iMyFone LockWiper - أداة إدارة Apple ID
فتح حساب Apple ID بشكل احترافي، حل سهل لمشكلة حدث خطأ أثناء الاتصال بخادم Apple ID. دعم iPhone 15 وأحدث إصدارات نظام التشغيل iOS 18 Beta.
هذه المشكلة يجب أن تكون مألوفة لمستخدمي الآيفون والماك على حد سواء. السبب الرئيسي قد يكون ضعف حالة اتصال الشبكة، أو الوصول الخاطئ إلى المفتاح الرئيسي وإعدادات بيانات الاعتماد، مما يؤدي إلى فشل التحقق من Apple ID.
سيقدم هذا المقال التالي 9 طرق لمساعدتك في حل مشكلة حدث خطأ أثناء الاتصال بخادم Apple ID.
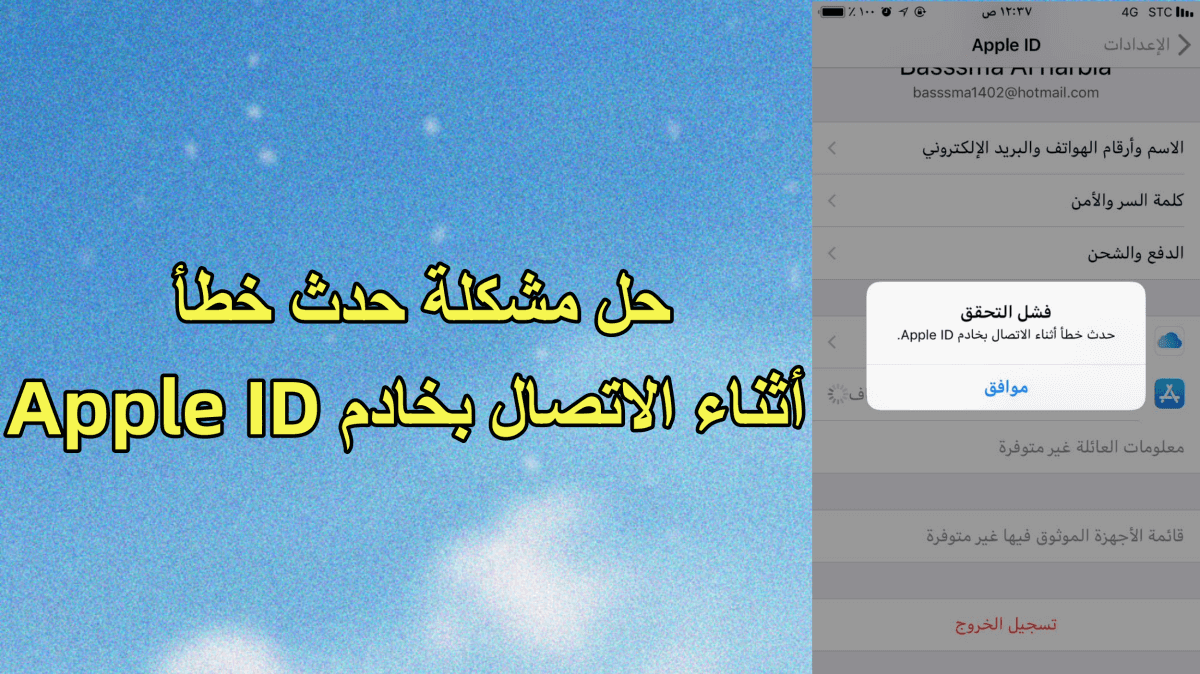
- 4 طرق مختارة وفعالة لإصلاح "حدث خطأ أثناء الاتصال بخادم Apple ID"
- 1.1 استخدم أداة إدارة Apple ID لحل مشكلة فشل التحقق من iPhone المشهورة

- 1.2 مسح ذاكرة التخزين المؤقت للتطبيق
- 1.3 تحديث النظام إلى أحدث إصدار من نظام iOS 17/16/15
- 1.4 إعادة ضبط إعدادات الشبكة
- هناك مشكلة في اتصال الآيفون بالخادم - 5 فحوصات أساسية
- 2.1 تحقق مما إذا كان خادم Apple متوقفًا
- 2.2 تحقق وجرب اتصالات الشبكة الأخرى
- 2.3 تسجيل الخروج وتسجيل الدخول إلى حساب Apple ID الخاص بك
- 2.4 تحقق من إعدادات التاريخ والوقت
- 2.5 إعادة تشغيل الجهاز بالقوة
- الأسئلة الشائعة حول إصلاح فشل اتصال الآيفون بالخادم
4 طرق مختارة وفعالة لإصلاح "حدث خطأ أثناء الاتصال بخادم Apple ID"
بالنسبة للمشكلة التي تواجهها في جهاز iPhone عند عدم القدرة على الاتصال بالخادم، أو عند تحديث إعدادات Apple ID وفشل التحقق منها، أو عند إعادة ضبط الجهاز وفشل التحقق، لقد جربنا العديد من الطرق وقمنا باختيار الـ 4 طرق التالية التي نعتقد أنها الأكثر فاعلية لحل مشكلة حدوث خطأ أثناء الاتصال بخادم Apple ID.
حل مشكلة فشل التحقق من Apple ID |
الموصى به |
نسبة النجاح |
المميزات |
|---|---|---|---|
100٪ |
إزالة Apple ID بدون كلمة مرور 3 خطوات سهلة للانتهاء منها في 5 دقائق |
||
90٪ |
تسريع سرعة تحميل الشبكة المحمولة تحرير مساحة الذاكرة في الهاتف المحمول |
||
60٪ |
الخطوات تستغرق وقتًا طويلاً غير قادر على حل المشكلة بشكل جذري |
||
50٪ |
خطوات بسيطة نسبة نجاح منخفضة |
1استخدم أداة إدارة Apple ID لحل مشكلة فشل التحقق من iPhone المشهورة
فشل التحقق من Apple ID وحدوث خطأ غير معروف، ومن المحتمل جدًا أنك كنت تدخل كلمة مرور Apple ID الخاطئة. أسرع حل في هذا الوقت هو استخدام أداة إزالة Apple ID المهنية iMyFone LockWiper لإزالة Apple ID تمامًا من الآيفون أو الآيباد.
مميزات LockWiper
- عندما لا تكون متأكدًا من كلمة مرور Apple ID ، يمكنك استخدامها لإزالة Apple ID من الجهاز.
- حل مشكلة "حدث خطأ أثناء الاتصال بخادم Apple ID" بضع خطوات فقط، بكفاءة عالية جدًا.
- فك قفل Apple ID وحساب iCloud بشكل احترافي.
- يدعم جميع الإصدارات والأجهزة التي تعمل بأنظمة iOS بما في ذلك iOS 18 Beta.
خطوات لحل مشكلة فشل التحقق من Apple باستخدام LockWiper:
الخطوة 1: تنزيل وتثبيت برنامج iMyFone LockWiper على جهاز الكمبيوتر الخاص بك. عندما يكون LockWiper قيد التشغيل، حدد وضع "فتح Apple ID" من الشاشة الرئيسية.
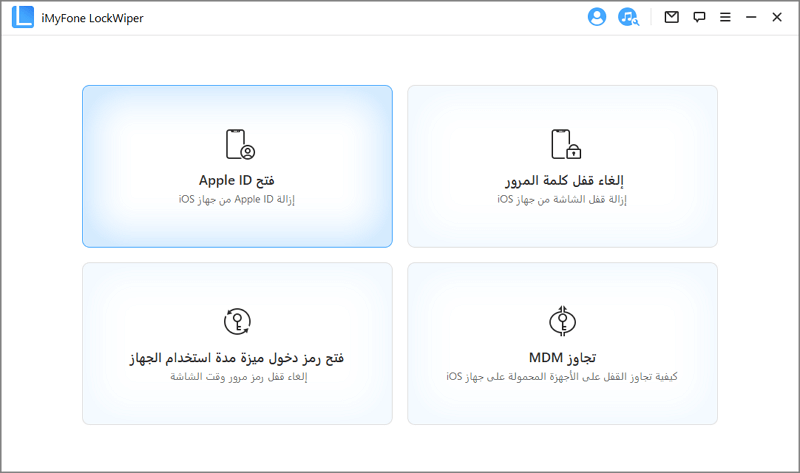
الخطوة 2: توصيل آيفونك بالكمبيوتر وقم بالثقة في الاتصال. على LockWiper، انقر على "موافق" ثم "ابدأ" للمتابعة.
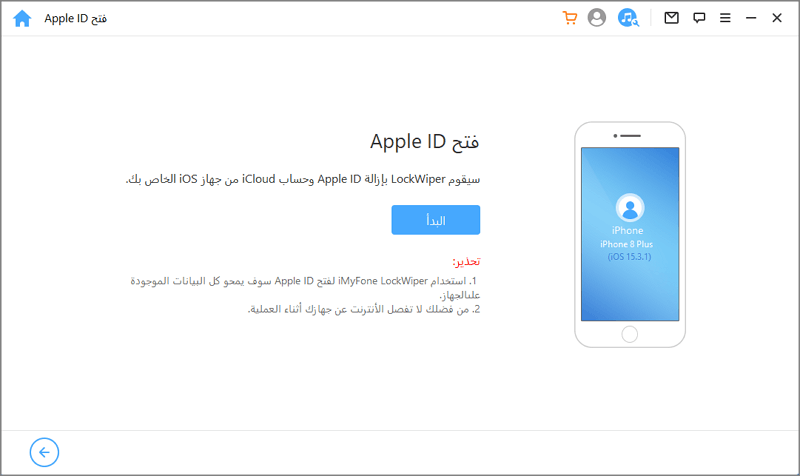
الخطوة 3: سيقوم LockWiper بإزالة Apple ID على الفور. إذا كانت خاصية "العثور على iPhone" مفعلة، انتقل إلى "الإعدادات" > "العام" > "إعادة تعيين" على آيفونك، وحدد "إعادة تعيين جميع الإعدادات". عندما يعيد الجهاز الإقلاع، سيبدأ LockWiper في إزالة Apple ID.
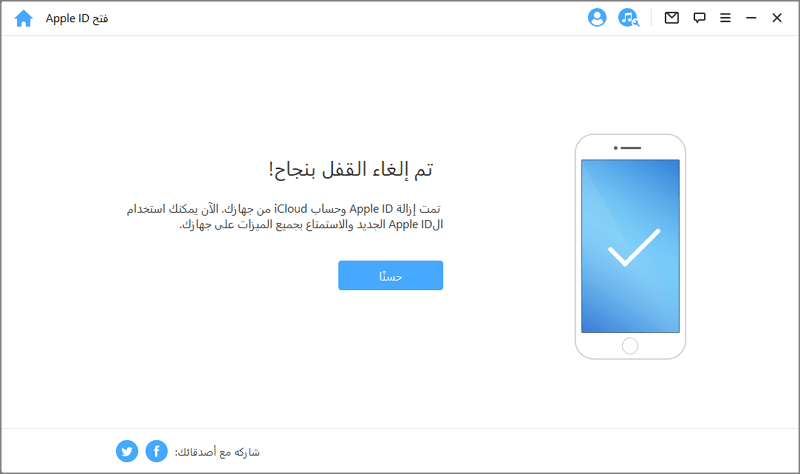
سيستغرق العملية حوالي 5 دقائق. عند الانتهاء، يمكنك تكوين آيفونك وتسجيل الدخول إلى حساب Apple ID الخاص بك، حتى إذا استمر جهاز iPhone في عرض ID شخص آخر، يمكن حله بسهولة.
نأمل أن يساعدك ذلك في حل مشكلة "كانت هناك مشكلة في الاتصال بالخادم" على جهاز iPhone. بالطبع، يمكن استخدام هذه الطريقة أيضًا في حالة عدم قدرة جهاز iPad على الاتصال بالخادم.
2مسح ذاكرة التخزين المؤقت للتطبيق
بيانات مقاطع الفيديو الخاصة وذاكرة التخزين المؤقتة للتطبيقات غير المكتملة يمكن أن تتسبب أيضًا في حدوث أخطاء عند الاتصال بـ iCloud أو Apple ID، وعندها قد لا يتمكن جهاز iPhone أو iPad من الاتصال بالخادم.
يمكنك استخدام أداة تنظيف البيانات iMyFone Umate Pro لتنظيف الملفات والبيانات في جهاز iPhone الخاص بك لإصلاح "حدث خطأ أثناء الاتصال بخادم Apple ID".
- تنظيف جميع الملفات الغير مرغوب فيها في iPhone مثل سجلات الأعطال وذاكرة التخزين المؤقتة للصور وما إلى ذلك مجانًا.
- سيتم مسح جميع الملفات المؤقتة في iPhone بشكل كامل أيضًا لتسريع جهازك.
- تنظيف البيانات المتشظية التي تولدها تطبيقات الطرف الثالث مثل WhatsApp و Snapchat لحماية خصوصيتك.
- يمكن مسح جميع البيانات والملفات، سواء الحالية أو المحذوفة سابقًا، بشكل كامل لحماية خصوصيتك.
3تحديث النظام إلى أحدث إصدار من نظام iOS 17/16/15
تحديث الـ iPhone إلى أحدث إصدار من نظام iOS 17/16/15 هو أيضًا واحد من الطرق الشائعة لحل "تم تأكيد الهوية لحساب Apple خطأ، حدث خطأ أثناء الاتصال بالخادم".
فيما يلي كيفية تحديث iPhone إلى أحدث إصدار من نظام iOS.
الخطوة 1: تأكد من أن هاتفك مشحون بالكامل ومتصل بشبكة Wi-Fi مستقرة.
الخطوة 2: انقر على "الإعدادات" > "عام" > "تحديث البرامج".
الخطوة 3: انقر على "تنزيل وتثبيت"، يمكنك اختيار تثبيت الآن أو لاحقًا.
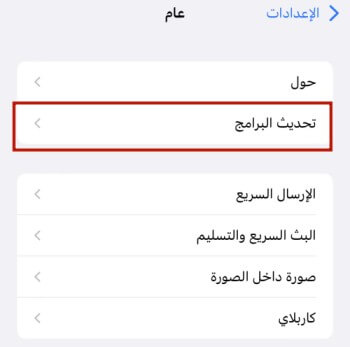
نصائح:
- يمكنك أيضًا الاطلاع على البرنامج التعليمي لدينا حول كيفية تحديث آيفونك إلى أحدث إصدار من نظام iOS 17.
- إذا كنت ترغب في رؤية كيفية استخدام الأدوات بسرعة لحل مشكلة حدث خطأ أثناء الاتصال بخادم Apple ID، يمكنك الانتقال إلى الجزء الأول من المقال.
4إعادة ضبط إعدادات الشبكة
فشل الاتصال بخادم iPhone، والذي قد يكون ناجمًا عن شبكة غير مستقرة للهاتف المحمول. يمكنك إعادة ضبط إعدادات الشبكة للهاتف المحمول لمعرفة ما إذا كان بإمكانك حل مشكلة فشل التحقق من هوية Apple ID.
يرجى الاطلاع على الخطوات التالية لإعادة ضبط إعدادات الشبكة.
الخطوة 1: اذهب إلى "الإعدادات" > "عام" > "إعادة التعيين".
الخطوة 2: انقر على "إعادة ضبط إعدادات الشبكة"، ثم أدخل كلمة المرور لشاشة الهاتف وقم بالتأكيد.
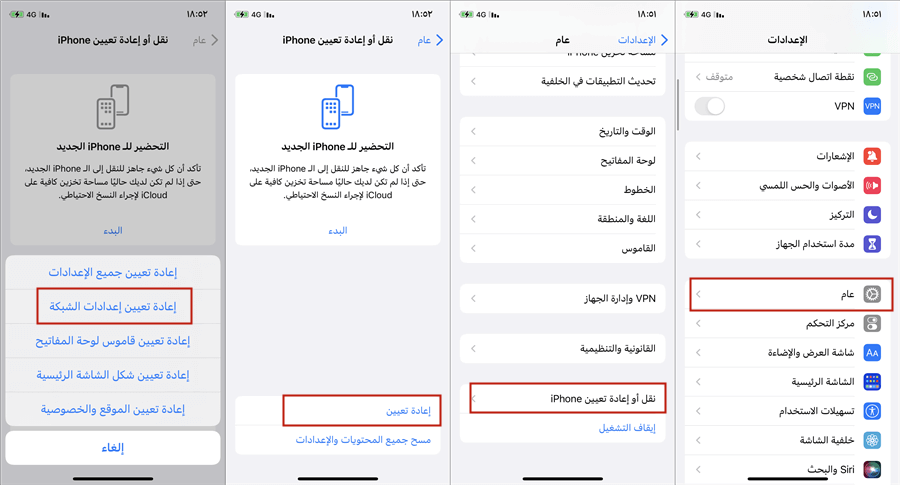
بعد الانتهاء من عملية الإعادة، قم بإعادة تشغيل الهاتف، ومن ثم حاول الاتصال بـ Apple ID لمعرفة ما إذا تم حل خطأ الخادم.
هناك مشكلة في اتصال الآيفون بالخادم - 5 فحوصات أساسية
عندما تتلقى رسالة تفيد بوجود مشكلة في الاتصال بالآيفون بالخادم، يمكنك أيضًا استخدام الطرق البسيطة التالية لفحص ما إذا كان هناك مشكلة في إعدادات الجهاز.
ولكن يجب التذكير بأن نسبة نجاح هذه الطرق قد لا تكون عالية. إذا كنت ترغب في ضمان حل فعال لمشكلة خطأ خادم Apple ID، يمكنك مباشرة التحقق من الجزء الأول من هذه المقالة.
1تحقق مما إذا كان خادم Apple متوقفًا
عندما تقوم بتسجيل الدخول إلى حساب Apple الخاص بك في متجر التطبيقات وتظهر رسالة "فشل التوثيق"، أول خطوة يجب عليك القيام بها هي التحقق مما إذا كانت خوادم Apple تعمل بشكل صحيح.
فيما يلي الخطوات للتحقق مما إذا كانت هناك أي أخطاء في خوادم Apple.
الخطوة 1: افتح موقع Apple الرسمي، انقر على "خدمات الدعم" وأدخل "حالة النظام" في شريط البحث.
الخطوة 2: انقر على الرابط الموجود تحت الخيار الأول في نتائج البحث، ستعرض الصفحة حالة جميع خوادم Apple: إذا كان اللون أخضر يعني أن الخدمة تعمل بشكل طبيعي، إذا كان اللون أحمرًا أو أصفرًا أو برتقاليًا، يعني ذلك أن الخدمة متوقفة، ويتعين الانتظار حتى يصلح Apple خطأ اتصال Apple ID.
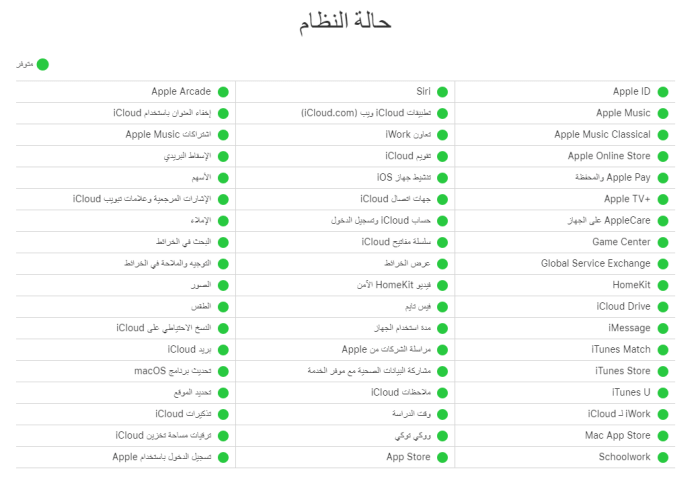
2تحقق وجرب اتصالات الشبكة الأخرى
يزيد اتصال الشبكة غير المستقر من احتمالية حدوث أخطاء في الاتصال بخادم Apple ID. لذا، يمكنك محاولة الاتصال بشبكات Wi-Fi أخرى للتحقق من حالة اتصال الشبكة.
فيما يلي الخطوات للاتصال بشبكة Wi-Fi.
الخطوة 1: اذهب إلى "الإعدادات" > "Wi-Fi" من الشاشة الرئيسية.
الخطوة 2: قم بتشغيل Wi-Fi، سيقوم جهازك تلقائيًا بالبحث عن الشبكات اللاسلكية المتاحة.
الخطوة 3: انقر على شبكة Wi-Fi المتاحة، أدخل كلمة المرور للاتصال الآمن بالشبكة اللاسلكية، ثم انقر على "الانضمام".
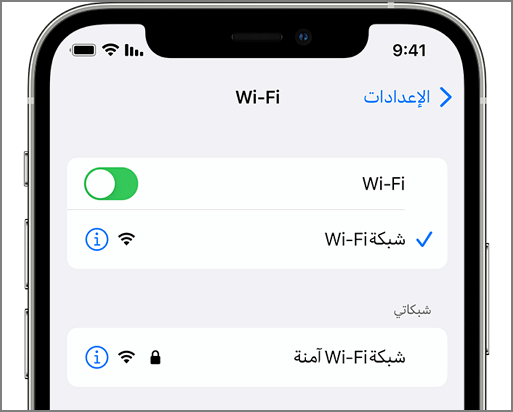
3تسجيل الخروج وتسجيل الدخول إلى حساب Apple ID الخاص بك
إذا قمت بتجربة الطريقتين المذكورتين أعلاه ولا تزال تواجه مشكلة فشل التحقق من Apple، قد يكون ذلك ناجمًا عن وجود جهاز محمول به حسابي Apple ID، في هذه الحالة قد تحتاج إلى تسجيل الخروج وتسجيل الدخول إلى خادم Apple مرة أخرى.
وفيما يلي الخطوات المحددة لذلك:
الخطوة 1: افتح "الإعدادات" وانقر على "اسمك".
الخطوة 2: انقر على "تسجيل الخروج" في الأسفل.
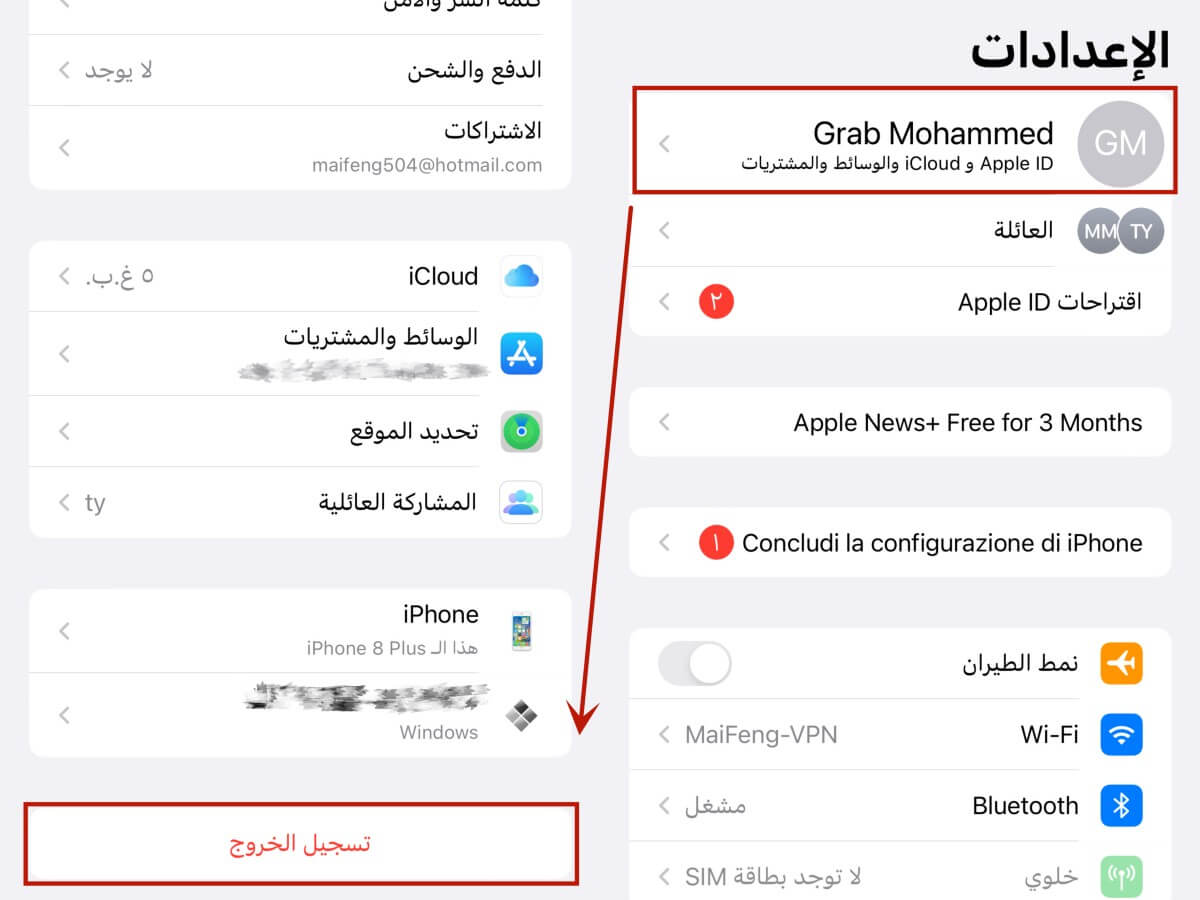
الخطوة 3: انقر على تسجيل الدخول مرة أخرى وقم بإدخال Apple ID الخاص بك وكلمة المرور لإصلاح خطأ فشل اتصال خادم iPhone.
4تحقق من إعدادات التاريخ والوقت
عندما يتم تحديث طراز قديم من iPhone أو iPad إلى أحدث إصدار من نظام iOS، قد يكون إعداد التاريخ والوقت غير صحيح، مما يؤدي إلى فشل التحقق من إعدادات Apple ID. يمكنك حل هذه المشكلة بالطرق التالية.
الخطوة 1: اذهب إلى "الإعدادات" على جهاز iOS > "عام" > "التاريخ والوقت".
الخطوة 2: تشغيل "ضبط تلقائي" وأعد تشغيل الجهاز.
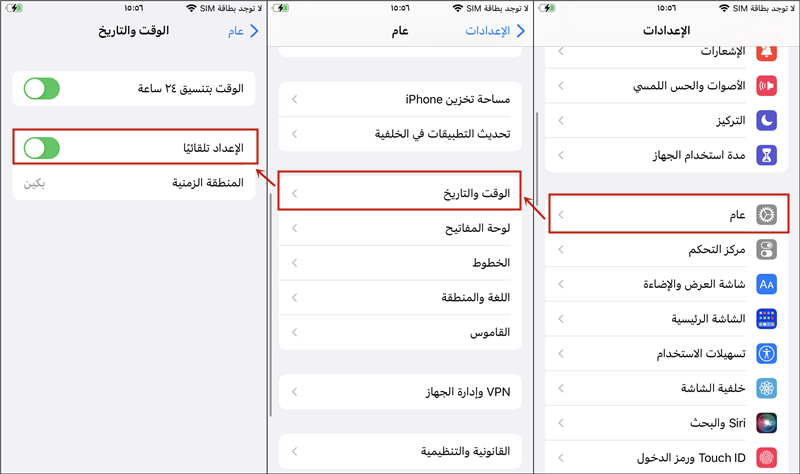
5إعادة تشغيل الجهاز بالقوة
يمكن أن يؤدي إعادة تشغيل iPhone أو iPad بالقوة إلى حل مشكلة اتصال iCloud.
فيما يلي خطوات إعادة تشغيل iPhone بالقوة:
إعادة تشغيل iPhone 8/8 Plus ،iPhone X/11/12/13/14/15
- اضغط وأفلت زر رفع الصوت
- اضغط وأفلت زر خفض الصوت
- اضغط باستمرار على زر الجانب حتى يظهر شعار Apple
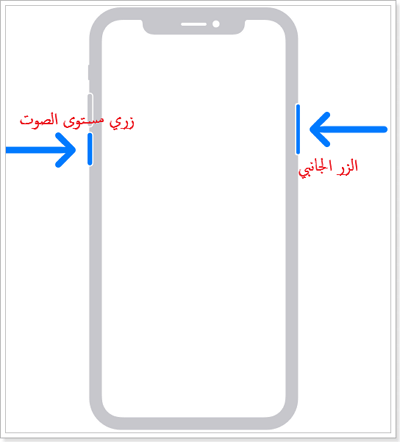
إعادة تشغيل iPhone 7 أو iPhone 7 Plus
- اضغط باستمرار على زر خفض الصوت وزر النوم/القفل حتى يظهر شعار Apple
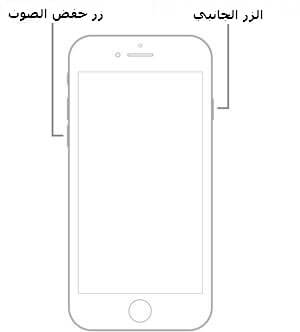
إعادة تشغيل iPhone 6s Plus أو الإصدارات السابقة
- اضغط باستمرار على زر النوم/القفل وزر الصفحة الرئيسية حتى يظهر شعار Apple
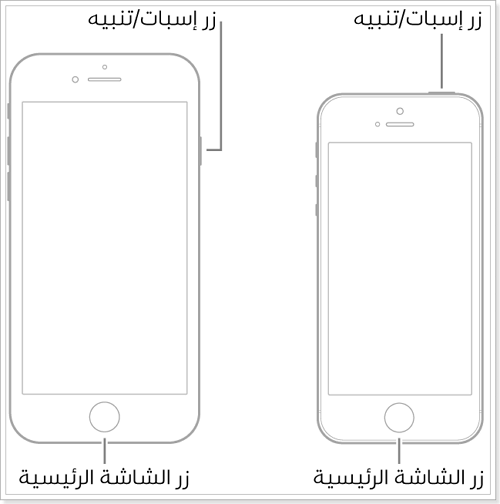
انتظر حتى يعيد الجهاز التشغيل، وبعد تشغيله يمكنك التحقق مما إذا تم حل مشكلة فشل التحقق من Apple ID أم لا.
الأسئلة الشائعة حول إصلاح فشل اتصال الآيفون بالخادم
1لماذا يظهر "فشل المصادقة. حدث خطأ أثناء الاتصال بخادم Apple ID"؟
يمكن أن يكون هناك عدة أسباب لظهور هذا الخطأ:
تكرار التعامل مع حساب Apple ID وإدخال كلمة المرور بشكل غير صحيح، أو تواجد اتصال ضعيف بالشبكة، مما يؤدي إلى فشل التحقق من Apple ID أو انتهاء وقت تسجيل الدخول لـ Apple ID أو عدم استخدامه لفترة طويلة.
2هل هناك طريقة فعالة لإصلاح فشل التحقق من Apple ID؟
بالتأكيد، يمكنك تجربة استخدام أدوات إدارة حساب Apple ID مثل LockWiper أو محاولة مسح ذاكرة التخزين المؤقتة للتطبيقات، تحديث إلى أحدث إصدار من نظام iOS، وإعادة ضبط إعدادات الشبكة.
الخلاصة
في الختام، استنادًا إلى "حدث خطأ أثناء الاتصال بخادم Apple ID"، قمنا بتجربة العديد من الأساليب، وفي هذه المقالة قمنا بتلخيص 4 حلول نعتقد أنها قابلة للتنفيذ لإصلاح فشل التحقق من Apple ID، بالإضافة إلى 5 طرق تفحص أساسية.
نأمل أن تساعدك هذه 9 طرق في حل المشاكل عندما لا يتمكن هاتفك الآيفون من الاتصال بالخادم أو تسجيل الدخول إلى iCloud أو متجر التطبيقات. من بين هذه الحلول، الطريقة الأكثر توصية هي استخدام iMyFone LockWiper، الذي يمكنه إزالة Apple ID بنقرة واحدة وحل مشاكل الحساب الخاص بشكل سريع وفعال!



