دليل المستخدم - iMyFone iBypasser
سيساعدك برنامج iMyFone iBypasser الرائع في تجاوز قفل تنشيط iCloud/Apple وإزالة قفل الشاشة وإيقاف تشغيل العثور على [الجهاز] على iPhone/iPad/iPod touch بدون Apple ID وكلمات المرور. دعونا نرى كيف يعمل.
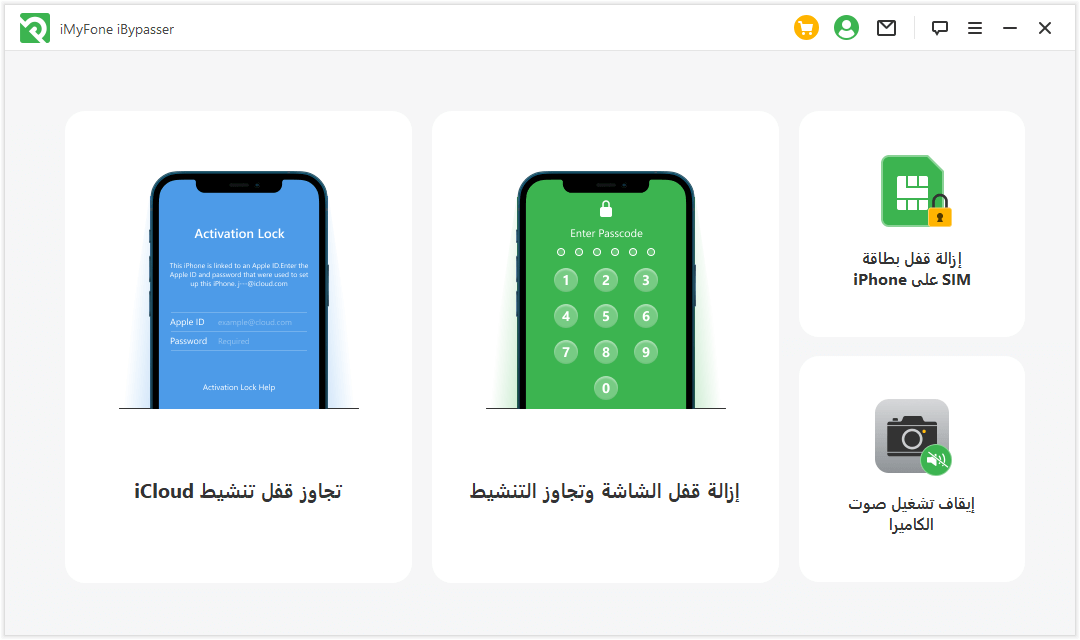
يمكنك معرفة اختلاف الأوضاع الثلاثة في الصفحة المرجعية.
الجزء 1. تجاوز شاشة قفل تنشيط iCloud
يجب قرائته:
إذا كان جهازك مثبتًا بالفعل على الشاشة يظهر "Activation Lock"FMI" أو "Unable to Activate" أو "Could Not Activate iPhone"، فالرجاء تحديد وضع "Bypass iCloud Activation Lock Screen".
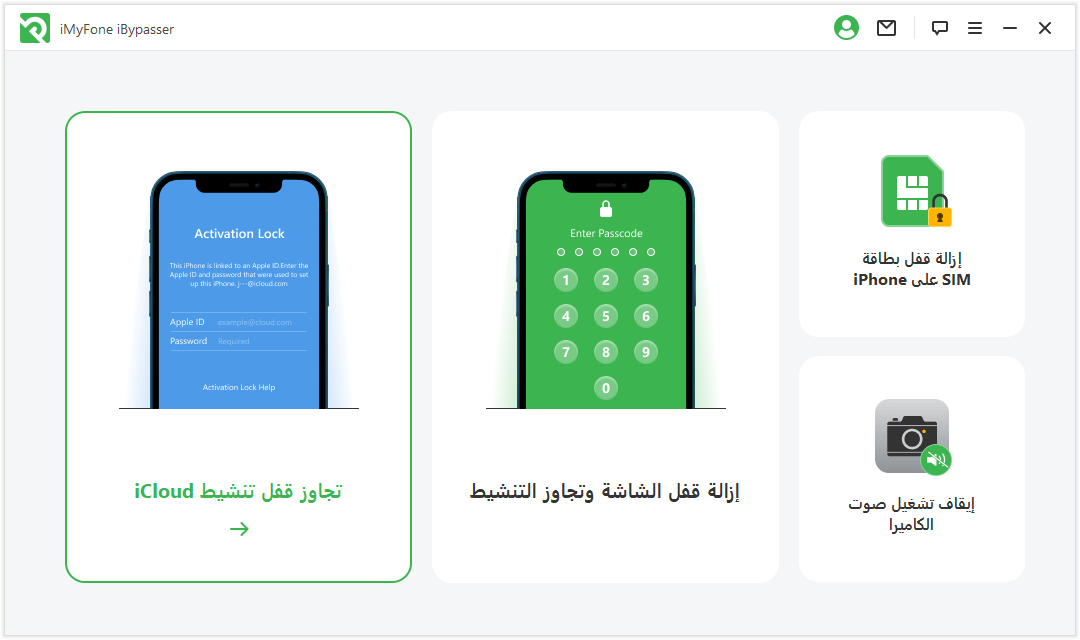
الخطوة 1: تشغيل iMyFone iBypasser
تثبيت وتشغيل iMyFone iBypasser على جهاز كمبيوتر Mac الخاص بك، وانقر فوق Start.
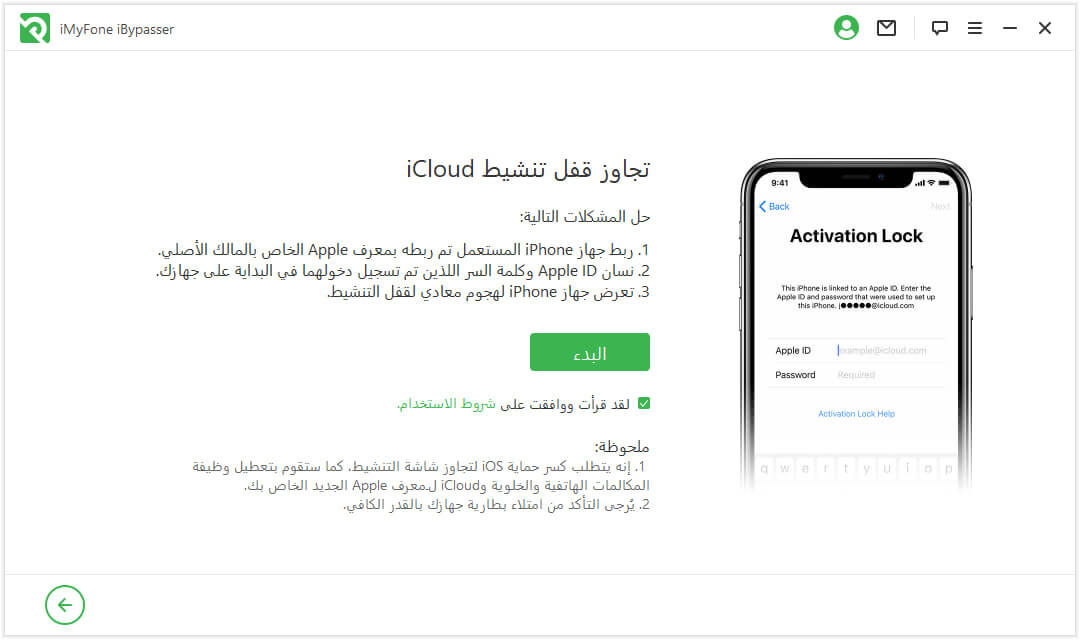
توصيل جهاز iOS بجهاز Mac عبر كابل USB.
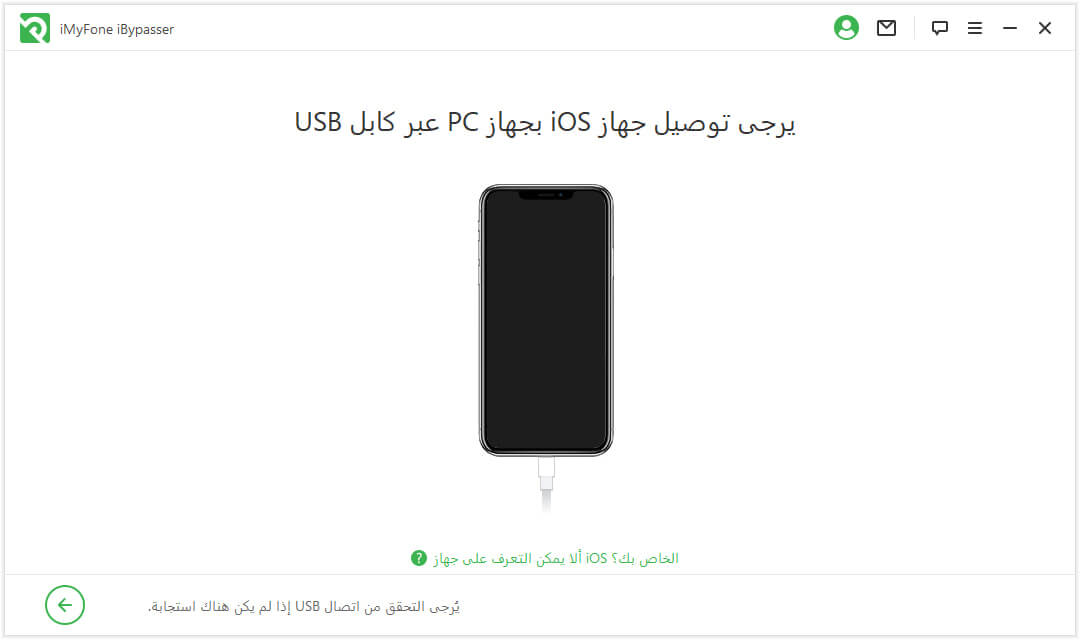
الخطوة 2: =عمل كسر الحماية لجهاز iOS الخاص بك
يتطلب iBypasser كسر الحماية لتجاوز قفل تنشيط iCloud على أجهزة iOS. تختلف حلول كسر الحماية لإصدار Mac وإصدار Windows.
الحالة 1: عمل جيلبريك لجهاز iOS - إصدار Mac
سيبدأ iBypasser في تنزيل حزمةكسر حماية مناسبة لجهاز iOS الخاص بك.
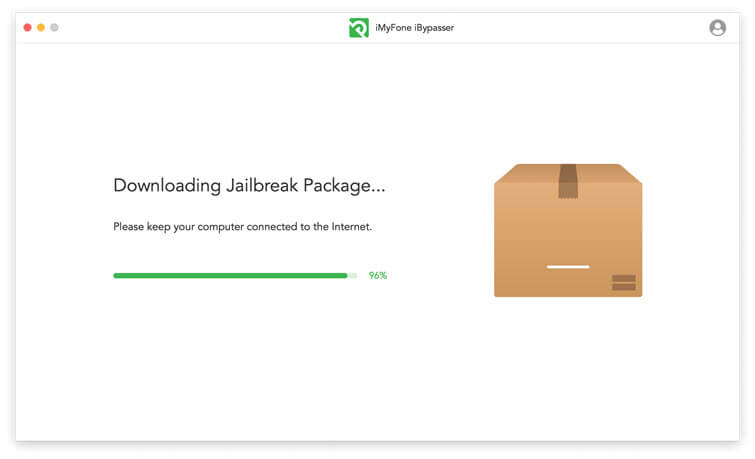
انقر فوق "Start Jailbreak" عند اكتمال عملية تحميل حزمة كسر الحماية.
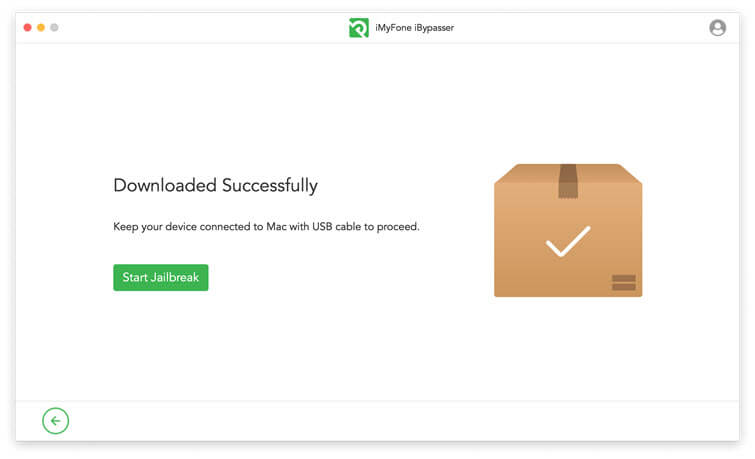
اتبع التعليمات التي تظهر على الشاشة لوضع جهازك في وضع DFU. ثم انتظر لفترة حتى ينتهي البرنامج من كسر حماية جهازك. انقر فوق " Next" للمتابعة.
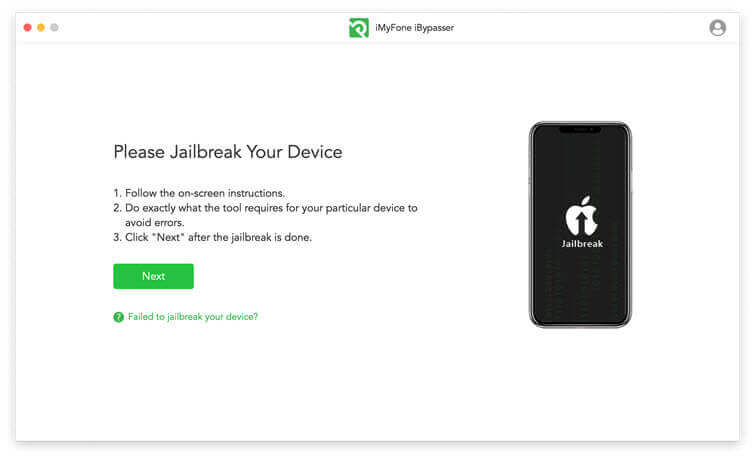
الحالة 2: عمل جيلبريك لجهاز iOS - إصدار Windows
عند الانتهاء من كسر الحماية، انقر على "Finished Jailbreak" للمتابعة.
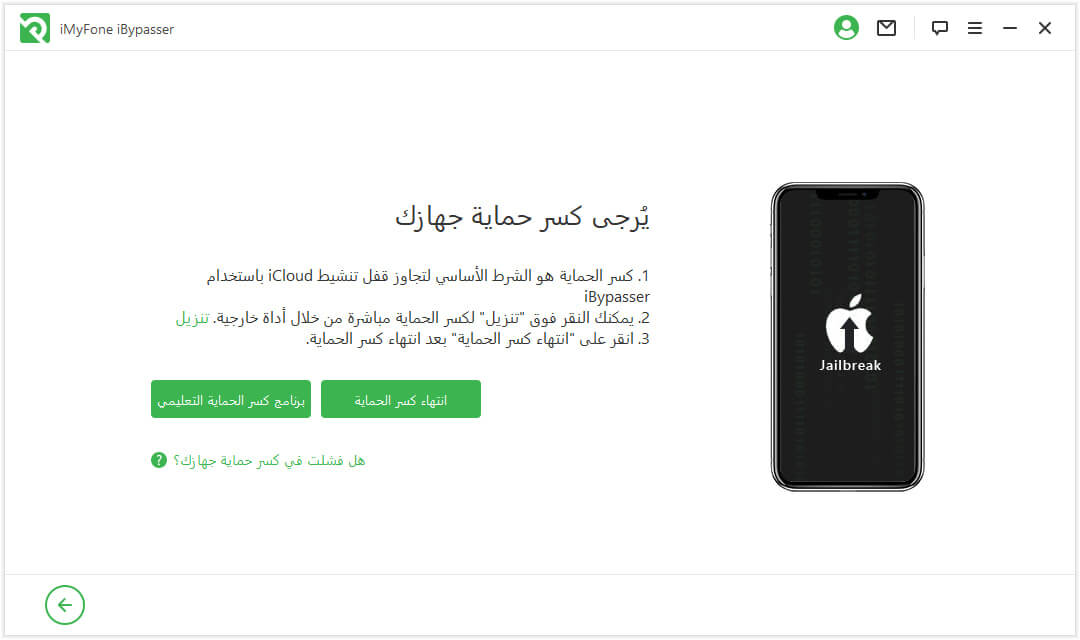
الخطوة 3: تجاوز شاشة قفل التنشيط
تأكيد معلومات جهازك باستخدام طراز الجهاز وإصدار iOS و IMEI وما إلى ذلك، ثم انقر فوق "Start Bypass" للمتابعة.
ملحوظة: سيتم تعطيل وظيفة المكالمة الهاتفية والخلية و iCloud لمعرف Apple الجديد الخاص بك بعد تجاوز شاشة قفل تنشيط iCloud.
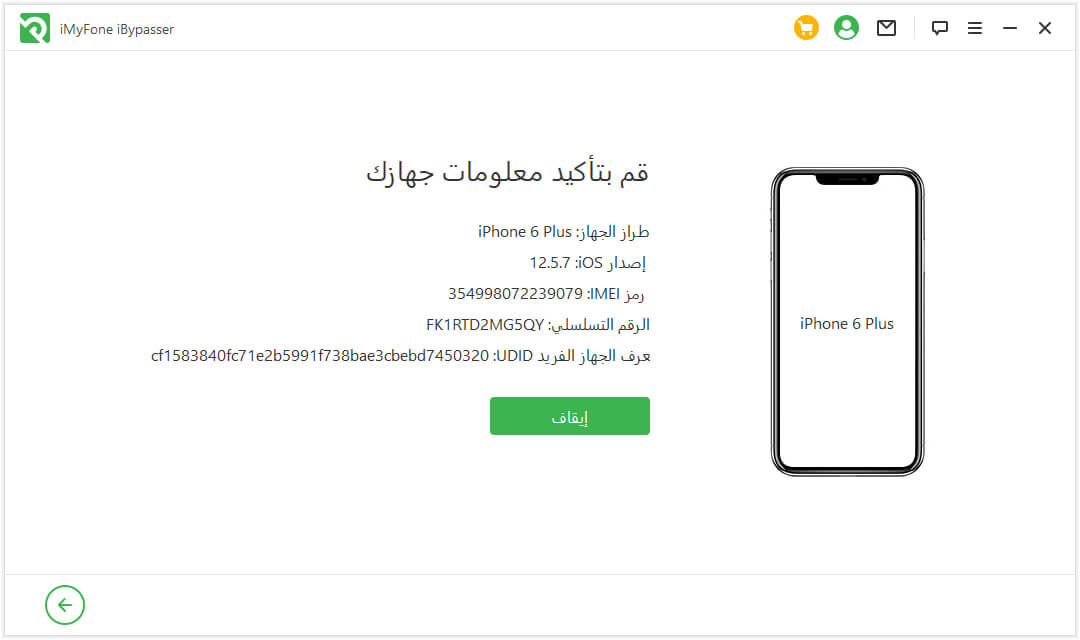
سيبدأ iBypasser على الفور في تجاوز شاشة قفل تنشيط Apple. لا يستغرق الأمر سوى بضع ثوان لإكمال عملية التجاوز.
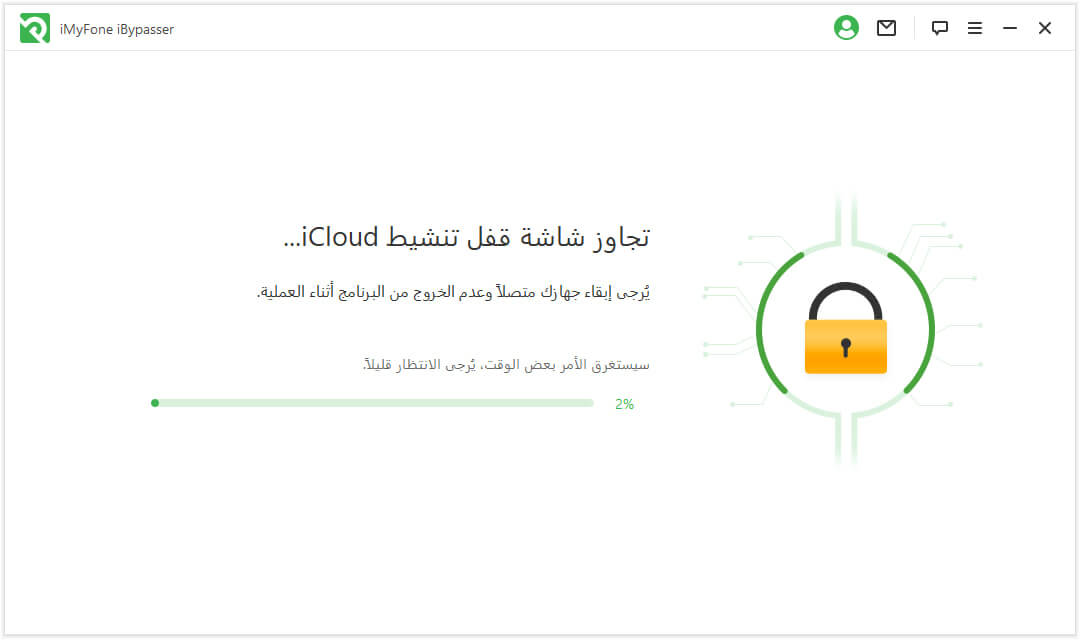
الآن، تم تجاوز شاشة قفل التنشيط المرتبطة بمعرف Apple الخاص بالمالك السابق بنجاح. ثم يمكنك استخدام معرف Apple جديد وضبط الإعدادات.
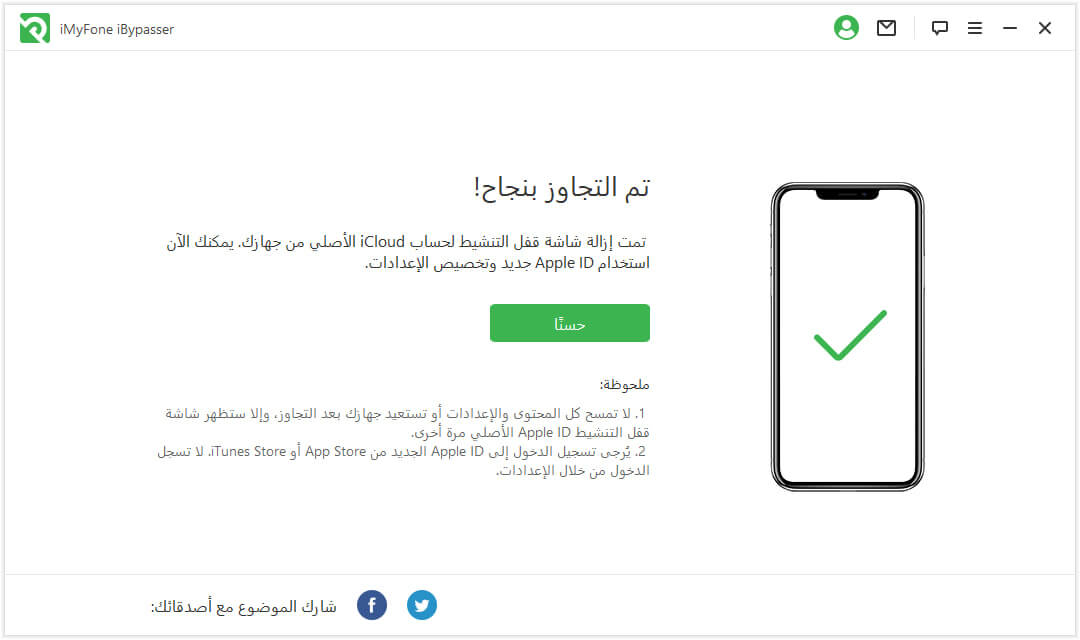
الجزء 2. إزالة قفل الشاشة وتجاوز التنشيط
يجب قرائته:
إذا كنت لا تعرف رمز مرور الشاشة لجهازك، أو تم تعطيل الجهاز، فالرجاء اختيار وضع "Remove Screen Lock and Bypass Activation".
الخطوة 1: قم بتشغيل iMyFone iBypasser
بعد التثبيت الناجح، بتشغيل iBypasser واختر وضع "Remove Screen Lock and Bypass Activation".
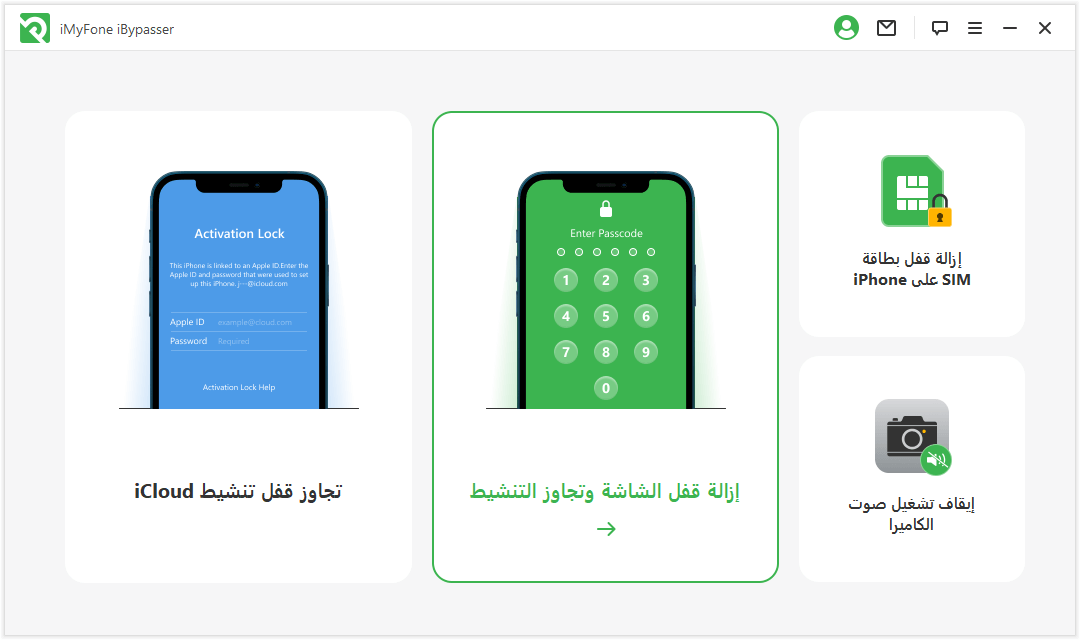
اقرأ التوضيحات والملاحظات الخاصة باستخدام هذا الوضع، انقر فوق الزر "Start".
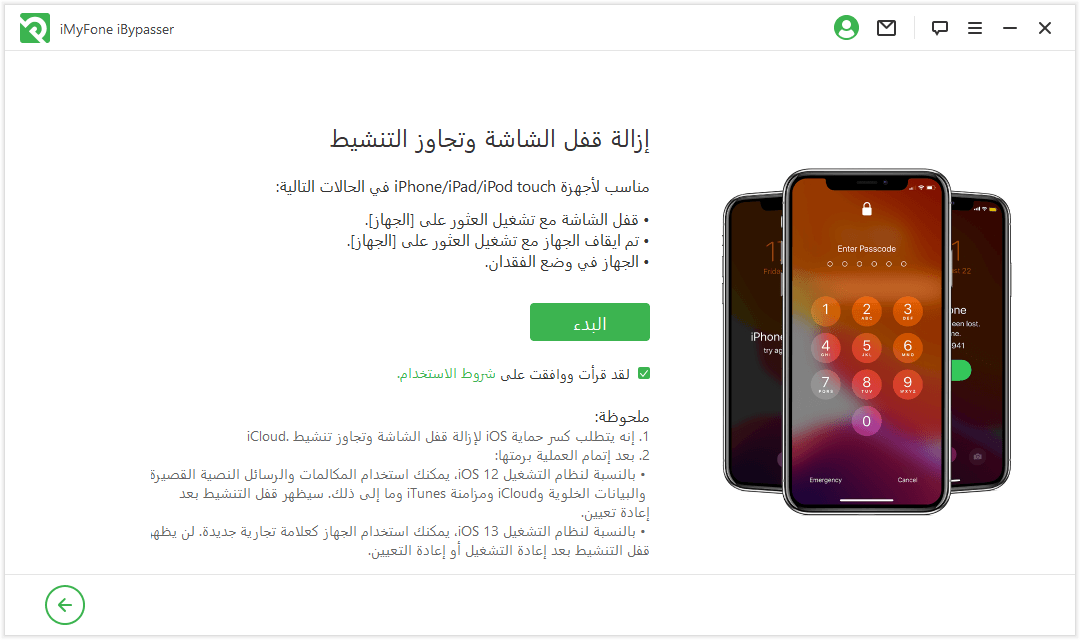
توصيل جهاز iPhone / iPad / iPod touch الخاص بك من خلال كابل نور.
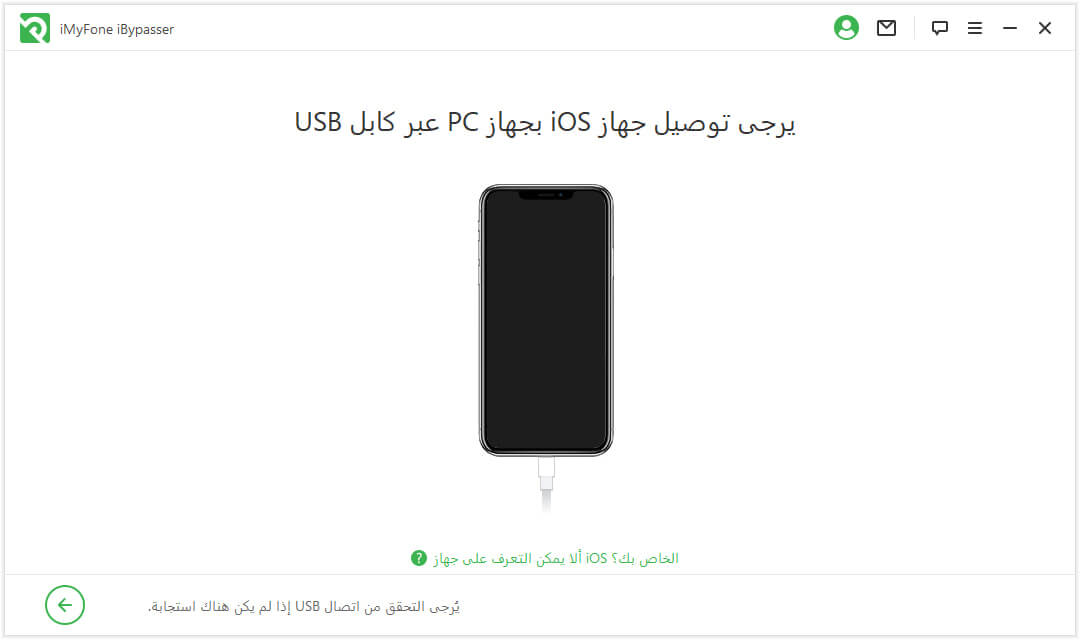
اتبع التعليمات التي تظهر على الشاشة لوضع جهازك في وضع الاسترداد. بمجرد دخول جهازك إلى وضع الاسترداد بنجاح، سينتقل البرنامج تلقائيًا إلى الخطوة التالية حيث يمكنك تحديد معلومات جهازك. إذا لم يكن كذلك، يرجى التحقق من الاتصال والمحاولة مرة أخرى.
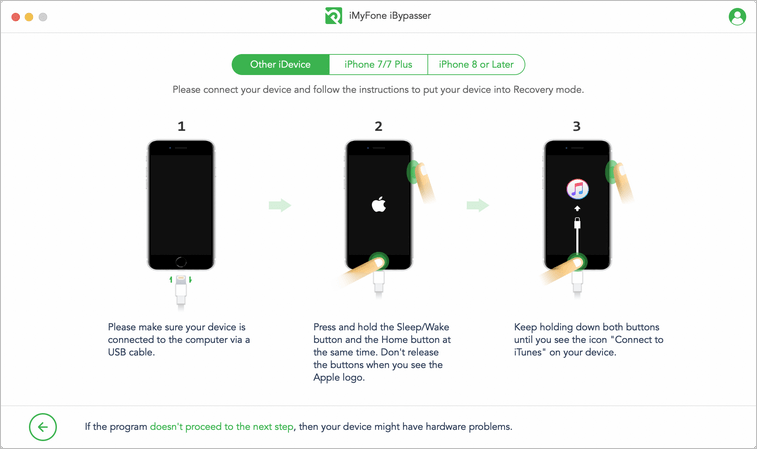
اختر حالة FMI لجهازك - سواء كان العثور على [الجهاز] في وضع التشغيل أو الإيقاف وإصدار iOS الخاص بجهازك.إذا كنت لا تعرف حالة FMI، يتم تقديم الأسئلة الشائعة حول التحقق من حالة FMI للمساعدة. انقر فوق "Next" بعد اختيار المعلومات.
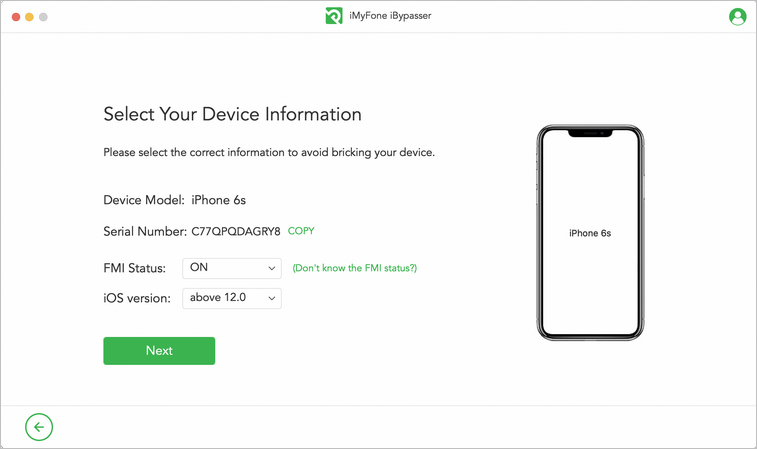
الخطوة 2: قم بعمل كسر الحماية لجهاز iOS الخاص بك
يتطلب iBypasser كسر الحماية لإزالة قفل الشاشة دون قيود تنشيط iCloud. سيبدأ iBypasser في تنزيل حزمةكسر الحماية مناسبة لجهاز iOS الخاص بك.
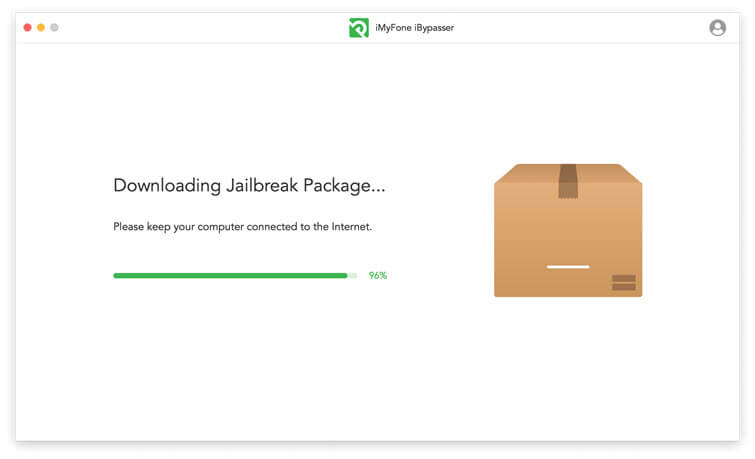
انقر فوق "Start Jailbreak" عند اكتمال عملية تنزيل حزمة كسر الحماية.
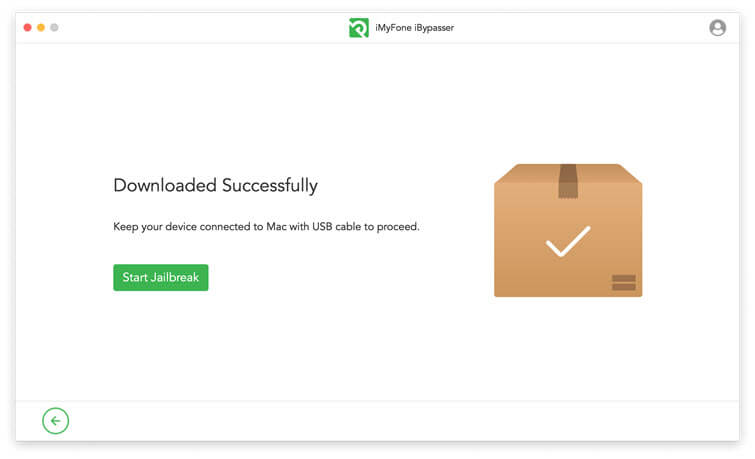
اقرأ شروط كسر الحماية واختر خانة الاختيار إذا كنت توافق على ذلك، ثم انقر فوق Next.
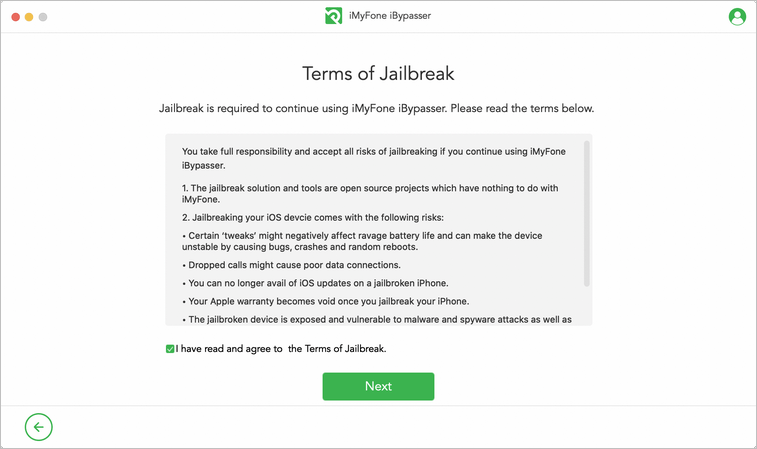
اتبع التعليمات التي تظهر على الشاشة بجهازك في وضع DFU. ثم انتظر لفترة حتى ينتهي البرنامج من كسر حماية جهازك. انقر فوق "Next" للمتابعة.
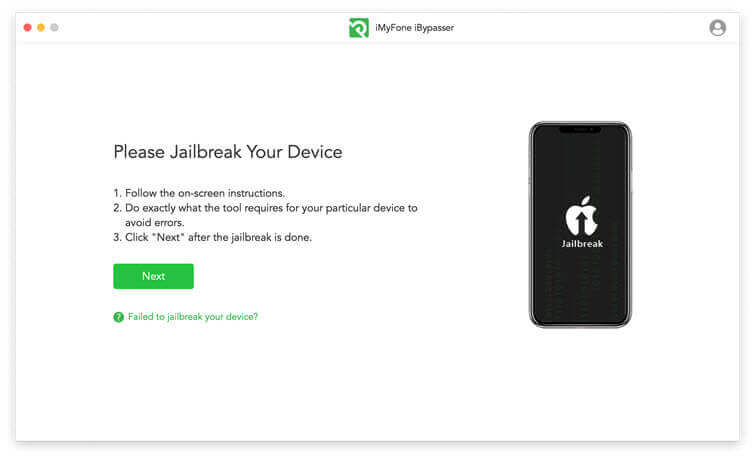
في وضع "Remove Screen Lock and Bypass Activation"، يتم تقديم حلول مختلفة للأجهزة التي تعمل بإصدارات مختلفة من iOS.
-
الموقف 1: إذا كان إصدار iOS الخاص بك هو iOS 12
بالنسبة لنظام التشغيل iOS 12، يمكنك استخدام المكالمات والرسائل القصيرة والبيانات الخلوية و iCloud ومزامنة iTunes وما إلى ذلك.
-
الموقف 2: إذا كان إصدار iOS الخاص بك هو iOS 13.0 أو أعلى
بالنسبة لنظام iOS 13، يمكنك استخدام الجهاز كعلامة تجارية جديدة. لن يظهر قفل التنشيط بعد إعادة التشغيل أو المسح.
الموقف 1: إذا كان إصدار iOS الخاص بك هو iOS 12
الخطوة 3: معالجة البيانات
سيبدأ iBypasser في معالجة الملفات المهمة على جهازك.
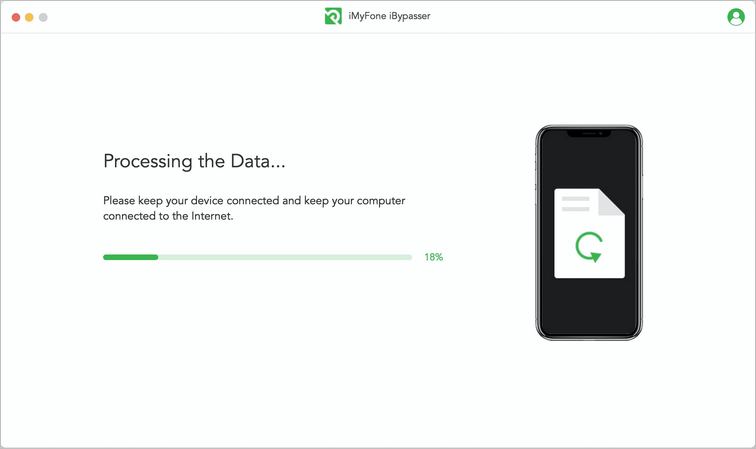
الخطوة 4: امسح جهازك
عند اكتمال معالجة البيانات، انقر فوق "Next" للمتابعة. سيقوم البرنامج بمسح جميع المحتويات والإعدادات الموجودة على جهاز iOS الخاص بك.
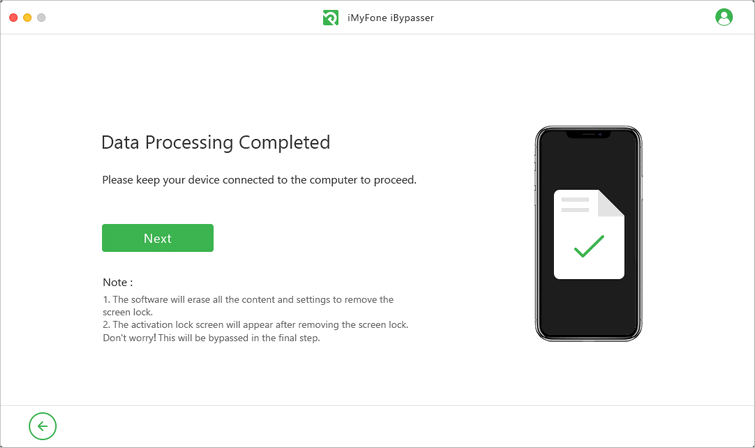
سترى شاشة قفل التنشيط على جهازك بعد الخطوة السابقة. لا تقلق وابق هادئا! تابع الخطوات التالية وسيكون كل شيء على ما يرام.
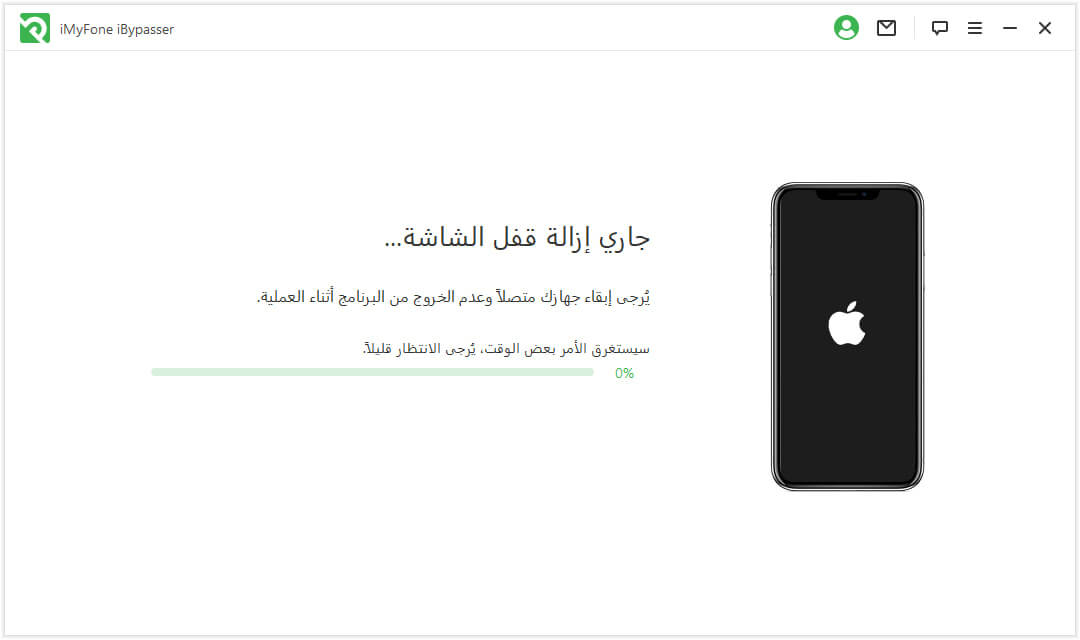
الخطوة 5: عمل كسر الحماية لجهازك مرة أخرى
نفس العمليات كما في الخطوة 2 لكسر حماية جهازك مرة أخرى. انقر فوق "Next" عند انتهاء عملية كسر الحماية.
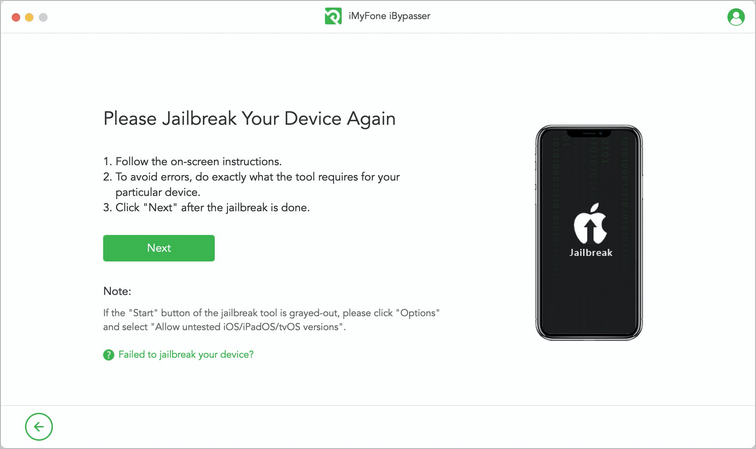
الخطوة 6: تنشيط تجاوز iCloud
حافظ على اتصال جهازك بجهاز الكمبيوتر الخاص بك وسيبدأ iBypasser في تجاوز قفل تنشيط iCloud.
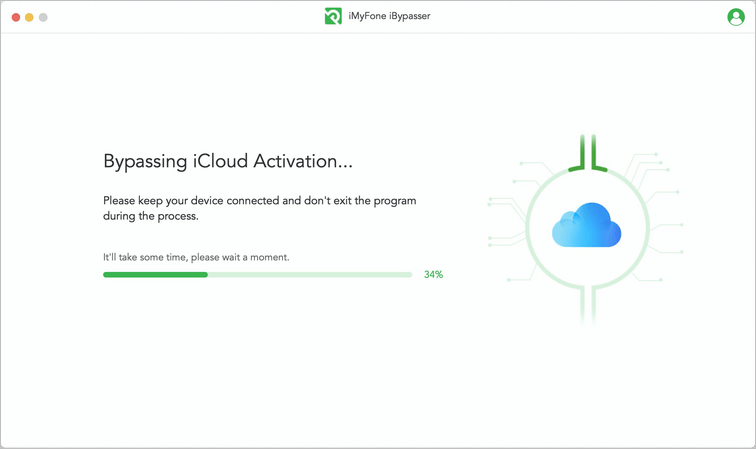
عند الانتهاء من عملية التجاوز، يمكنك إعداد جهازك وتسجيل الدخول باستخدام معرف Apple جديد واستخدام الجهاز، بما في ذلك المكالمات الهاتفية والمزامنة الخلوية و iCloud وما إلى ذلك.
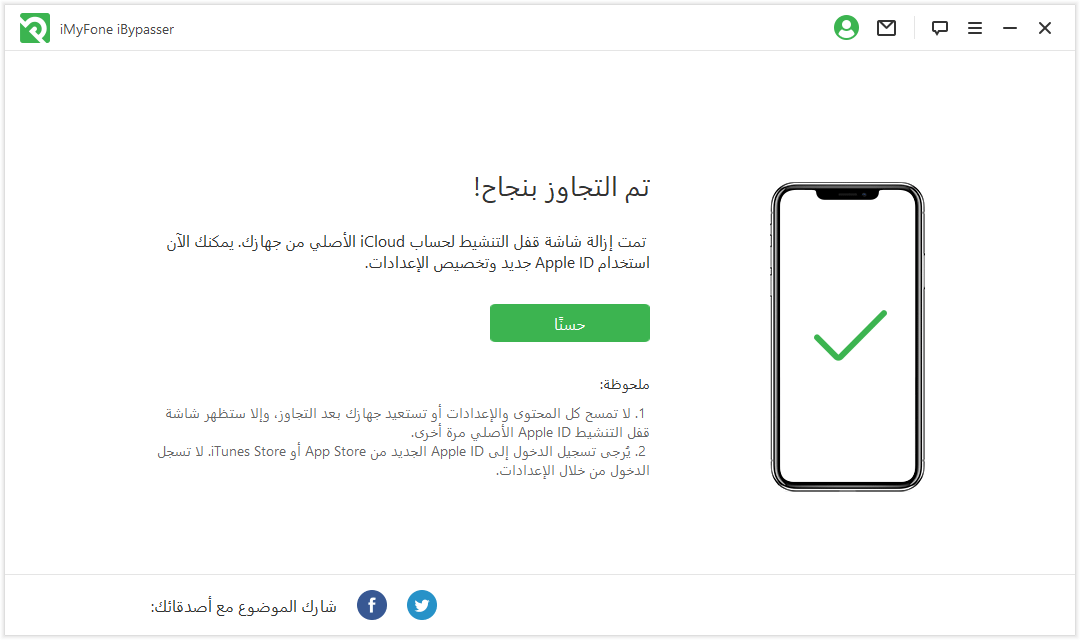
ملحوظة للأجهزة التي تعمل بنظام iOS 12.x:
-
يرجى عدم تعيين أي أقفال للشاشة بعد التجاوز. خلاف ذلك، ستظهر شاشة قفل التنشيط الخاصة بمعرف Apple الأصلي مرة أخرى بعد إعادة التشغيل أو الاستعادة.
-
إذا توقف جهازك عند شاشة قفل التنشيط بعد الاستعادة، فالرجاء الانتقال إلى وضع "تجاوز شاشة قفل تنشيط iCloud" لتجاوزها. بعد التجاوز، لا يزال بإمكانك استخدام وظيفة الاتصال والبيانات الخلوية.
- يرجى تسجيل الدخول إلى معرف Apple الجديد الخاص بك من App Store أو iTunes Store. لا تسجل الدخول من خلال الإعدادات.
الموقف 2: إذا كان إصدار iOS الخاص بك هو iOS 13.0 أو أعلى
بالنسبة للأجهزة المدعومة التي تعمل بنظام iOS 13.0 والإصدارات الأحدث، يكون الحل هو نفسه الموجود في وضع "Turn off FMI" . عندما تنتهي العملية برمتها، ستحصل على جهاز جديد تمامًا.
الخطوة 3: إيقاف تشغيل العثور على [الجهاز]
بعد كسر الحماية، سيبدأ iBypasser في ايقاف تشغيل Find My [device] للأجهزة التي تعمل بنظام iOS 13 أو الإصدارات الأحدث.
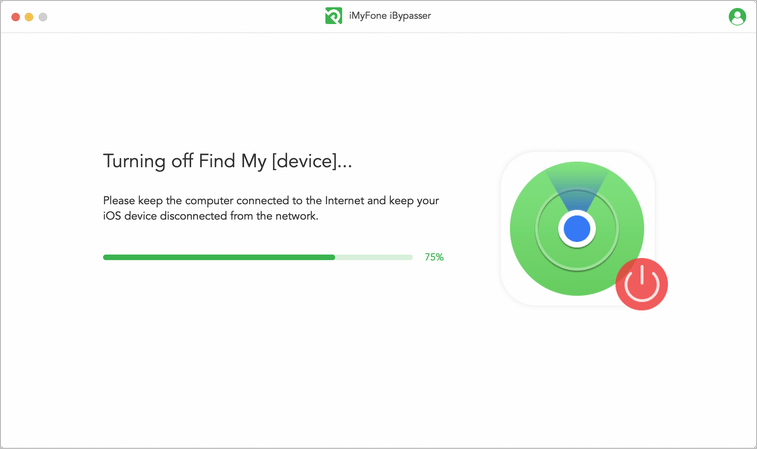
عند اكتمال عملية الإيقاف، العثور على [الجهاز] الخاص بي. تحقق من حالة FMI لجهازك وقم بتأكيد الحالة عن طريق إدخال "ON" أو "OFF" ، ثم انقر فوق "Confirm".
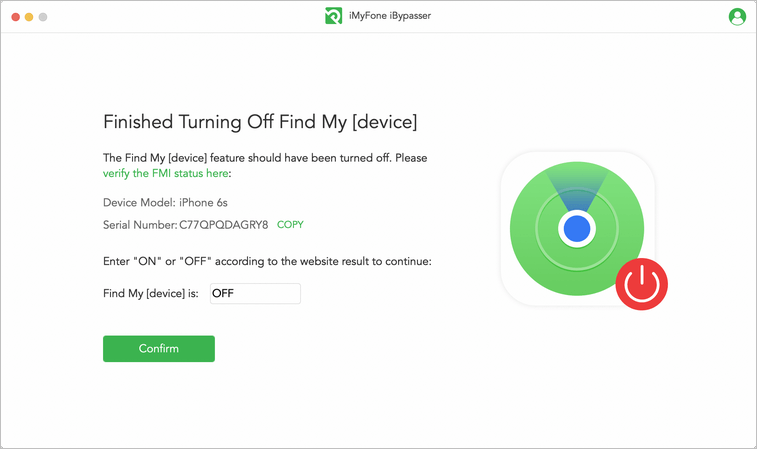
الخطوة 4: امسح جهازك
لإزالة قفل الشاشة أخيرًا وإزالة معرف Apple، سيقوم iBypasser تلقائيًا بمسح المحتوى والإعدادات على جهازك. يرجى إبقاء جهازك متصلاً وعدم الخروج من البرنامج أثناء العملية.
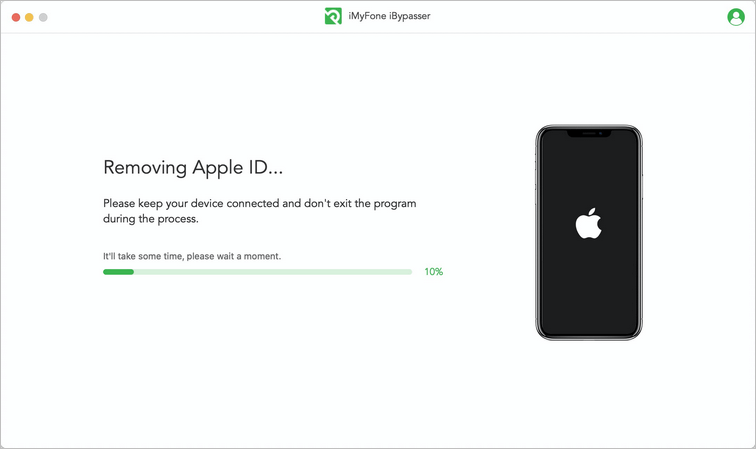
عند اكتمال العملية، يتم إيقاف تشغيل ميزة العثور على [الجهاز] وإزالة معرف Apple السابق. يمكنك إعداد الجهاز واستخدامه كعلامة تجارية جديدة.
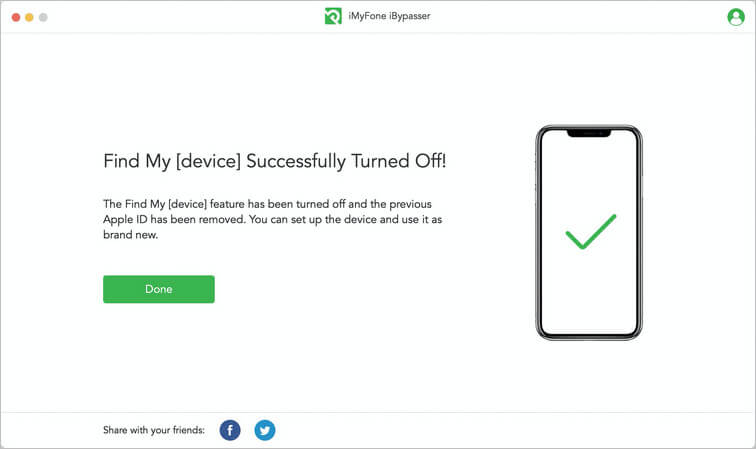
الجزء 3. إيقاف تشغيل العثور على [الجهاز]
يجب قرائته:
-
إذا كنت تعرف رمز مرور الشاشة ولكن ليس لديك كلمة مرور معرف Apple لتسجيل الخروج من iCloud على جهازك المنشط، فالرجاء تحديد وضع "Turn Off FMI".
-
لن يعمل وضع "Turn Off FMI" إذا كان جهازك عبارة عن أجهزة غير نشطة (حتى إذا تم تجاوز قفل التنشيط).
الخطوة 1: قم بتشغيل iMyFone iBypasser
بعد التثبيت الناجح، بتشغيل iBypasser واختر وضع "Turn Off Find My [device]".
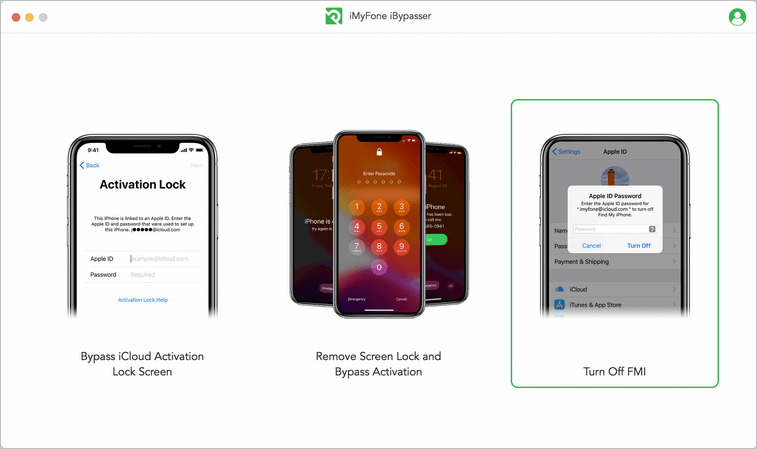
اقرأ التوضيحات والملاحظات، ثم انقر فوق "Start".
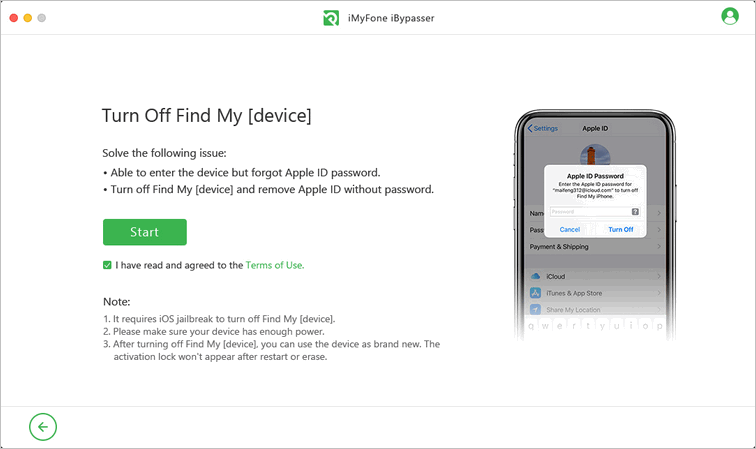
توصيل جهازك بالكمبيوتر وانقر فوق "Start". إذا ظهرت نافذة منبثقة تسأل "Trust This Computer?" على جهاز iPhone/iPad/iPod touch، يرجى إلغاء قفل شاشة جهازك والنقر على "Trust".
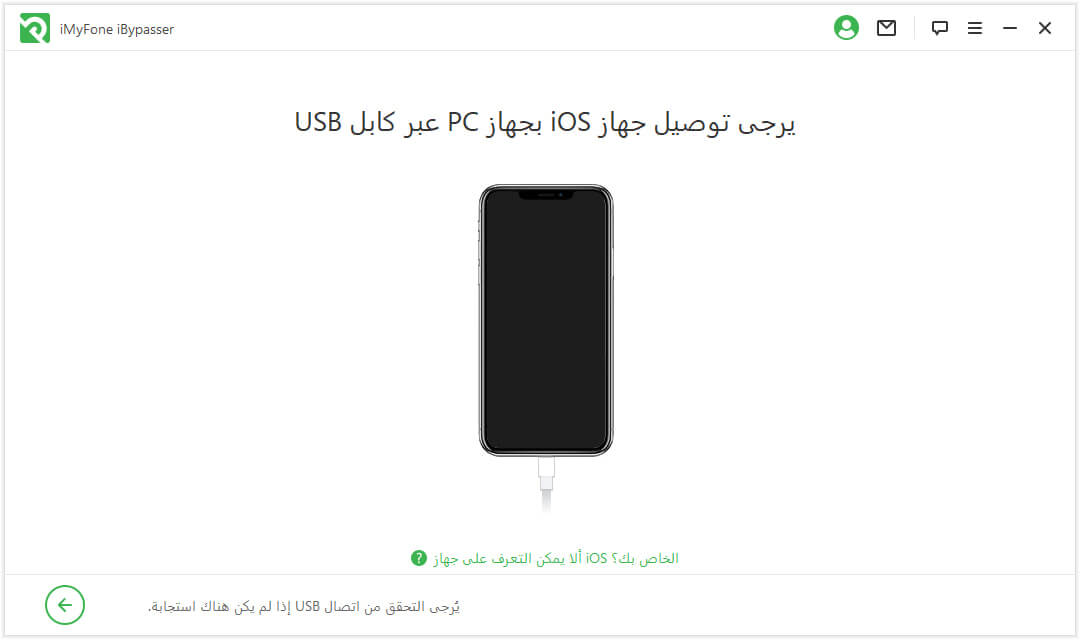
الخطوة 2: كسر الحماية جهازك
يتطلب iBypasser كسر الحماية لإيقاف تشغيل العثور على [الجهاز]. يتم تقديم برامج تعليمية لكسر الحماية تم اختبارها لأجهزة مختلفة. انقر فوق "Next" عند الانتهاء من كسر الحماية.
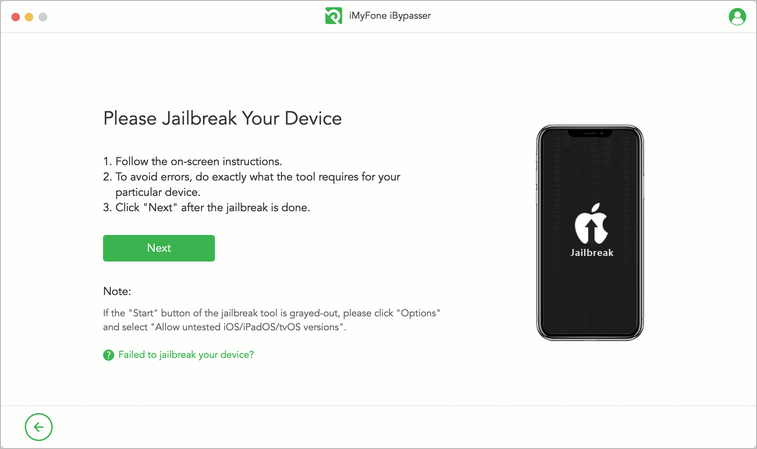
الخطوة 3: إيقاف تشغيل العثور على [الجهاز]
بعد كسر الحماية، سيبدأ iBypasser في إيقاف تشغيل العثور على [الجهاز]. يرجى إبقاء الكمبيوتر متصلاً بالإنترنت والحفاظ على فصل جهاز iOS الخاص بك عن الشبكة.
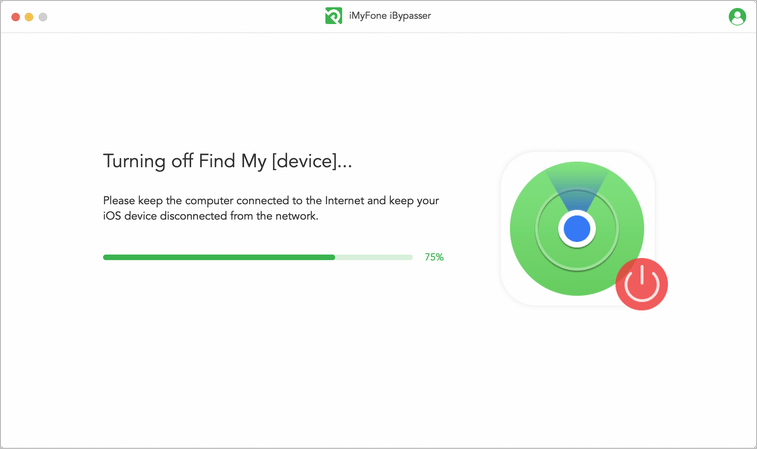
تأكيد حالة FMI على جهازك بعد انتهاء البرنامج من إيقاف تشغيل العثور على [الجهاز]. انسخ الرقم التسلسلي الخاص بك وتحقق من حالة FMI الخاصة بك على موقع الويب الماختر. أدخل "ON" او "OFF" وفقًا لنتيجة الموقع وانقر على "Confirm" للمتابعة.
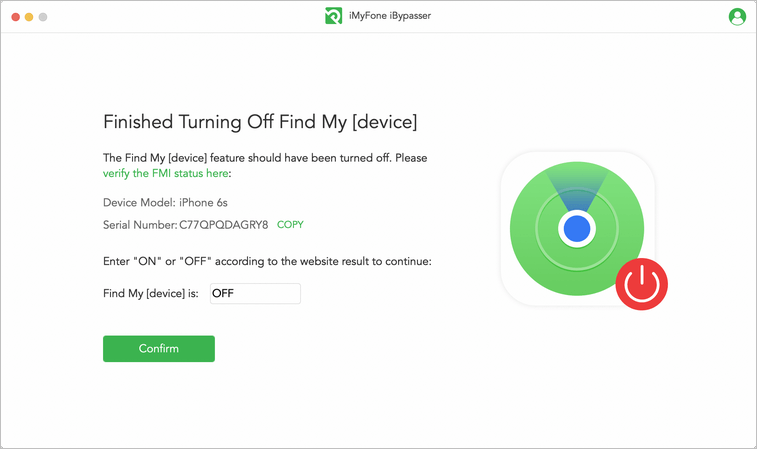
إذا تم إيقاف تشغيل ميزة العثور على [الجهاز]بنجاح، فسيقوم iBypasser بإزالة Apple ID من "إعدادات".
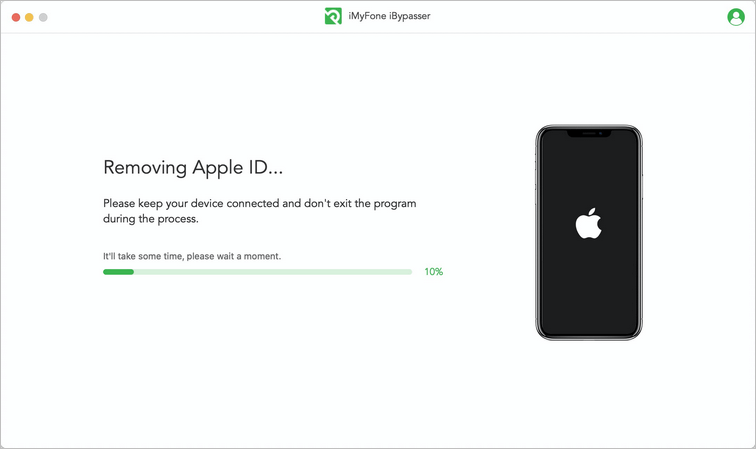
عند الانتهاء من العملية، ستتم إزالة معرف Apple السابق. كل ما عليك فعله هو إعادة ضبط الجهاز في المصنع ومن ثم يمكنك استخدامه كعلامة تجارية جديدة.
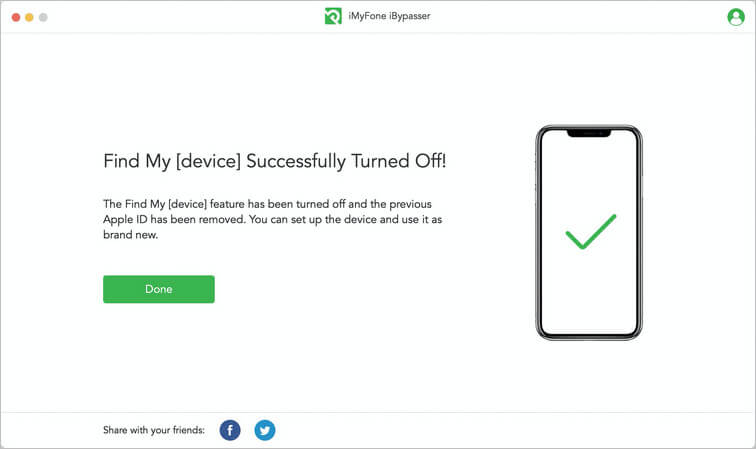
هل مازلت تريد المساعدة؟
انتقل إلى مركز الدعم>





