دليل المستخدم - iMyFone D-Back for Mac
يُعد برنامج D-Back لاستعادة بيانات الكمبيوتر برنامجًا متميزًا ومتطورًا لاسترجاع البيانات المحذوفة أو المفقودة أو التي يتعذر الوصول إليها من جهاز Windows أو جهاز Mac أو محرك الأقراص الصلبة أو أجهزة تخزين البيانات الأخرى. يُحقق البرنامج معدل استرجاع قياسي يزيد عن 98% من خلال خوارزمية المسح العميق المتقدمة التي يتميز بها، والتي يمكن أن تتعمق في بنية البيانات لاسترجاع البيانات المفقودة أو المحذوفة أو التي يتعذر الوصول إليها.
الوضع 1: تنزيل برنامج D-Back for Mac وتثبيته
الخطوة 1: تنزيل برنامج D-Back for Mac
إن برنامج D-Back لاسترجاع البيانات من الكمبيوتر الشخصي متوافق مع نظامي التشغيل Windows وMac OS، ما عليك سوى تنزيل الإصدار الذي يناسب نظامك.
الخطوة 2: تثبيت برنامج D-Back for Mac
انقر نقرًا مزدوجًا فوق الملف الذي تم تنزيله واتبع الدليل لإكمال عملية التثبيت. بمجرد النقر فوق خيار "تثبيت"، تبدأ عملية التثبيت. انتظر بضع دقائق حتى يتم تثبيت البرنامج بالكامل، ثم قم بتشغيله على جهاز الكمبيوتر الخاص بك.
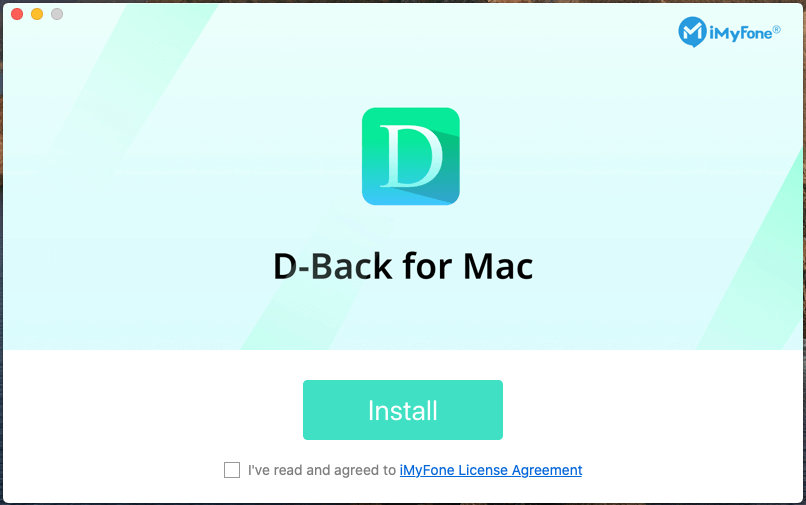
الوضع 2: استررجاع الملفات من جهاز الكمبيوتر
الخطوة 1: تحديد الموقع
بمجرد تشغيل برنامج D-Back for Mac على الكمبيوتر، سترى واجهة بسيطة وبديهية تعرض جميع المواقع المتاحة التي يمكنك استرجاع البيانات منها. هنا، يُرجى تحديد القرص الصلب أو سطح المكتب ثم النقر فوقه.
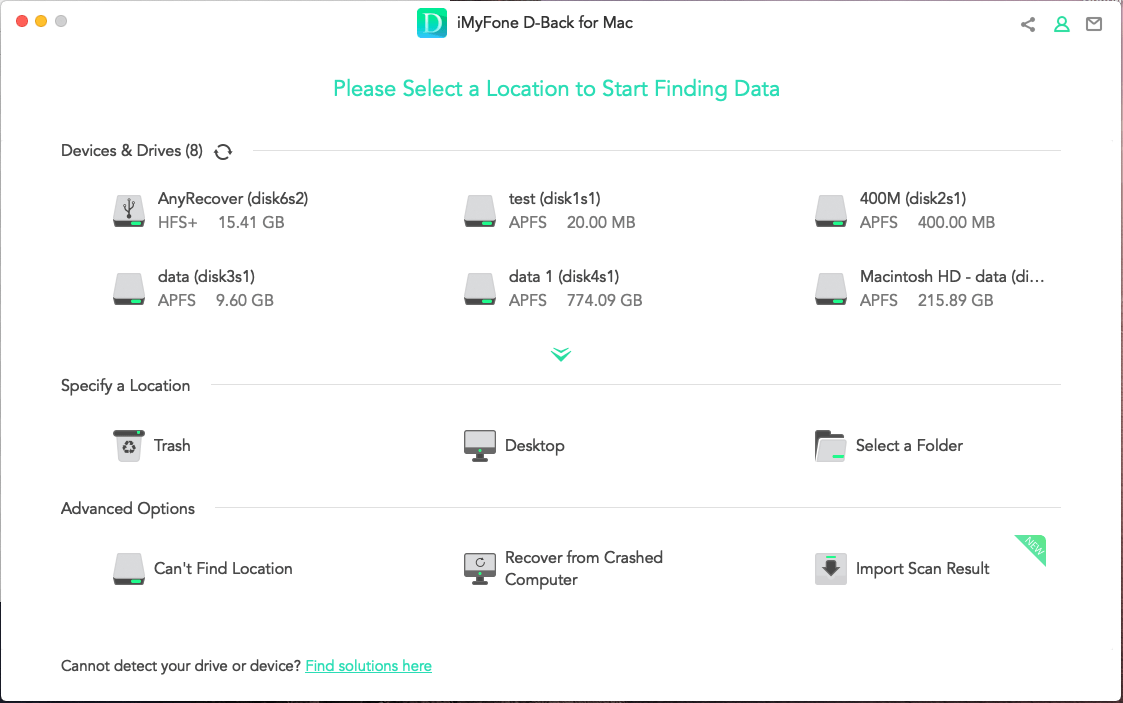
الخطوة 2: فحص الموقع المحدد
سيقوم برنامج D-Back for Mac بإجراء فحص عميق وشامل للموقع الذي يمكن مراقبته باستخدام شريط التقدم. كما سيعرض نتائج الفحص على الواجهة بشكل فوري، حتى تتمكن من التحقق من النتائج بسهولة.
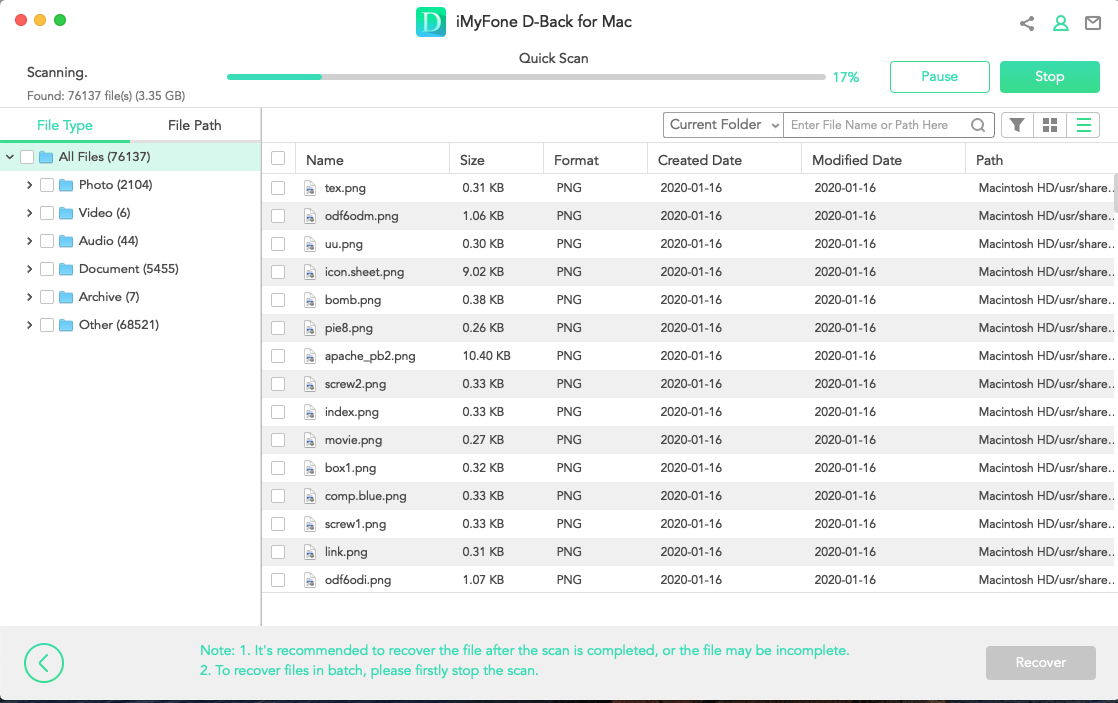
إيقاف عملية الفحص مؤقتًا أو نهائيًا
حتى إذا بدأ برنامج D-Back for Mac في البحث عن البيانات المفقودة، يمكنك إيقافه مؤقتًا أو نهائيًا في أي وقت. ما عليك سوى النقر فوق الزر "إيقاف مؤقت" في الزاوية العلوية اليمنى لإيقاف الفحص مؤقتًا، ولاستئناف الفحص يُرجى النقر فوق الزر "متابعة". إذا وجدت بالفعل الملفات التي تحتاجها، فانقر فوق الزر "إيقاف" لإنهاء العملية، وبعد ذلك يمكنك استرجاع الملفات الموجودة.
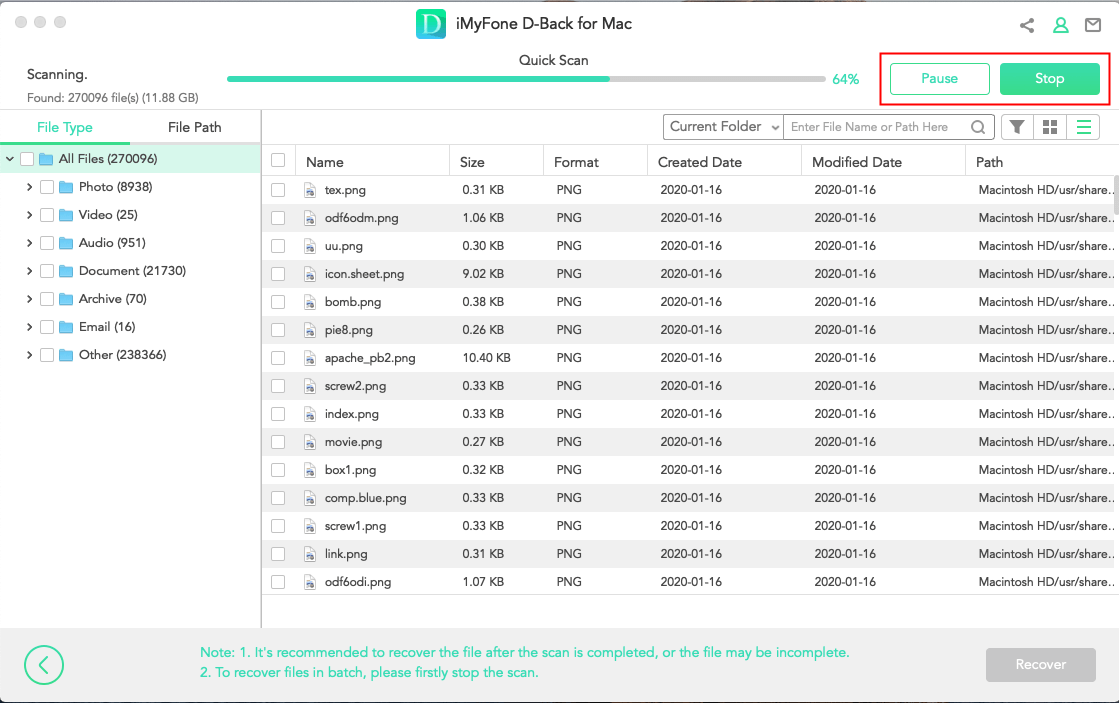
الخطوة 3: الخطوة الثالثة: معاينة واسترجاع الملفات المفقودة
عند اكتمال الفحص، سيتم سرد جميع الملفات بدقة. يسمح لك برنامج D-Back for Mac بمعاينة الملفات واسترجاعها بشكل انتقائي، وسيتم استرجاع الملفات بجودتها الأصلية.
تحديد موقع الملفات
يمكنك التبديل بين "نوع الملف" و"مسار الملف" لتحديد موقع الملفات التي تحتاجها بسرعة. يشير نوع الملف إلى أنواع البيانات، إذ يقوم برنامج D-Back for Mac بتقسيم هذه الملفات إلى صور ومقاطع فيديو ومستندات وأرشيف وملفات صوت وغيرها. يحتوي كل نوع على تنسيقات مختلفة من الملفات. مسار الملف هو المسار الموجود على جهاز الكمبيوتر الخاص بك والذي كان يقوم بتخزين البيانات من قبل.
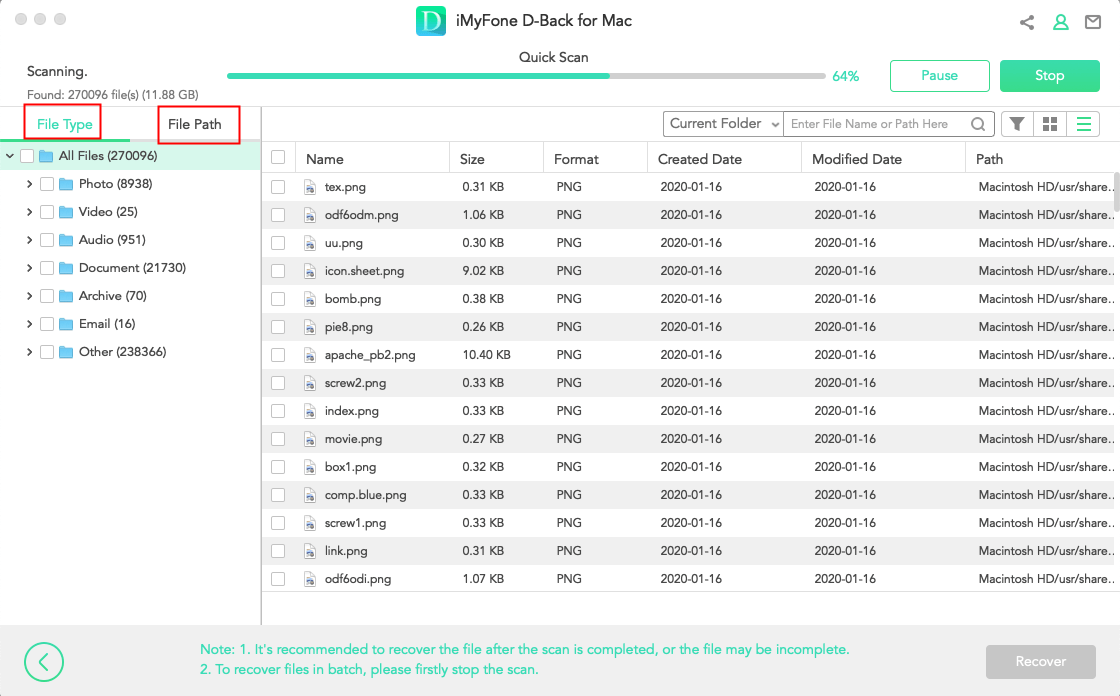
معاينة الملفات واسترجاعها
انقر نقرًا مزدوجًا فوق ملف وستظهر نافذة منبثقة تتيح لك معاينة المحتوى. يدعم برنامج D-Back for Mac معاينة الصور والمستندات مثل ملفات PDF وملفات Word وملفات Excel. إذا كان هذا هو الملف الذي تريده، فانقر فوق الزر "استرجاع".
ملحوظة:
بعض الملفات لا يمكن معاينتها، لكن هذا لا يعني أنه لا يمكن استرجاعها؛ يمكنك المضي قدمًا واسترجاعها للتحقق من محتواها.
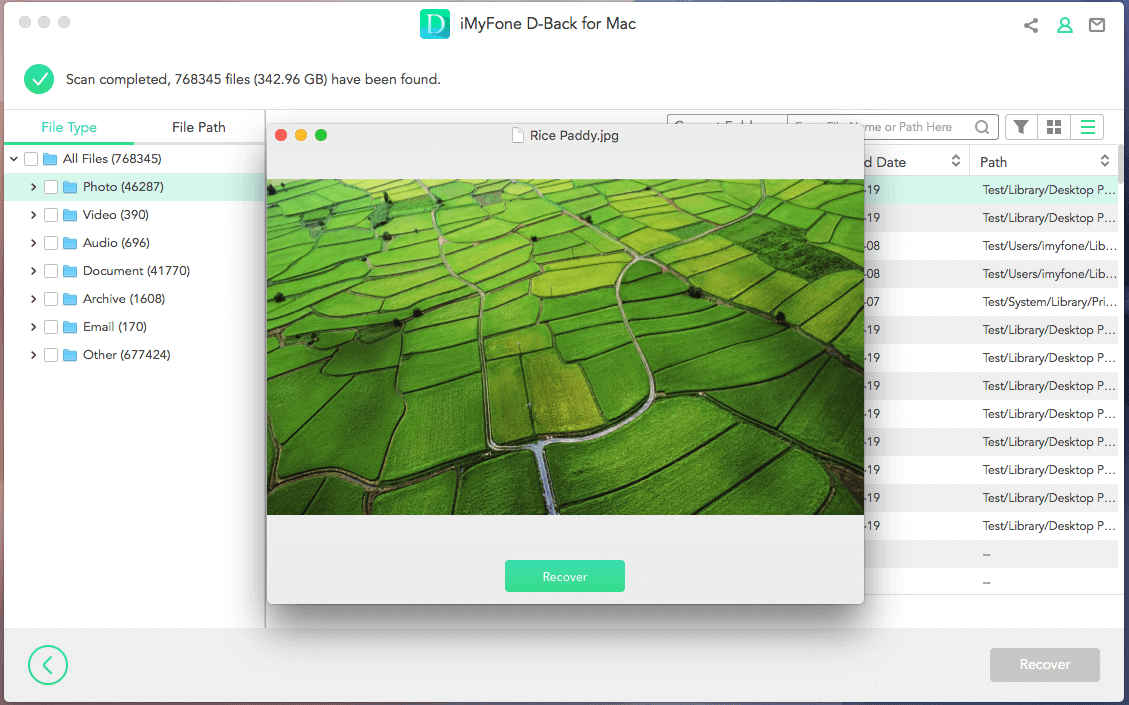
استرجاع ملفات متعددة في وقت واحد
تتيح لك ميزة المعاينة استرجاع ملف واحد فقط في كل مرة. ومع ذلك، يمكنك أيضًا استرجاع عدة ملفات عن طريق تحديد خانة الاختيار لكل منها، ثم النقر فوق الزر "استرجاع" واختيار موقع لحفظ الملفات المسترجعة.
ملحوظة:
لا تقم بحفظ الملفات المسترجعة في المكان الذي فقدت فيه البيانات.
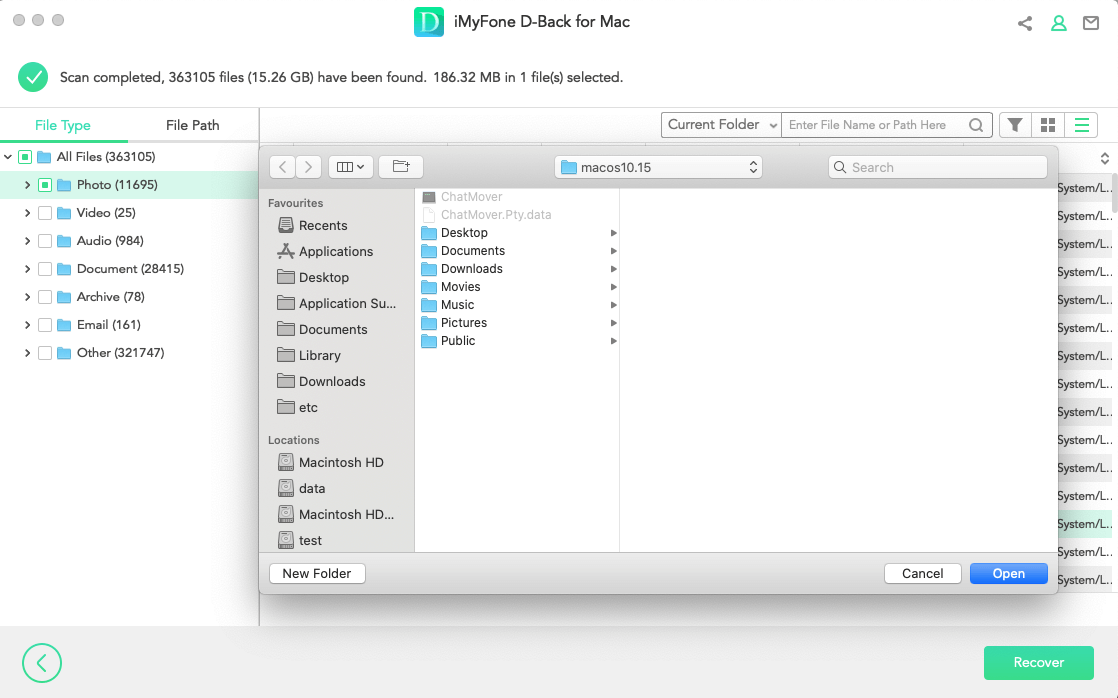
الوضع 3: استرجاع محتويات سلة المهملات المحذوفات التي تم إفراغها
الخطوة 1: تحديد سلة المهملات
لاسترجاع البيانات المحذوفة من "سلة المهملات" أو استرجاع محتويات السلة بالكامل، حدد خيار "سلة المهملات" على جهاز Mac.
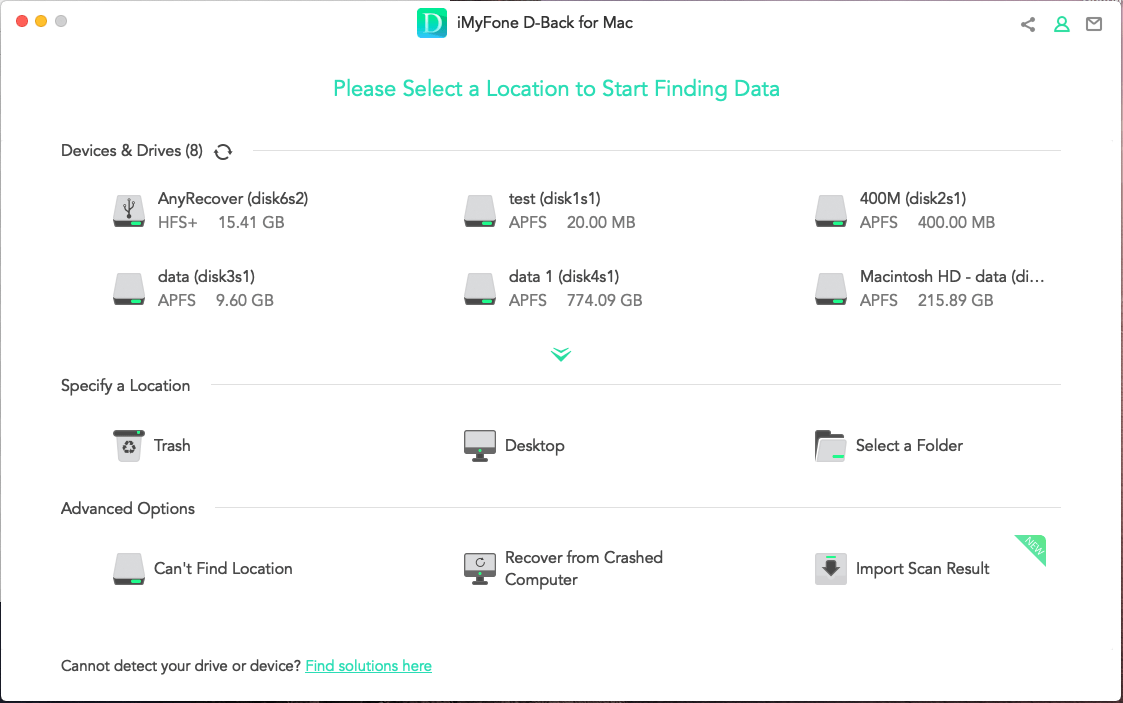
الخطوة 2: مسح سلة المهملات
بعد النقر فوق الموقع، سيبدأ برنامج D-Back for Mac فحصًا شاملاً للبحث عن الملفات المفقودة. يمكنك إيقاف عملية الفحص مؤقتًا أو نهائيًا في أي وقت، كما سيقوم البرنامج بتذكيرك عند اكتمال الفحص.
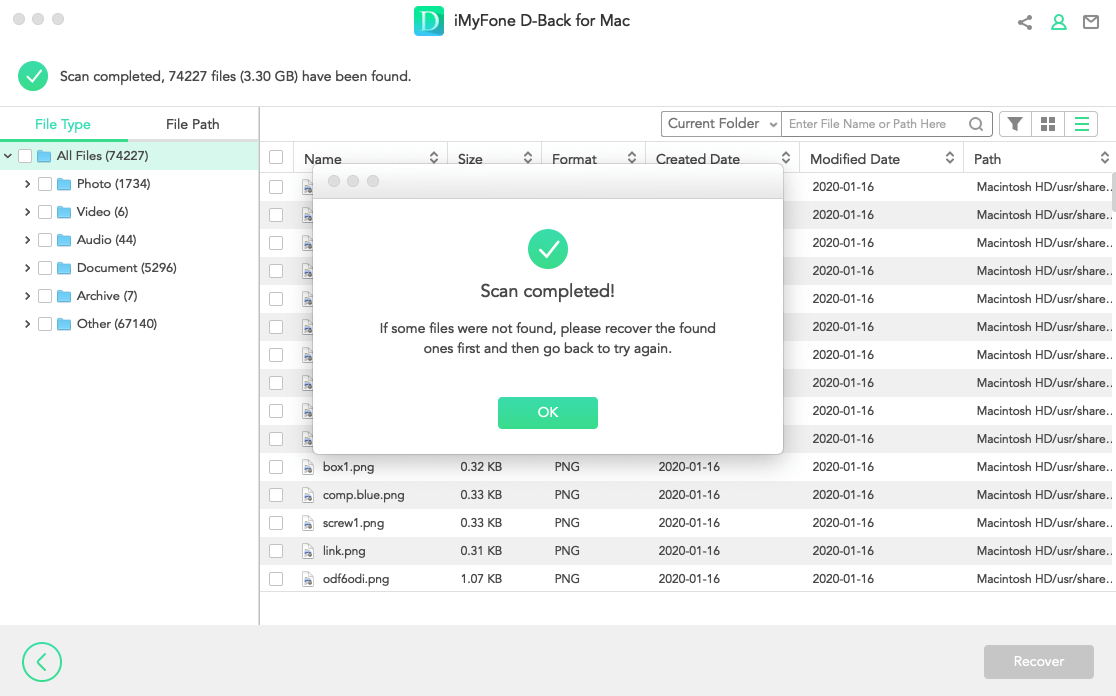
الخطوة 3: معاينة واسترجاع البيانات
سيتم سرد جميع الملفات التي تم العثور عليها على اللوحة اليسرى. قبل الاسترجاع، يمكنك النقر نقرًا مزدوجًا فوق ملف واحد لمعاينته واسترجاعه. بدلاً من ذلك، يمكنك تحديد جميع الملفات الأساسية التي تحتاجها، ثم انقر فوق الزر "استرجاع" لاسترجاعها على الفور.
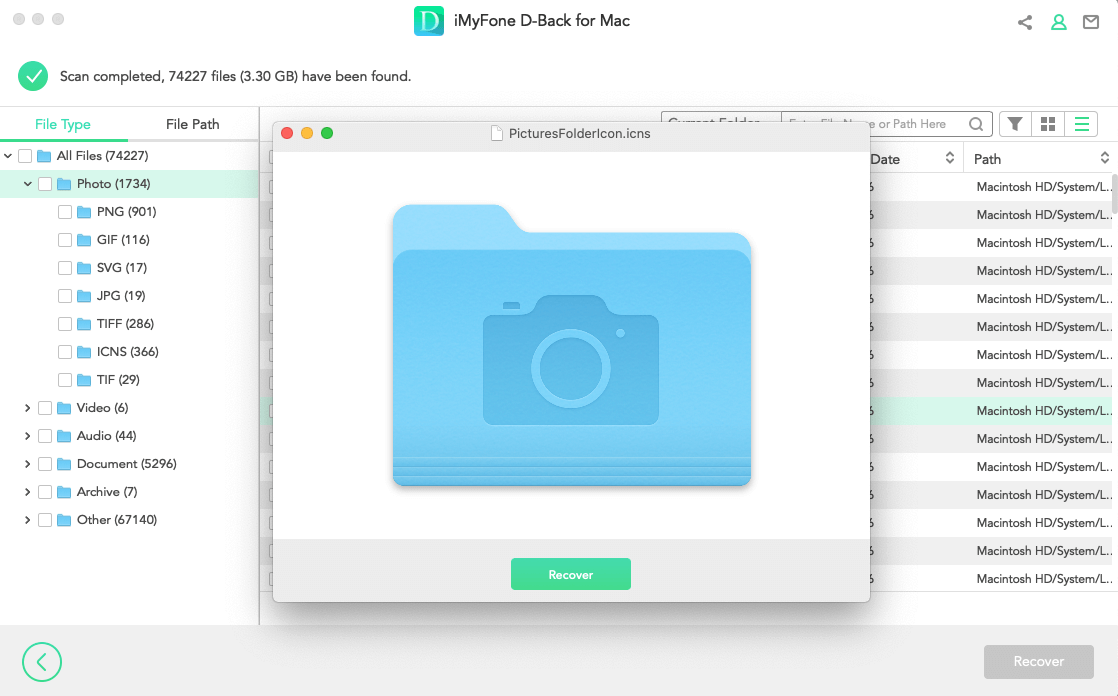
الوضع 4: استرجاع البيانات من الأجهزة الخارجية
في بعض الأحيان، قد تحذف الملفات عن طريق الخطأ من جهاز خارجي أو تقوم إعادة تنسيقها، مما يتسبب في فقدان البيانات. سيقوم برنامج D-Back for Mac باسترجاع البيانات بسرعة من الأجهزة الخارجية سواء كانت بطاقة SD أو محرك أقراص USB أو محرك أقراص صلب خارجي أو بطاقة ذاكرة أو كاميرا رقمية وما إلى ذلك.
الخطوة 1: قم بتوصيل الجهاز الخارجي
ابدأ بتوصيل الجهاز الخارجي بجهاز الكمبيوتر الخاص بك، وتأكد من إمكانية العثور عليه.
الخطوة 2: تحديد الجهاز الخارجي
سيتم إجراء فحص شامل للجهاز الخارجي المحدد. يعتمد وقت الفحص الإجمالي على حجم البيانات وأداء جهاز الكمبيوتر الخاص بك. كما يمكنك اختيار إيقاف المسح مؤقتًا أو نهائيًا في أي وقت.
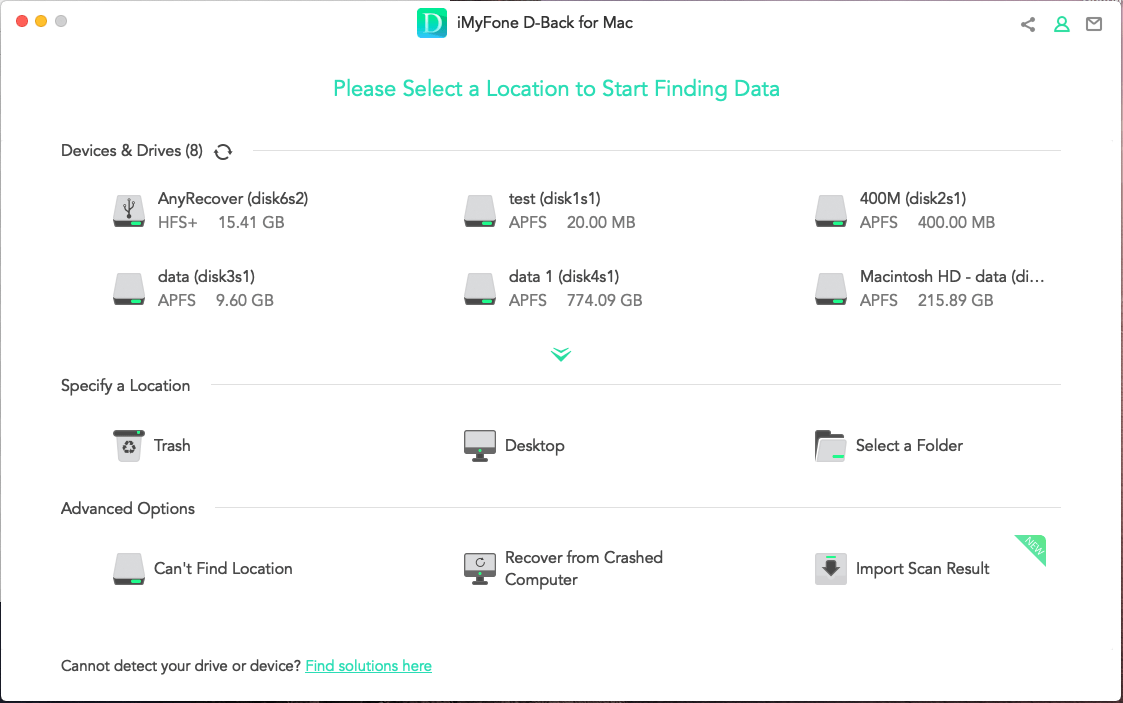
الخطوة 3: فحص الجهاز الخارجي
بعد انتهاء عملية الفحص، يمكنك تحديد موقع الملفات المحددة من نتائج الفحص ومعاينتها قبل الاسترجاع. لاسترجاع هذه الملفات، انقر فوق الزر "استرجاع" وحدّد مكانًا آمنًا لحفظ الملفات.
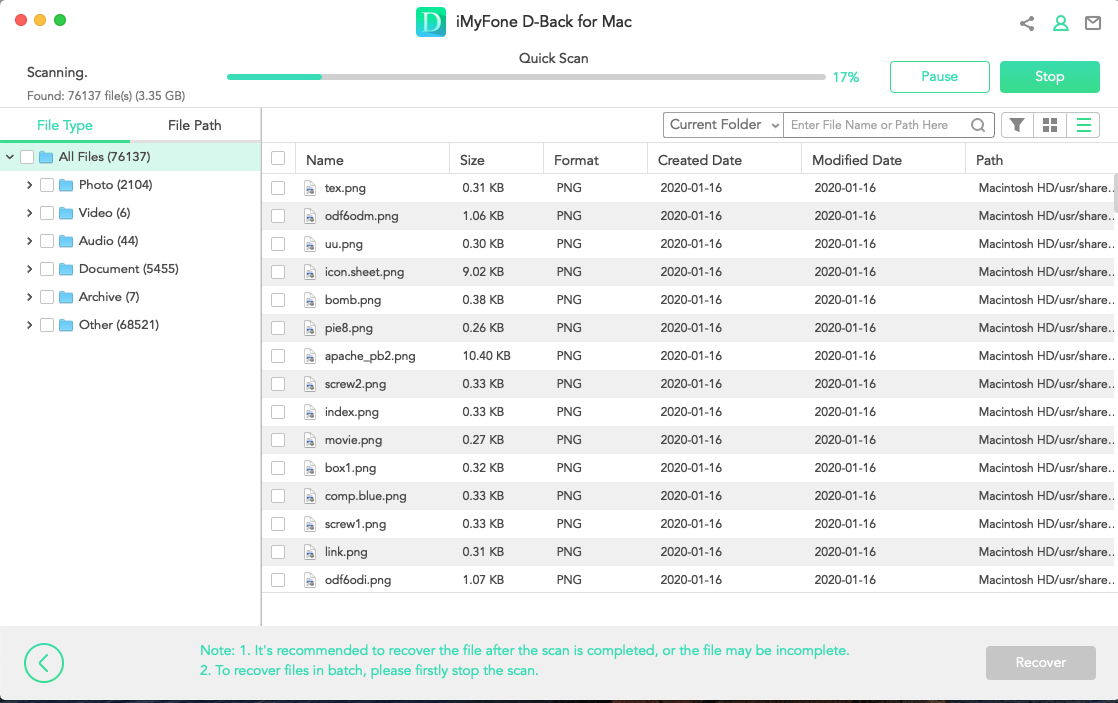
الخطوة 4: معاينة واسترجاع الملفات
بمجرد الانتهاء من عملية الفحص، يمكنك تحديد موقع الملفات المستهدفة من نتائج الفحص ومعاينتها قبل الاسترجاع. لاسترجاع هذه الملفات، انقر فوق الزر "استرجاع" وحدّد مكانًا آمنًا لحفظ الملفات.
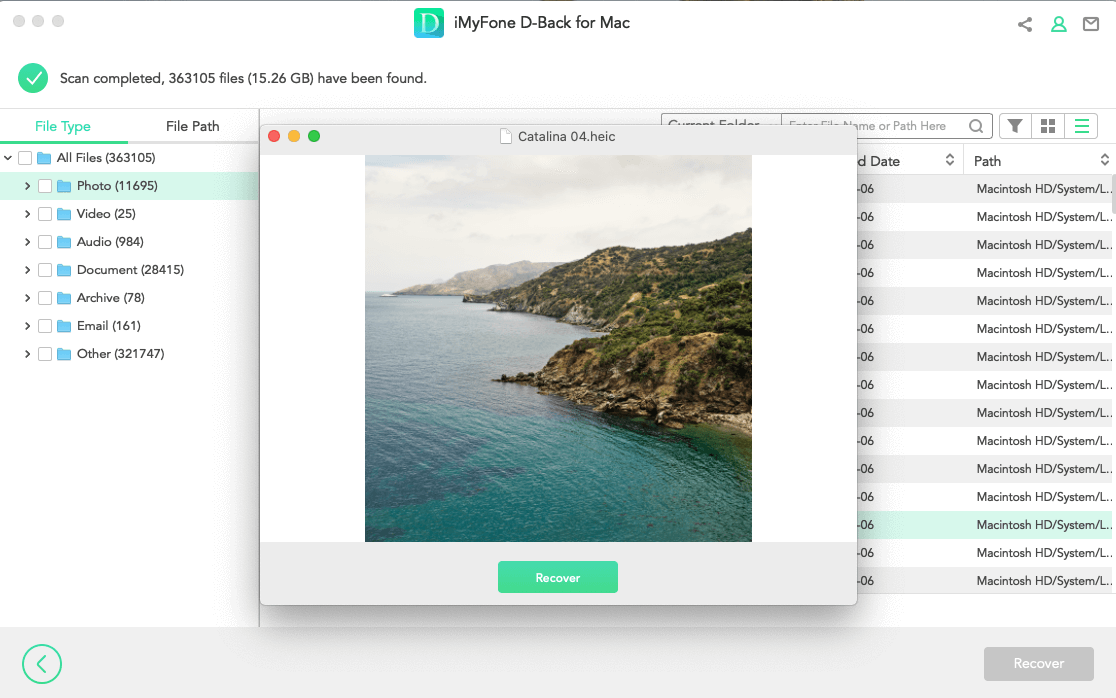
الوضع 5: استرجاع البيانات من القسم المفقود
هل تحتاج إلى استرجاع البيانات من قسم معين؟ لا توجد مشكلة، فبرنامج D-Back for Mac هنا لمساعدتك، ما عليك سوى اتباع الخطوات أدناه لاسترجاع البيانات المفقودة في أي وقت من الأوقات.
الخطوة 1: تحديد محرك الأقراص
لاسترجاع البيانات من الأقسام، قم بتحديد محرك الأقراص الذي تريد استرجاع البيانات منه ضمن علامة التبويب "لا يمكن العثور على الموقع".
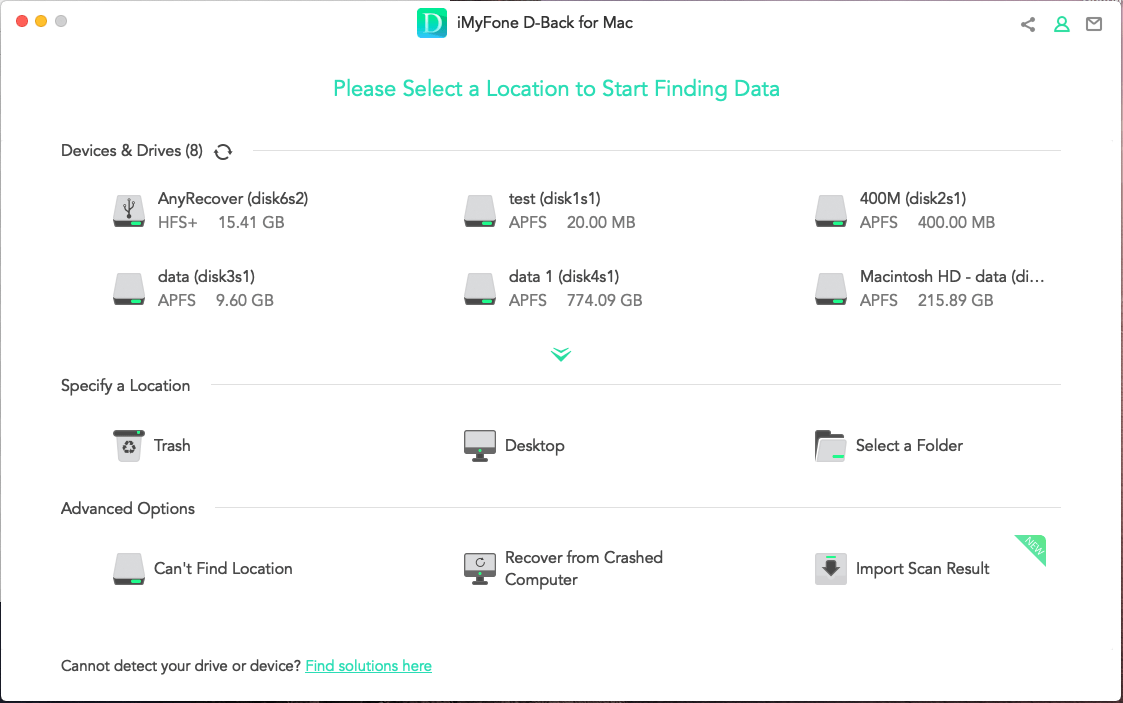
الخطوة 2: التحقق من الأقسام
بعدها ستحتاج إلى تحديد محرك الأقراص والنقر فوق الزر "فحص"، وسيقوم برنامج D-Back for Mac بسرد جميع الأقسام الموجودة في محرك الأقراص هذا.
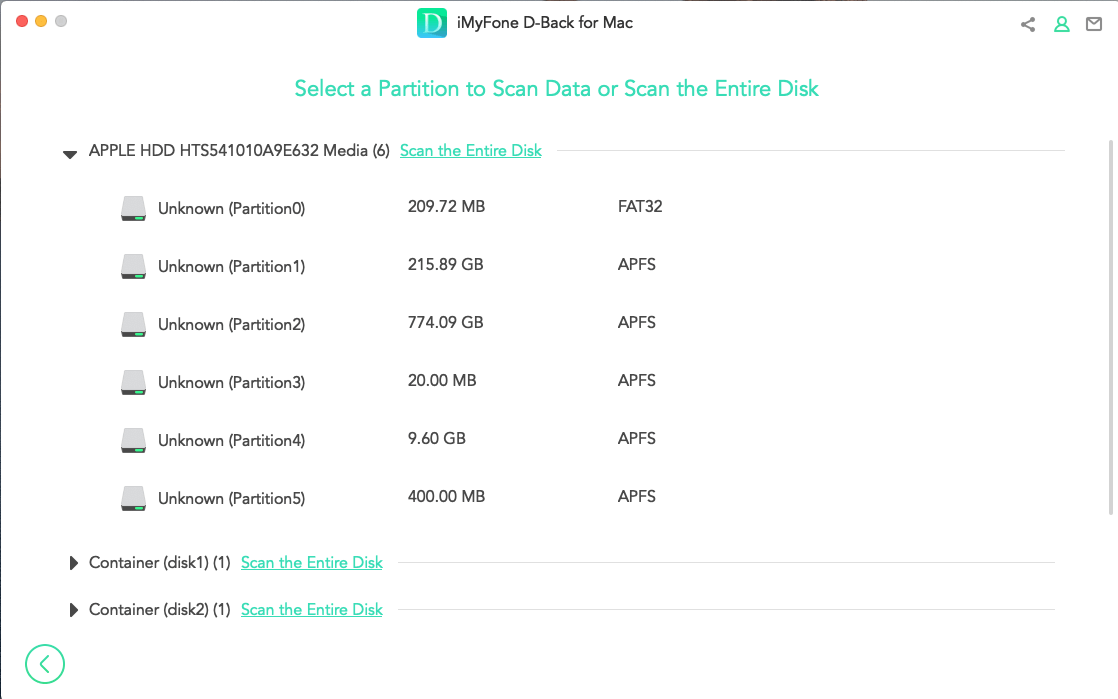
ملحوظة:
يمكنك تحديد قسم واحد فقط للاسترجاع في كل مرة.
الخطوة 3: فحص القسم
حدد القسم الذي ترغب في استرجاع البيانات منه، ثم انقر فوق الزر "فحص". سوف يستغرق الأمر بعض الوقت لإنهاء عملية الفحص.
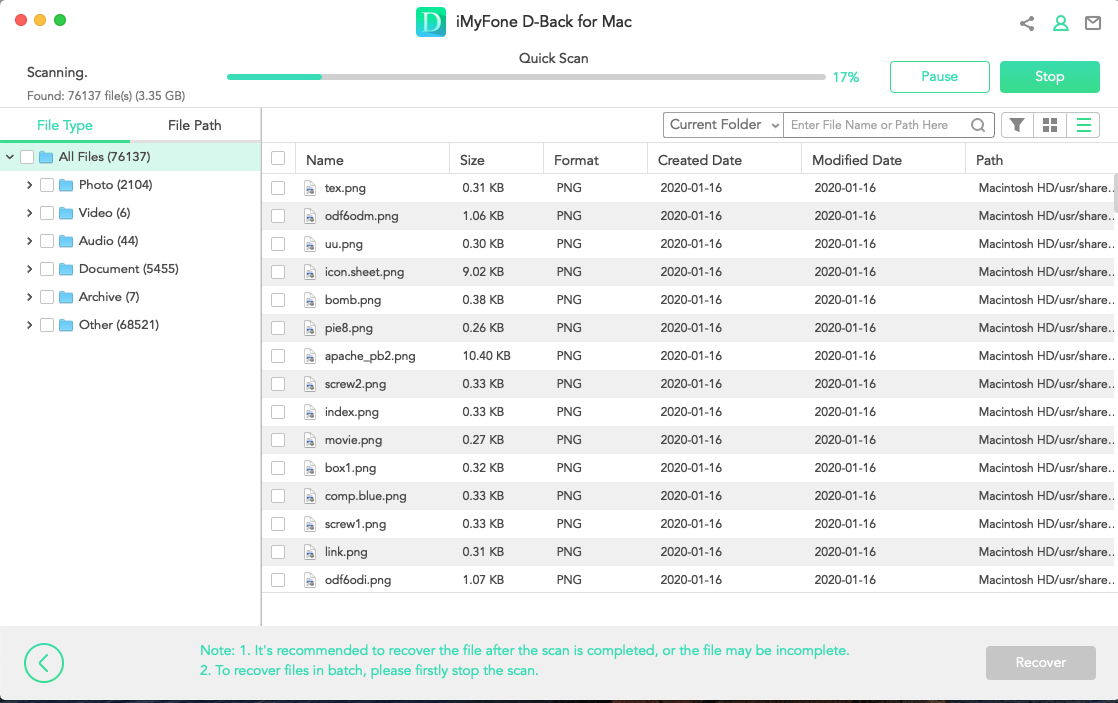
الخطوة 4: استرجاع الملفات المفقودة من القسم
بمجرد انتهاء الفحص، انقر نقرًا مزدوجًا فوق ملف لمعاينة محتواه ثم استرجاعه. بدلاً من ذلك، حدد الملفات المتعددة التي تحتاجها، وانقر فوق علامة التبويب "استرجاع"، ثم اختر موقعًا لحفظ الملفات المستردة.
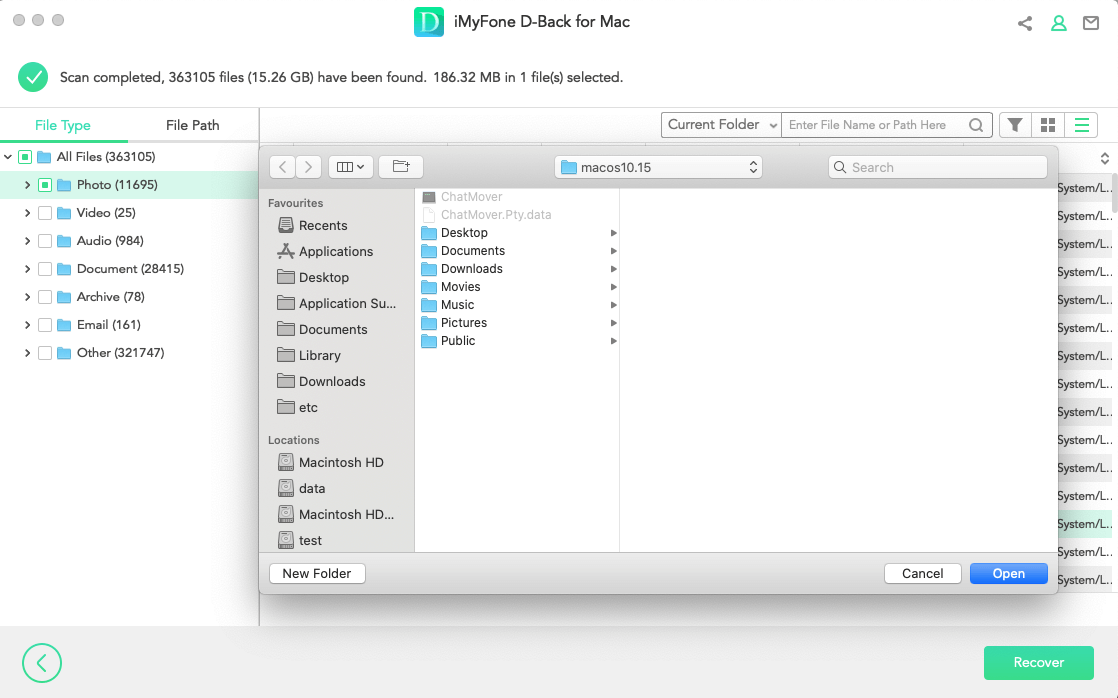
الوضع 6: استرجاع البيانات من جهاز الكمبيوتر المعطل
إذا تعطل جهاز الكمبيوتر الخاص بك أو لم يكن قادرًا على بدء التشغيل بطريقة مثالية، يمكن أن يساعدك برنامج D-Back for Mac أيضًا في إنشاء محرك أقراص قابل للتشغيل حتى تتمكن من استرجاع البيانات.
الخطوة 1: التحضير لاسترجاع البيانات من جهاز الكمبيوتر المعطل
• جهاز كمبيوتر آخر يعمل
• محرك أقراص USB فارغ أو قرص ثابت خارجي
الخطوة 2: إنشاء وسائط قابلة للتشغيل
تأكد من توصيل محرك أقراص USB أو قرص ثابت خارجي بجهاز كمبيوتر يعمل، وتأكد من إمكانية التعرف عليه، لنبدأ بعد ذلك.
1. ابدأ استرجاع البيانات من جهاز الكمبيوتر المعطل
قم بتشغيل برنامج D-Back for Mac على جهاز كمبيوتر يعمل، ثم اختر "استرجاع البيانات من جهاز الكمبيوتر المعطل". اضغط عليها للمتابعة.
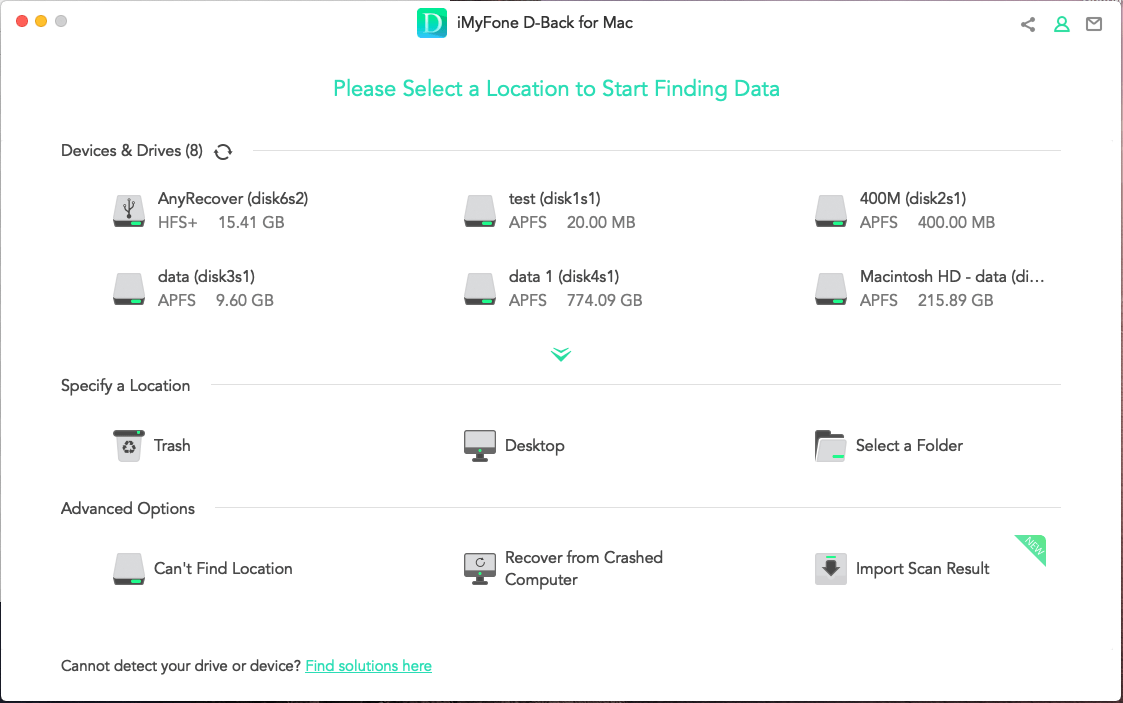
2. إنشاء محرك أقراص قابل للتشغيل بنجاح
حدّد محرك الأقراص الذي تريد استخدامه لإنشاء محرك أقراص قابل للتشغيل، ثم انقر فوق "إنشاء" للبدء.
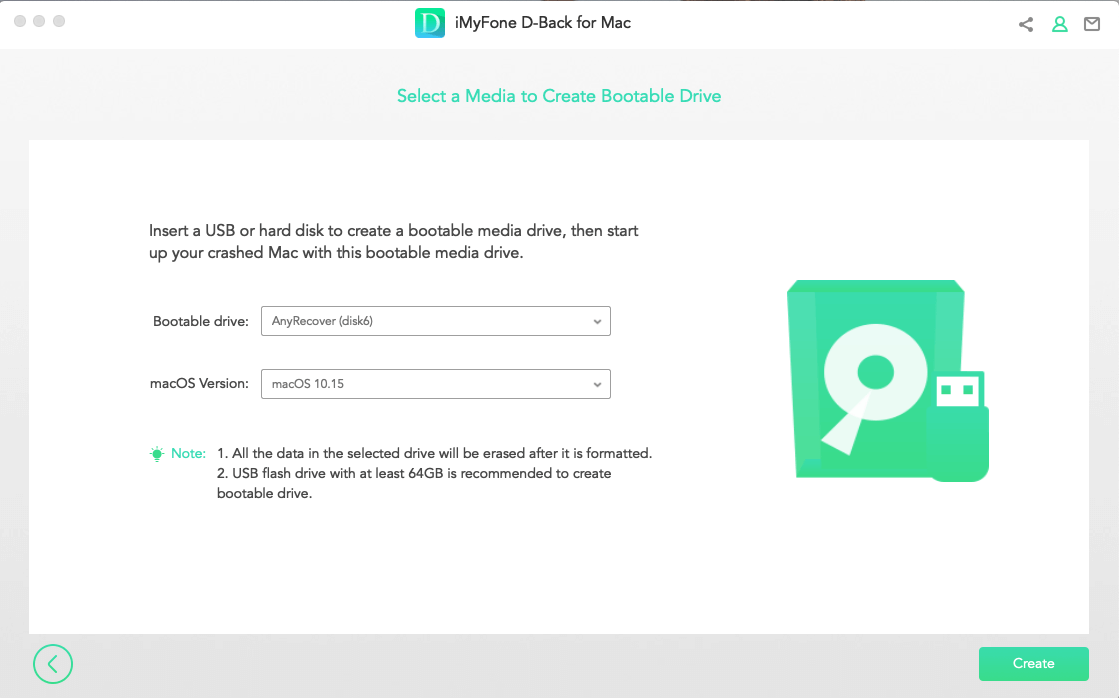
ستظهر رسالة تنبهك أن هذه العملية ستعمل على تهيئة محرك الأقراص الخاص بك. تأكد من الاحتفاظ بنسخة احتياطية من بياناتك المهمة، ثم انقر على "تهيئة".
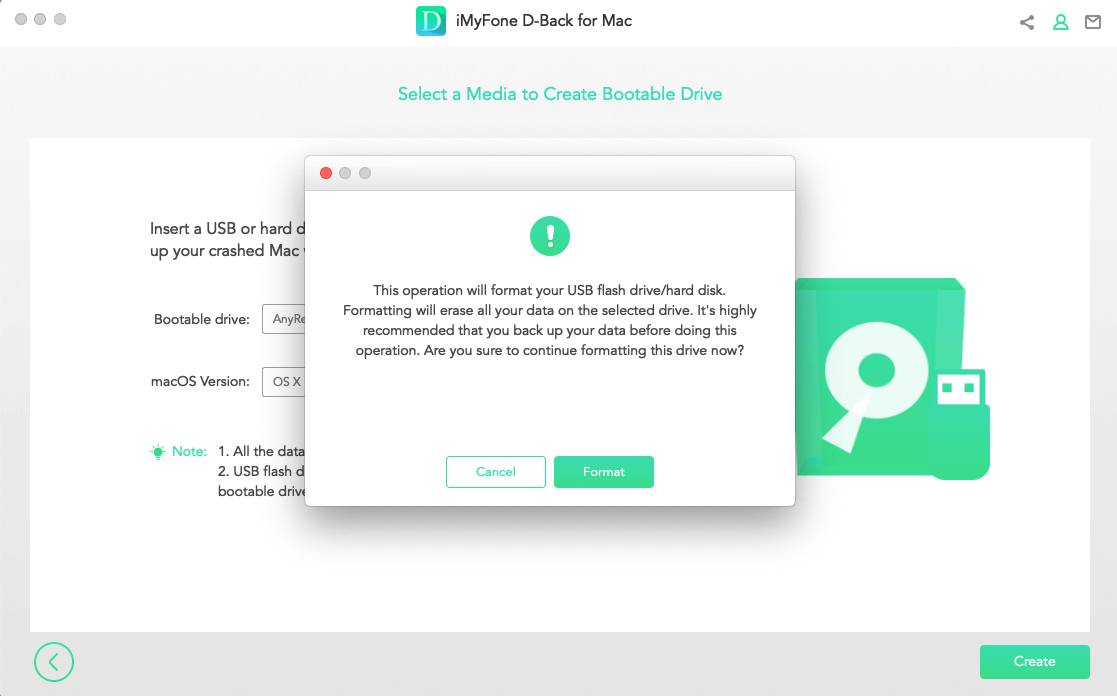
سيبدأ البرنامج في تنزيل البرامج الثابتة. بمجرد الانتهاء من ذلك، سيبدأ في تهيئة محرك أقراص USB أو قرص ثابت خارجي وإنشاء محرك أقراص قابل للتشغيل بعد ذلك.
3. تشغيل جهاز الكمبيوتر المعطل
بمجرد إنشاء محرك الأقراص القابل للتشغيل بنجاح، اتبع الخطوات أدناه لإعادة تشغيل جهاز الكمبيوتر المعطل.
• اضبط نظام الإدخال والإخراج الأساسي (BIOS) للتشغيل من محرك أقراص فلاش USB أو قرص ثابت خارجي.
• قم بتوصيل محرك أقراص فلاش USB أو قرص ثابت خارجي بجهاز الكمبيوتر المعطل.
• قم بإعادة تشغيل جهاز الكمبيوتر الخاص بك.
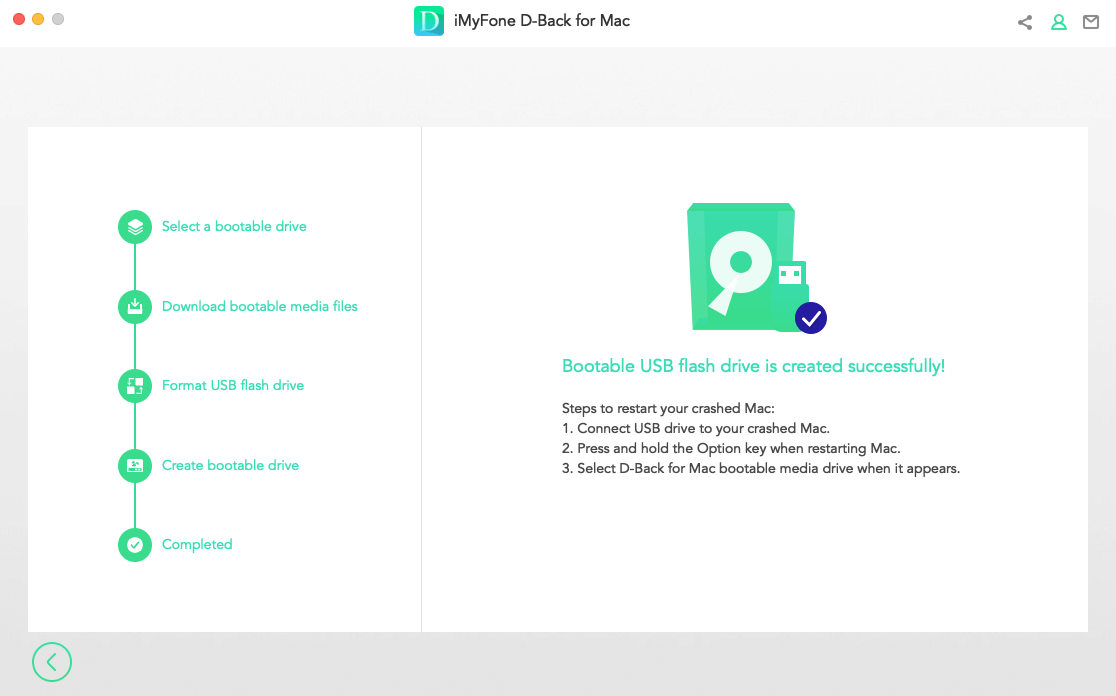
الخطوة 3: استعادة الملفات من جهاز كمبيوتر تالف
من خلال اتباع الخطوات المذكورة أعلاه، سيصبح جهاز الكمبيوتر المعطّل قابلاً للتشغيل الآن. بعد ذلك يمكنك استرجاع الملفات من الكمبيوتر باستخدام برنامج D-Back for Mac لاسترجاع البيانات Mac.






