دليل المستخدم الخاص ببرنامج iMyFone UltraRepair
تم تصميم iMyFone UltraRepair لإصلاح الصور والفيديو والملفات التالفة والضبابية وغير المدعومة. بصرف النظر عن إصلاح الملفات، يمكن لـ UltraRepair أيضًا تحسين أو استعادة الصور القديمة بسهولة. ويمكنك حتى تحويل أي صور/فيديو إلى أي تنسيقات أخرى مجانًا. إنه بسيط للغاية ومريح للاستخدام. فيما يلي برنامج تعليمي حول كيفية إصلاح أي ملفات مكسورة بواسطة iMyFone UltraRepair. تابع القراءة لترى كيف يعمل.
يتم الآن دعم أوضاع إصلاح الصور/الفيديو/الملفات بواسطة iMyFone UltraRepair. وبغض النظر عن تنسيق ملفات الوسائط هذه ومقدار حجمها وكميتها ، يمكن للبرنامج إصلاح جميع المشكلات.
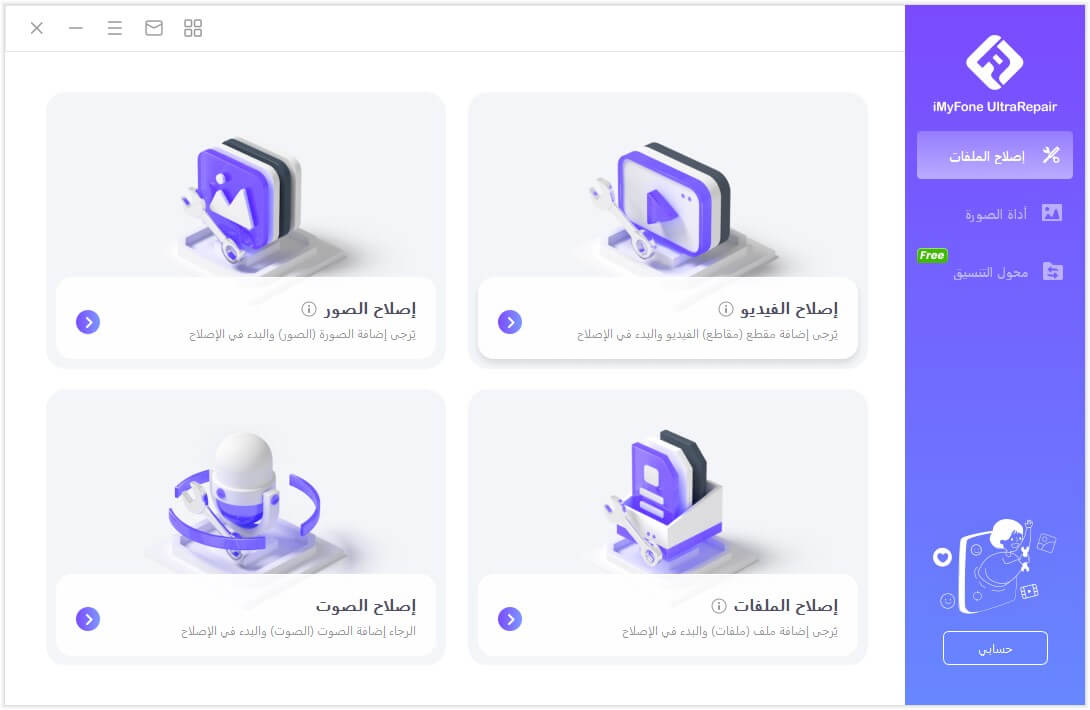
الجزء 1. إصلاح الفيديو
1. إصلاح الفيديو العادي
الخطوة 1. اختر إصلاح الفيديو
انقر على وضع"صلاح الفيديو"، ثم اختر الزر"إضافة فيديو". تدعم أداة الإصلاح الآن تنسيقات الفيديو MP4 و MKV و FLV و MXF و AVI و MTS و M2TS. يمكنه أيضًا إصلاح العديد من مقاطع الفيديو بتنسيقات مختلفة في نفس الوقت.
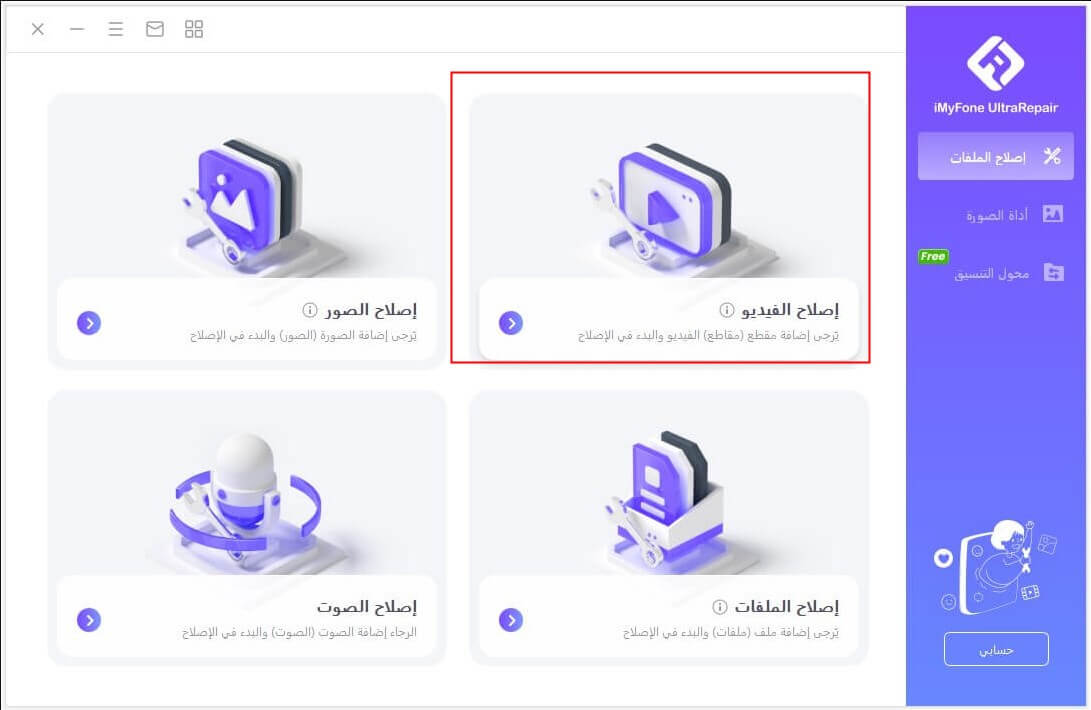
بمجرد الانتهاء من عملية التحميل ، ستحصل على اسم الملف وحجمه وطوله ودقته لمقاطع الفيديو التالفة على واجهة المستخدم.
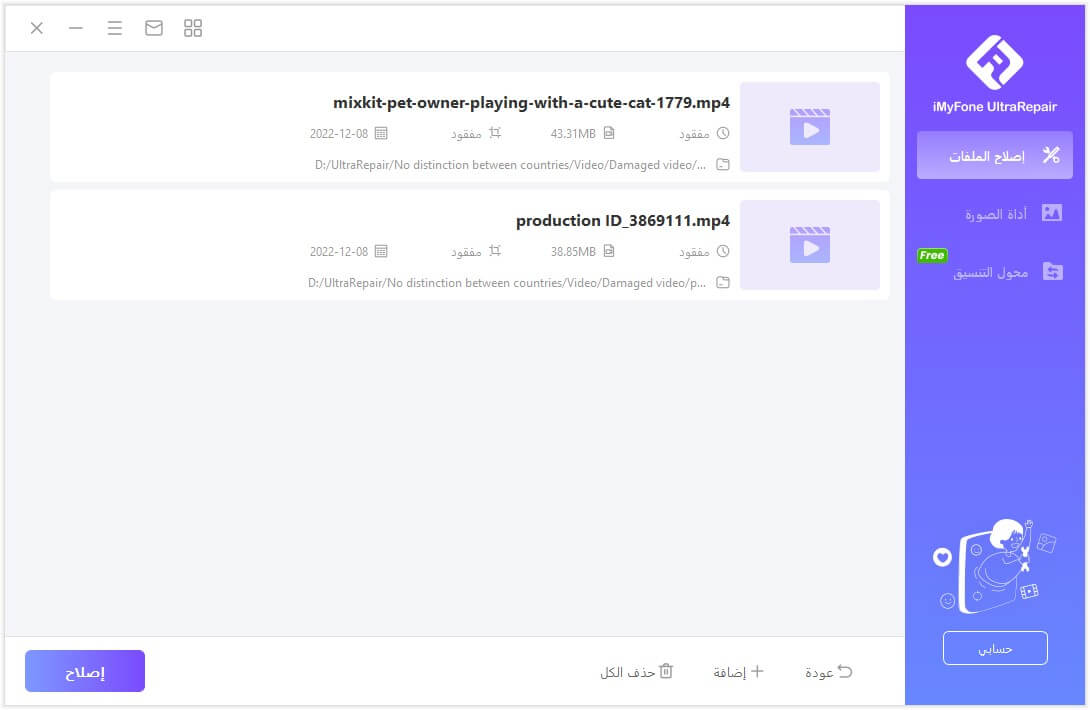
الخطوة 2. ابدأ في إصلاح الفيديو
عند الانتهاء من عملية الإصلاح، ستظهر نافذة منبثقة أن مقاطع الفيديو قد تم إصلاحها بنجاح، وأنه اختياري لحفظ الفيديو على جهاز الكمبيوتر الخاص بك.
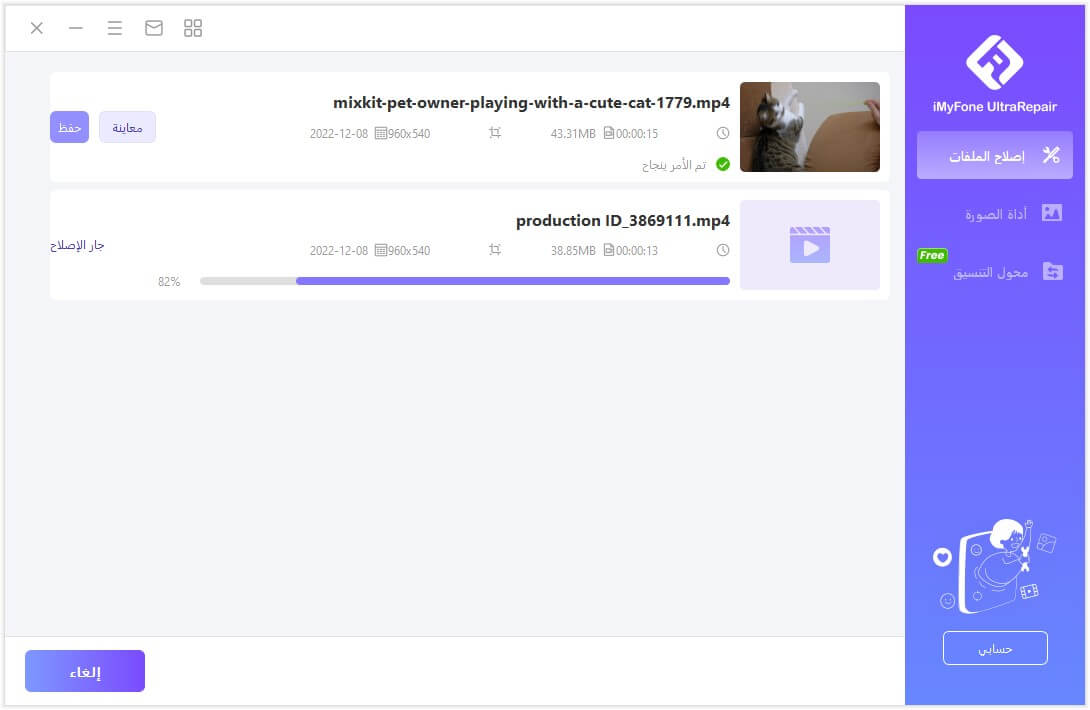
الخطوة 3. حفظ الفيديو الذي تم إصلاحه
يمكنك الآن حفظ جميع مقاطع الفيديو التي تم إصلاحها بالنقر فوق "حفظ" أو "حفظ الكل". تذكر أيضًا اختيار مسار التخزين قبل حفظ مقاطع الفيديو أخيرًا.
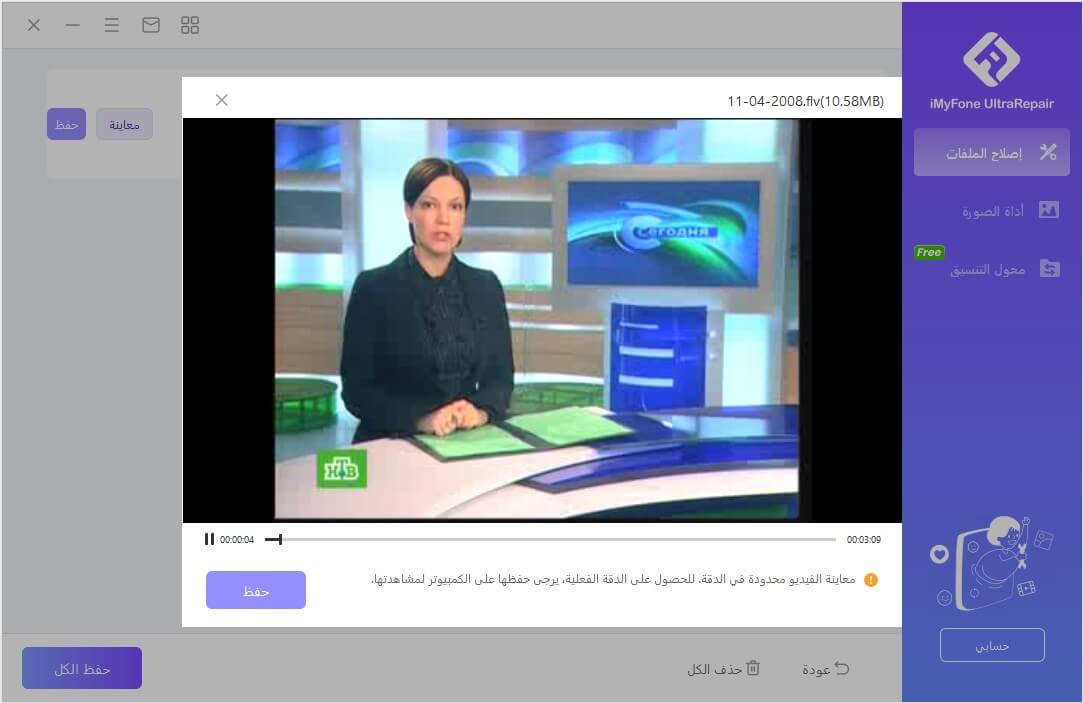
إصلاح الفيديو المتقدم
الخطوة 1. اختر الإصلاح المتقدم
إذا تعرض الفيديو لأضرار بالغة ولا يمكن إصلاحه بسهولة، فيرجى اختيار "إصلاح متقدم". انقر على أيقونة الملف وأضف نموذج فيديو صالحًا. يجب أن يكون نموذج الفيديو مقطع فيديو قابل للتشغيل ويجب أن يكون بنفس تنسيق الملف التالف. على سبيل المثال، عند استخدام الفيديو الذي تم التقاطه بواسطة نفس الكاميرا، سيستخدم الإصلاح المتقدم معلومات عينة الفيديو ويصلح التالف.
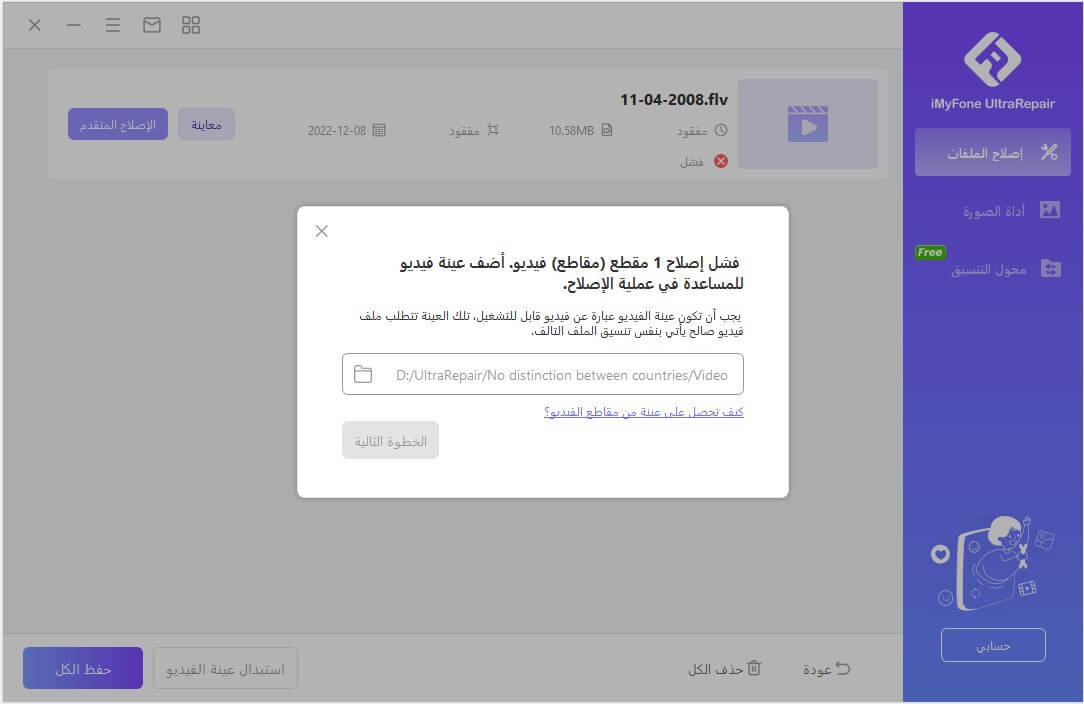
الخطوة 2. كشف الفيديو
اكتشف تلقائيًا ما إذا كان يمكن استخدام الفيديو الخاص بك في الإصلاح المتقدم أم لا.
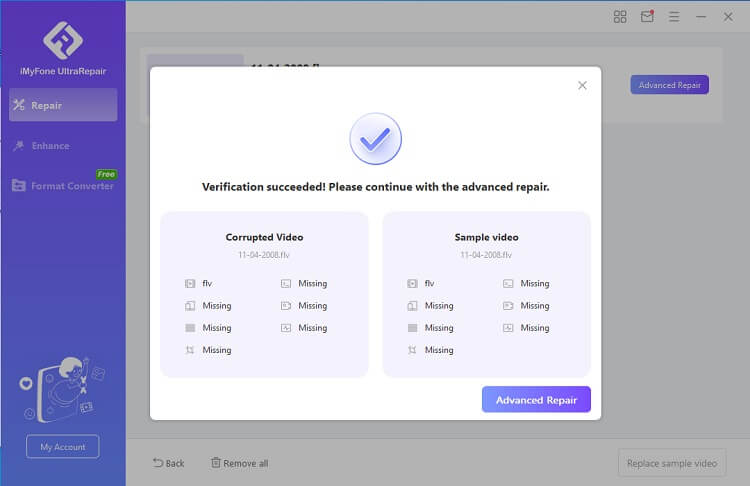
الخطوة 3. ابدأ الإصلاح في الإصلاح المتقدم
بمجرد الانتهاء من الإصلاح المتقدم ، انقر فوق "حفظ" الفيديو الذي تم إصلاحه.
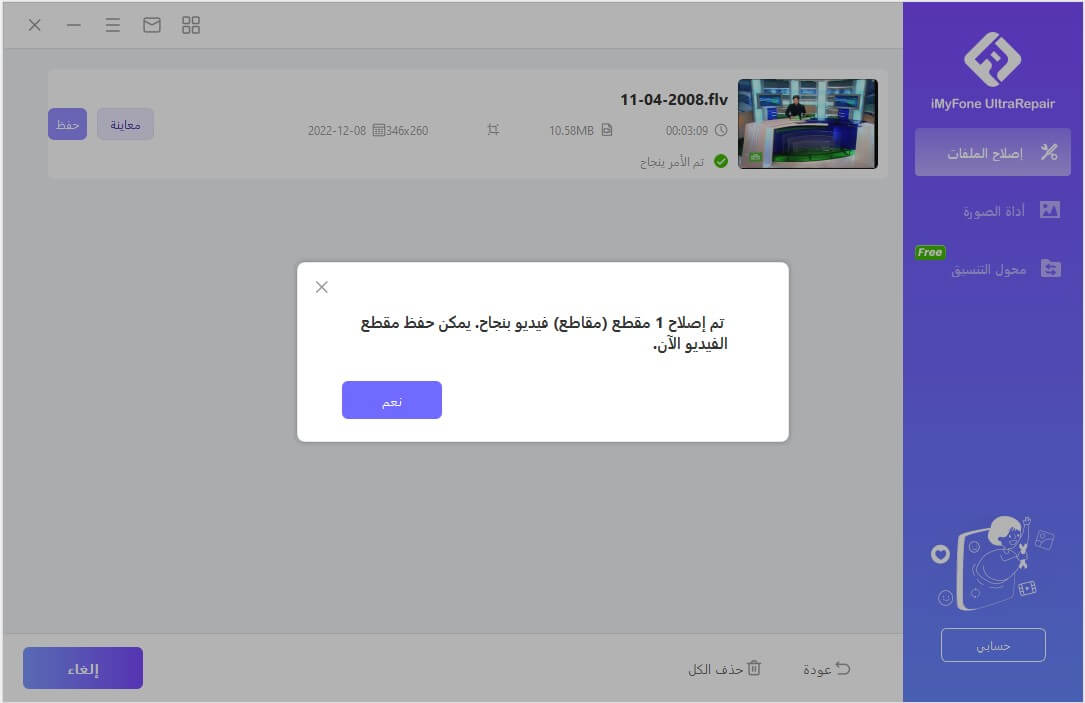
إذا كان الفيديو التالف الخاص بك لا يزال يتعذر إصلاحه في وضع الإصلاح المتقدم ، فيرجى ملء تقرير المشكلة وإرسال الفيديو التالف إلينا عبر البريد الإلكتروني. أو يمكنك الاتصال بخدمة العملاء ، وسنبذل قصارى جهدنا للمساعدة في إصلاح مقاطع الفيديو التالفة.
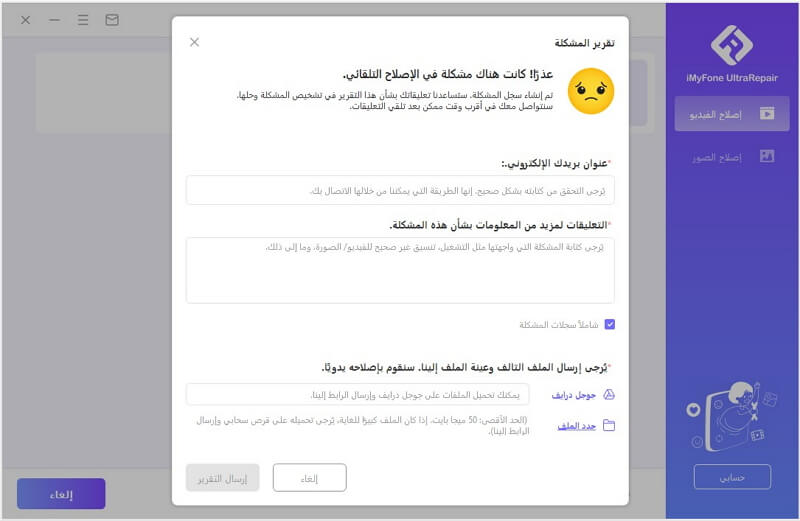
الجزء 2. إصلاح الصور
1. إصلاح الصور العادية
الخطوة 1. اختر إصلاح الصور
انقر على أيقونة الصورة أو زر "إضافة صورة" لتحميل الصور التي تحتاج إلى الإصلاح. يدعم الآن Photo Repair تنسيقات الصور JPG و JPEG و GIF. يمكنه إصلاح عدة صور بتنسيقات مختلفة في نفس الوقت.
يمكن إصلاح العديد من المشكلات بما في ذلك الصور المنقطة أو الرمادية والألوان الخاطئة أيضًا. بمجرد التحميل ، سترى الصورة المصغرة والمعلومات الأخرى للصورة ، مثل الحجم والدقة وما إلى ذلك.
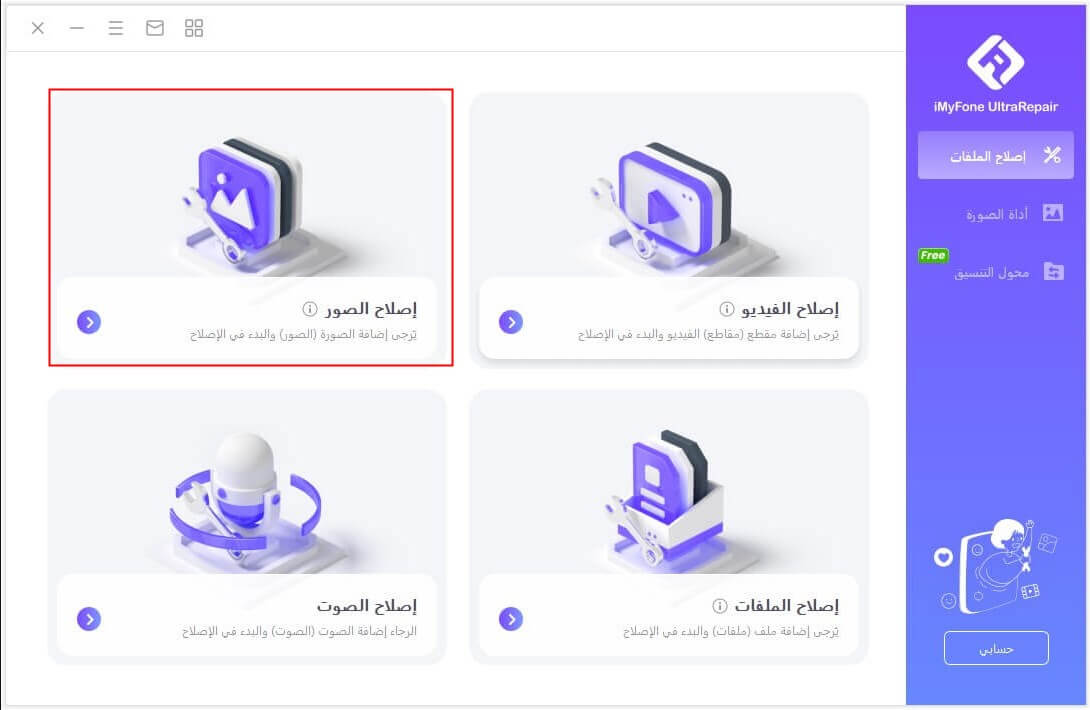
الخطوة 2. ابدأ في إصلاح الصورة
احفظ الصور التي تم إصلاحها في المكان الذي تريده بعد إصلاح الصورة بنجاح.
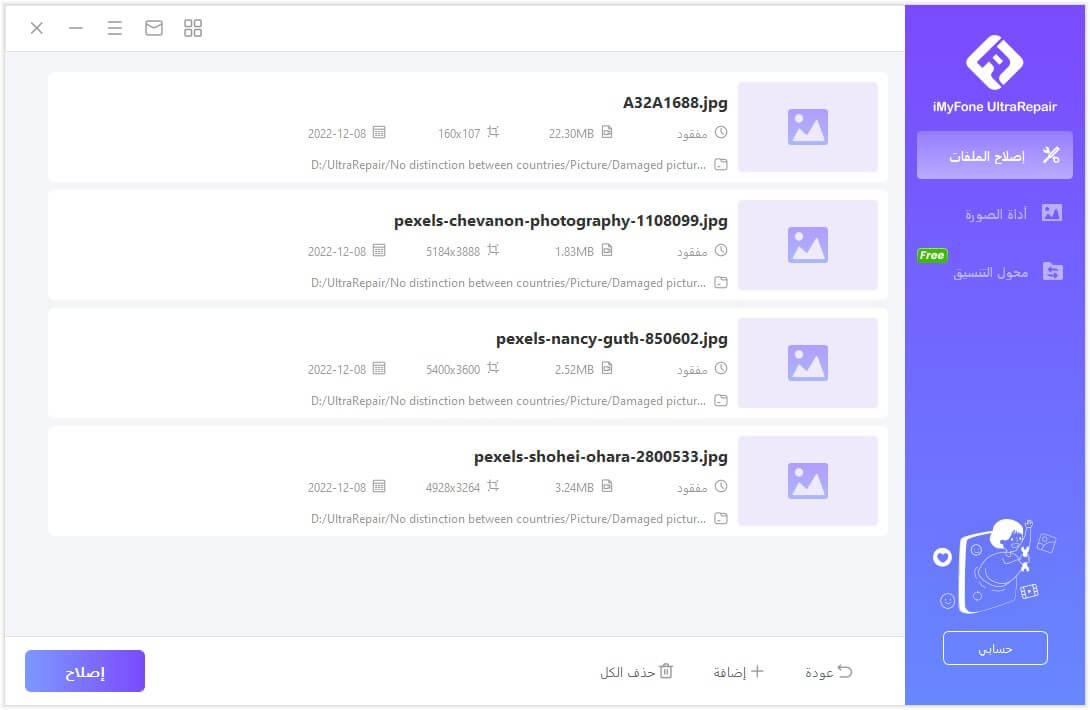
الخطوة 3. إنهاء إصلاح الصور
احفظ الصور التي تم إصلاحها في المكان الذي تريده بعد إصلاح الصورة بنجاح.
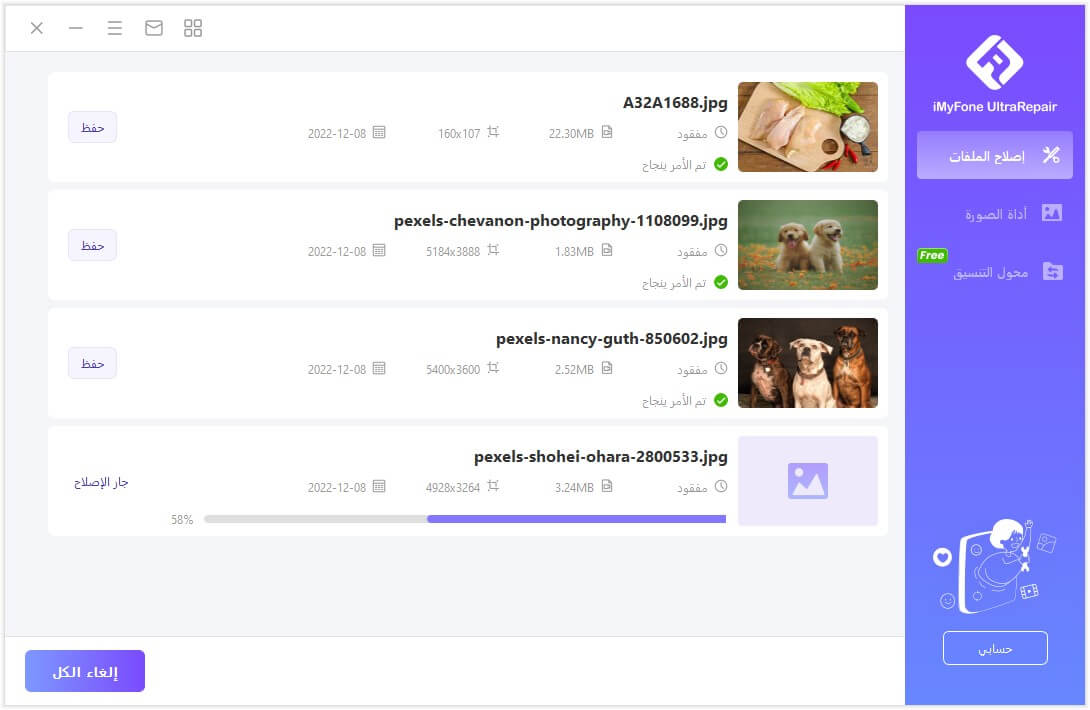
. إصلاح متقدم للصور
الخطوة 1. اختر الإصلاح المتقدم
انتقل إلى "الإصلاح المتقدم" بمجرد فشلك في الخطوات المذكورة أعلاه. انقر على أيقونة الملف لتحميل صورة نموذجية.
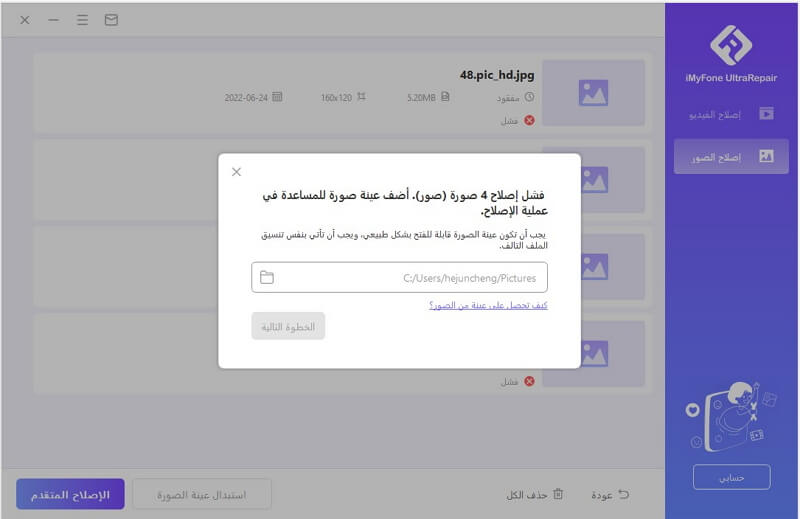
يرجى ملاحظة أنه يجب التقاط الصورة النموذجية بواسطة نفس جهاز التصوير وأن يكون لها نفس تنسيق الصورة التالفة.
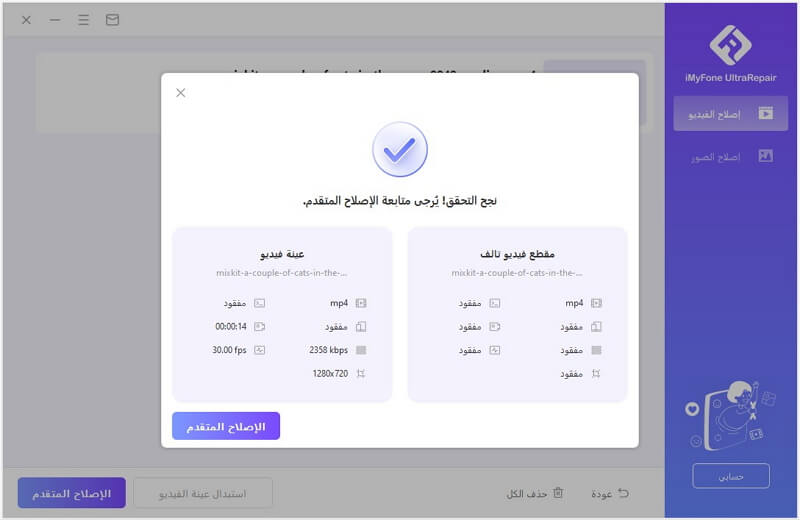
الخطوة 2. صلاح الصور المتقدم الناجح
احفظ الصورة التي تم إصلاحها بعد الانتهاء بنجاح من عملية الإصلاح.
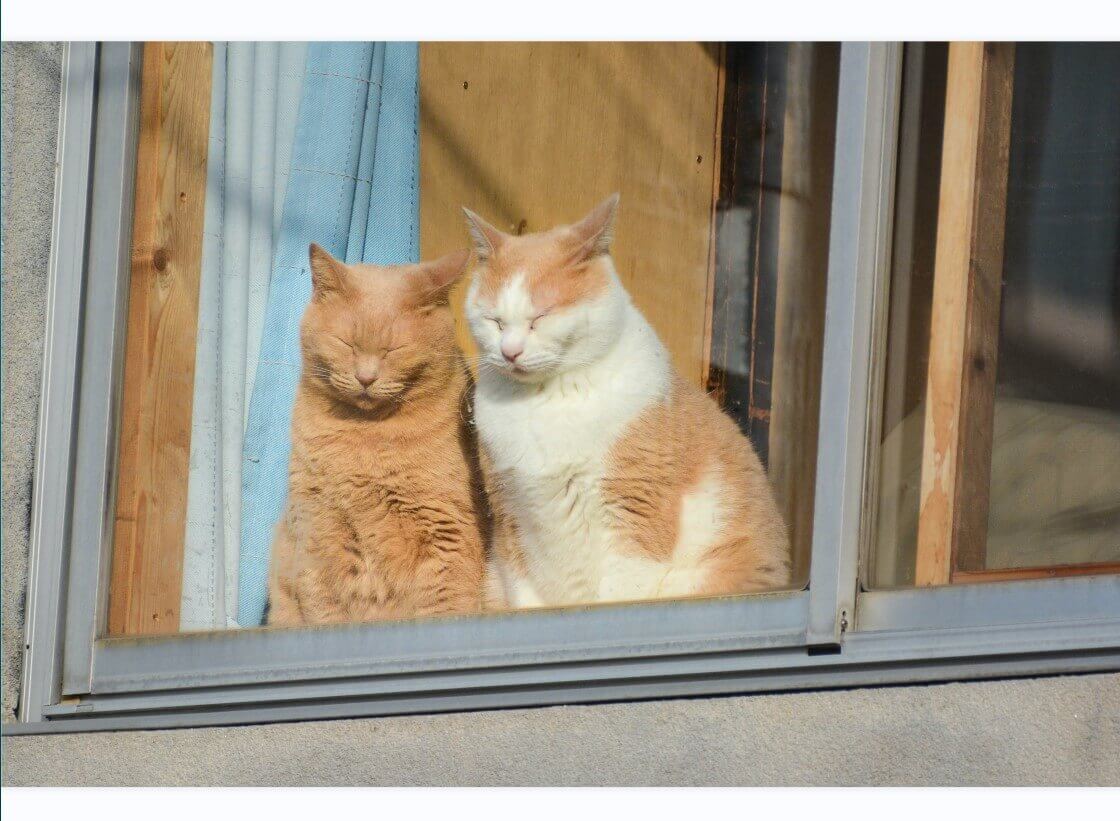
الجزء 3. إصلاح الملف
الخطوة 1. ابدأ في إصلاح الملف
قم بتثبيت وتشغيل iMyFone UltraRepair على جهاز الكمبيوتر الخاص بك. الآن ، حدد "File Repair" على الشاشة وانقر فوق الزر "Add Files". سيفتح نافذة متصفح وينقلك إلى المكان الذي تم فيه حفظ الملف التالف. يمكنك تحديد مستندات متعددة وتحميلها في UltraRepair.
ملاحظة: يمكنك تحميل مستندات متعددة بتنسيقات مختلفة وإصلاحها في نفس الوقت من خلال ميزة معالجة الدُفعات في UltraRepair.
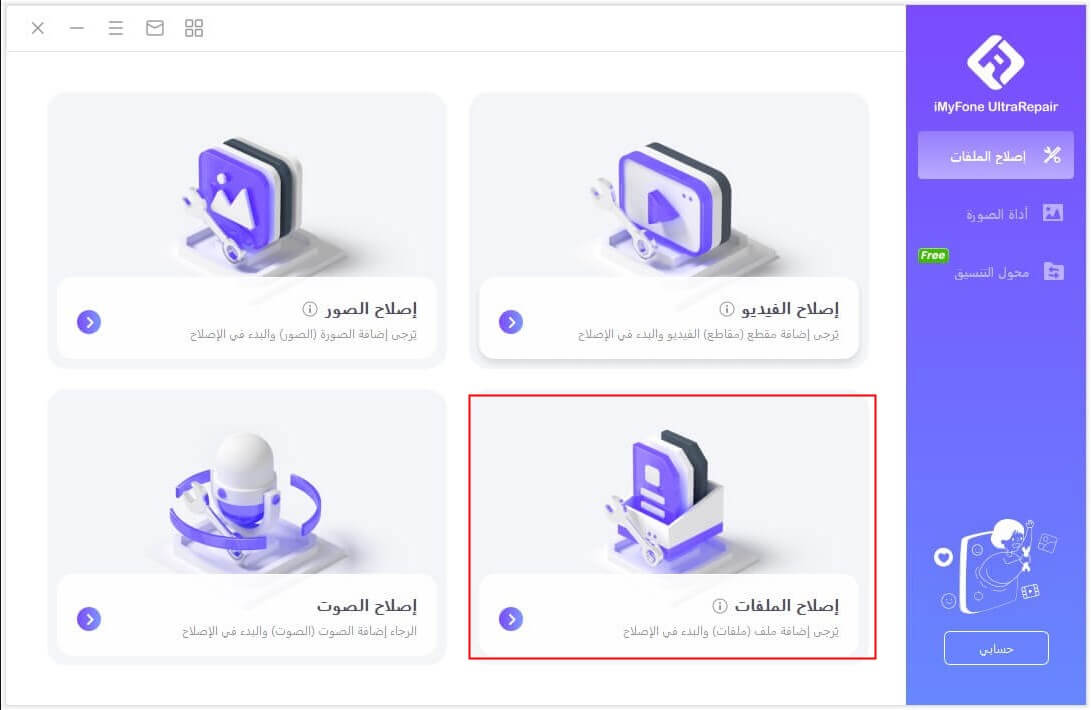
الخطوة 2. ابدأ إصلاح الملف
عند تحديد ملفات Word أو Excel أو PowerPoint من جهاز الكمبيوتر الخاص بك ، سيقوم البرنامج بتحميلها وعرض التقدم على الشاشة.
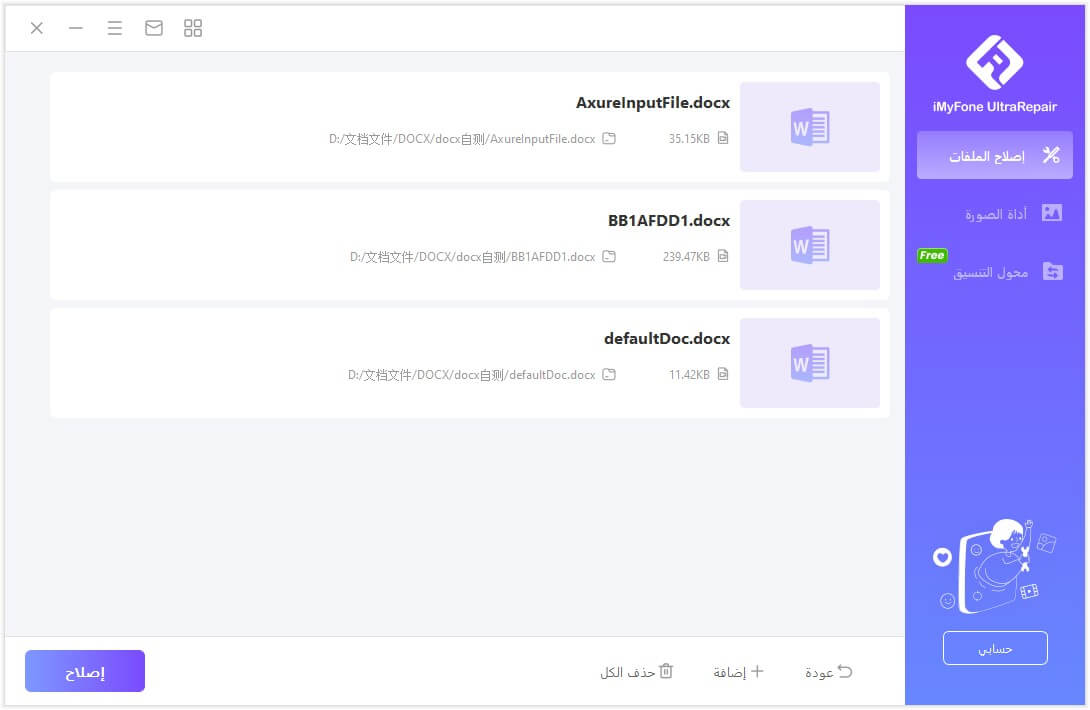
ملاحظة: إذا قمت بتحميل ملف خاطئ ، يمكنك حذفه بالنقر فوق أيقونة سلة المهملات بجوار تفاصيله. يمكنك أيضًا حذف جميع الملفات مرة واحدة بالنقر فوق الزر "إزالة الكل" في الجزء السفلي.
الخطوة 3. إنهاء إصلاح الملف
سيقوم التطبيق بمسح المستند الذي تم تحميله ضوئيًا وإصلاح العديد من المشكلات الثانوية أو الرئيسية. ويمكنك إيقاف عملية الإصلاح مؤقتًا في أي وقت.
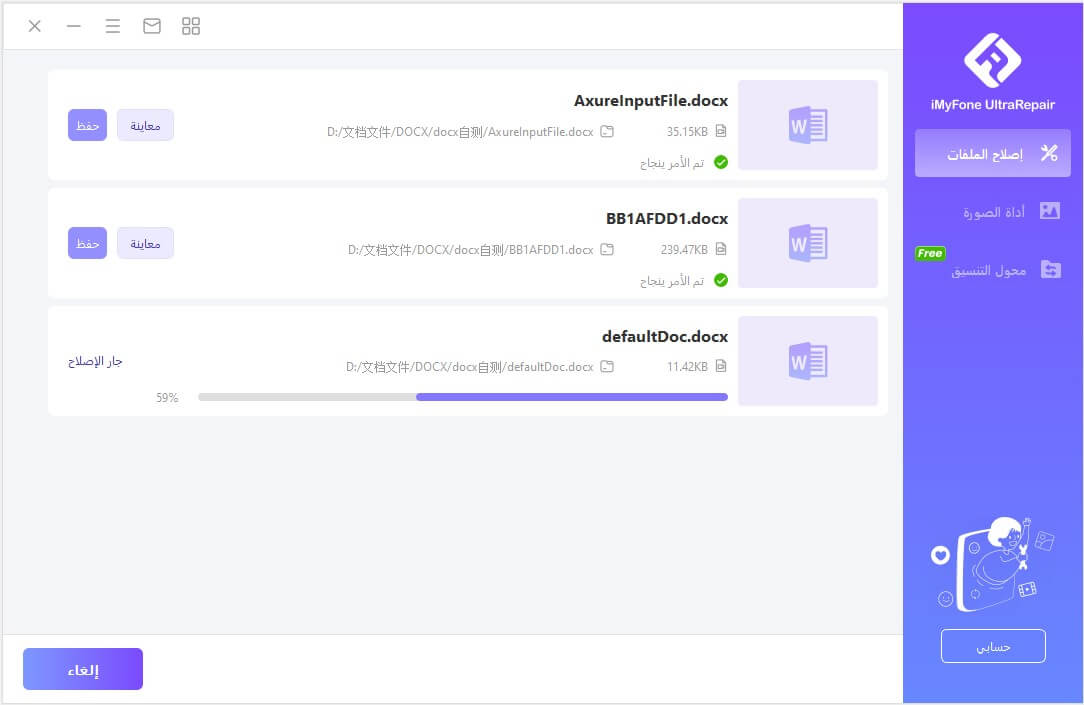
بعد اكتمال عملية إصلاح الملف. ستظهر رسالة منبثقة تعلمك بنتائج الإصلاح. سيكون للملف الذي تم إصلاحه بنجاح علامة "نجاح" تحته.
ومع ذلك ، في حالة تلف المستند بشكل مفرط ولم يتم إصلاحه ، يمكنك الاتصال بنا عن طريق النقر فوق "تعليقات" في شريط القائمة على الواجهة. أرسل ملفك المتضرر بشدة ووصف الوضع الحالي للحصول على مساعدة الخبراء.
الخطوة 4. احفظ الملف الذي تم إصلاحه
بمجرد اكتمال عملية الإصلاح ، يمكنك النقر فوق الزر "حفظ الكل" في الجزء السفلي أو حفظ ملف واحد. بعد ذلك ، يمكنك الانتقال إلى المسار حيث يتم حفظ الملفات التي تم إصلاحها على جهاز كمبيوتر يعمل بنظام Windows والوصول إليها.
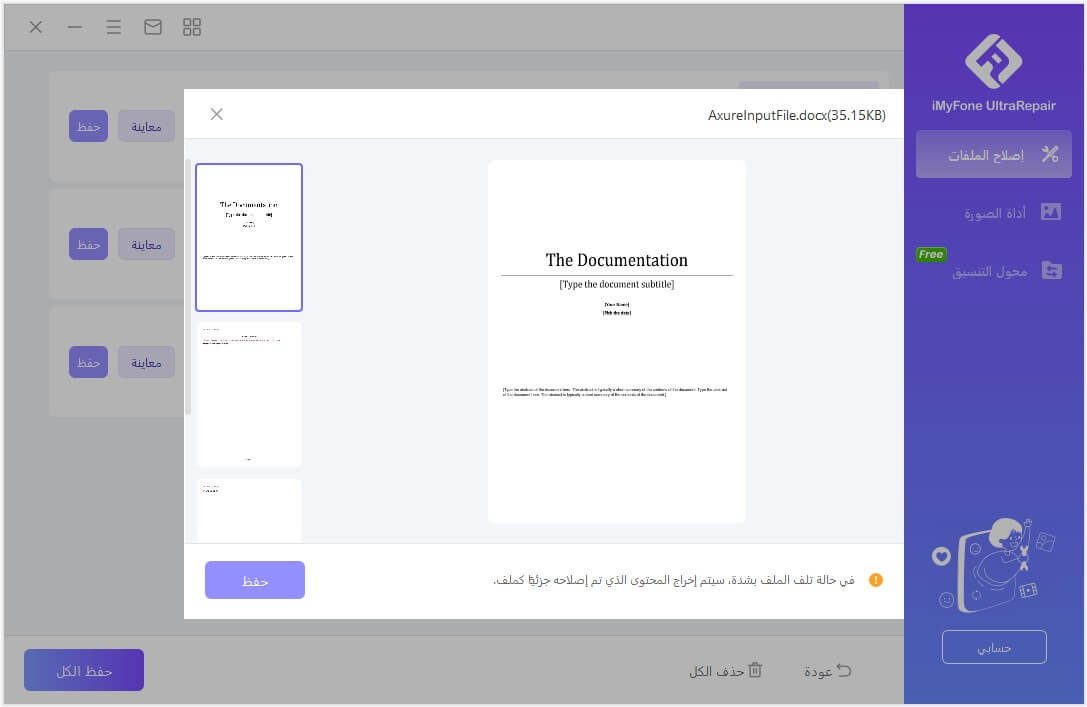
الجزء 4. صندوق أدوات الصورة
1. Image Coloring
الخطوة 1. الخطوة 1. اختر تلوين الصورة
قم بتشغيل iMyFone UltraRepair وحدد زر Picture Toolbox ، ثم انقر فوق Image Coloring (تلوين الصورة).
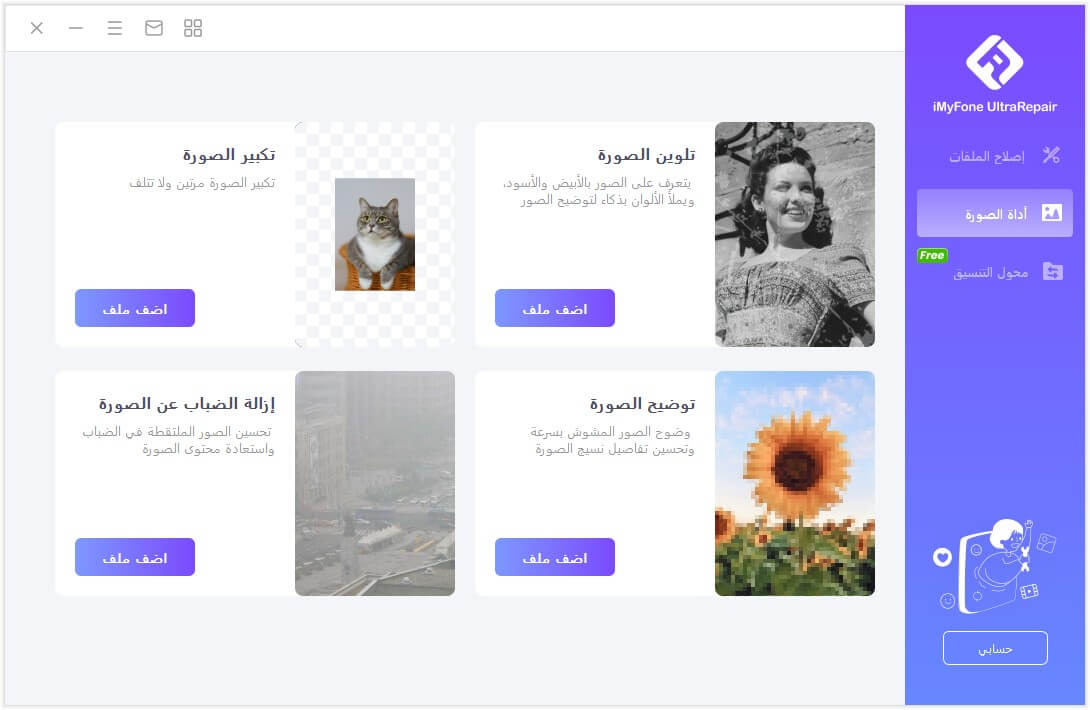
الخطوة 2.حدد الصورة
حدد الصورة من جهاز الكمبيوتر الخاص بك ، وسيقوم البرنامج بتحميلها والبدء في تلوين صورتك / صورتك.

الخطوة 3. تحسين ناجح لتلوين الصور
بعد فترة ، سيتم تلوين الصورة القديمة أو بالأبيض والأسود بنجاح. الآن يمكنك حفظ الصورة الملونة
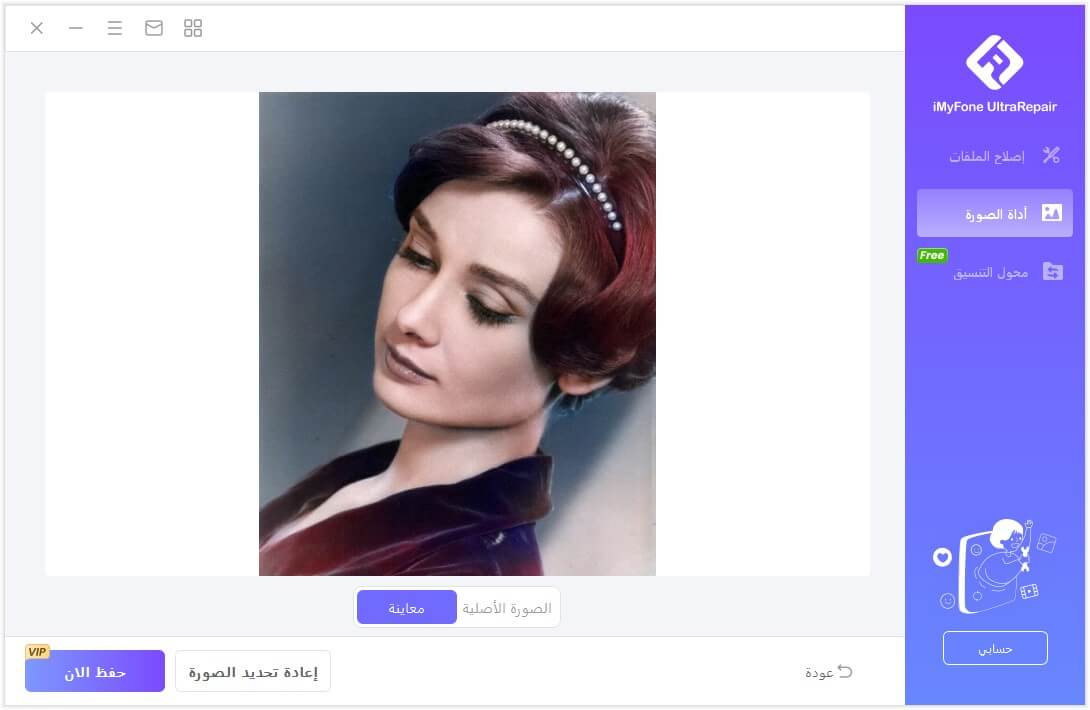
2. تكبير الصورة
الخطوة 1. اختر تكبير الصورة
افتح iMyFone UltraRepair واختر مربع أدوات الصورة ، ثم انقر فوق تكبير الصورة.
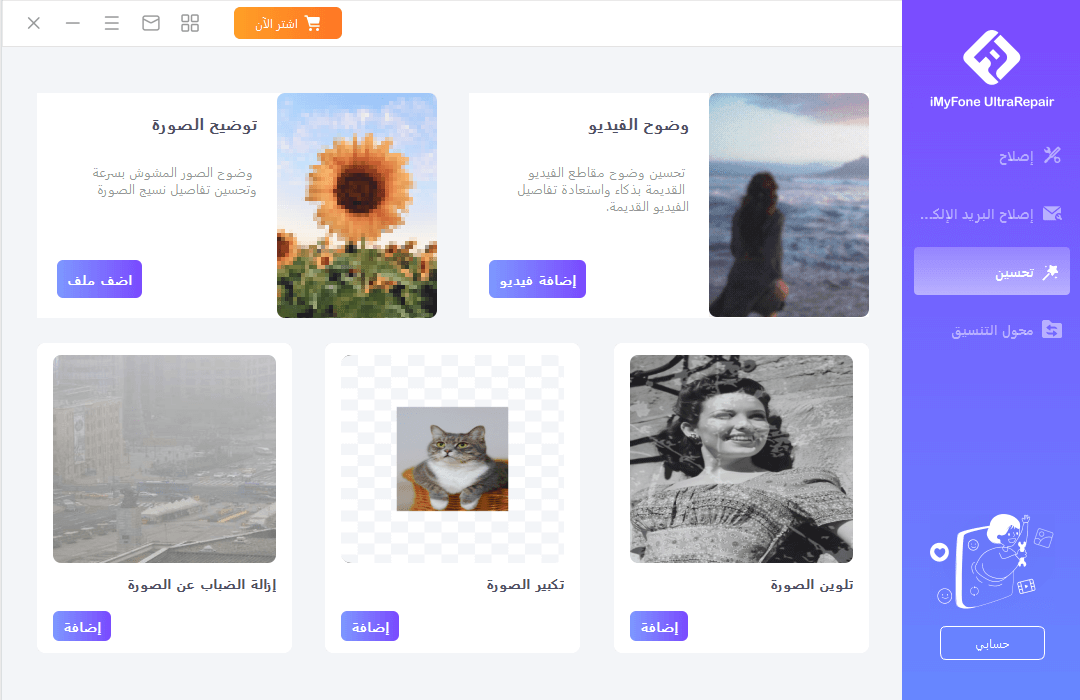
الخطوة 2. حدد الصورة لبدء التكبير
حدد الصورة من جهاز الكمبيوتر الخاص بك ، سيقوم البرنامج بتحميل الصورة والبدء في تكبير الصورة.
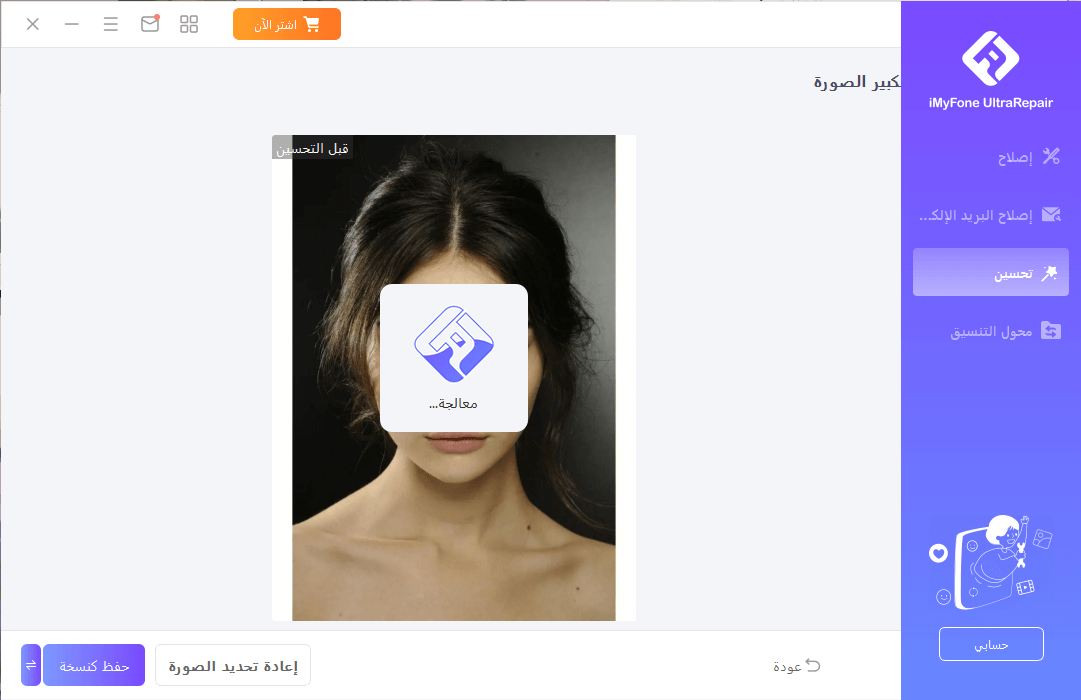
الخطوة 3. تكبير الصورة بنجاح
بمجرد انتهاء العملية ، يمكنك الحصول على صورك المكبرة بجودة عالية.
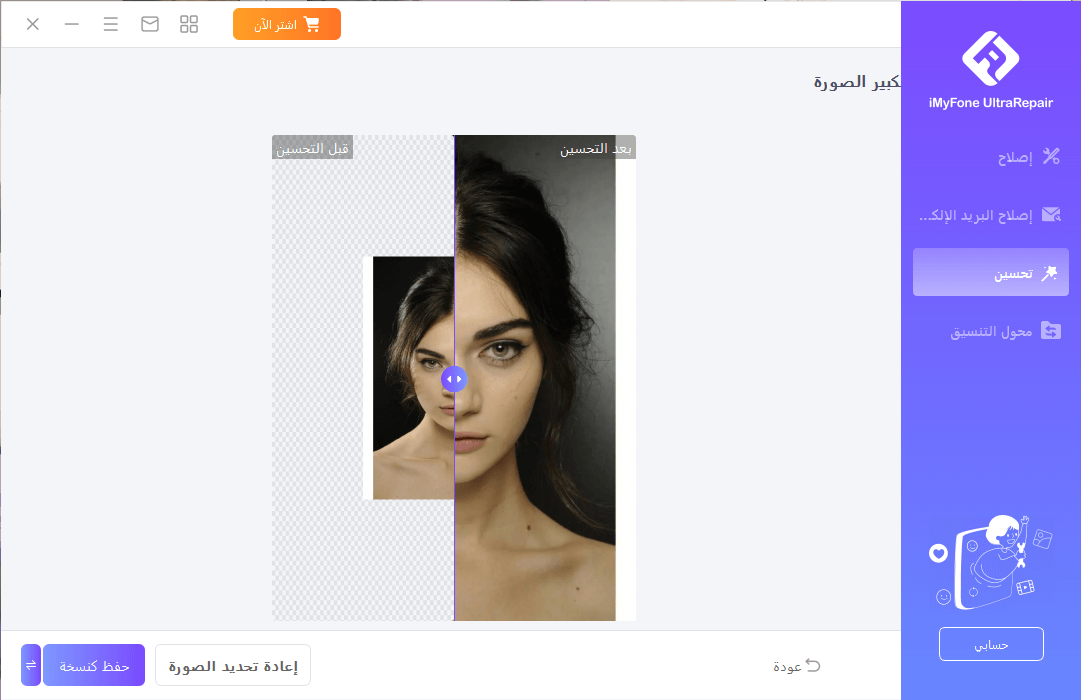
3. وضوح الصورة
الخطوة 1.حدد وضوح الصورة
افتح iMyFone UltraRepair ، وحدد زر مربع أدوات الصورة. ثم انقر فوق Photo Clarity.
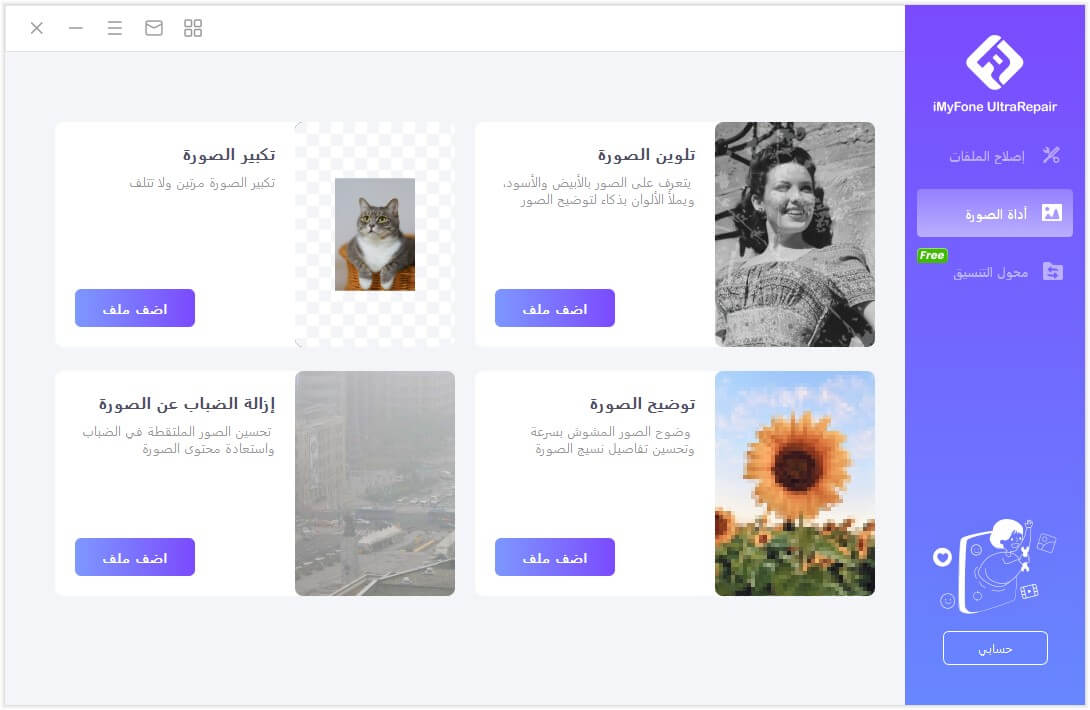
الخطوة 2.حدد الصورة لبدء تحسين الصورة الباهتة
حدد الصورة / الصورة من جهاز الكمبيوتر الخاص بك ، وسيقوم البرنامج بتحميلها وعرض التقدم على الشاشة.
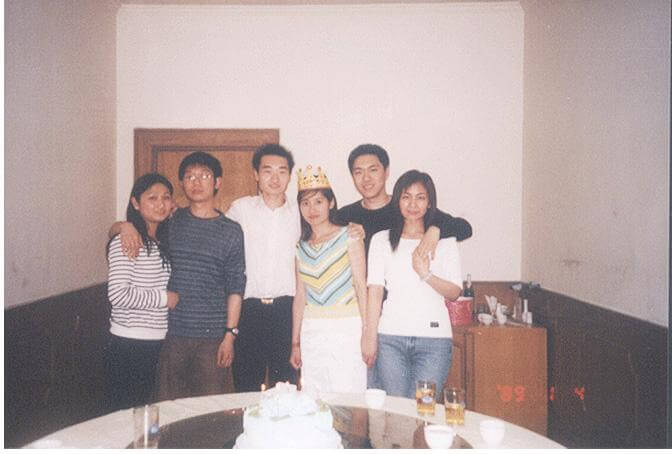
الخطوة 3.توضيح الصورة بنجاح
بعد فترة ، ستصبح صورتك / صورتك غير الواضحة واضحة. ثم يمكنك حفظ الصور المحسنة.
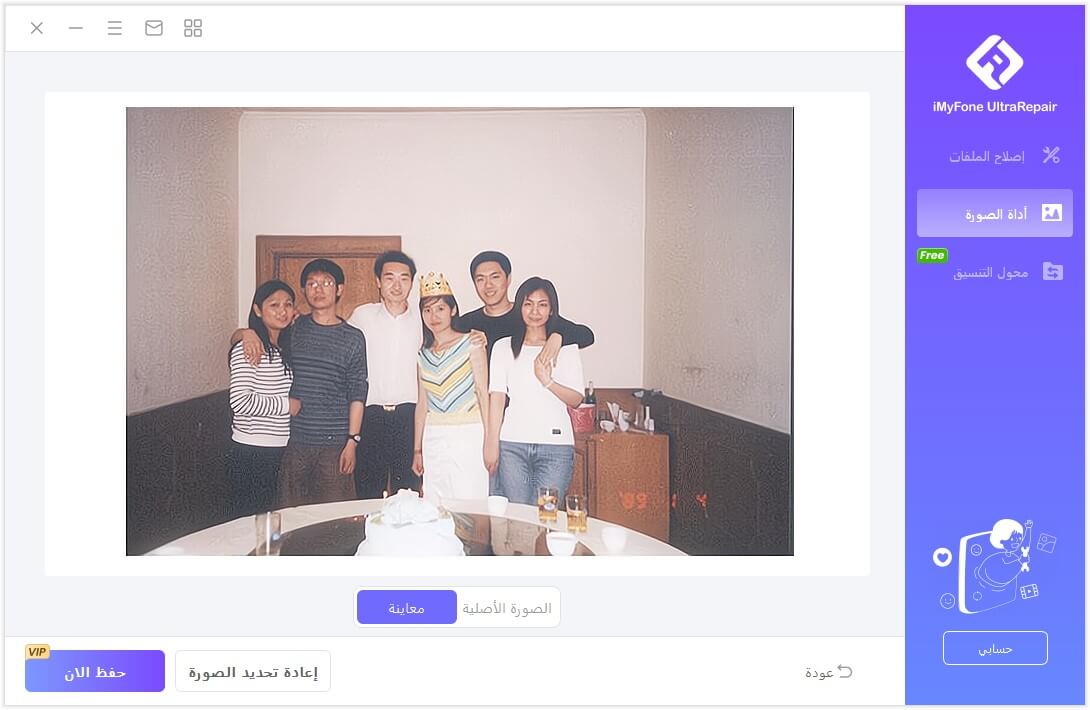
4. إزالة الضباب عن الصور
الخطوة 1. اختر إزالة الضباب عن الصور
افتح iMyFone UltraRepair ، وحدد زر Picture Toolbox. وانقر فوق إزالة الضباب عن الصور.
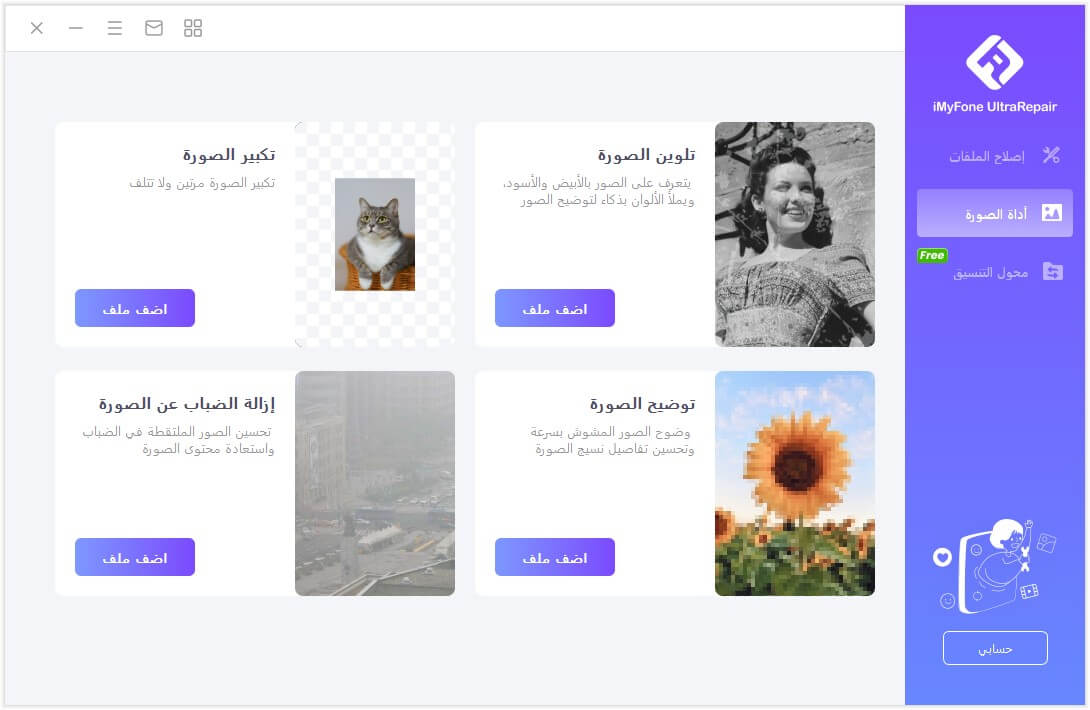
الخطوة 2. حدد الصورة لبدء إزالة الضباب عن الصورة
حدد صورة من جهاز الكمبيوتر الخاص بك ، وسيقوم البرنامج بتحميلها وعرض التقدم على الشاشة.

الخطوة 3.إزالة الضباب عن الصور بنجاح
انتظر دقيقة ، سوف يقوم UltraRepair بإزالة الضباب عن الصورة بنجاح. يمكنك حفظ صور التحسين بعد ذلك.
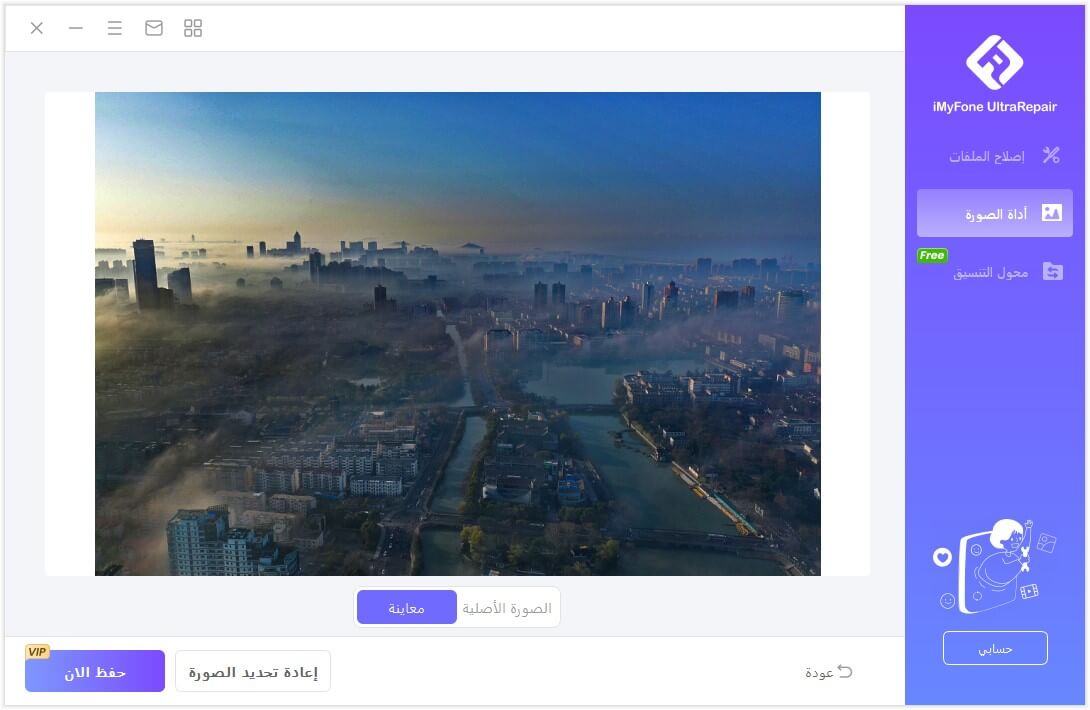
الجزء 5. محول التنسيق
1. محول الصور
الخطوة 1. اختر محول الصور
افتح iMyFone UltraRepair وحدد زر تحويل تنسيق الصورة.
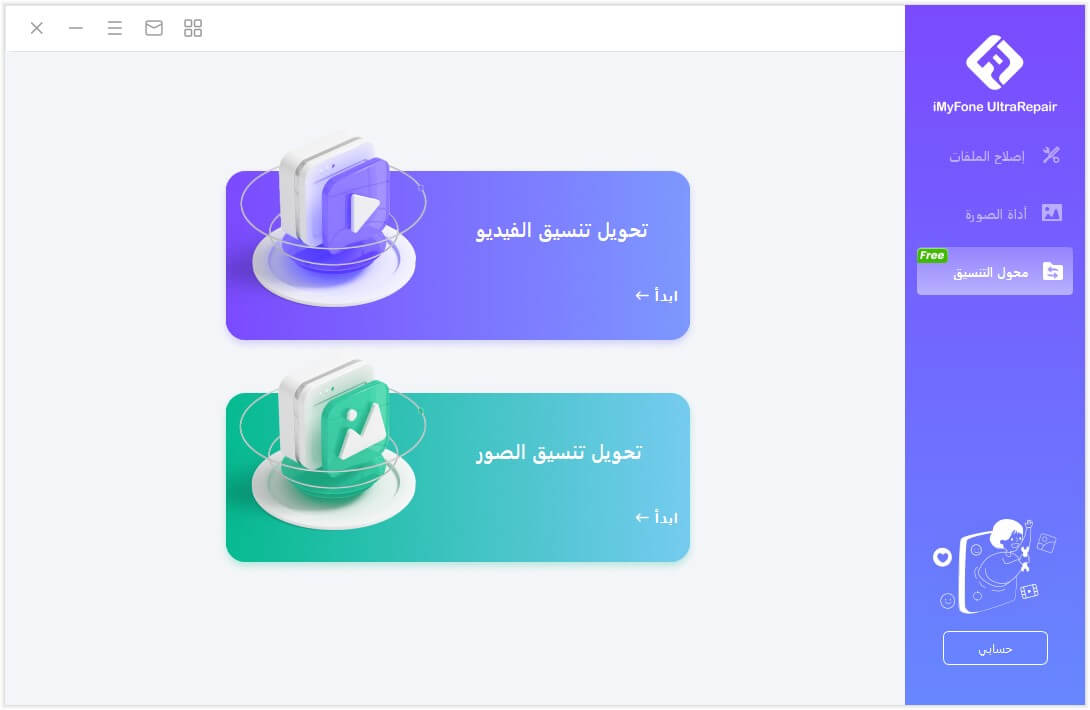
الخطوة 2. استيراد الصور واختيار تنسيق الإخراج
حدد الصور ، ثم اختر تنسيق الإخراج. قبل التحويل ، يمكنك أيضًا النقر فوق الإعدادات لتخصيص تنسيق الإخراج بمعدل إطارات خاص.
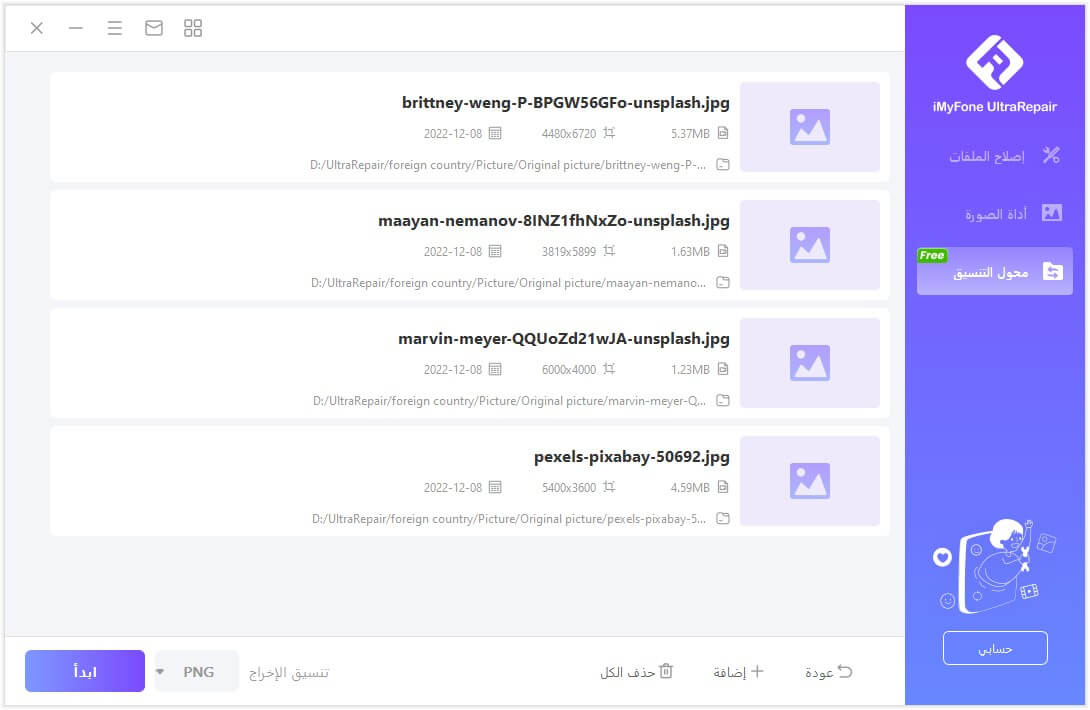
الخطوة 3. ابدأ في تحويل الصور
بعد الانتهاء من الإعداد ، يمكنك النقر فوق الزر "تحويل الكل" في أسفل الزاوية اليمنى لبدء التحويل.
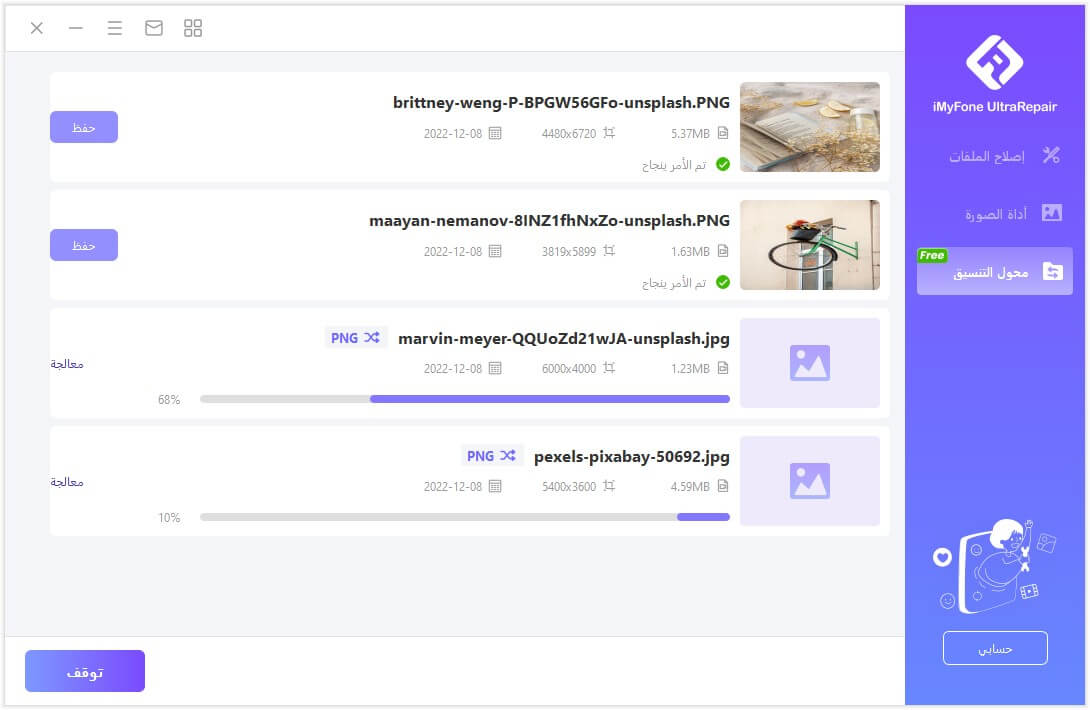
الخطوة 4. التحويل الناجح
بعد فترة ، سيتم تحويل جميع الصور بنجاح. ثم يمكنك حفظ الصور المحولة.
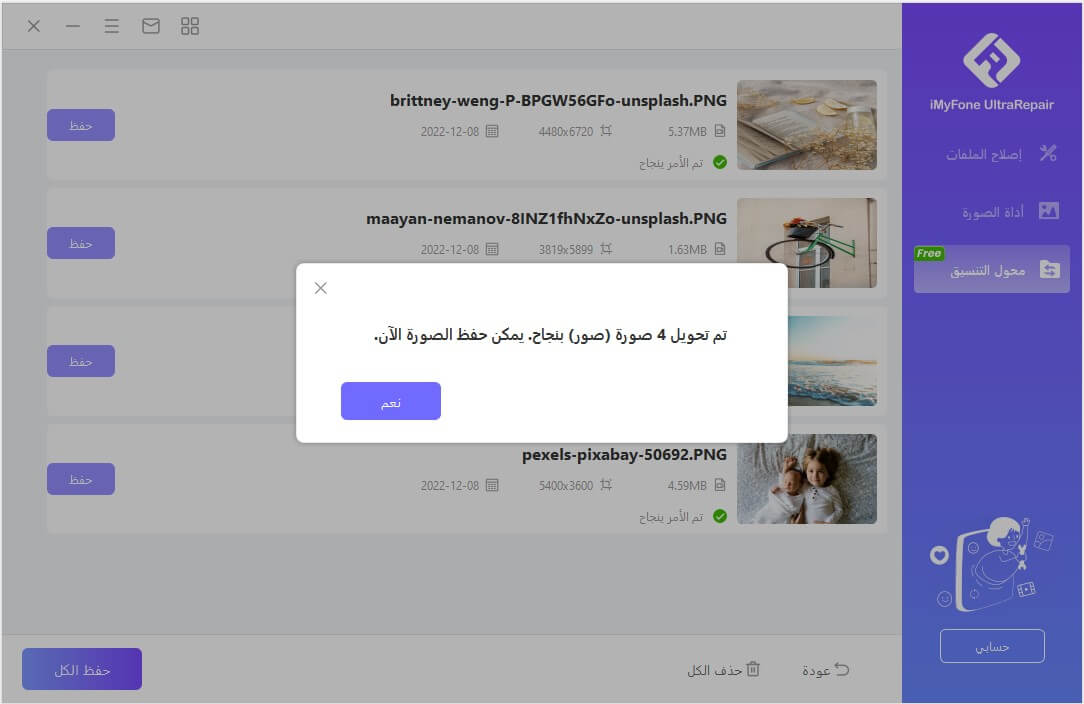
2. محول الفيديو
الخطوة 1. اختر محول الفيديو
افتح iMyFone UltraRepair ، وحدد زر تحويل تنسيق الفيديو في محول التنسيق.
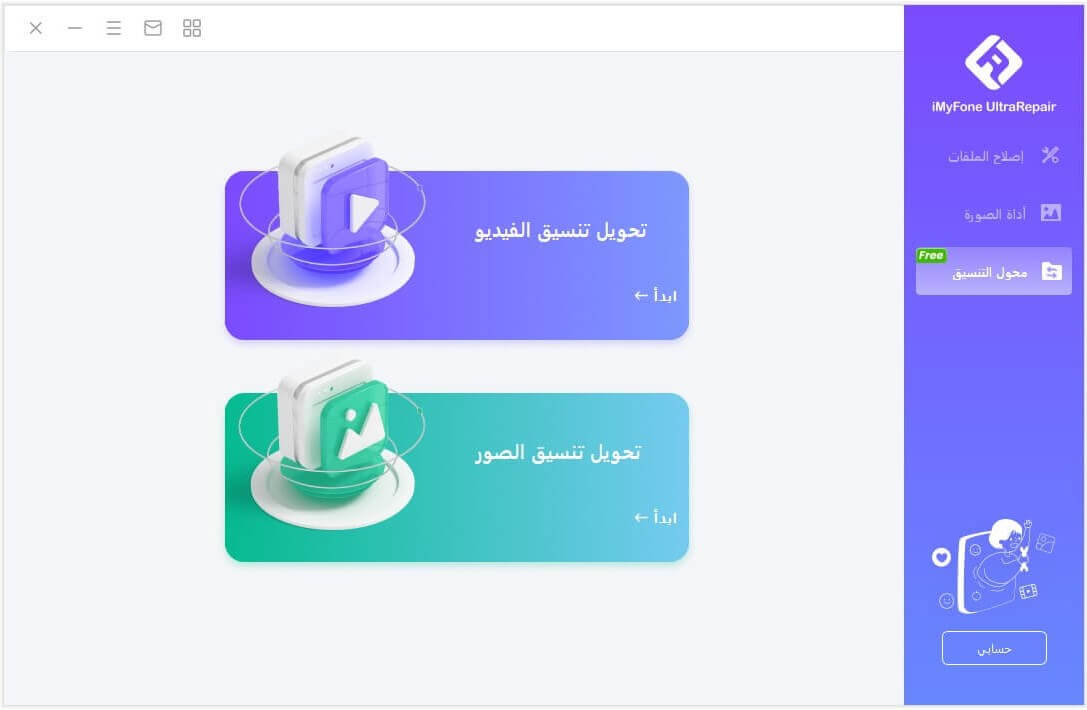
الخطوة 2. استيراد مقاطع الفيديو واختيار تنسيق الإخراج
قم باستيراد الفيديو وحدد تنسيق الإخراج. قبل التحويل ، يمكنك النقر فوق الإعدادات لتخصيص تنسيق الإخراج بمعدل إطارات خاص.
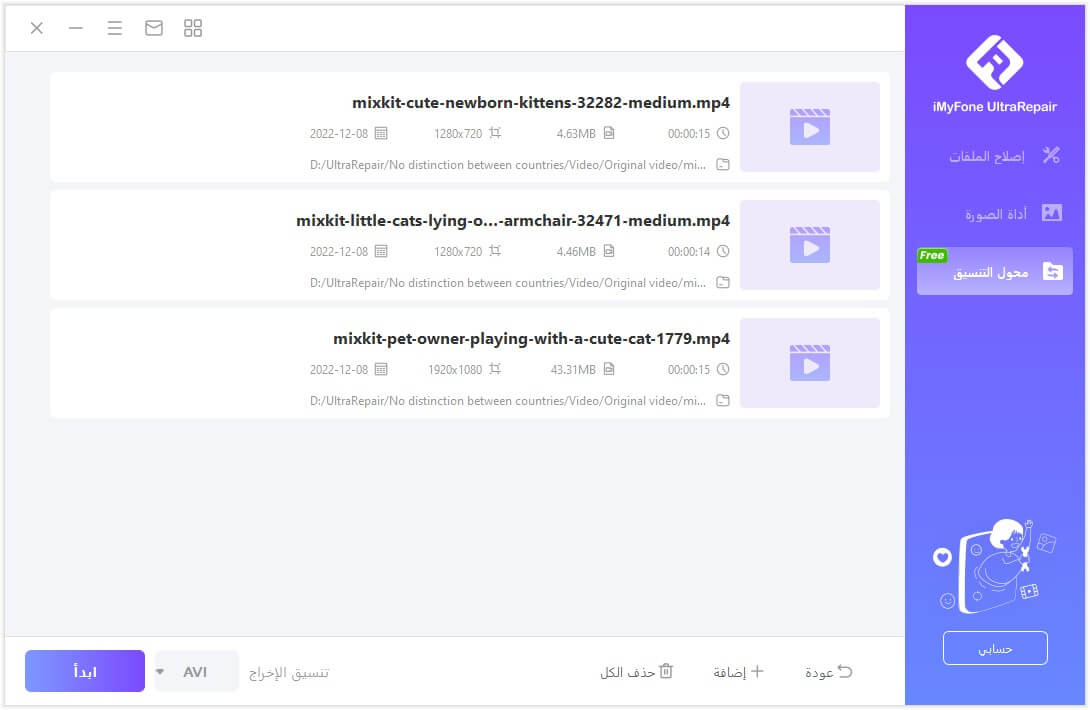
الخطوة 3. ابدأ في تحويل مقاطع الفيديو
بعد الانتهاء من الإعداد ، يمكنك النقر فوق الزر "تحويل الكل" في أسفل الزاوية اليمنى لبدء التحويل.
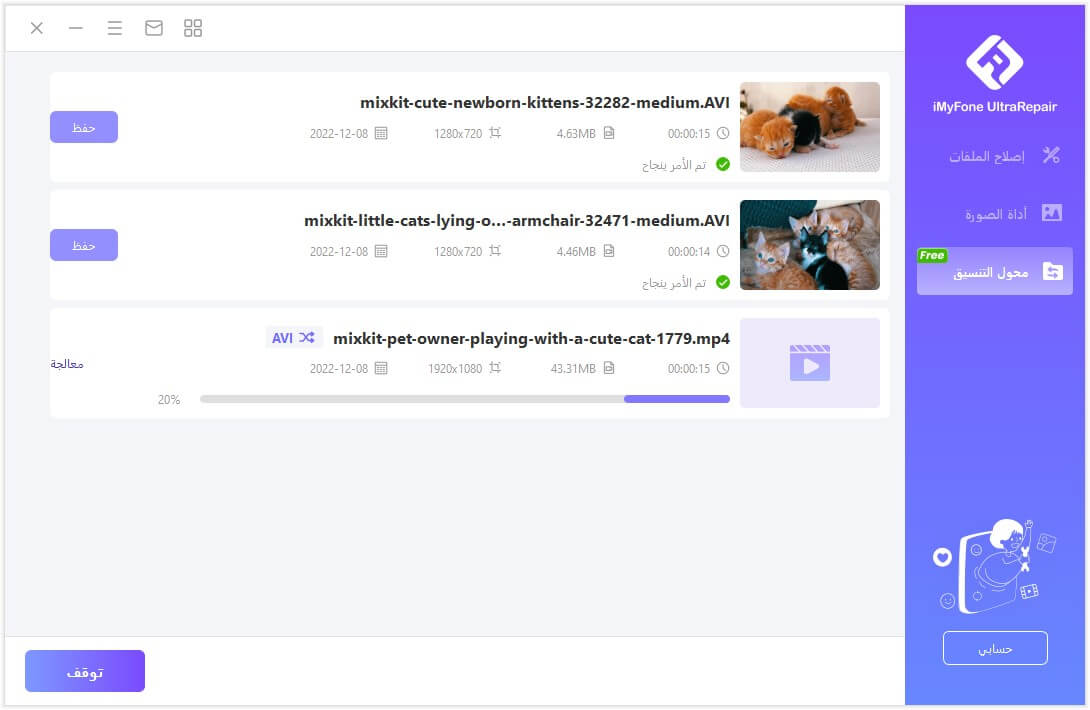
الخطوة 4. التحويل الناجح
انتظر دقيقة ، يمكنك الحصول على مقاطع الفيديو المحولة بعد نقرة واحدة للتحويل. ثم احفظ مقاطع الفيديو المحولة بعد ذلك.
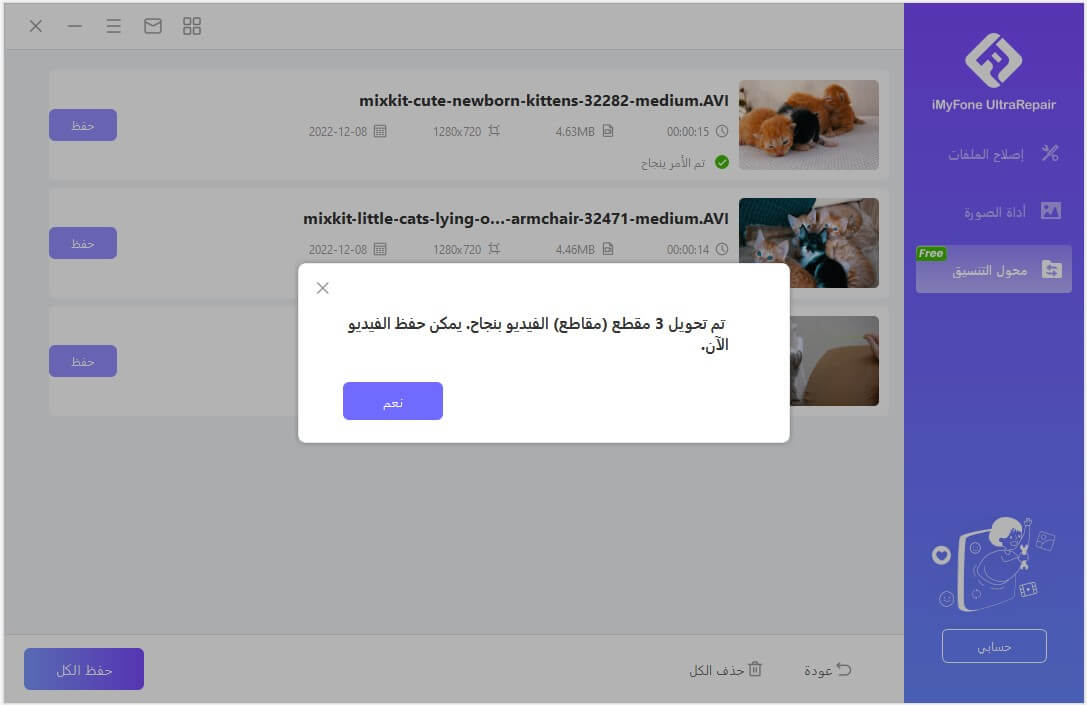
هل مازلت تريد المساعدة؟
انتقل إلى مركز الدعم>





