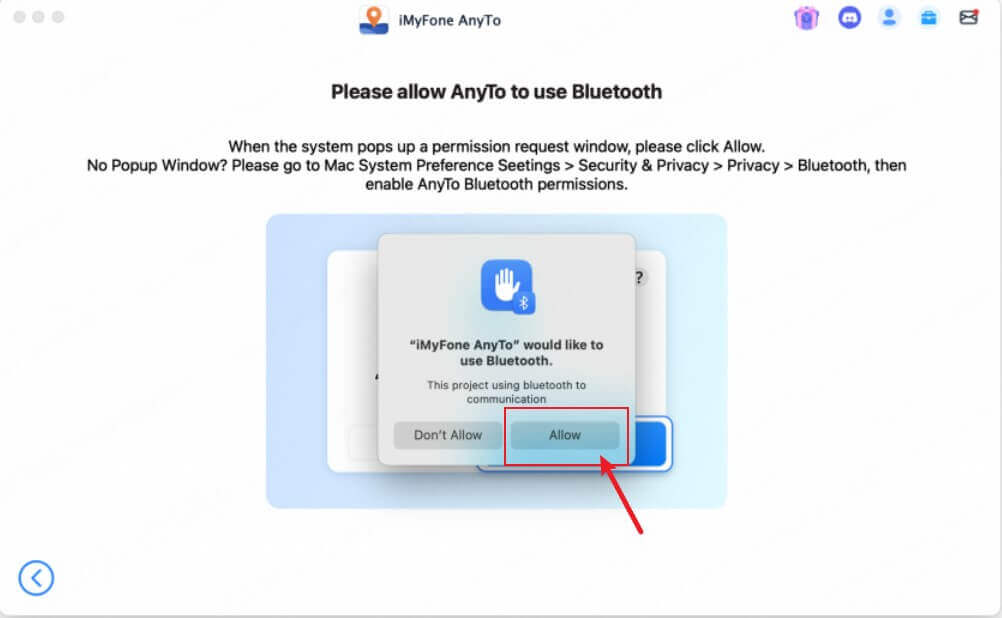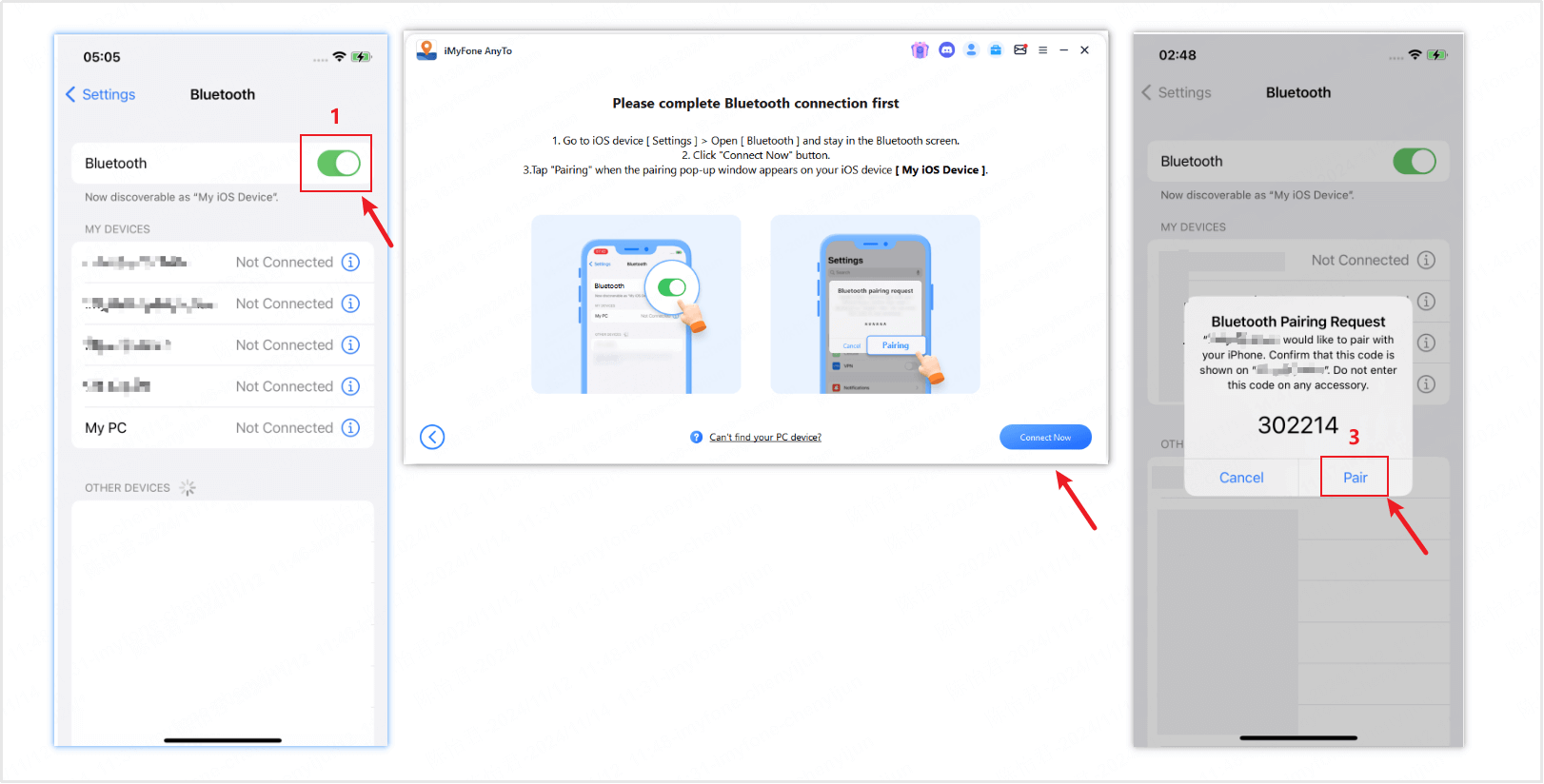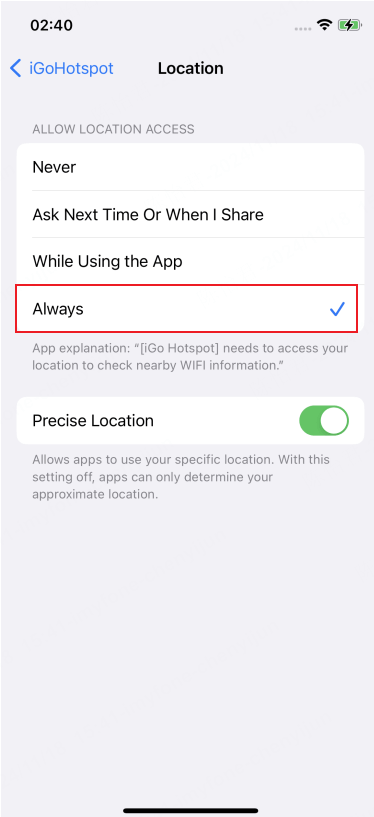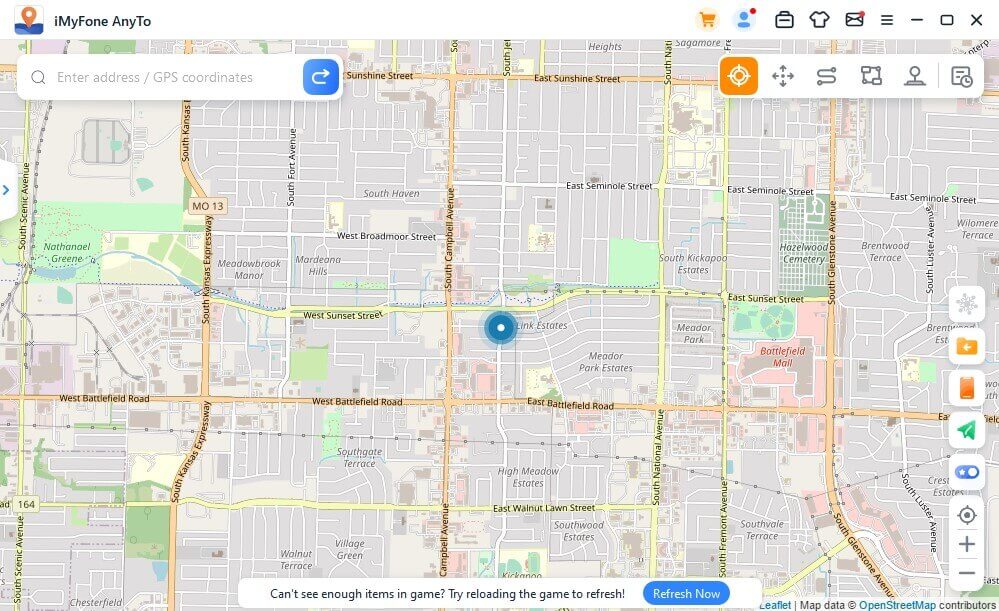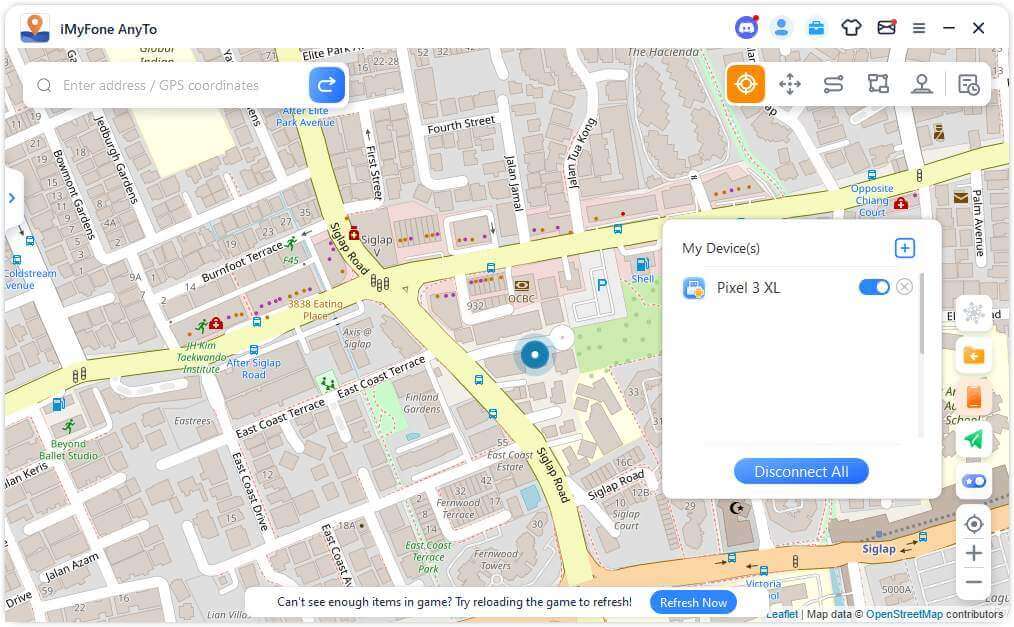دليل المستخدم - iMyFone AnyTo
هل يمكنني تغيير موقعي على أجهزة iOS / اندرويد كيف يمكنني تخصيص المسار دون المشي عند ممارسة ألعاب الواقع المعزز؟ باستخدام iMyFone AnyTo ، يمكنك محاكاة موقع GPS على جهاز iOS / اندرويد بمرونة وسهولة. وفي الوقت نفسه ، يمكنك استخدام وضع النقطتين ووضع المواقع المتعددة لمحاكاة حركة GPS بمسار مخصص.
الإنتقال السريع:
0:10 تغيير موقع الهاتف مع وضع الانتقال الفوري
1:30 محاكاة حركة GPS باستخدام وضع المكانين
2:08 محاكاة حركة GPS باستخدام وضع متعدد الأماكن
3:10 استخدم عصا التحكم للتحرك
الجزء 1. ابدأ
1تشغيل iMyFone AnyTo
قم بتثبيت وتشغيل iMyFone AnyTo على جهاز الكمبيوتر الخاص بك. انقر فوق البدء.
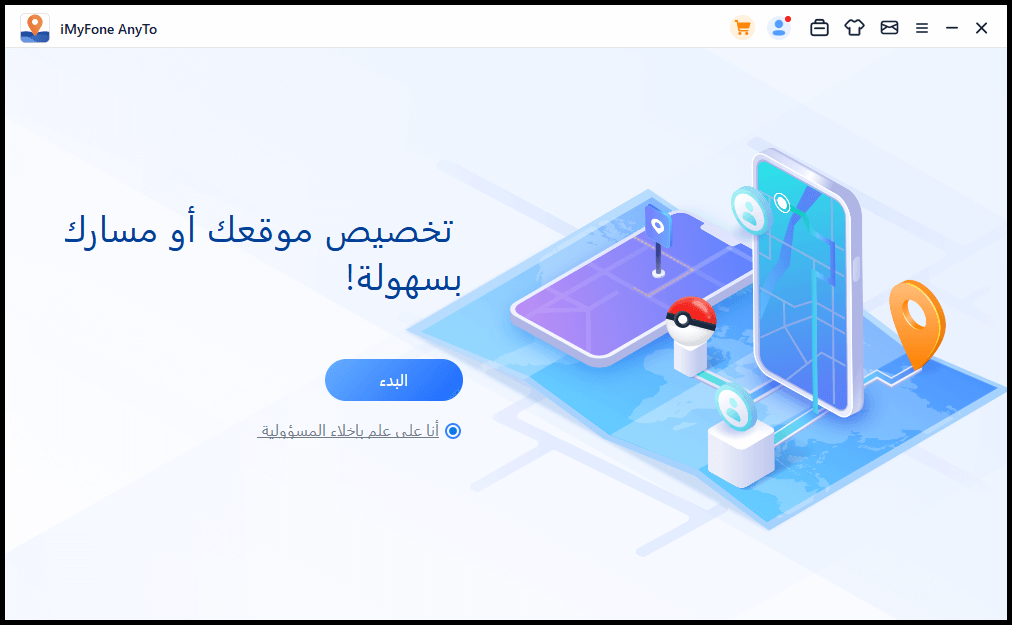
2 توصيل الأجهزة بجهاز الكمبيوتر
لنظام iOS
الاتصال الأول: قم بتوصيل جهاز iOS الخاص بك بالكمبيوتر عبر كابل USB. بعد ذلك، قم بإلغاء قفل الجهاز. اضغط على الثقة على iPhone عندما يُطلب منك الثقة في هذا الكمبيوتر. أدخل رمز مرور الشاشة مرة أخرى لإكمال هذه العملية.
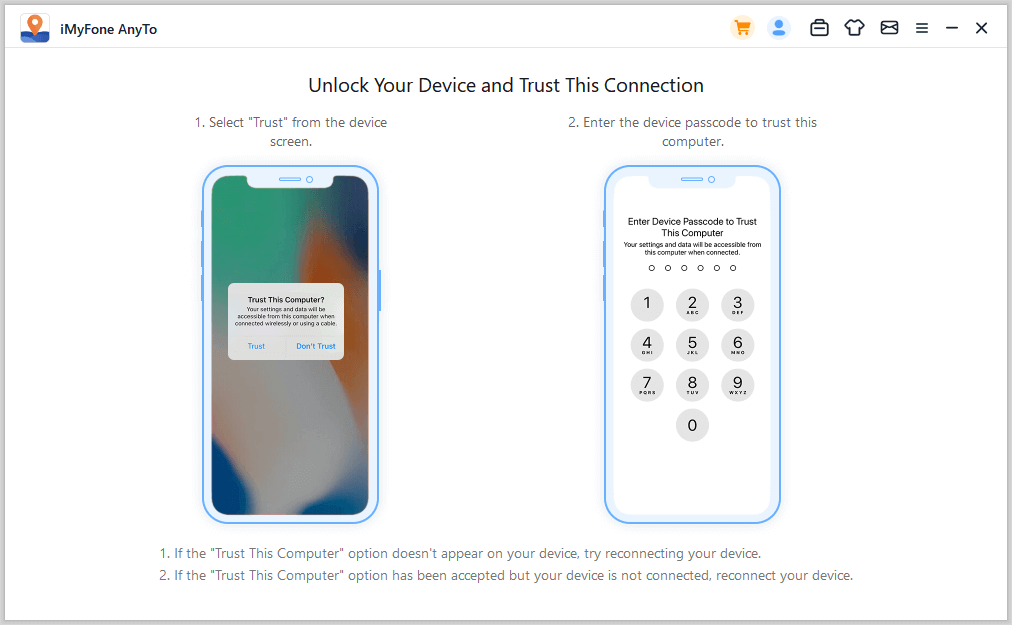
الاتصال الثاني: بعد توصيل الجهاز بنجاح عبر كابل USB لأول مرة، يمكنك في المرات القادمة اختيار توصيل جهاز iOS الخاص بك بالكمبيوتر مباشرةً عبر نفس شبكة WiFi.
ملاحظة
- يجب أن يكون جهاز iOS والكمبيوتر متصلين بنفس شبكة WiFi.
- احرص دائمًا على إبقاء شاشة iPhone/iPad/iPod touch قيد التشغيل عند الاتصال بشبكة WiFi. (كيفية إبقاء شاشة iOS قيد التشغيل دائمًا)
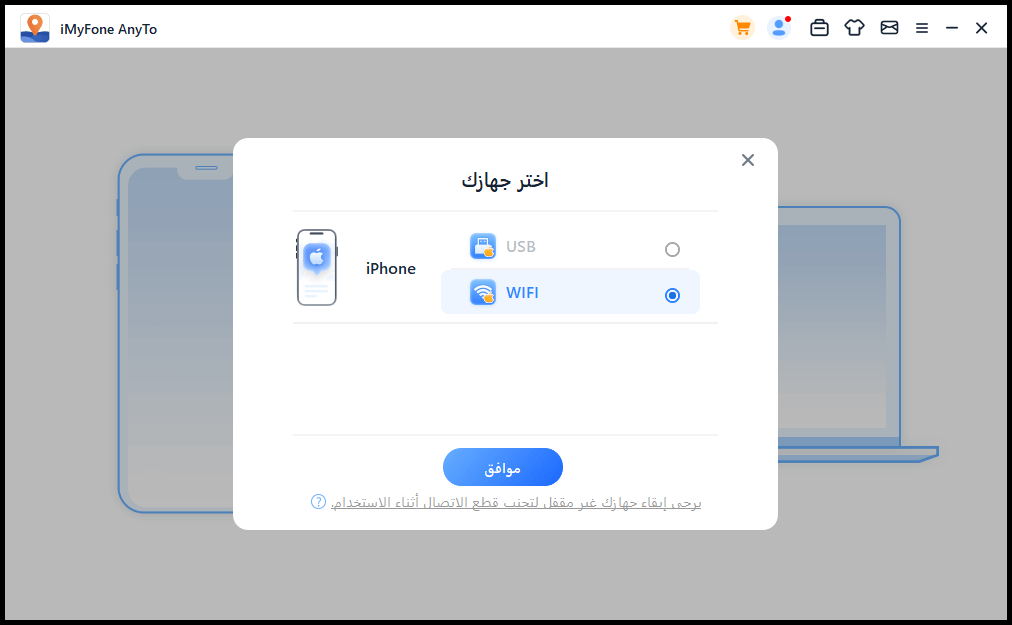
لنظام Android
يمكنك اختيار الاتصال عبر USB أو WiFi.
- اتصال USB: قم بتوصيل جهاز Android بالكمبيوتر عبر كابل بيانات USB لتحديد الاتصال عبر USB.
- اتصال WiFi: تأكد من أن جهاز Android والكمبيوتر متصلان بنفس شبكة WiFi، ثم يمكنك اختيار الاتصال عبر WiFi.
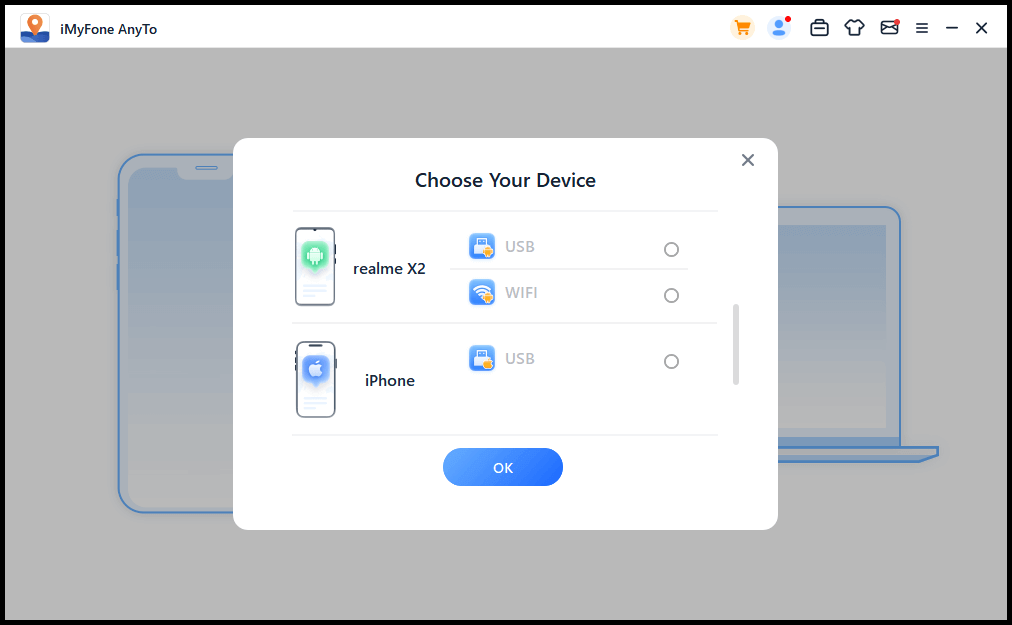
بعد اختيار الجهاز، يُرجى تفعيل تصحيح أخطاء USB وفقًا للإرشادات في البرنامج.
تأكد من أن وضع اتصال USB في الهاتف مضبوط على بروتوكول نقل الوسائط (MTP) (بالنسبة لهواتف LG، يجب ضبطه على بروتوكول نقل الصور (PTP)). قد تختلف خطوات ضبط وضع اتصال USB بين العلامات التجارية المختلفة للهواتف. بشكل عام، يمكنك سحب شريط الإشعارات للأسفل ثم العثور على خيار وضع اتصال USB.
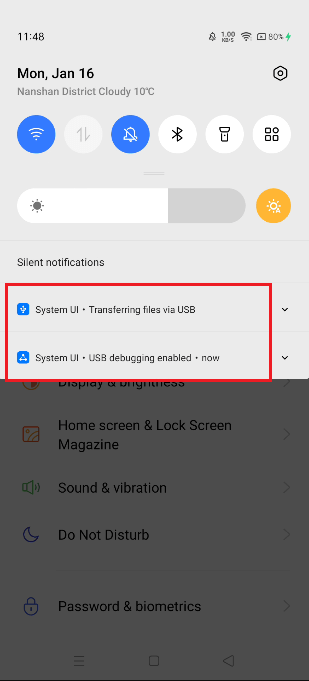
بعد ذلك، اضغط 7 مرات على رقم البناء (أو "إصدارات النظام") لتفعيل وضع المطور، ثم انتقل إلى خيارات المطور، وابحث عن تصحيح أخطاء USB وقم بتشغيله. (بعض هواتف Android قد تتطلب أيضًا تفعيل خيار "السماح بتثبيت التطبيقات عبر USB").
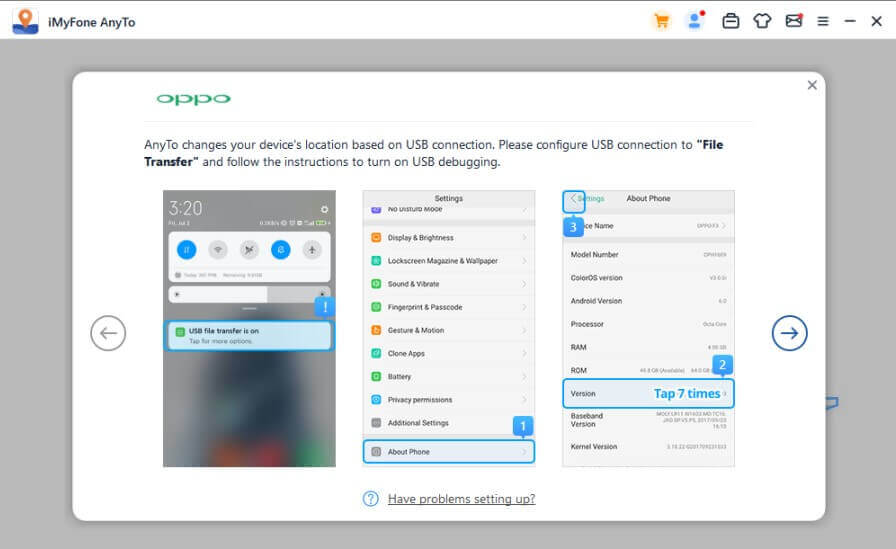
قم بتأكيد السماح بتصحيح أخطاء USB على هاتفك المحمول.
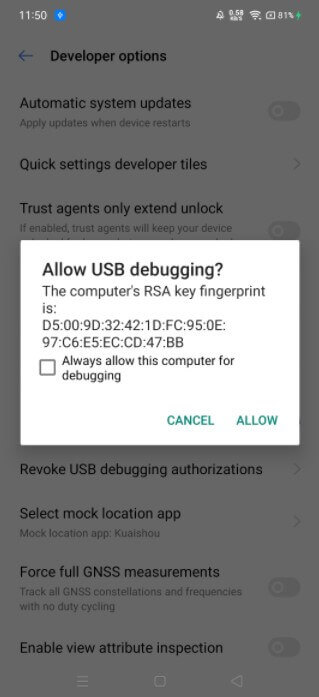
إذا لم يظهر الإشعار على جهازك، اضغط على عرض مرة أخرى وستتمكن من رؤيته.
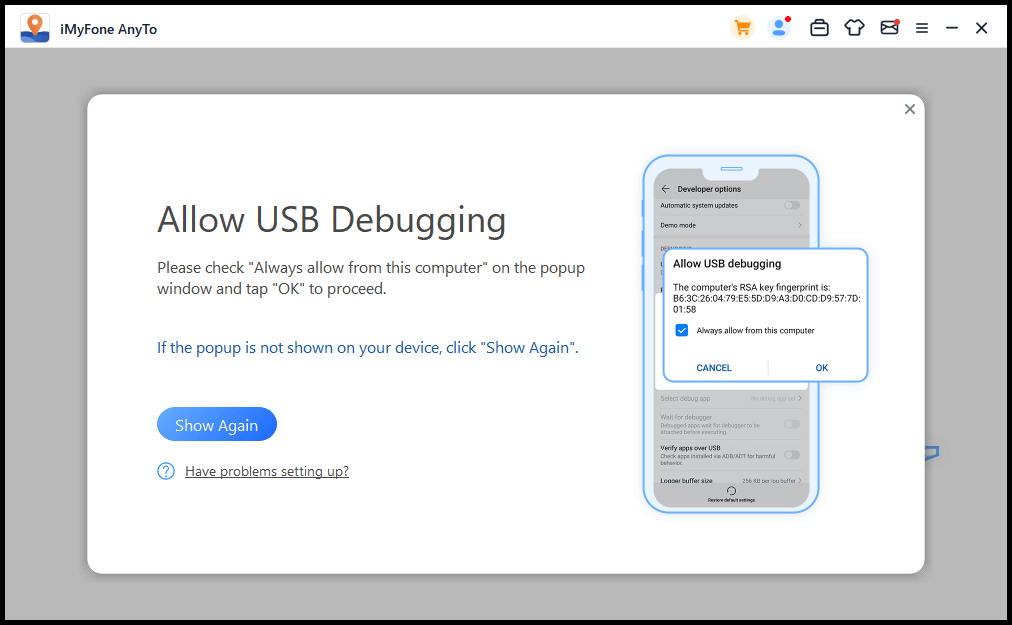
تحديد الوضع
بمجرد توصيل الجهاز، ستصل إلى شاشة تحديد الوضع. اختر الوضع الذي تحتاجه.
1 لنظام iOS: تحديد الوضع
الوضع العام
اضغط على خيار "الوضع العام" للدخول إليه. عند بدء تحميل الخريطة، فهذا يعني أنك دخلت هذا الوضع!
ملاحظة
يعمل الوضع العام مع معظم التطبيقات التي تعتمد على الموقع، مثل تطبيقات التواصل الاجتماعي وألعاب الواقع المعزز (AR). تشمل تطبيقات التواصل الاجتماعي: Google Maps، Facebook، WhatsApp، وغيرها.
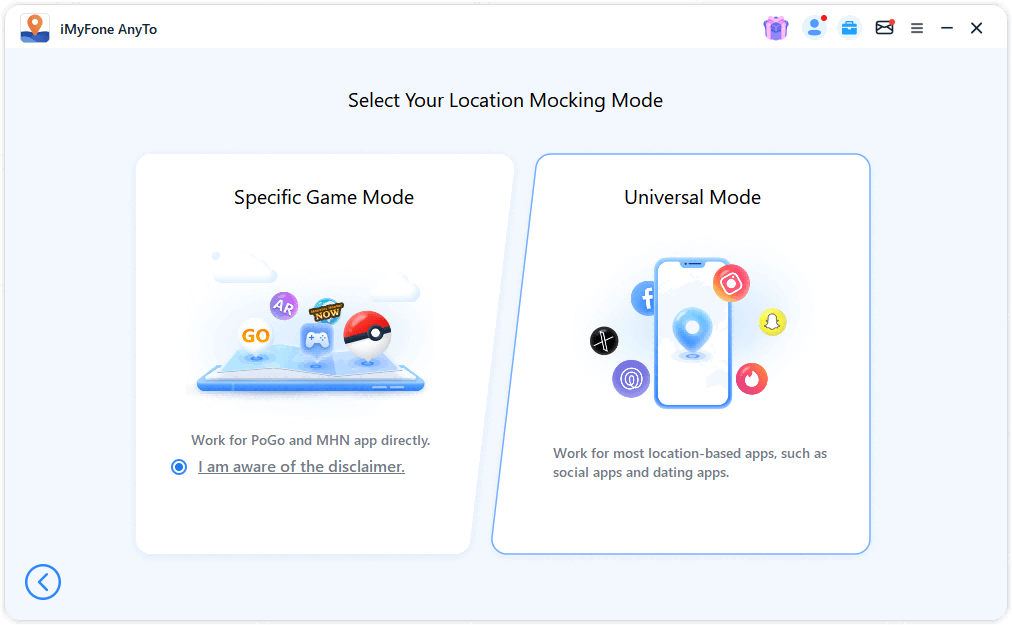
وضع الألعاب الخاص
تحقق من إخلاء المسؤولية ثم اضغط على خيار "وضع الألعاب الخاص" للدخول إلى وضع اللعبة.
ملاحظة
يدعم وضع الألعاب الخاص معظم ألعاب LBS، مثل Pokémon GO وMonster Hunter Now.
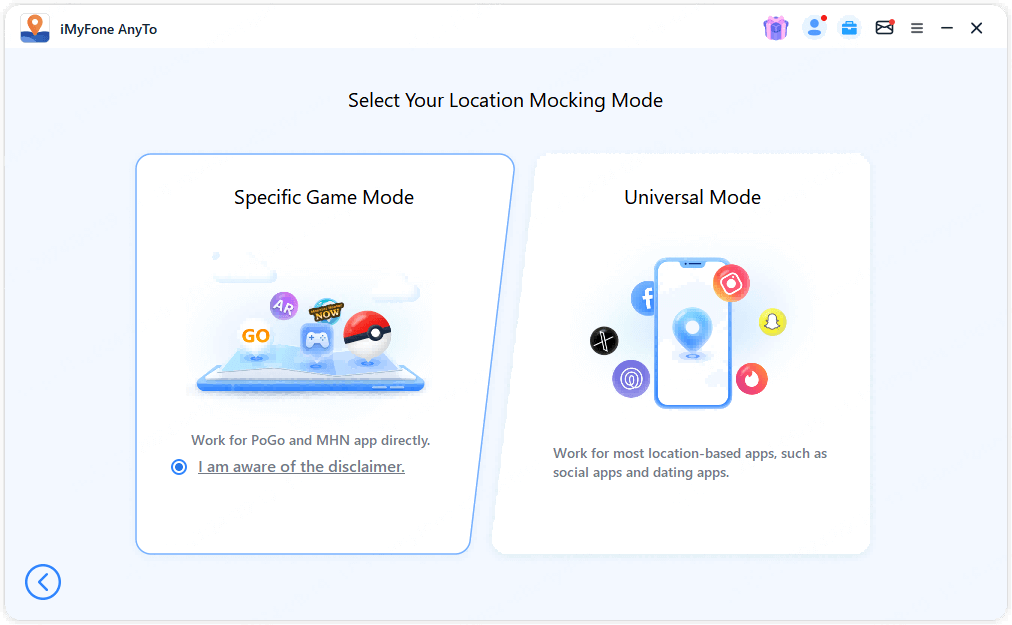
في هذا الوضع، يمكنك اختيار طريقة الاتصال عبر Bluetooth أو USB/WiFi.
الطريقة 1: الاتصال عبر Bluetooth
تعد طريقة الاتصال عبر Bluetooth الفريدة من AnyTo أكثر أمانًا، وتتيح لك تغيير الموقع مباشرةً في الإصدار الرسمي من اللعبة دون الحاجة إلى تثبيت إصدار معدّل. وهي مناسبة لمعظم ألعاب LBS. يدعم هذا الاتصال الإصدار الرسمي من Pokémon GO وMHN، كما يدعم ملحقات الألعاب مثل PG Plus.
ملاحظة
لا تقم بفصل اتصال Bluetooth أثناء الاستخدام.
اضغط على خيار Bluetooth لبدء الاتصال.
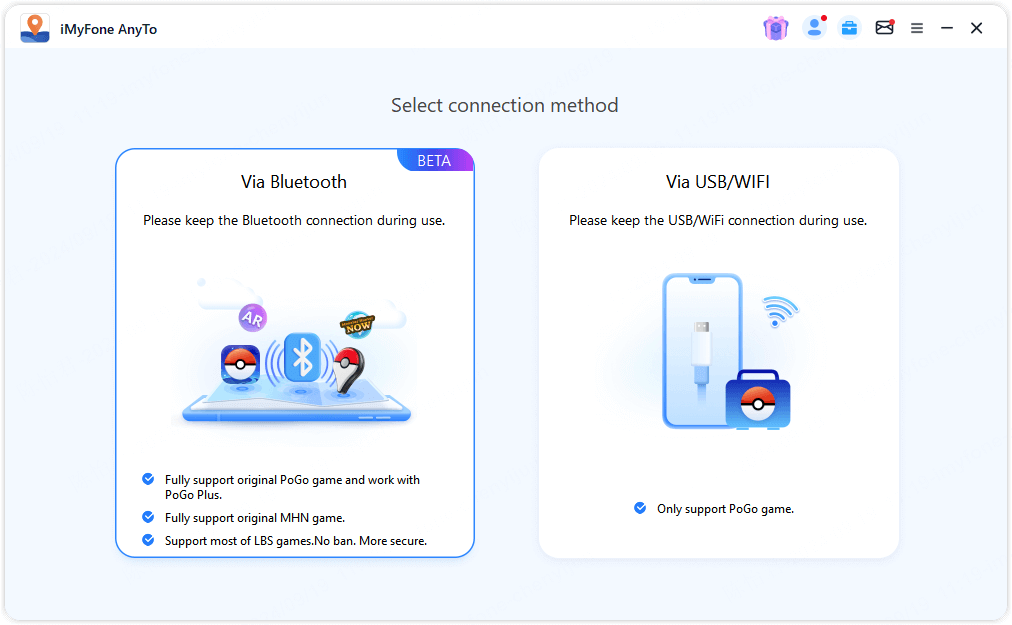
لتعديل الموقع لمسافة بعيدة (>20 كم)، تحتاج إلى إكمال عملية تكوين DNS أولاً.
إعادة تشغيل الجهاز: يُفضل إعادة تشغيل الجهاز قبل الاتصال عبر Bluetooth لضمان أن يكون موقع الهاتف مضبوطًا على الموقع الفعلي. إذا كنت متأكدًا من دقة الموقع، يمكنك تخطي هذه الخطوة.
تكوين DNS:
امسح رمز QR باستخدام iPhone لتثبيت iGoHotspot (استخدم أحدث إصدار iGoHotSpot V1.2.0).
(للاستخدام الأول) افتح التطبيق > [أنا] > [التعليقات] > أدخل الكلمة المفتاحية "iGo" وعنوان بريدك الإلكتروني، ثم اضغط على إرسال.
افتح التطبيق > [أنا] > [صندوق الأدوات] > قم بتشغيل مفتاح DNS.
انتقل إلى [الإعدادات] > [عام] > [VPN وإدارة الجهاز] > [DNS] > اختر iGoHotspot.
[الخصوصية والأمان] > قم بإيقاف تشغيل [خدمات الموقع] > انتظر 3 ثوانٍ، ثم أعد تشغيلها.
[خدمات الموقع] > [iGoHotspot] > اضبط الخيار [دائمًا] للسماح بالوصول إلى الموقع.
ملاحظات:
للاستخدامات اللاحقة، ما عليك سوى فتح iGoHotspot، تشغيل مفتاح DNS، وتحديث خدمات الموقع.
تأكد من عدم قطع اتصال Bluetooth أو DNS أثناء الاستخدام، وابقِ iGoHotspot قيد التشغيل في الخلفية.
قد يؤثر تكوين DNS على خدمات Apple، لذا يمكنك إيقاف تشغيل DNS بعد الاستخدام.
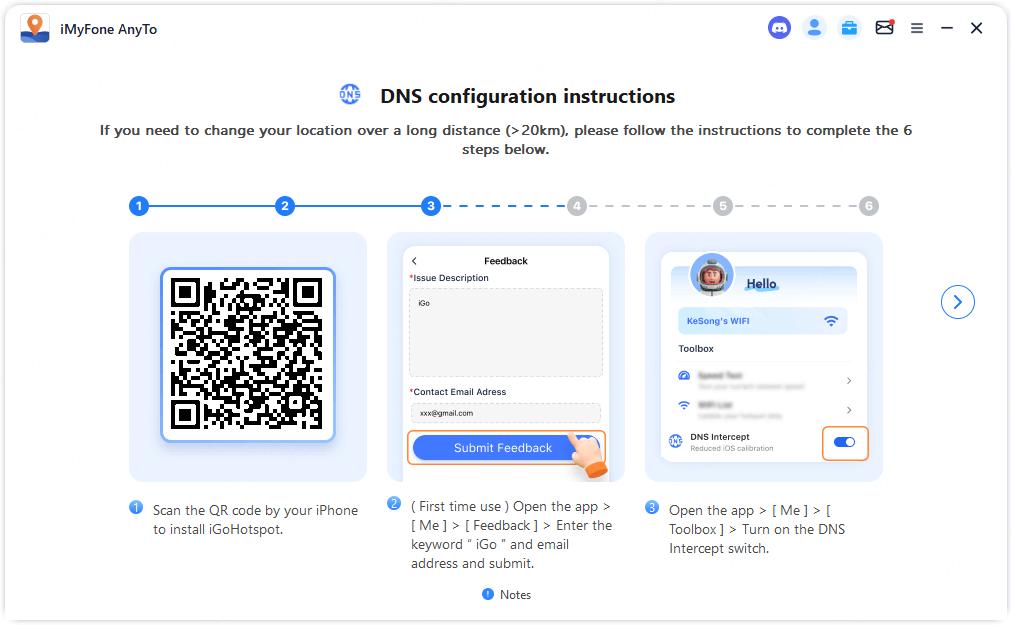
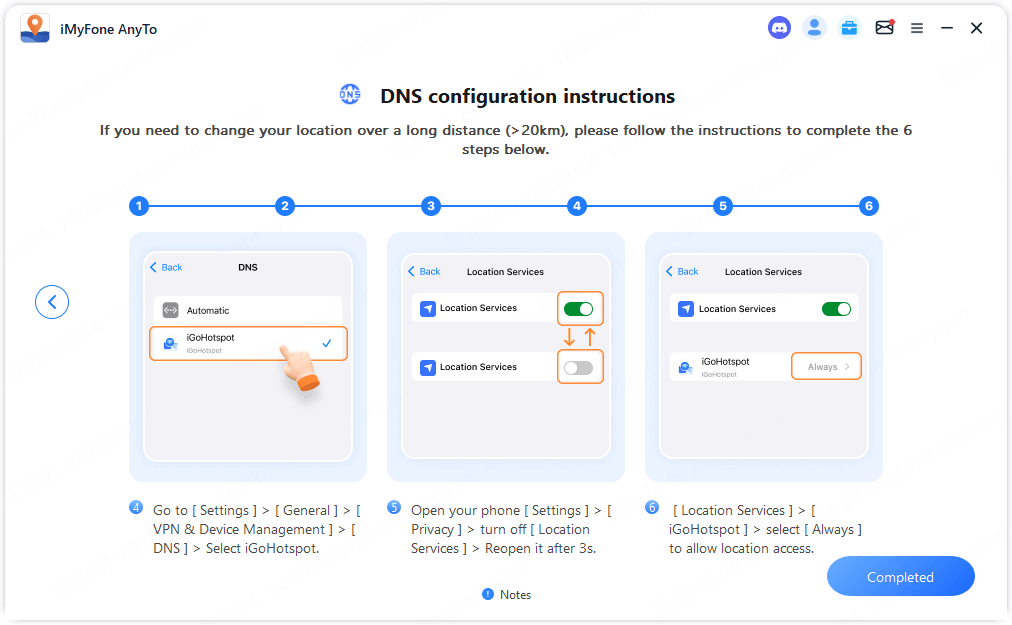
كيفية إقران جهاز iOS مع الكمبيوتر عبر Bluetooth؟
الطريقة 2: الاتصال عبر USB/WiFi
اختر الاتصال عبر USB أو WiFi، والذي يدعم فقط إصدارات PoGo المخصصة. بعد الدخول إلى الخريطة، اتبع التعليمات لتثبيت أحدث إصدار مخصص من اللعبة عبر PoGo Assistant لسهولة الاتصال.
تأكد من عدم فصل اتصال USB أو WiFi أثناء الاستخدام.
اضغط على خيار USB/WiFi لبدء الاتصال.
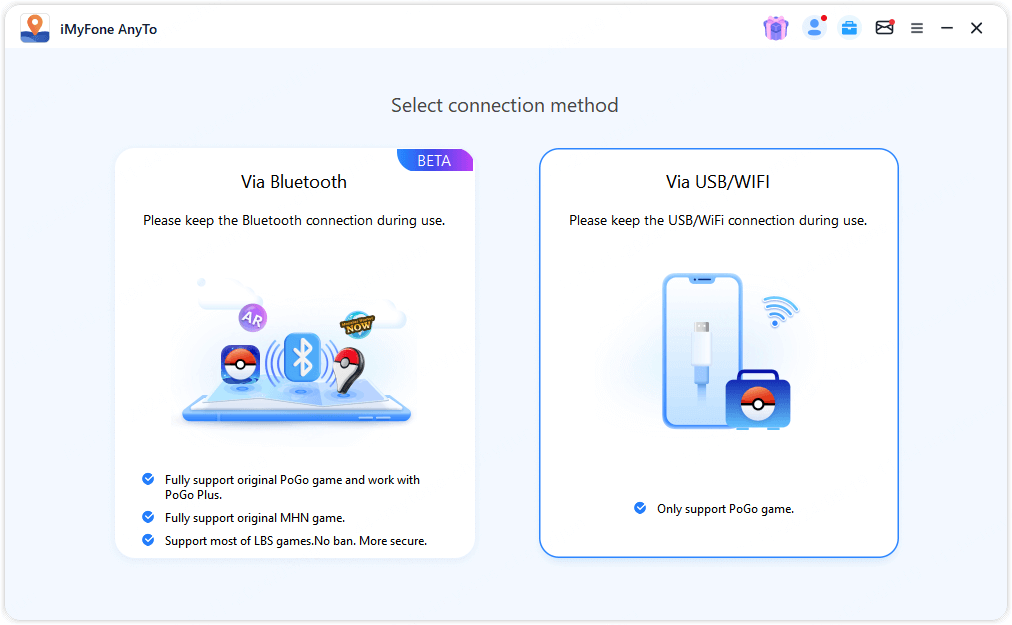
بمجرد نجاح الاتصال، ستبدأ الخريطة في التحميل. بعد اكتمال التحميل، ستظهر موقعك على الخريطة.
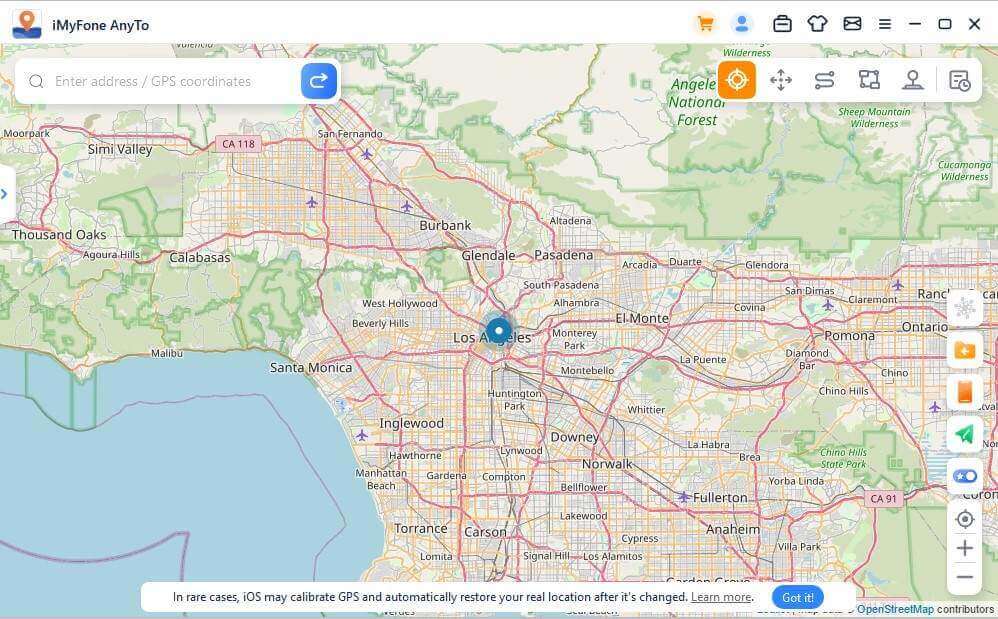
2 لنظام Android: تحديد الوضع
الوضع العام
اضغط على خيار "الوضع العام" للدخول إليه. عند بدء تحميل الخريطة، فهذا يعني أنك دخلت هذا الوضع!
ملاحظة
يعمل الوضع العام مع معظم التطبيقات التي تعتمد على الموقع، مثل Google Maps وFacebook وWhatsApp وغيرها.
اضغط على خيار "الوضع العام" للدخول إليه.
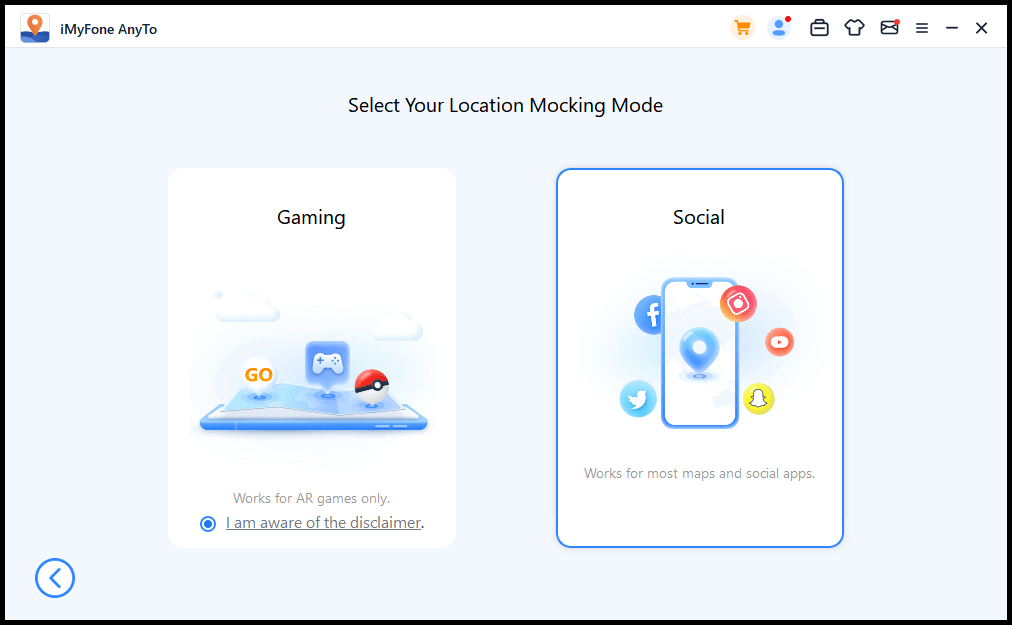
انتظر قليلًا، سيقوم البرنامج بتثبيت مساعد GPS على هاتفك المحمول. (لن يظهر مساعد GPS على الهواتف التي تعمل بنظام Android 10. لا حاجة إلى تشغيله أو تشغيله يدويًا، فقط اتركه يعمل في الخلفية.)
بعد اكتمال التثبيت، انتقل إلى خيارات المطور وابحث عن تحديد تطبيق الموقع الوهمي، ثم اختر مساعد GPS.
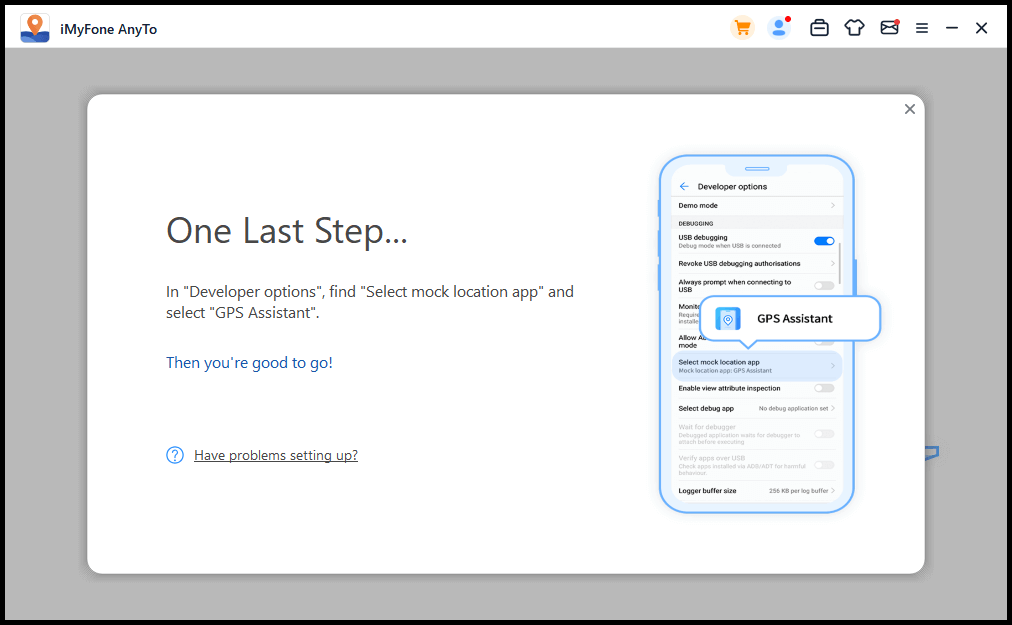
وضع الألعاب الخاص
ملاحظة
يدعم هذا الوضع ألعاب Pokémon Go وMonster Hunter Now وDragon Quest Walk.
تحقق من إخلاء المسؤولية، ثم اختر اللعبة المحددة (يكون Pokémon Go هو الافتراضي)، واضغط على خيار "وضع الألعاب الخاص" للدخول إلى وضع اللعبة.
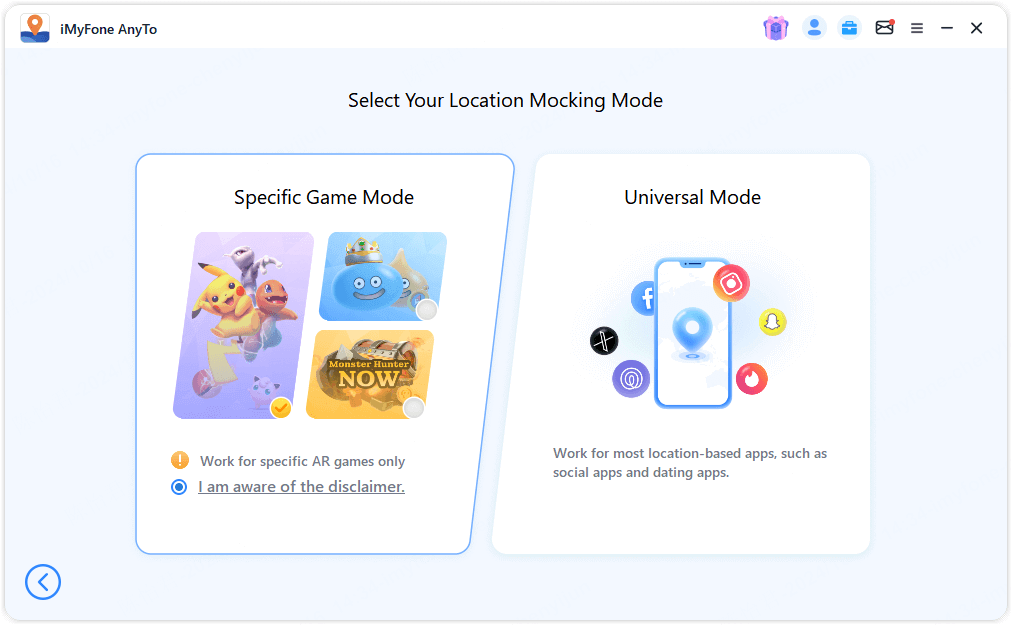
ملاحظة
وضع الألعاب قد لا يكون متاحًا دائمًا. عند إجراء صيانة أو تحديث للخادم، سيظهر للمستخدمين إشعار نصي، وسيكون الدخول إلى وضع الألعاب غير ممكن. في هذه الحالة، يُرجى الانتظار من بضع دقائق إلى عدة ساعات، ثم المحاولة مرة أخرى.
بعد ذلك، سيبدأ البرنامج عملية التحميل ويعرض شريط التقدم. في هذه المرحلة، يُرجى الانتظار قليلًا. قد تتطلب بعض الهواتف تأكيدًا ومنح بعض الأذونات، لذا يُرجى متابعة الإشعارات التي تظهر على هاتفك.
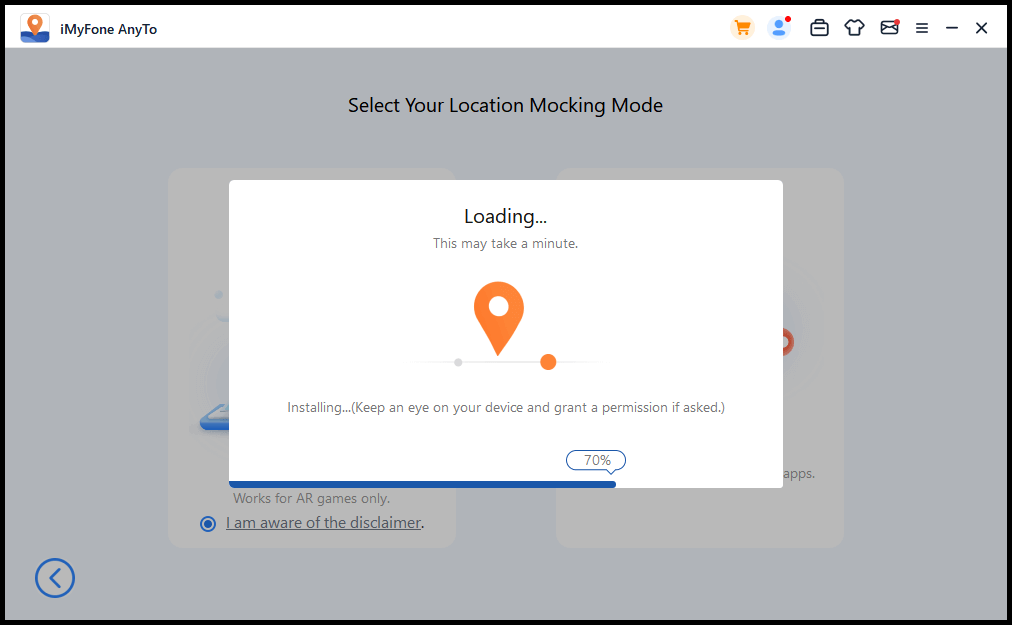
بعد اكتمال التحميل، إذا ظهرت لك نافذة منبثقة تحتوي على "كل شيء جاهز!"، فقد تحتاج إلى تسجيل الدخول إلى حساب اللعبة على هاتفك. عادةً، تظهر هذه النافذة فقط عند تشغيل اللعبة لأول مرة، وستختفي تلقائيًا بمجرد تسجيل الدخول إلى حسابك والدخول إلى الخريطة.
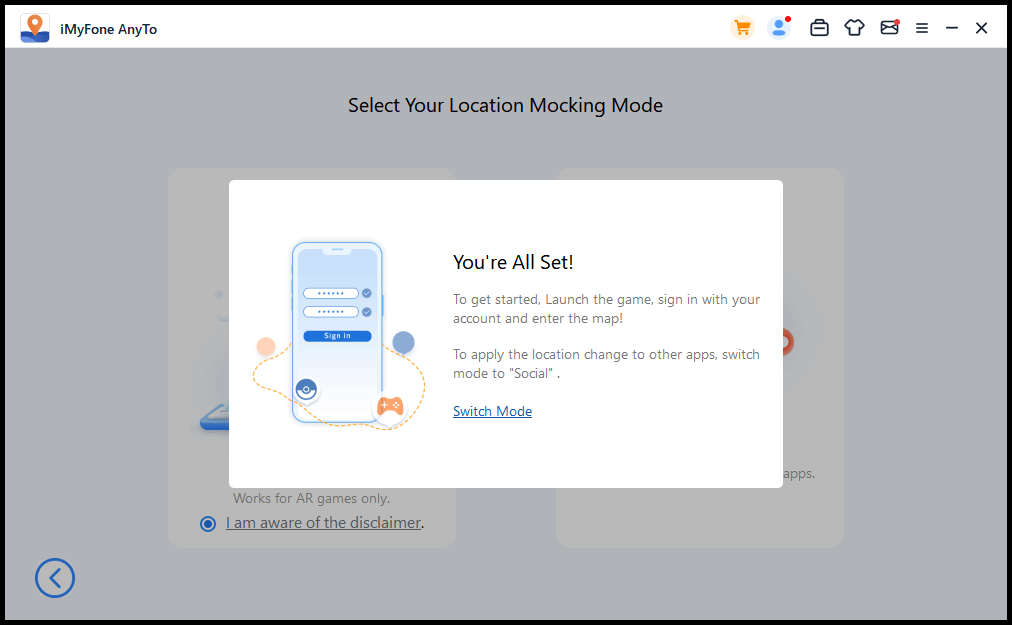
Why can't I see any of the items in game when I encountered into a map?
Then you're good to go! For your convenience, please keep these permission Settings for next time.
تغيير الموقع
1 وضع الانتقال الفوري
الخطوة 1: حدد وجهة على الخريطة
اختر وضع الانتقال الفوري في الزاوية اليمنى العليا. يمكنك الآن تكبير الخريطة وتصغيرها عن طريق التمرير بالماوس وتحديد وجهة. أو يمكنك إدخال العنوان/إحداثيات GPS في الزاوية اليسرى العليا للبحث عن وجهتك، على سبيل المثال، Vancouver.
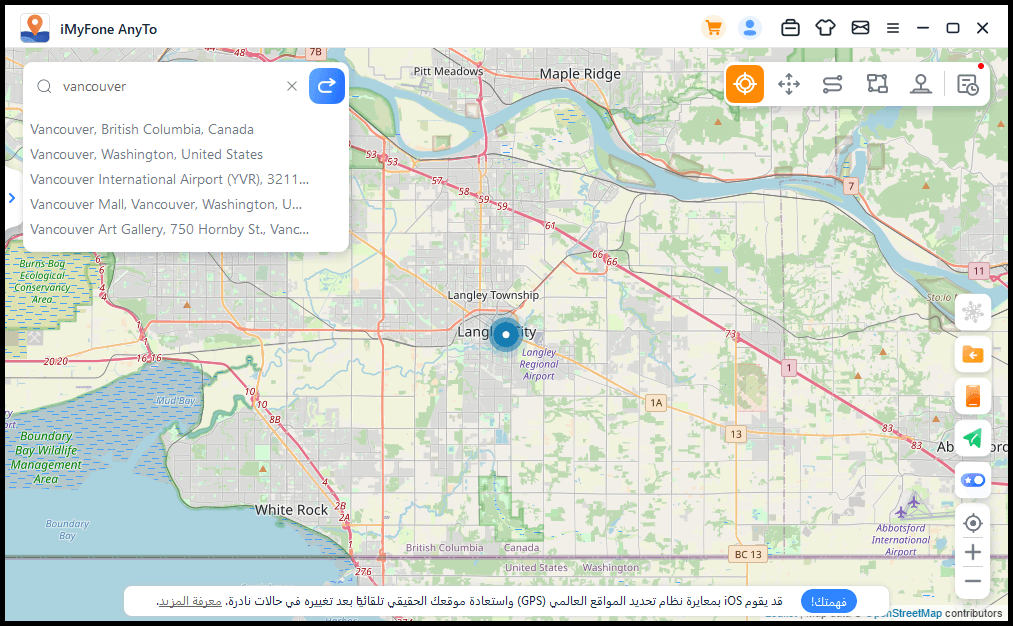
الخطوة 2: تغيير موقع GPS بنقرة واحدة
أثناء تحديد وجهة، سيظهر الشريط الجانبي. يعرض لك معلومات الوجهة بما في ذلك اسم المكان والإحداثيات والمسافة. انقر فوق تحرك..
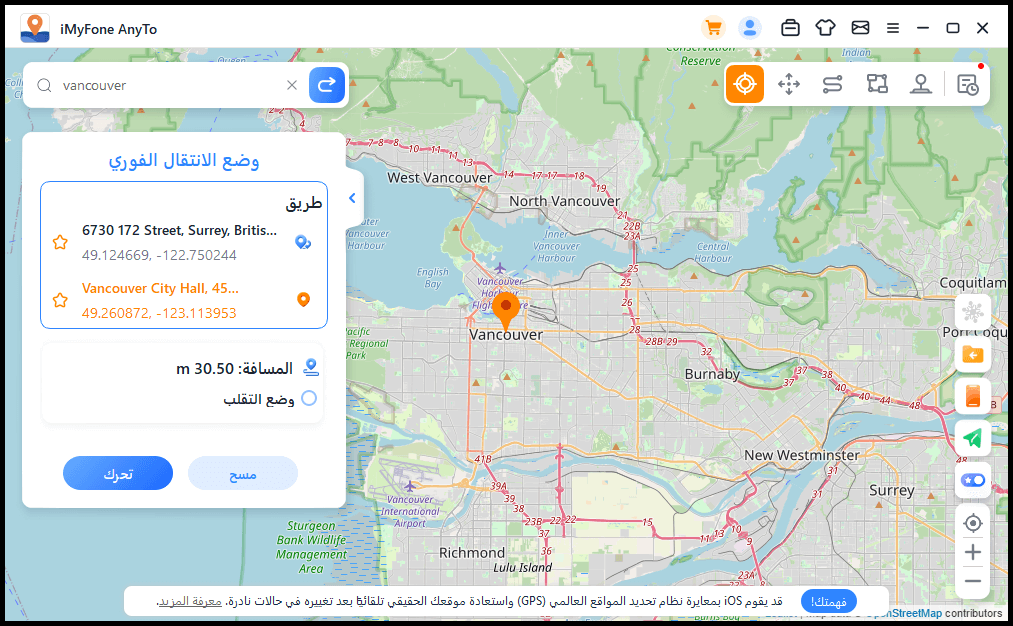
سيتم تغيير موقعك إلى فانكوفر على الفور. سيتم تغيير جميع التطبيقات المستندة إلى الموقع على جهاز iPhone الخاص بك إلى فانكوفر أيضًا.
2 وضع الانتقال الفوري عن طريق القفز
الخطوة 1: اختر الانتقال الفوري إلى وضع النقل الفضائي
إذا كنت ترغب في تخصيص مسار الانتقال الفوري إلى وضع النقل الفضائي، فيمكنك تحديد وضع الانتقال الفوري إلى وضع النقل الفضائي.
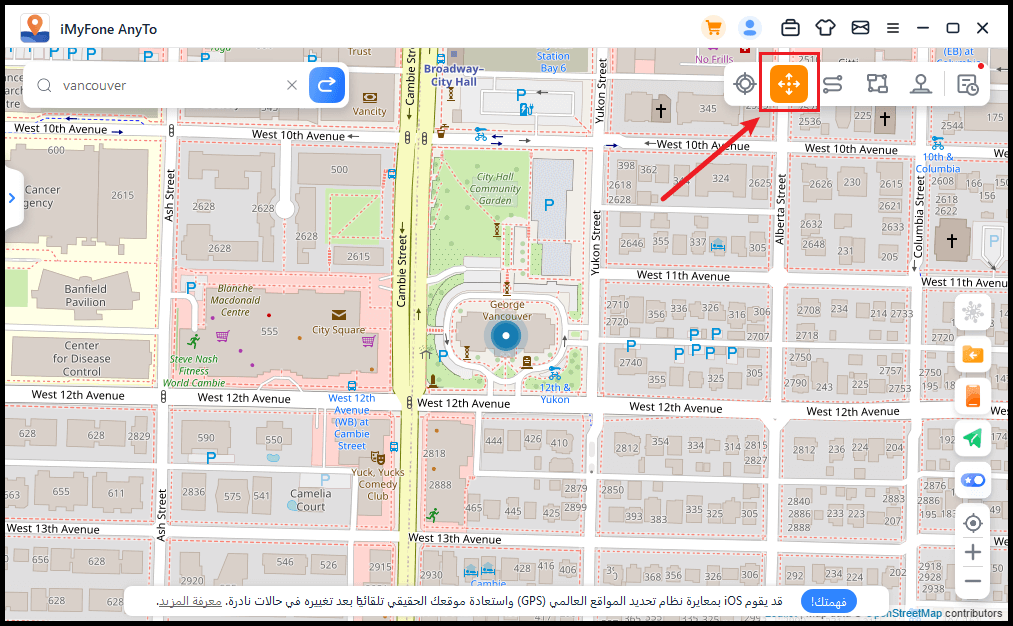
الخطوة 2: خطط لطريق الانتقال الآني للقفز
حدد أماكن مختلفة للقفز الآني واحدة تلو الأخرى على الخريطة التي تريد المرور بها. أو أدخل العنوان/إحداثيات GPS لتعيين النقاط.
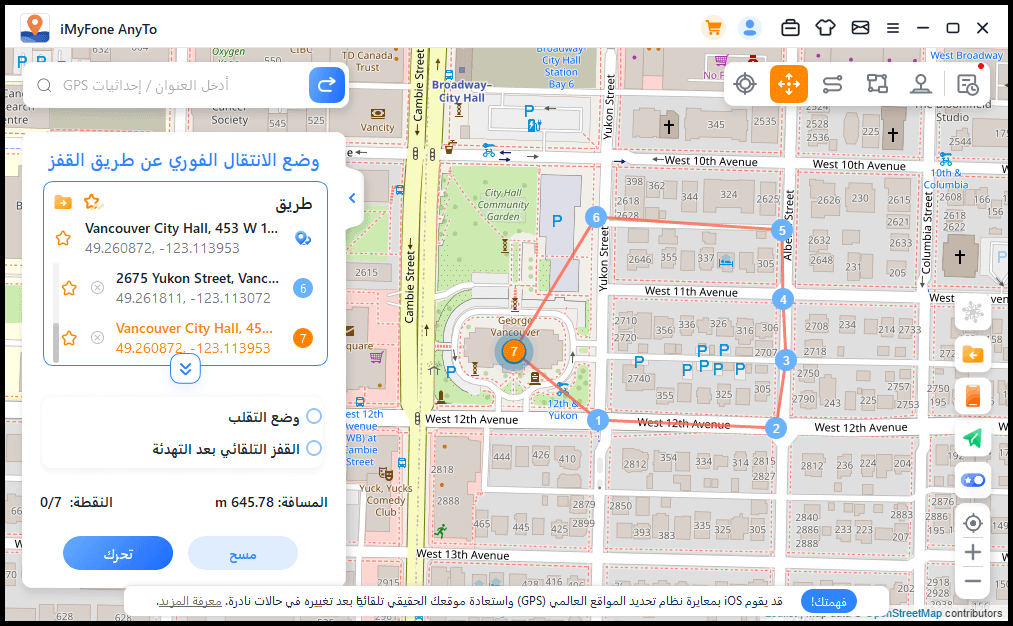
بعد تحديد مسار، انقر فوق تحريك للانتقال إلى النقطة التالية، ويمكنك التبديل بين النقطة السابقة والنقطة التالية حسب الرغبة.
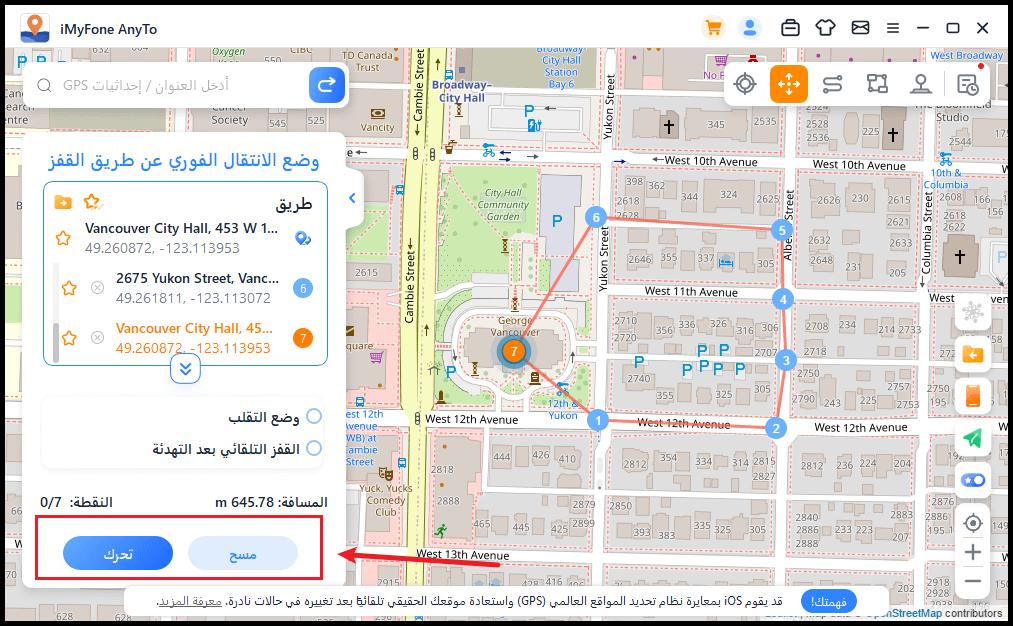
إذا كنت تريد إنهاء المسار ، فانتقل إلى النقطة الأخيرة وانقر فوق "إنهاء".
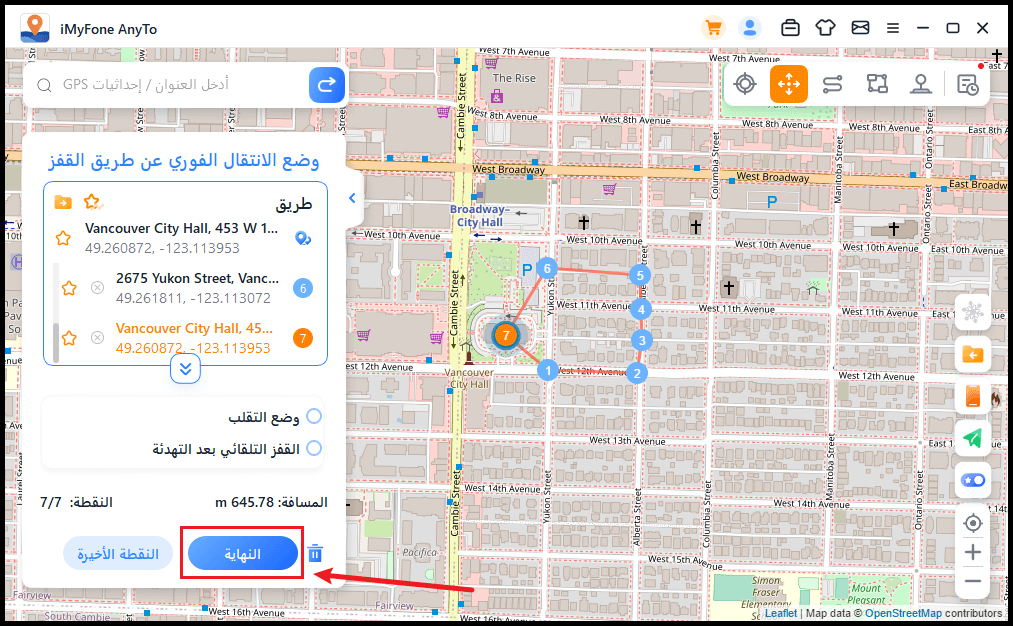
يمكنك أيضًا تحديد القفز التلقائي بعد التهدئة قبل بدء المسار، وسينتقل المسار المحدد تلقائيًا إلى النقطة التالية بناءً على مؤقت وقت التهدئة حتى يكتمل المسار.
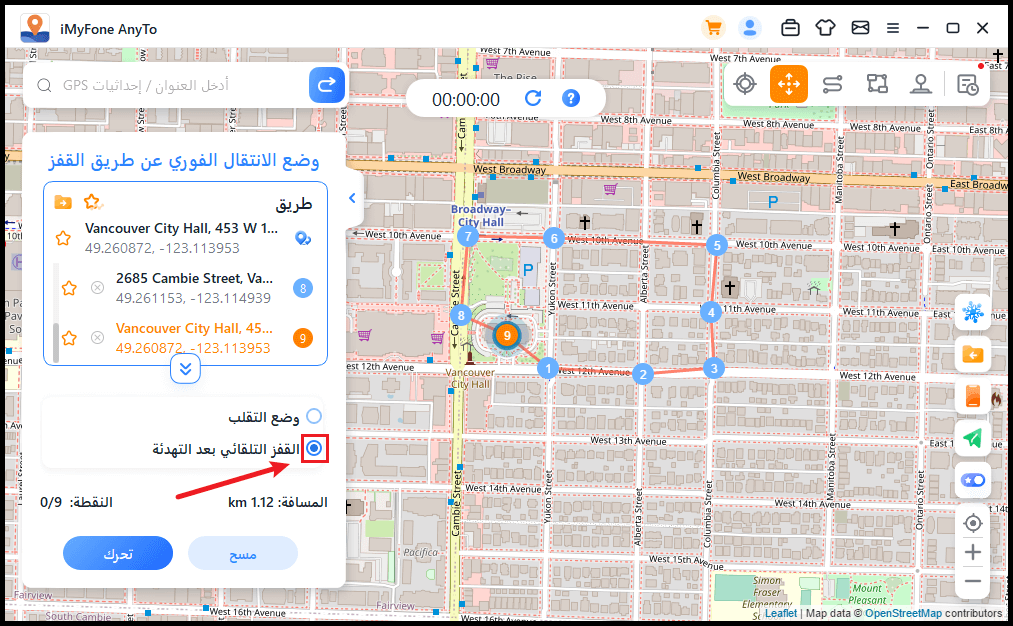
أثناء تحركه على الخريطة ، يتحرك نظام تحديد المواقع العالمي (GPS) على أجهزة iOS الخاصة بك دون تأخير. بعد الانتهاء، سيصدر صوت وستظهر نافذة منبثقة فورية.
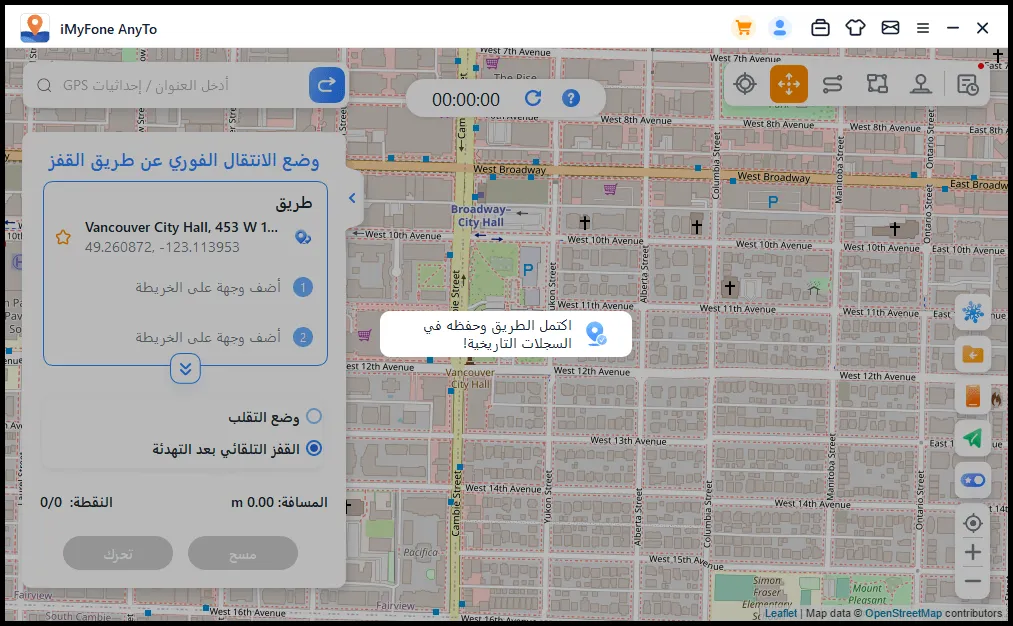
3 وضع النقطتين
الخطوة 1: اختيار وضع النقطتين
إذا كنت ترغب في تخصيص مسار، يمكنك تحديد وضع النقطتين من الزاوية العلوية اليمنى.
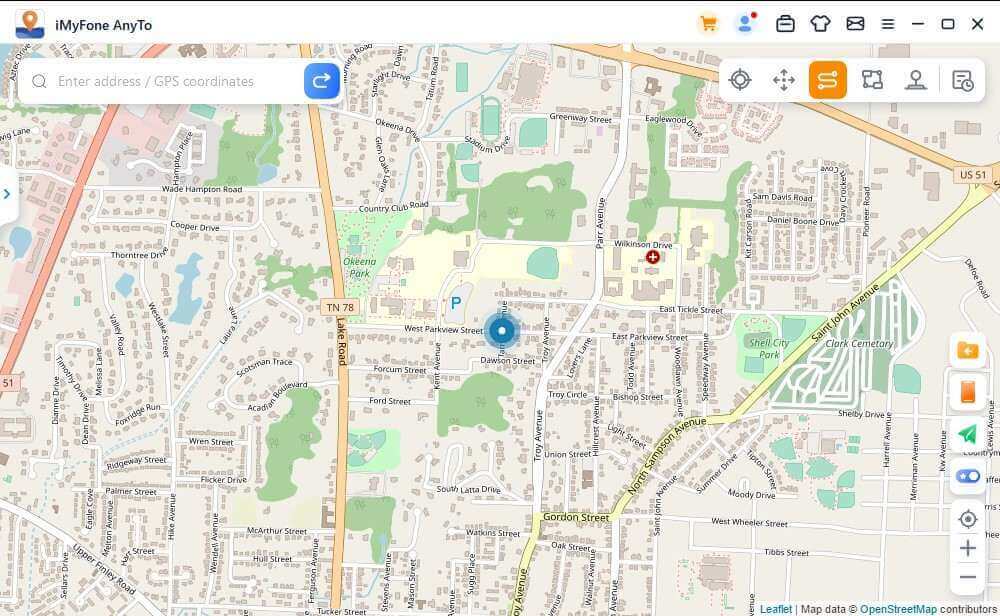
الخطوة 2: تخطيط مسار النقطتين
حدد موقعًا على الخريطة كوجهتك. يمكنك أيضًا اختيار وجهة عن طريق إدخال العنوان أو الإحداثيات في مربع البحث. سيتم إضافة الوجهة المختارة إلى الشريط الجانبي، حيث يمكنك رؤية أسماء الأماكن والإحداثيات لكل من موقعك الحالي والوجهة.
يمكنك الآن ضبط عدد مرات تحرك المسار الافتراضي ذهابًا وإيابًا بين النقطتين. قم بسحب شريط السرعة لتخصيص سرعة الحركة.
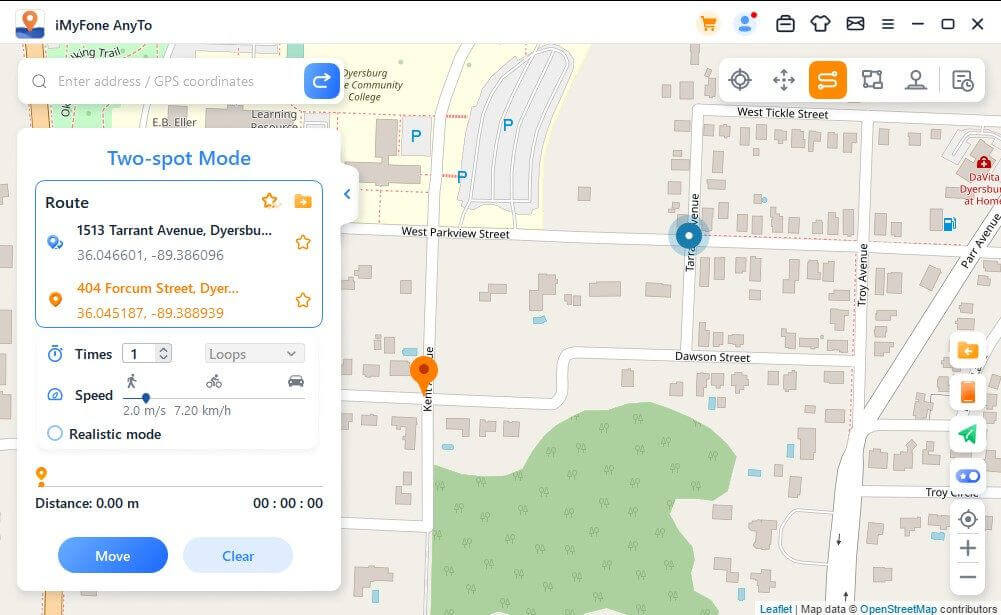
بعد إكمال الإعداد، اضغط على تحرك لبدء محاكاة التنقل. يمكنك رؤية تغييرات المسافة والوقت أثناء الحركة.
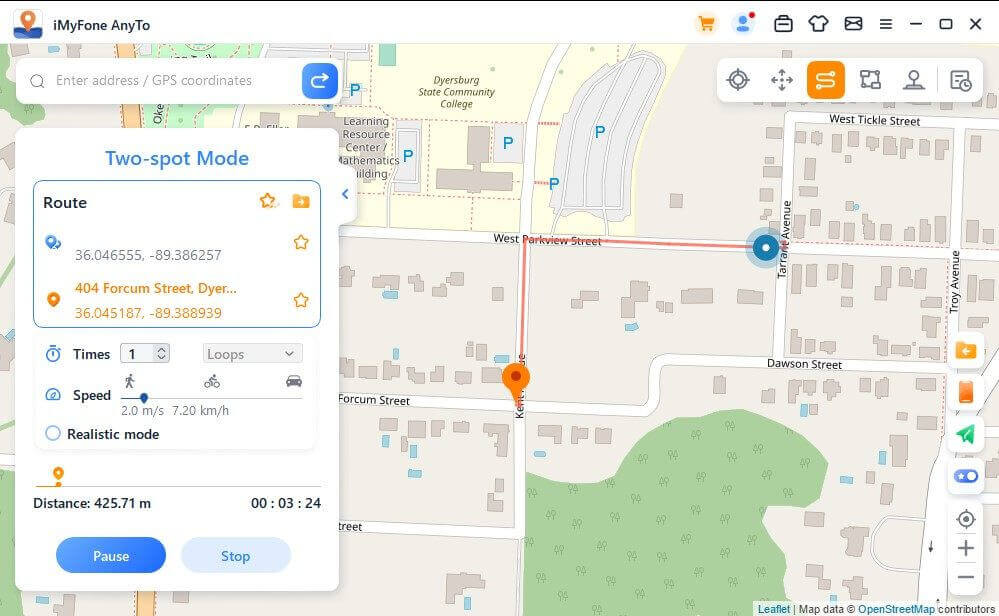
أثناء الحركة على الخريطة، يتحرك GPS على جهاز iOS الخاص بك بسلاسة دون تأخير. عند الانتهاء، سيظهر صوت وإشعار منبثق على الشاشة.
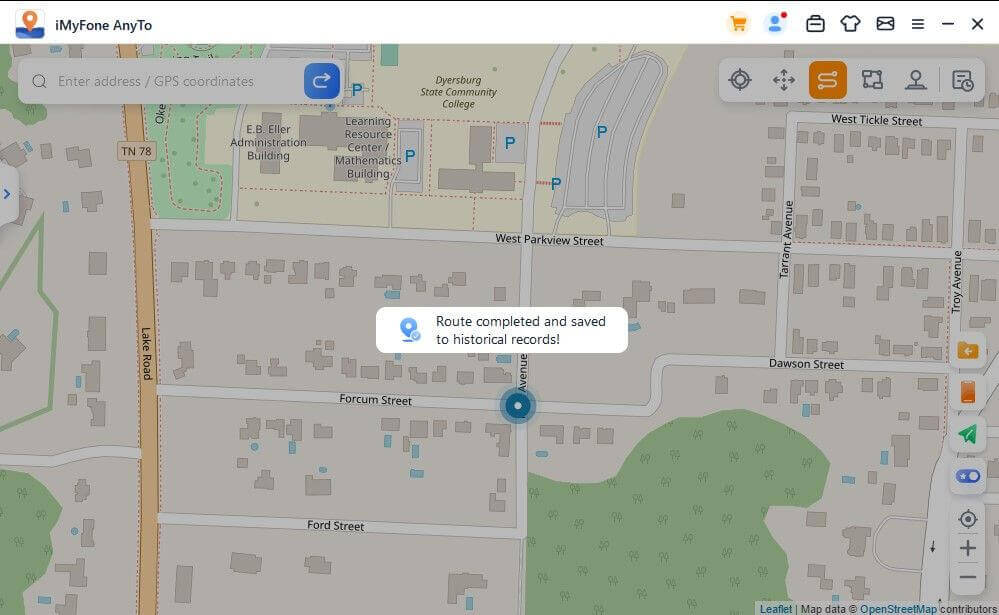
4 وضع المسار المتعدد النقاط
الخطوة 1: اختيار وضع المسار المتعدد النقاط
إذا كنت ترغب في تخطيط مسار يحتوي على عدة نقاط، يمكنك تحديد وضع المسار المتعدد النقاط من الزاوية العلوية اليمنى.
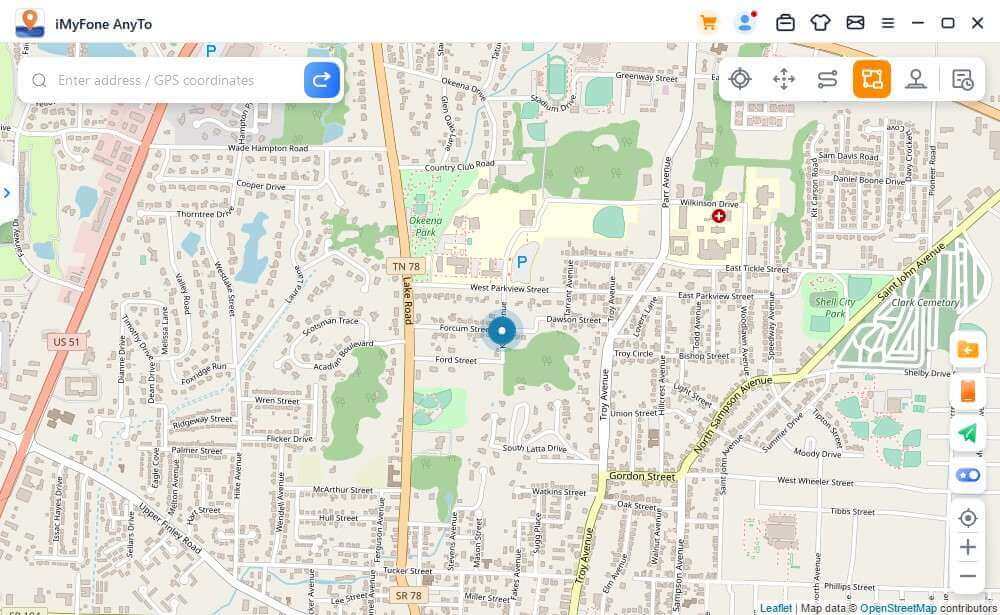
الخطوة 2: تخطيط مسارك متعدد النقاط
حدد النقاط المختلفة واحدة تلو الأخرى على الخريطة التي ترغب في المرور بها، أو أدخل العنوان/إحداثيات GPS لتحديد النقاط.
قم بتعيين عدد مرات الرحلة ذهابًا وإيابًا عن طريق إدخال الرقم، وضبط السرعة عن طريق سحب شريط السرعة. بعد تعيين عدد مرات الرحلة والسرعة، اضغط على تحرك لبدء الرحلة.
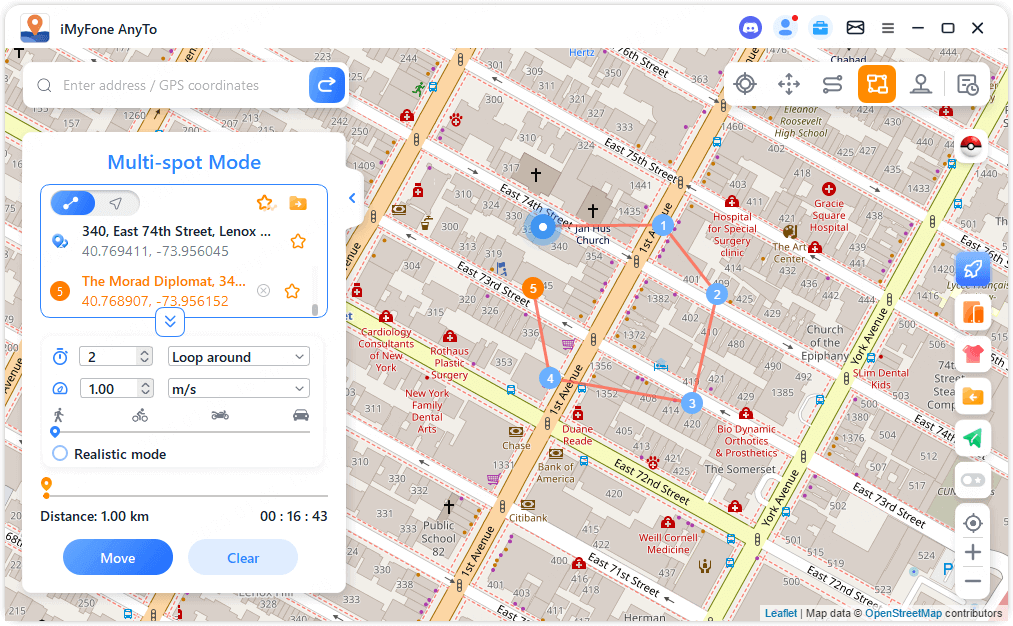
الوضع الافتراضي هو وضع الخط المستقيم، مما يعني أن المسار سيتم قطعه في خط مستقيم. يمكنك أيضًا التبديل إلى وضع التنقل، حيث سيتم تخطيط المسار بناءً على السرعة التي تحددها. على سبيل المثال، إذا قمت بتعيين سرعة المشي، سيتم تخطيط المسار للمشي.
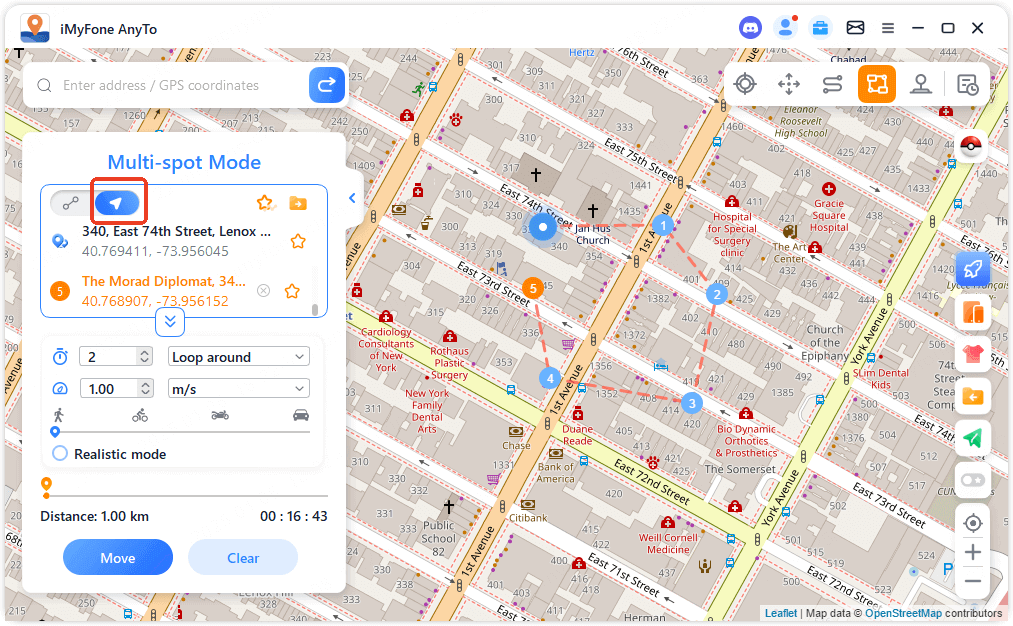
ملاحظة
لتجنب اكتشاف مطوري اللعبة أنك تقوم بتزييف الموقع، من الأفضل اختيار الوجهات على طول الطرق المحددة.
5 وضع عصا التحكم GPS
الخطوة 1: اختيار وضع عصا التحكم
إذا كنت ترغب في محاكاة موقع GPS باستخدام عصا التحكم، يمكنك تحديد وضع عصا التحكم من الزاوية العلوية اليمنى. اضغط مرة واحدة على تحرك لبدء الحركة تلقائيًا.
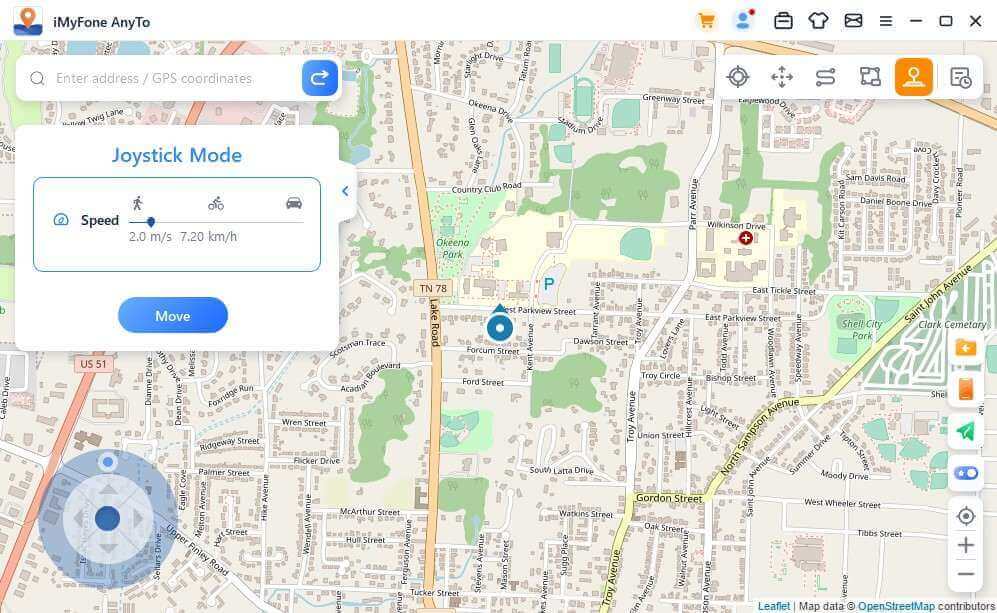
الخطوة 2: ضبط الاتجاه
قم بتحديد الاتجاه بزاوية 360 درجة. تحرك للأمام أو للخلف بالنقر على زر الاتجاه. يمكنك تغيير الاتجاهات في الوقت الفعلي أثناء الحركة، أو يمكنك استخدام الأزرار W، A، S، D أو الأسهم (أعلى، أسفل، يسار، يمين) للتحكم في تحرك موقع GPS.
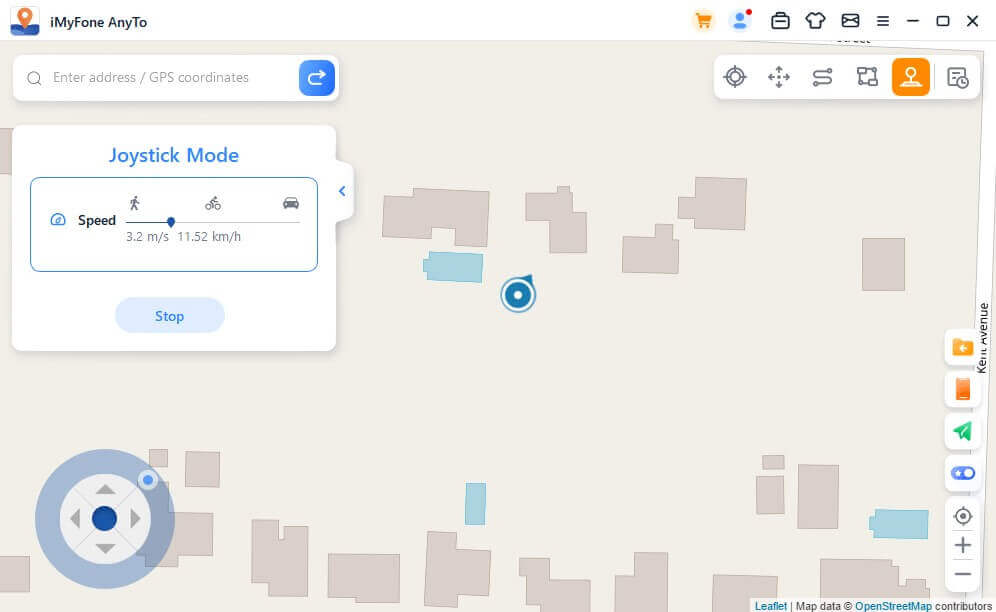
الميزات الخاصة
1 المسار الدائري
في وضع المسار متعدد النقاط، عندما يكون نقطة البداية ونقطة النهاية متقاربتين، سيطلب منك البرنامج تلقائيًا ما إذا كنت ترغب في إنشاء مسار دائري. اضغط على نعم، وسيتم محاذاة نقطة البداية ونقطة النهاية؛ اضغط على لا، فستظل نقطة النهاية عند الإحداثيات المحددة.
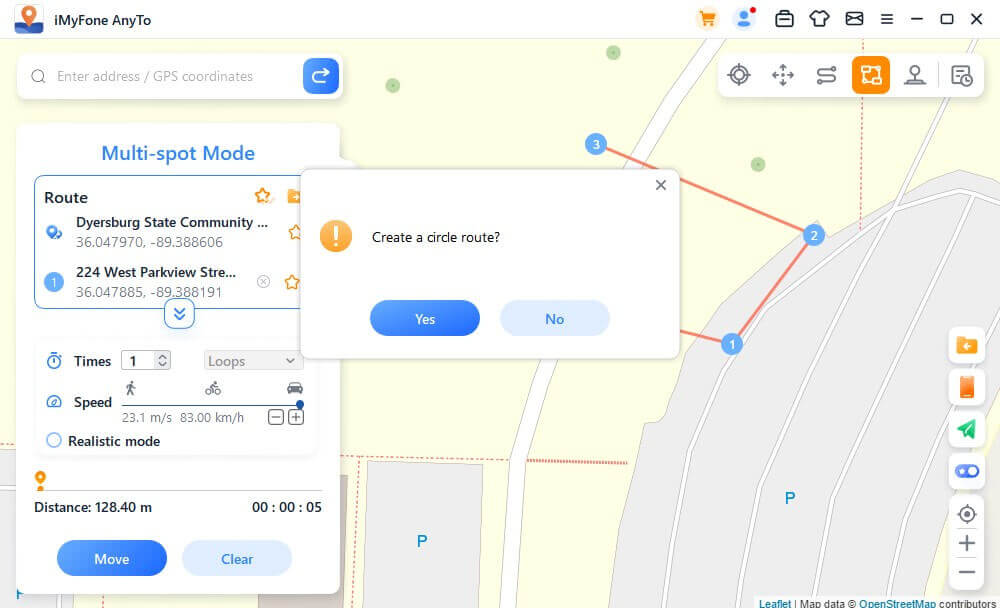
2 الوضع الواقعي
قم بتحديد الوضع الواقعي، وسيتغير سرعة الحركة عشوائيًا في نطاق ±30% من السرعة المحددة. تتغير السرعة كل 5 ثوانٍ.
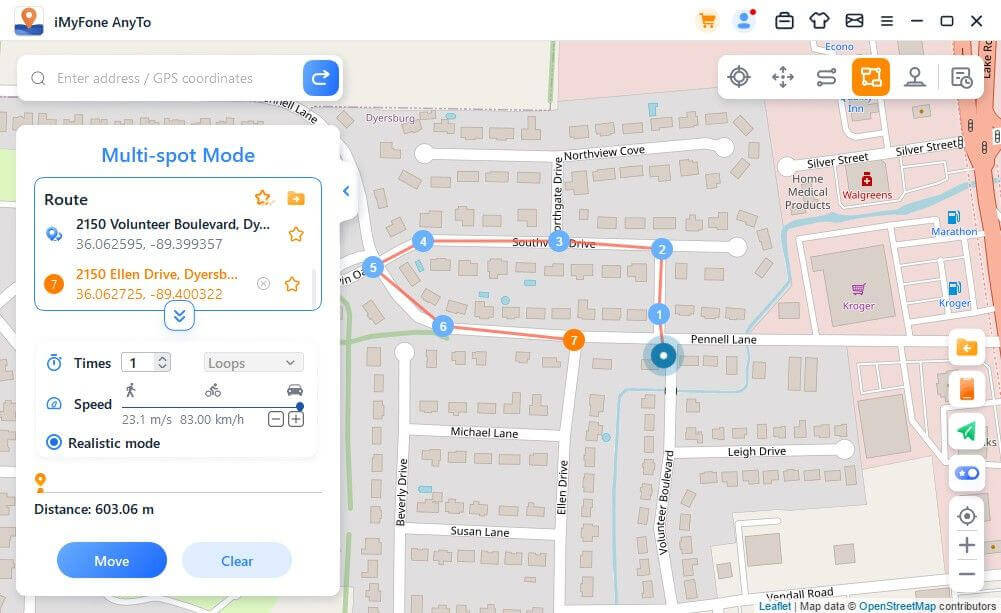
3 العودة أو التكرار
عند تحديد عدد مرات الرحلة بأكثر من 1، يمكن للمستخدم اختيار إما العودة عبر نفس الطريق (من البداية إلى النهاية، ثم العودة)، أو التكرار (من البداية إلى النهاية، ثم إعادة نفس المسار مجددًا).
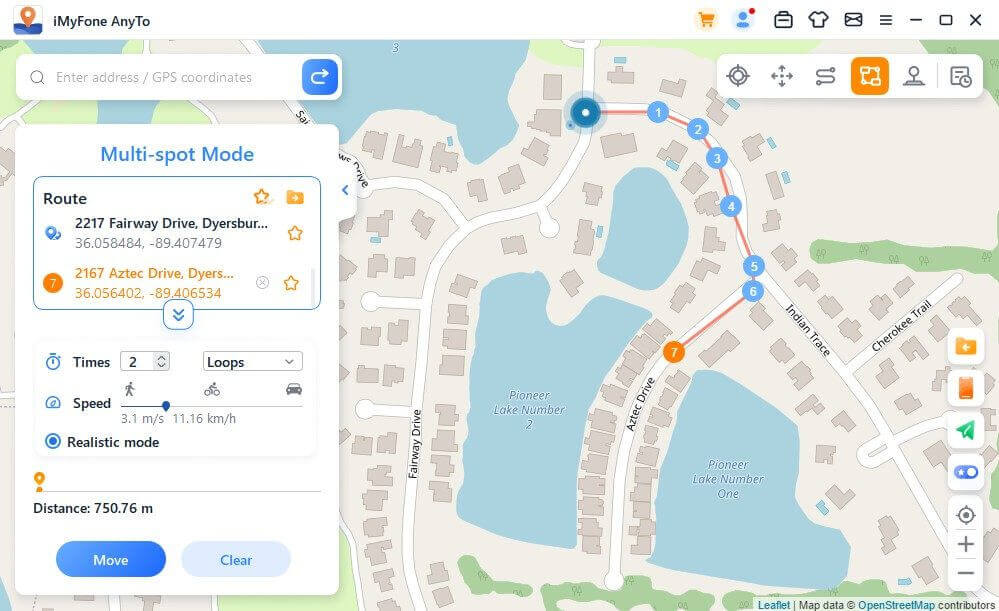
4 حفظ المواقع والمسارات
عند استخدام وضع الانتقال الفوري والبحث عن موقع جديد، يمكنك النقر على رمز النجمة لحفظ هذا الموقع. قم بتشغيل زر النجمة في الزاوية السفلية اليمنى لعرض المواقع المفضلة على الخريطة.
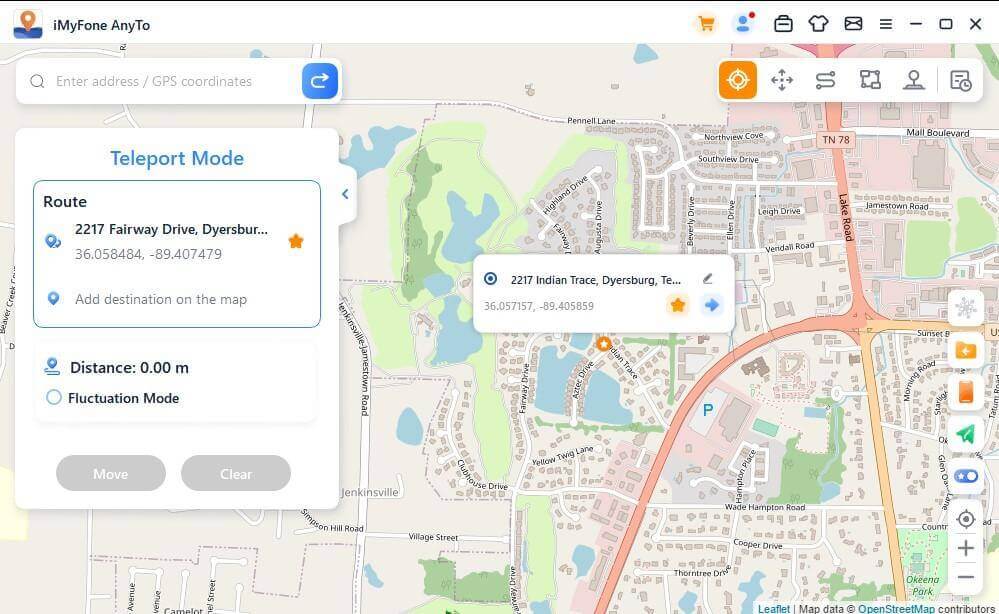
عند إنشاء مسار متعدد النقاط أو مسار بنقطتين، يمكنك أيضًا النقر على رمز النجمة لحفظ هذا المسار.
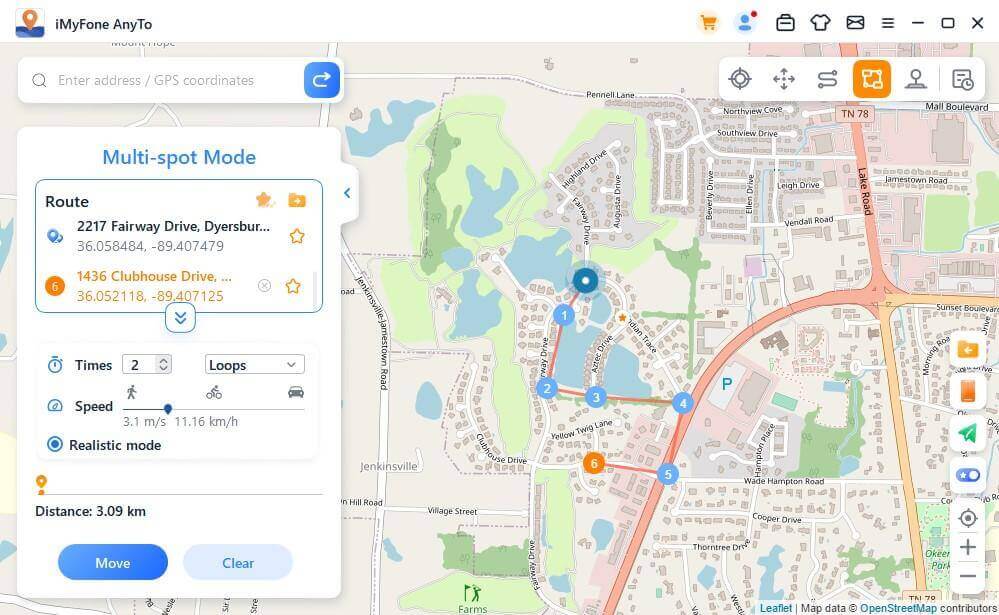
سيتم عرض المواقع والمسارات المحفوظة في لوحة المواقع المحفوظة والمسارات المحفوظة.
اضغط على رمز التثبيت الموجود على يسار رمز النجمة لوضع مفضلاتك في الأعلى.
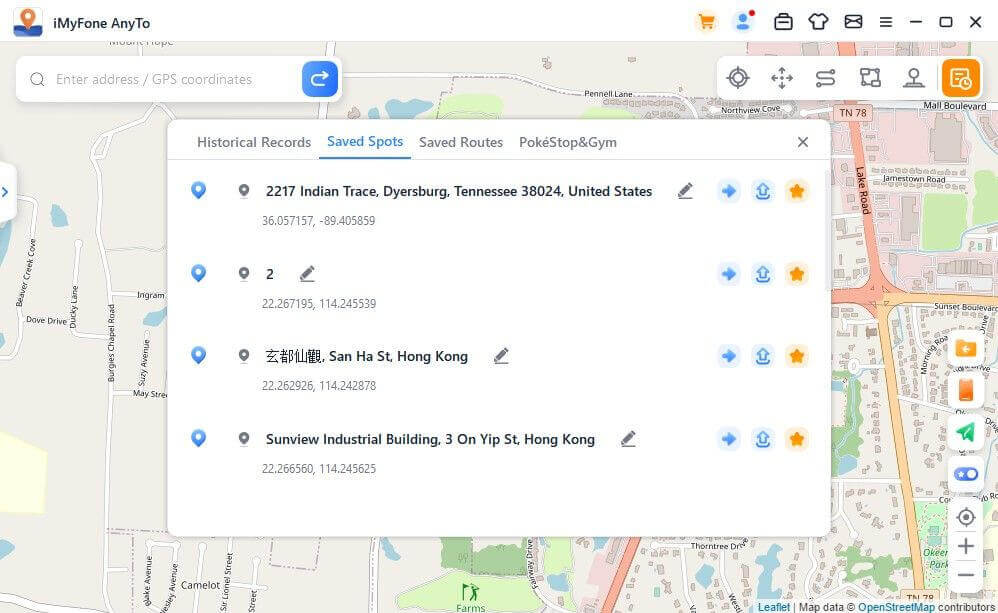
5 التحكم في أجهزة متعددة (يشمل iOS وAndroid)
يدعم iMyFone AnyTo توصيل 10 أجهزة على إصدار الكمبيوتر، وجهاز واحد على إصدار iOS، ولا يوجد حد للأجهزة على إصدار Android.
اضغط على أيقونة لوحة التحكم على اليمين لعرض الأجهزة المتصلة، ثم اضغط على علامة الإضافة في الزاوية العلوية اليمنى.
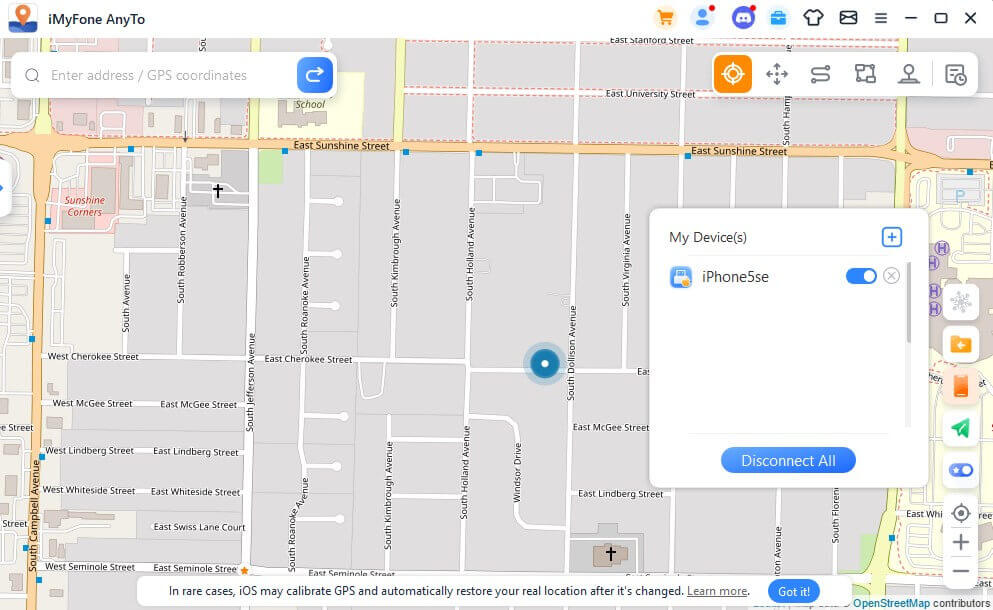
اختر جهاز iOS الذي ترغب في تغيير موقع GPS عليه في نفس الوقت.
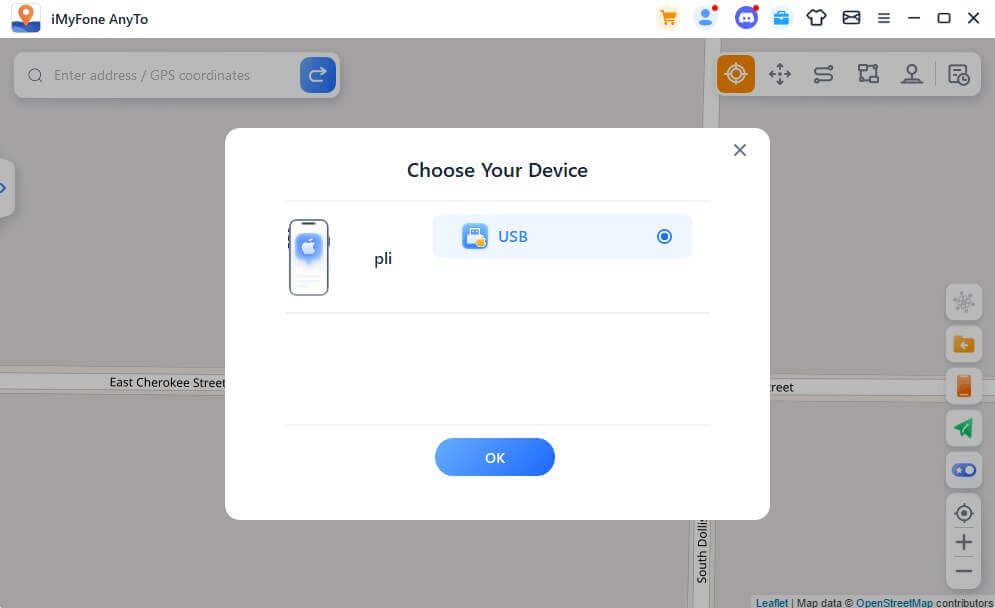
بعد منح الثقة للكمبيوتر، ستتمكن من رؤية جميع الأجهزة في لوحة التحكم. اضغط على زر التبديل للتحكم في أي جهاز أو إيقاف التحكم به في أي وقت، أو اضغط على زر X لفصل أي جهاز بشكل فردي. كما يمكنك الضغط على قطع الاتصال بالجميع للعودة إلى صفحة الرئيسية.
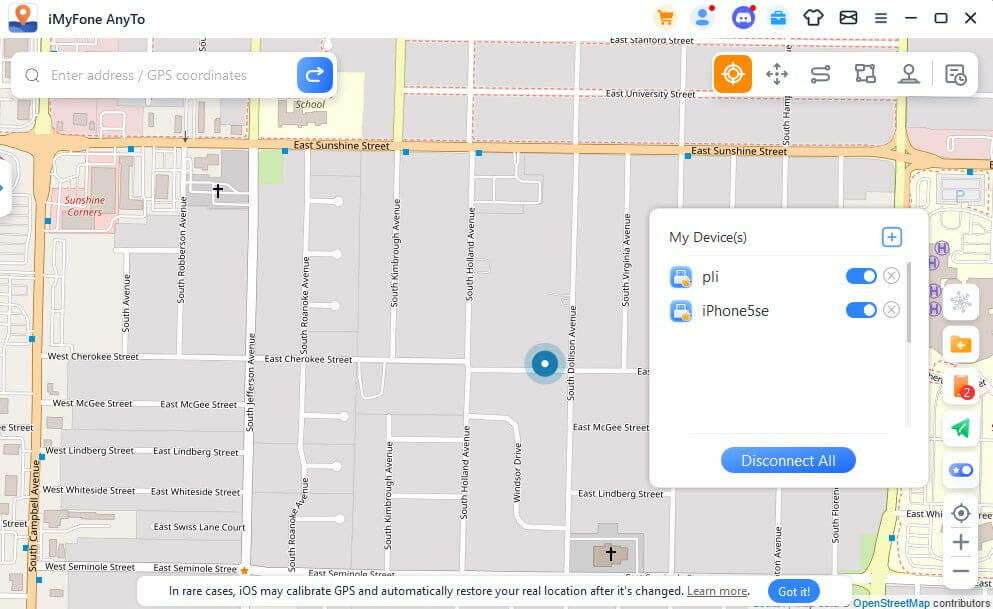
ملاحظة
عند شراء مزايا VIP الأساسية، يمكنك استخدام ما يصل إلى 5 أجهزة على إصدار الكمبيوتر. أما عند شراء مزايا SVIP الأساسية، فستتمكن من استخدام ما يصل إلى 10 أجهزة على إصدار الكمبيوتر وجهاز واحد على إصدار iOS، بدون حد للأجهزة على إصدار Android. إذا كنت بحاجة إلى إضافة المزيد من الأجهزة، يمكنك النقر على زر إضافة أسفل قائمة المزايا المشتراة في مركز الأعضاء للحصول على المزيد من الأجهزة.
6 استيراد/تصدير ملف GPX
يدعم iMyFone AnyTo استيراد/تصدير ملفات GPX للمسارات الفردية والمتعددة لحفظ مساراتك المفضلة.
اضغط على أيقونة الاستيراد على اليمين، وستتمكن من استيراد ملف GPX.
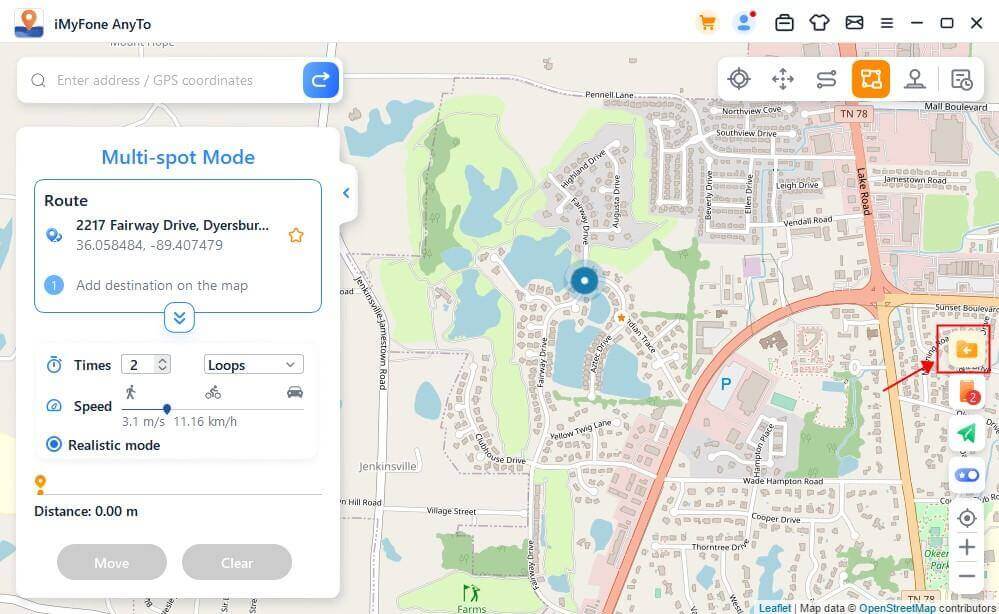
اضغط على أيقونة التصدير في لوحة المسار على اليسار، وستتمكن من تصدير ملف GPX.
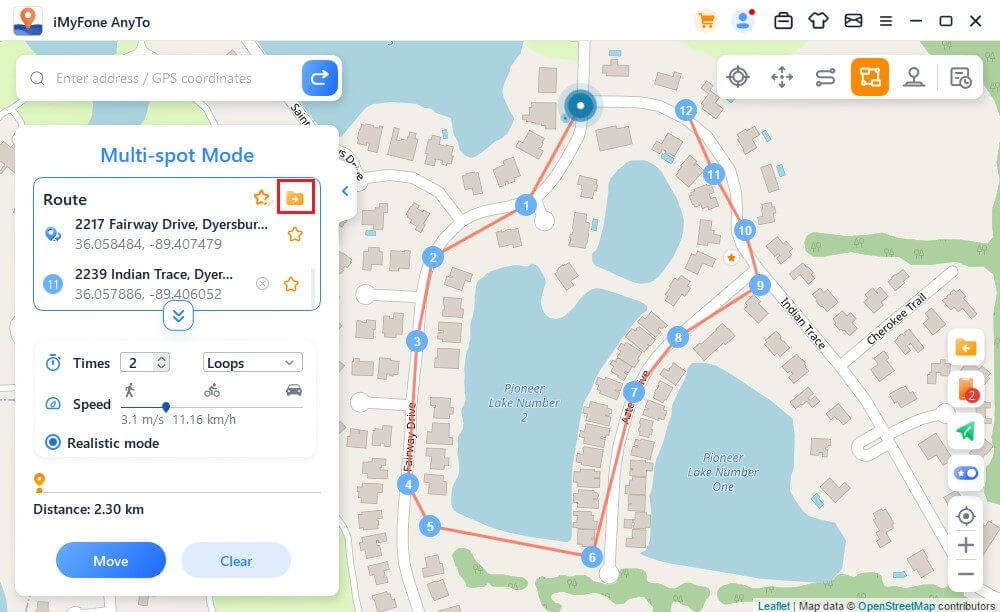
7 وضع التذبذب
في وضع الانتقال الفوري، يمكنك تفعيل وضع التذبذب. بعد التفعيل، سيتحرك الموقع الافتراضي ذهابًا وإيابًا ضمن بضعة أمتار من المركز المحدد.
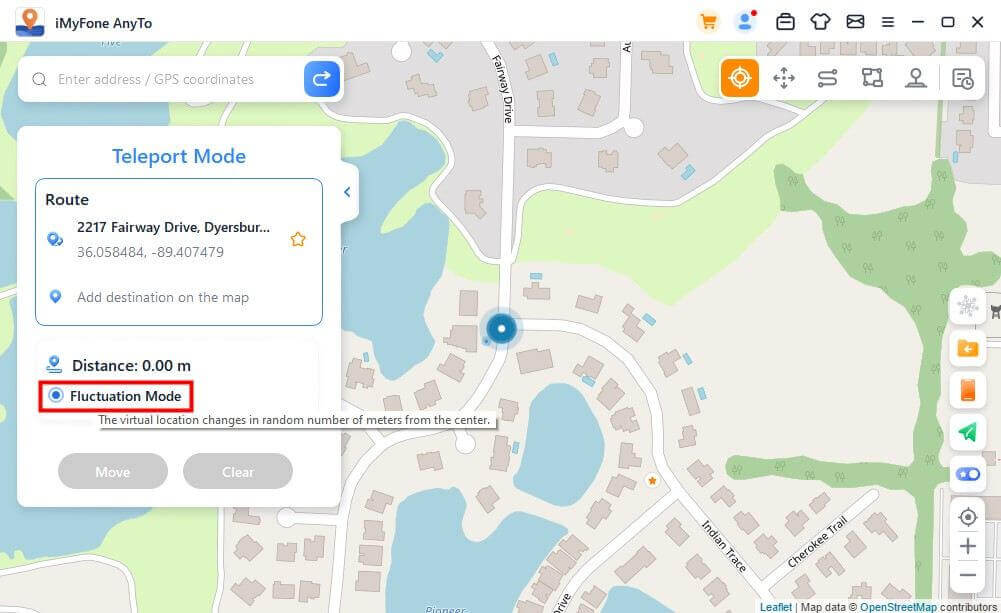
8 وظيفة المؤقت البارد
عند استخدام وضع الانتقال الفوري أو وضع القفز بالانتقال لتغيير الموقع بنقرة واحدة، يمكنك تفعيل زر التبريد في الزاوية السفلية اليمنى من واجهة المنتج، وسيظهر مؤقت التبريد في هذا الوقت.
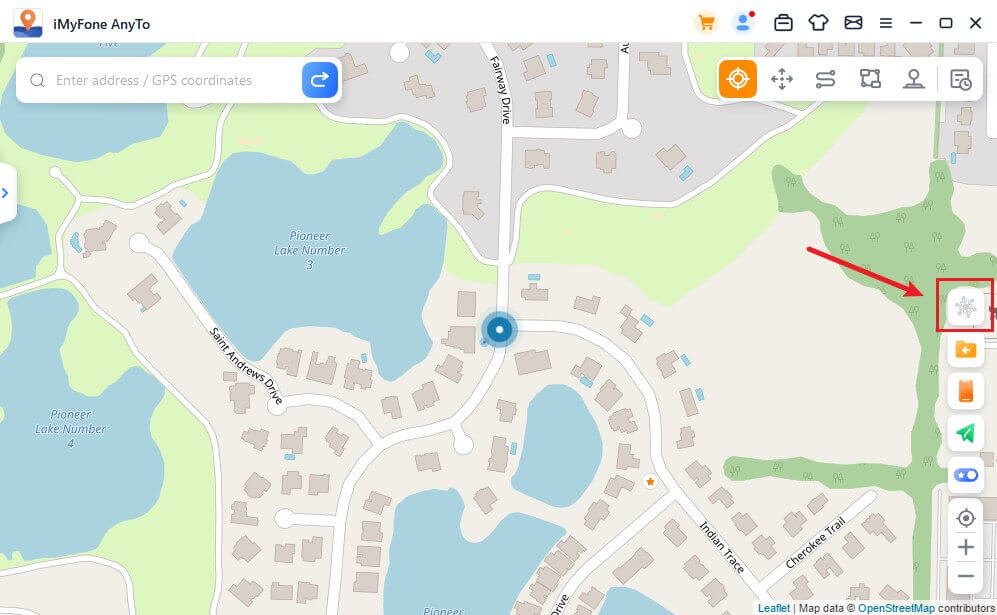
عند تحديد الموقع المطلوب والضغط على تحرك، سيحسب المؤقت وقت التبريد المناسب وفقًا للمسافة. يُوصى بعدم تنفيذ أي إجراءات أخرى حتى ينتهي العد التنازلي لتجنب التعرض للحظر داخل اللعبة.
بالإضافة إلى ذلك، يمكن لوضع القفز بالانتقال الفوري اختيار القفز التلقائي بعد انتهاء فترة التبريد.
بعد تحديد النقاط واختيار القفز التلقائي بعد التبريد، اضغط على زر التحرك، وسينتقل تلقائيًا إلى النقطة التالية وفقًا للعد التنازلي لفترة التبريد حتى يكتمل المسار.
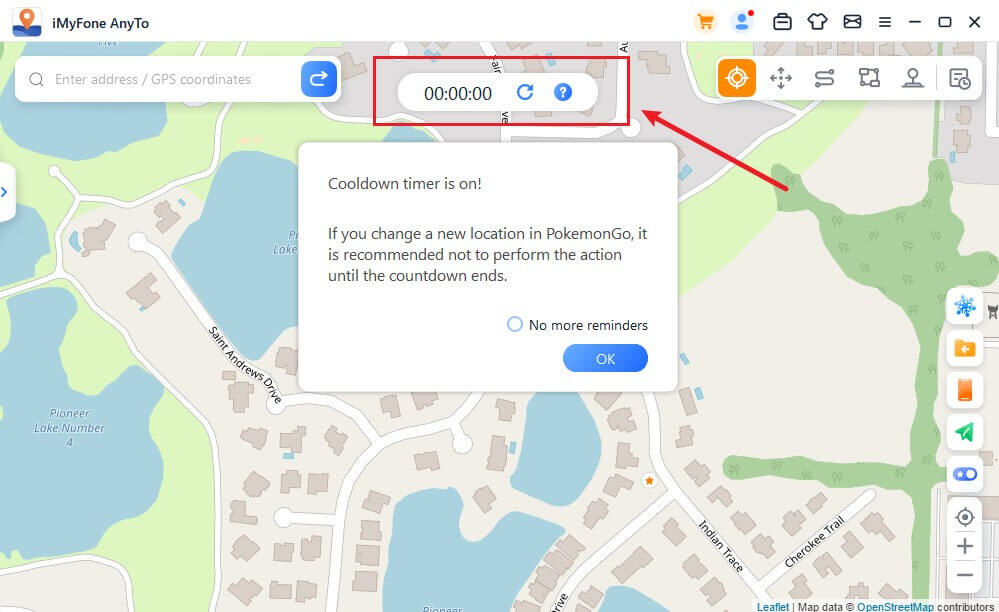
اضغط على إعادة التعيين لمسح العد التنازلي، وسيتم إعادة حساب الوقت عند تعديل الموقع في المرة التالية.
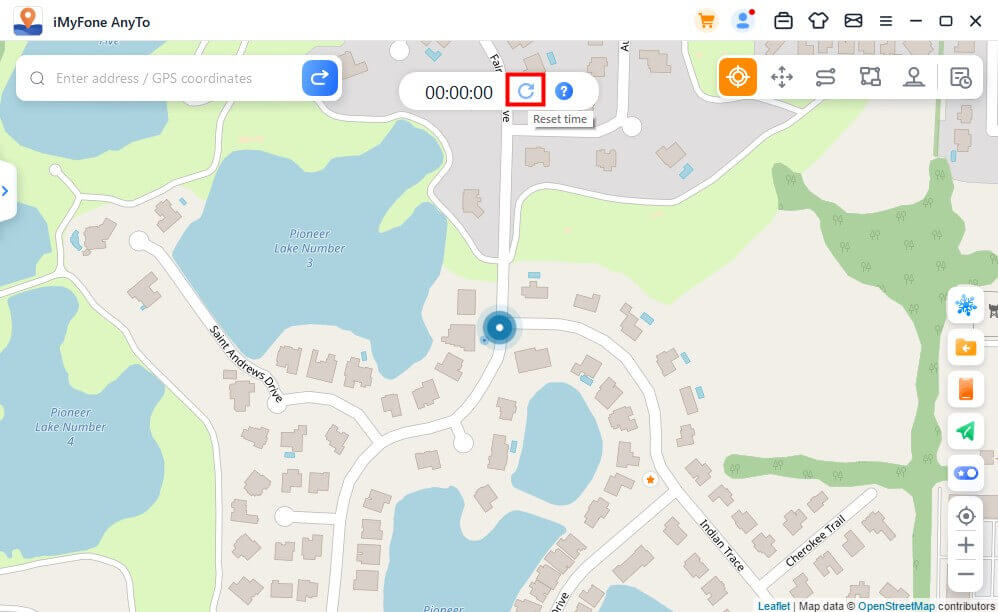
عند عدم الرغبة في استخدام مؤقت التبريد، اضغط على زر التبريد مرة أخرى لإيقافه.
9 خريطة PoGo أطلس
تتيح الخريطة عرض معلومات حول Pokémon القريب، والغارات، وGigantamax، وMax Raid Battles، والمسارات، ومواقع PokéStops، وصالات Gyms حول موقعك الحالي. يمكنك تحديد البيانات المطلوبة والضغط على زر "انتقال" لتحديد النقطة المناسبة.
حسب احتياجاتك، يمكنك محاكاة الحركة نحو الوجهة لإمساك Pokémon، والمشاركة في الغارات، وخوض معارك G-Max أو D-Max، وإكمال المسارات، وجمع العناصر في PokéStops، أو القتال في Gyms.
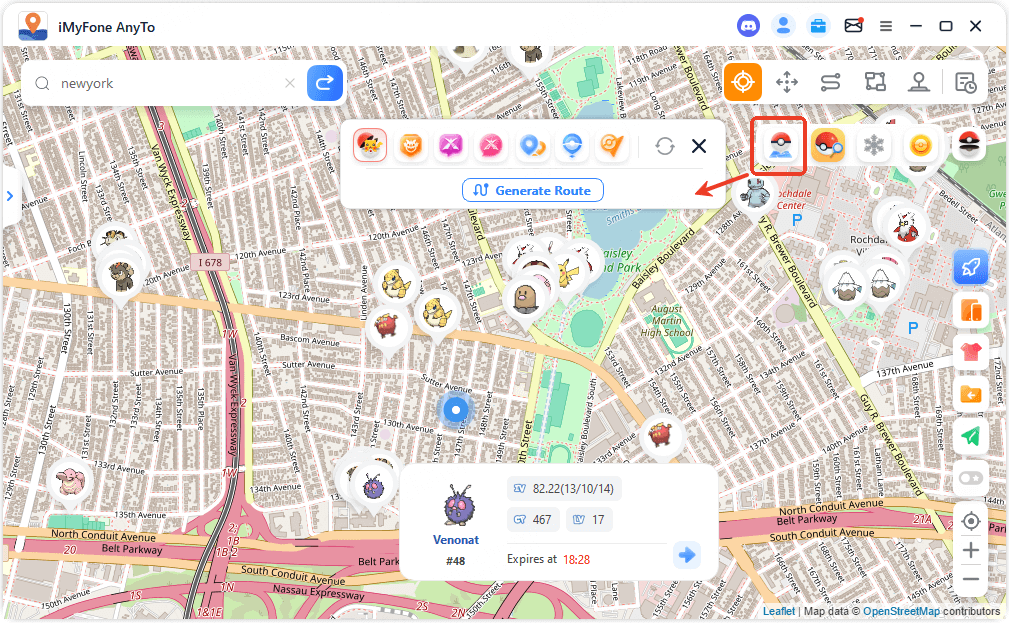
باستثناء ميزة المسارات، تدعم جميع الوظائف الأخرى إنشاء مسارات بيانات بنقرة واحدة. يمكنك اتباع المسار المُولد لتنفيذ إجراءات اللعب، كما يمكنك إيقاف الحركة في أي وقت.
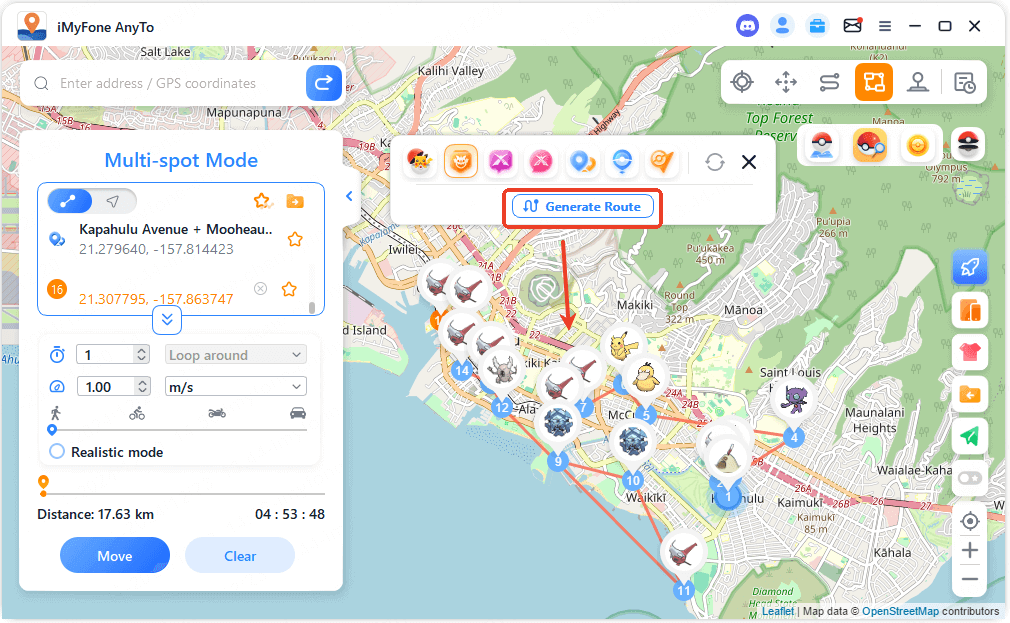
عند تفعيل ميزة المسارات، يمكنك عرض بيانات المسار القريبة من موقعك الحالي. عند تمرير المؤشر فوق المسار، سيتم عرض المعلومات، ويمكنك الضغط على زر "تحرك" لعرض المسار ومحاكاة الحركة عليه.
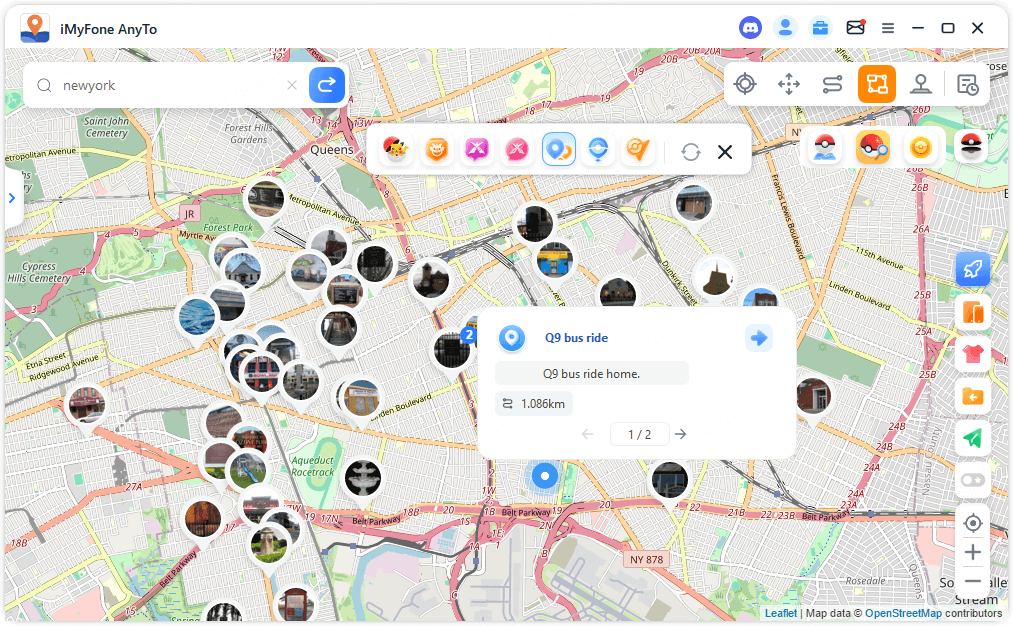
يتبع كل من اللعبة وبرنامج AnyTo نفس مسار المهمة. بعد إكمال الرحلة المحاكية، يمكنك كسب شارات المسارات ومكافآت أخرى داخل اللعبة. أثناء التنقل، قد تواجه Pokémon محددة على طول الطريق.
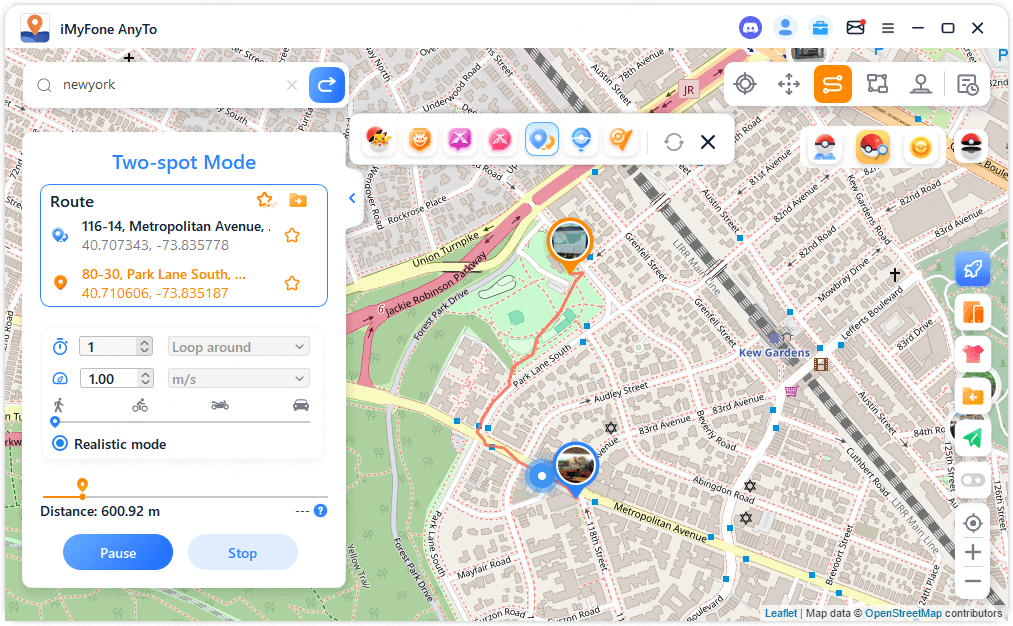
10 البحث في PoGo
لعرض Pokémon القريب، والغارات، أو مهام الأبحاث الميدانية حول موقعك الحالي، اضغط على "بحث PoGo" ضمن أدوات PoGo. بعد تحديد الإحداثيات، يمكنك:
إمساك Pokémon
المشاركة في الغارات
إكمال مهام الأبحاث الميدانية للحصول على مكافآت قيمة.
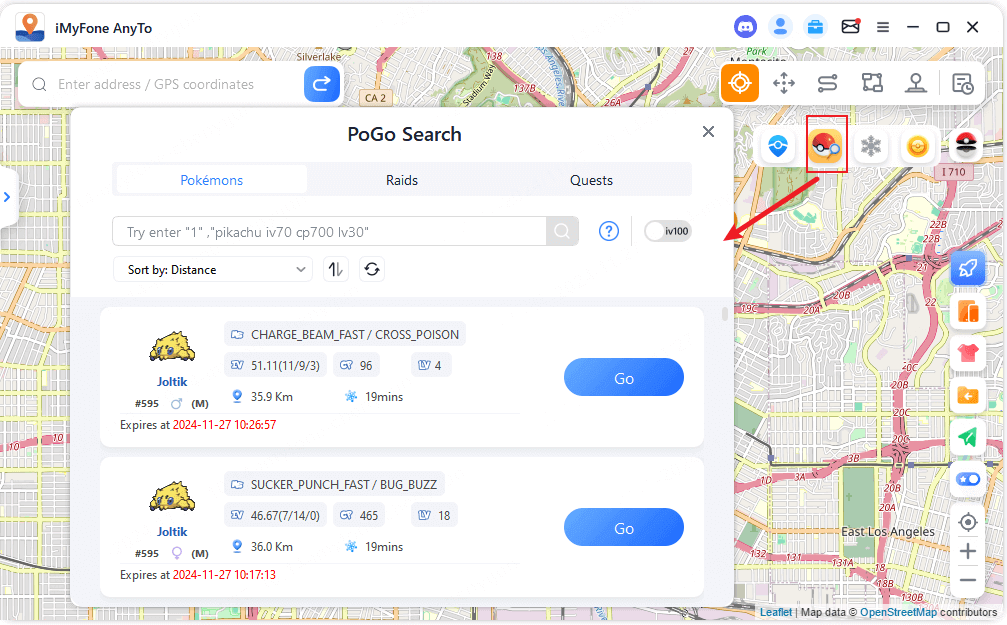
للبحث عالميًا عن Pokémon معين، أدخل رقم Pokémon أو اسمه (مثل "Pikachu") في قائمة Pokémon لتحديد موقع البيانات بسرعة. بمجرد العثور عليه، اضغط على زر "انتقال" للاتجاه نحوه والإمساك به.
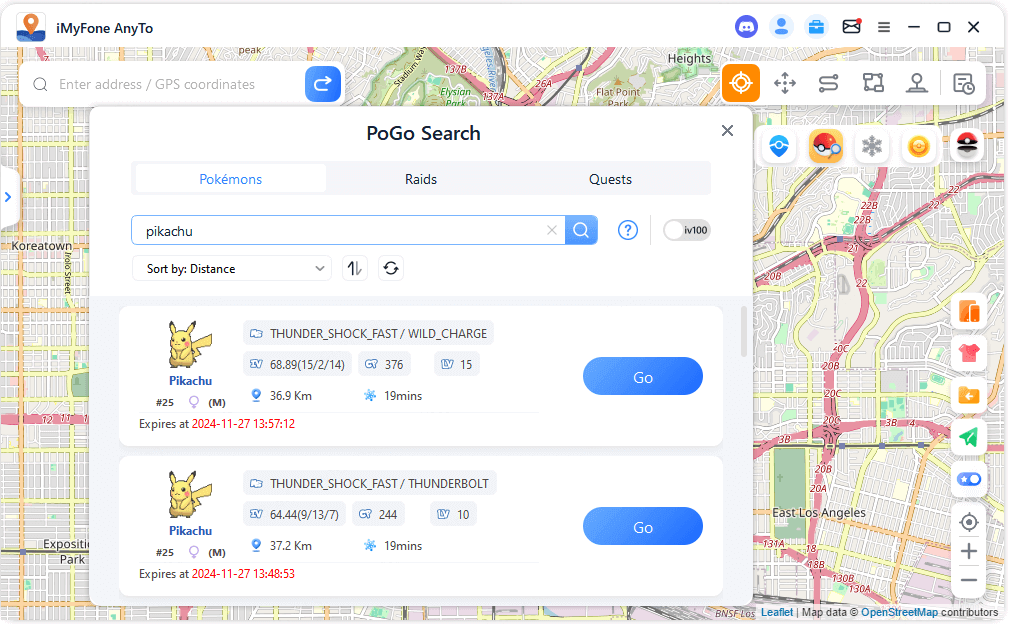
نصيحة: هل ترغب في الحصول على أحدث بيانات Pokémon بمعدل IV 100؟ قم بتشغيل مفتاح IV100، وسيتم دفع موقع Pokémon ذو IV 100 في الوقت الفعلي!
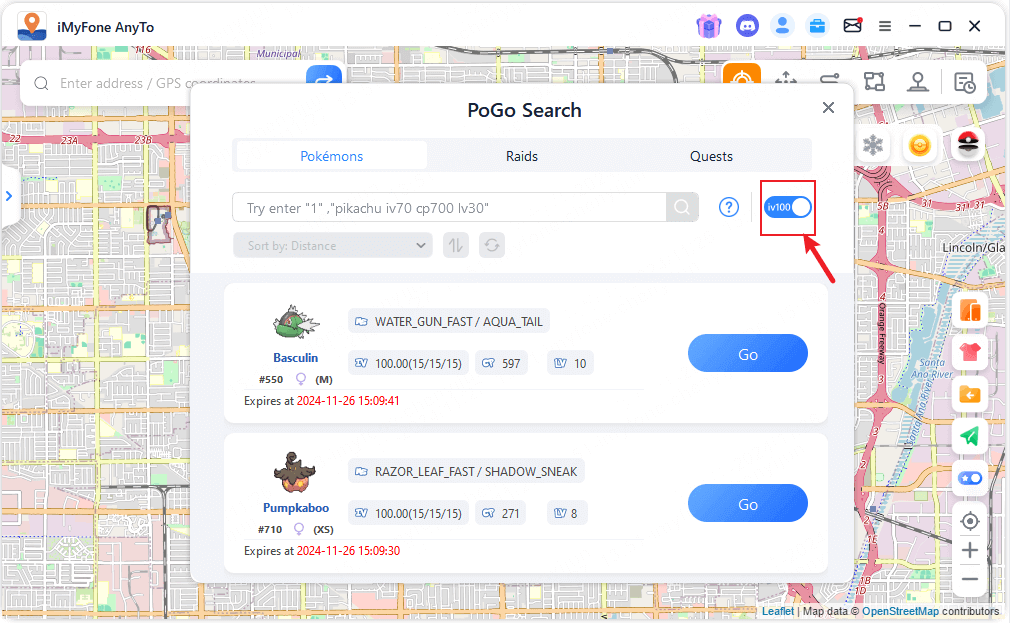
للبحث عالميًا عن غارات معينة، ابحث حسب مستوى الغارة (مثل "T1"، "T3"، "T5") في قائمة الغارات لتحديد بيانات الغارة المطلوبة. بمجرد العثور عليها، اضغط على زر "انتقال" للاتجاه إلى موقع الغارة والمشاركة فيها.
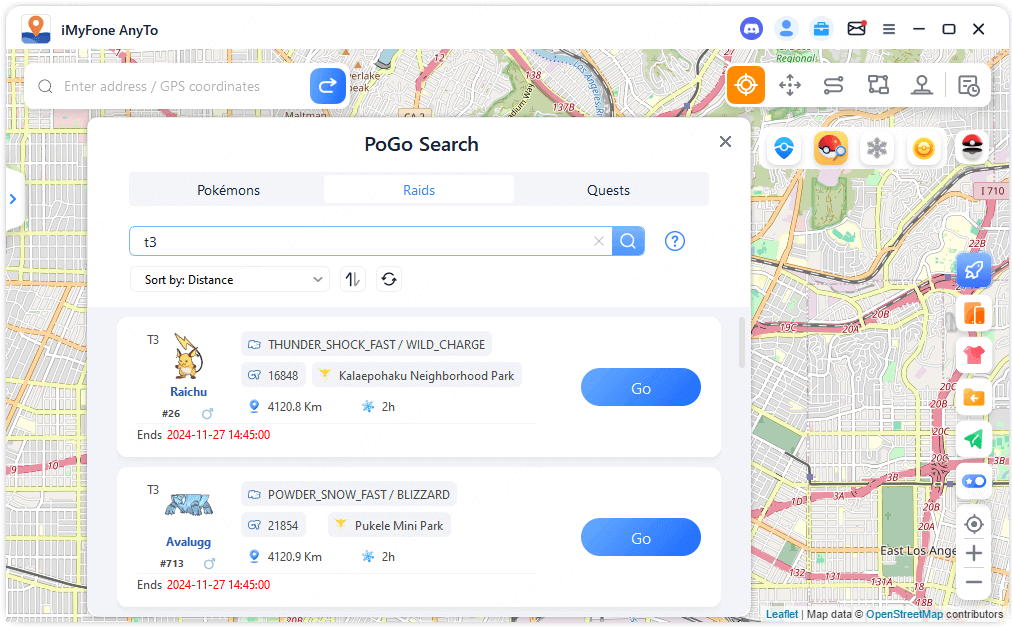
للبحث عالميًا عن مهام محددة، أدخل اسم العنصر داخل اللعبة (مثل "Super Potion") في قائمة المهام لتحديد موقع مهمة المكافأة المقابلة. اضغط على زر "انتقال" للتوجه إلى الإحداثيات المحددة، ثم قم بتدوير قرص PokéStop لجمع مهام الأبحاث الميدانية. افتح أيقونة التلسكوب في الزاوية السفلية اليمنى من اللعبة لعرض تفاصيل المهمة. أكمل المهام المطلوبة للحصول على المكافآت.
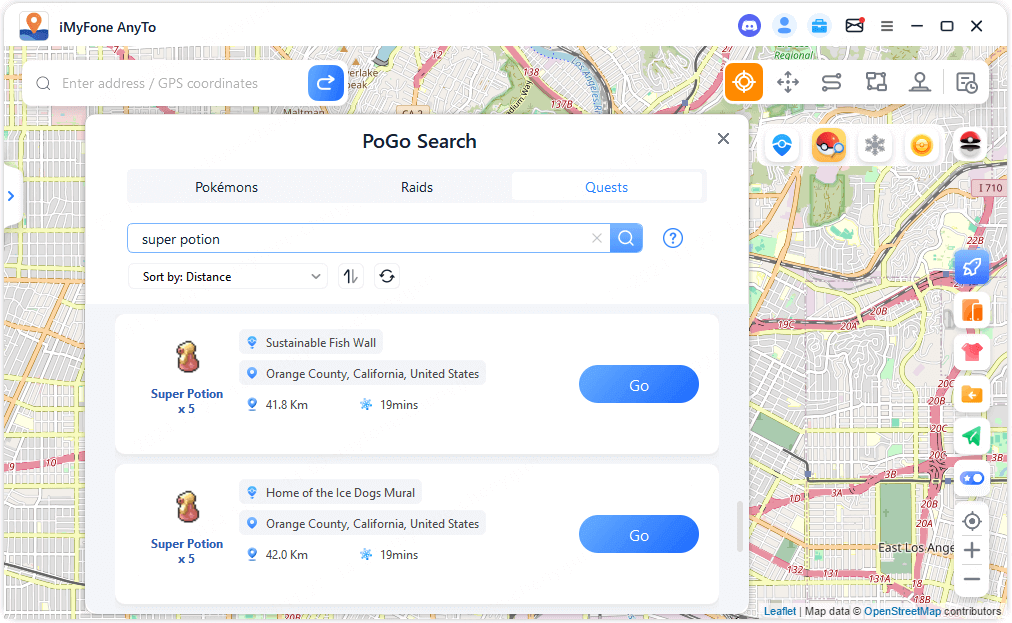
نصيحة: اضغط على زر علامة الاستفهام في الواجهة لمعرفة المزيد من نصائح وأساليب البحث!
هل مازلت تريد المساعدة؟
انتقل إلى مركز الدعم>