عرض شاشة هاتفك بسهولة على شاشة الكمبيوتر دون إعدادات معقدة للمساعدة في OBS البث المباشر عبر الكمبيوتر، مع دعم أنظمة iOS و Android.
مع تطور مختلف تطبيقات البث المباشر والألعاب عبر الإنترنت، بدأت الفعاليات الخارجية في التحول نحو التفاعل عبر الإنترنت. إذا كنت تجرب البث المباشر عبر الإنترنت للمرة الأولى ولم تكن ملمًا بإعدادات بث الفيديو المباشر باستخدام OBS، يشارك هذا المقال النصائح لمساعدتك في فهم ما هو OBS بسرعة، وعملياته المحددة للبث المباشر، والبدء في البث المباشر باستخدام OBS بسلاسة.
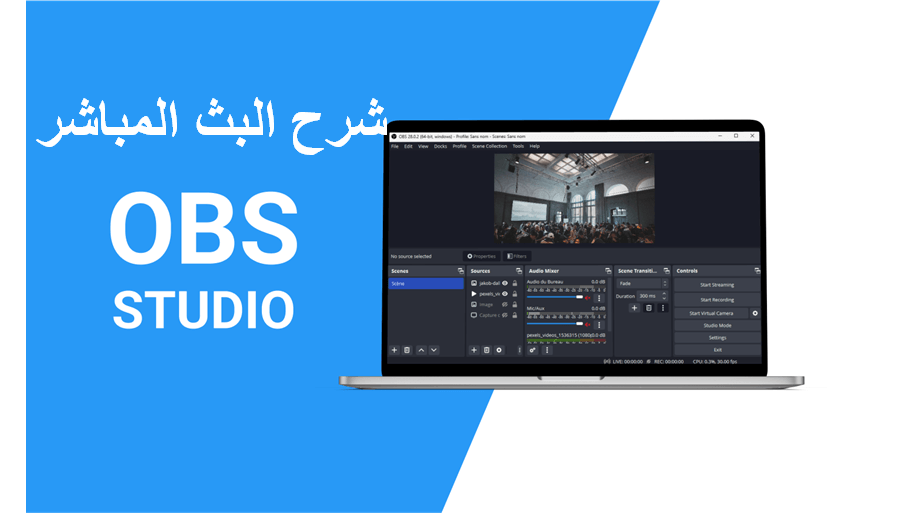
ما هو OBS؟
OBS هو اختصار لـ "Open Broadcaster Software"، وهو برنامج مجاني ومفتوح المصدر يستخدم لبث الفيديو والصوت عبر الإنترنت. يُستخدم OBS بشكل شائع في عمليات البث المباشر على منصات مثل تويتش ويوتيوب وفيسبوك وتيك توك لتسجيل وبث الألعاب مثل PUBG أو FreeFire، والفعاليات، والمحاضرات، وغيرها من المحتويات الصوتية والمرئية. يُعتبر OBS أداة مفيدة وقوية للمستخدمين الذين يرغبون في إنشاء محتوى فعّال على الإنترنت بسهولة وجودة عالية.
الفحص الأساسي قبل بدء البث المباشر OBS
يُستخدم OBS بشكل شائع في بث الألعاب، والتعليم عبر الإنترنت، واجتماعات الشبكة، والخطب والفعاليات عبر الإنترنت وما إلى ذلك. قبل بدء بث مباشر باستخدام OBS، يجب عليك التحقق من حالة الشبكة، وخصوصية الكمبيوتر، وإخفاء المعلومات الشخصية. المفصلات فيما يلي.
1 حالة الشبكة
عندما تبدأ في البث المباشر باستخدام OBS، يجب أن تكون لديك شبكة جيدة، ويُفضل أن تكون بسرعة 3M إلى 5M، لضمان جودة الصورة والصوت المستقرة. كما أنه في كثير من الأحيان يتم استخدام بث OBS على YouTube، لذا يُوصى بتحسين تجهيزات الكمبيوتر والكاميرا المتصلة للحصول على الشاشة العالية الجودة.
2 إخفاء معلومات الخصوصية
سواء كنت تقوم بتدريس دروس بث مباشر أو بث ألعاب باستخدام OBS، فإنه في هذه العملية سيتم مشاركة واجهة كمبيوترك مباشرة، مما يعرضها للآخرين ويجعل من السهل بث المعلومات الشخصية أو السرية من جهاز الكمبيوتر. لذا يُوصى بإخفاء أي معلومات شخصية تخصك قبل بدء بث OBS.
3 أخرى
بالإضافة إلى ما تم ذكره، يجب أيضًا اختبار الميكروفون والكاميرا للتأكد من سلامتها؛ ترتيب واجهة OBS للعرض بشكل جيد لضمان رؤية المشاهدين للمحتوى المطلوب؛ اختبار اتصال البث المباشر لضمان قدرة المشاهدين على مشاهدة البث بسلاسة؛ تأكيد إعدادات منصة البث المباشر الخاصة بك، مثل روابط البث والمفاتيح، لضمان أن OBS يمكنه بث المحتوى بشكل صحيح.
دروس البث المباشر OBS
فيما يلي المحتوى التعليمي لبرنامج OBS الشائع الاستخدام للبث المباشر. إذا كنت بحاجة إلى بث مباشر على Twitch أو YouTube وما إلى ذلك، فمن الأحسن لك لدراسة هذه العملية.
الخطوة 1: تنزيل وتثبيت OBS من موقع OBS الرسمي. بعد التثبيت، قم بفتح برنامج OBS. يجب أن نرى شيئا من هذا القبيل.
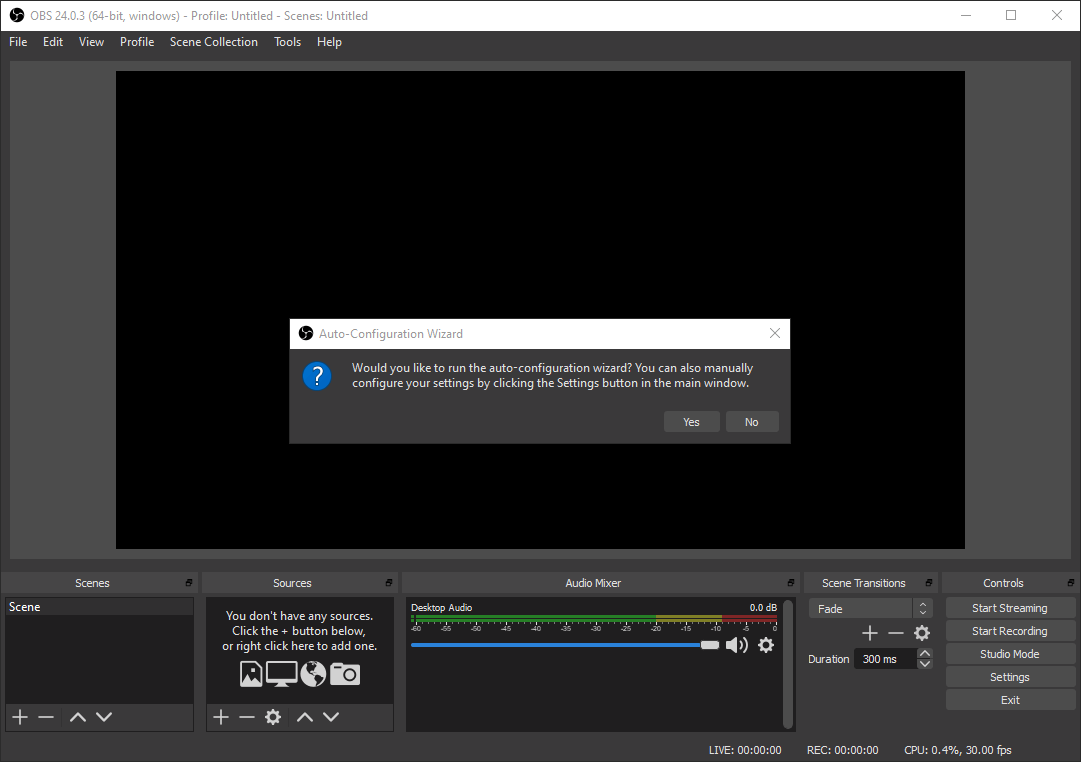
الخطوة 2: استنادًا إلى احتياجاتك، حدد "تحسين للبث المباشر" أو "تحسين فقط للتسجيل". على سبيل المثال، إذا كنت ترغب في ربط برنامج OBS Studio بحساب Twitch الخاص بك، يجب عليك تحديد "تحسين للبث المباشر".
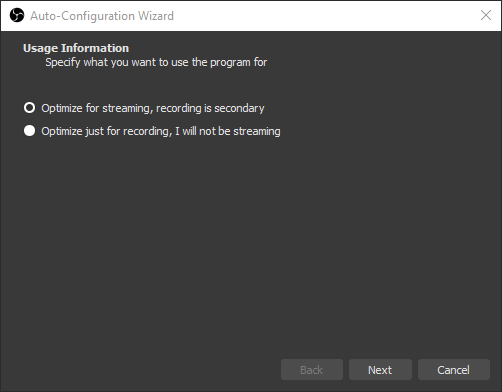
الخطوة 3: هنا، اخترت القيم الافتراضية. شاشة الكمبيوتر الخاصة بي تستخدم دقة 1920x1080 بالفعل. بالإضافة إلى ذلك، 60 إطار في الثانية يعطي دائمًا جودة أفضل من 30 إطار في الثانية. إذا كان لديك جهاز بطيء، قد ترغب في اختيار 30 إطار في الثانية.
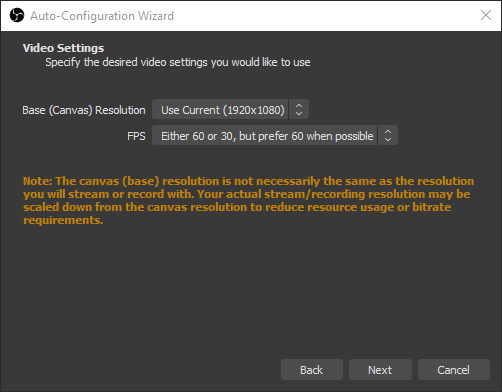
الخطوة 4: متابعة باختيار "الاتصال بالحساب". أدخل اسم مستخدم Twitch وكلمة مرورك.
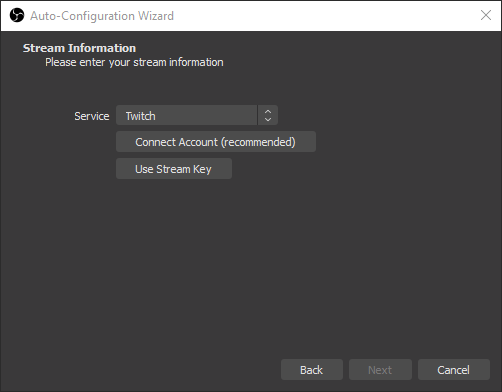
الخطوة 5: عندما يتم كل شيء، يجب أن تشاهد شاشة ملخص. انقر فوق "تطبيق الإعدادات" عندما تكون مستعدًا للمضي قدمًا.
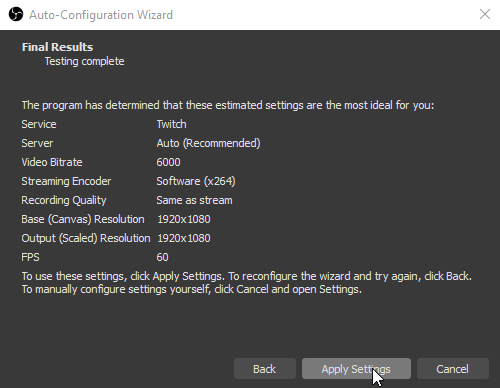
الخطوة 6: يمكنك إرساء نوافذ Twitch على الجانب الأيسر والأيمن من نافذة OBS الخاصة بك. ثم انقر فوق "بدء التسجيل" أو "بدء البث".
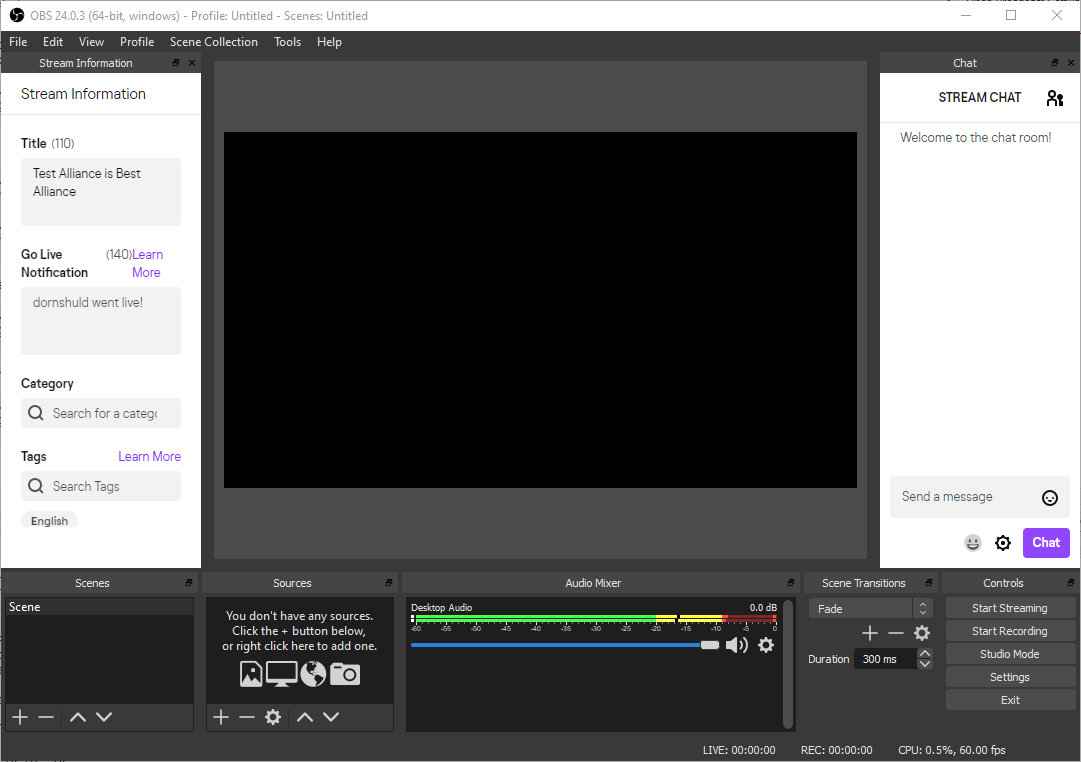
الخطوة 7: اختبر بثك بالنقر فوق "بدء التسجيل" أو "بدء البث".
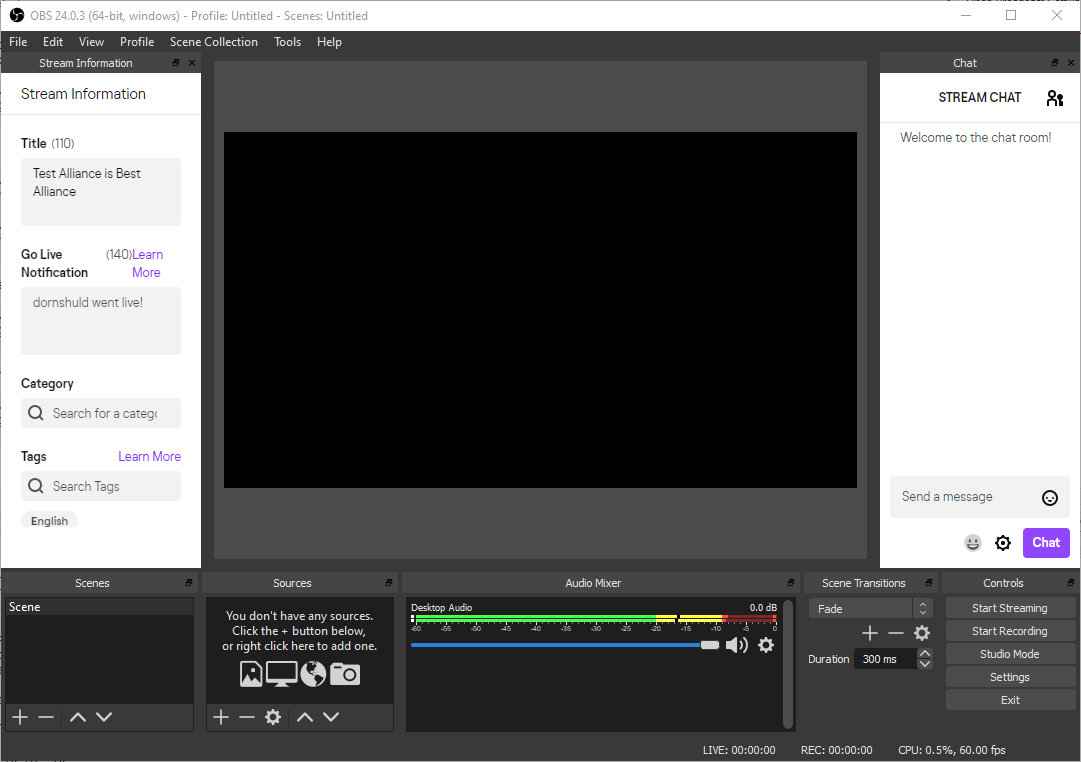
- 7.1. اختر "بدء التسجيل"
1. أولاً، يمكنك جعل برنامج OBS يُخرج تسجيل الفيديو الخاص بك إلى صيغة .mp4 عن طريق الانتقال إلى "ملفات -> الإعدادات -> متقدم" والنقر على "تحويل تلقائي إلى mp4" في مربع "التسجيل".
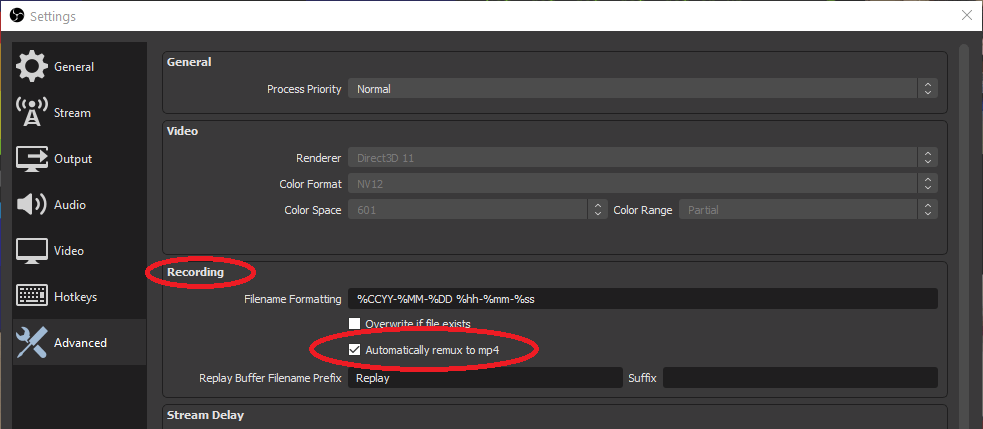
2. عندما تكون قد قمت بتكوين جميع مشاهدك ومصادرك، فأنت الآن جاهز للتسجيل. حدد الخيار "التسجيل" المدرج في نافذة "التحكم".
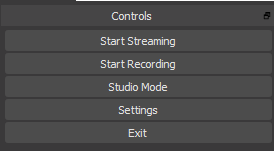
3. عند الانتهاء، انتقل إلى "ملف -> عرض التسجيلات" في شريط القوائم العلوي في برنامج OBS. سيأخذك هذا إلى المكان الذي يحفظ فيه OBS تسجيلاتك.
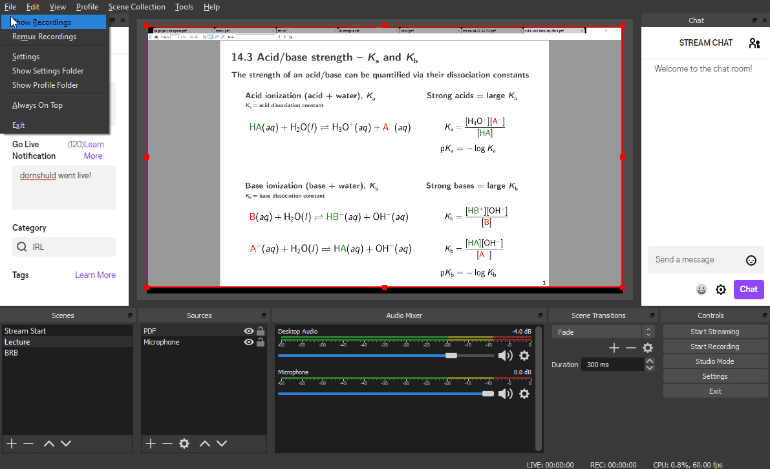
- 7.2. اختر "بدء البث"
1. لأولئك الذين يرغبون في بث مباشر (إلى منصة مثل Twitch)، يمكنك النقر على "بدء البث".
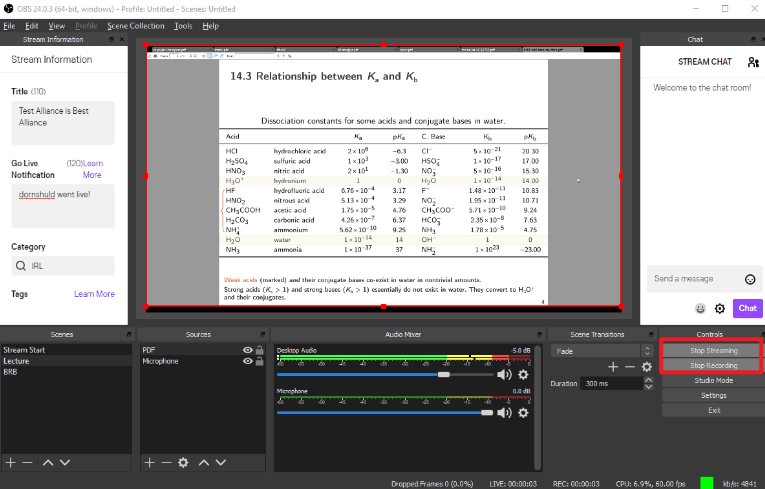
أفضل مساعد البث المباشر OBS
إذا كنت ترغب في بث الشاشة على الهاتف المحمول عبر OBS إلى الإنترنت، يمكنك استخدام أفضل مساعد بث مباشر عبر OBS وهو iMyFone MirroTo. يمكنه عرض شاشة الهاتف المحمول على الكمبيوتر، ثم بثها مباشرة عبر OBS على الإنترنت، دون الحاجة إلى أي إعدادات طويلة أخرى لإكمال العمل بنجاح!
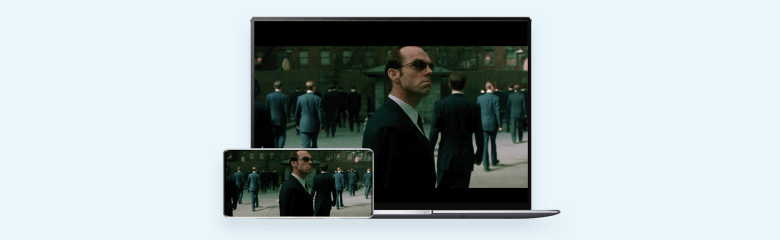
iMyFone MirrorTo
- يمكنك بسهولة عرض شاشة الهاتف الذكي، سواء كان ذلك على iPhone أو هواتف Android أو iPad أو أي جهاز لوحي آخر، على شاشة الكمبيوتر، ويساعدك في البث المباشر عبر OBS.
- يدعم بث الصورة والصوت من داخل التطبيق إلى أي منصات بث مباشر، وحر في اختيار حفظ الفيديو أم لا، دون الحاجة للقلق بشأن مشكلة مساحة الهاتف المحمول.
- يدعم جميع هواتف iPhone وأجهزة Android.
يوفر عرض الشاشة الممتاز تجربة كبيرة رائعة لك، حيث يمكنك الاستمتاع بصورة واضحة ومشرقة، ويمكن عرض شاشة الهاتف المحمول على الكمبيوتر في جميع الحالات، مما يسهل عملية البث المباشر عبر OBS!
هذه هي الخطوات البسيطة لمساعدتك في استخدام MirrorTo للبث عبر OBS:
- 1. قم بتنزيل وفتح برنامج التثبيت الخاص بـ MirrorTo. تأكد من أن الهاتف والكمبيوتر متصلان بنفس شبكة Wi-Fi.
- 2. انتقل إلى "مركز التحكم" وانقر فوق "تعرض الشاشة".
- 3. انتقل إلى "الإعدادات" وانقر فوق "البلوتوث". ثم قم بإقران iPhone بالكمبيوتر عبر البلوتوث لإكمال عملية عرض شاشة الآيفون على الكمبيوتر.
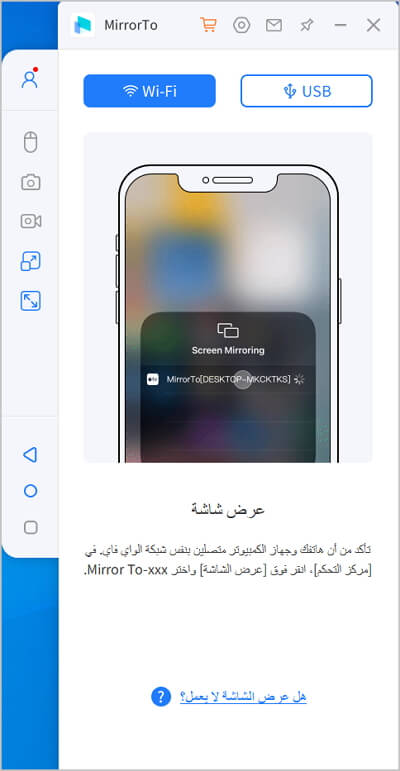
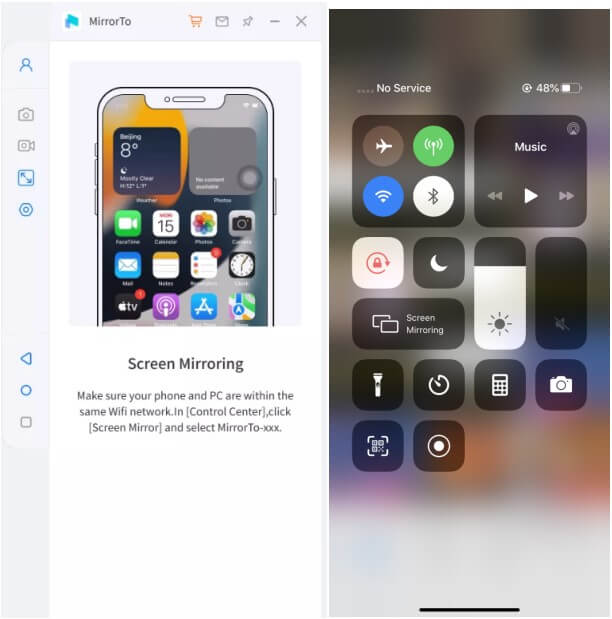
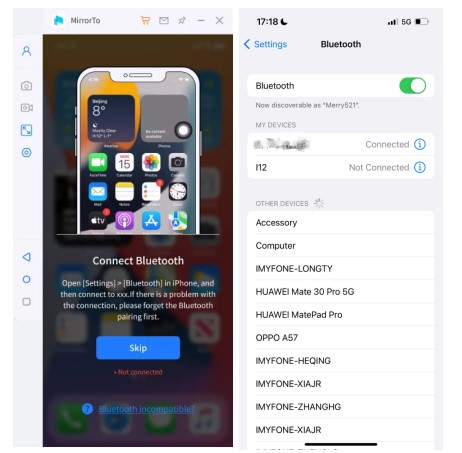
يمكنك مشاهدة أحدث فيديو تعليم MirrorTo لرفع كفاءة البث المباشر!
الخاتمة
هذه هي الدروس الكاملة للبث المباشر عبر OBS، وهي مناسبة للمستخدمين الذين يحتاجون لبث الألعاب أو الدردشة الصوتية أو التدريس. بمجرد فهمك لدروس البث المباشر عبر OBS أعلاه، بالإضافة إلى مساعدة iMyFone MirroTo، سيتمكنون بالتأكيد من تحسين تجربة البث المباشر عبر OBS بشكل أفضل.







