دليل مستخدم iMyFone MirrorTo
هل تعرف كيف تلعب ألعاب الجوال بشاشة كبيرة على الكمبيوتر؟ هل تعرف كيفية الرد على رسائل الواتساب أو عرض محتوى هاتفك مباشرة على الكمبيوتر؟ مع iMyFone MirrorTo، يمكنك الاستمتاع بسهولة بألعاب الهاتف وإدارة جميع التطبيقات الاجتماعية من الكمبيوتر بخطوات بسيطة. ويمكنك التحكم بحرية في جهازك المحمول باستخدام لوحة المفاتيح والماوس على الكمبيوتر.
الجزء 1. كيفية عرض هواتف Android على الكمبيوتر
1. قم بعكس أجهزة Android على جهاز الكمبيوتر عبر USB
الخطوة 1 قم بتشغيل iMyFone MirrorTo
قم بتنزيل وتثبيت iMyFone MirrorTo على الكمبيوتر وابدأ تشغيل البرنامج.
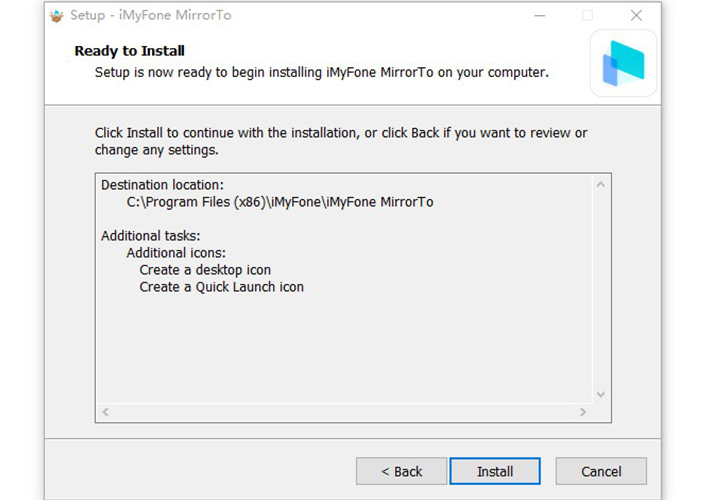
الخطوة 2 قم بتوصيل جهازك
قم بتوصيل هاتف Android بجهاز الكمبيوتر باستخدام كابل USB واختر أجهزتك. ثم حدد " نقل الملفات" لاتصال USB وتابع.
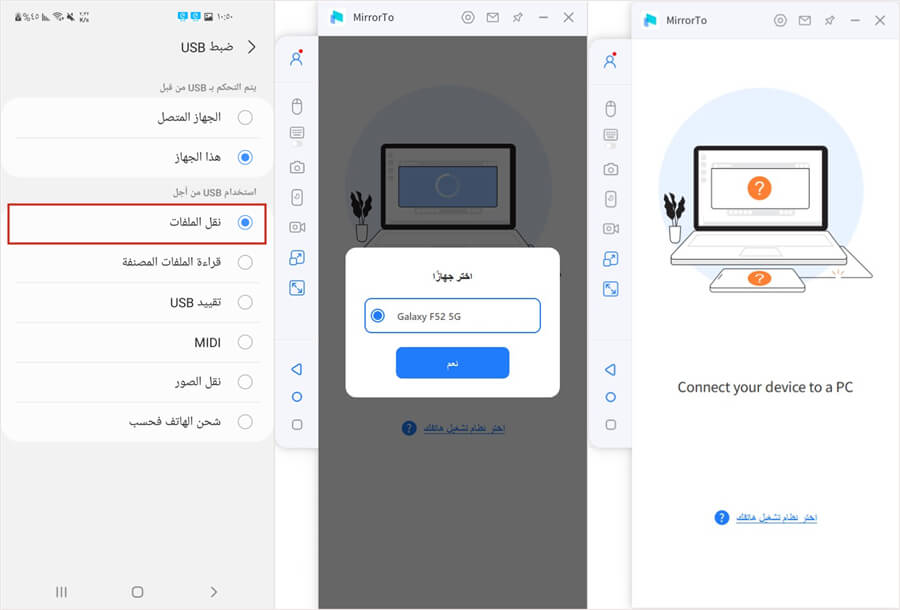
الخطوة 3 انتقل إلى خيار المطور وقم بتمكين تصحيح أخطاء USB
انتقل إلى الإعداد> حول الهاتف> معلومات البرنامج. ثم انتقل إلى خيار المطور بالنقر فوق رقم البناء لمدة 7 مرات. تمكين تصحيح أخطاء USB على أجهزة Android الخاصة بك عند توصيل USB.
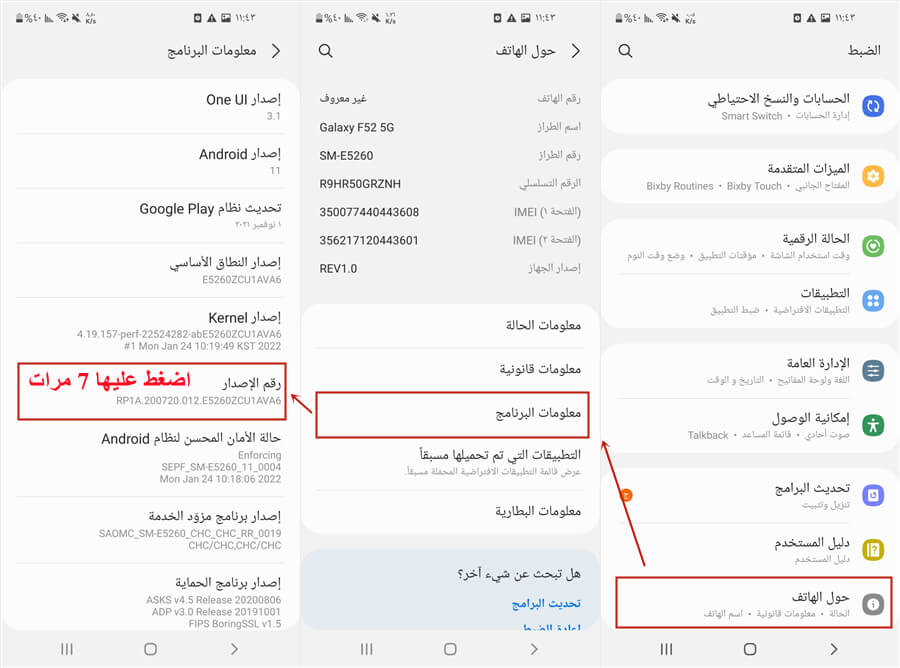
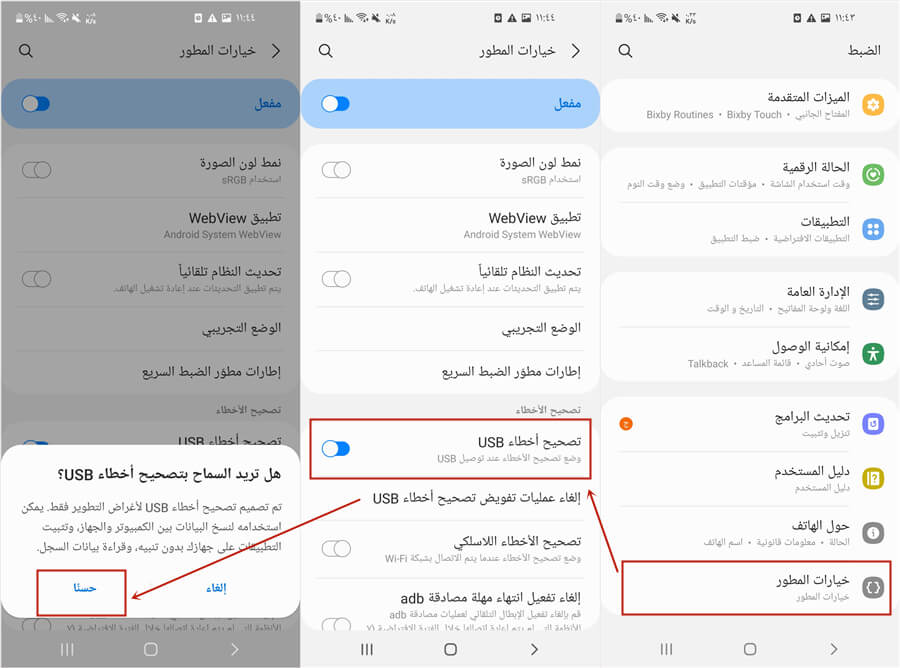
الخطوة 4 فتح الإذن إلى MirrorTo
امنح الإذن لـ MirrorTo واسمح له بإظهار الأشياء على القمة. انقر فوق "تشغيل". سيتم تنزيل iMyFone MirrorTo apk تلقائيًا في هاتف Android.
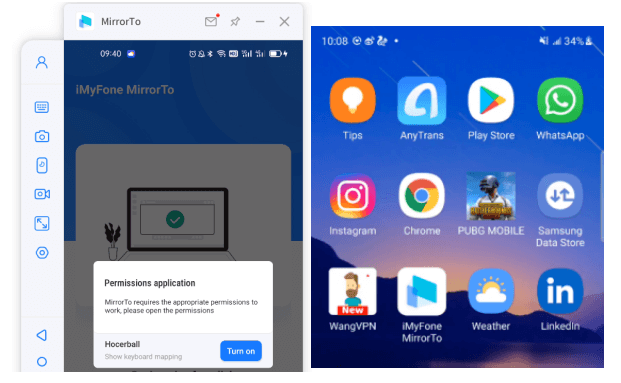
الخطوة 5 ابدأ في التحكم في هاتف Android من الكمبيوتر
الآن، تم نسخ شاشة هاتف Android الخاص بك بنجاح إلى الكمبيوتر. ويمكنك الاستمتاع بألعاب الهاتف المحمول أو الرد على الرسائل على منصات التواصل الاجتماعي بشاشة كبيرة باستخدام لوحة المفاتيح والماوس.
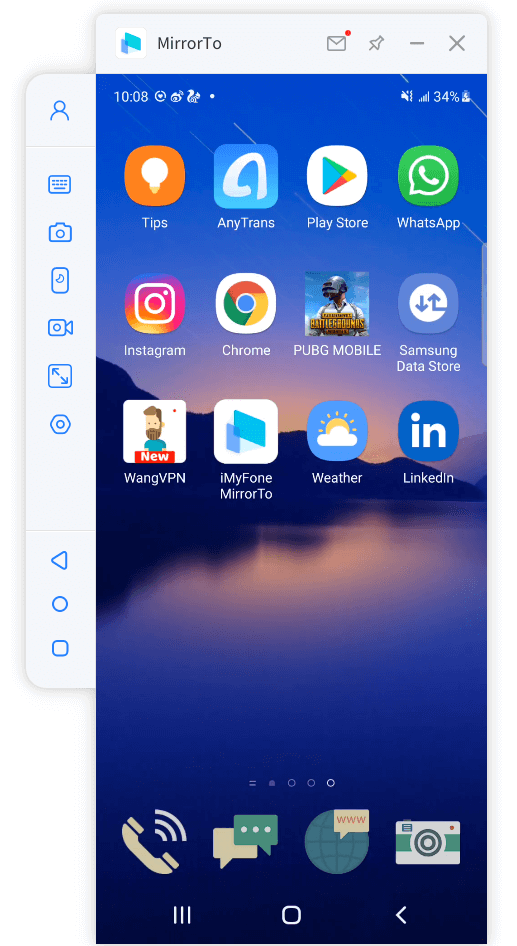
2. عرض أجهزة Android على جهاز الكمبيوتر عبر شبكة Wi-Fi (يلزم تطبيق MirrorTo)
الخطوة 1 قم بتثبيت تطبيق iMyFone MirrorTo على نظام Android
قم بتنزيل وتثبيت iMyFone MirrorTo على جهاز الكمبيوتر الخاص بك وتطبيق MirrorTo على جهاز Android. يمكنك البحث عن "MirrorTo" على Google Play أو Samsung App Store للتنزيل والتثبيت.
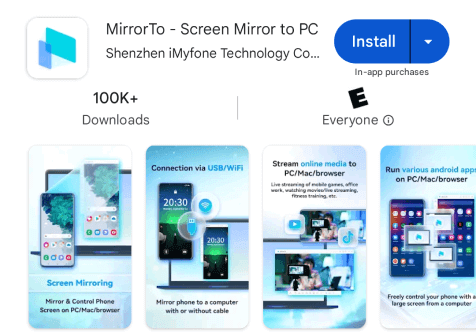
الخطوة 2 نفس شبكة الواي فاي
قم بتشغيل MirrorTo على كل من جهاز Android والكمبيوتر. تأكد من وجودهم على نفس شبكة Wi-Fi. انقر فوق اسم جهاز الكمبيوتر الخاص بك على تطبيق MirrorTo أو انقر فوق اسم Android الخاص بك على جهاز الكمبيوتر للاتصال.
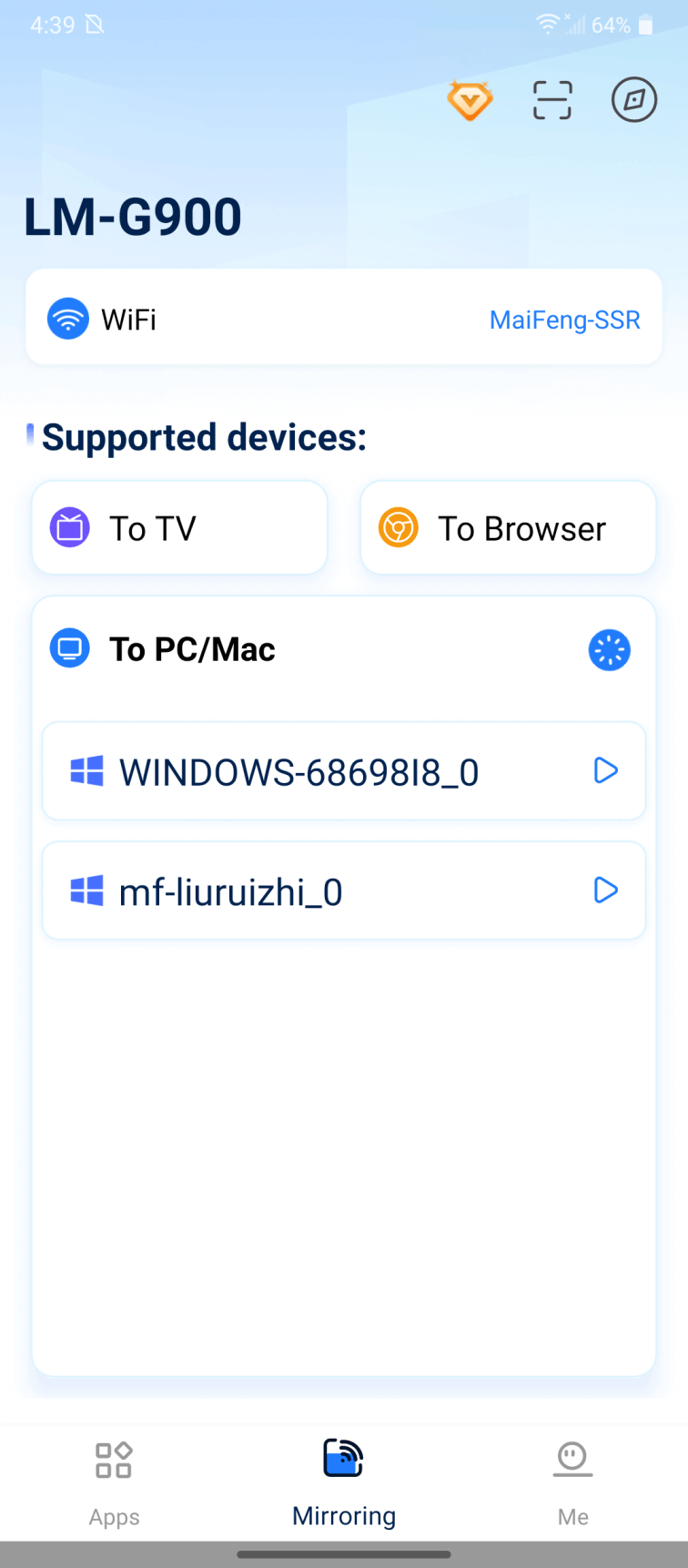
إذا كنت لا ترى الاسم الصحيح على كل من جهاز Android والكمبيوتر. يمكنك مسح رمز الاستجابة السريعة للاتصال.
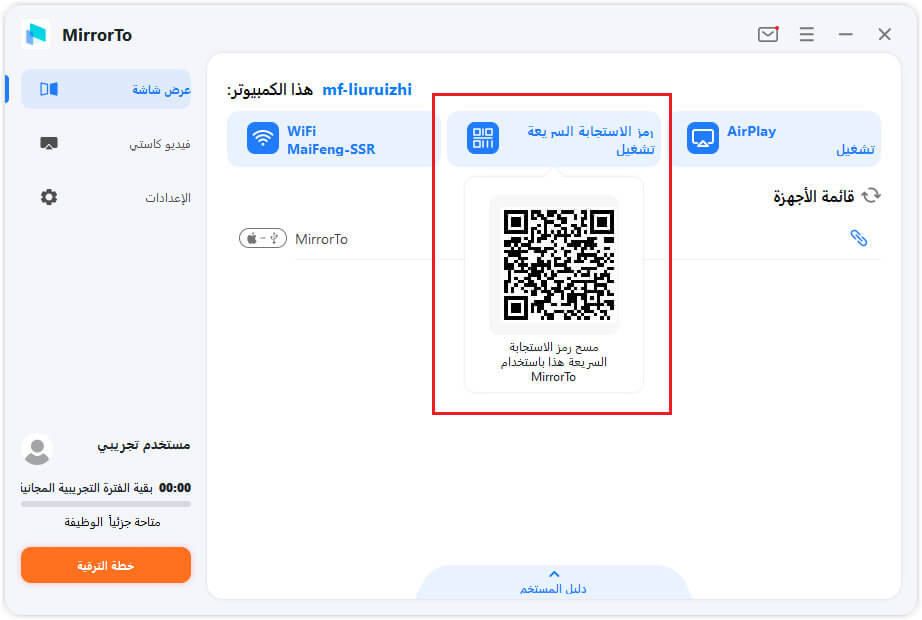
الخطوة 3 مرآة أندرويد بنجاح
يمكنك الآن عكس شاشة Android على جهاز الكمبيوتر ويمكنك التحكم في شاشة Android باستخدام الماوس ولوحة المفاتيح.
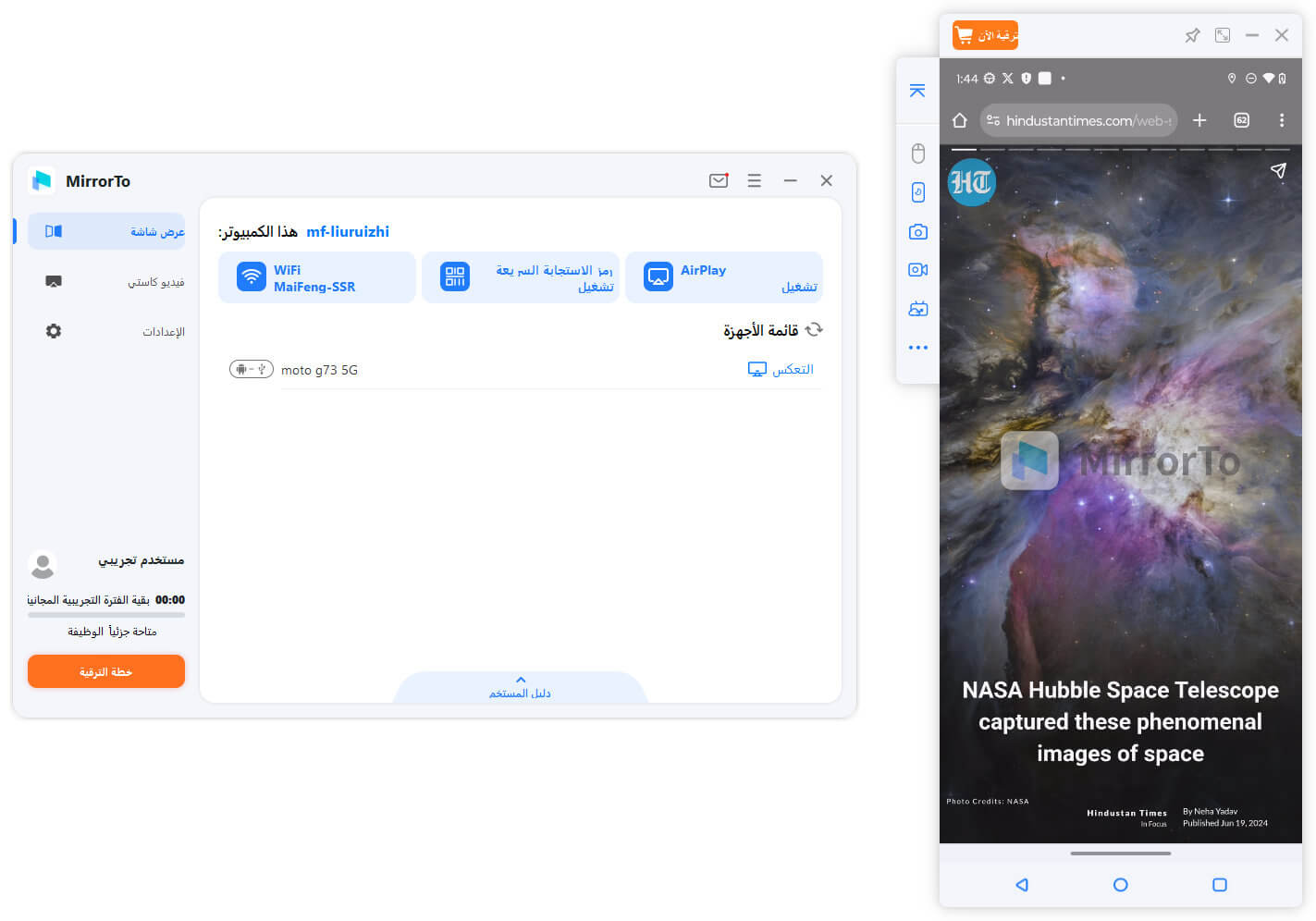
3. التحكم في أجهزة Android من جهاز الكمبيوتر
تمكين التحكم بالماوس. ثم انقر على أيقونة الفأرة في الشريط الجانبي. سوف يتحول إلى اللون الأزرق. يمكنك الآن كتابة ألعاب الهاتف المحمول والبحث فيها وتشغيلها بدون برامج محاكاة.
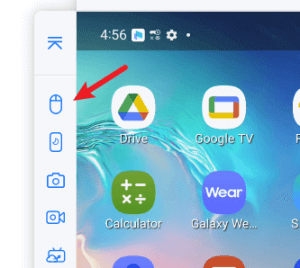
يمكنك الآن عكس شاشة Android على جهاز الكمبيوتر ويمكنك التحكم في شاشة Android باستخدام الماوس ولوحة المفاتيح.
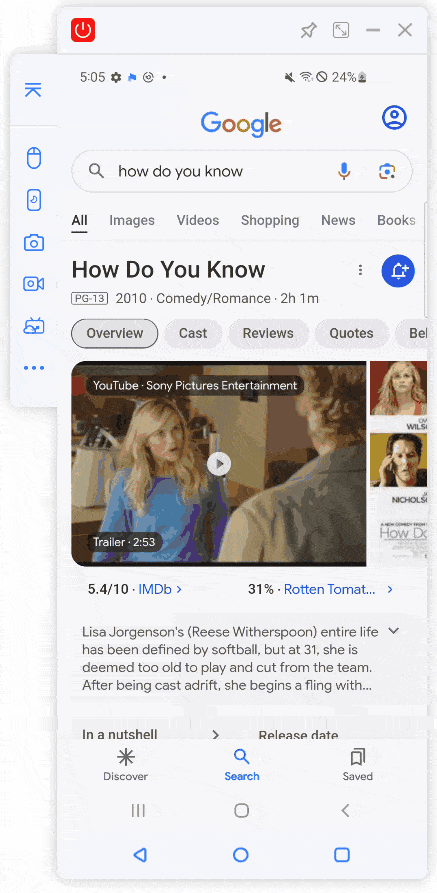
الجزء 2. كيفية عرض أجهزة iOS على جهاز الكمبيوتر
1. انعكاس أجهزة iOS على الكمبيوتر الشخصي عبر Wi-Fi
الخطوة 1 قم بتشغيل iMyFone MirrorTo
ابدأ تشغيل MirrorTo، وتأكد من وجود جهاز iOS والكمبيوتر على نفس شبكة Wi-Fi. ثم قم بتشغيل "AirPlay".
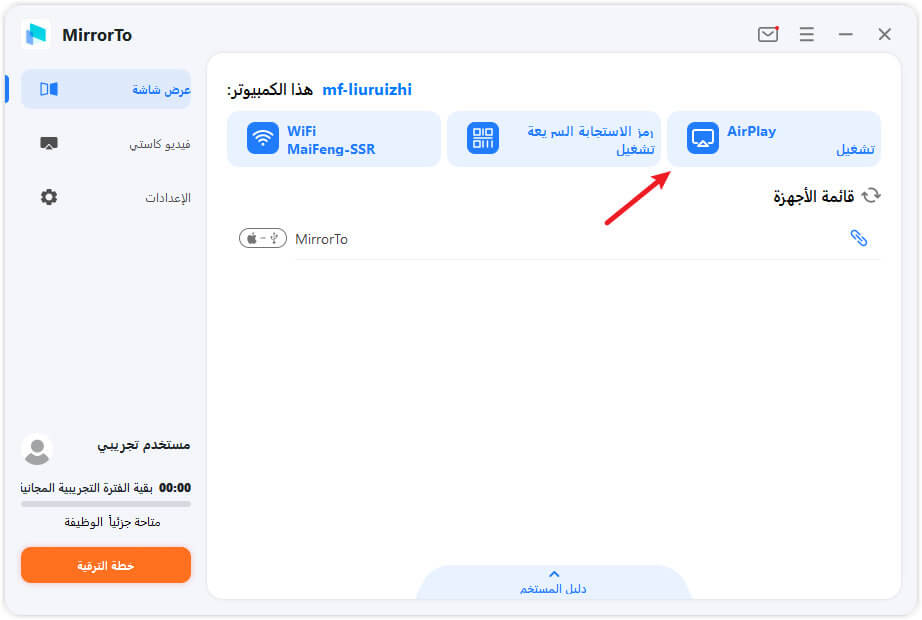
الخطوة 2 اضغط على Screen Mirroring على جهاز iOS
ثم اضغط على انعكاس الشاشة على جهاز iPhone/iPad. ثم اختر MirrorTo من القائمة. يمكنك الآن عكس شاشة iOS على جهاز الكمبيوتر.
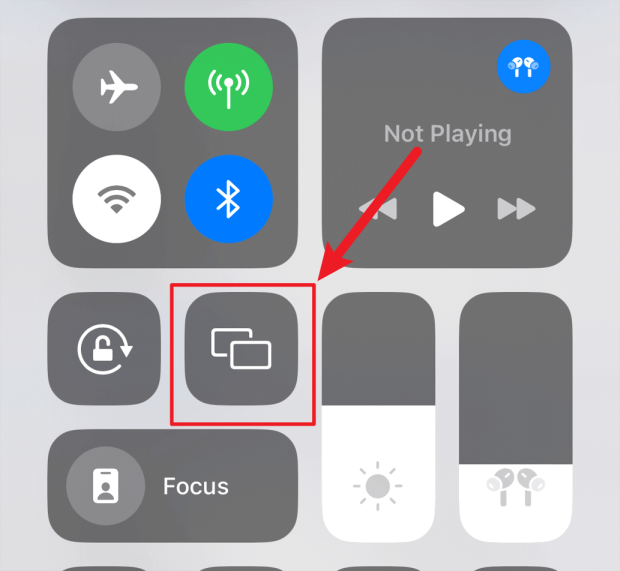
الخطوة 3 التحكم في أجهزة iOS من جهاز الكمبيوتر
بعد انعكاس الشاشة، يمكنك تشغيل شاشة iPhone باستخدام ماوس الكمبيوتر وكتابة المحتويات في مربع الإدخال باستخدام لوحة مفاتيح الكمبيوتر.
الخطوة 4 اسمح لـ MirrorTo بالوصول إلى شبكتك
اسمح لـ MirrorTo بالوصول إلى شبكة المجال والشبكة الخاصة والشبكة العامة.
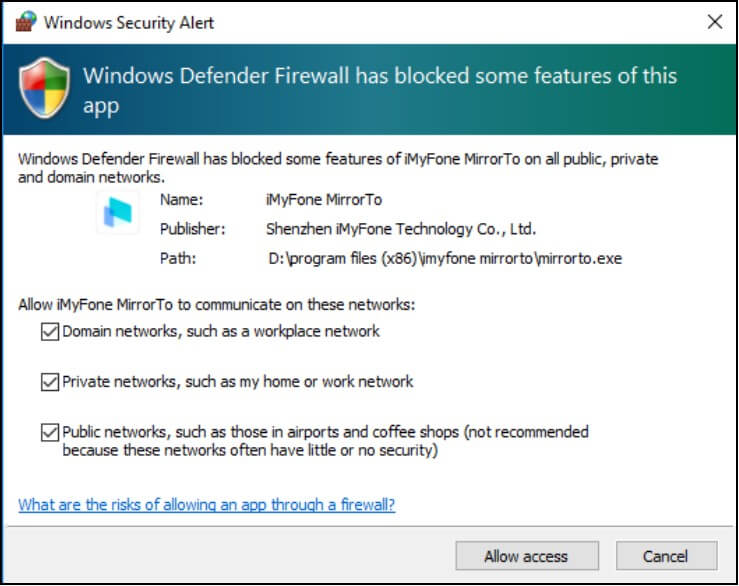
الخطوة 5 ابدأ في عكس أجهزة iOS الخاصة بك
حدد إرسال شاشة iOS، وأدخل هاتفك المحمول [مركز التحكم] > [عكس الشاشة]، وحدد MirrorTo، وابدأ إرسال الشاشة.
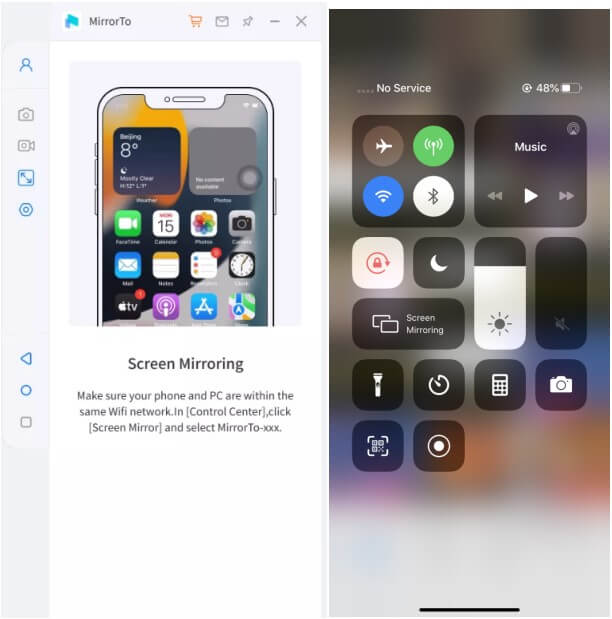
الخطوة 6 الاقتران بالبلوتوث
قم بإعداد Bluetooth وإقرانه مع الكمبيوتر الحالي الذي يعكس الشاشة. في هذه المرحلة، تم بنجاح عكس شاشة جهاز iOS على جهاز الكمبيوتر الخاص بك. يمكنك الآن التحكم في جهازك ذو الشاشة الكبيرة بحرية.
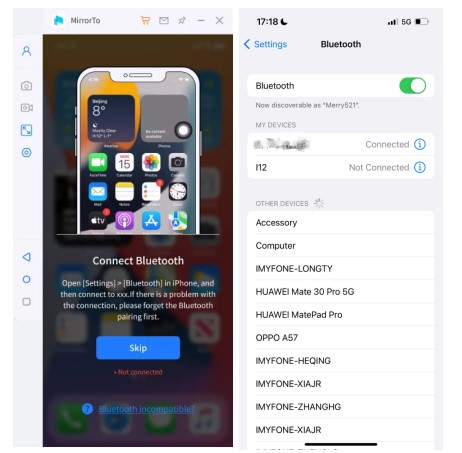
2. انعكاس أجهزة iOS على الكمبيوتر الشخصي عبر USB
الخطوة 1 اختر USB
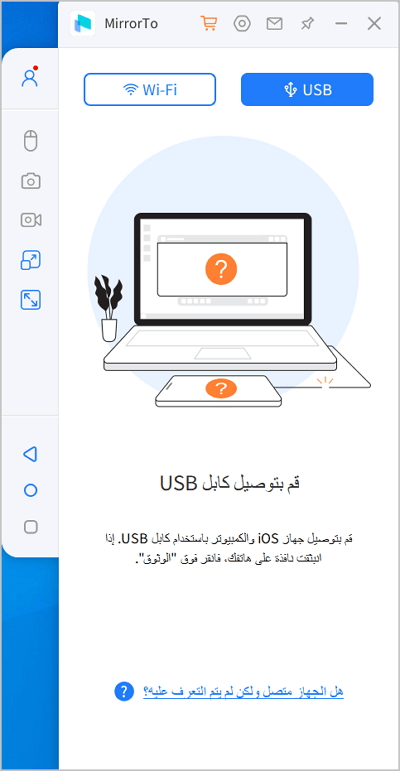
الخطوة 2 قم بتوصيل جهاز iOS الخاص بك بـالكمبيوتر عبر كابل USB
قم بتوصيل جهاز iOS الخاص بك بالكمبيوتر عبر كابل USB. بعد ذلك، انقر على "الوثوق" على iPhone عندما يطلب منك "الوثوق بهذا الكمبيوتر". ثم أدخل رمز مرور الشاشة لإكمال هذه العملية.
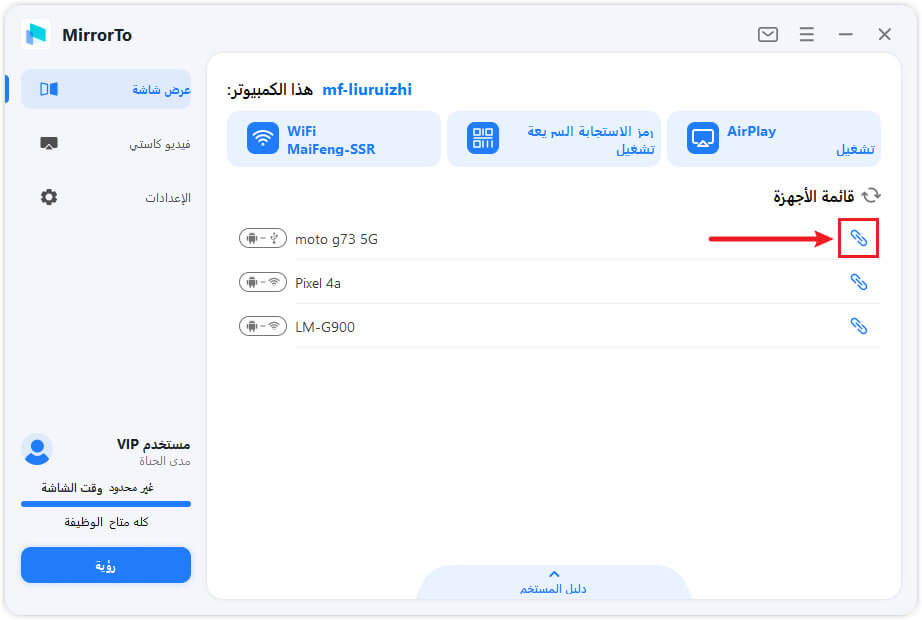
الخطوة 3 تثبيت برامج التشغيل
ثم سيقوم MirrorTo تلقائيًا بتثبيت برامج التشغيل على جهاز الكمبيوتر الخاص بك. يرجى التأكد من عدم فصل كابل USB وتوصيله أثناء تثبيت برامج التشغيل.
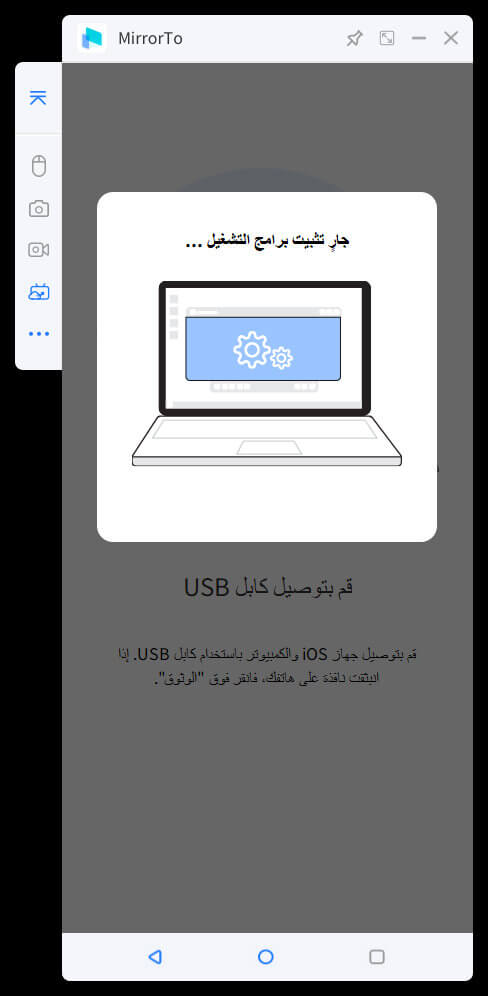
الخطوة 4 أعد توصيل كابل USB
بعد تثبيت برامج التشغيل بنجاح، يرجى إعادة توصيل كابل USB. ثم ستظهر نافذة منبثقة تظهر الانتهاء. فقط انقر على "موافق" للانتقال إلى الخطوة التالية. إذا لم يكن الأمر كذلك، فأنت بحاجة إلى إعادة التوصيل مرة أخرى.
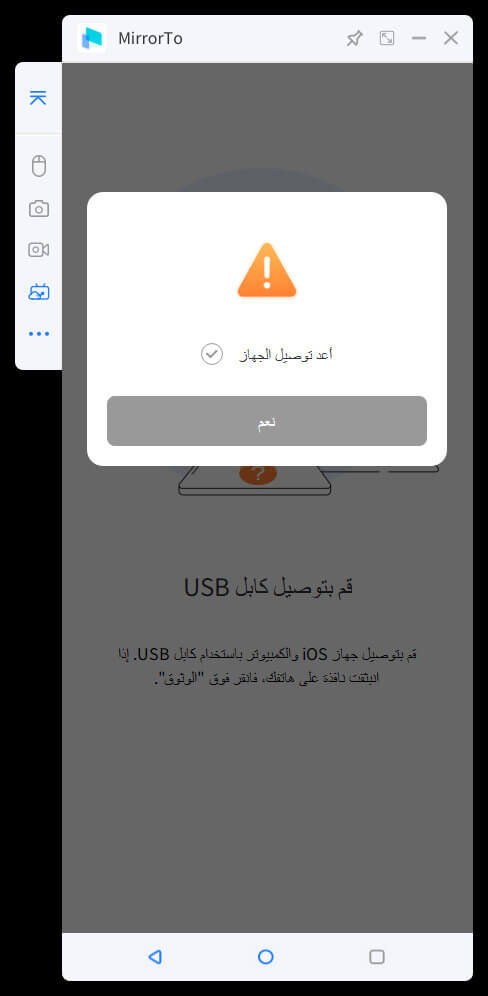
الخطوة 5 أعد الثقة بجهاز الكمبيوتر الخاص بك
ثم الرجاء إدخال رمز المرور لإعادة الثقة بجهاز الكمبيوتر الخاص بك على جهاز iOS الخاص بك.
لقد انتهيت الآن من الاتصال لأول مرة. سيتم إنهاء الاتصال المستقبلي تلقائيًا بدون الخطوات المذكورة أعلاه.
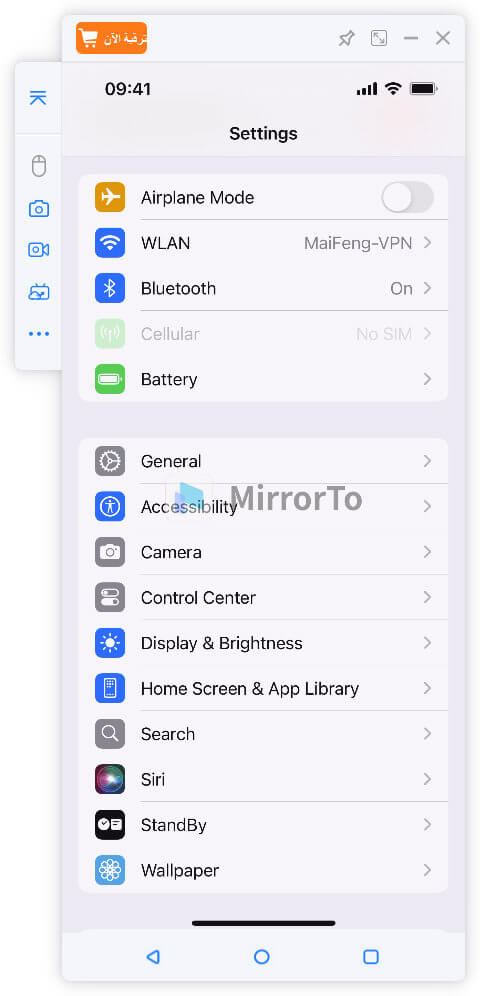
الجزء 3. كيفية البث إلى المؤتمر & البث المباشر
1. دفق إلى برامج المؤتمر
الخطوة 1 اختر زر "دفق" في شريط الأدوات
بعد توصيل هاتفك بالكمبيوتر بنجاح، اختر زر "بث" في شريط الأدوات.
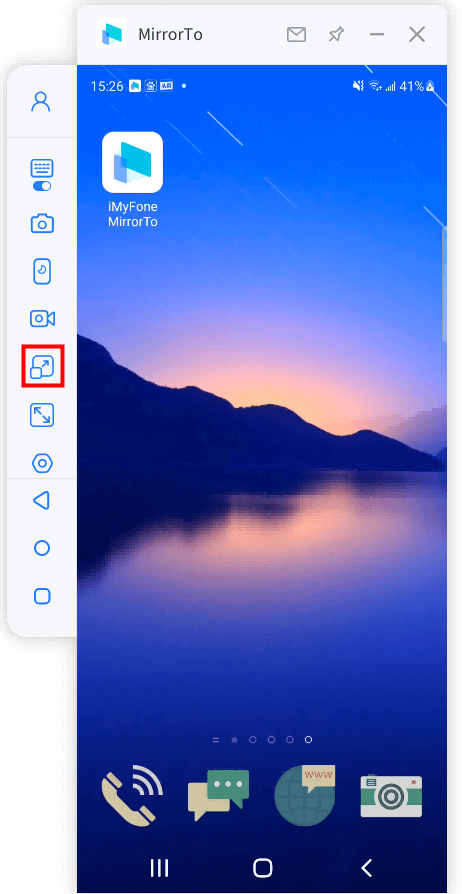
الخطوة 2 اختر خيار "مؤتمر البرنامج"
مكّن خياري "نافذة البث" و "بث الميكروفون". بعد ذلك، يرجى النقر فوق الزر "بدء البث".
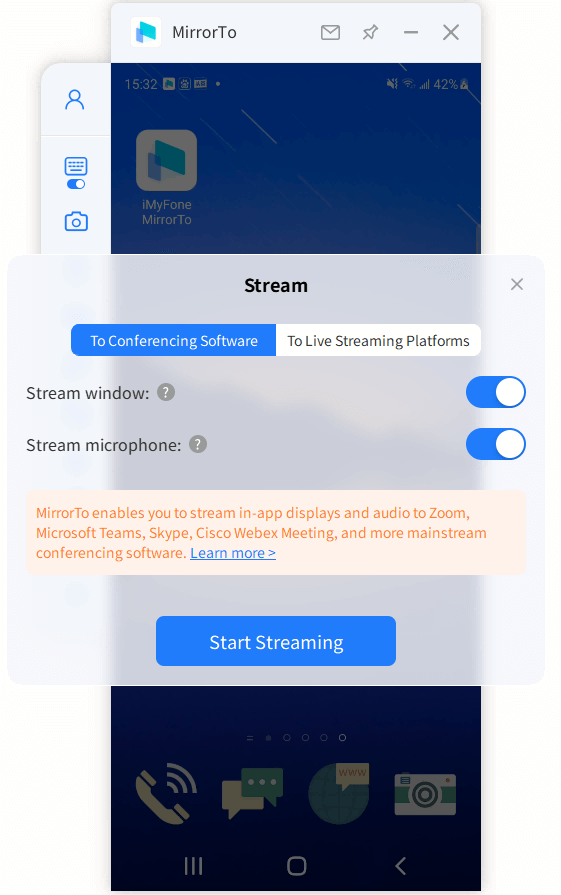
الخطوة 3 أكمل الإعدادات في برنامج المؤتمر
خذ Zoom كمثال ، قم أولاً بتشغيل Zoom على جهاز الكمبيوتر الخاص بك واستضافة اجتماع. ثم ، يرجى العثور على "الكاميرا" لاختيار "MirrorTo Virtual Camera64".
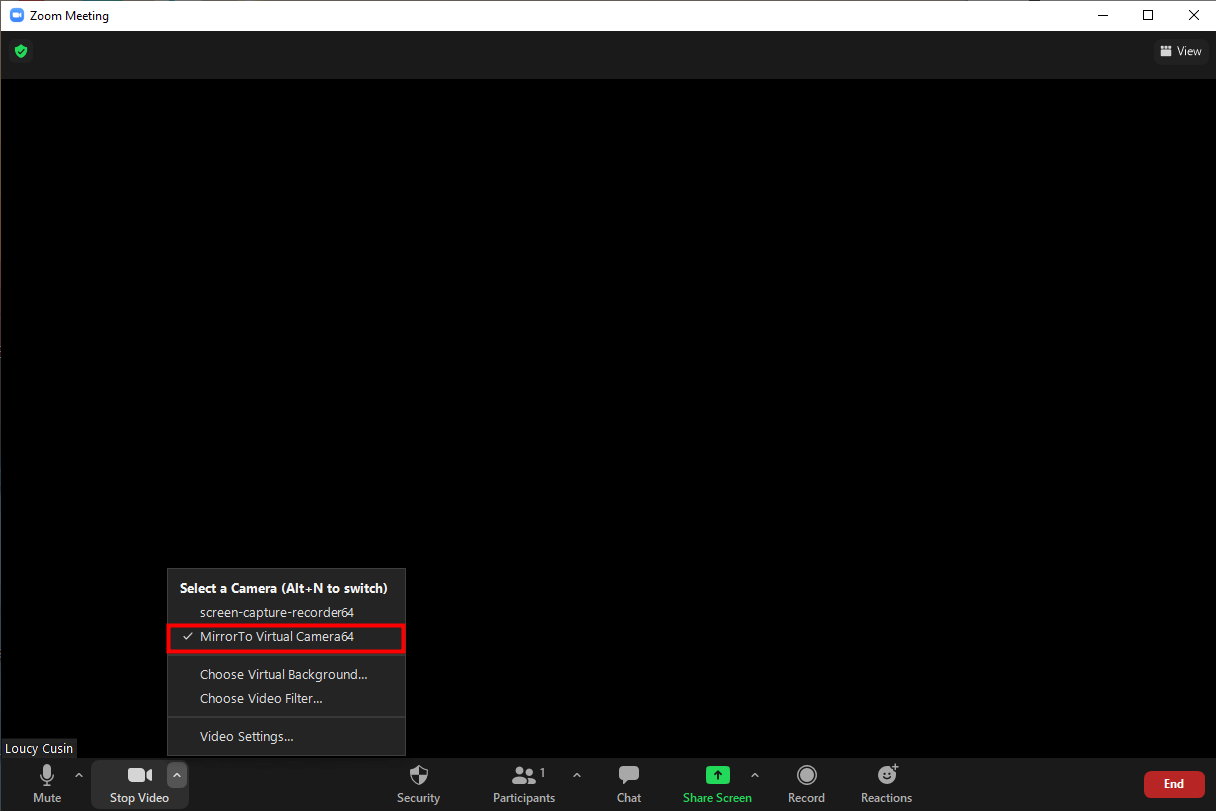
بعد ذلك، اختر مكبر صوت النظام الخاص بك إلى خيار "Voice Changer Virtual Audio Device WDM".
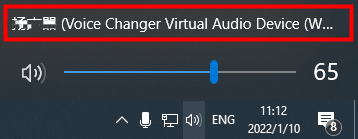
ثم انقر فوق "كتم صوتي" لتحديد إعداد الميكروفون ومكبر الصوت. كلاهما يختار خيار "Voice Changer Virtual Audio Device WDM".
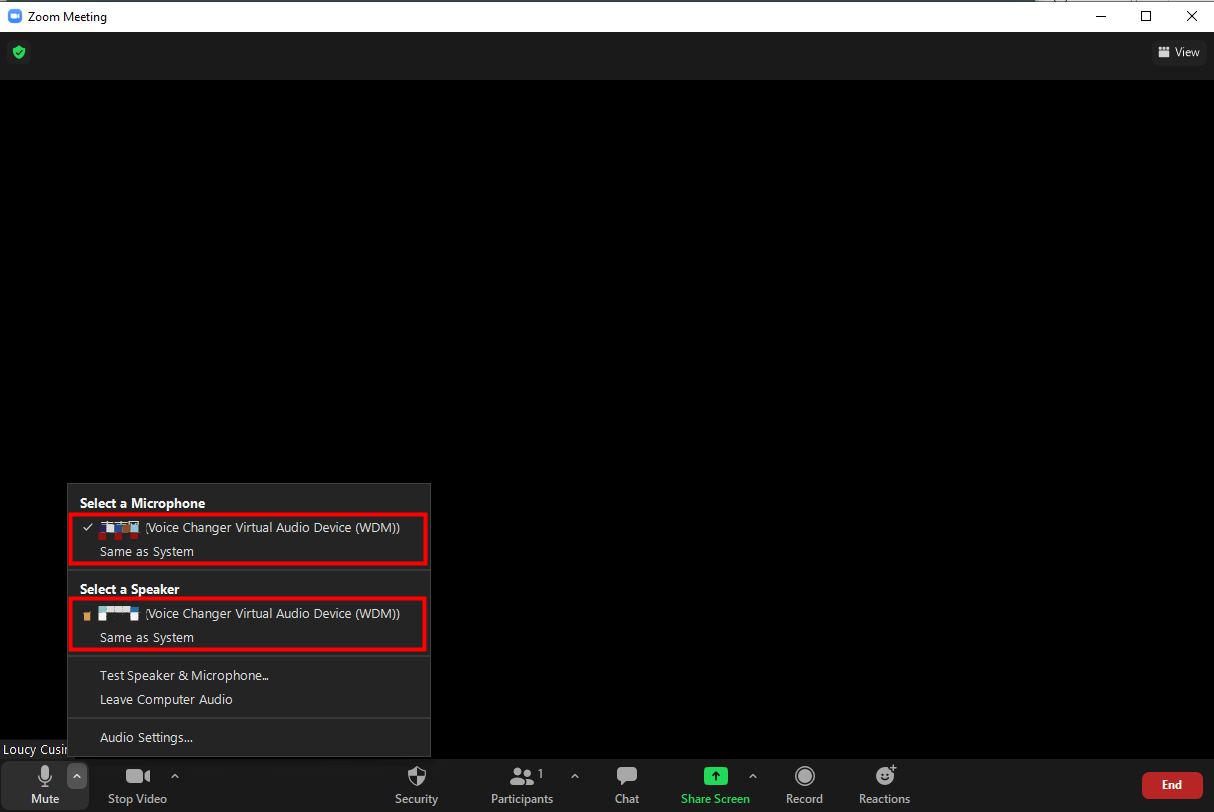
الخطوة 4 التأكد من عمل إعداد الصوت
- أخيرًا، يرجى التأكد من عمل إعداد الصوت في تطبيق MirrorTo.
- الإعدادات > الإعدادات العامة > إدخال الصوت > كل الأصوات.
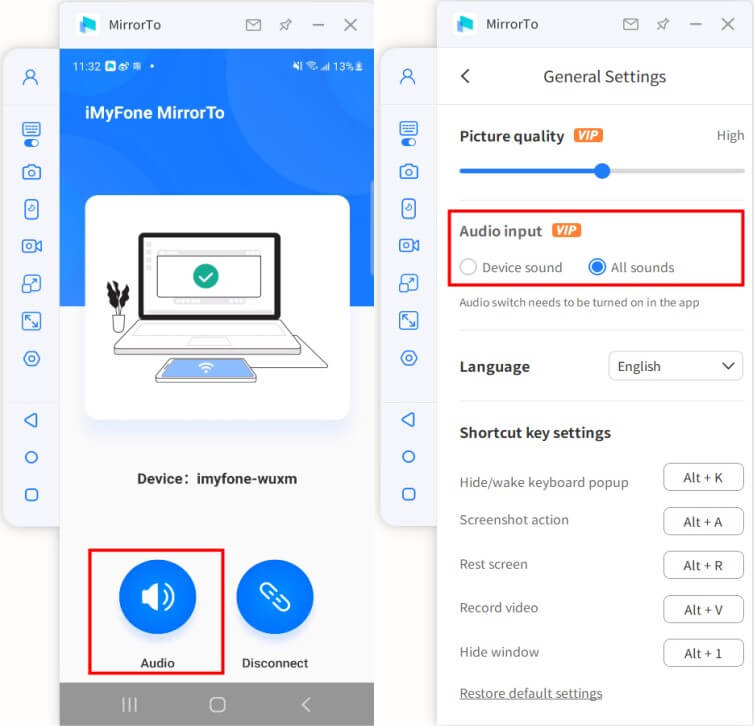
الخطوة 5 البث إلى برنامج المؤتمر بنجاح
يمكنك الآن استخدام هاتفك أو جهازك اللوحي ككاميرا وميكروفون لتنظيم الاجتماعات.
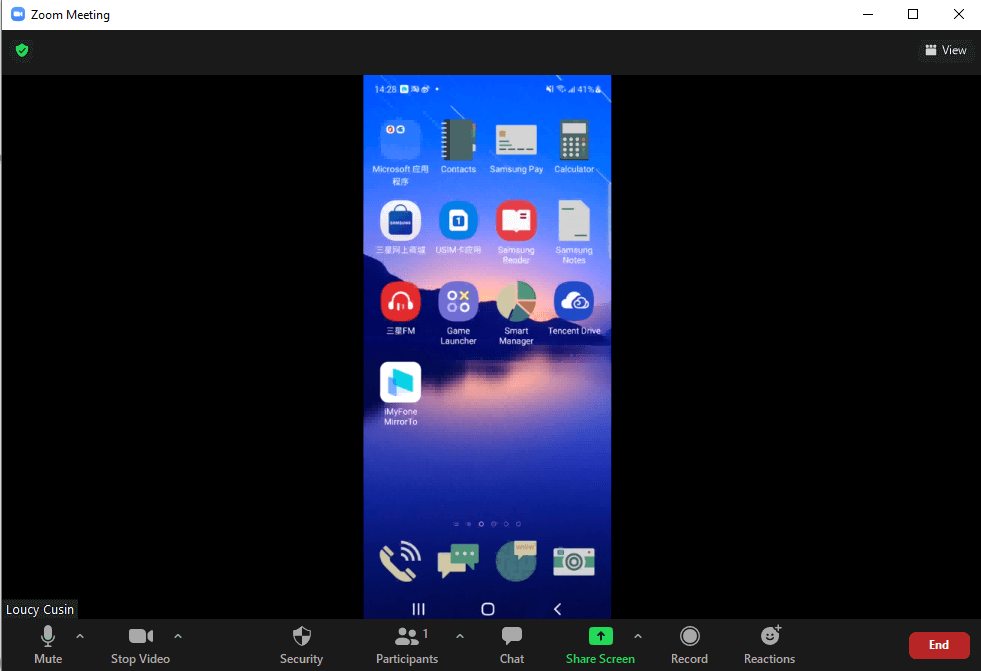
2. دفق إلى البث المباشر
الخطوة 1 اختر زر "دفق" في شريط الأدوات
بعد توصيل هاتفك بالكمبيوتر بنجاح، اختر زر "بث" في شريط الأدوات.
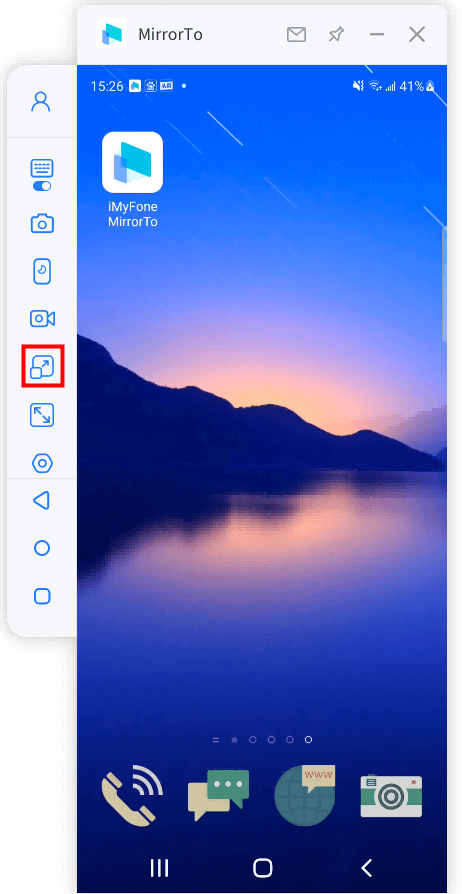
الخطوة 2 اختر خيار "إلى منصات البث المباشر"
الرجاء تحديد الخيار "إلى منصات البث المباشر" في شريط الأدوات.
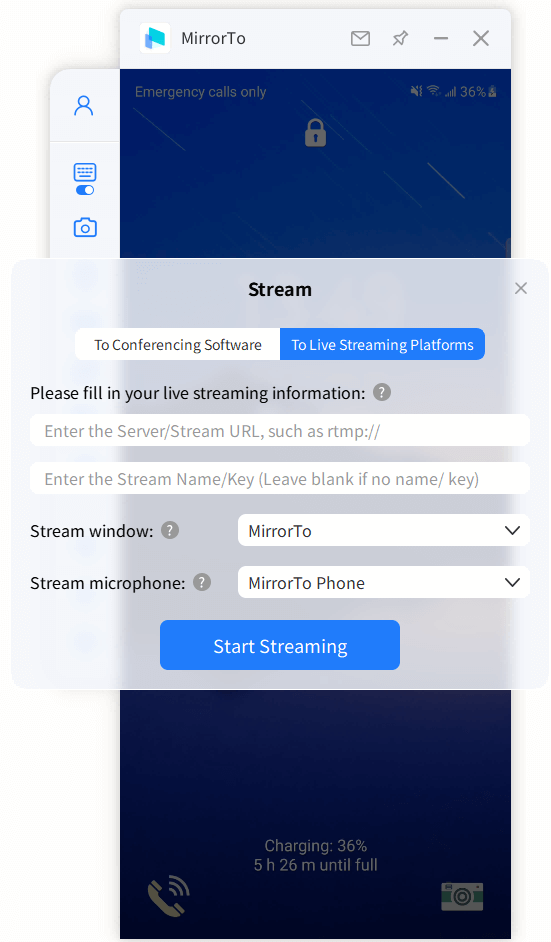
الخطوة 3 ابحث عن رمز البث وانسخه
خذ YouTube كمثال، ابدأ البث المباشر على ابحث عن رمز البث وانسخه بالنقر فوق الخيار "إنشاء" واختيار "البث المباشر". ثم ابحث عن رمز البث وانسخه في واجهة YouTube.
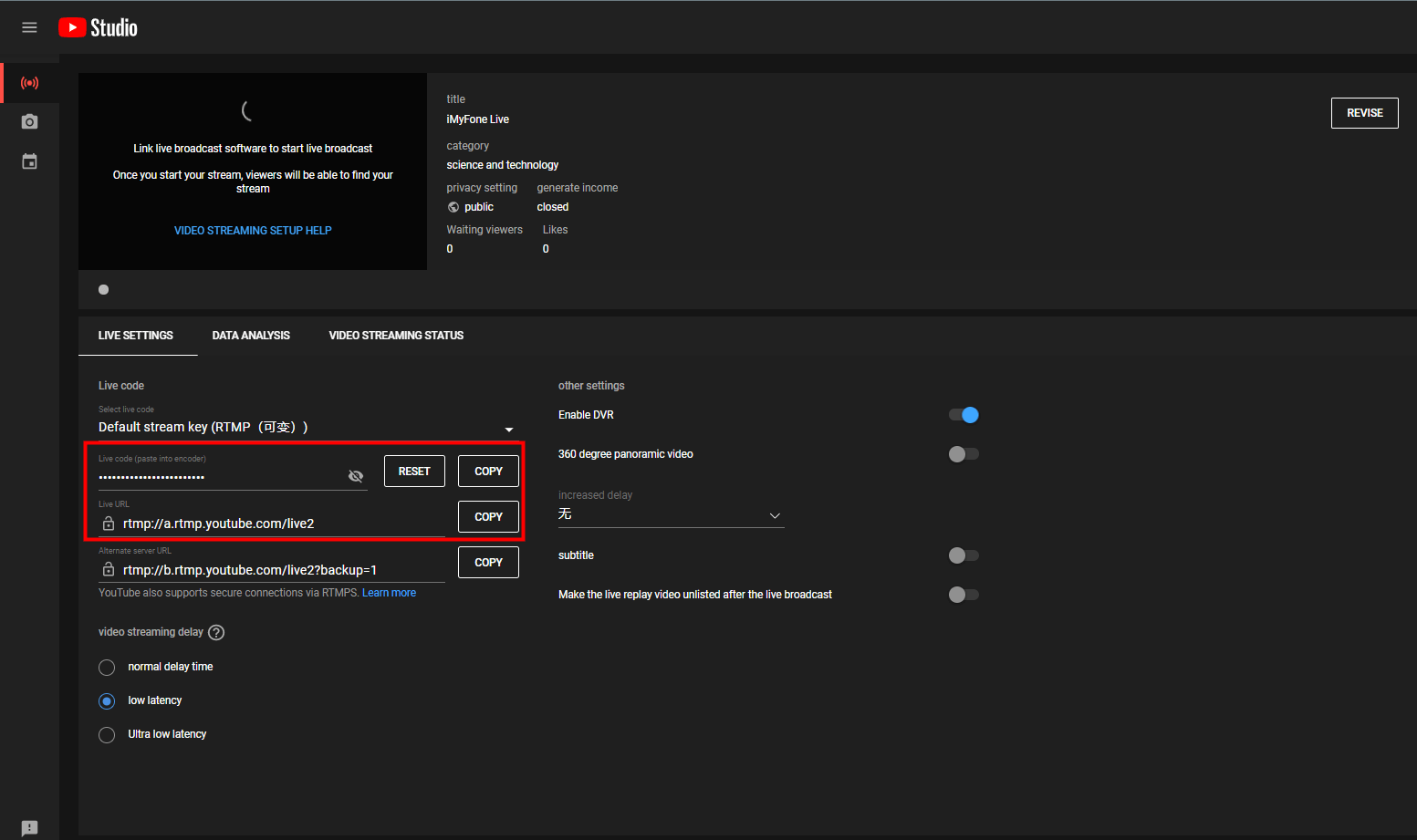
الخطوة 4 انسخ والصق كود البث الخاص بك في النافذة أدناه below
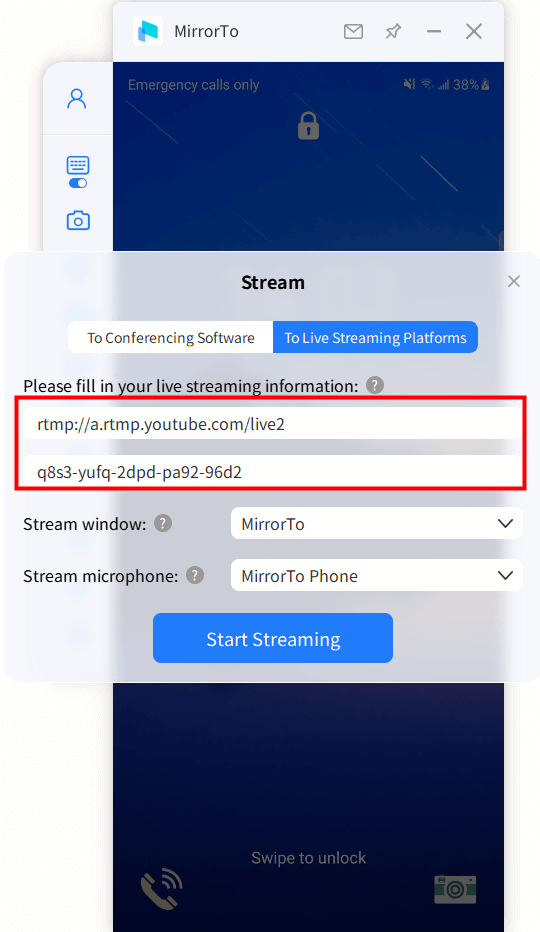
الخطوة 5 البث إلى البث المباشر بنجاح
الآن يمكنك دفق هاتفك إلى البث المباشر بنجاح. ابدأ البث المباشر السعيد على الفور!
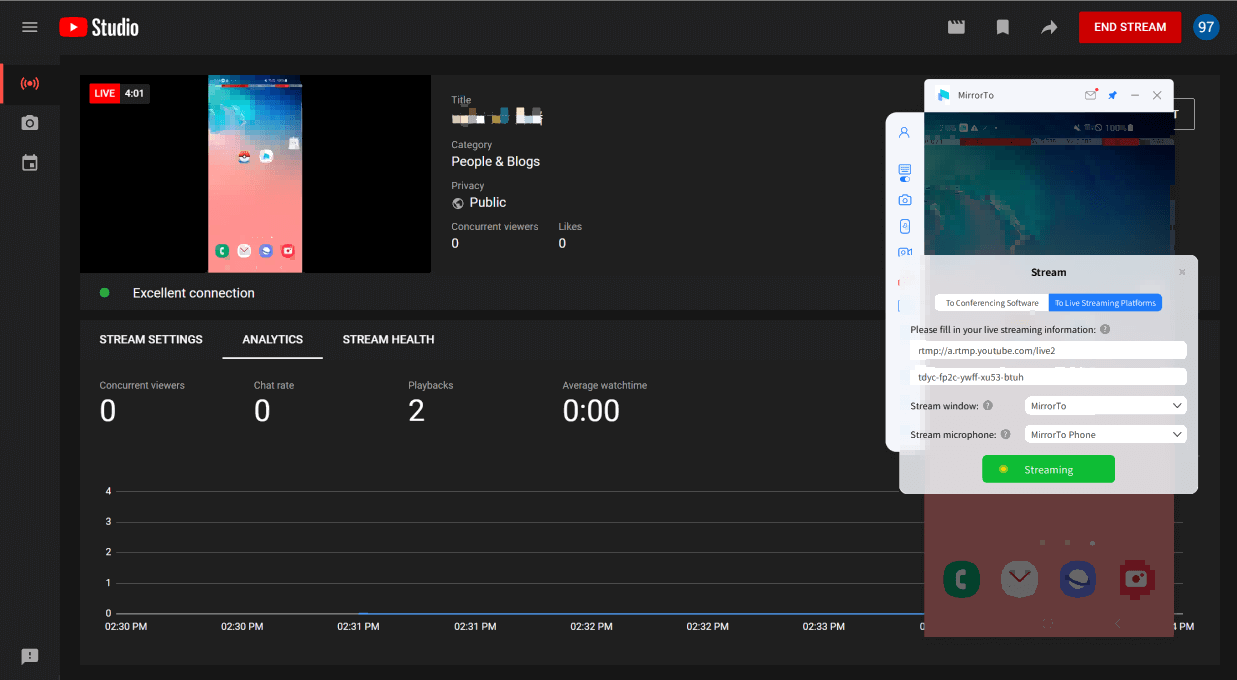
الجزء 4. مركز المساعدة
1. مقدمة وظيفية وزر الشريط الجانبي
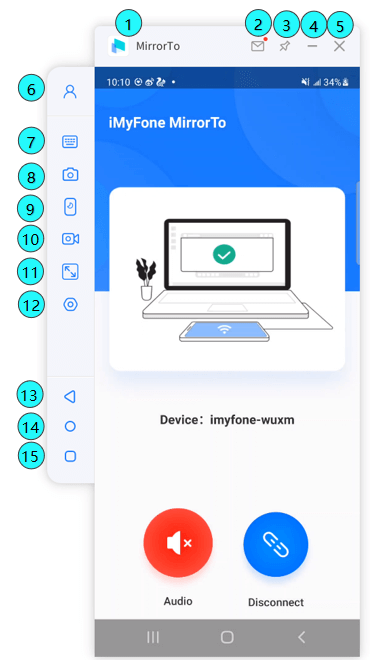
1 [اسم العلامة التجارية]: iMyFone MirrorTo.
2 [مركز الرسائل]: ابحث عن الرسائل من iMyFone.
3 [تثبيت في الأعلى]: قم بتثبيت iMyFone MirrorTo في الأعلى.
4 [تصغير]: تصغير واجهة iMyFone MirrorTo.
5 [إغلاق]: أغلق واجهة iMyFone MirrorTo.
6 [حسابي]: تعرف على المعلومات التفصيلية للحساب ، بما في ذلك معرف المستخدم وخطة الترخيص وتاريخ انتهاء الصلاحية والكمبيوتر المستخدم.
7 [تخطيط لوحة المفاتيح]: قم بتخصيص المفاتيح الافتراضية لتطبيقات الألعاب على iMyFone Mirror للعب ألعاب الهاتف المحمول على الكمبيوتر باستخدام لوحة المفاتيح والماوس.
8 [لقطة شاشة]: لالتقاط شاشتك بنقرة واحدة فقط.
9 [إيقاف الشاشة]: قم بإيقاف تشغيل الشاشة والعرض على iMyFone MirrorTo.
10 [شاشة التسجيل]: سجل محتوى شاشة الهاتف المحمول المعروض على شاشة الكمبيوتر.
11 [ملء الشاشة]: تكبير iMyFone MirrorTo على جهاز الكمبيوتر.
12 [الإعدادات]: اذهب إلى الإعدادات العامة لتنسيق لقطة الشاشة، واحفظ مسار لقطة الشاشة، وإعداد مفتاح الاختصار وجودة الصورة.
13 [الإعدادات]: العودة إلى الخطوة السابقة.
14 [الصفحة الرئيسية]: اذهب إلى الصفحة الرئيسية للهاتف بنقرة واحدة.
15 القائمة: افحص التطبيقات التي تعمل في خلفية هاتف Android.
2. إعداد مفتاح الاختصار
1. Alt + K: إخفاء/تنبيه نافذة لوحة المفاتيح المنبثقة
2. Alt + A: إجراء لقطة شاشة
3. Alt + R: شاشة الراحة
4. Alt + 1: إخفاء النافذة
5. Alt + V: شاشة التسجيل
3. كيفية استخدام تعيين لوحة المفاتيح على جهاز الكمبيوتر
الخطوة 1 إرسال هاتف Android الخاص بك إلى جهاز كمبيوتر
قم بتوصيل هاتف Android بجهاز الكمبيوتر باستخدام كبل USB بعد تشغيل iMyFone MirrorTo.
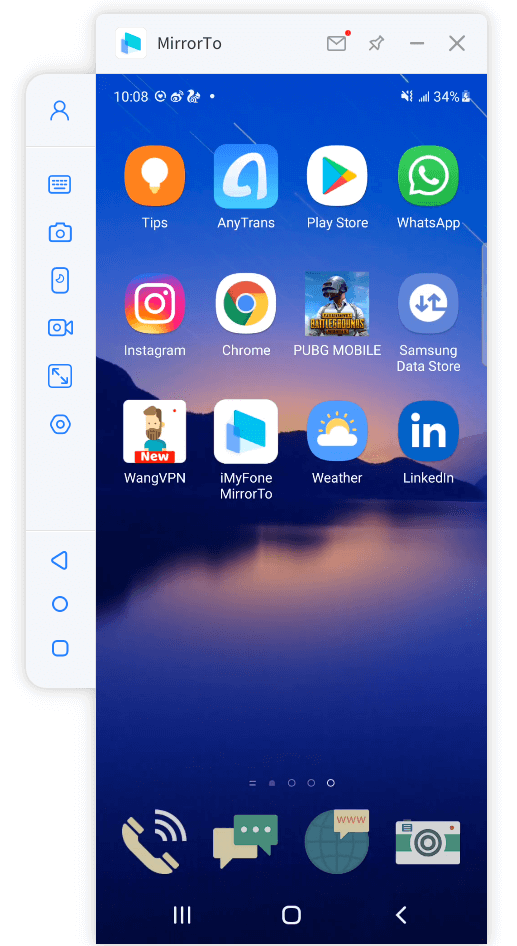
الخطوة 2 ادخل إلى اللعبة وانقر على "تعيين لوحة المفاتيح"
اسحب الزر وأسقطه في الموضع المقابل وقم بتخصيص المفاتيح.
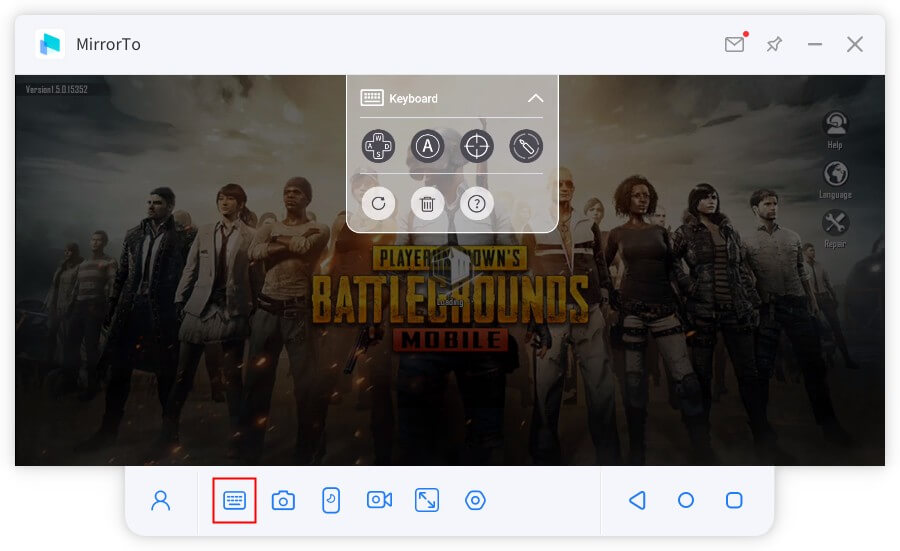
فيما يلي زر ميكانيكي كمرجع:
 [إضافة مفتاح]: اسحب إلى الموضع المحدد وقم بتحرير المفتاح.
[إضافة مفتاح]: اسحب إلى الموضع المحدد وقم بتحرير المفتاح.
 : اسحب إلى الموضع المحدد وقم بتحرير المفتاح.: لتحقيق توجيه الرؤية والهدف بعد الضغط
على مفتاح "~" الموجود أسفل قفل لعبة الرماية / فتح مركز الهدف.
: اسحب إلى الموضع المحدد وقم بتحرير المفتاح.: لتحقيق توجيه الرؤية والهدف بعد الضغط
على مفتاح "~" الموجود أسفل قفل لعبة الرماية / فتح مركز الهدف.
 [زر إطلاق النار]: بعد قفل مركز الهدف ، انقر فوق اليسار للتصويب.
[زر إطلاق النار]: بعد قفل مركز الهدف ، انقر فوق اليسار للتصويب.
 : ستعود إلى المفاتيح الافتراضية.
: ستعود إلى المفاتيح الافتراضية.
 [حذف]: سيتم محو إعداد المفتاح.
[حذف]: سيتم محو إعداد المفتاح.

الخطوة 3 انقر فوق الزر "حفظ" لحفظ مفاتيحك المخصصة
انقر فوق الزر "حفظ" لحفظ مفاتيحك المخصصة. ثم ابدأ ألعابك واكتسب مزايا من تعيين لوحة المفاتيح. وبالتالي، يمكنك الحصول على تجربة ألعاب محمولة أفضل على جهاز كمبيوتر مزود بلوحة مفاتيح.
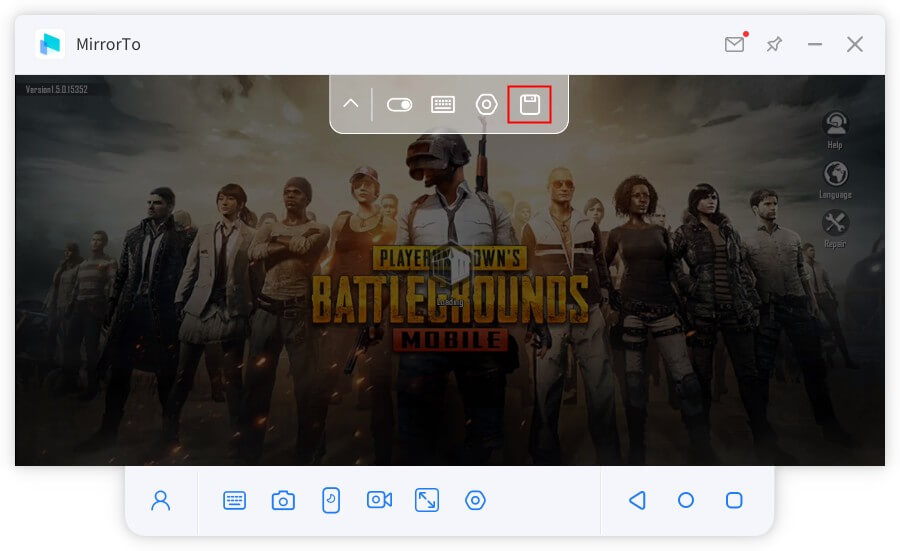
4. كيف تلتقط شاشتك مع iMyFone MirrorTo
الخطوة انتقل إلى الصفحة التي تريد التقاطها، وانقر على "لقطات الشاشة" وبعد ذلك سيتم حفظ الصورة بسهولة.
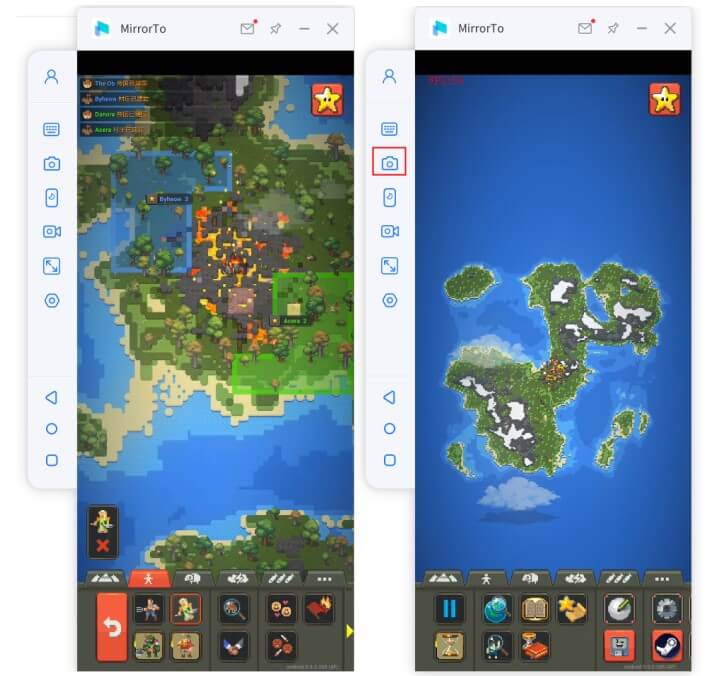
5. كيفية تسجيل الشاشة باستخدام iMyFone MirrorTo
الخطوةانتقل إلى الشاشة التي تريد تسجيلها، ثم انقر فوق "تسجيل الشاشة"، سيتم حفظ الفيديو بسهولة على جهاز الكمبيوتر الخاص بك.
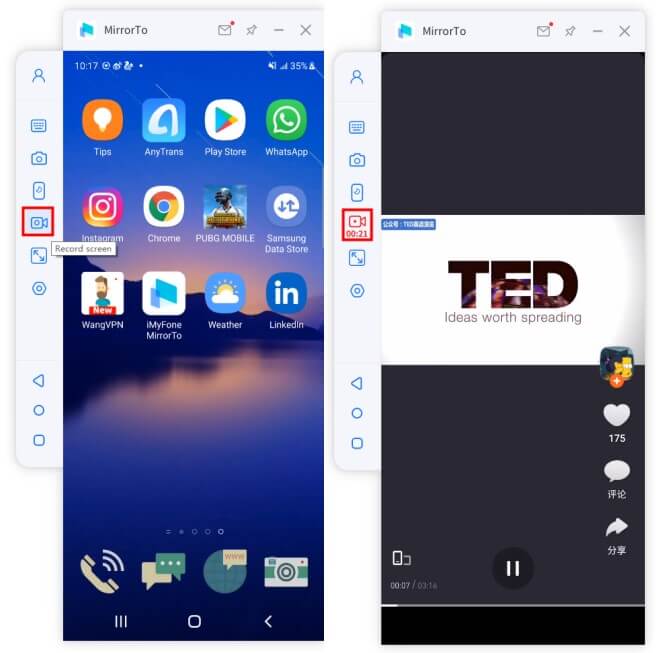
هل مازلت تريد المساعدة؟
انتقل إلى مركز الدعم>




