دليل المستخدم - iMyFone LockWiper
هل نسيت Apple ID/حساب iCloud أو رمز مرور شاشة iPhone أو رمز مرور وقت الشاشة؟ أو هل كانت أجهزة iOS الخاصة بك مقفلة بواسطة MDM؟ لا تقلق! يمكن أن يساعدك iMyFone LockWiper في تجاوز مشكلات حساب Apple ID/iCloud ورمز الدخول ورمز دخول ميزة مدة استخدام الجهاز وقفل MDM نظرًا لأنه يحتوي على أربعة أوضاع رائعة. ما عليك سوى اتباع الدليل والسماح لـ LockWiper بالقيام بالمهمة نيابة عنك.
الجزء 1:فتح قفل Apple ID
الخطوة 1: تشغيل iMyFone LockWiper
تشغيل iMyFone LockWiper على جهاز الكمبيوتر الخاص بك، واختر وضع "فتح قفل Apple ID".
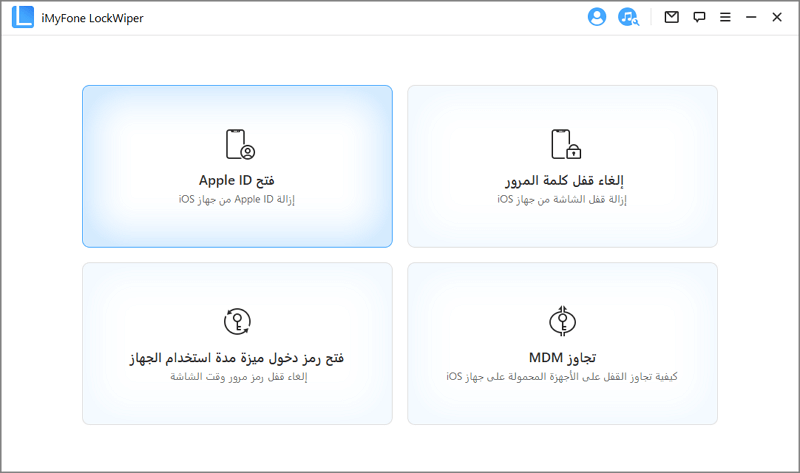
توصيل جهاز iOS الخاص بك بالكمبيوتر، وافتح شاشة جهاز iOS، واختر "وثوق" من شاشة iPhone إذا لم تكن تثق في الكمبيوتر في الماضي.
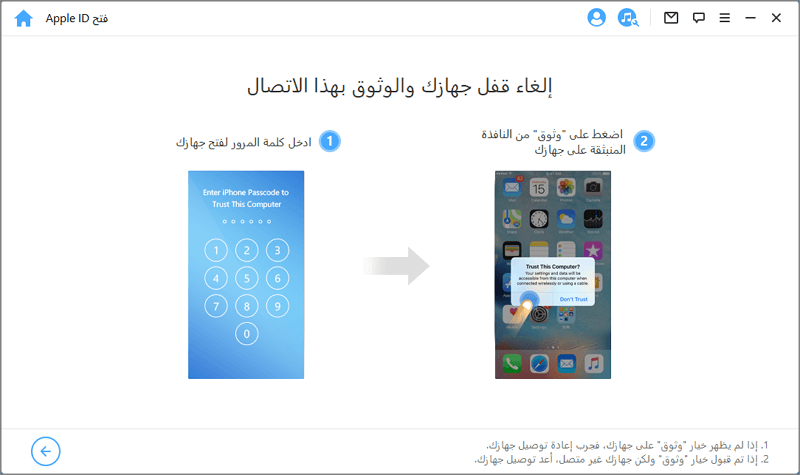
الخطوة 2: فتح قفل Apple ID
الموقف 1: إذا تم تعطيل العثور على iPhone (جميع إصدارات iOS مدعومة)
الموقف 2: إذا تم تمكين العثور على iPhone (أقل من iOS 11.4 مدعوم)
الموقف 3: إذا تم تمكين المصادقة الثنائية (يتم دعم نظام التشغيل iOS 11.4 والإصدارات الأحدث)
انقر فوق علامة التبويب "البدأ" لإزالة Apple ID وحساب iCloud المرتبطين حاليًا بجهاز iPhone أو iPad أو iPod touch.
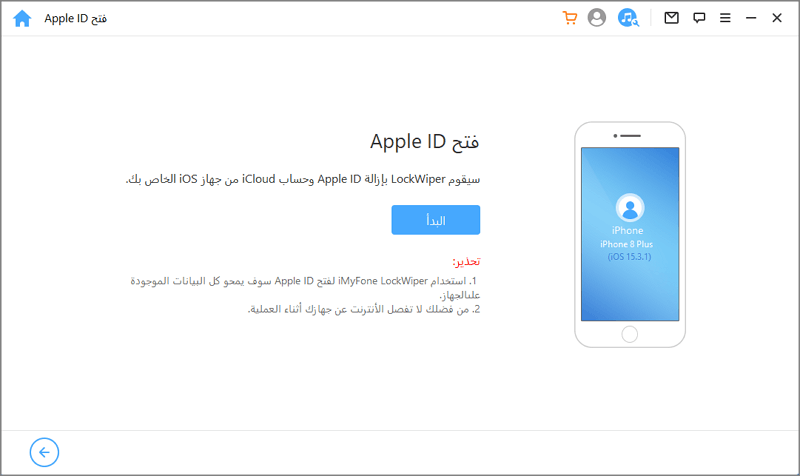
الموقف 1: إذا تم تعطيل العثور على iPhone (جميع إصدارات iOS مدعومة)
إذا تم تعطيل العثور على iPhone على جهاز iOS، فسيبدأ LockWiper على الفور في إلغاء قفل جهازك.
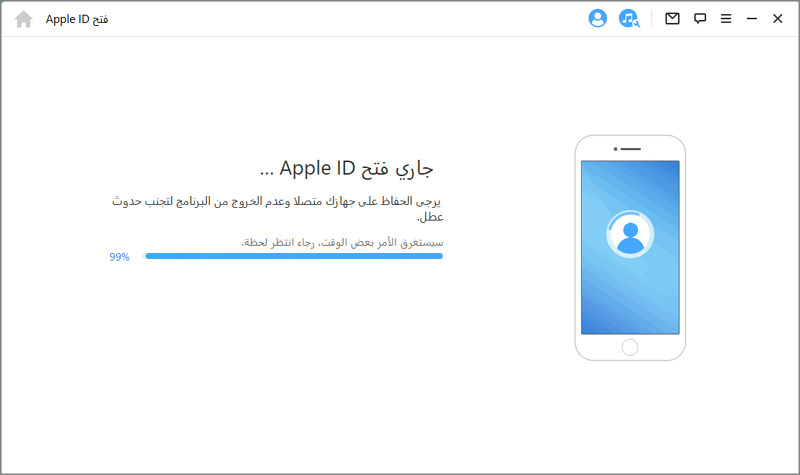
سيستغرق الأمر بضع ثوانٍ، يرجى الانتظار حتى يقوم LockWiper بإلغاء قفل جهازك.
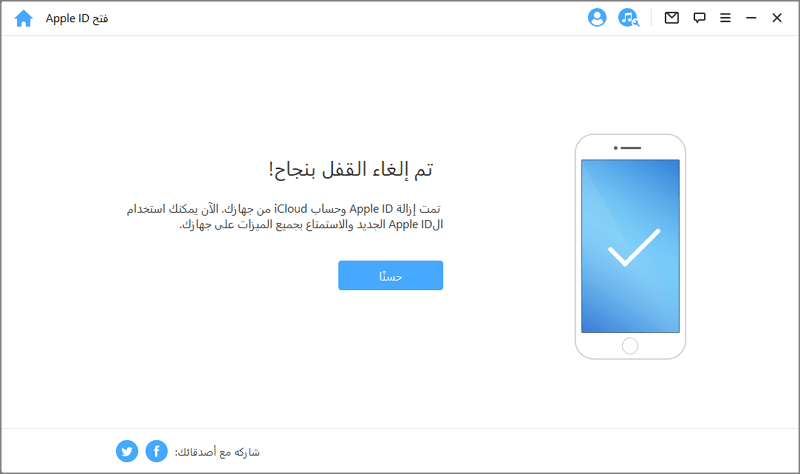
الموقف 2: إذا تم تمكين العثور على iPhone (أقل من iOS 11.4 مدعوم)
إذا تم تمكين العثور على iPhone على الجهاز، فستحتاج إلى إعادة تعيين جميع الإعدادات على جهاز iOS الخاص بك. لإعادة ضبط جميع الإعدادات، يرجى الانتقال إلى "الإعدادات> عام> إعادة تعيين". فور تأكيدك لإعادة تعيين جميع الإعدادات، سيتم إعادة تشغيل جهاز iOS الخاص بك، وفي النهاية، سيبدأ LockWiper في إلغاء قفل Apple ID الخاص بك وحساب iCloud.
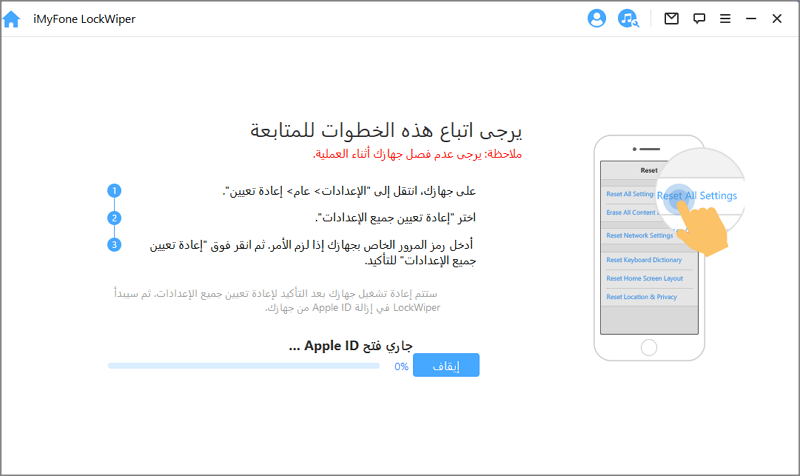
بمجرد اكتمال العملية، لن يتم تسجيل Apple ID وحساب iCloud في الجهاز؛ يمكنك الآن إعداد جهازك بApple ID مختلف أو إنشاء معرف جديد.
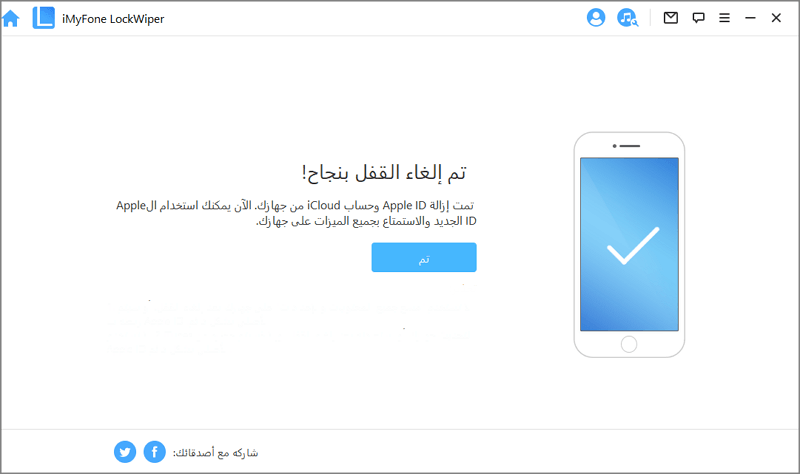
الموقف 3: إذا تم تمكين المصادقة الثنائية (يتم دعم نظام التشغيل iOS 11.4 والإصدارات الأحدث)
الخطوة 1: التحقق من حالة الجهاز وتأكيدها
تأكد من تشغيل رمز مرور الشاشة والمصادقة الثنائية.
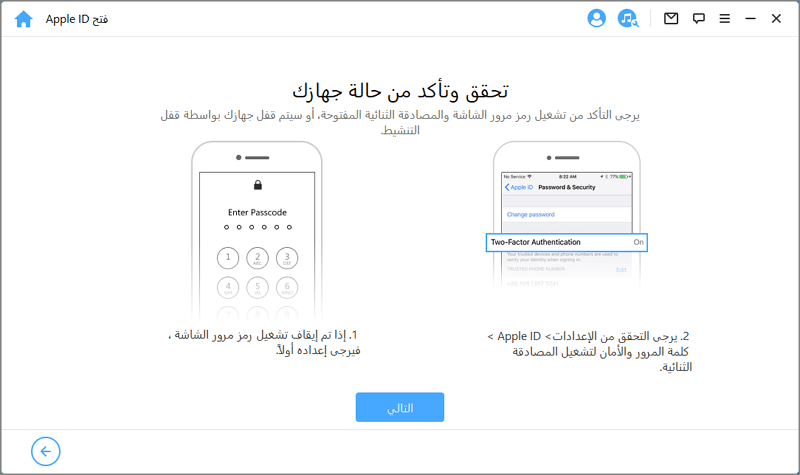
إذا تم تسوية كل شيء، فقط اضغط على "التالي". بعد ذلك، ستكون هناك نافذة منبثقة تطلب منك التأكيد المزدوج. أدخل "000000" وانقر على "فتح" للمتابعة.
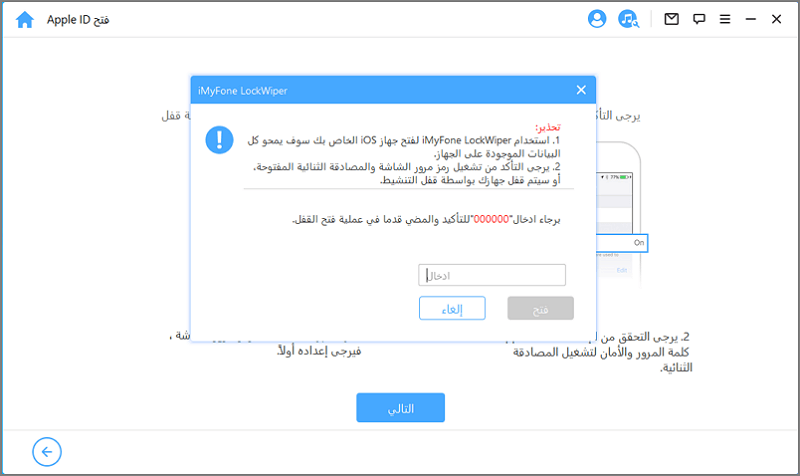
الخطوة 2. فتح الجهاز وإعداده
بعد النقر على"فتح" الجهاز، سيبدأ LockWiper في فتح قفل iPhone الخاص بك وسيُعاد تشغيله على الفور. يرجى إعداد جهازك بعد إعادة تشغيله.
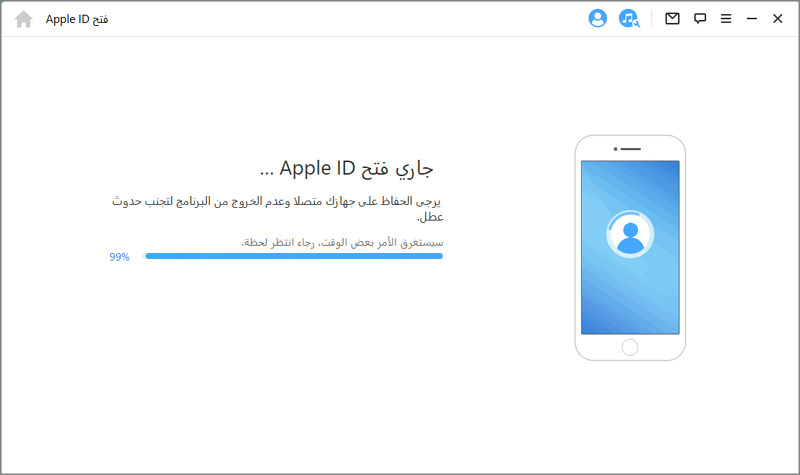
انقر فوق "إلغاء القفل برمز المرور" عند ظهور الصفحة. حدد "استخدام رمز مرور الجهاز وأدخل رمز مرور قفل الشاشة. بعد ذلك ، يمكنك استخدام Apple ID جديد والاستمتاع بجميع الميزات الموجودة على جهازك.
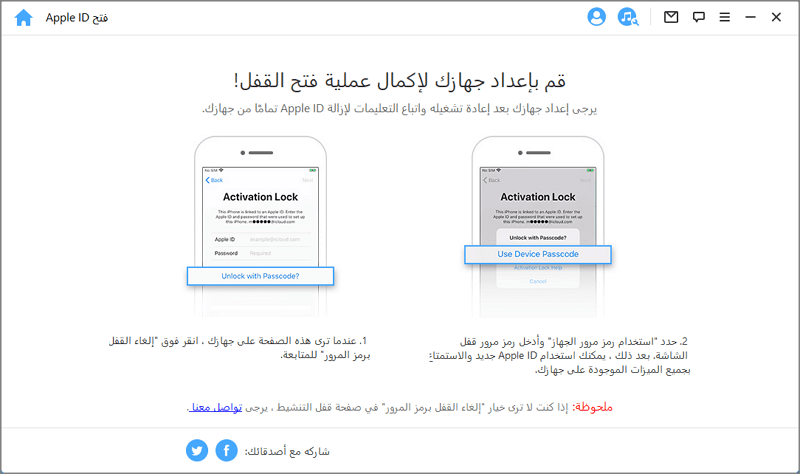
الجزء 2: إلغاء قفل كلمة المرور للآيفون
هل نسيت رمز مرور iPhone الخاص بك؟ أو تم تعطيله لأنك أدخلت رمز مرور خاطئ عدة مرات؟ يمكن أن يساعدك iMyFone LockWiper في فتح قفل iPhone / iPad بسهولة وسرعة بدون رمز مرور. يمكنه إزالة جميع أنواع قفل الشاشة دون أي متاعب!
تشغيل LockWiper واختر وضع "إلغاء قفل كلمة المرور".
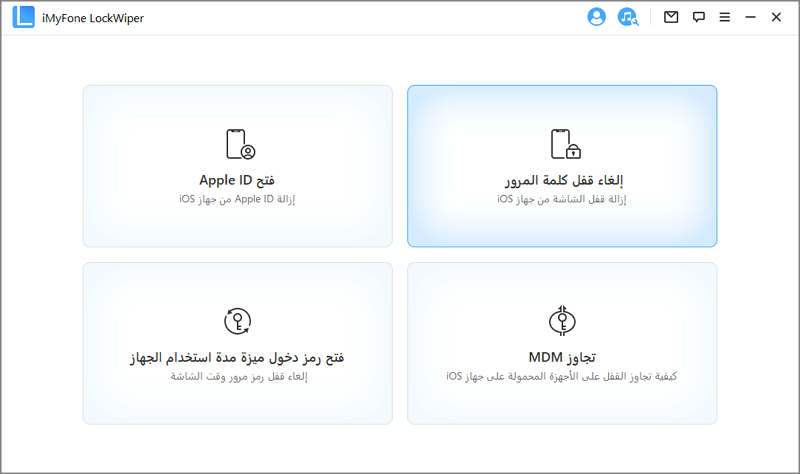
انقر فوق "البدأ" لبدء العملية.
ملحوظة:- 1. يرجى العلم أنه سيتم مسح جميع البيانات الموجودة على جهازك بعد إزالة كلمة المرور.
- 2. سيتم تحديث إصدار iOS الخاص بك إلى أحدث إصدار.
- 3. يرجى التأكد من أن جهازك متصل بجهاز الكمبيوتر الخاص بك في كل وقت.
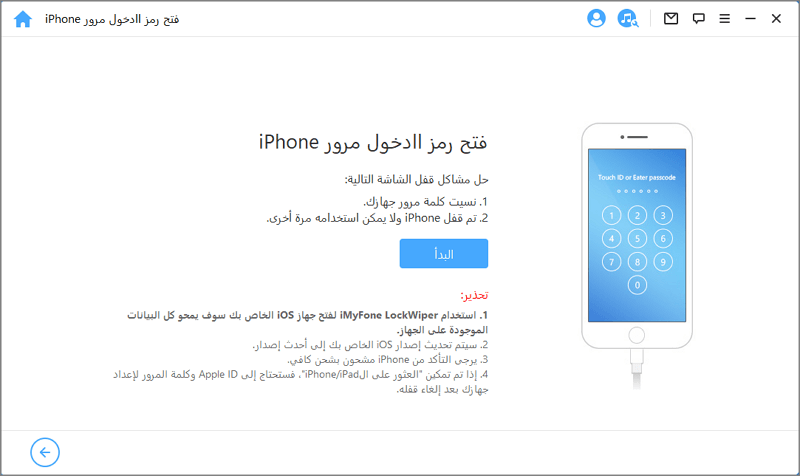
توصيل جهاز iPhone/iPad/iPod Touch بجهاز الكمبيوتر الخاص بك عبر كابل USB. ثم انقر فوق "التالي" ، سيبدأ في تحميل معلومات جهازك.
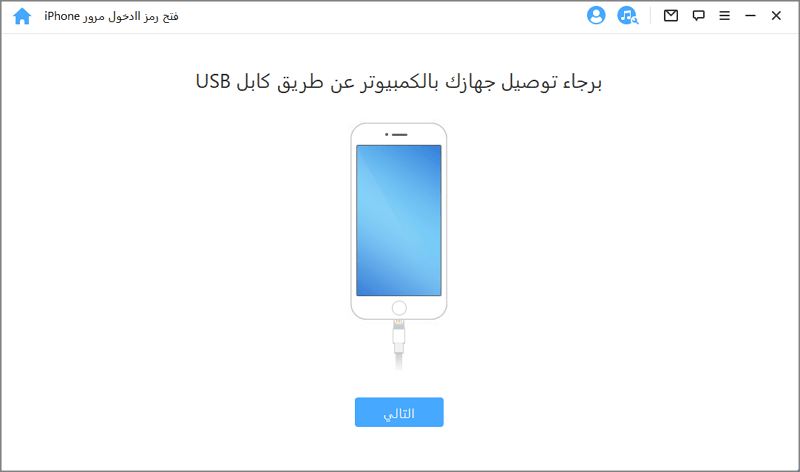
إذا تعذر التعرف على جهازك، فيمكنك وضع جهازك في وضع الاسترداد /وضع DFU يدويًا للكشف عنه.
الخطوة 2: تنزيل واستخراج حزمة البرامج الثابتة
سيقوم البرنامج باكتشاف طراز جهازك تلقائيًا. اختر إصدار البرنامج الثابت المقدم وانقر على "تحميل".
إذا فشل التنزيل، يمكنك النقر فوق "نسخ" لتنزيل حزمة البرامج الثابتة في المتصفح.
إذا كنت قد قمت بالفعل بتنزيل حزمة البرامج الثابتة على جهاز الكمبيوتر الخاص بك، فانقر فوق "اختر" لإضافتها.
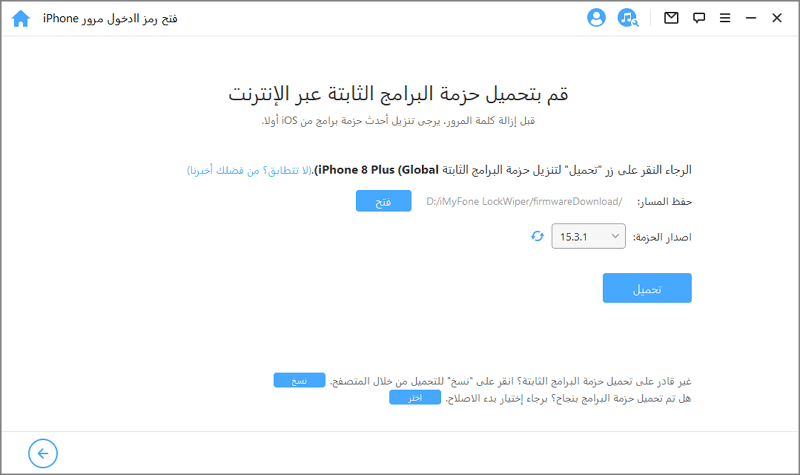
يرجى الانتظار بضع دقائق لتنزيل حزمة البرامج الثابتة والتحقق منها.
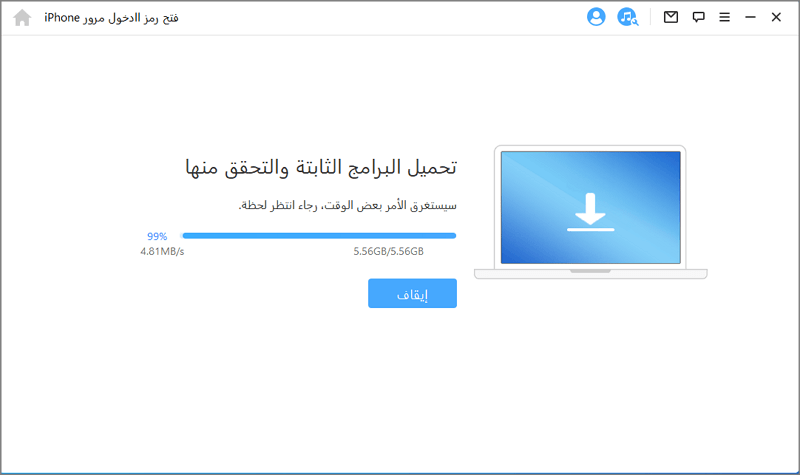
عندما ينجح التحقق، انقر فوق "البدء في فك الَضغط" وانتظر حتى يكتمل
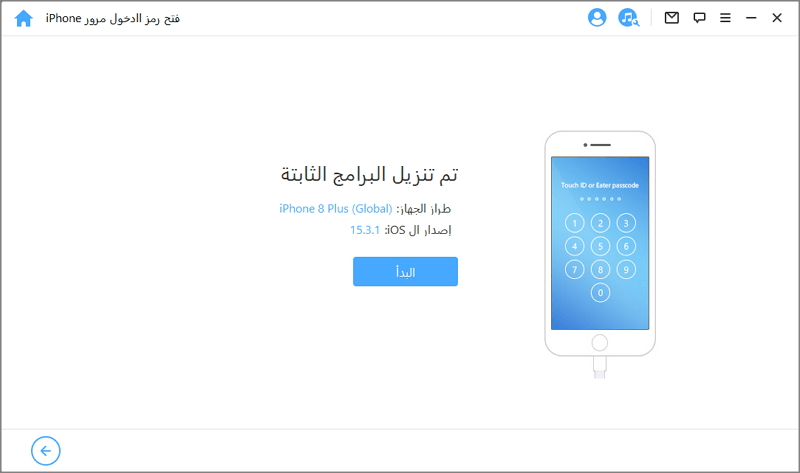
الخطوة 3: إلغاء قفل كلمة المرور للآيفون
انقر فوق "البدأ" للبدء. يرجى إبقاء جهازك متصلاً بجهاز الكمبيوتر عبر كابل USB أثناء عملية إلغاء القفل.
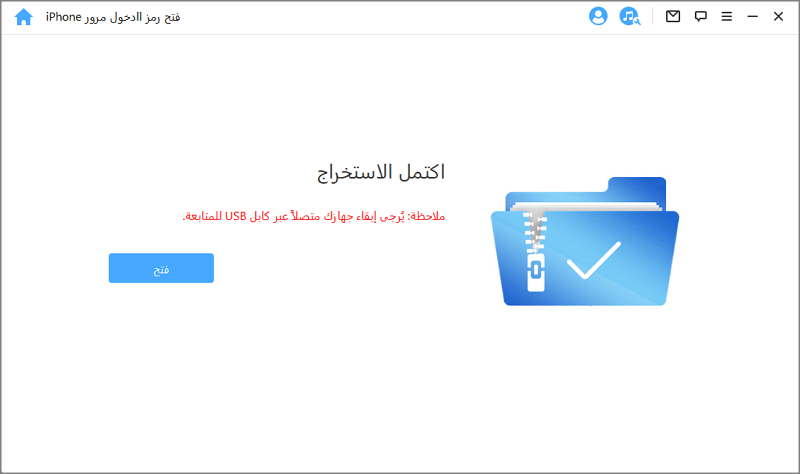
يرجى قراءة الإشعار بعناية وإدخال "000000" للتأكيد المزدوج على موافقتك على إلغاء قفل جهازك، ثم انقر فوق "إلغاء القفل". سيدخل جهازك في وضع الاسترداد تلقائيًا.
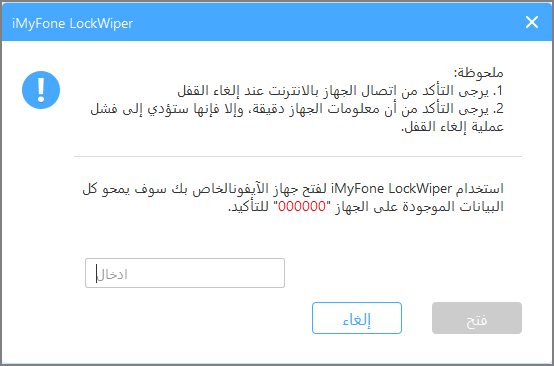
إذا فشل جهازك في الدخول إلى وضع الاسترداد تلقائيًا، فسيتم إرشادك إلى التعليمات اليدوية لوضع جهازك في وضع الاسترداد /وضع DFU.
في غضون بضع دقائق فقط، ستتم إزالة القفل من جهازك.
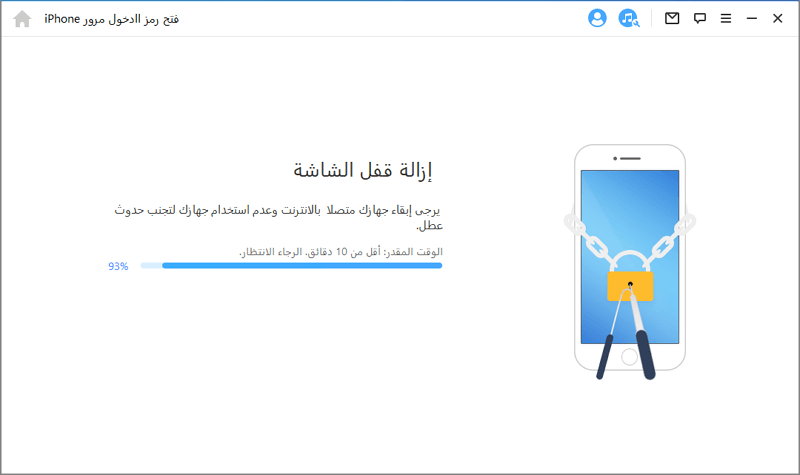
الآن انتهى! تم إلغاء قفل رمز مرور شاشة iPhone/iPad/iPod Touch بنجاح!
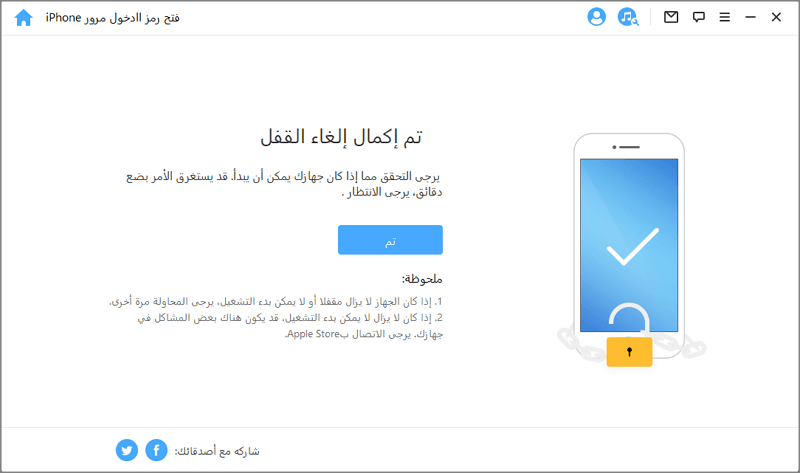
نصائح: ضع جهازك في وضع الاسترداد /وضع DFU.
إذا تعذر اكتشاف جهازك بشكل طبيعي أثناء عملية تحميل معلومات الجهاز أو خطوة فتح القفل، فستحتاج إلى وضعه في وضع الاسترداد /وضع DFU يدويًا.
اختر طراز جهازك "أجهزة iOS الأخرى" أو "آيفون 7Plus/7" أو "آيفون 8 أو أحدث" في الشريط العلوي. ثم اتبع التعليمات الخاصة بكيفية وضع جهازك في وضع DFU.
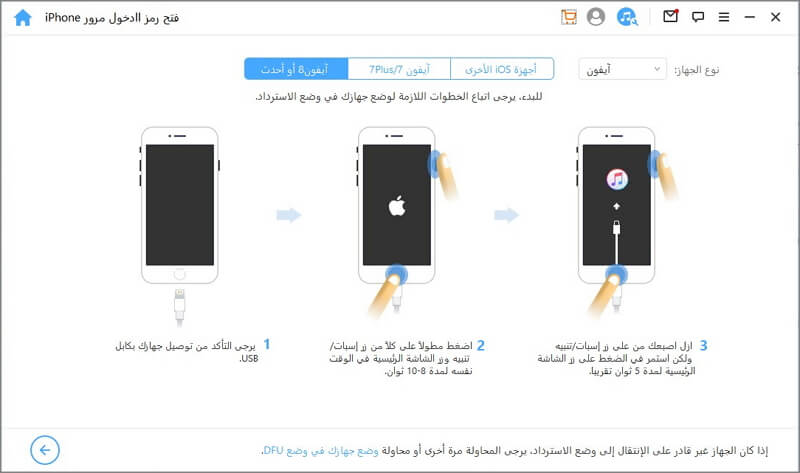
إذا تعذر على جهازك الدخول في وضع DFU، فالرجاء تجربة وضع الاسترداد بالنقر فوق "وضع جهازك في وضع الاسترداد" في الجزء السفلي.
ثم اختر طراز جهازك "أجهزة iOS الأخرى" أو "آيفون 7Plus/7" أو "آيفون 8 أو أحدث في الشريط العلوي للاطلاع على التعليمات.
الجزء 3: فتح رمز دخول ميزة مدة استخدام الجهاز
الخطوة 1: تشغيل iMyFone LockWiper
تشغيل iMyFone LockWiper على جهاز الكمبيوتر الخاص بك واختر وضع "فتح رمز دخول ميزة مدة استخدام الجهاز".
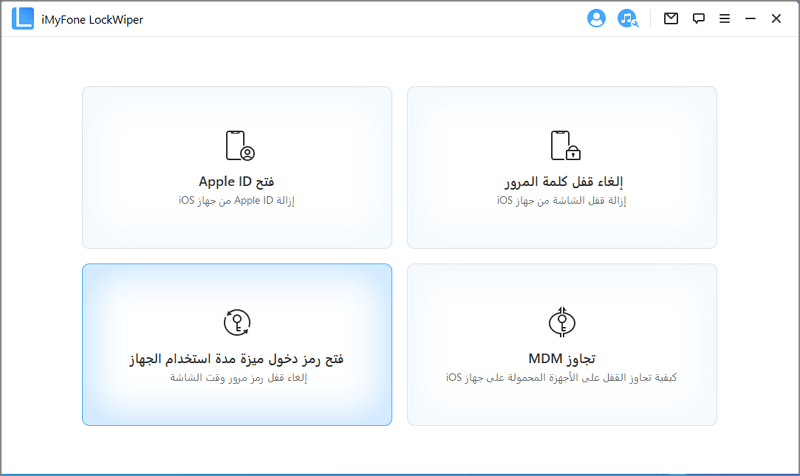
الخطوة 2: توصيل جهازك بالكمبيوتر
توصيل جهاز iPhone/iPad/iPod Touch بجهاز الكمبيوتر باستخدام كابل USB.
إذا لم يتم اكتشاف الاتصال، فانقر فوق "لم يتم التعرف على جهاز iOS الخاص بك؟" لإصلاحه.
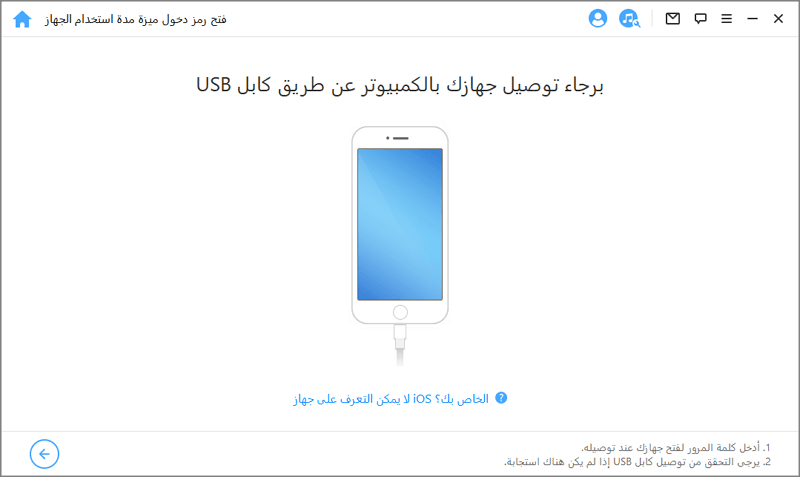
إذا لم تكن قد وثقت بهذا الكمبيوتر من قبل، فافتح شاشة جهازك وانقر على "وثوق" من التنبيه المنبثق على جهازك.
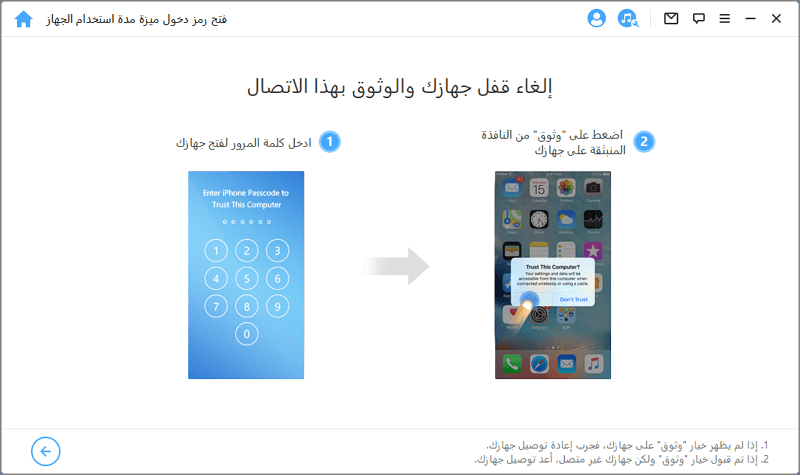
الخطوة 3: فتح رمز مرور وقت الشاشة والقيود
عندما يتم اكتشاف جهازك، سترى واجهة "فتح رمز دخول ميزة مدة استخدام الجهاز" إذا كان جهازك يعمل بنظام iOS 12 أو أعلى ؛ أو راجع واجهة "استرداد مدة استخدام الجهاز" إذا كان جهازك يعمل بنظام iOS 11 أو إصدارات سابقة.
الحالة 1: إزالة رمز مرور وقت الشاشة على نظام iOS 12 والإصدارات الأحدث
اختر ما إذا كان يتم تعيين رمز مرور وقت الشاشة مباشرة على الجهاز أو تعيينه من خلال المشاركة العائلية وانقر.
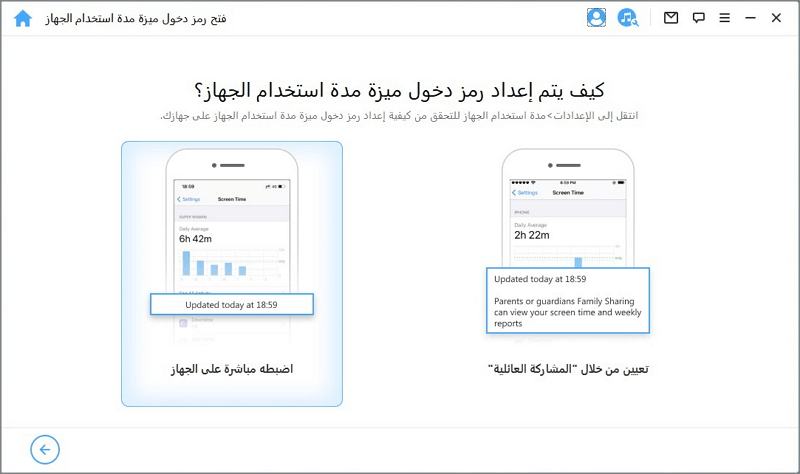
الموقف 1: ضبط مباشرة على الجهاز
انقر فوق الزر "البدأ" للمتابعة.
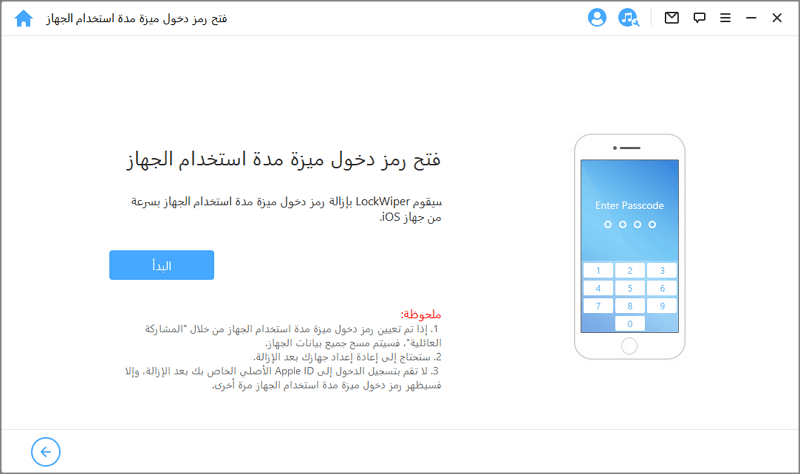
يتطلب فتح رمز دخول ميزة مدة استخدام الجهاز تعطيل "العثور على iPhone". إذا تم تمكين العثور على iPhone على جهازك، فالرجاء اتباع التعليمات التي تظهر على الشاشة لتعطيل "العثور على iPhone" ثم انقر فوق "استمر" للمضي قدمًا.
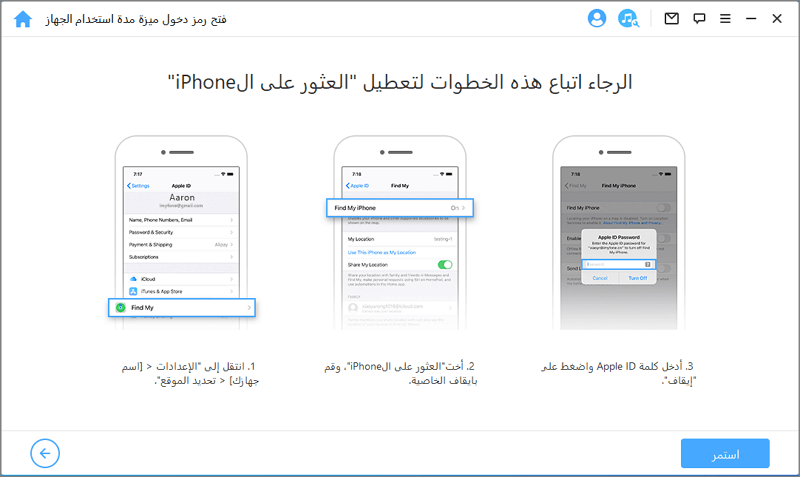
إذا تم تعطيل العثور على iPhone على جهاز iOS، فسيبدأ LockWiper على الفور في إزالة رمز دخول ميزة مدة استخدام الجهاز على جهازك.
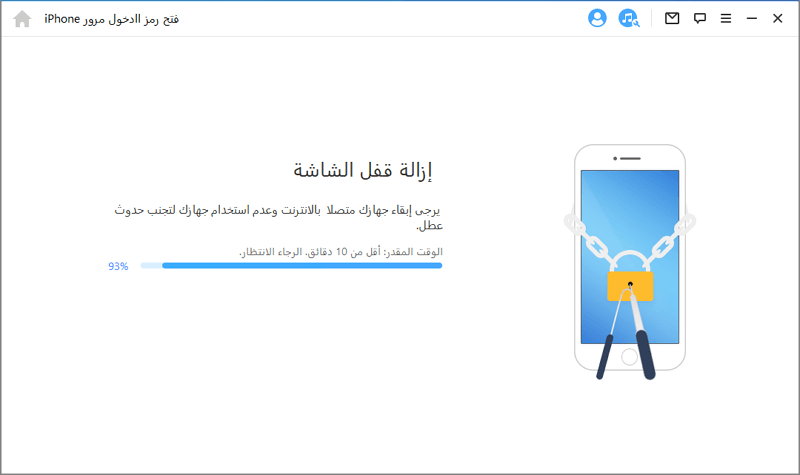
لن تستغرق العملية وقتًا طويلاً، يرجى الانتظار حتى يقوم LockWiper بإزالة قفل كلمة المرور. بعد الإزالة، تحتاج إلى إعادة إعداد جهازك. عند إعداد جهازك، يرجى اتباع التعليمات التي تظهر على الشاشة للتأكد من إزالة رمز دخول ميزة مدة استخدام الجهاز تمامًا.
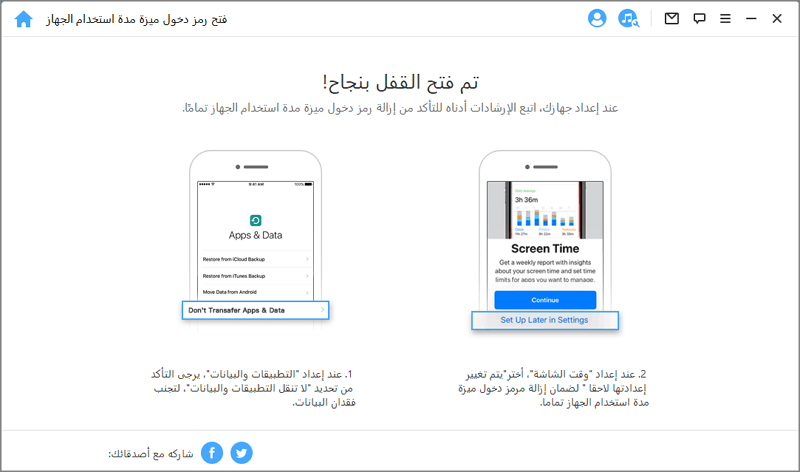
الموقف 2: تعيين من خلال "المشاركة العائلية"
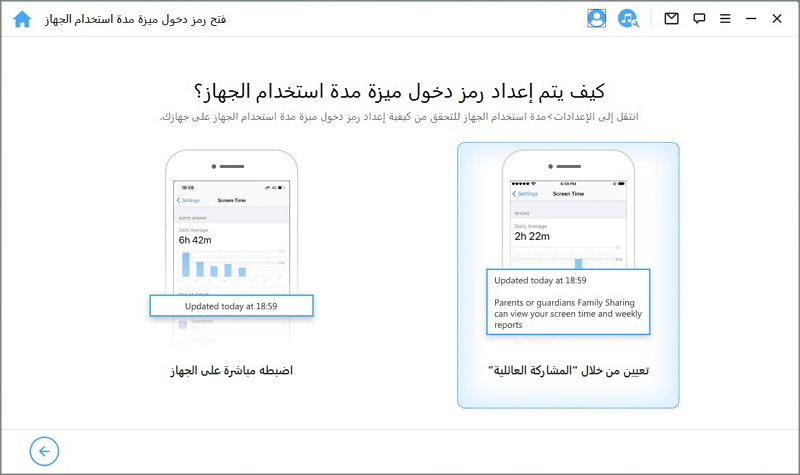
انقر فوق علامة التبويب "البدأ" لإزالة رمز مرور وقت الشاشة.
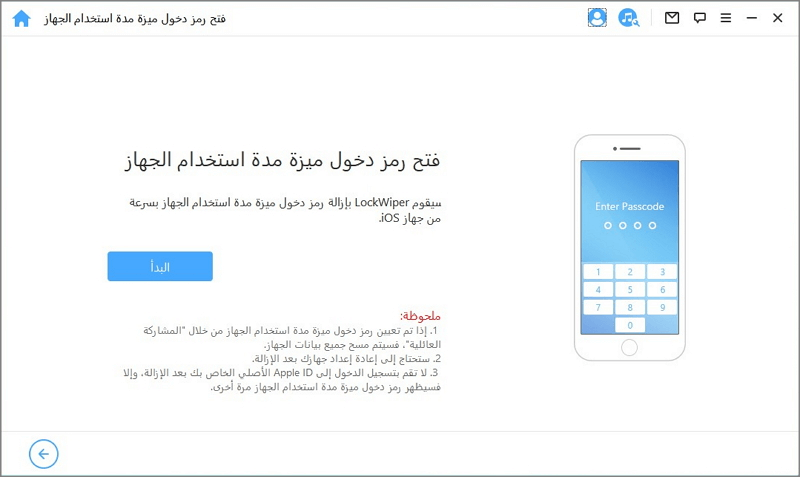
الموقف 1: إذا تم تعطيل العثور على iPhone
الموقف 2: إذا تم تمكين المصادقة الثنائية
الموقف 1: إذا تم تعطيل العثور على iPhoned
إذا تم تعطيل العثور على iPhone على جهاز iOS، فسيبدأ LockWiper على الفور في إلغاء قفل جهازك.
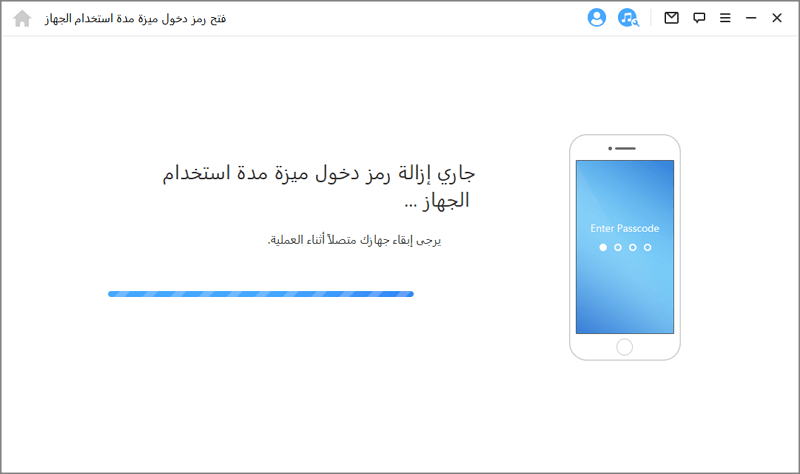
سيستغرق الأمر بضع ثوانٍ، يرجى الانتظار حتى يقوم LockWiper بإلغاء قفل جهازك.
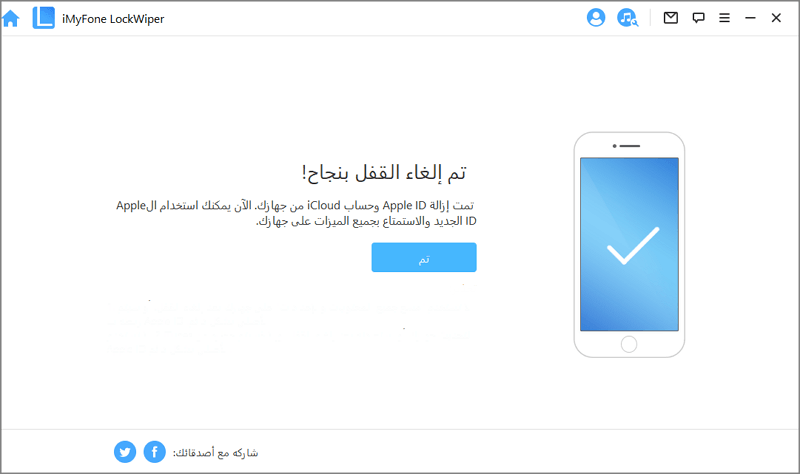
الموقف 2: إذا تم تمكين المصادقة الثنائية
الخطوة 1: التحقق من حالة الجهاز وتأكيدها
تأكد من تشغيل رمز مرور الشاشة والمصادقة الثنائية.
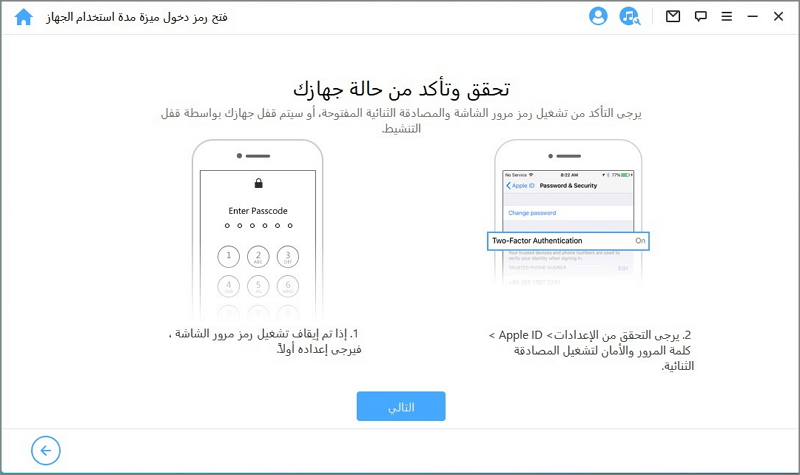
إذا تم تسوية كل شيء، فقط اضغط على "التالي". بعد ذلك، ستكون هناك نافذة منبثقة تطلب منك التأكيد المزدوج. أدخل "000000" وانقر على "فتحللمتابعة.
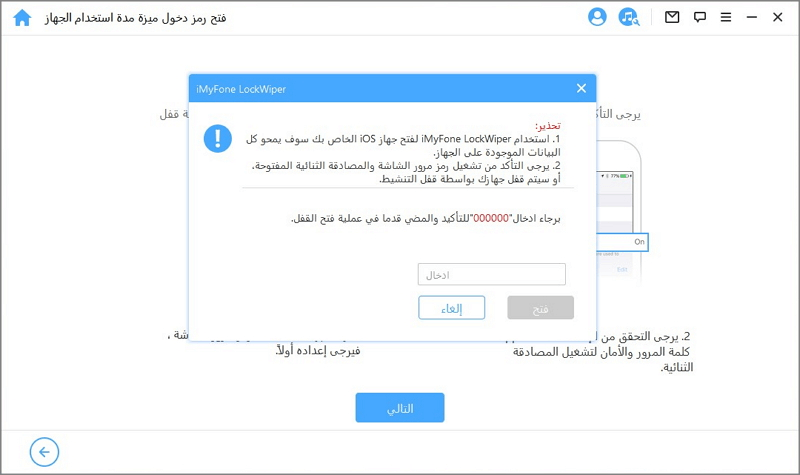
الخطوة 2. فتح الجهاز وإعداده
بعد النقر على "إلغاء القفل", سيبدأ LockWiper في فتح قفل iPhone الخاص بك وسيُعاد تشغيله على الفور. يرجى إعداد جهازك بعد إعادة تشغيله.
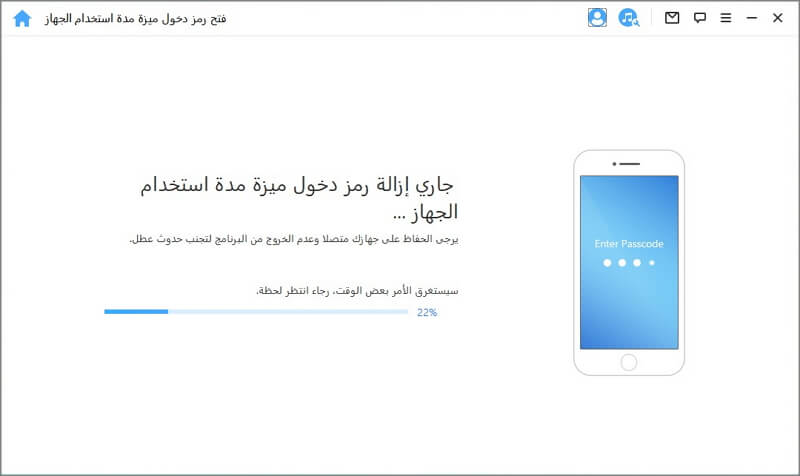
انقر فوق "إلغاء القفل برمز المرور" عند ظهور الصفحة. حدد "استخدام رمز مرور الجهاز وأدخل رمز مرور قفل الشاشة. بعد ذلك ، يمكنك استخدام Apple ID جديد والاستمتاع بجميع الميزات الموجودة على جهازك.
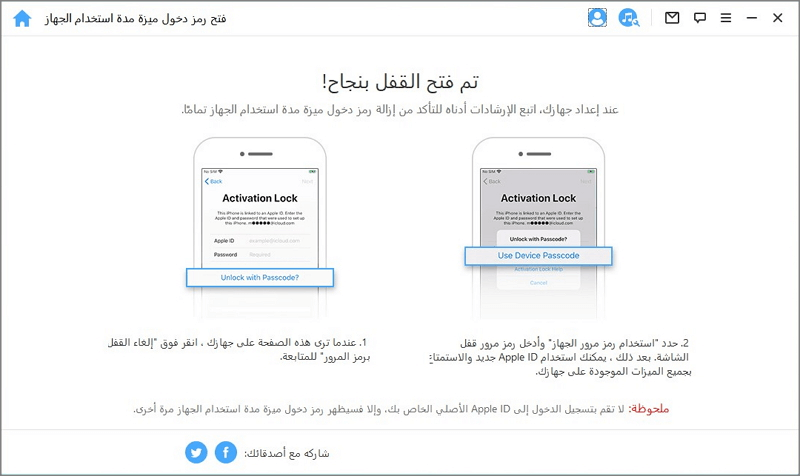
الحالة 2: استرداد رمز مرور القيود على iOS 11 والإصدارات السابقة
انقر فوق الزر "البدأ" للمتابعة.
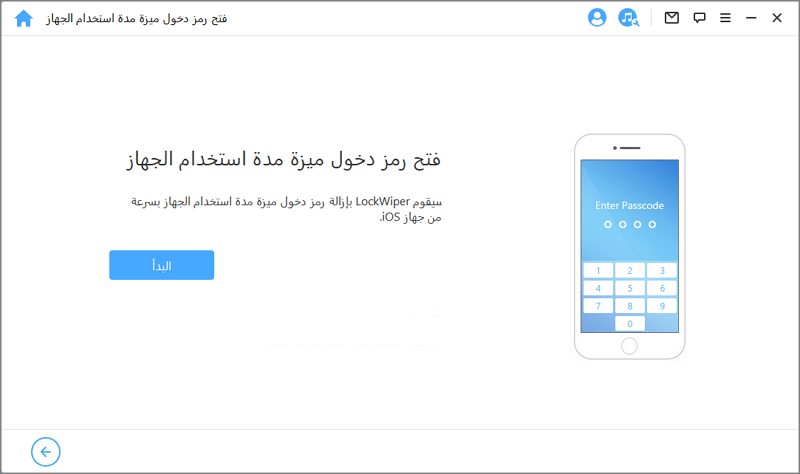
سيبدأ LockWiper في تحميل بيانات جهازك. يرجى إبقاء جهازك متصلاً بالكمبيوتر أثناء العملية.
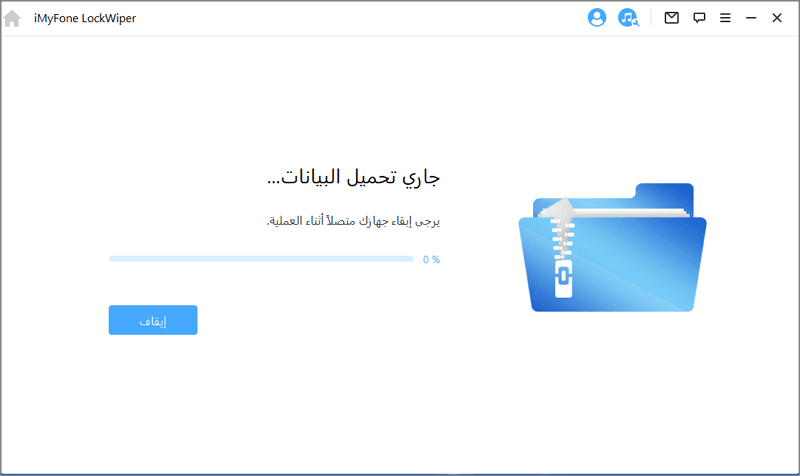
ملحوظة:
إذا تم تشفير نسخة iTunes الاحتياطية الخاصة بك، فالرجاء إدخال كلمة المرور لفك تشفير النسخة الاحتياطية للمتابعة. إذا كنت لا تعرف كلمة المرور الصحيحة، فانقر فوق "النقر هنا" لمتابعة استعادة رمز مرور القيود بطريقة أخرى.
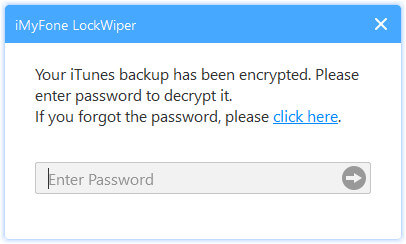
بعد تحميل بيانات جهازك بنجاح، سيبدأ LockWiper في استعادة رمز مرور القيود على جهازك. ستستغرق عملية الاسترداد بضع ثوانٍ، يرجى الانتظار.
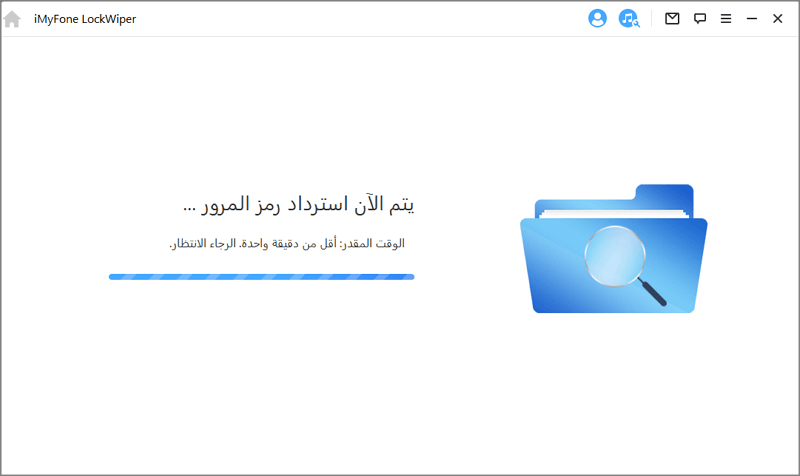
عند انتهاء LockWiper من التعافي، سيُظهر لك رمز مرور القيود الحالية لجهازك. يمكنك استخدامه لإلغاء قفل القيود وتغيير إعداد القيود من "الإعدادات >القيود > العامة".
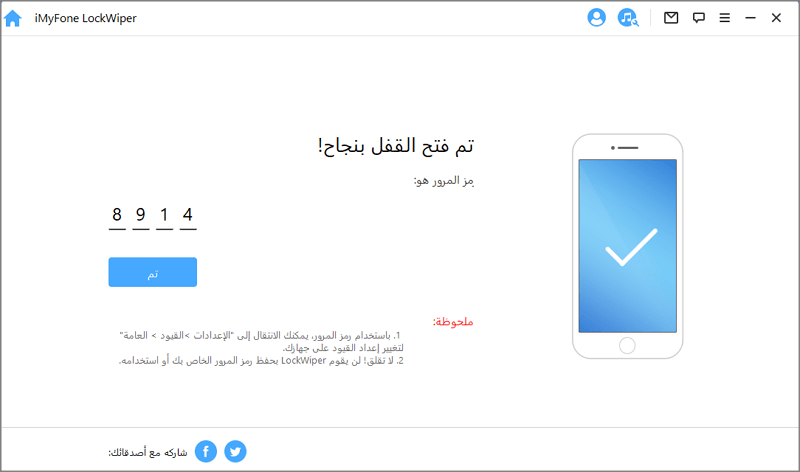
الجزء 4: تجاوز إدارة جهاز الجوال (MDM)
هل جهازك مغلق بسبب شاشة MDM؟ أو أن هناك قيود MDM على جهازك؟ لا تقلق! يمكن أن يساعدك iMyFone LockWiper في تجاوز MDM على جهازك في غضون 30 ثانية في 3 خطوات بسيطة. يمكنك الحصول على تحكم كامل بجهازك بعد تجاوزه.
ملحوظة:
إذا كان جهازك يخضع للمراقبة بواسطة كمبيوتر آخر، فقد يتسبب ذلك في فشل إلغاء قفل MDM. في هذه الحالة، عندما يكون جهازك متصلاً بالكمبيوتر، ستظهر المطالبة التالية في iTunes.
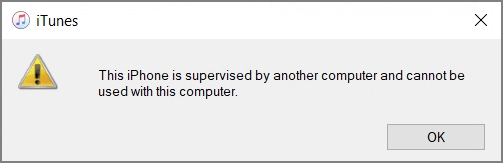
الخطوة 1: تشغيل iMyFone LockWiper
تشغيل iMyFone LockWiper على جهاز الكمبيوتر الخاص بك واختر وضع "تجاوز إدارة جهاز الجوال".
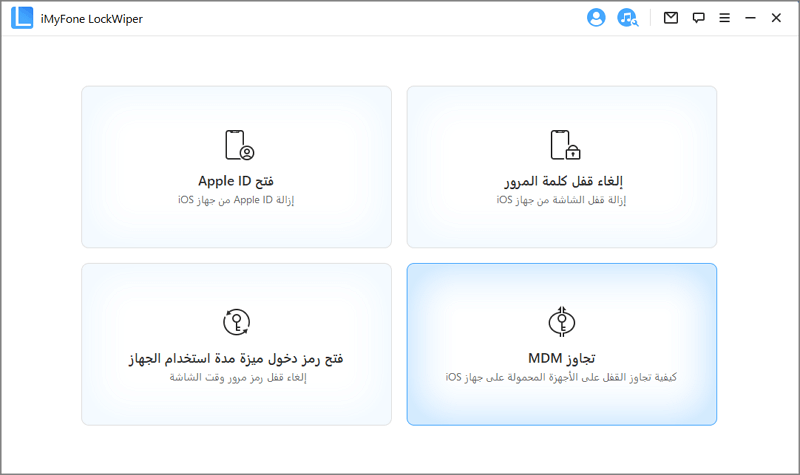
الخطوة 2: توصيل جهازك بالكمبيوتر
توصيل جهاز iPhone/iPad/iPod Touch بجهاز الكمبيوتر باستخدام كابل USB.
ملحوظة: يرجى التأكد من ثقتك في الكمبيوتر بعد الاتصال
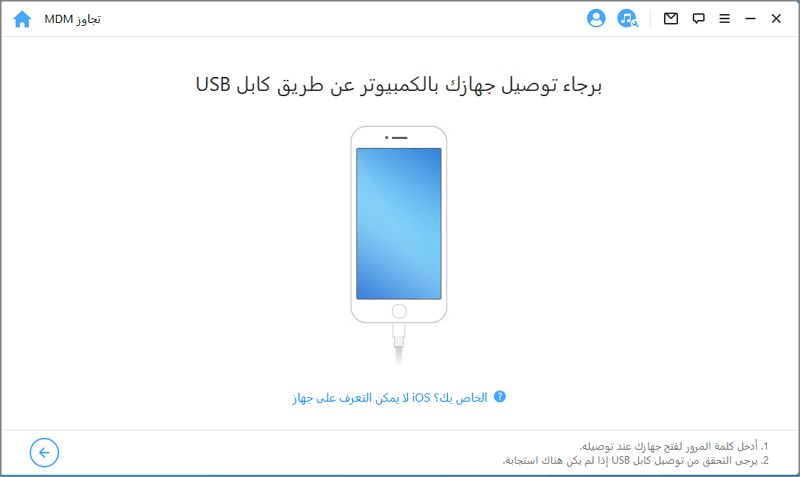
هناك خياران يمكنك الاختيار. إذا كان جهازك عالقًا على شاشة الإدارة عن بُعد، فاختر "تجاوز إدارة جهاز الجوال".
إذا تم تقييد جهازك ببساطة بواسطة قيود MDM، فاختر "إزالةMDM ".
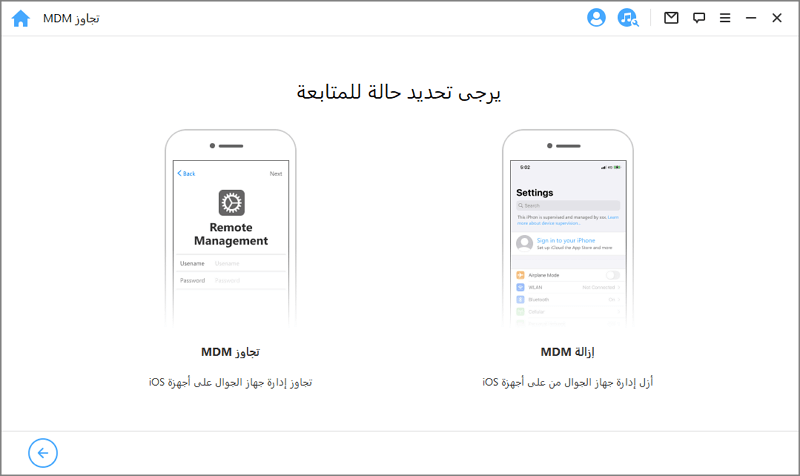
الموقف 2: يتم الإشراف على هذا iPhone وإدارته بواسطة ...
الموقف 1: قفل شاشة MDM
إذا تم قفل جهازك من شاشة قفل MDM، فاختر "تجاوز MDM" للمتابعة.
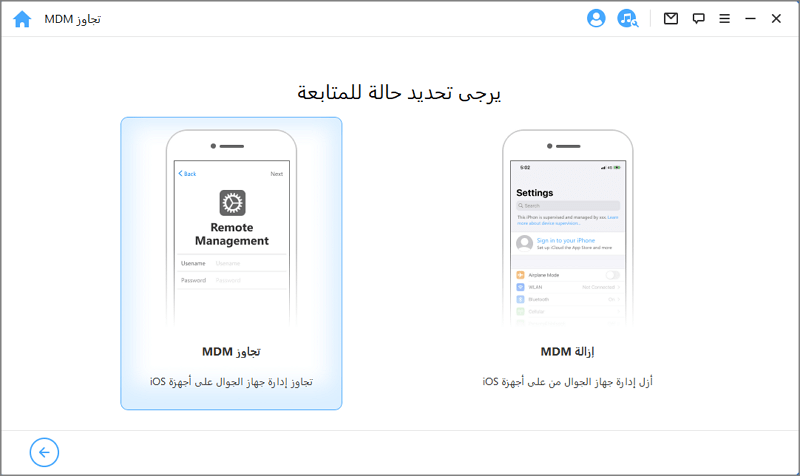
ثم اضغط مباشرة على زر "ابدأ في التجاوز" لبدء العملية.
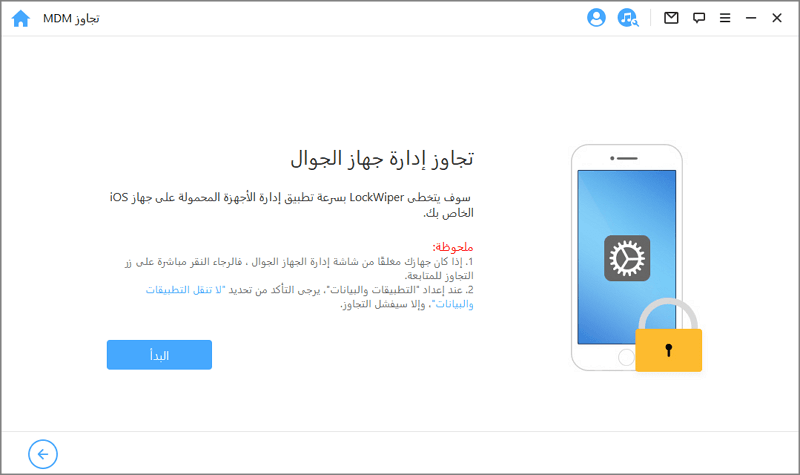
ملحوظة:
يرجى التأكد من أن جهازك موجود على شاشة قفل MDM.
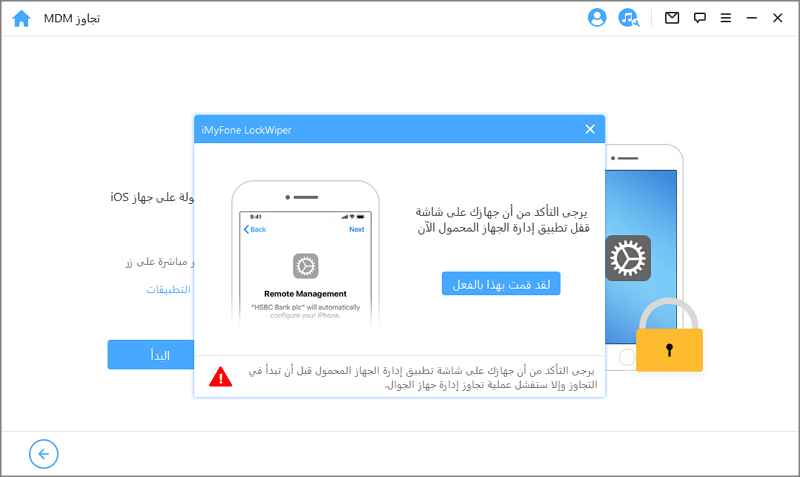
الخطوة 3: تجاوز MDM
بعد ذلك، سيتجاوز LockWiper على الفور MDM على جهاز iOS الخاص بك.
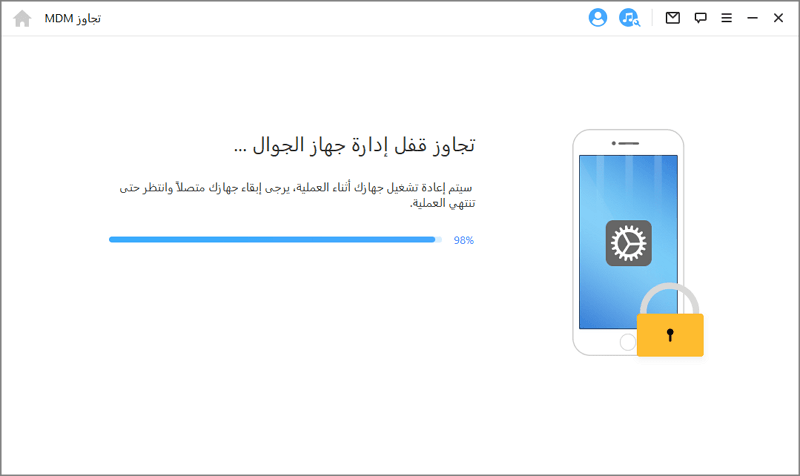
بمجرد الانتهاء من العملية، تم تجاوز MDM على جهازك بنجاح.
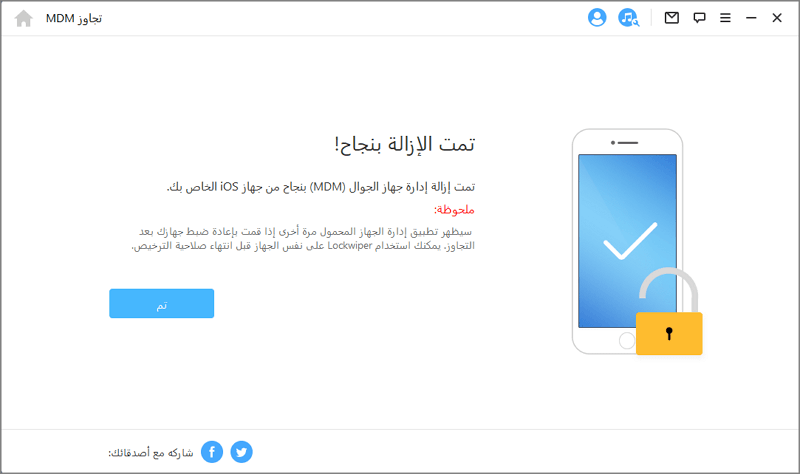
ملحوظة 1: عند إعداد "التطبيقات والبيانات" ، يرجى التأكد من تحديد "لا تنقل التطبيقات والبيانات".
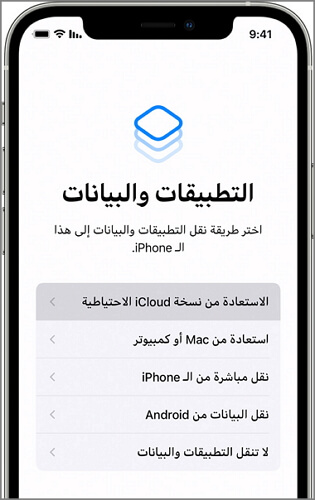
ملحوظة 2:
سيظهر MDM مرة أخرى إذا قمت بإعادة ضبط جهازك بعد التجاوز. يمكنك استخدام LockWiper على نفس الجهاز قبل انتهاء صلاحية الترخيص.
الموقف 2: يتم الإشراف على هذا iPhone وإدارته بواسطة ...
إذا كان جهازك يخضع لإشراف وإدارة مؤسسة أخرى، فاختر "إزالة MDM".
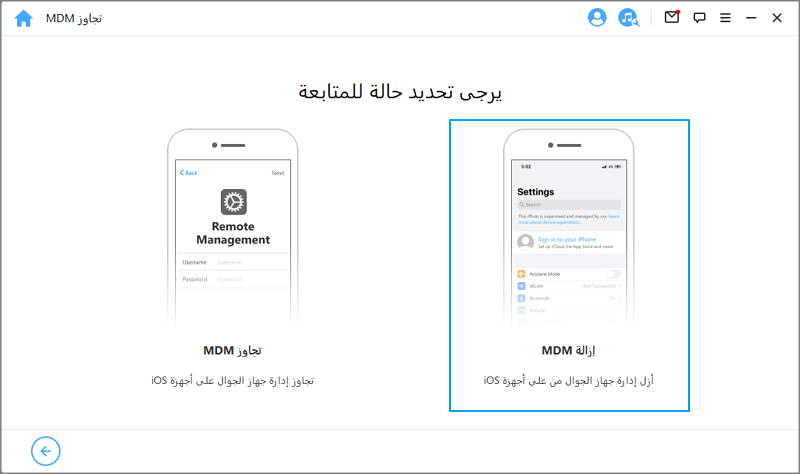
اضغط مباشرة على زر "البدأ" للمتابعة.
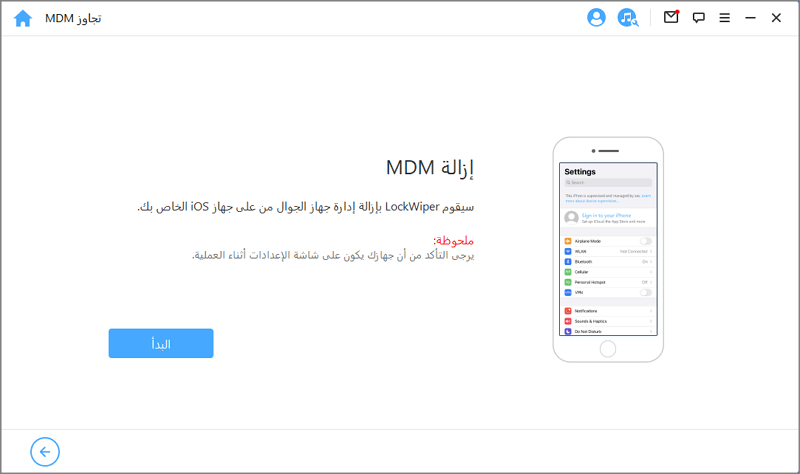
الخطوة 3: إزالة MDM
بعد ذلك، سيتجاوز LockWiper على الفور MDM على جهاز iOS الخاص بك.
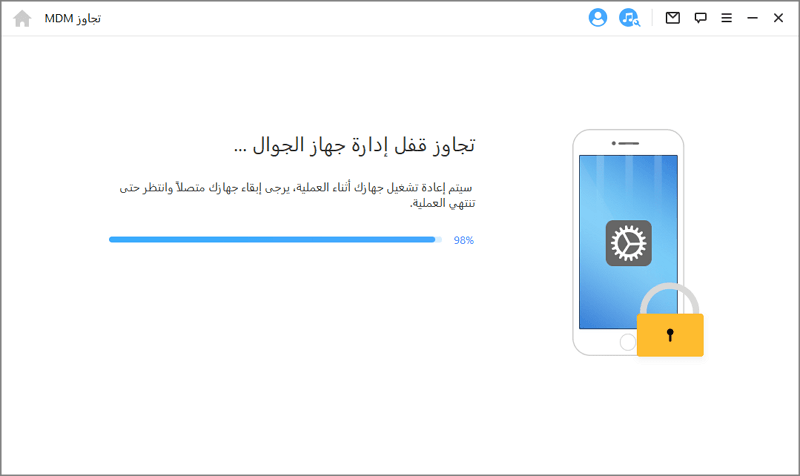
بمجرد الانتهاء من العملية، تم تجاوز MDM على جهازك بنجاح.
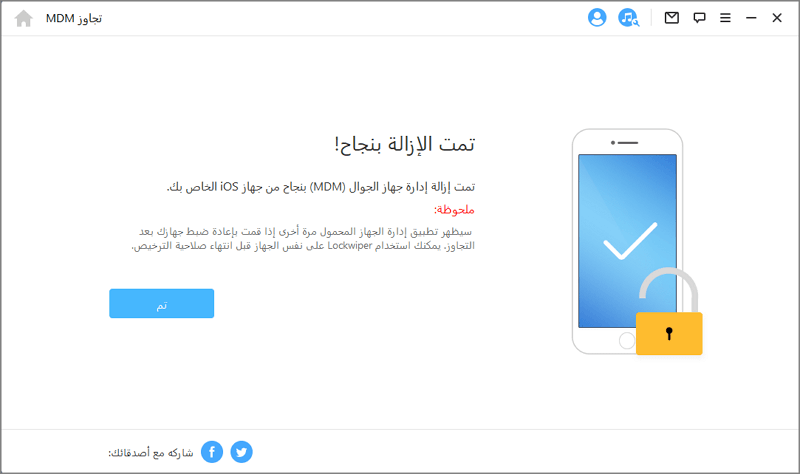
هل مازلت تريد المساعدة؟
انتقل إلى مركز الدعم>




