iMyFone MagicMic: دليل المستخدم الكامل
مرحبًا بك في MagicMic، مبدلك الصوتي المدعوم بالذكاء الاصطناعي. يوفر MagicMic نماذج صوتية واقعية بالذكاء الاصطناعي، ولوحات صوتية متنوعة، وتخصيصات تدريب الصوت، واندماجًا سلسًا مع منصاتك المفضلة. سيساعدك هذا الدليل على الاستفادة القصوى من MagicMic.
الجزء 1: الإعدادات المسبقة قبل استخدام MagicMic
الخطوة 1: تثبيت وتشغيل MagicMic
أنت على وشك الانتهاء! فقط اتبع التعليمات التي تظهر على الشاشة لإتمام الإعداد.
الخطوة 2: اختيار أجهزة الإدخال والإخراج
يمكنك الآن اختيار أجهزة الإدخال والإخراج لاستخدام مبدل الصوت. أولاً، انقر على "الإعدادات"، ثم على "فتح مساعد الصوت". حدد الميكروفون كجهاز إدخال وسماعات الرأس كجهاز إخراج.
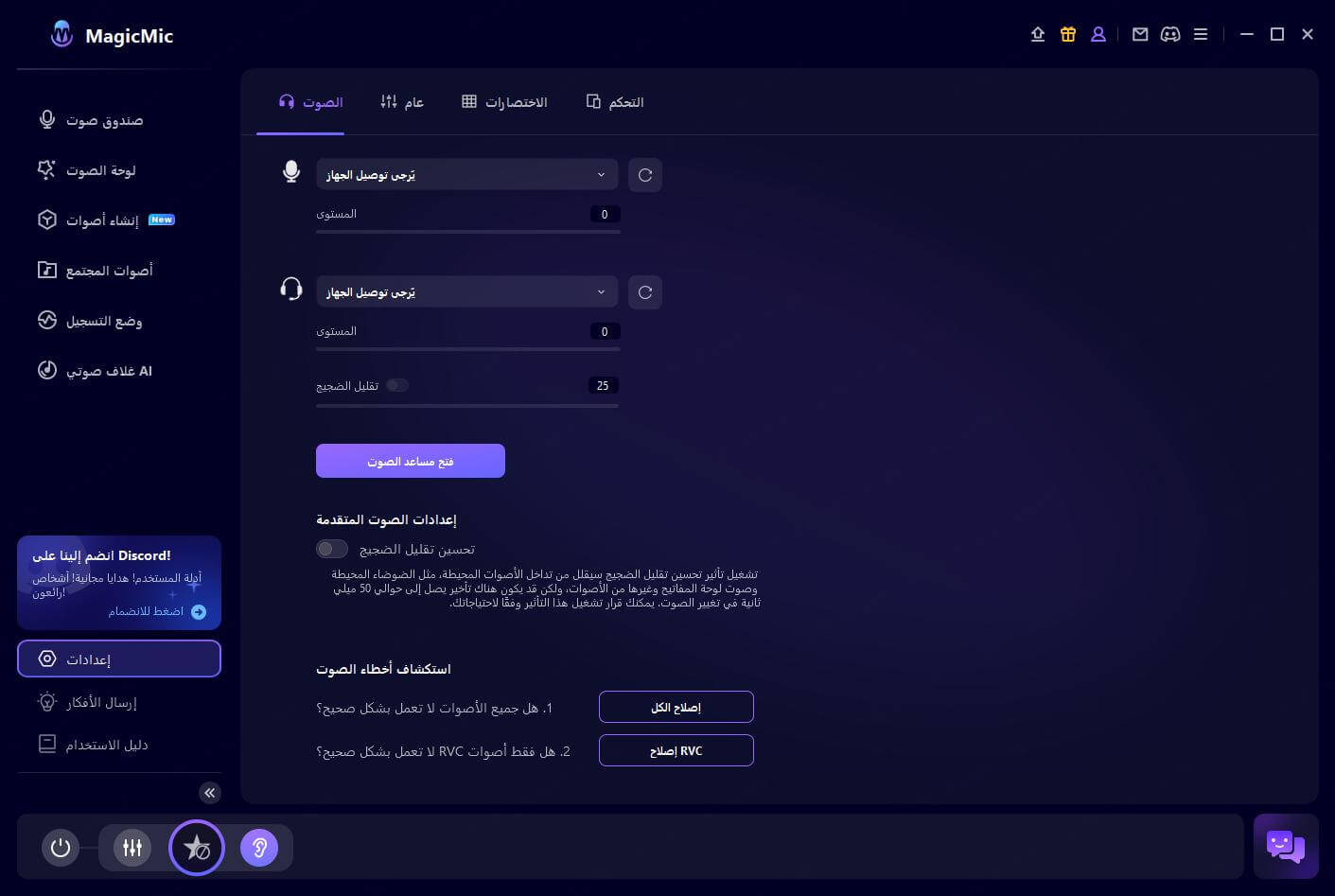
بعد الإعداد، ستظهر نافذة تطلب منك التحدث لتجربة الصوت.
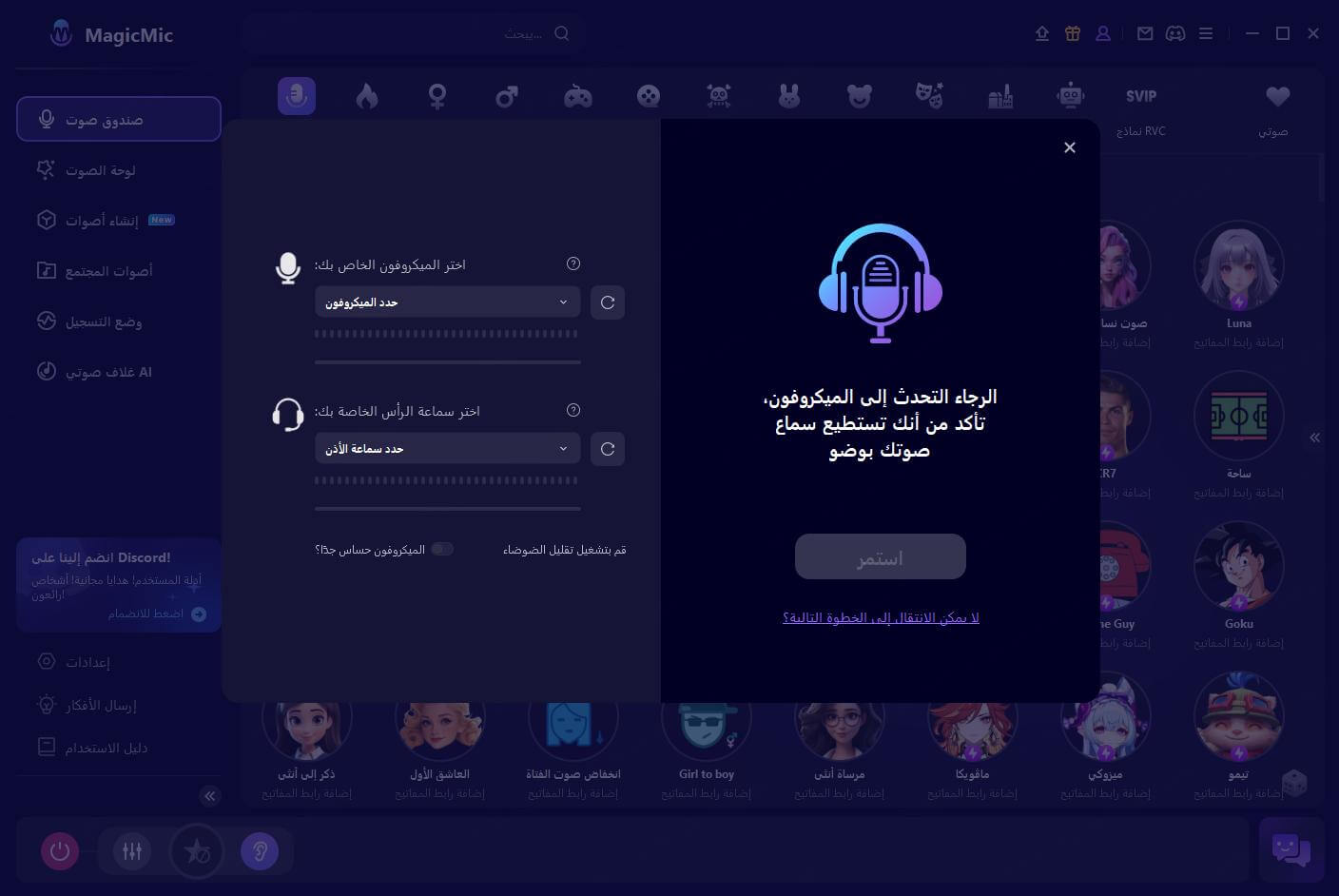
إذا لم يتم التعرف على سماعات الرأس أو الميكروفون، انقر على رابط "لماذا لا يمكن اكتشاف جهاز السماعة/الميكروفون؟" للانتقال إلى الحلول التي أعددناها لك.
الجزء 2: استخدام تغيير الصوت في الوقت الحقيقي
الخطوة 1: اختر فلتر الصوت
حان الوقت لاختيار الفلتر الصوتي! في قسم صندوق صوت، اختر الصوت المدعوم بالذكاء الاصطناعي الذي تود استخدامه، وتحدث في الميكروفون لتجربة كيف سيبدو صوتك.
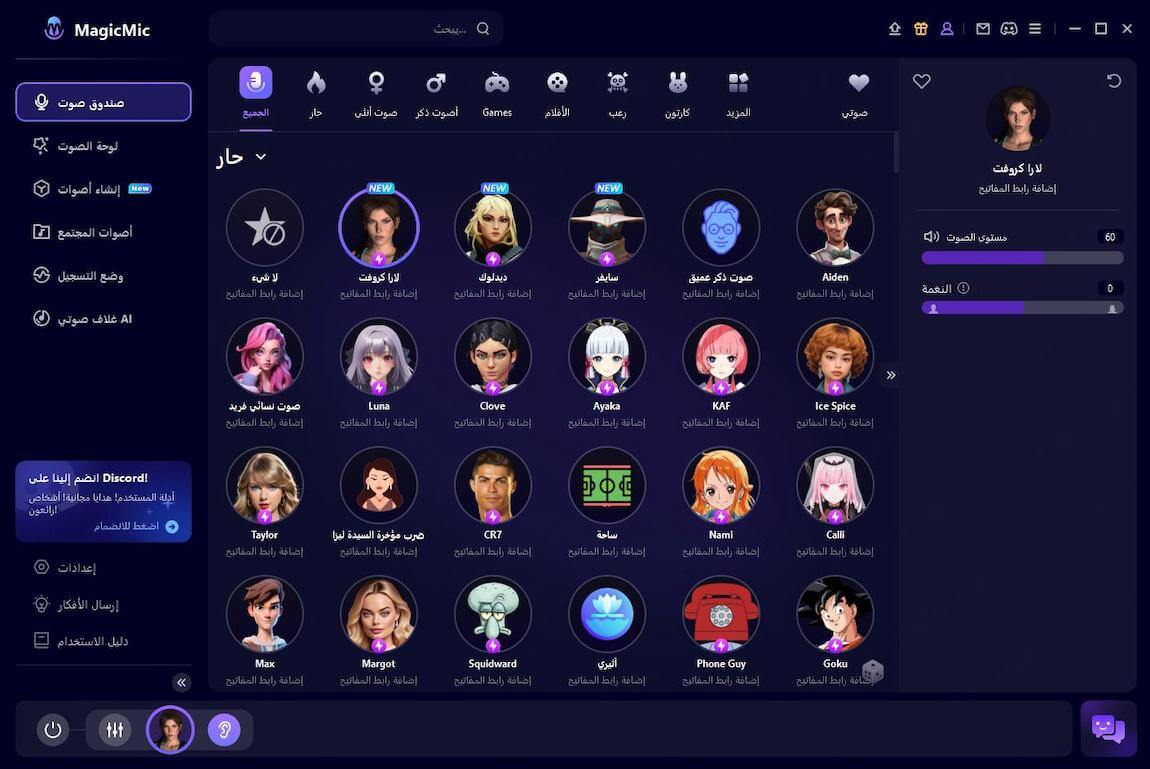
الخطوة 2 (اختياري): انقر على "إضافة اختصار"
انقر على "إضافة رابط المفاتيح" واكتب مفتاحًا مخصصًا للوحة الصوت التي تستخدمها بكثرة، لتتمكن من الوصول إليها بسرعة أثناء اللعب أو البث.
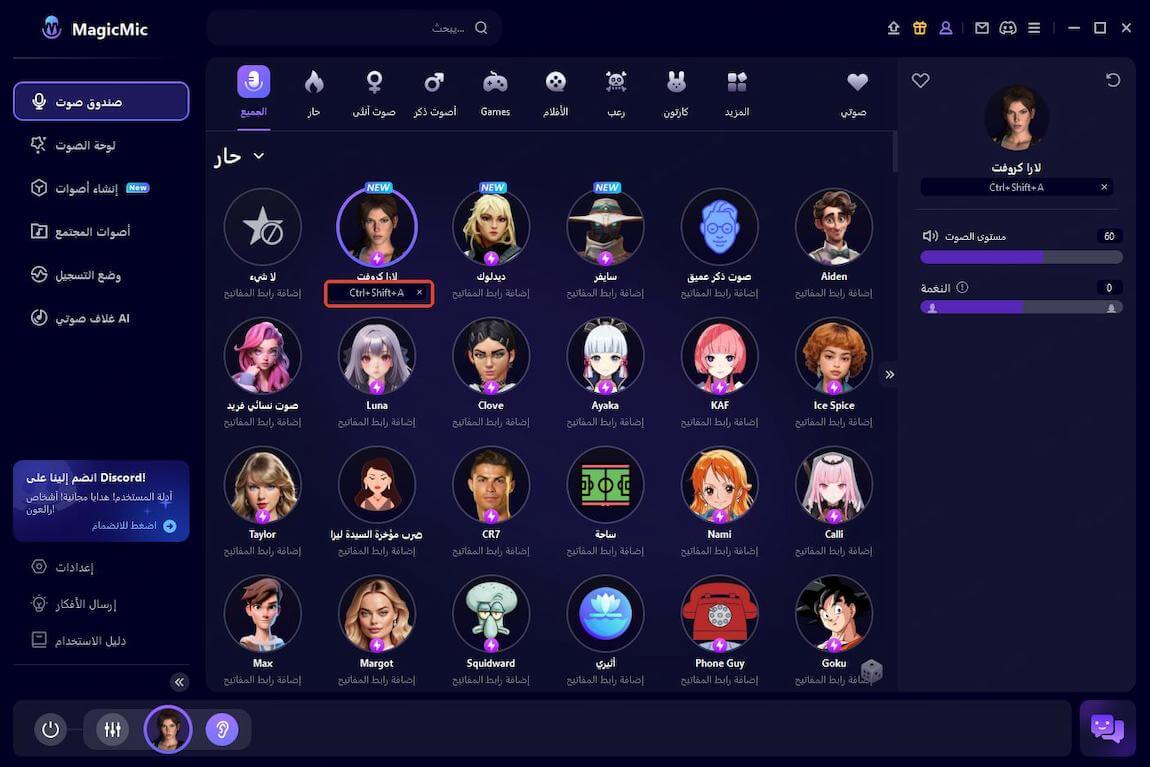
نصيحة: إذا كنت ترغب في استخدام مغير الصوت في الوقت الفعلي على منصات أخرى مثل Fortnite، PUBG، Discord، Skype، Twitch وغيرها، يُرجى اتباع دليل الاستخدام لإعداد البرنامج بشكل صحيح.
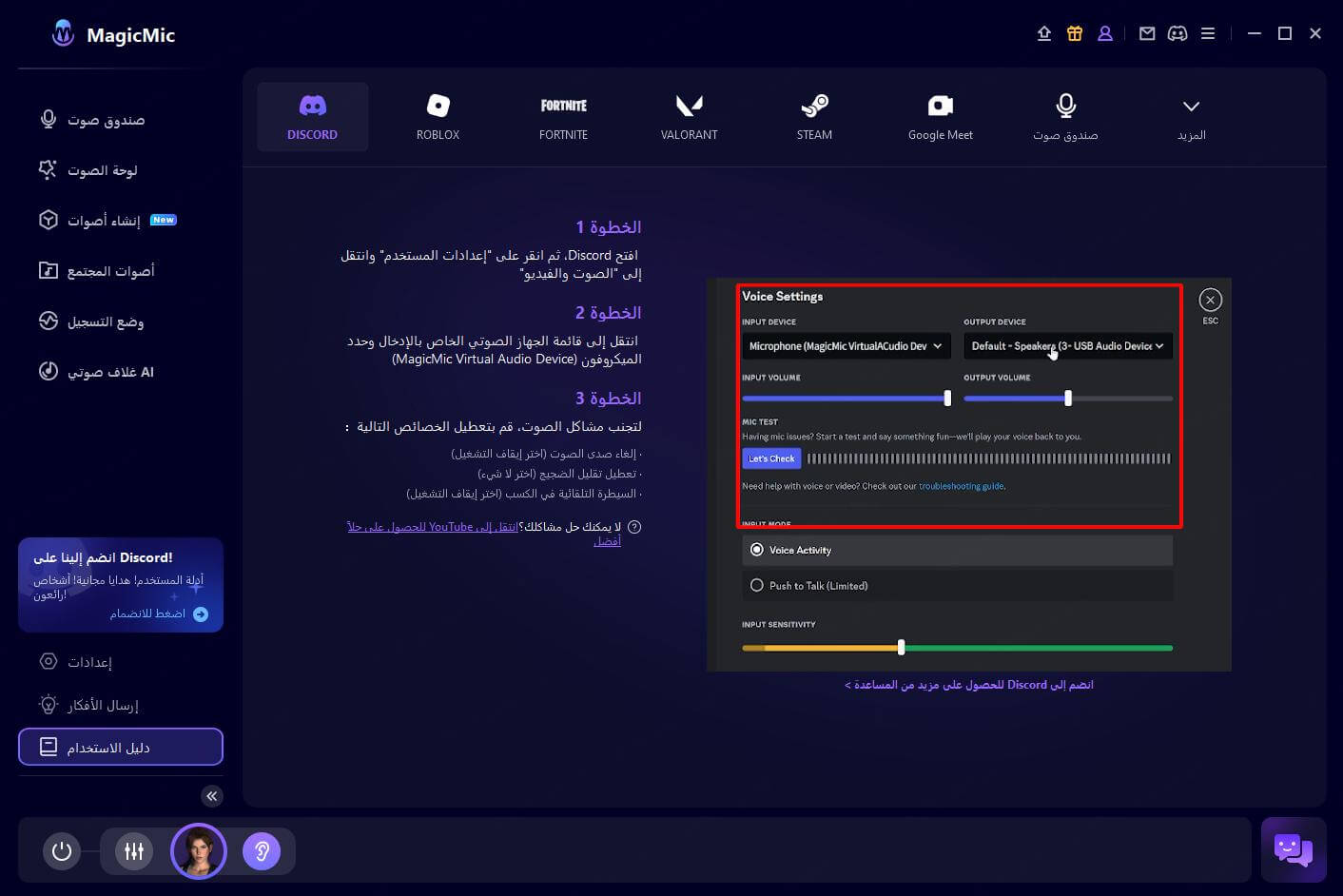
الجزء 3: استخدام لوحة المؤثرات الصوتية للمرح
انقر على "لوحة المؤثرات الصوتية" من القائمة الجانبية للوصول إلى جميع المؤثرات الصوتية المتوفرة. يوفر لك MagicMic أكثر من 100,000 مؤثر صوتي يمكنك استخدامها في الألعاب أو الدردشة أو البث المباشر. بنقرة واحدة فقط يمكنك استخدام أو التبديل بين المؤثرات المختلفة.
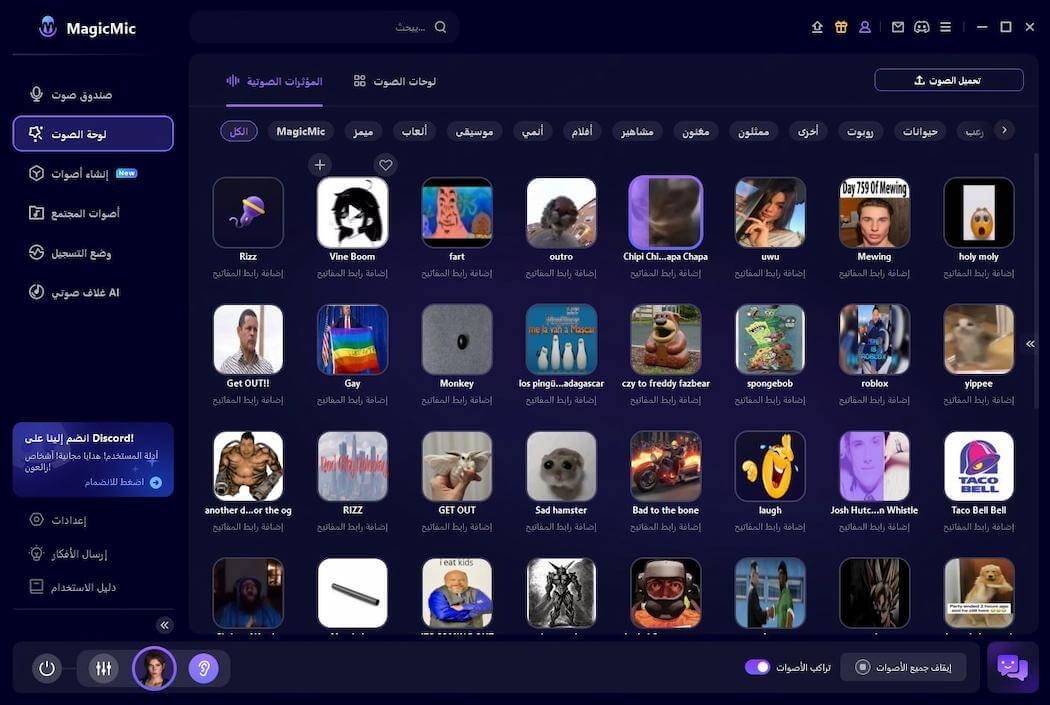
هل ترغب في توسيع مكتبة المؤثرات الخاصة بك؟ يمكنك رفع مؤثراتك الصوتية الأصلية بكل سهولة!
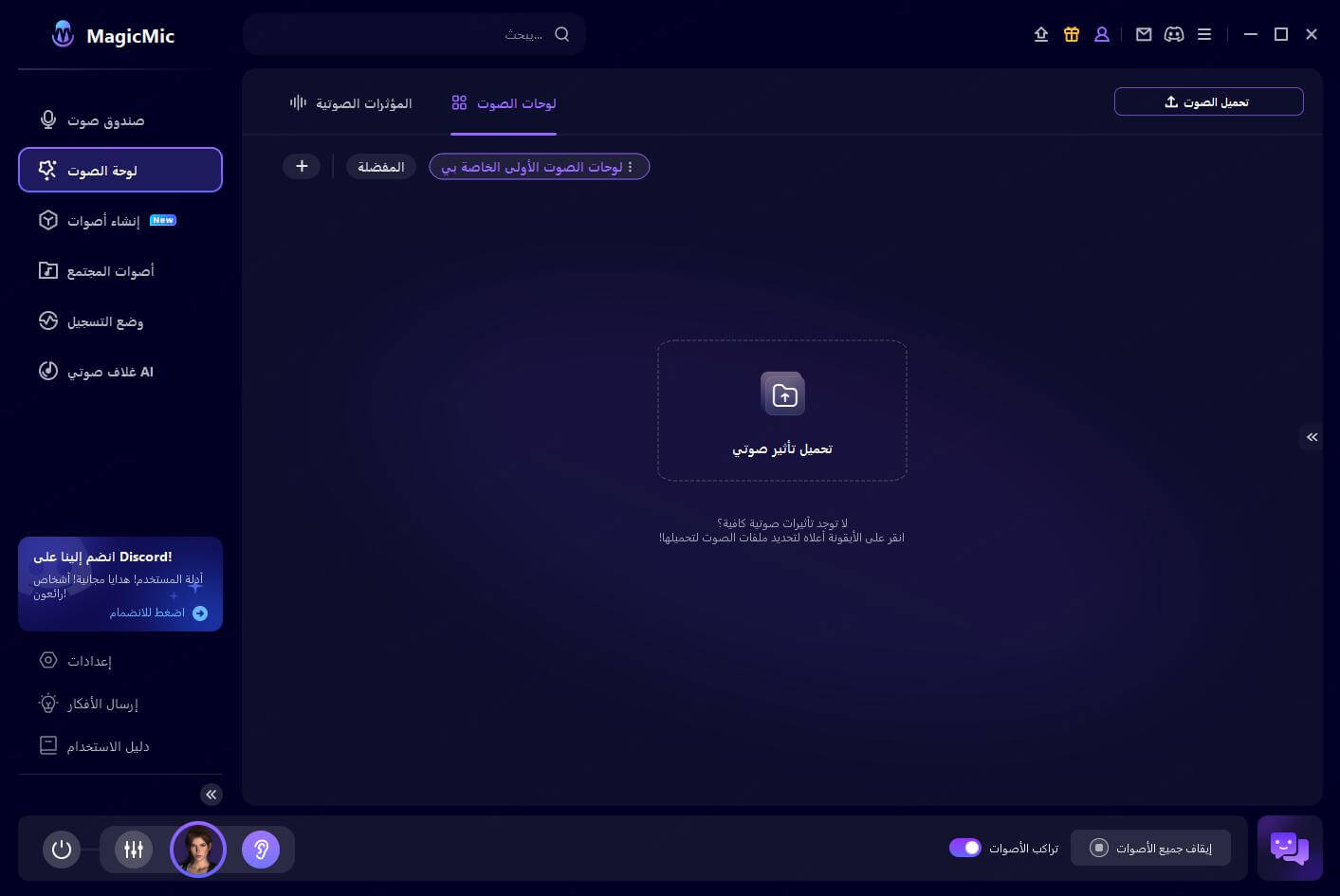
نصيحة: كما هو الحال مع تغيير الصوت في الوقت الحقيقي، يمكنك تعيين اختصارات (Keybinds) للمؤثرات الصوتية للوصول إليها بسرعة أثناء اللعب أو البث.
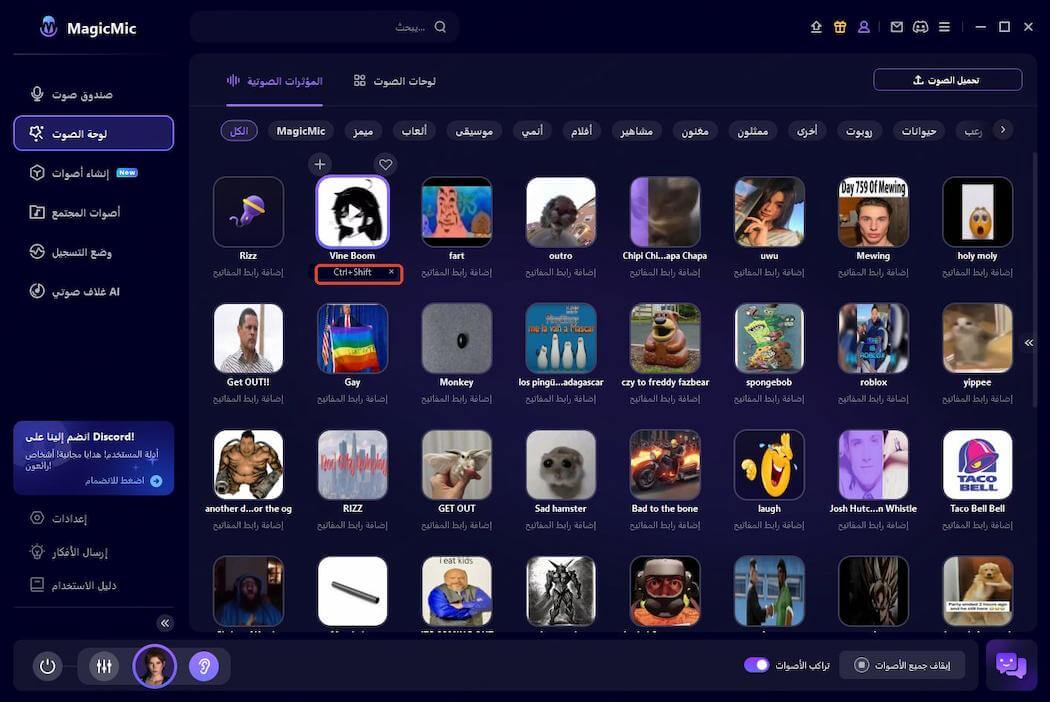
الجزء 4: خصص صوت الذكاء الاصطناعي الذي تريده
في هذا القسم، لديك أداتان مميزتان: تدريب الصوت واستوديو الصوت.
تدريب الصوت
هذه الميزة تتطلب أداءً عاليًا من جهاز الكمبيوتر لأنها تعتمد على نماذج RVC. إذا كان جهازك يدعم ذلك، فتابع القراءة!
يسمح لك تدريب الصوت بإنشاء نموذج صوتي خاص بك، لتوليد أي صوت تريده دون الحاجة لاستخدام الأحبال الصوتية. طريقة الاستخدام كالتالي:
الخطوة 1: اختر الأوضاع
تتوفر هنا ثلاثة أوضاع: وضع التدريب السريع، وضع التدريب المتقدم، وتخصيص الصوت. يمكنك اختيار ما تشاء منها حسب احتياجاتك.
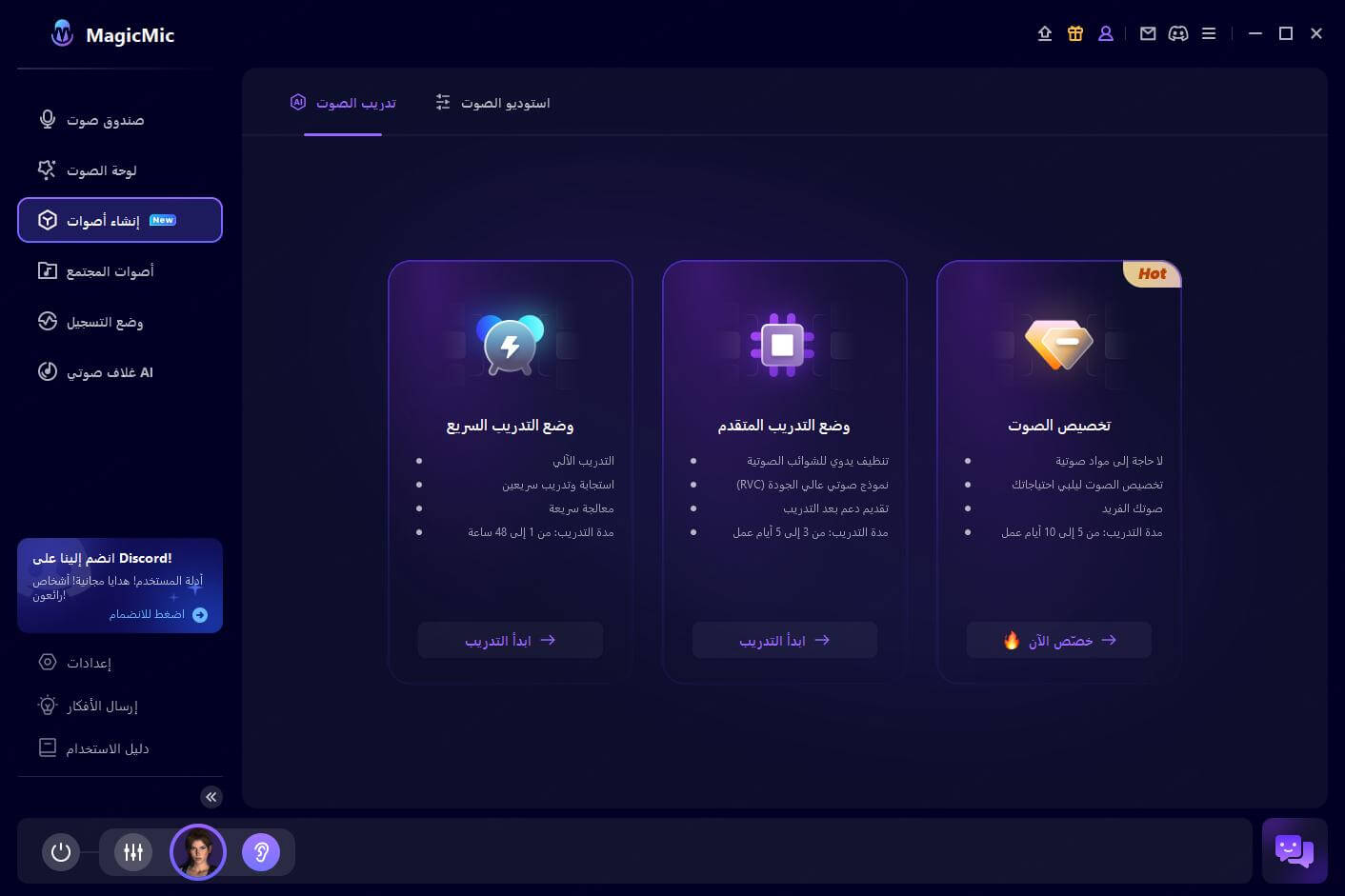
الخطوة 2: قم برفع تسجيل صوتي نقي لبشري واحد فقط.
الخطوة 3: أنشئ صورة واسم للنموذج الصوتي الخاص بك.
الخطوة 4: أرسل النموذج وانتظر حتى يتم توليده.
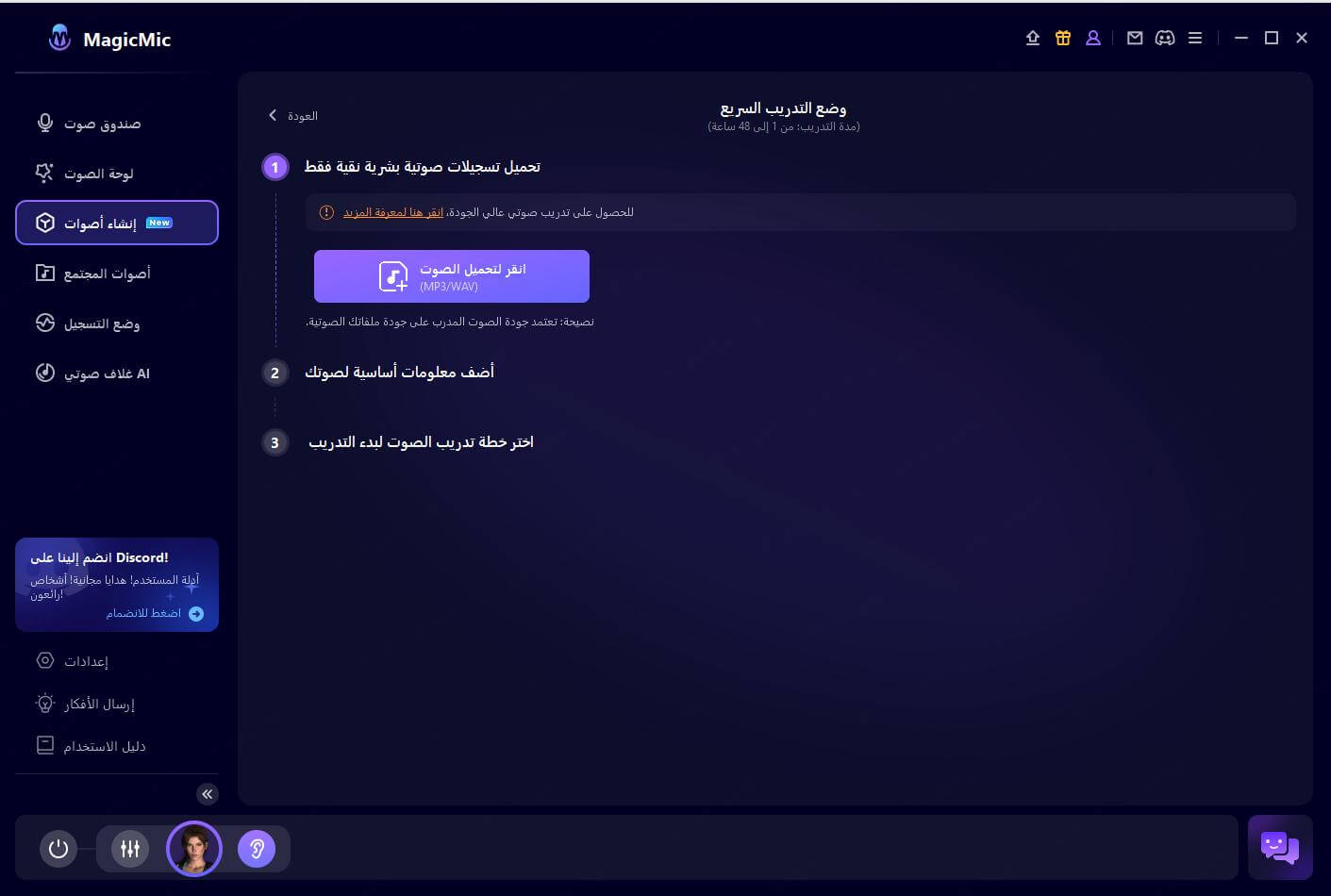
استوديو الصوت
باستخدام هذه الميزة، يمكنك تعديل صوتك يدويًا وضبطه بالشكل الذي تريده، ثم حفظه كصوت مخصص (Preset) لاستخدامه لاحقًا بكل سهولة.
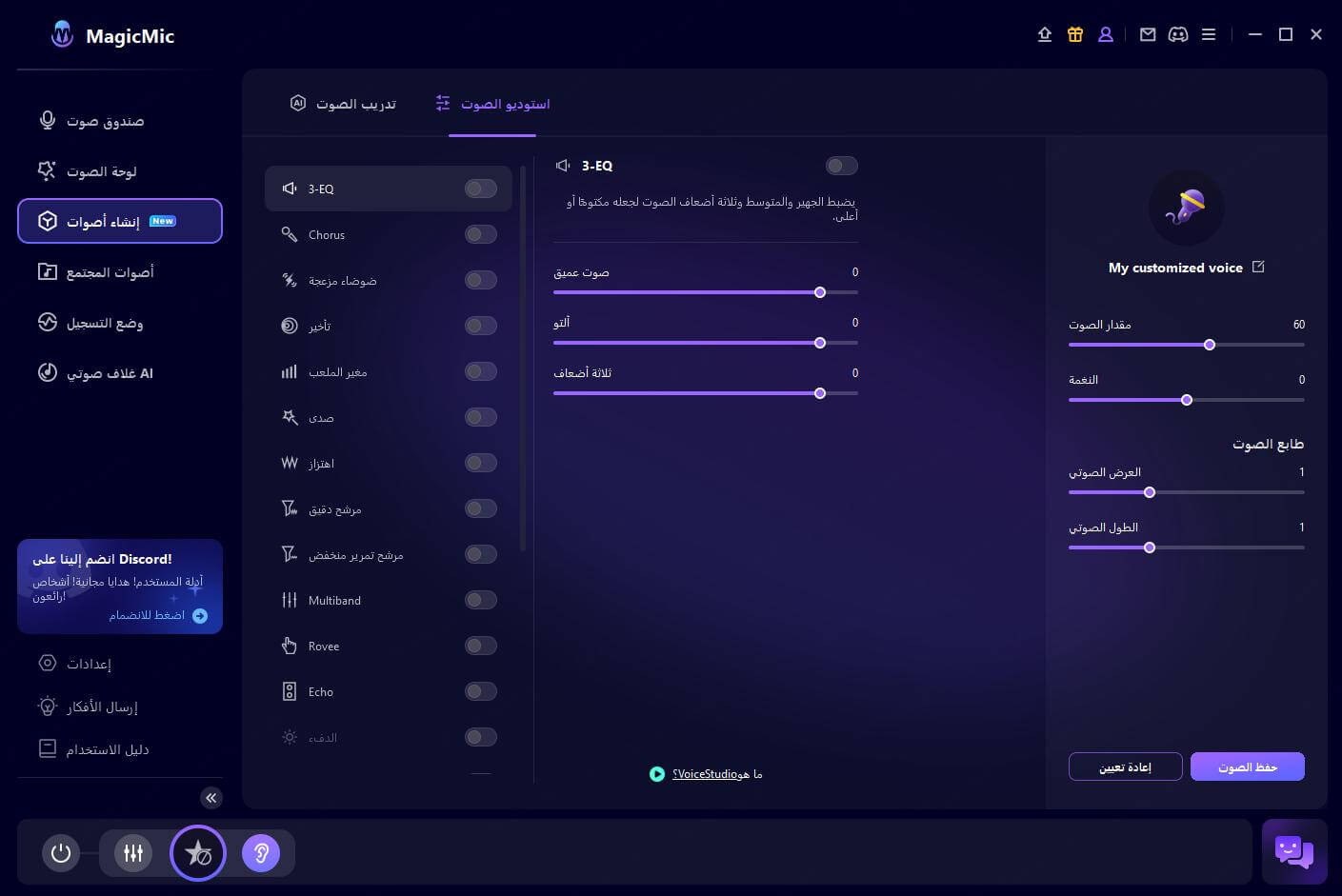
الجزء الخامس: وضع التسجيل
يمكنك الوصول إلى ميزتين مثيرتين في هذا القسم: تغيير الصوت أثناء التسجيل وتغيير الصوت لملف صوتي. بعد التحويل، يمكنك تشغيل النتائج بحرية أو تنزيلها أو حذفها.
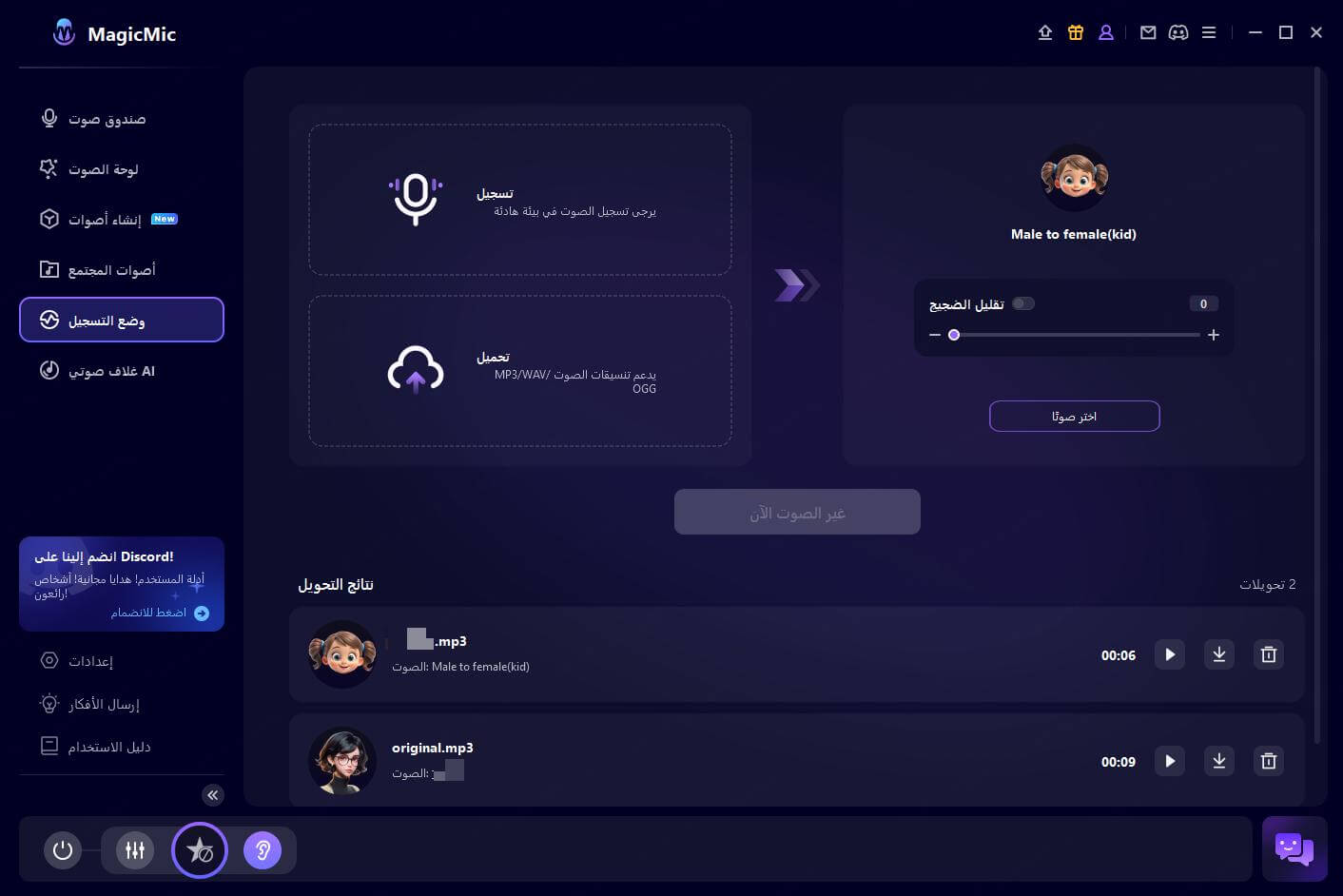
تغيير الصوت أثناء التسجيل
اضغط على "وضع التسجيل"، ثم على "تسجيل". الآن يمكنك بدء التسجيل. بعد ذلك، اختر الصوت الذي تريده واضغط على "تغيير الصوت الآن" لتطبيق التحويل.
تغيير الصوت لملف صوتي
مرة أخرى، اضغط أولاً على "وضع التسجيل"، ثم اختر "تحميل". حدّد الملف الصوتي الذي تريد تغييره. بعد ذلك، اختر الصوت المطلوب واضغط على "تغيير الصوت الآن" لتنفيذ التحويل.
الجزء السادس: الغناء بصوت الذكاء الاصطناعي (AI Cover)
قم بتحضير ملف أغنية بصوت واضح مسبقًا، ثم قم برفعه (ندعم صيغ MP3، WAV، M4A). بعد ذلك، اختر الصوت الذي يعجبك من مكتبة الأصوات التي تحتوي على أكثر من 8000 صوت. اضغط على "إنشاء غلاف بالذكاء الاصطناعي" للحصول على نسختك الجديدة خلال ثوانٍ فقط — ستسمع أغنيتك المفضلة بصوت من اختيارك! بعد انتهاء التحويل، يمكنك تشغيل النتيجة أو تحميلها أو حذفها حسب رغبتك.
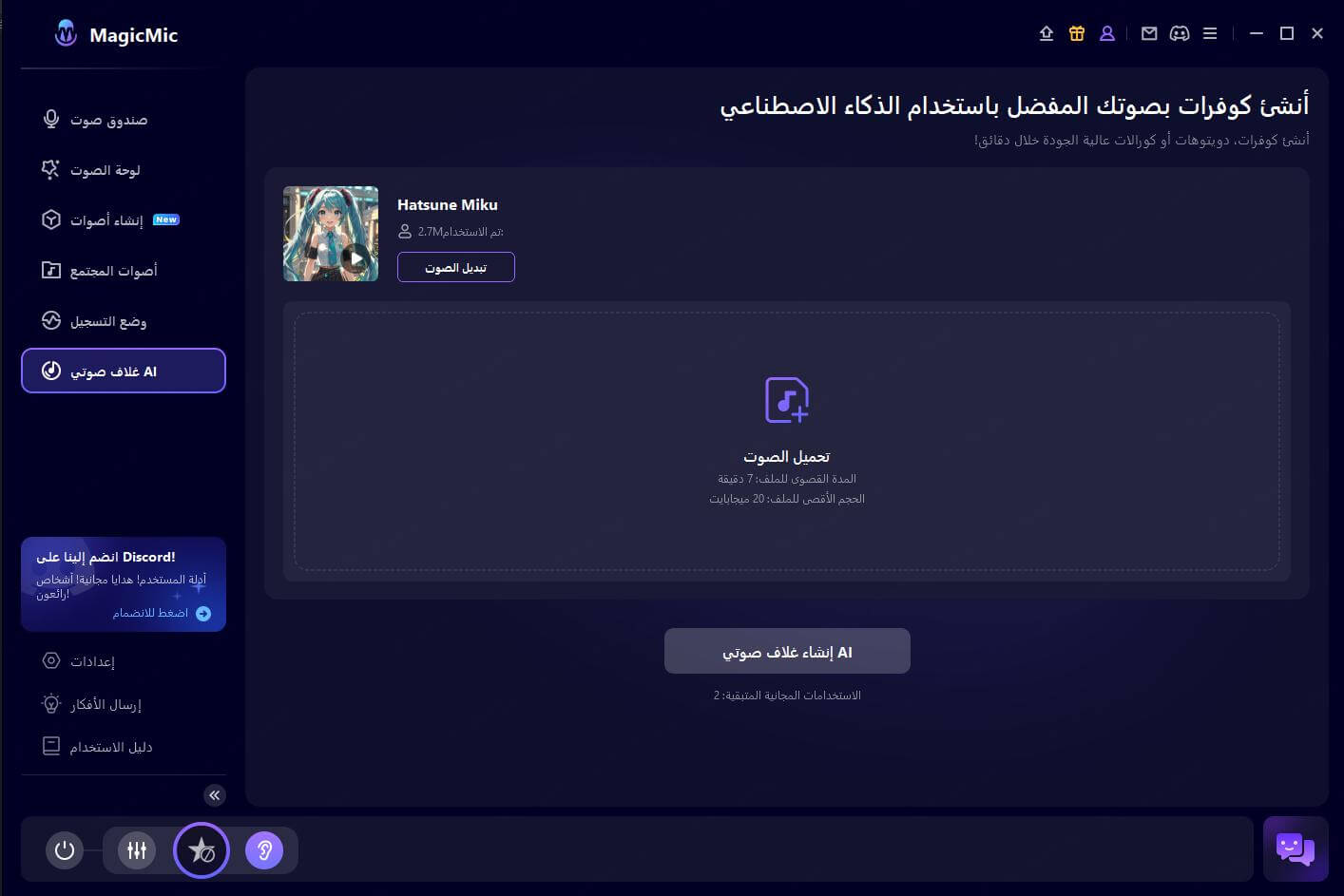
الجزء السابع: سجل دخولك واحصل على النقاط
في الزاوية العلوية اليمنى من نسخة الكمبيوتر، ستجد "مركز المكافآت"، حيث يمكنك جمع النقاط من خلال تسجيل الدخول يوميًا، استخدام الأدوات، رفع أصوات إلى المجتمع، أو الانضمام إلى خادم Discord الخاص بنا.
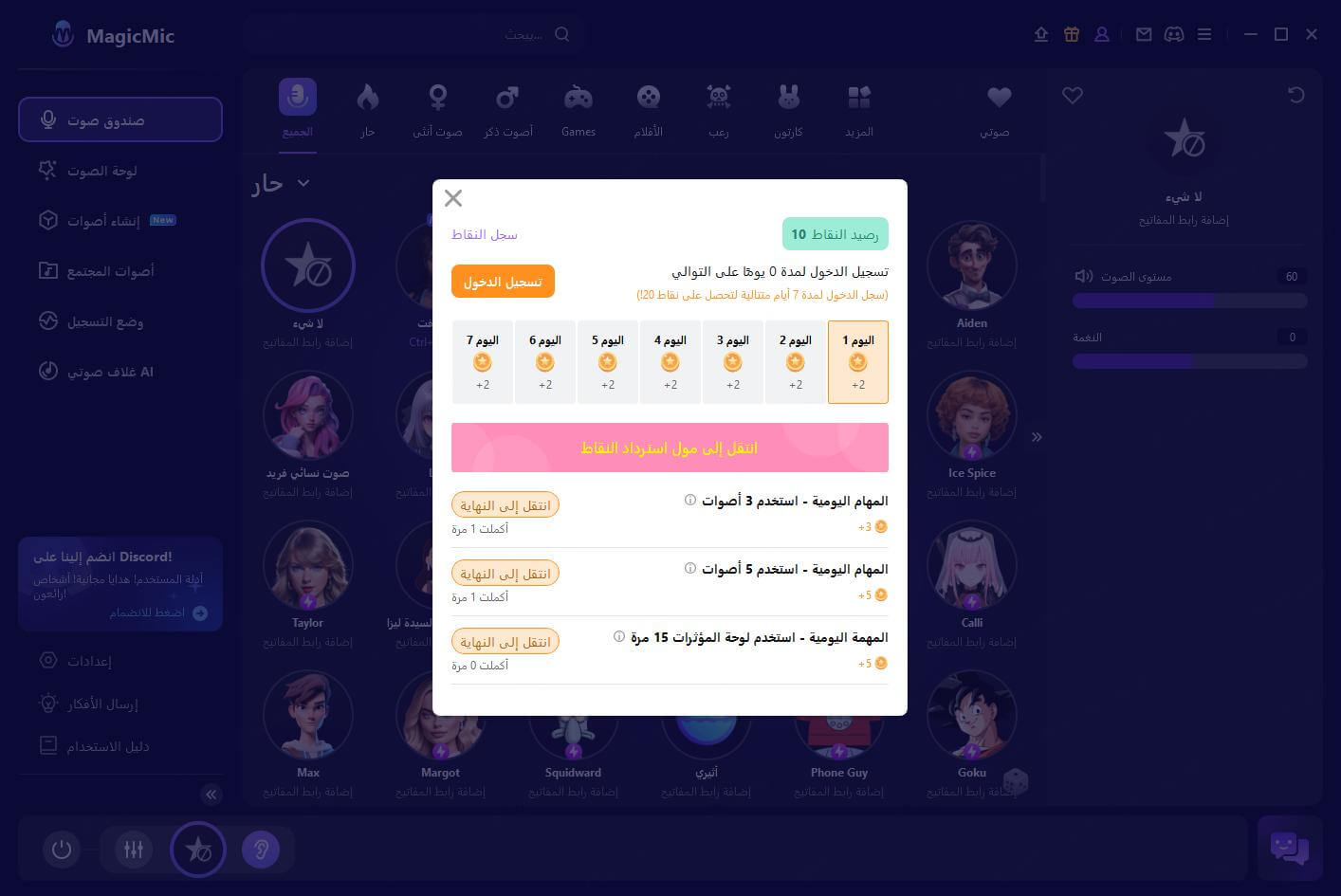
إذا كنت ترغب في استبدال نقاطك بهدايا، اضغط على "سجل النقاط" ليتم تحويلك تلقائيًا إلى "مركز الأعضاء"، وهناك اختر "متجر النقاط" لاستبدالها بالهدايا.
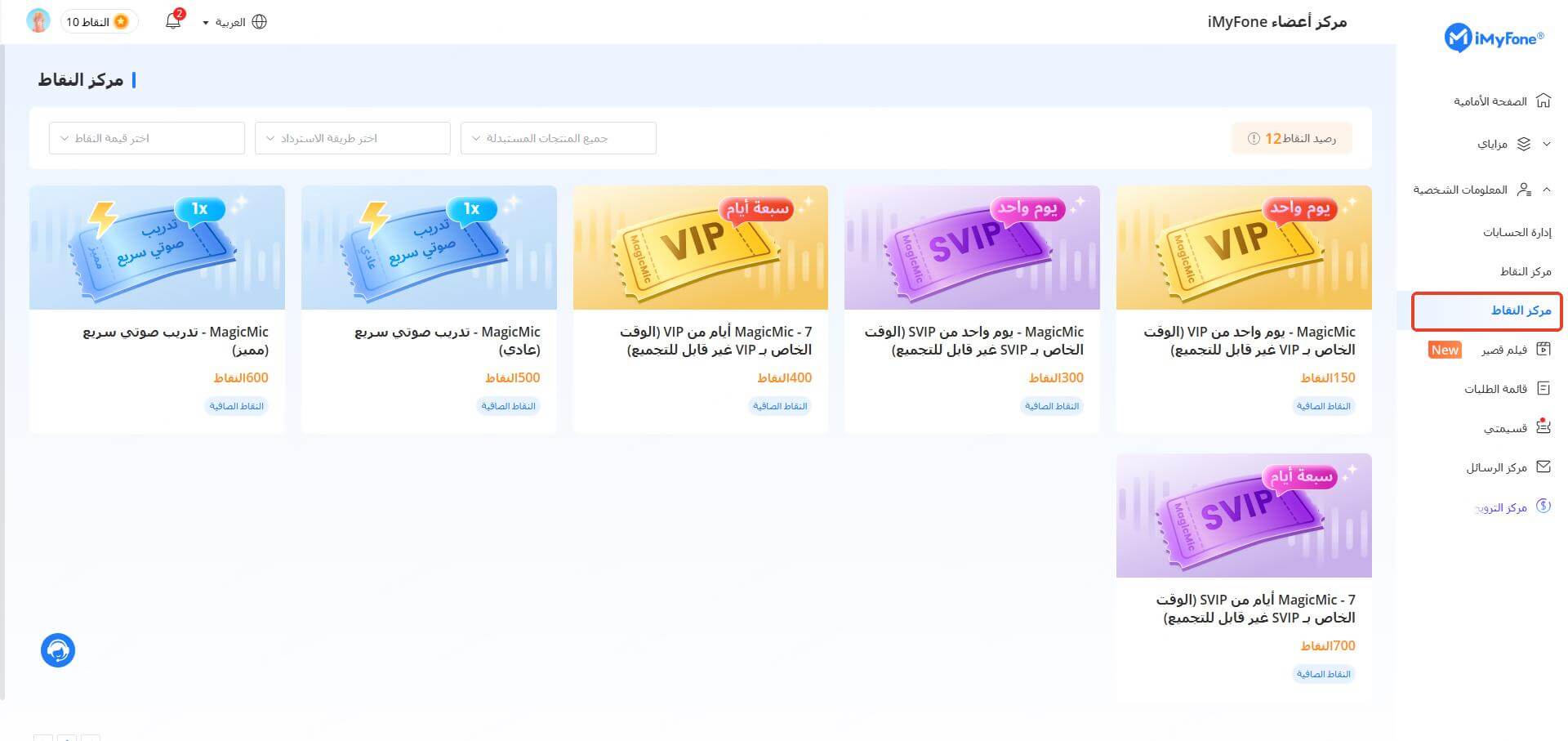
الجزء الثامن: المشاكل الشائعة في MagicMic
لماذا لا يتم اكتشاف سماعة الرأس/الميكروفون؟

أولًا، تأكد من أن سماعتك هي من نوع "Headset" وليست مجرد سماعة عادية.
1. انقر على زر "ابدأ" في الزاوية السفلية اليسرى، وابحث عن "لوحة التحكم" > الأجهزة والصوت > الصوت.
2. تحقق من أن سماعة الرأس تظهر ضمن "التشغيل" والميكروفون ضمن "التسجيل". إذا كانت الحالة "معطّلة"، قم بتمكينها.
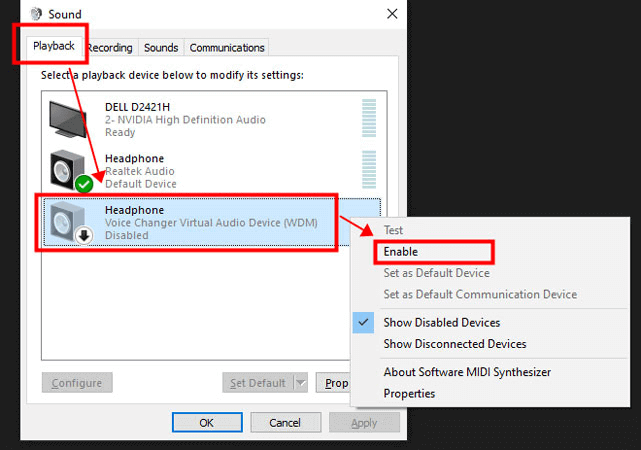
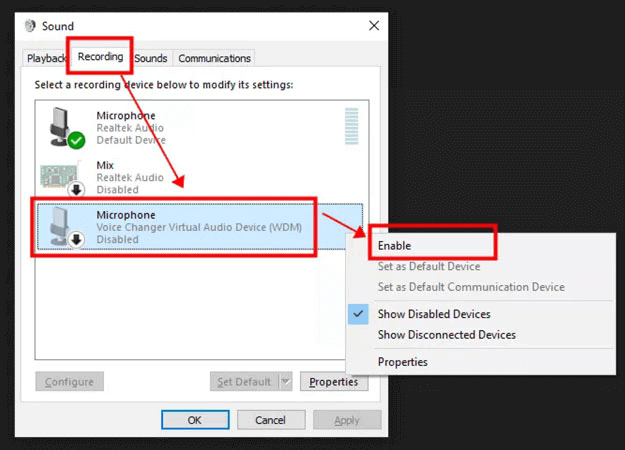
(إذا لم يتم حل المشكلة بهذه الخطوات)
3. نزّل "MaxxAudio" مجانًا عبر الإنترنت. يمكن لمستخدمي Dell أيضًا كتابة "MaxxAudio" في شريط بحث Windows. ثم اختر "Headset" عند سؤالك عن "أي جهاز قمت بتوصيله".
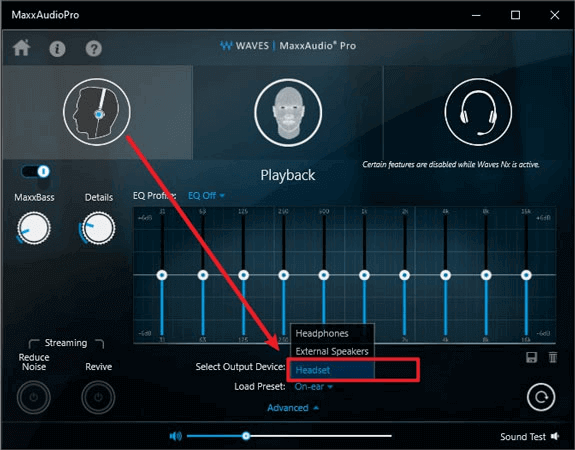
4. أخيرًا، اضغط على زر "إصلاح الآن".
لماذا لا أسمع صوتي المتغير؟
1. كما في الخطوة الثانية من الجزء الثاني، تأكد من تحديد الميكروفون وسماعة الرأس بشكل صحيح من قسم "الإعدادات".
2. تأكد من تفعيل الأزرار الأربعة الموجودة أسفل الصفحة، وهي: "سماع نفسي"، "تطبيق مغير الصوت"، "تسجيل"، و"مستوى الصوت".
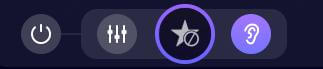
2. تأكد من تفعيل الأزرار الأربعة الموجودة أسفل الصفحة، وهي: "سماع نفسي"، "تطبيق مغير الصوت"، "تسجيل"، و"مستوى الصوت".
3. راقب شريط الكشف عن مستوى الصوت. إذا لاحظت تغيّرًا عند رفع أو خفض الصوت، فالإعداد صحيح.
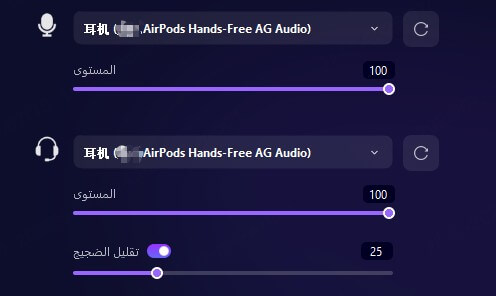
نصيحة: إذا كان صوتك المعدل منخفضًا جدًا، قم برفع مستوى صوت الميكروفون وسماعة الرأس.
إذا كان هناك ضوضاء أو صدى مزعج، فعّل ميزة "إزالة الضوضاء" وزِد المستوى حسب حاجتك.






