دليل iMyFone MagicMic
غيّر صوتك بشكل مباشر
الخطوة الأولي: قم بتشغيل iMyFone MagicMic
قم بتثبيت وتشغيل iMyFone MagicMic. إذا كانت هذه هي المرة الأولى التي تقوم فيها بتشغيل MagicMic، فيرجى اتباع تعليمات الإعداد.
الخطوة الثانية: اختيار جهاز الإخراج والإدخال
الآن سيتعين عليك اختيار الإخراج والإدخال لاستخدام مغير الصوت هذا. اختر الميكروفون الحقيقي الخاص بك كجهاز إدخال. اختر سماعات الرأس الخاصة بك كجهاز الإخراج.
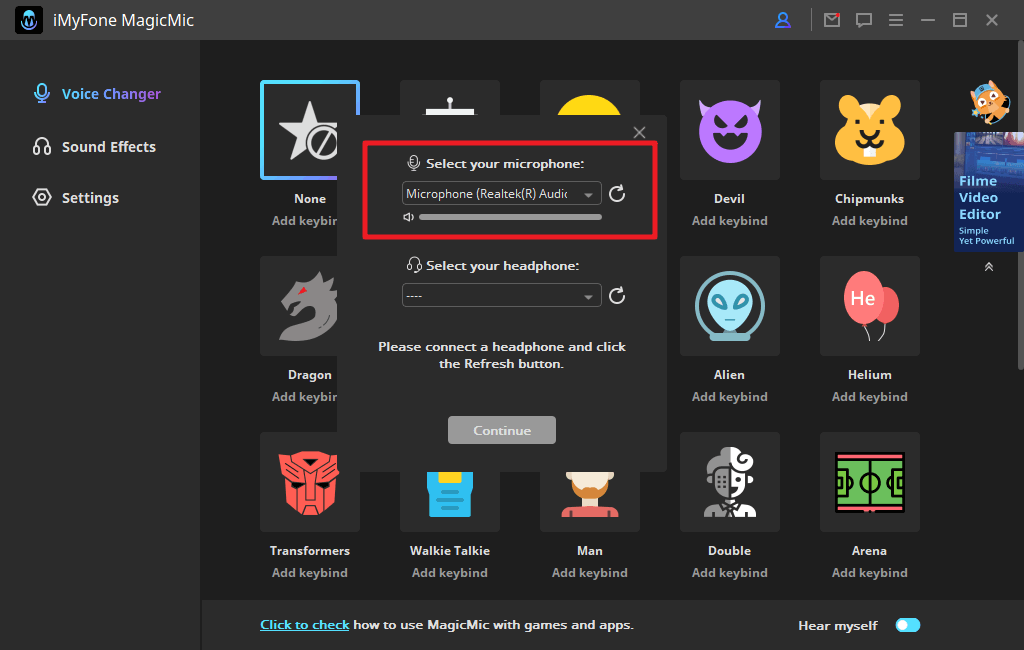
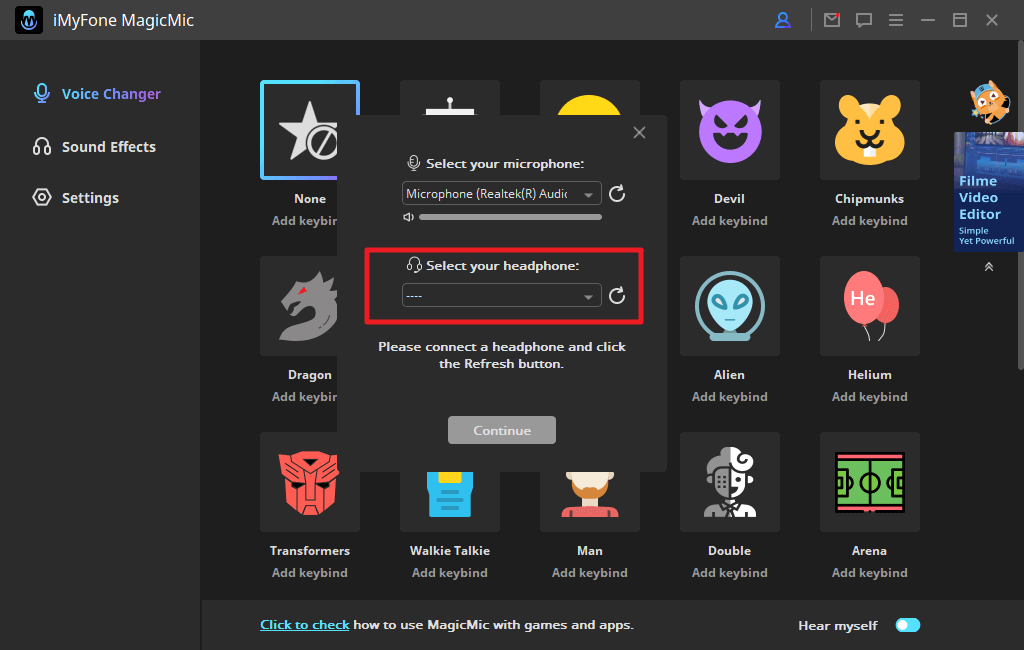
الخطوة الثالثة: تحقق من تأثير تغيير الصوت
ثم يمكنك النقر فوق أي مرشح صوت والتحدث في الميكروفون الخاص بك للتحقق من كيف يبدو صوتك على كل منهم.
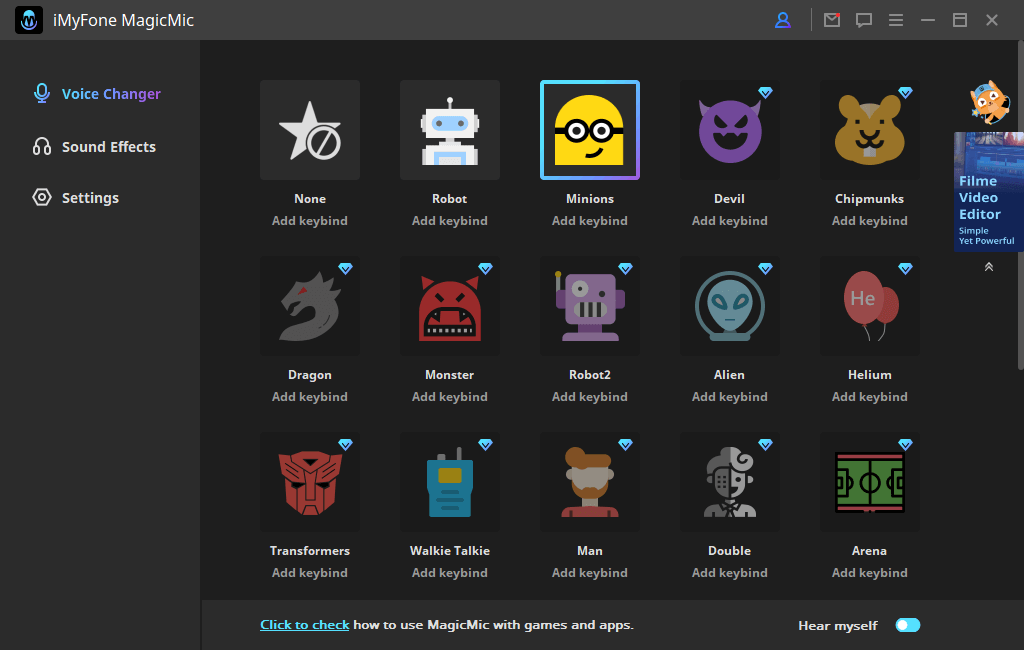
إذا لم يعمل مغير الصوت MagicMic، فإليك 3 طرق لحل المشكلة.
الطريقة الأولي: تحقق من تكوين الصوت MagicMic الخاص بك.
1) قم بتمكين خيار "أسمع نفسي" في مغير الصوت MagicMic.
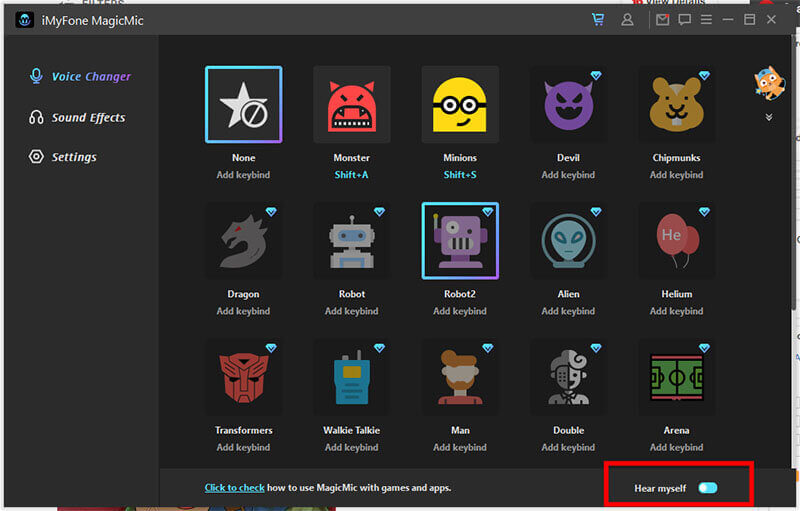
2) انتقل إلى "الإعدادات" من القائمة اليسرى.
3) اختر الميكروفون الحقيقي الخاص بك كجهاز إدخال. واختر سماعات الرأس الخاصة بك في جهاز الإخراج.
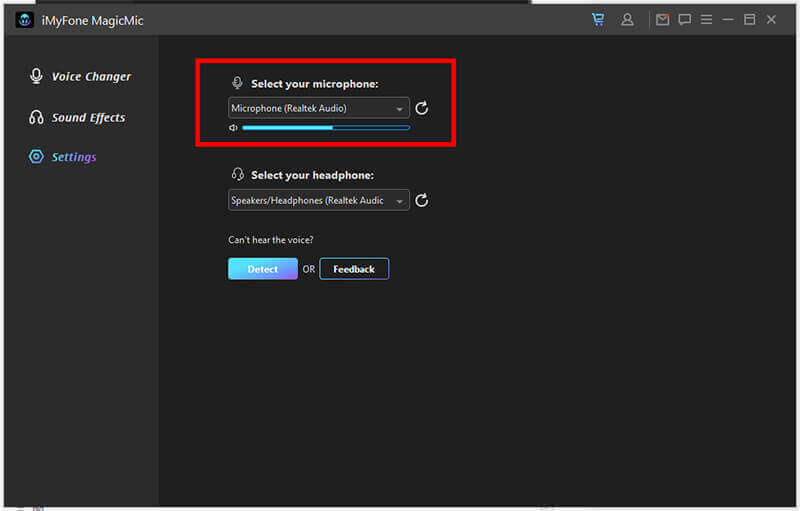
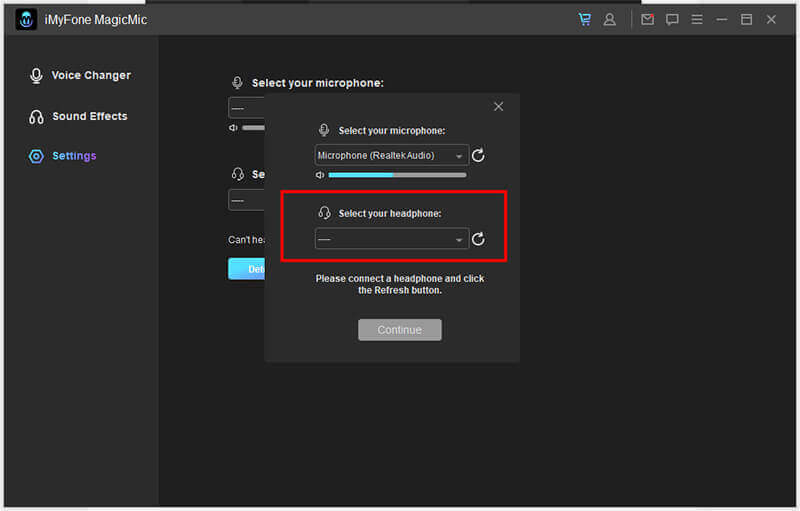
4) تحدث الآن في الميكروفون الخاص بك وتحقق من شريط الصوت إذا كان ديناميكيًا.
الطريقة الثانية: انقر فوق خيار الكشف ودع MagicMic يساعدك.
1) في الإعدادات ، انقر فوق الزر كشف لاكتشاف أجهزتك. إليك المواقف التي ستقابلها والحلول.
الحالة 1: برنامج تشغيل مغير الصوت "Voice Changer" غير موجود.
في هذه الحالة، نقترح عليك النقر فوق خيار التثبيت لتثبيت برنامج تشغيل Voice Changer.
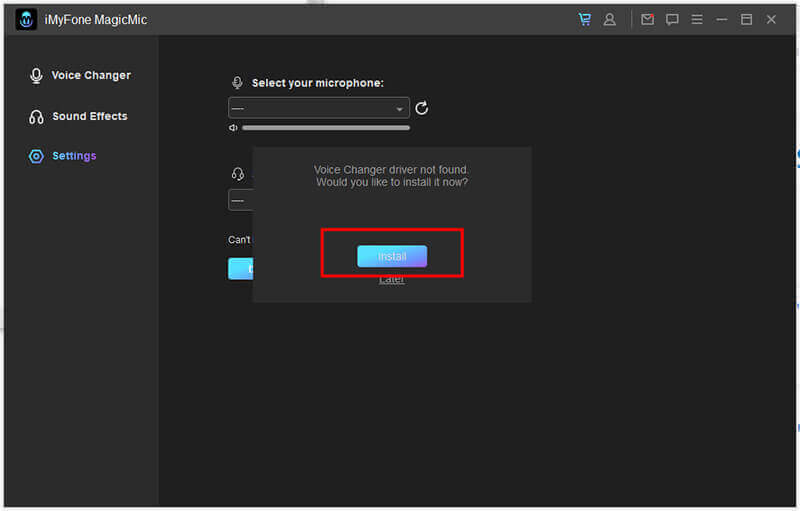
الحالة 2: الميكروفون غير موجود.
في هذه الحالة، نقترح عليك توصيل ميكروفون والنقر فوق الزر "تحديث".
الحالة 3: سماعة الرأس غير موجودة.
في هذه الحالة، نقترح عليك توصيل سماعة رأس والنقر فوق الزر "تحديث".
الحالة 4: تم تعطيل جهاز لاصوت الافتراضي الخاص بمغير الصوت "Voice Changer Virtual Audio".
في هذه الحالة، نقترح عليك تمكينه في Sound Control Panel (لوحة التحكم في الصوت)، ثم النقر فوق الزر Refresh.
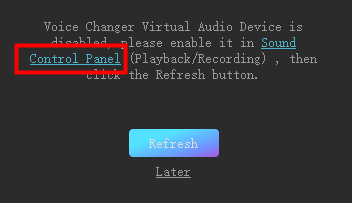
الطريقة الثالثة: تحقق من تكوين صوت في قائمة ويندوز الخاصة بك.
1) على شريط البحث في قائمة ويندوز، اكتب Sound.
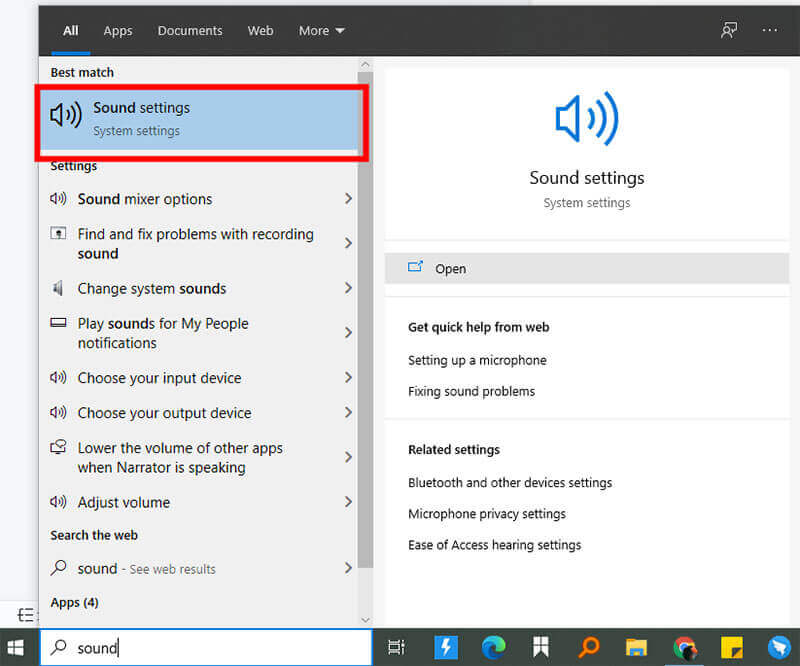
2) انقر فوق لوحة الصوت / التحكم.
3) في علامة التبويب Recording and Playback (التسجيل والتشغيل) في قائمة ويندوز، يجب أن تكون قد اخترت سماعات الرأس والميكروفون كإعداد افتراضي (نفس الصوت الذي حددته في إعدادات MagicMic).
الخطوة 4: قم بتغيير صوتك على الفور في منصات مختلفة
يمكن استخدام MagicMic على منصات مختلفة مثل Fortnite و PUBG و Discord و Skype و Twitch والمزيد. إذا كنت ترغب في استخدام مغير الصوت في الوقت الفعلي على هذه الأنظمة الأساسية، فإليك ما يجب فعله.
1. قم بتشغيل البرنامج الذي تريد استخدامه MagicMic ثم انتقل إلى إعدادات الصوت الخاصة به.
2. في خيار جهاز الإدخال، حدد الخيار ميكروفون (Voice Changer Virtual Audio Device (WDM)). بعد ذلك، يمكنك بسهولة تغيير الصوت بشكل مباشر في البرنامج الذي تستخدمه. ويمكن للمستخدمين الآخرين أيضًا ملاحظة تغيير الصوت.
استخدام المؤثرات الصوتية MagicMic
الخطوة 1: قم بتشغيل iMyFone MagicMic
قم بتثبيت وتشغيل iMyFone MagicMic. ثم ستحتاج إلى تحديد الميكروفون الرئيسي الخاص بك كجهاز إدخال.
الخطوة 2: اختر علامة التبويب تأثيرات الصوت
اضغط على علامة التبويب Sound Effects في القائمة اليسرى وقم بالوصول إلى جميع المؤثرات الصوتية الموجودة. يأتي مغير الصوت MagicMic مع أكثر من 190 مؤثرًا صوتيًا يمكنك استخدامها في الألعاب أو الدردشات أو البث المباشر.
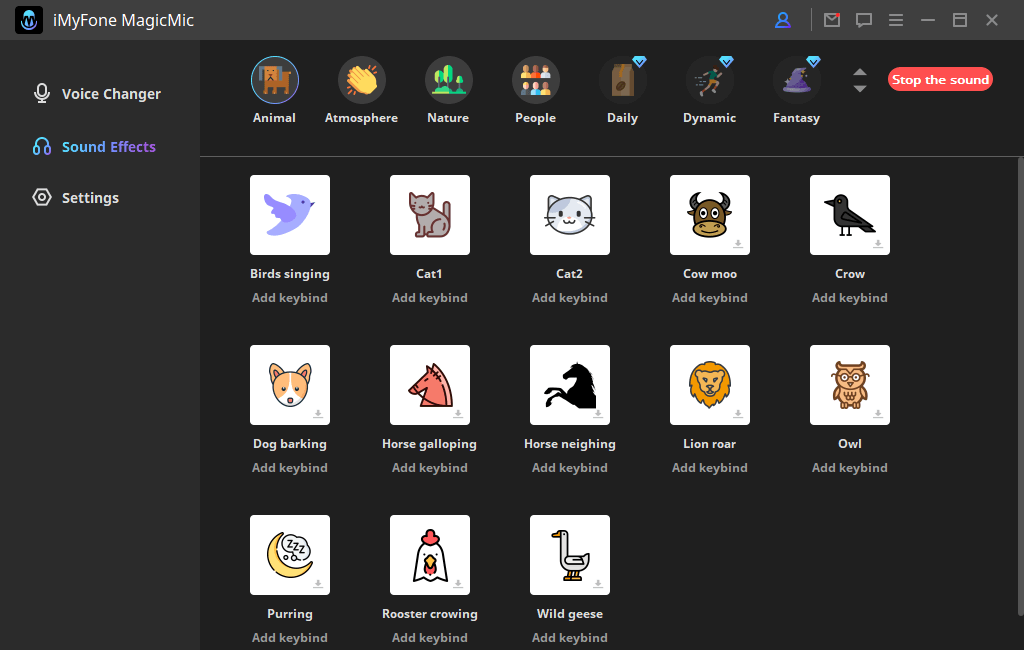
الخطوة 3: إضافة Keybinds لسهولة الاستخدام
يمكنك تعيين المؤثرات الصوتية المفضلة لديك على روابط المفاتيح لتسهيل الاستخدام.
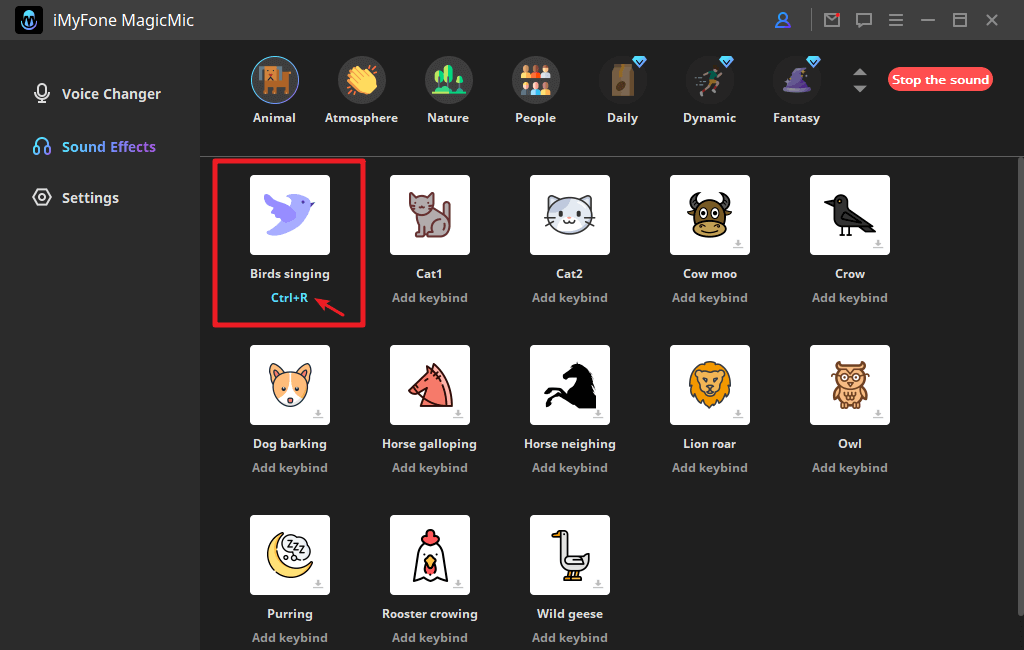
الخطوة الرابعة: استخدام المؤثرات الصوتية MagicMic في برامج مختلفة
يمكن استخدام MagicMic في برامج مختلفة مثل Fortnite و PUBG و Discord و Skype و Twitch والمزيد. إذا كنت ترغب في استخدام المؤثرات الصوتية على هذه البرامج ، فإليك ما يجب القيام به.
1. قم بتشغيل البرنامج الذي تريد استخدام المؤثرات الصوتية MagicMic ثم انتقل إلى إعدادات الصوت الخاصة به.
2. في خيار جهاز الإدخال، حدد الخيار ميكروفون (Voice Changer Virtual Audio Device (WDM)). بعد ذلك، يمكنك بسهولة استخدام أكثر من 190 مؤثرًا صوتيًا عند اللعب أو الدردشة أو البث المباشر.
هل مازلت تريد المساعدة؟
انتقل إلى مركز الدعم> >




