تتراكم في هواتف أندرويد العديد من الملفات غير الضرورية مثل بيانات ذاكرة التخزين المؤقت والتنزيلات والملفات في سلة المهملات، مما يستهلك مساحة التخزين ويبطئ الأداء. لذا، فإن تنظيف الملفات غير المرغوب فيها بانتظام أمر ضروري.
كيفية الوصول إلى سلة المحذوفات في الاندرويد؟؟ كيفية إفراغ سلة المحذوفات في الاندرويد؟
سوف يستكشف هذا الدليل ست طرق لتنظيف وحدة التخزين الداخلية لهاتفك بشكل شامل ويقدم نصائح حول استعادة الملفات المحذوفة عن طريق الخطأ على الاندرويد.

في هذه المقالة: [يخفي]
- الجزء ١. شيئان يجب معرفتهما حول سلة المحذوفات في الاندرويد
- الجزء ٢. كيفية إفراغ سلة المحذوفات في الاندرويد لزيادة مساحة التخزين
- الجزء ٣. كيفية استعادة الملفات بعد حذفها من سلة المحذوفات للاندرويد؟

- الجزء ٤. كيفية مسح سلة المحذوفات في الاندرويد (الصور، الملفات، إلخ)
- الجزء ٥. الأسئلة الشائعة حول إفراغ سلة المهملات على أندرويد
الجزء ١. شيئان يجب معرفتهما حول سلة المحذوفات في الاندرويد
1 هل يوجد سلة المهملات في هاتفي الأندرويد؟
نعم، ولكن سلة المهملات في أندرويد تختلف عن تلك الموجودة في الكمبيوتر. فعلى عكس أنظمة سطح المكتب، لا يوفر أندرويد سلة مهملات موحدة لتخزين الملفات المحذوفة. بدلاً من ذلك، تدير معظم تطبيقات أندرويد سلات مهملات خاصة بها، والتي يجب تفريغها بشكل منفصل لتحرير مساحة التخزين على الهاتف.
تعمل سلة المهملات في أندرويد بطريقة مشابهة للكمبيوتر. عند حذف أي شيء، تظهر نافذة توضح أنه تم تخزينه في سلة المهملات ويمكن استعادته خلال 30 يومًا. وبعد انتهاء هذه المدة، يتم حذف الملفات نهائيًا لتحرير مساحة على جهاز أندرويد.

2 أين هي سلة المهملات في هاتف أندرويد؟
على الرغم من أن نظام أندرويد لا يحتوي على سلة مهملات على مستوى النظام، إلا أن بعض التطبيقات توفر ميزات إعادة تدوير خاصة بها. إليك كيفية العثور عليها:
- تطبيق الملفات: العديد من مديري الملفات لديهم سلة مهملات. ابحث عن خيار "سلة المهملات" في القائمة (عادةً ما تكون ثلاثة خطوط أفقية) أو داخل التطبيق نفسه.
- تطبيق الصور: تحتوي معظم تطبيقات الصور على مجلد "سلة المهملات" أو "المحذوفة مؤخرًا" ضمن قسم المكتبة. بالنسبة للتطبيقات الأخرى، تحقق من إعداداتها أو ابحث عبر الإنترنت عن "[اسم التطبيق] موقع سلة المهملات" للحصول على تعليمات محددة.
الجزء ٢. كيفية إفراغ سلة المحذوفات في الاندرويد لزيادة مساحة التخزين
8 طرق لحذف ملفات السلة على هاتفك الأندرويد:
- الطريقة 1: إلغاء تثبيت التطبيقات غير المستخدمة (زيادة كبيرة في المساحة)
- الطريقة 2: مسح ذاكرة التخزين المؤقت للتطبيقات (زيادة معتدلة في المساحة)
- الطريقة 3: حذف الملفات التي تم تحميلها (زيادة متغيرة في المساحة)
- الطريقة 4: إفراغ سلة المهملات (زيادة صغيرة إلى معتدلة)
- الطريقة 5: إدارة الموسيقى المحملة
- الطريقة 6: إجراء إعادة ضبط المصنع (إجراء شديد - يحذف جميع البيانات)
- الطريقة 7: استخدام بطاقة SD
- الطريقة 8: تحرير المساحة باستخدام النسخ الاحتياطية والحذف الانتقائي
إليك تفصيل للطرق المختلفة لتنظيف الملفات غير الضرورية على هاتفك الأندرويد، مع خطوات محددة لكل طريقة.
1 إلغاء تثبيت التطبيقات غير المستخدمة (زيادة كبيرة في المساحة)
- الخطوة 1: افتح تطبيق الإعدادات على هاتفك.
- الخطوة 2: انقر على "التطبيقات والإشعارات" (أو خيار مشابه حسب جهازك).
- الخطوة 3: اعرض قائمة بجميع التطبيقات المثبتة. يمكنك فرزها حسب الاستخدام الأخير أو حجم التخزين لتسهيل التعرف عليها.
- الخطوة 4: انقر على تطبيق لم تعد تستخدمه.
- الخطوة 5: حدد "إلغاء التثبيت" وأكد الحذف.
2 الطريقة 2: مسح ذاكرة التخزين المؤقت للتطبيقات (زيادة معتدلة في المساحة)
- الخطوة 1: افتح الإعدادات على هاتفك.
- الخطوة 2: انقر على "التطبيقات والإشعارات" (أو خيار مشابه).
- الخطوة 3: اختر التطبيق الذي تريد مسح ذاكرة التخزين المؤقت الخاصة
- الخطوة 4: انقر على "التخزين".
- الخطوة 5: ابحث عن خيار "ذاكرة التخزين المؤقت" أو "مسح ذاكرة التخزين المؤقت".
- الخطوة 6: انقر على "مسح ذاكرة التخزين المؤقت" للتأكيد.
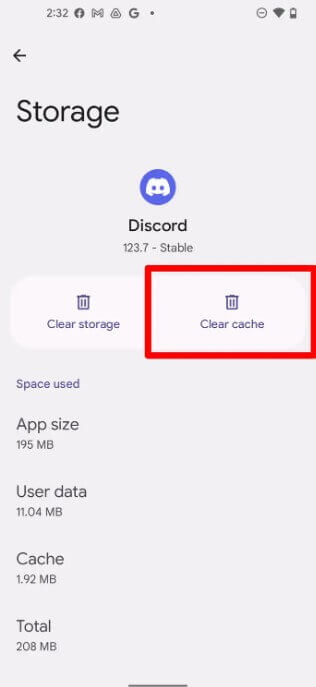
3 الطريقة 3: حذف الملفات التي تم تحميلها (زيادة متغيرة في المساحة)
- الخطوة 1: افتح تطبيق الملفات (أو تطبيق مدير الملفات الافتراضي لديك).
- الخطوة 2: ابحث عن مجلد باسم "التنزيلات".
- الخطوة 3: تصفح الملفات المُنزّلة وحدد الملفات التي لم تعد بحاجة إليها.
- الخطوة 4: انقر مع الاستمرار على الملف لتحديده.
- الخطوة 5: انقر على أيقونة الحذف (عادةً ما تكون رمز سلة المهملات) لحذف الملف.
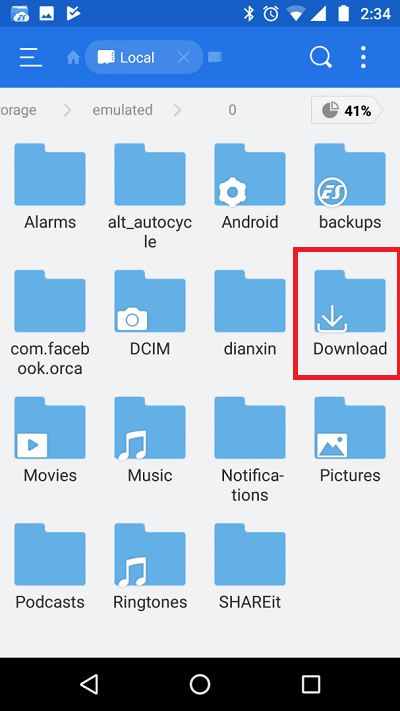
4 إفراغ سلة المهملات (زيادة صغيرة إلى معتدلة)
قد يختلف موقع سلة المهملات باختلاف طراز هاتفك وإصدار أندرويد. قد تكون ضمن إعدادات تطبيق معين أو في مجلد مخصص باسم "سلة المهملات" أو "المحذوفة مؤخرًا".
راجع دليل هاتفك أو ابحث عبر الإنترنت عن تعليمات محددة لتحديد موقع سلة المهملات لجهازك.
بمجرد العثور على سلة المهملات، ستجد خيار "إفراغ" أو "مسح الكل".
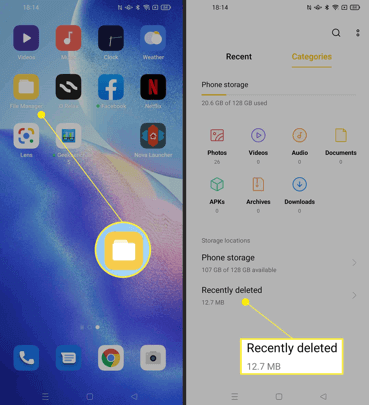
5 الطريقة 5: إدارة الموسيقى المحملة
قد تكون الموسيقى حلاًّ مثاليًا في رحلات التنقل الطويلة أو أثناء التمارين الرياضية، لكن الأغاني المُنزّلة قد تستهلك مساحة تخزينية كبيرة أيضًا. إليك كيفية إدارة موسيقاك وتوفير مساحة على هاتف أندرويد:
تتيح لك معظم تطبيقات الموسيقى حذف الأغاني الفردية بالضغط مطولًا على الأغنية، ثم اختيار "حذف". يمكنك أيضًا اختيار "حذف من قائمة التشغيل" إذا كنت ترغب في الاحتفاظ بالأغنية في مكتبتك مع إزالتها من قائمة تشغيل محددة.
6 الطريقة 6: إجراء إعادة ضبط المصنع (إجراء شديد - يحذف جميع البيانات)
تحذير: هذه الطريقة تمسح جميع بياناتك وإعداداتك من الهاتف. استخدمها فقط كملاذ أخير إذا كانت المساحة التخزينية لديك منخفضة للغاية ولم تحقق الطرق الأخرى نتائج كافية.
- الخطوة 1: قم بعمل نسخة احتياطية لجميع بياناتك المهمة (الصور، الفيديوهات، جهات الاتصال، إلخ) قبل المتابعة.
- الخطوة 2: افتح الإعدادات على هاتفك.
- الخطوة 3: ابحث عن "النظام" أو "إدارة عامة" حسب جهازك.
- الخطوة 4: اضغط على "إعادة الضبط" أو "خيارات إعادة الضبط".
- الخطوة 5: اضغط على "إعادة ضبط البيانات إلى إعدادات المصنع" وقم بتأكيد العملية.
7 الطريقة 7: استخدام بطاقة SD
تعمل بطاقة SD كقرص صلب خارجي لهاتفك، مما يعزز قدراته التخزينية بشكل كبير. يتيح لك ذلك تخزين المزيد من الصور والفيديوهات والموسيقى والملفات الأخرى دون القلق بشأن امتلاء المساحة الداخلية لهاتفك.
قبل شراء بطاقة SD:
فحص التوافق: تأكد من أن جهازك الأندرويد يحتوي على فتحة لبطاقة microSD . ليست جميع الهواتف، وخاصة الطرز الأحدث، تحتوي على خيارات للتخزين القابل للتوسيع.
سعة البطاقة والسرعة: ضع في اعتبارك سعة التخزين التي تحتاجها واختر بطاقة SD بسعة كافية لبياناتك. يُوصى باستخدام بطاقات SD عالية السرعة. لضمان أداء سلس، خاصة عند التعامل مع الملفات الكبيرة أو مقاطع الفيديو بدقة 4K.
بمجرد حصولك على بطاقة SD متوافقة، أدخلها في الفتحة المخصصة لها بهاتفك. سيطلب منك هاتفك عادةً تهيئة البطاقة، مما يؤدي إلى مسح أي بيانات موجودة. بعد التهيئة، يمكنك البدء بنقل الملفات أو استخدام بطاقة SD لتخزين التطبيقات وفقًا لإعدادات هاتفك وإمكانات التطبيقات.
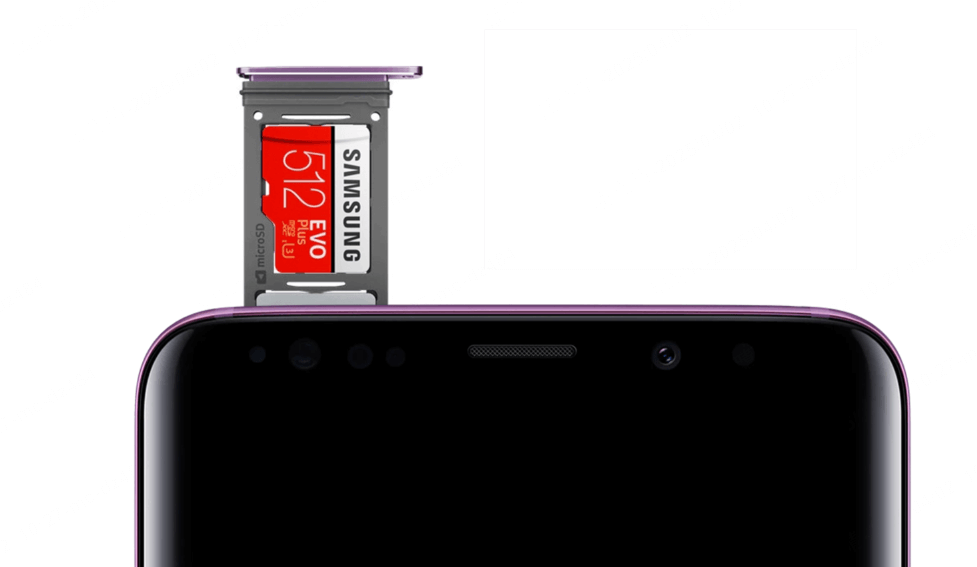
النصائح
بينما توفر بطاقات SD حلاً مريحًا للتخزين، إلا أنها قد تكون عرضة للتلف المادي أو تلف البيانات مقارنة بالتخزين الداخلي. لا يزال من المستحسن إجراء نسخ احتياطي لبياناتك بانتظام إلى موقع منفصل مثل الكمبيوتر أو التخزين السحابي.
8 الطريقة 8: تحرير المساحة باستخدام النسخ الاحتياطية والحذف الانتقائي
إليك استراتيجية قوية لتعظيم مساحة التخزين على هاتفك الأندرويد: قم بنسخ البيانات المهمة إلى موقع آخر ثم احذفها من جهازك.
1.إنشاء نسخة احتياطية:
هناك عدة طرق لعمل نسخة احتياطية لهاتفك الأندرويد:
- اتصل بالكمبيوتر: قم بتوصيل هاتفك بالكمبيوتر باستخدام كابل USB. من المحتمل أن يكتشف الكمبيوتر هاتفك كجهاز قابل للإزالة، تمامًا مثل محرك الفلاش USB. قم بالوصول إلى ملفات وفولدرات هاتفك، ثم قم بنسخ المحتوى المهم (صور، فيديوهات، مستندات) ولصقه في ذاكرة الكمبيوتر الخاصة بك للاحتفاظ به.
- خدمات التخزين السحابي: استخدم خدمات التخزين السحابي مثل جوجل درايف، دروب بوكس، أو ون درايف. تتيح لك هذه الخدمات رفع بياناتك إلى خوادمها، مما يخلق نسخة احتياطية عبر الإنترنت يمكن الوصول إليها من أي جهاز.
2.حذف البيانات الاحتياطية من هاتفك:
بعد التأكد من نجاح النسخ الاحتياطي، يمكنك حذف المحتوى الاحتياطي من هاتفك بأمان. هذا يُحرر مساحة تخزين كبيرة.
الجزء ٣. كيفية استعادة الملفات بعد حذفها من سلة المحذوفات للاندرويد؟
هل حذفت ملفاتك عن طريق الخطأ؟ iMyFone D-Back for Android هو الحل الأمثل!
مع أن إفراغ سلة المحذوفات بانتظام في جهازك الأندرويد يُعدّ ممارسة جيدة، إلا أنه قد تحذف ملفات مهمة عن طريق الخطأ، مما قد يُسبب لك قلقًا.
في مثل هذه الحالات، يظهر برنامج iMyFone D-Back for Android كأفضل برنامج لاستعادة البيانات من أندرويد، قادر على استعادة أنواع مختلفة من البيانات من التخزين الداخلي لهاتفك الأندرويد.
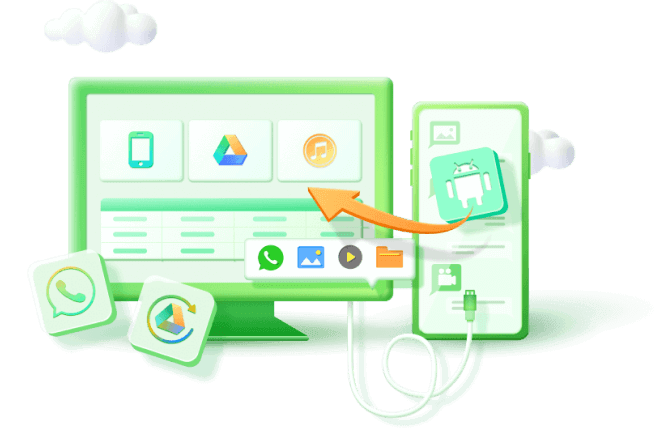
الميزات الرئيسية iMyFone D-Back for Android:
- يستعيد الصور والفيديوهات وارقام الهاتف المحذوفة والرسائل النصية المحذوفة، وغيرها من البيانات من أجهزة أندرويد.
- يستعيد الملفات المحذوفة من بطاقات SD الخارجية ووحدة التخزين الداخلية.
- يُمكّن المعاينة والاستعادة الانتقائية.
- قم بعمل نسخة احتياطية للبيانات المحذوفة والموجودة للتأكد من أن بياناتك آمنة.
- متوافق مع أكثر من 6000 جهاز أندرويد وإصدارات متعددة من أنظمة تشغيل أندرويد.
استعد الملفات المحذوفة من سلة المهملات على أندرويد في بضع خطوات فقط!
الخطوة 1: قم بتثبيت وفتح iMyFone D-Back for Android على جهاز الكمبيوتر الخاص بك، ثم اختر وضع الاستعادة بناءً على احتياجاتك.
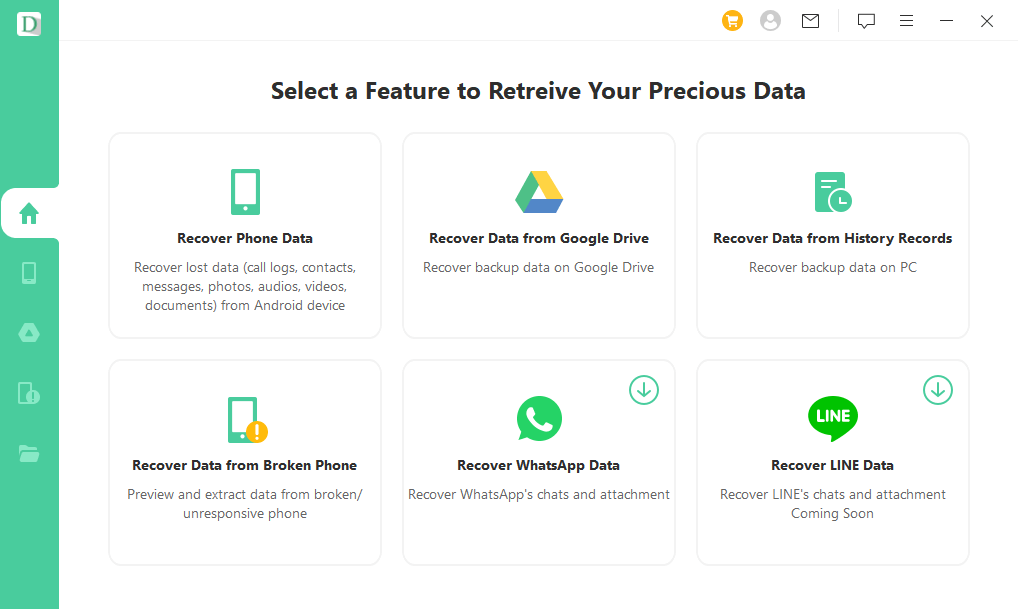
الخطوة 2: في الشاشة التالية، حدد اسم جهازك وطرازه من الخيارات المقدمة.
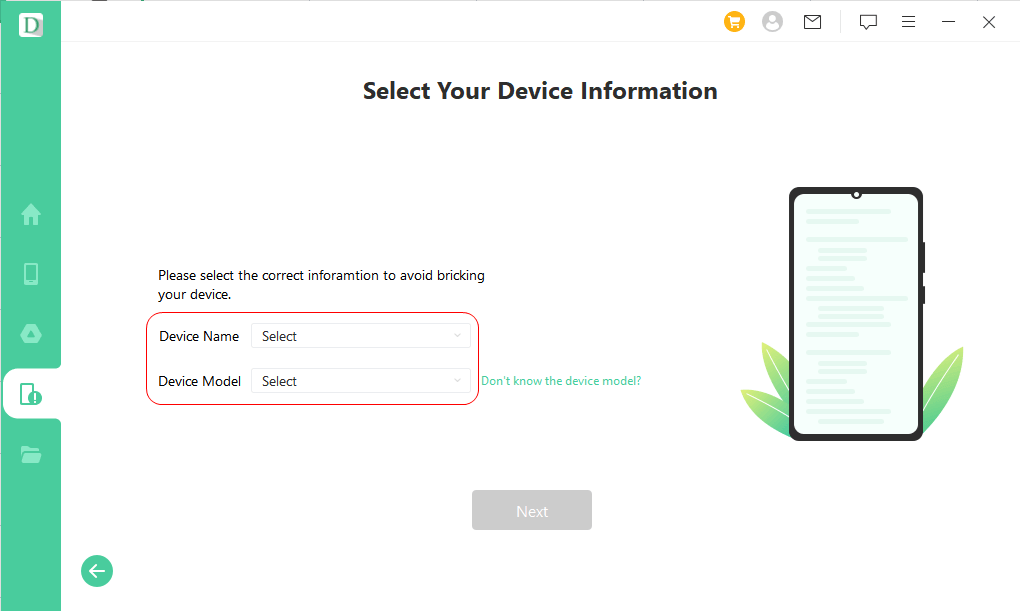
الخطوة 3: بعد ذلك، استخدم كابل USB لتوصيل جهازك بالكمبيوتر.
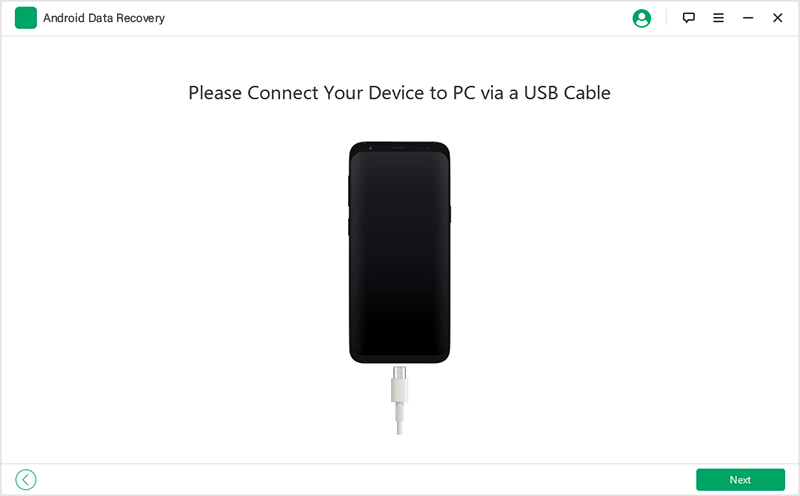
الخطوة 4: ختر نوع الملف من الخيارات المتاحة. لاستعادة الملفات المحذوفة من سلة المهملات على نظام أندرويد، اختر "المستندات" ثم انقر على "التالي".
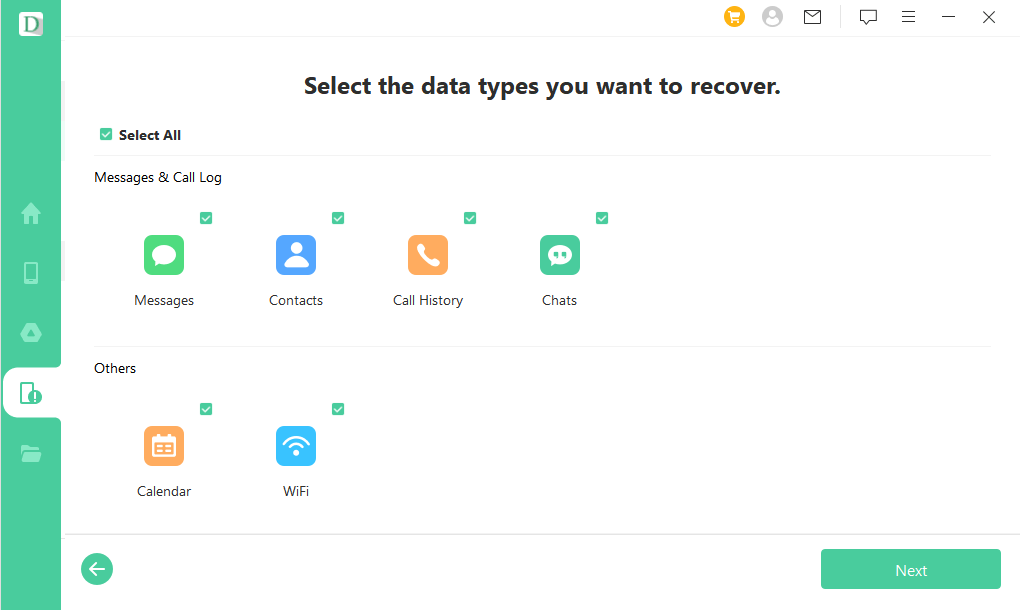
الخطوة 5: ستظهر نتائج المسح على الشاشة. حدد الملفات التي تريد استعادتها، ثم انقر على "استعادة".
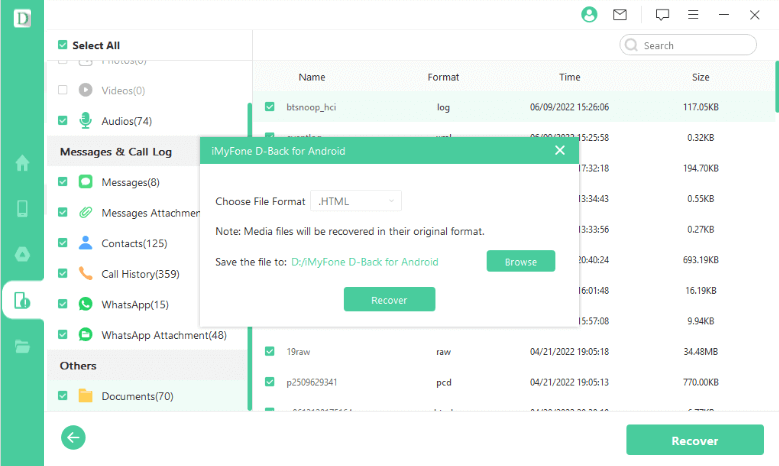
الجزء ٤. كيفية مسح سلة المحذوفات في الاندرويد (الصور، الملفات، إلخ)
بينما يساعد سلة المهملات على هاتفك الأندرويد في إدارة الملفات المحذوفة، تقوم بعض التطبيقات بإنشاء مجلدات "مخفية" خاصة بها لإدارة الملفات المحذوفة. إليك دليل حول كيفية العثور على هذه الملفات غير المرغوب فيها الخاصة بالتطبيقات وحذفها لثلاثة تطبيقات شائعة الاستخدام:
١. صور جوجل
الوصول إلى سلة المهملات: افتح تطبيق صور جوجل وانقر على قائمة "الهامبرغر" (ثلاثة خطوط أفقية) في الزاوية العلوية اليسرى.
العثور على الصور المحذوفة: ابحث عن مجلد "سلة المهملات" ضمن خيارات القائمة. ستجد هنا جميع الصور المحذوفة مؤخرًا.
مسح سلة المهملات: حدد الصور التي تريد حذفها نهائيًا أو انقر على "تحديد الكل" لاختيارها جميعًا. وأخيرًا، انقر على أيقونة "حذف" أو "سلة المهملات" لحذفها نهائيًا.
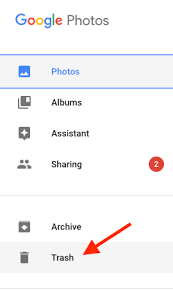
٢. Gmail
افتح مجلد سلة المهملات: شغّل تطبيق Gmail وانقر على قائمة الخيارات في الزاوية العلوية اليسرى.
البحث عن رسائل البريد الإلكتروني المحذوفة: حدد مجلد "سلة المهملات" وانقر عليه من قائمة التصنيفات.
إفراغ سلة المهملات: هنا، يمكنك تحديد رسائل بريد إلكتروني فردية للحذف أو النقر على "تحديد الكل" لاختيارها جميعًا. وأخيرًا، انقر على أيقونة "حذف" في شريط الأدوات لإزالتها نهائيًا. أو، إذا كنت ترغب في مسح كل شيء، فحدد "إفراغ سلة المهملات الآن" لمسح مجلد سلة المهملات تمامًا.
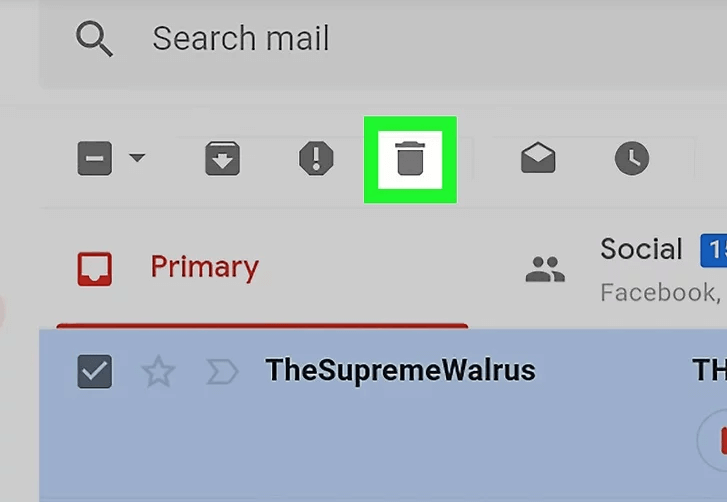
٣. دروبوكس
الوصول إلى الملفات المحذوفة: افتح تطبيق دروبوكس وانقر على أيقونة "سلة المهملات" في شريط الأدوات العلوي.
عرض الملفات المحذوفة: يعرض هذا القسم قائمة بجميع الملفات المحذوفة في حساب دروبوكس الخاص بك.
حذف نهائي: حدد الملفات التي تريد حذفها نهائيًا. انقر على زر "حذف" مرة أخرى لتأكيد اختيارك. قد يطلب دروبوكس تأكيدًا نهائيًا قبل حذف الملفات.
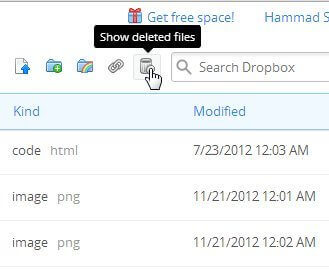
الجزء ٥. الأسئلة الشائعة حول إفراغ سلة المهملات على أندرويد
1 أين يتم تخزين الملفات المحذوفة على الأندرويد؟
عندما تقوم بحذف الملفات على جهاز أندرويد، فإنها لا تُحذف على الفور من التخزين. بدلاً من ذلك، يتم تحديد المساحة التي كانت تحتلها على أنها متاحة للبيانات الجديدة، وتظل الملفات موجودة حتى يتم الكتابة عليها. يعتمد الموقع الفعلي على نوع الملف ونظام الملفات في الجهاز. عادةً ما يتم تخزين الملفات المحذوفة في التخزين الداخلي للجهاز أو بطاقة SD إذا كانت موجودة. يتم وضعها في دليل مخفي يُعرف باسم "سلة المهملات" أو "سلة المحذوفات".
ومع ذلك، لا يحتوي نظام أندرويد على سلة مهملات أو سلة محذوفات مدمجة كما هو الحال في الكمبيوتر. بدلاً من ذلك، قد توفر بعض تطبيقات إدارة الملفات التابعة لجهات خارجية أو الأدوات النظامية هذه الميزة. إذا كنت تبحث عن استعادة الملفات المحذوفة، فقد تحتاج إلى استخدام برامج استعادة البيانات المتخصصة المصممة لنظام أندرويد.
2 ما هي المدة التي يتم فيها حفظ الملفات في سلة المهملات الخاصة بالتطبيق؟
تختلف مدة حفظ الملفات المحذوفة باختلاف التطبيق. قد تحتفظ بها بعض التطبيقات لبضعة أيام، بينما قد تحتفظ بها تطبيقات أخرى لأسابيع. يمكنك عادةً العثور على هذه المعلومات في إعدادات التطبيق أو وثائقه.
3 هل هناك طريقة لاستعادة الملفات المحذوفة نهائيا؟
نعم، يمكنك استعادة الملفات المحذوفة نهائيًا من أندرويد. يعتمد معدل النجاح على الوقت الذي مضى منذ حذف الملفات وما إذا كان قد تم الكتابة فوق المساحة التي كانت تشغلها البيانات الجديدة. أحد الخيارات الشائعة هو iMyFone D-Back for Android. يتيح لك مسح تخزين جهازك بحثًا عن الملفات القابلة للاسترداد، بما في ذلك الصور والفيديوهات وجهات الاتصال والرسائل.
الخاتمة
في الاندرويد، بالإضافة إلى نصائح إضافية حول كيفية استعادة الملفات المحذوفة عن طريق الخطأ باستخدام iMyFone D-Back for Android.
بتطبيق هذه الاستراتيجيات، يمكنك استعادة مساحة تخزين قيّمة بفعالية، وتحسين أداء هاتفك وسرعته، وحماية بياناتك المهمة.
حمّل D-Back for Android!







