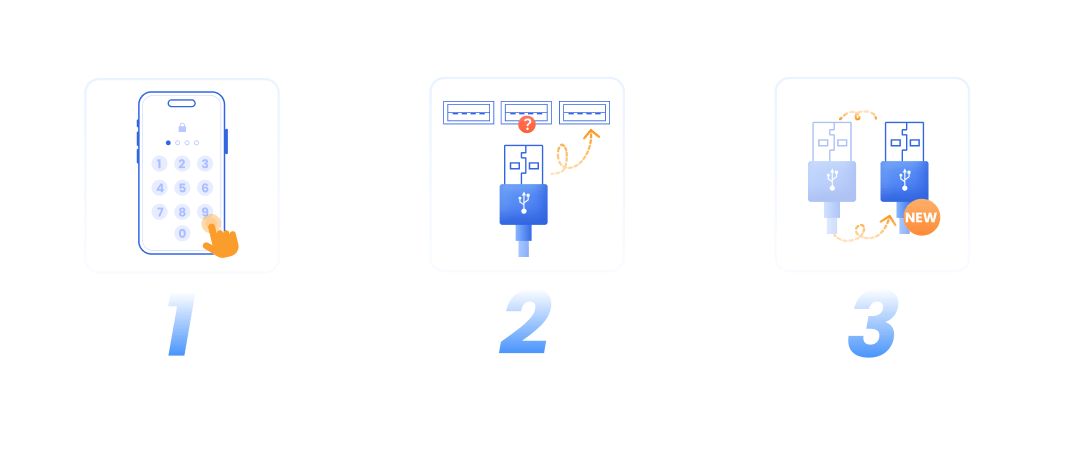دليل المستخدم -iMyFone Fixppo
iPhone、iPad、iPod touch 、 Apple TV
هل توقّفت أجهزتك هذه فجأة عن العمل بسبب مشكلات أبل الشائعة؟
نه برنامج سطح مكتب يوفر ثلاث وظائف أساسية، وهي إصلاح نظام Apple وإعادة تعيين الأجهزة وترقية iOS / الرجوع إلى إصدار أقدم. كما يتم تقديم وظيفة إضافية للدخول / الخروج من وضع الاسترداد مجانًا.
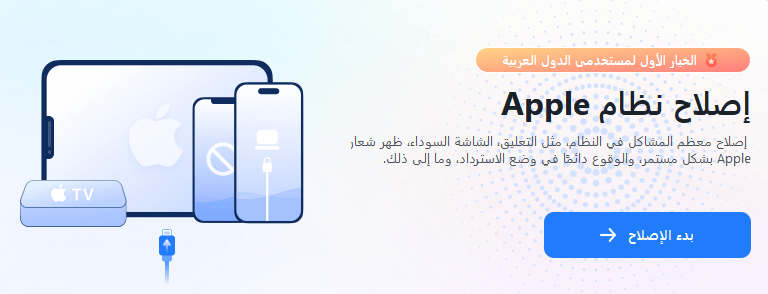
ستوضح لك الخطوات البسيطة التالية كيفية تشغيل كل وضع لتحقيق أقصى استفادة من هذا البرنامج وإصلاح جهازك.
1. إصلاح نظام Apple
هذا الجزء يقدم ميزتين رئيسيتين: الوضع القياسي والوضع المتقدم. بالنسبة للمستخدمين الذين يرغبون في إصلاح معظم مشكلات أجهزة الآيفون، يكفي الوضع القياسي لحلها بشكل مثالي. بالنسبة لأولئك الذين لا يستطيعون استخدام هذا الوضع، يمكن أيضًا للوضع المتقدم مساعدتك في التخلص من تلك المشاكل في نظام iOS وإصلاحه.
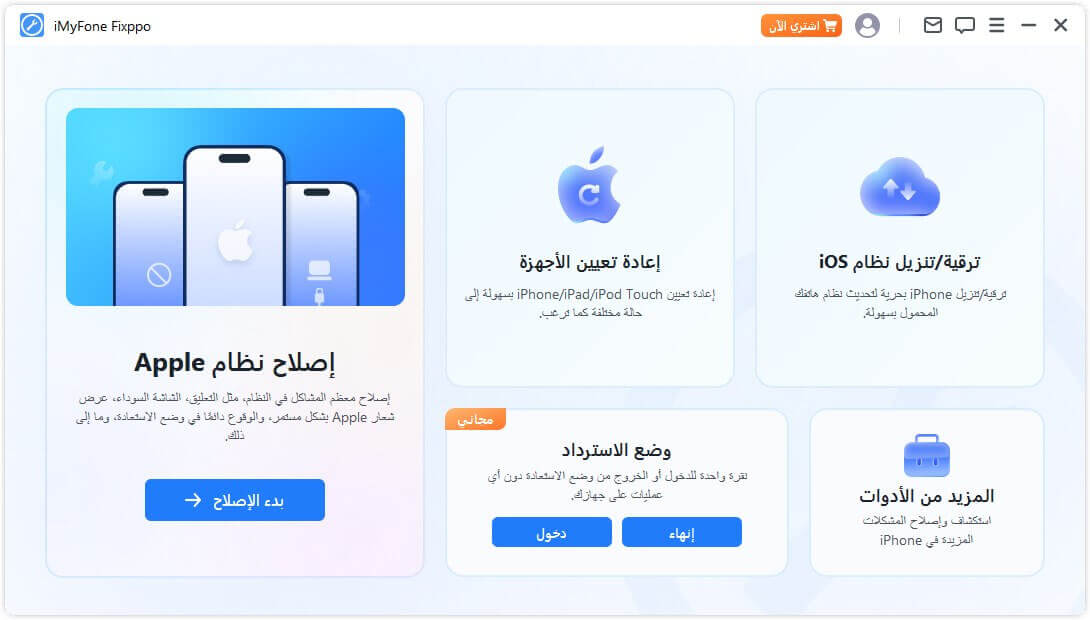
اختر الوضع القياسي للإصلاح بدون فقدان البيانات
الخطوة 1. يشغل برنامج iMyFone Fixppo واختر الوضع القياسي
إذا كنت لا تريد أن تفقد أي بيانات، فاختر الوضع القياسي في الصفحة الرئيسية. يعمل هذا الوضع على حل جميع مشكلات iOS/tvOS الشائعة بكفاءة.
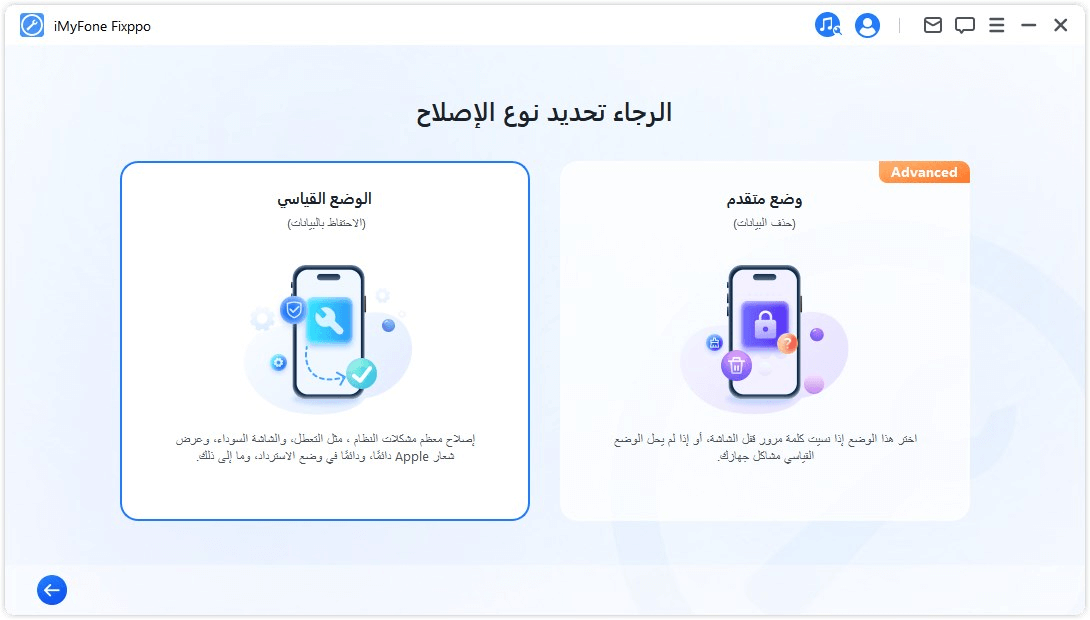
الخطوة 2. يوصل جهازك بجهاز كمبيوتر
بعد النقر على الوضع القياسي، يرجى توصيل جهاز iOS الخاص بك بالكمبيوتر. إذا لم يتمكن الجهاز من الكشف عنه، سيقوم Fixppo بمساعدة جهازك في الدخول إلى وضع الاسترداد، يرجى اتباع تعليمات الصفحة لإدخال وضع الاسترداد أو وضع DFU يدويًا.
ملاحظة: لضمان إصلاح نظام iOS بنجاح، يُوصَى بشدة بتوصيل جهاز iOS الخاص بك بالكمبيوتر باستخدام كابل USB Lightning الأصلي من Apple.
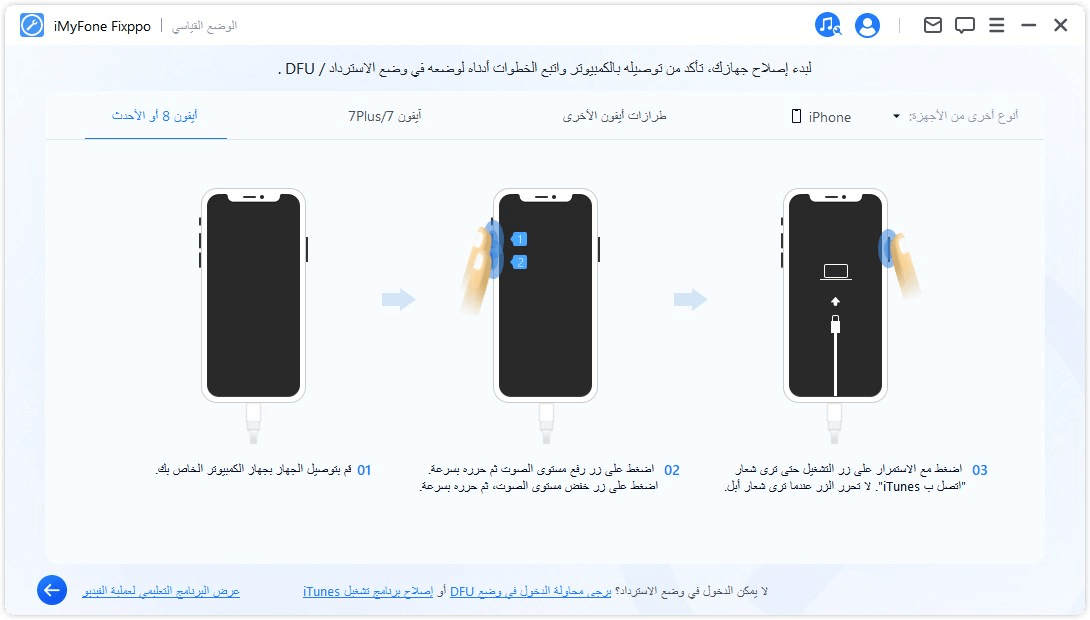
ولكن عندما لا يظهر الجهاز حتى في وضع الاسترداد، انقر على جرب وضع DFU في الأسفل.
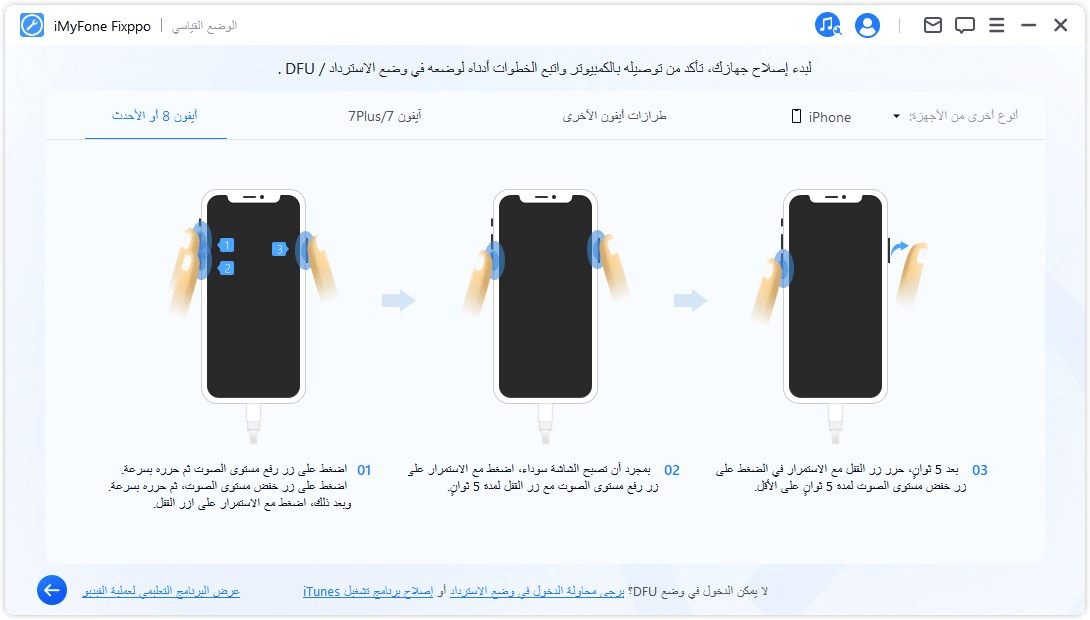
الخطوة 3. ينزل البرنامج الثابت
أنت الآن بحاجة إلى تنزيل البرنامج الثابت لإصلاح جهازك. سيكتشف البرنامج تلقائيًا طراز جهازك ويعرض لك جميع الإصدارات المتاحة من البرامج الثابتة. اختر الإصدار الذي تفضله. ثم انقر فوق تحميل.
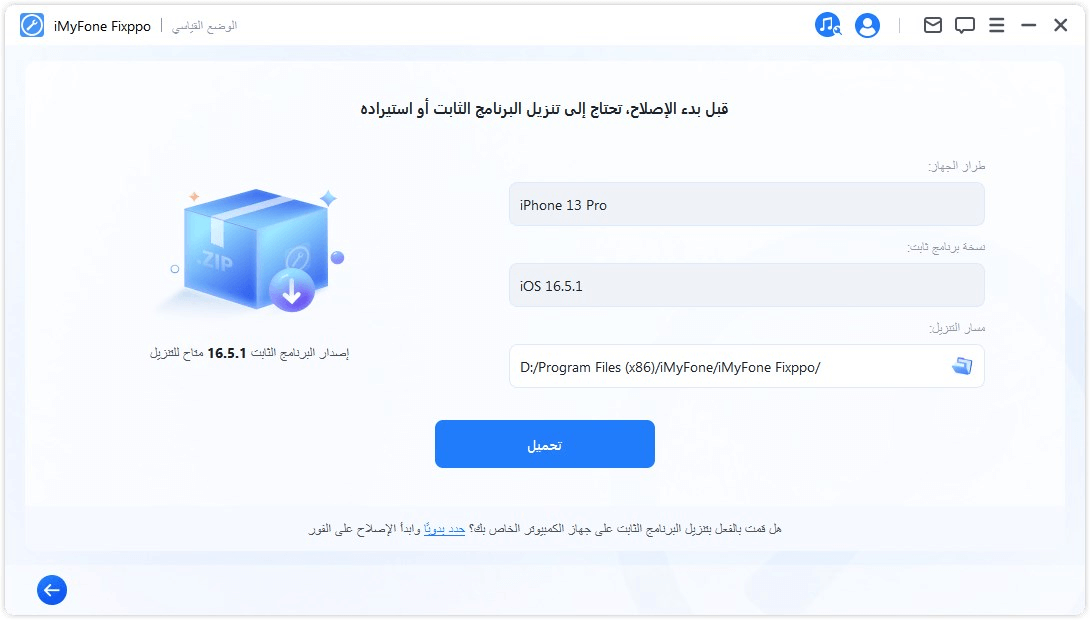
إذا كنت جاهزًا، انقر على تحميل لتحميل حزمة البرامج الثابتة الأحدث. سيستغرق بعض الوقت بسبب حجم حزمة البرامج الثابتة البالغ حوالي 5 جيجابايت.
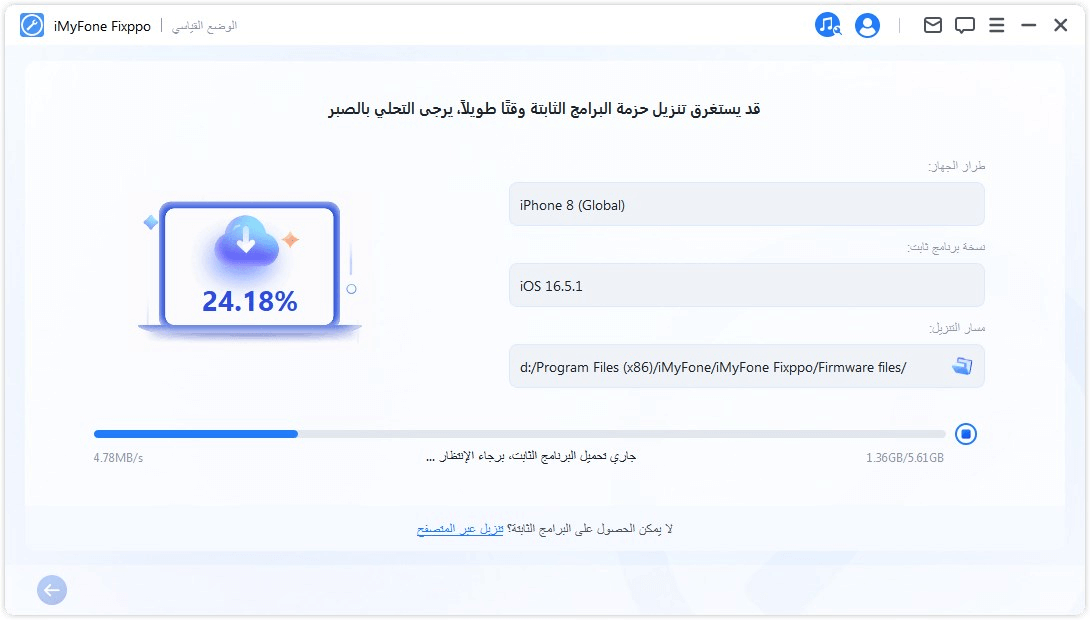
إذا فشلت عملية تنزيل حزمة البرامج الثابتة، يمكنك تنزيلها عبر المتصفح بالنقر فوق "انقر هنا".
إذا كنت قد قمت بالفعل بتنزيل حزمة البرامج الثابتة على الكمبيوتر، فقط انقر فوق "استيراد ملف محلي" لاستيراد البرامج الثابتة يدويًا.
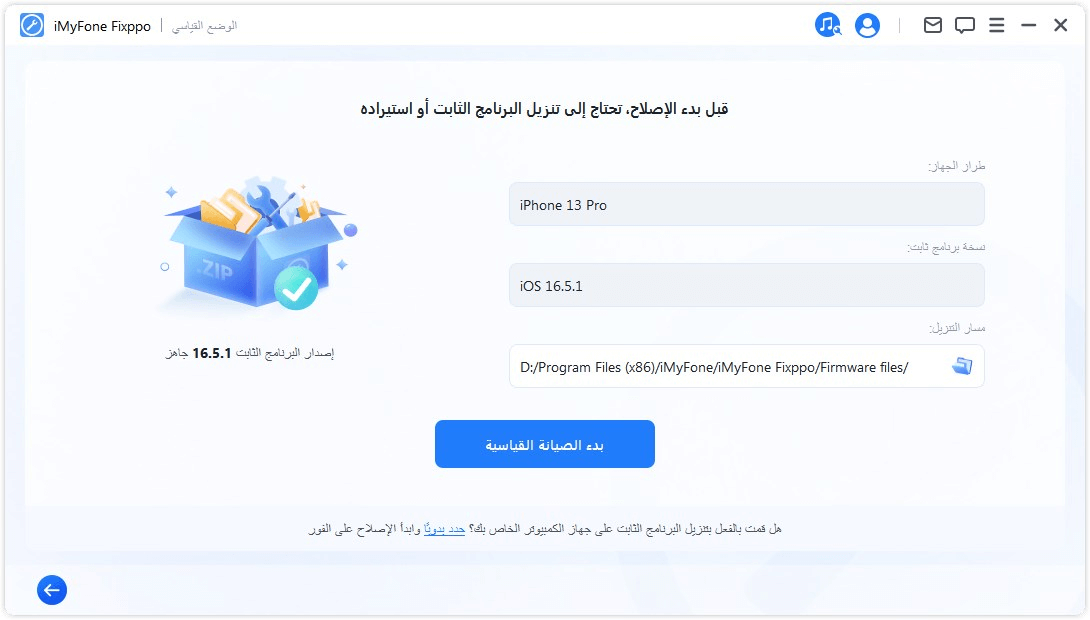
الخطوة 4. إصلاح مشكلات iOS/iPadOS/tvOS
باستخدام البرنامج الثابت، انقر على بدء الصيانة القياسية لبدء عملية إصلاح جهازك.
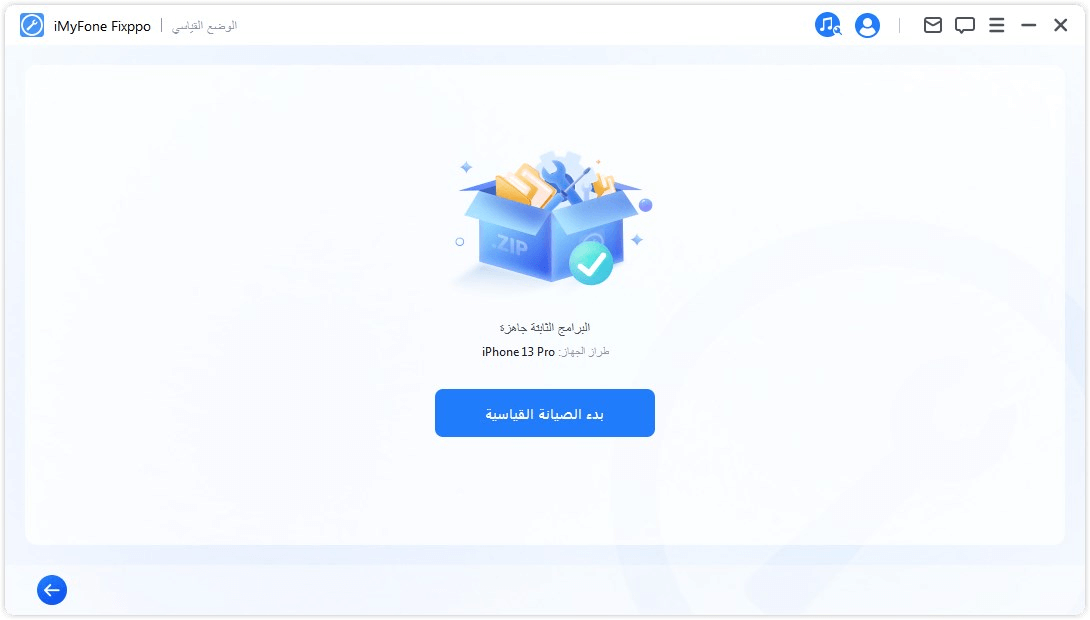
سيبدأ البرنامج تلقائيًا في إصلاح الجهاز. لا تستخدم جهازك أو تفصله أثناء العملية، وإلا فقد يتعرض للكسر.
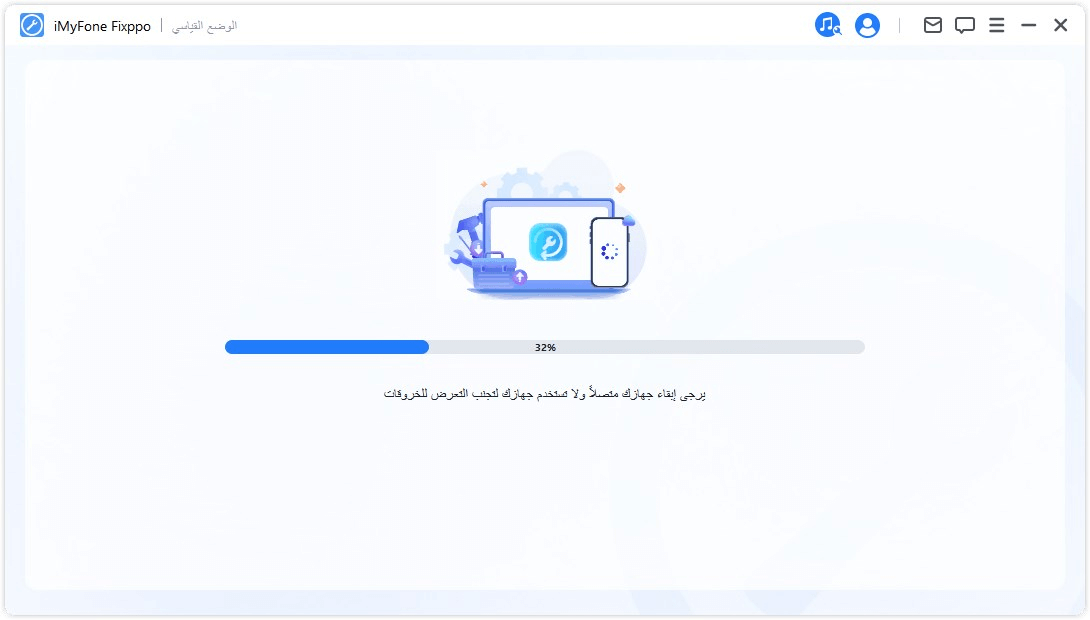
لن تستغرق العملية وقتًا طويلاً. يمكنك التحقق مما إذا كان جهازك يمكن إعادة التشغيل بشكل طبيعي بعد الإصلاح.
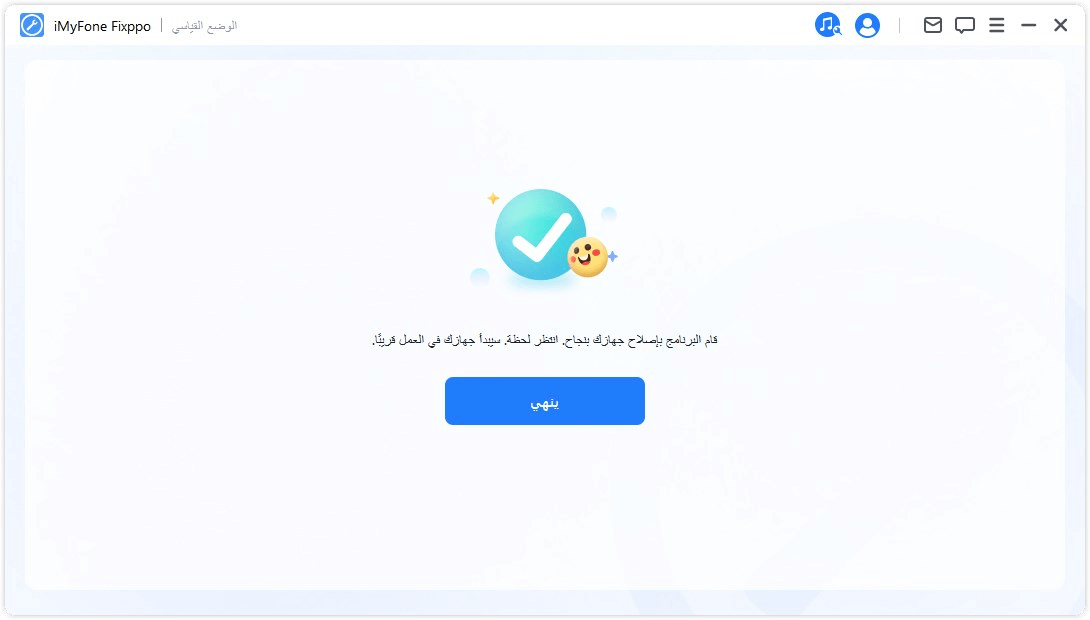
إذا فشلت العملية، يمكنك إعادة المحاولة أو تجربة الوضع المتقدم.
اختر وضع المتقدم لإصلاح المشاكل الجادة في نظام iOS
الخطوة 1. يشغل iMyFone Fixppo واختر الوضع المتقدم
إذا نسيت كلمة مرور قفل الشاشة أو لا يمكنك استخدام وضع القياسي لإصلاح المشكلة، يمكن لوضع المتقدم هنا أيضًا مساعدتك. ومع ذلك، يرجى أن تضع في اعتبارك أن جميع بياناتك ستحذف بشكل لا مفر منه.
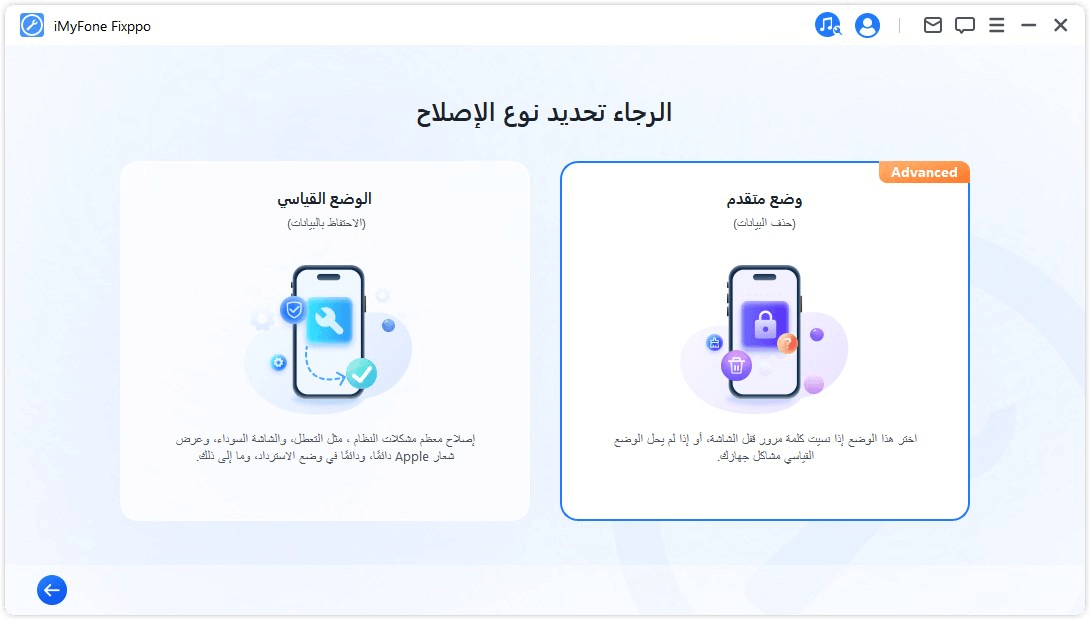
الخطوة 2. يوصل جهازك بجهاز كمبيوتر
عد النقر على وضع المتقدم، يُرجى توصيل جهاز iOS الخاص بك بالكمبيوتر. إذا لم يتم اكتشاف جهازك، سيساعدك Fixppo في إدخال جهازك في وضع الاستعادة، يُرجى اتباع التعليمات الموجودة على الصفحة لإدخال وضع الاستعادة يدويًا أو وضع DFU.
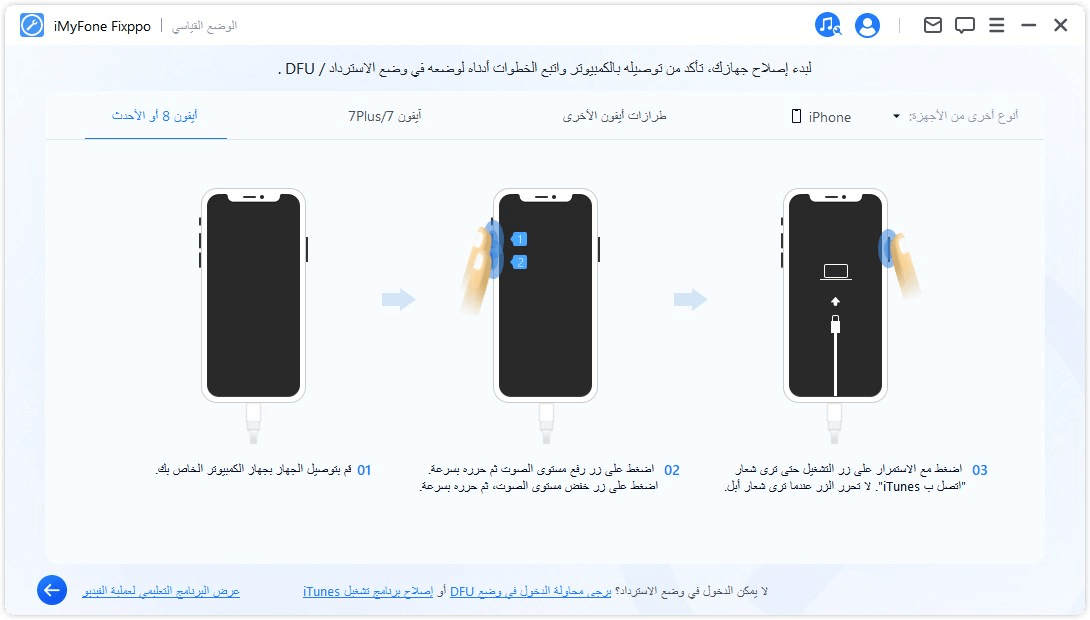
ولكن عندما لا يظهر الجهاز حتى في وضع الاسترداد، انقر على جرب وضع DFU في الأسفل.
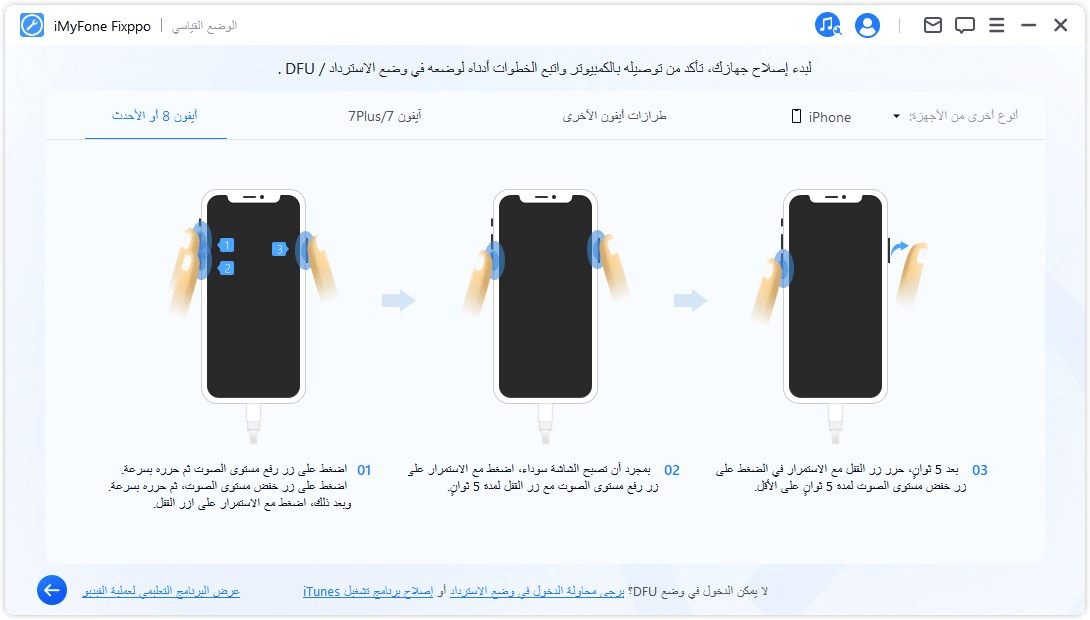
الخطوة 3. ينزل البرنامج الثابت
الآن تحتاج إلى تنزيل البرامج الثابتة لإصلاح جهازك. سيكتشف البرنامج تلقائياً طراز جهازك وسيعرض لك جميع إصدارات البرامج الثابتة المتاحة. حدد الإصدار الذي تفضله، ثم انقر فوق تحميل.
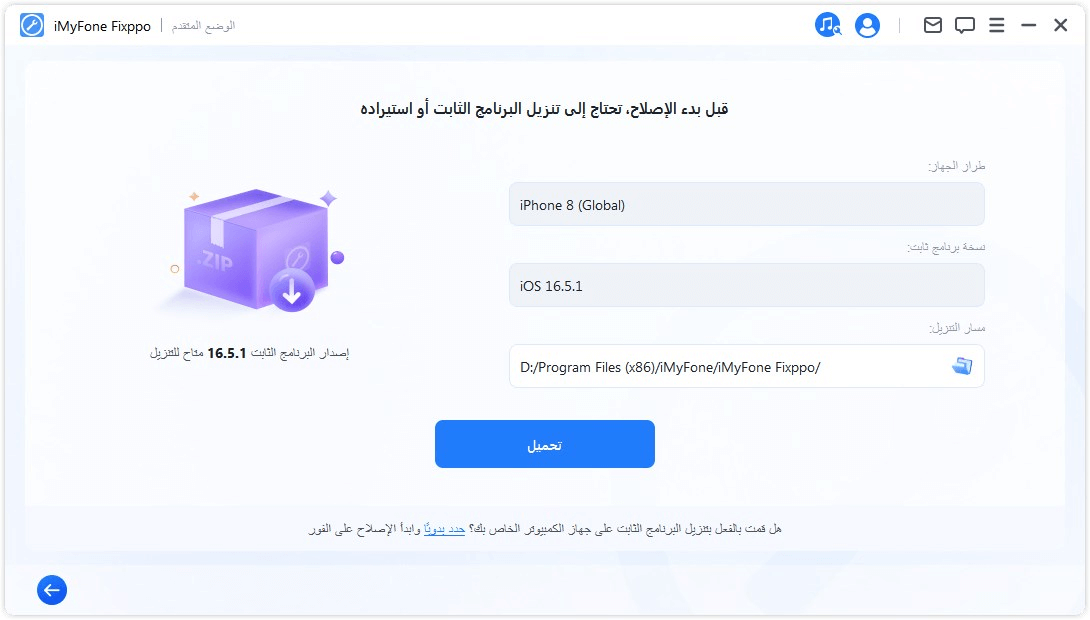
إذا كنت جاهزًا، انقر على "تحميل" لتحميل حزمة البرامج الثابتة الأحدث. سيستغرق بعض الوقت بسبب حجم حزمة البرامج الثابتة البالغ حوالي 5 جيجابايت.
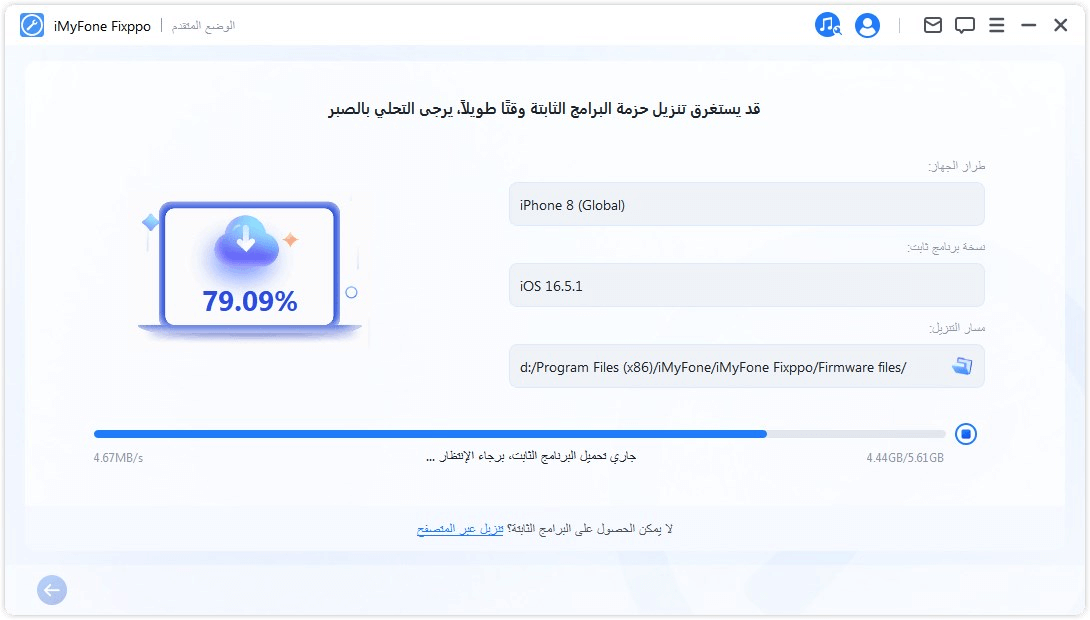
إذا فشلت عملية تنزيل حزمة البرامج الثابتة، يمكنك تنزيلها عبر المتصفح بالنقر فوق "انقر هنا".
إذا كنت قد قمت بالفعل بتنزيل حزمة البرامج الثابتة على الكمبيوتر، فقط انقر فوق "استيراد ملف محلي" لاستيراد البرامج الثابتة يدويًا.
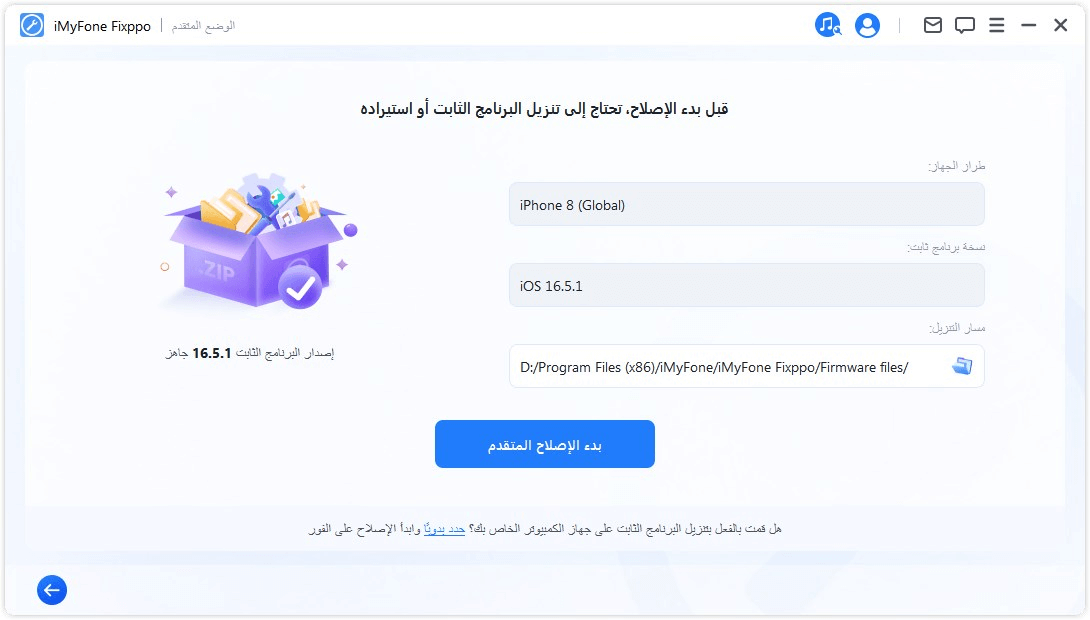
الخطوة 4. إصلاح مشكلات iOS/iPadOS/tvOS
بعد الحصول على البرامج الثابتة، انقر على بدء الإصلاح المتقدم لبدء عملية إصلاح جهازك.
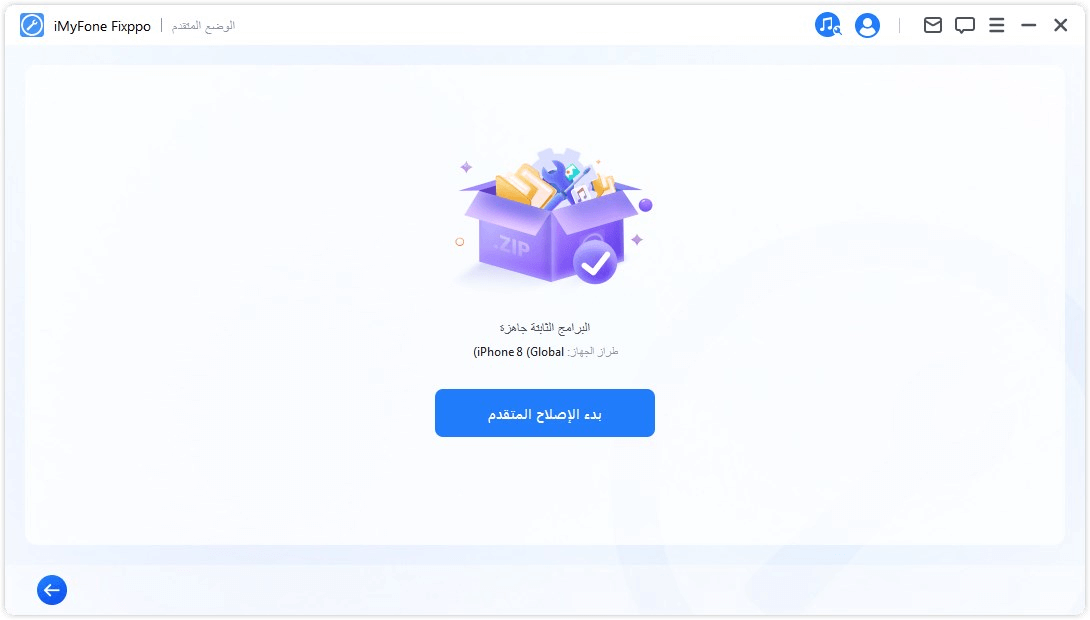
سيبدأ البرنامج تلقائيًا في إصلاح الجهاز. لا تستخدم جهازك أو تفصله أثناء العملية، وإلا فقد يتعرض للكسر.
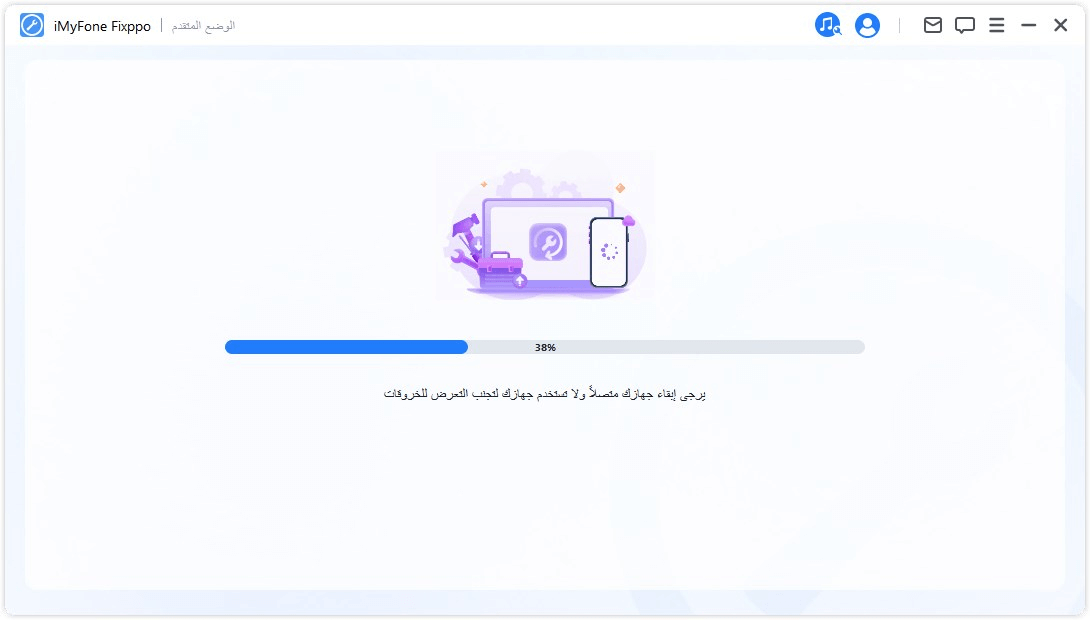
لن تستغرق العملية وقتًا طويلاً. يمكنك التحقق مما إذا كان جهازك يمكن إعادة التشغيل بشكل طبيعي بعد الإصلاح.
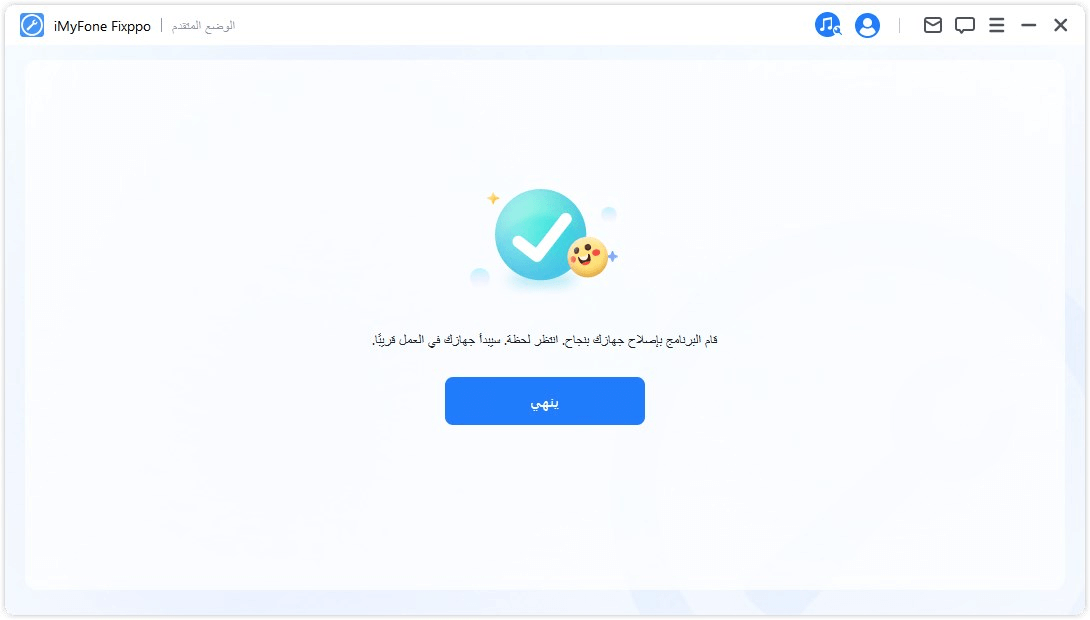
2. iOS الترقية / الرجوع إلى إصدار أقدم
توفر هذه الميزة وضعين لك. لأولئك الذين لا يمكنهم ترقية نظام iOS الخاص بهم من خلال إجراء عادي، يمكنك اختيار ترقية iOS لترقية النظام بسلاسة دون فقدان البيانات. ومع ذلك، إذا كنت ترغب فقط في العودة إلى الإصدار السابق، فيمكنك اختيار iOS الرجوع إلى إصدار أقدم.
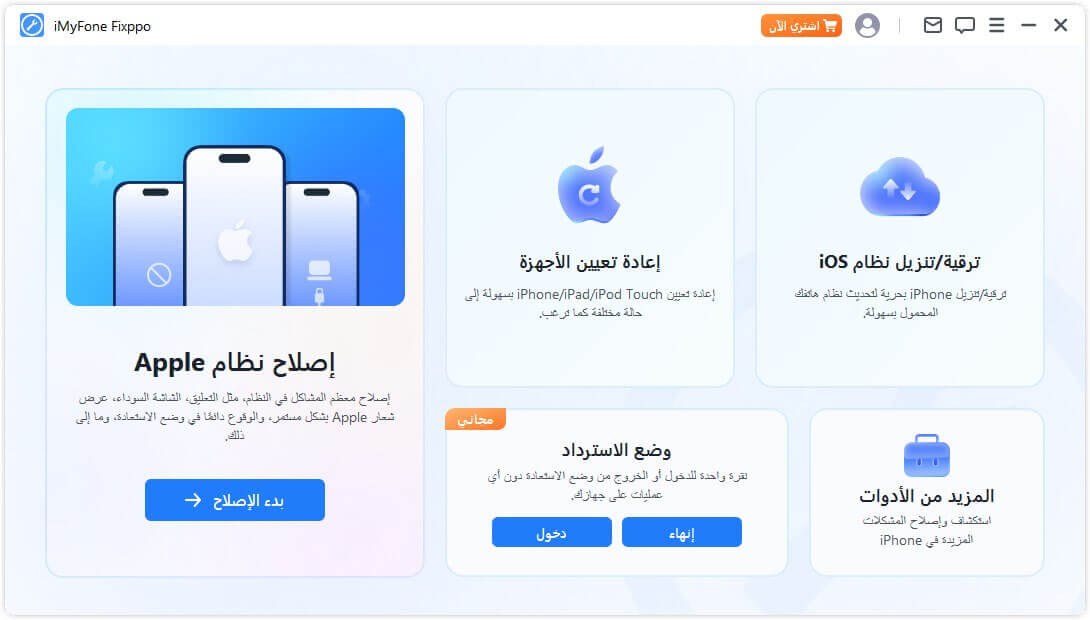
iOS الترقية
الخطوة 1. اختر ترقية iOS
اختر ترقية نظام iOS واحتفظ ببيانات الجهاز.
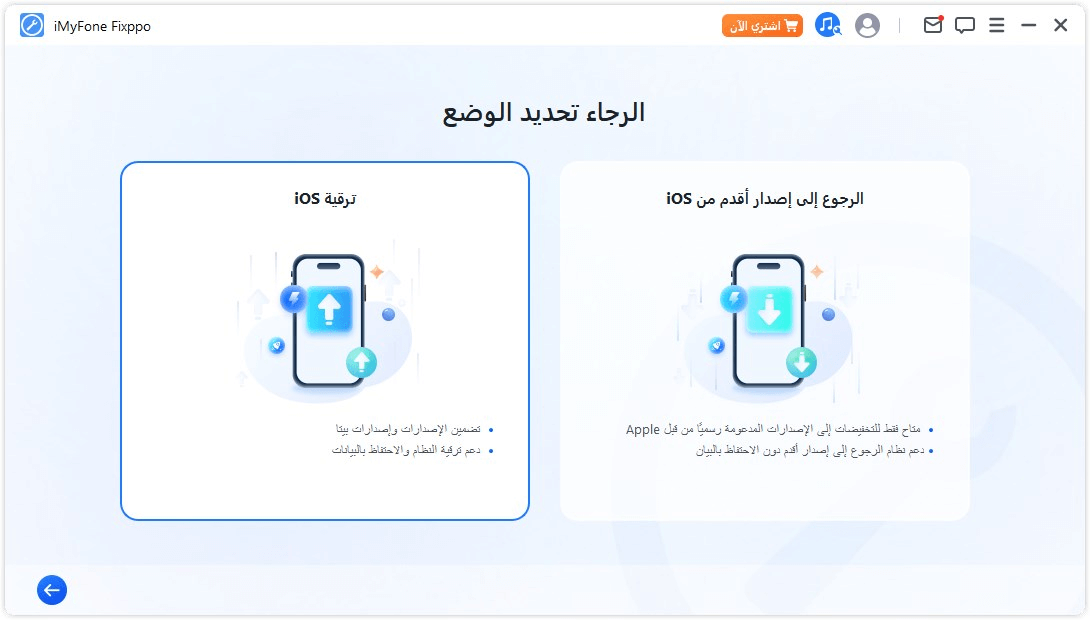
الخطوة 2. يوصل جهازك بجهاز كمبيوتر
قم بتوصيل جهازك بالكمبيوتر باستخدام كابل USB واتبع التعليمات المعروضة على الشاشة.
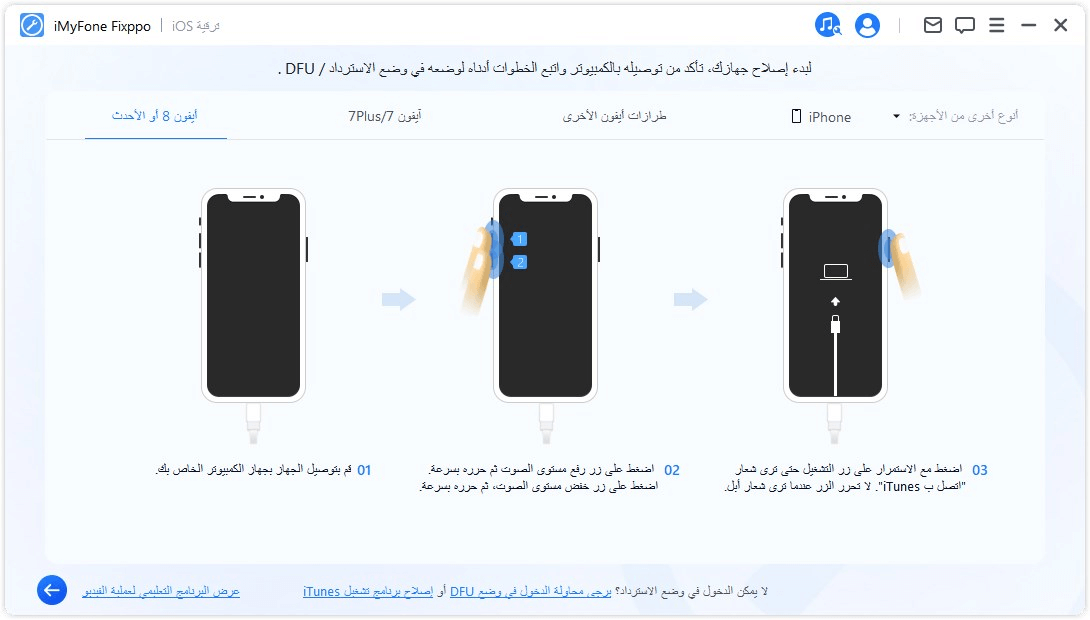
الخطوة 3. ينزل البرنامج الثابت
سيتعرف البرنامج على الجهاز وإصدار حزمة البرامج الثابتة المتاحة للترقية. هنا يمكنك تخصيص مسار التنزيل لملف حزمة البرامج الثابتة. انقر على تحميل لبدء تنزيل حزمة البرامج الثابتة.
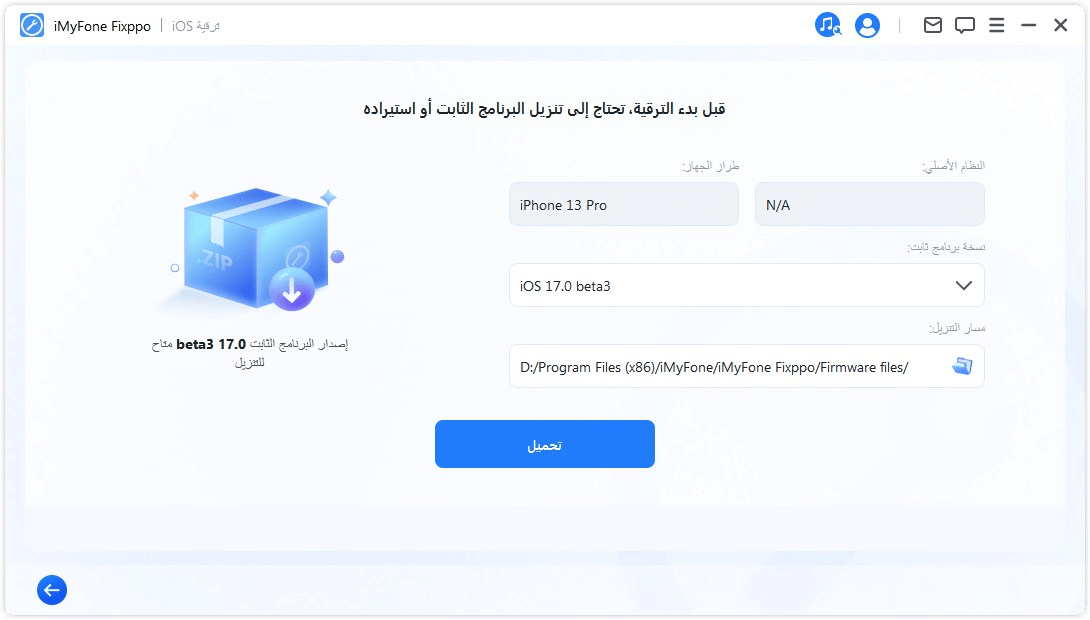
بعد ذلك، سيبدأ Fixppo في استخراج حزمة البرامج الثابتة المُنزّلة واستخدامها لبدء عملية الترقية.
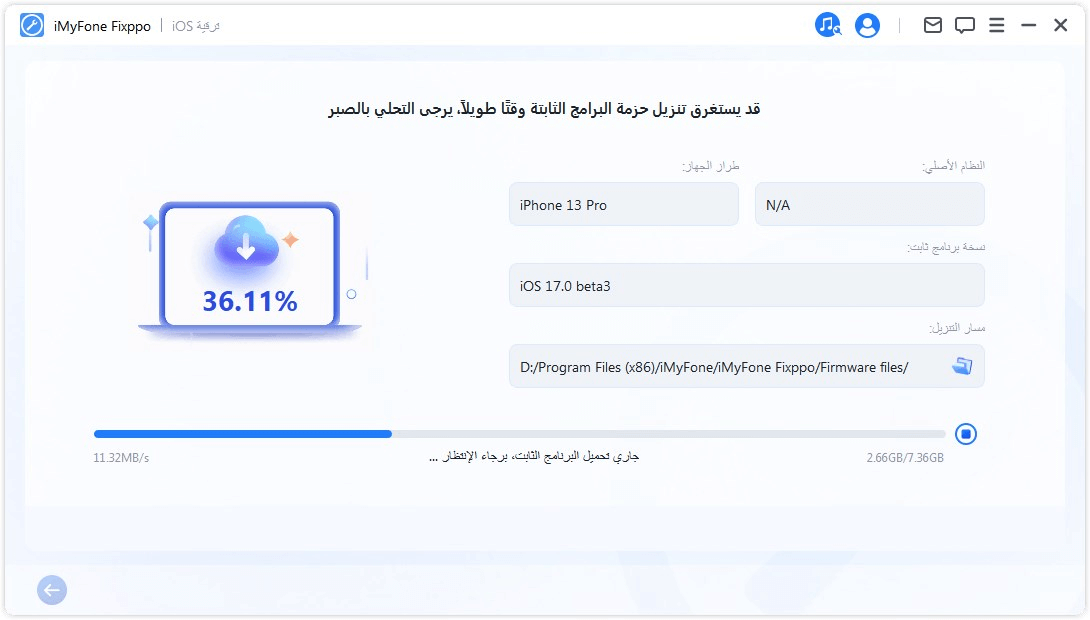
الخطوة 4. ابدأ ترقية iOS
الآن يتم تحضير جهازك بالكامل لترقية نظام iOS. انقر على ابدأ ترقية iOS وسيبدأ البرنامج في ترقية جهازك.
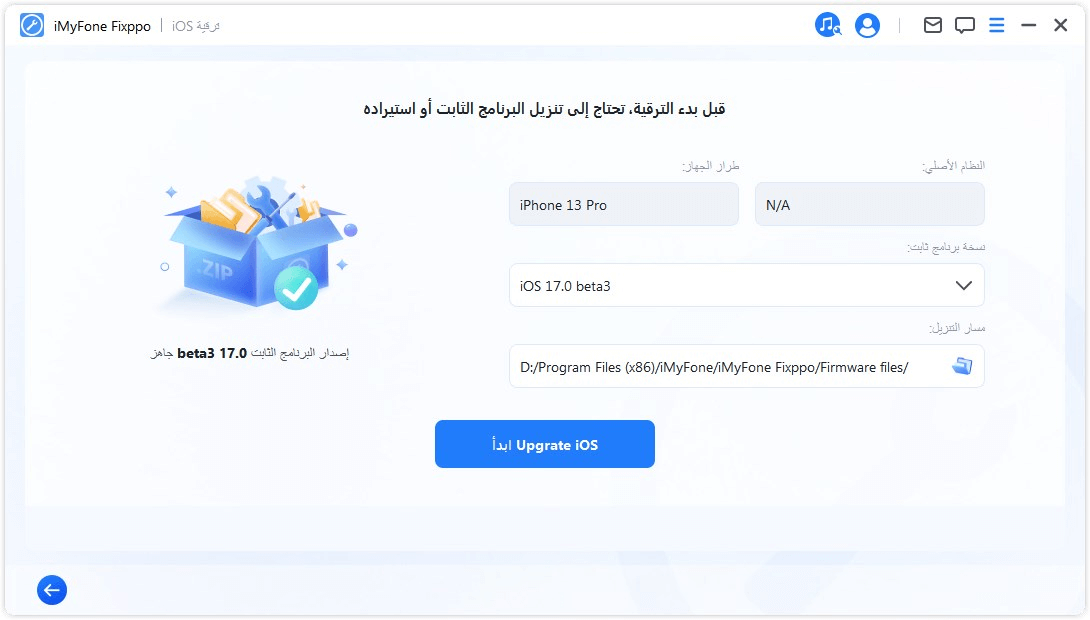
ثم انتظر حتى يكتمل البرنامج من مهمته. يرجى ملاحظة أنه يجب أن تبقى الجهاز متصلاً بالكمبيوتر دون استخدامه خلال كامل العملية. في النهاية ، سترى رسالة ينهي توضح أن العملية قد اكتملت.
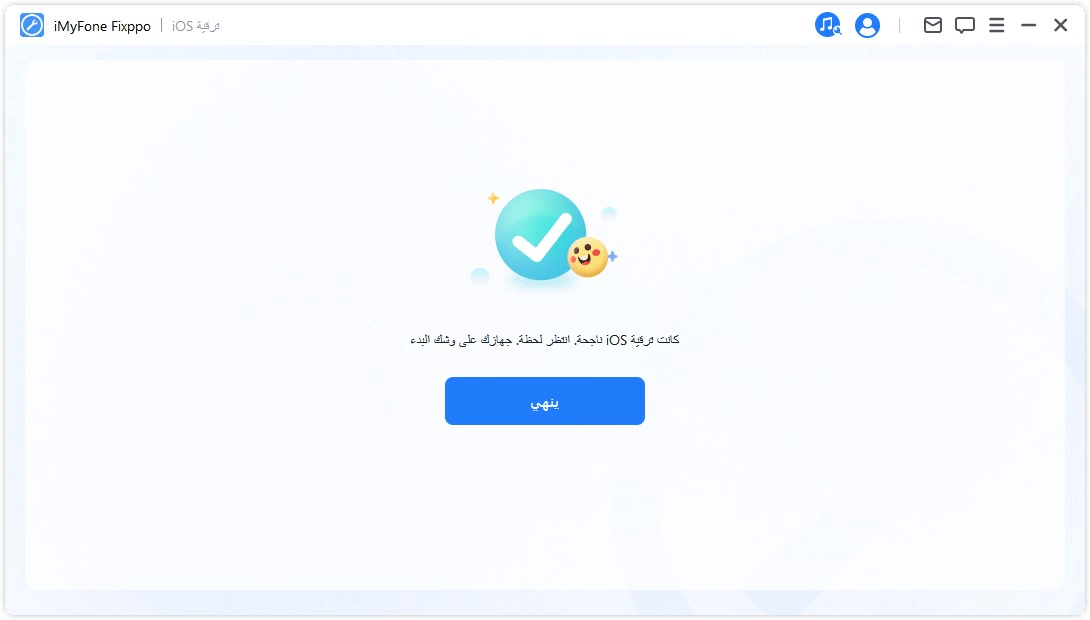
iOS الرجوع إلى إصدار أقدم
الخطوة 1. اختر iOS الرجوع إلى إصدار أقدم
اختر الرجوع إلى إصدار أقدم من نظام iOS، ولكن لن يتم الاحتفاظ ببيانات جهازك.
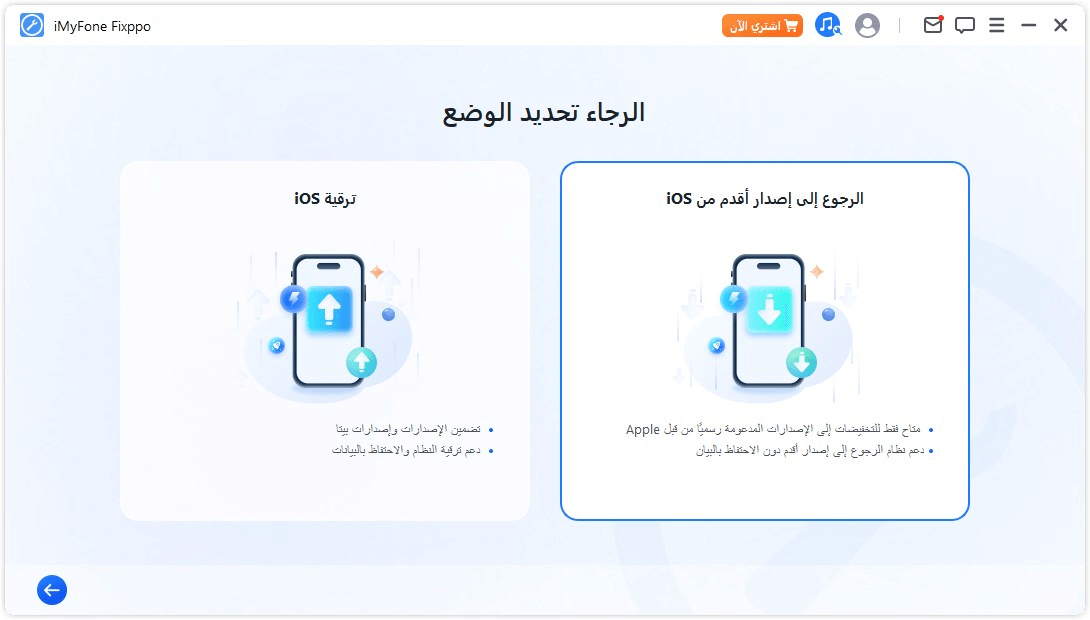
الخطوة 2. يوصل جهازك بجهاز كمبيوتر
قم بتوصيل جهازك بالكمبيوتر باستخدام كابل USB واتبع التعليمات المعروضة على الشاشة.
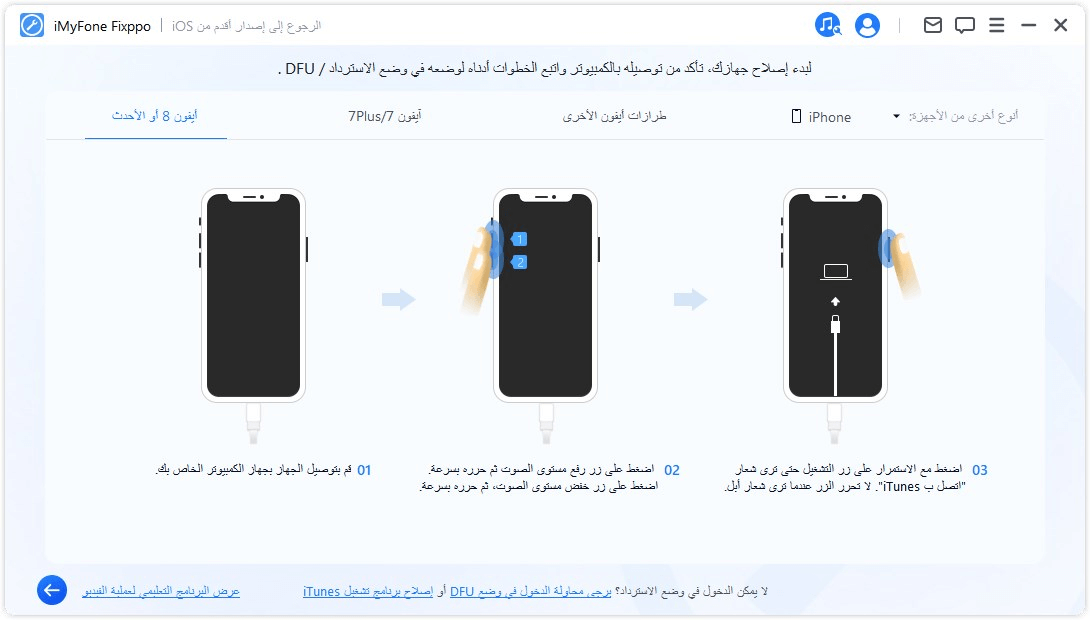
الخطوة 3. ينزل البرنامج الثابت
سيتعرف البرنامج على الجهاز وإصدار حزمة البرامج الثابتة المتاحة للترقية. هنا يمكنك تخصيص مسار التنزيل لملف حزمة البرامج الثابتة. انقر على "تنزيل" لبدء تنزيل حزمة البرامج الثابتة.
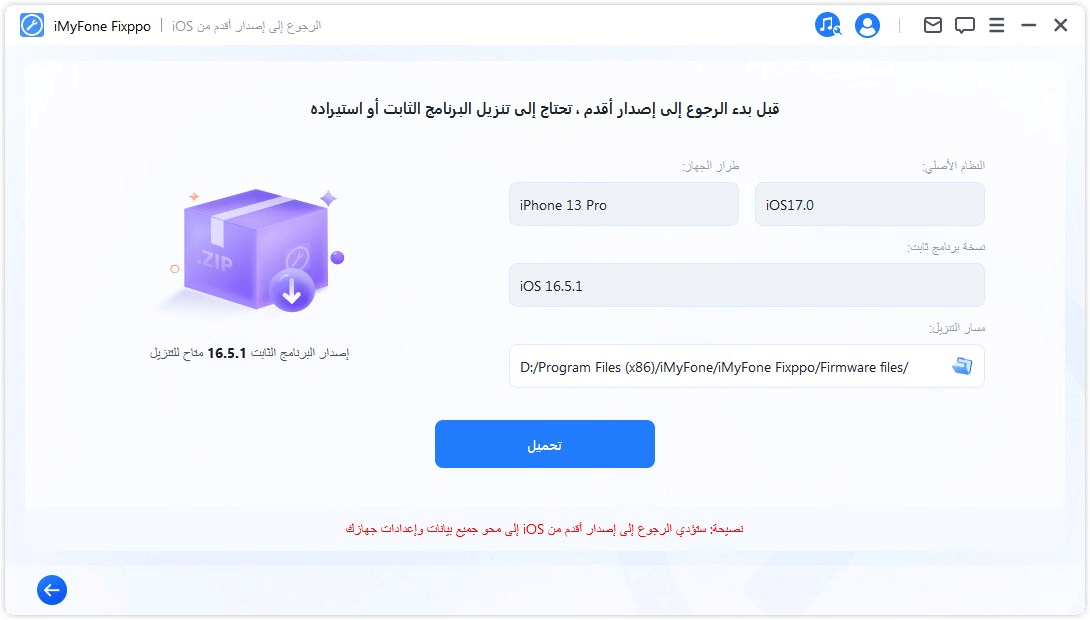
بعد ذلك، سيبدأ Fixppo في استخراج حزمة البرامج الثابتة المُنزّلة واستخدامها لبدء عملية الترقية.
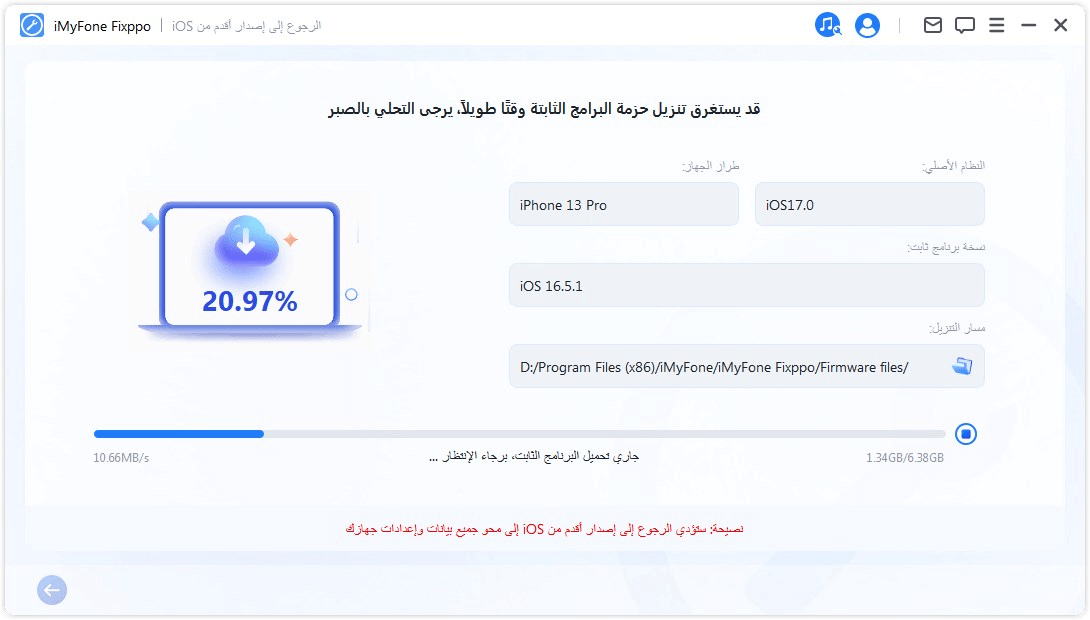
الخطوة 4. ابدأ في الرجوع إلى إصدار أقدم من iOS
الآن، يمكن استخدام البرنامج الثابت للرجوع إلى إصدار أقدم من نظام iOS الخاص بك، انقر فوق ابدأ الرجوع إلى إصدار أقدم من iOS لبدء تشغيله.
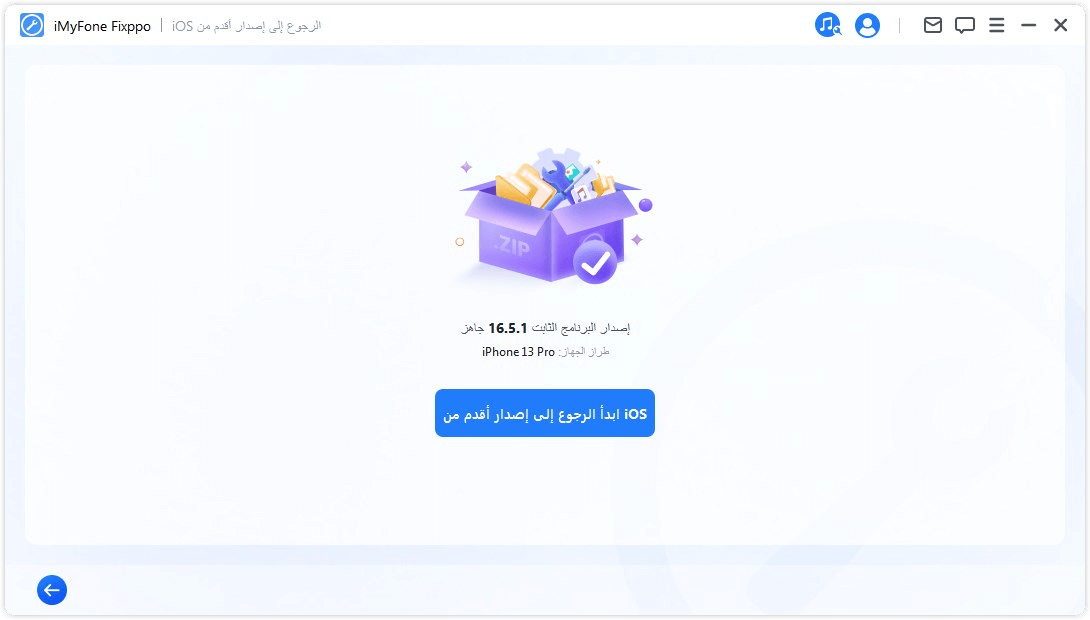
انتظر بصبر حتى يكتمل العملية، ولا تستخدم أو تحرك جهازك خلال العملية. في النهاية، يمكنك رؤية رسالة "ينهي" المنبثقة، مما يشير إلى أنك قد قمت بنجاح بتخفيض نظام iOS الخاص بك إلى الإصدار السابق.
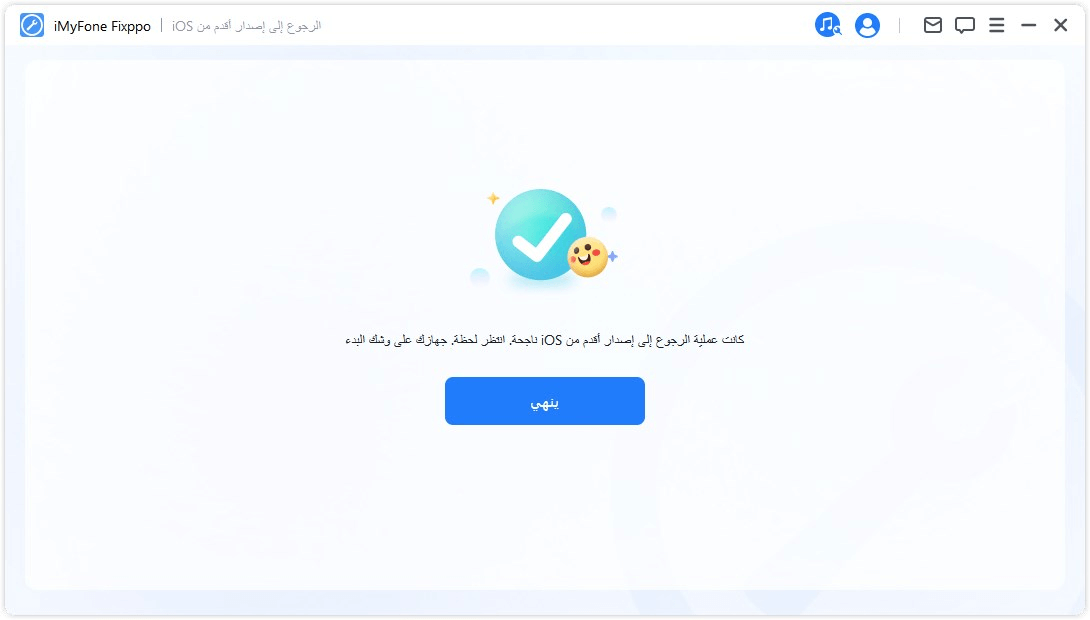
3. إعادة تعيين iPhone/iPad/iPod touch بسهولة
تقدم لك هذه الميزة وضعين. الأول هو إعادة التعيين القياسيية، والذي يمكنك من خلاله إعادة ضبط أجهزة iOS الخاص بك بنقرة واحدة. ومع ذلك، إذا نسيت كلمة المرور الخاصة بجهازك، فيوصى ب إعادة التعيين الثابت لجهازك القرص الصلب الآخر. بعد إعادة ضبط المصنع، ستستعيد الوصول إلى جهازك بأحدث إصدار من iOS.
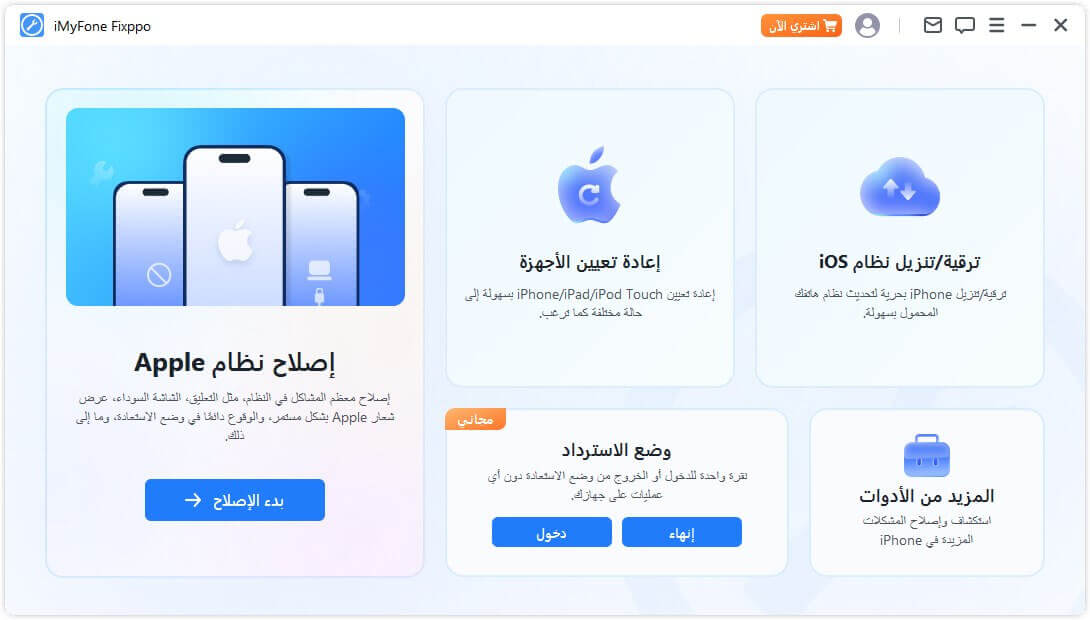
إعادة التعيين القياسية
الخطوة 1. اختر إعادة التعيين القياسيية
اختر الوضع الذي يناسب حالتك. يوصى بهذا الوضع عندما يمكنك إلغاء قفل جهازك.
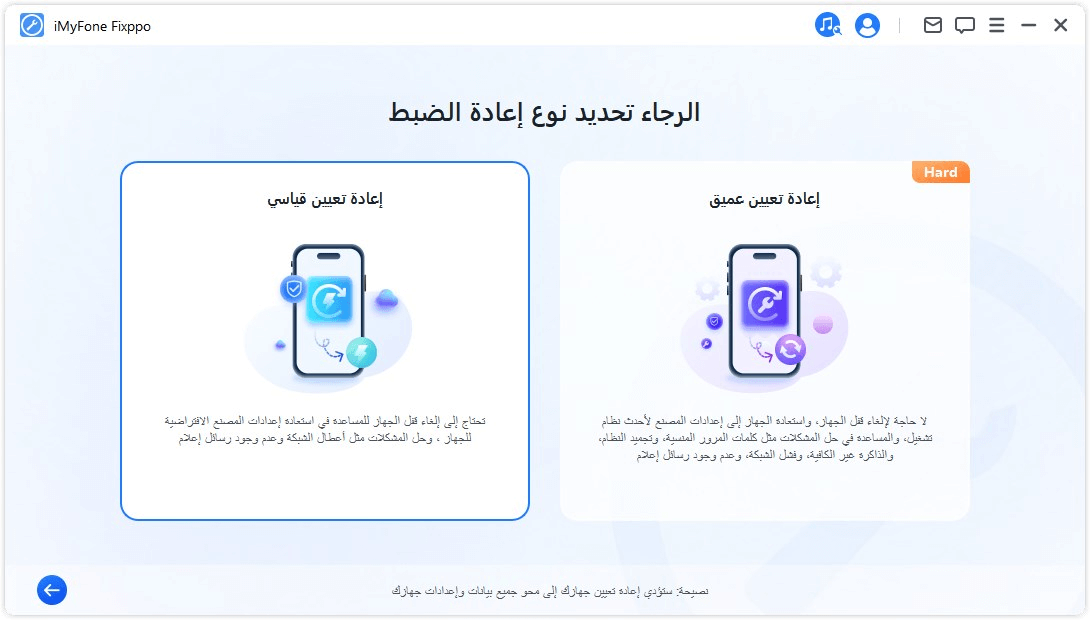
الخطوة 2. يوصل جهازك بجهاز كمبيوتر
بعد اختيار إعادة التعيين القياسية، قم بتوصيل جهازك بالكمبيوتر. ثم أدخل كلمة مرور جهازك وثق في الكمبيوتر. وانقر على زر "بدء" لبدء إعادة التعيين القياسية لجهازك.
ملاحظة: سيؤدي الإعادة القياسية إلى محو جميع البيانات والإعدادات على جهازك.
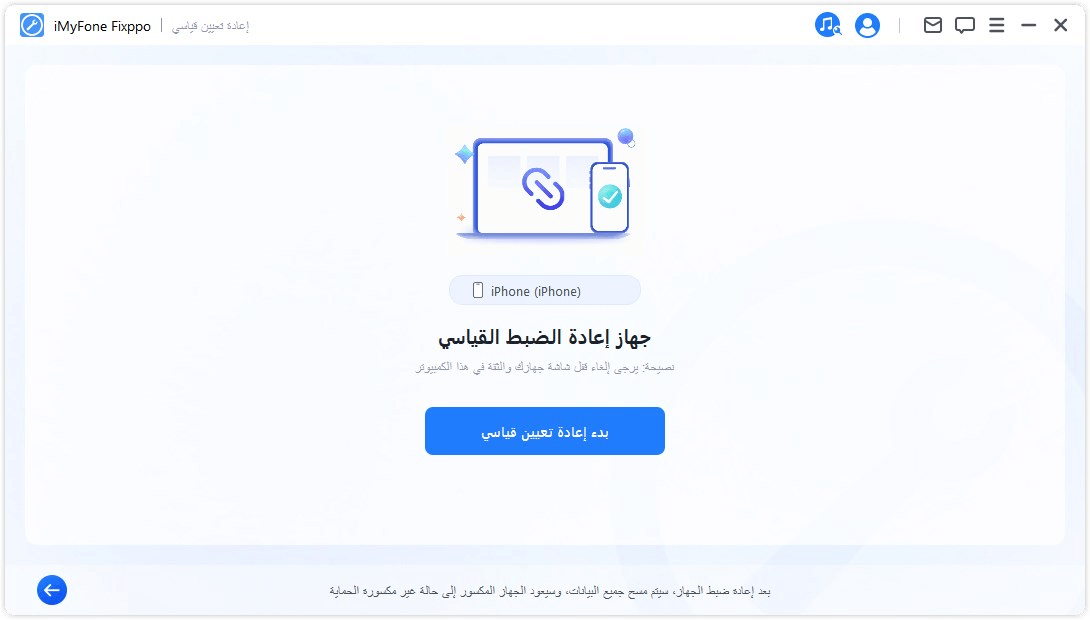
الخطوة 3. إعادة تعيين الجهاز
سيتم إعادة تعيين جهازك تلقائيًا بواسطة iMyFone Fixppo.
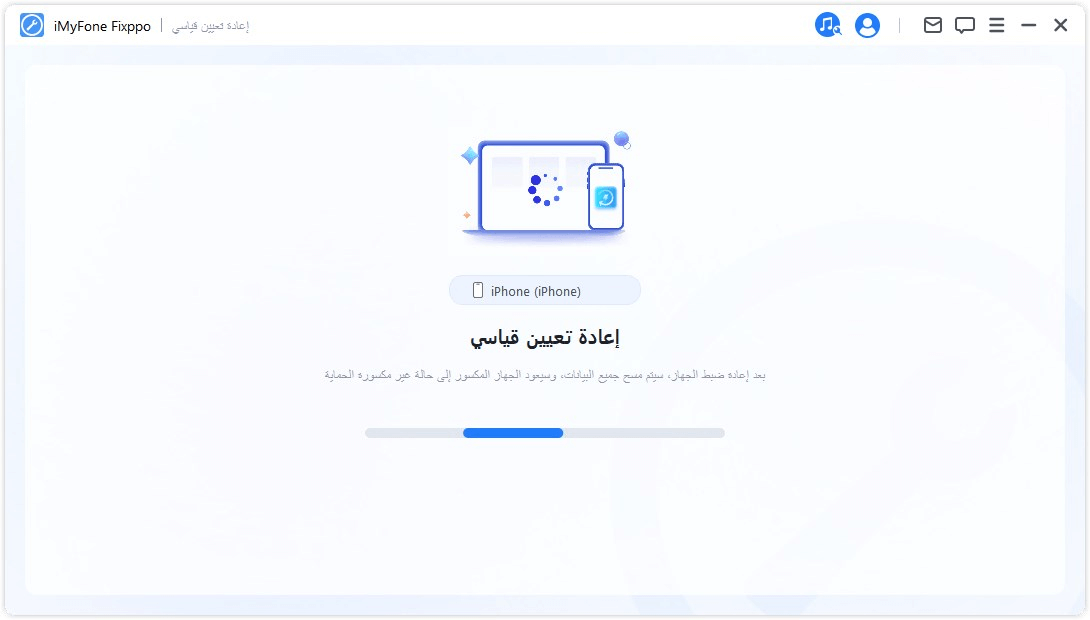
تهاني! تمت إعادة ضبط جهازك بنجاح. انقر فوق تم لإنهاء العملية.
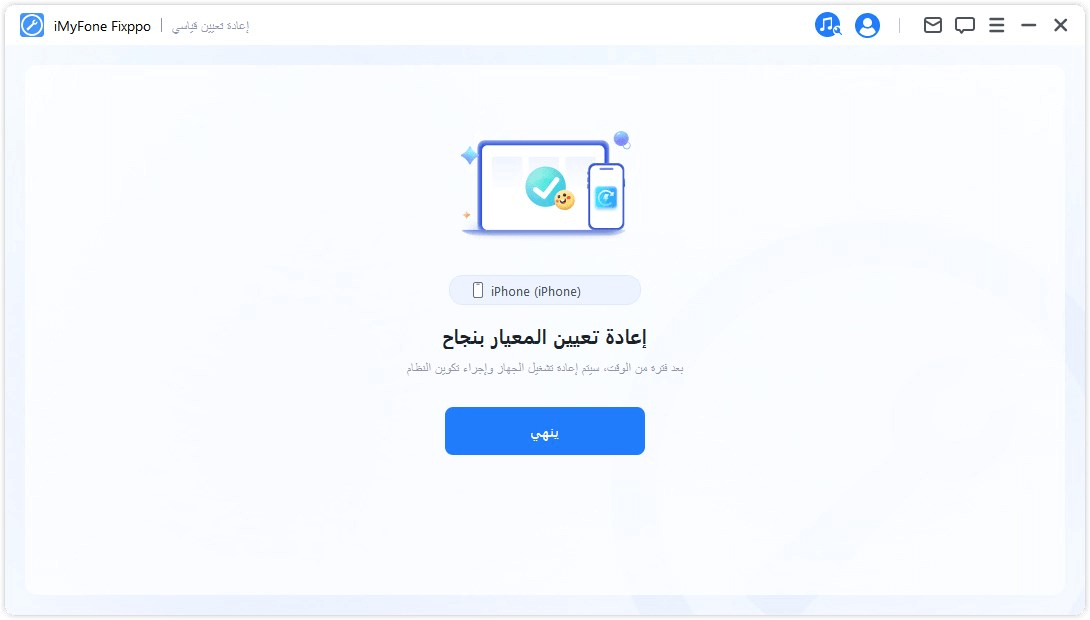
إعادة التعيين الثابت لجهازك
الخطوة 1. اختر إعادة التعيين الثابت لجهازك
اختر هذا الوضع عندما لا يمكنك إلغاء قفل شاشة أجهزة iOS.
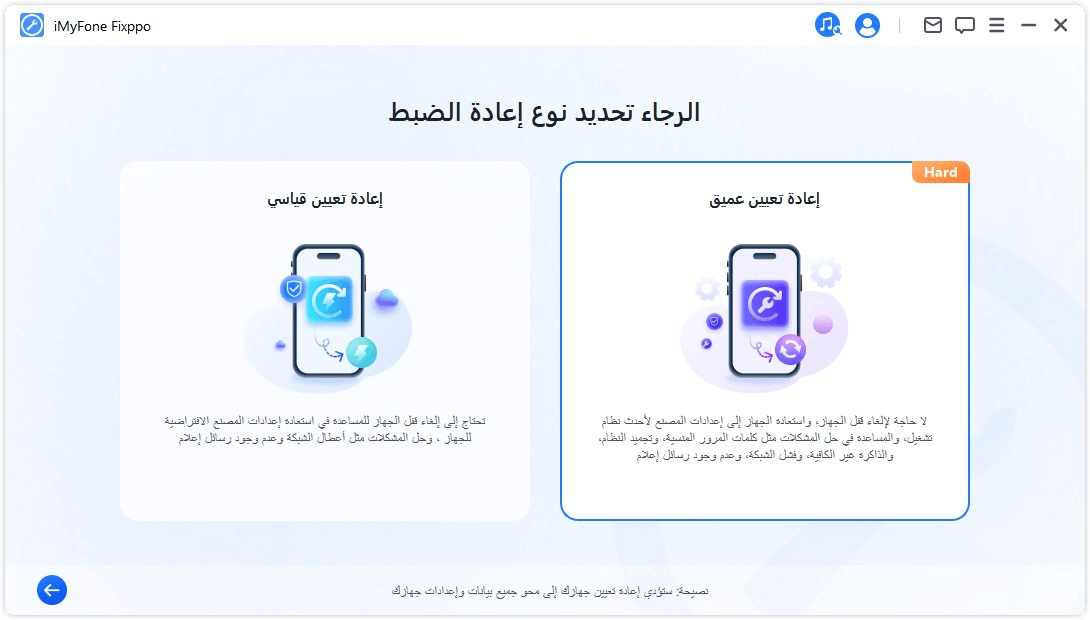
الخطوة 2. يوصل جهازك بجهاز كمبيوتر
قم بتوصيل جهازك بالكمبيوتر باستخدام كابل USB واتبع التعليمات المعروضة على الشاشة.
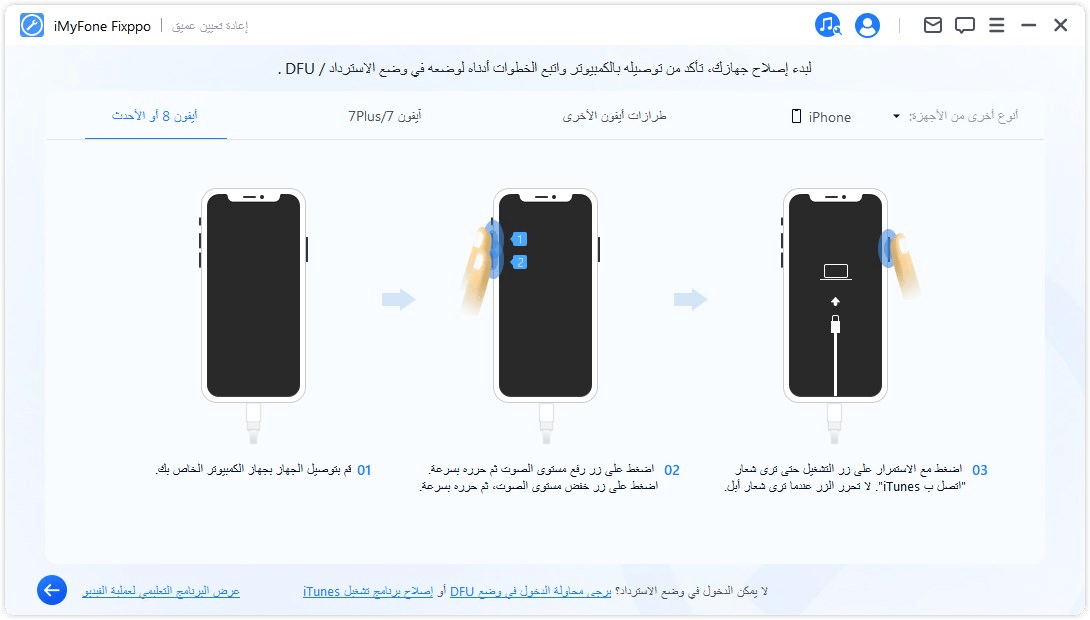
الخطوة 3. ينزل البرنامج الثابت
بعد أن يقوم Fixppo بعمل نسخة احتياطية لجهازك، سيكتشف تلقائيًا أحدث إصدار من البرنامج الثابت ويعيد ضبط جهازك معه.
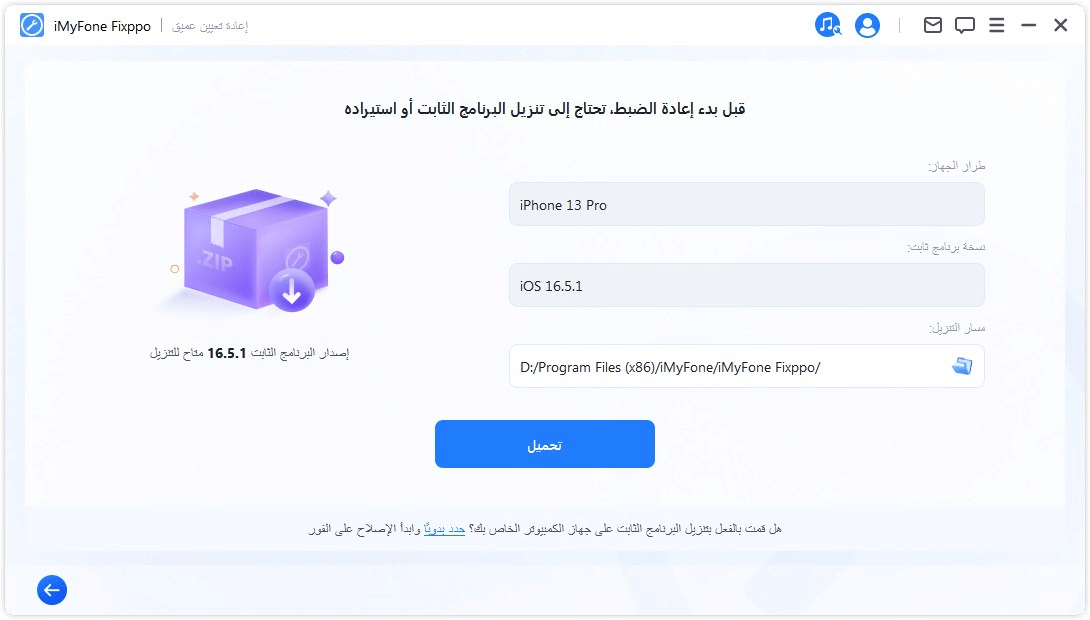
سيستغرق البرنامج بعض الوقت (يعتمد بشكل أساسي على سرعة الإنترنت لديك) لتنزيل البرنامج الثابت. بعد ذلك، سيبدأ تلقائيًا في التحقق من البرنامج الثابت واستخراجه، والذي سيكون سريعًا نسبيًا.
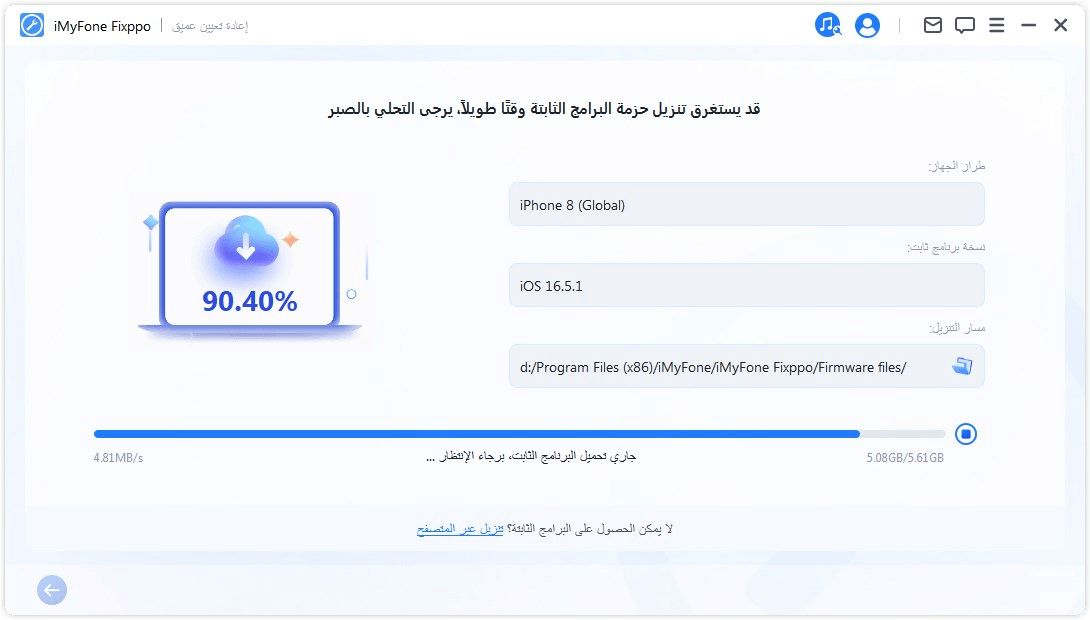
الخطوة 4. ابدأ بإعادة التعيين الثابت لجهازك
الآن يمكن استخدام البرنامج الثابت لإعادة ضبط جهازك، انقر فوق ابدأ بإعادة التعيين الثابت لبدء إعادة التعيين!
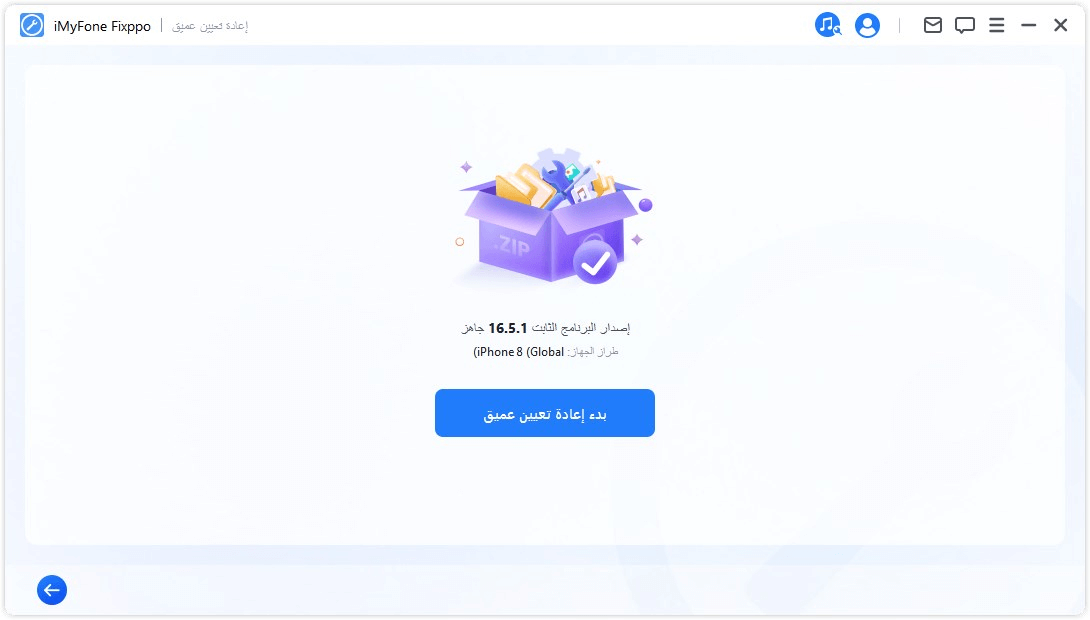
ثم انتظر حتى يكتمل المهمة. يرجى ملاحظة أنه يجب أن تبقى الجهاز متصلاً بالكمبيوتر دون استخدامه خلال العملية بأكملها. في النهاية، سترى رسالة "تم" توضح أن العملية قد اكتملت.
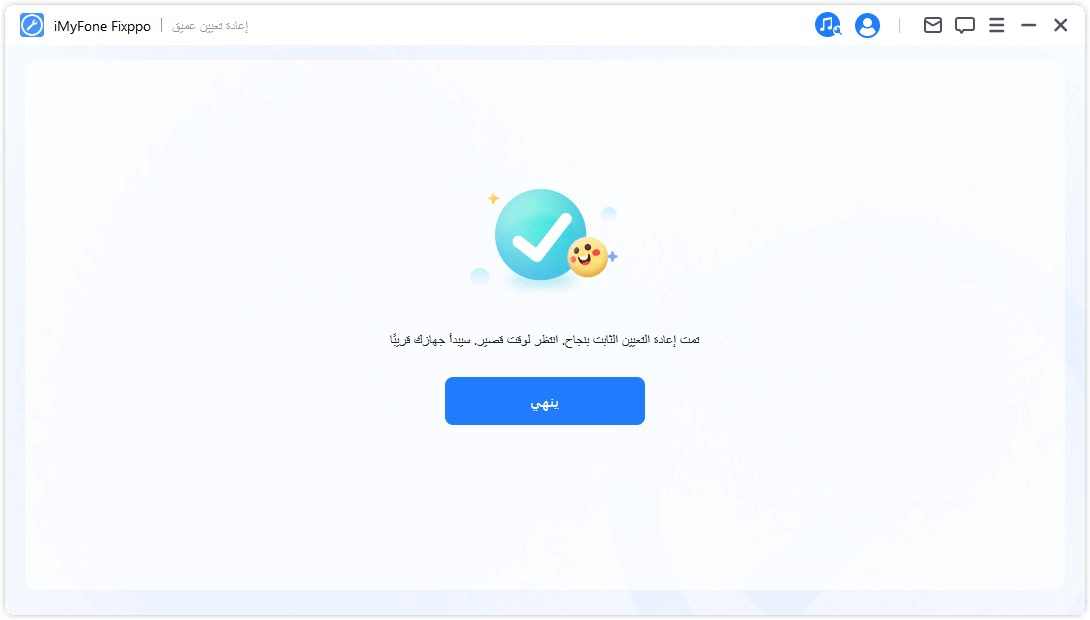
4. الدخول أو الخروج من وضع الاسترداد بنقرة واحدة
عملية بسيطة جدا. بنقرة واحدة فقط، يمكن لجهاز iPhone / iPad / iPod touch / Apple TV الدخول أو الخروج من وضع الاسترداد في بضع ثوانٍ. هذه الميزة مفيدة للغاية عندما يتم كسر زر الصفحة الرئيسية أو الأزرار الأخرى بالجهاز.
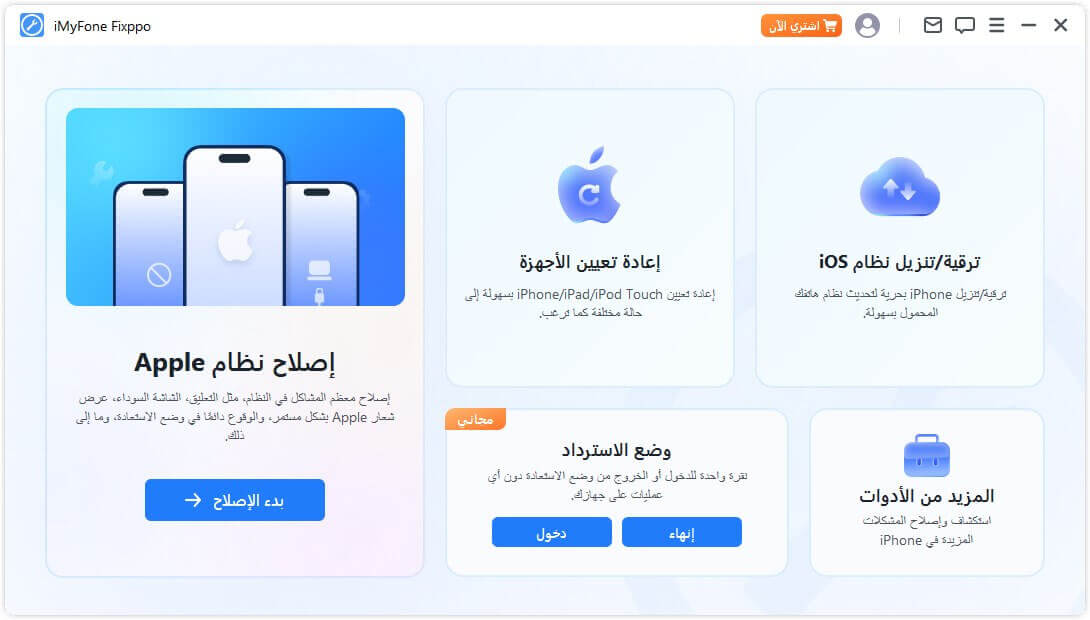
الدخول الي وضع الاسترداد
الخطوة 1. يوصل جهازك بجهاز كمبيوتر
يرجى توصيل جهاز iOS الخاص بك بالكمبيوتر الخاص بك.
ملاحظة: من أجل إصلاح iOS بنجاح، يوصى بشدة بتوصيل جهاز iOS الخاص بك بالكمبيوتر باستخدام كابل Lightning الأصلي من Apple.
الخطوة 2. انقر للدخول إلى وضع الاسترداد
كما ترى على الشاشة أدناه، يمكن النقر فوق الزر انقر للدخول إلى وضع الاسترداد. انقر فوقه.
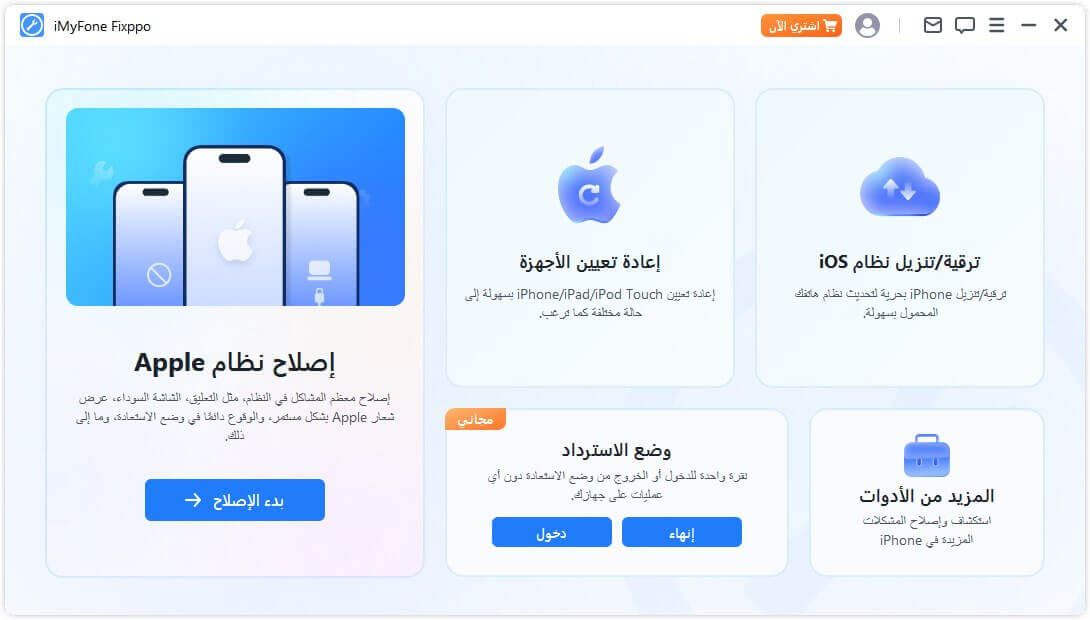
في وقت قصير، سترى رسالة تفيد بنجاح دخول وضع الاسترداد.
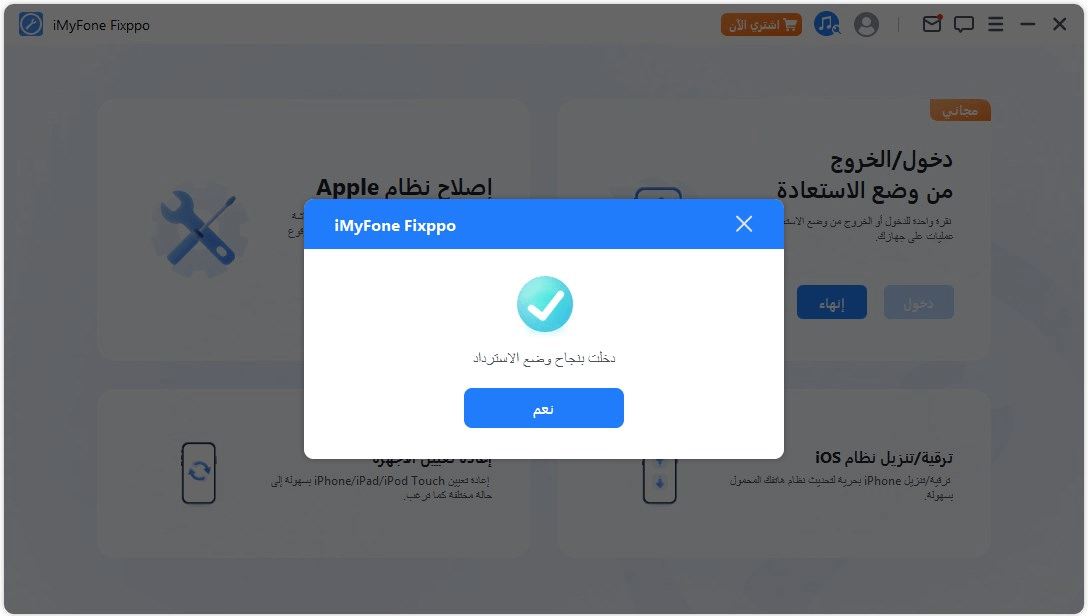
الخروج من وضع الاسترداد
الخطوة 1. يوصل جهازك بجهاز كمبيوتر
يرجى توصيل جهاز iOS الخاص بك بالكمبيوتر الخاص بك.
ملاحظة: من أجل إصلاح iOS بنجاح، يوصى بشدة بتوصيل جهاز iOS الخاص بك بالكمبيوتر باستخدام كابل Lightning الأصلي من Apple.
الخطوة 2. انقر للخروج من وضع الاسترداد
عندما يتم توصيل الجهاز بالكمبيوتر، كما هو موضح أدناه، يمكن النقر على زر "إنهاء". انقر عليه.
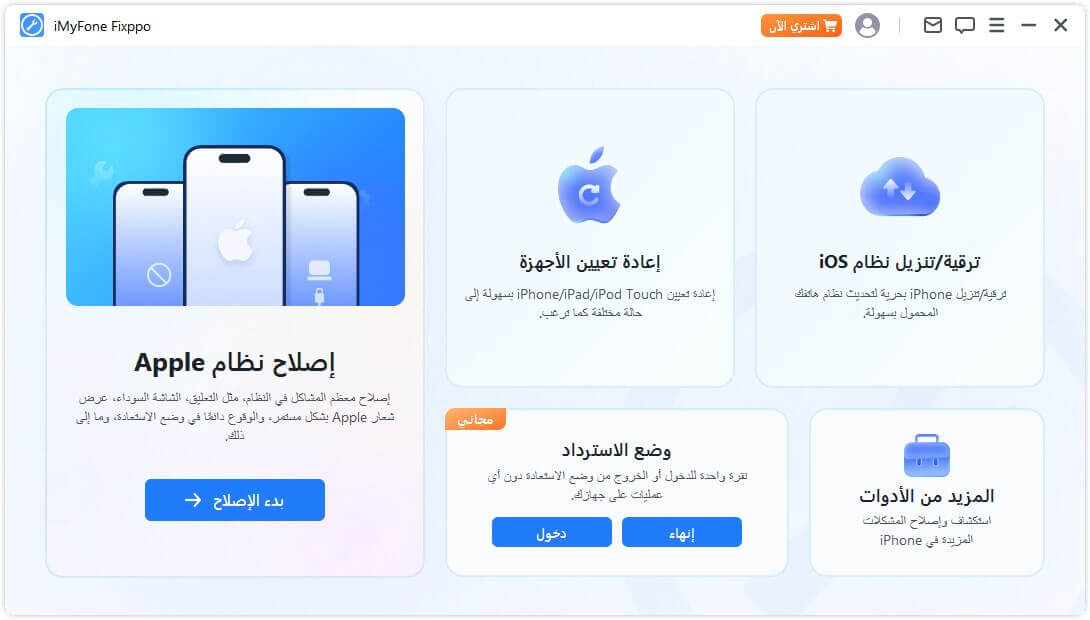
في وقت قصير، سترى تم الخروج من وضع الاسترداد بنجاح.
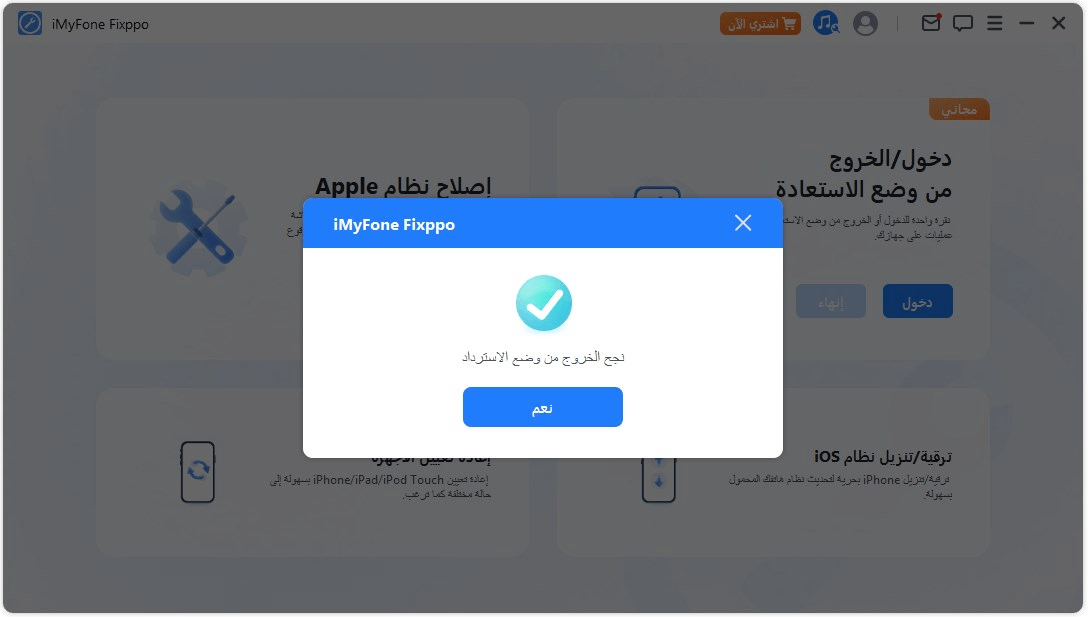
الوضع القياسي إذا اكتملت العملية ولم تتم إعادة تشغيل جهازك، فحاول مرة أخرى أو استخدم الوضع القياسي لإصلاح الجهاز. لن تتأثر بياناتك باستخدام.
5. أسئلة متكررة من المستخدمين
الجهاز متصل ولكنه لا يتم التعرف عليه
الطريقة 1. فك قفل شاشة الجهاز
إذا كان بإمكان جهازك القيام بالتشغيل وفك قفله، فقم بالثقة في الجهاز بعد فتحه حتى يعمل كابل البيانات بشكل طبيعي.
الطريقة 2. استبدال منفذ USB وإعادة توصيل الجهاز
منفذ USB في أجهزة الكمبيوتر قد يكون في اتصال غير جيد، حاول استبدال منفذ USB.
الطريقة 3. استبدال كابل USB جديد
قد يكون كابل البيانات تالفًا أو يمكن استخدامه فقط للشحن، حاول استبداله (يُفضل استخدام كابل البيانات الأصلي من آبل).