تم الإبلاغ عن هذه المشكلة عدة مرات، ونحن نعلم بالفعل أن مشكلة AirDrop لا يعمل تحدث عادة عند التحديث إلى أحدث إصدار من نظام التشغيل iOS، لذلك سأقدم نصائح فعالة في المقالة لأولئك الذين يواجهون مشكلة AirDrop لا يعمل. أيضا ، قبل أن أشرح كيفية التعامل مع المشكلة غير الوظيفية لفشل iPhone AirDrop التي لم تكن قادرة على إرسال أو استقبال الملافات، أريد أن أشرح لكم كيفية يعمل AirDrop على iPhone في البداية.
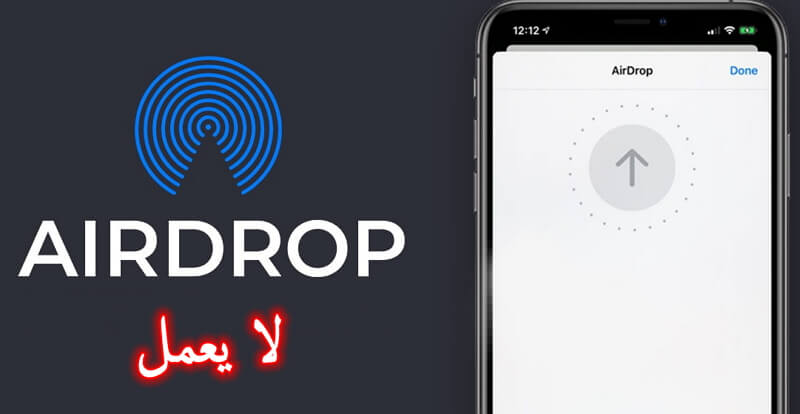
قائمة المحتويات [يخفي]
طريقة تشغيل AirDrop للايفون
وظيفة AirDrop هي إرسال واستقبال المستندات والصور ومقاطع الفيديو ومواقع الويب ومعلومات الموقع وما إلى ذلك لاسلكيا إلى أجهزة iPhone و iPad و iPod touchs و Mac، ولكن العديد من الناس لا تعرف الكثير عنه. لذلك، أولا، سيشرح هذا المقال طريقة تشغيل AirDrop للآيفون والأجهزة الأخرى.
1قم بتشغيل AirDrop على iPhone
- 1. قم بفتح الإعدادات من شاشة iPhone الرئيسية.
- 2. مرر لأسفل، ثم اضغط على عام.
- 3. قم بالضغط على نمط الجميع AirDrop.
- 4. ثلاث خيارات: إيقاف الاستلام وجهات الاتصال فقط والجميع.
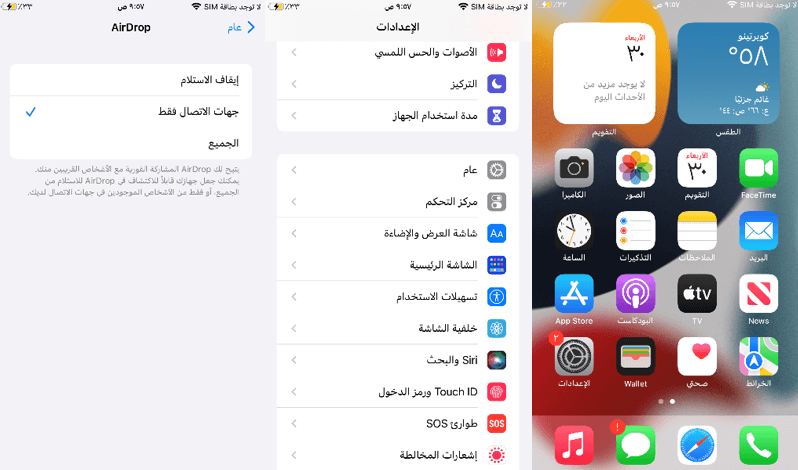
2مشاركة و استقبال الملفات عبر AirDrop على iPhone
تحتوي معظم التطبيقات على أجهزة iOS على زر مشاركة iOS يجعل من السهل استخدام AirDrop. تعال أوضح لك كيفية تفعيل AirDrop في الماك والآيفون عن طريق نقل الصور كمثال.
مشاركة الملفات عبر AirDrop على iPhone
- 1. حدد الصور التي تريد مشاركتها من الألبوم.
- 2. اضغط على مشاركة ثم اضغط AirDrop لاكتشاف أجهزة AirDrop القريبة منك.
- 3. اختر الجهاز الذي تريد الاتصال به.
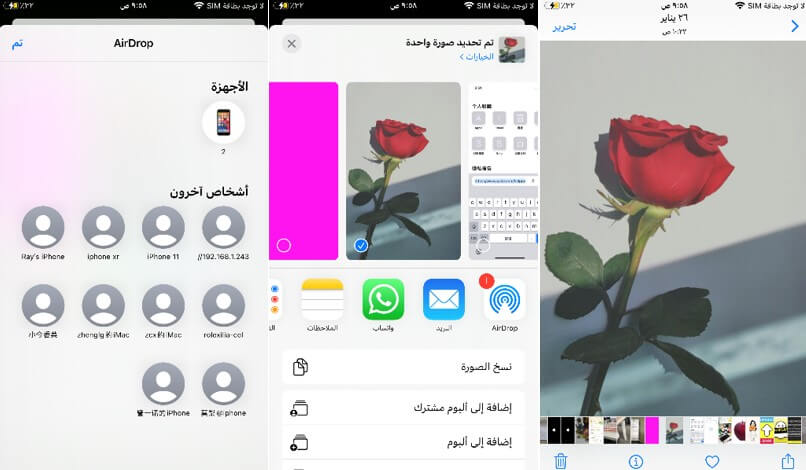
استقبال الملفات عبر AirDrop على iPhone
- 1. عندما يقوم أي شخص بنقل صورة أو محتوى، ستظهر رسالة على الشاشة تسألك إذا كنت تريد قبول النقل أو رفضه.
- 2. اضغط على قبول لإكمال عملية النقل.
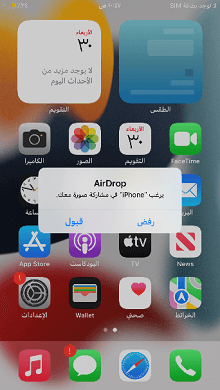
كيفية إصلاح AirDrop لا يعمل على iPhone
AirDrop هي ميزة مذهلة للنظام البيئي لشركة Apple، ولكنها تفشل في بعض الأحيان. جرب الـ 7 طرق التالية لإصلاح هذه المشكلة!
1ضبط إعدادات AirDrop على iPhone
إذا كان لا يمكن ضبط AirDrop بنفسك، فهيا لتفعلها الآن. يحتوي AirDrop على ثلاثة مستويات: إيقاف الاستلام وجهات الاتصال فقط والجميع. جهات الاتصال فقط هي الأكثر تعقيدا من بين الثلاثة نظراً لأنه يجب التحقق من "من يعرف من". إذا كنت تواجه مشكلة في تشغيل AirDrop، فحاول التبديل إلى الجميع إذا لم يكن محددا بالفعل.
- 1. قم بفتح الإعدادات من شاشة iPhone الرئيسية.
- 2. مرر لأسفل، ثم اضغط على عام.
- 3. قم بالضغط على AirDrop.
- 4. قم بالضغط على الجميع.
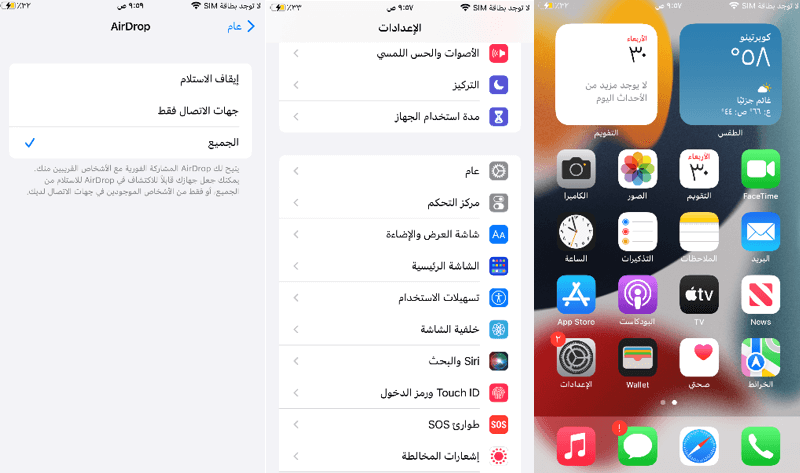
2فرض إعادة تشغيل iPhone
إذا كنت تواجه مشكلات مثل عدم القدرة على إرسال ملفات أو وثائق عبر AirDrop، فحاول فرض إعادة تشغيل iPhone. وذلك لأن إعادة تشغيل جهاز iOS الخاص بك يحل بشكل عام 70٪ من المشكلات.
لـ iPhone 6s والإصدارات الأقدم :اضغط مع الاستمرار على زر تشغيل/إيقاف التشغيل وزر الشاشة الرئيسية في نفس الوقت حتى تقوم الشاشة بإعادة التشغيل وعرض شعار Apple

لـ iPhone 7 أو 7 بلس:اضغط مع الاستمرار على زر التشغيل وزر خفض مستوى الصوت في نفس الوقت حتى يتم تشغيل الشاشة مرة أخرى وعرض شعار Apple.
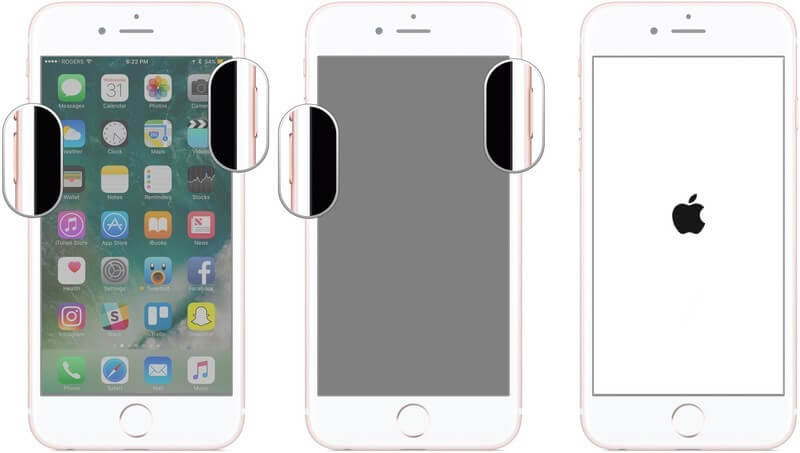
لـ iPhone 8 والإصدارات اللاحقة:اضغط على زر رفع مستوى الصوت واتركه سريعًا، اضغط على زر خفض مستوى الصوت واتركه سريعًا، ثم اضغط مطولًا على الزر الجانبي. عندما يظهر شعار Apple، اضغط على الزر.

3تعطيل نقطة الاتصال الشخصية (Hotspot)
إذا كانت نقطة الاتصال الشخصية مفعلة على iPhone لمشاركة الإنترنت إلى جهاز آخر، فلن يعمل AirDrop. الحل الوحيد هو إيقاف تشغيل نقطة الاتصال الشخصية. سيؤدي ذلك إلى جعل اتصال الإنترنت غير متاح للجهاز الذي كان يستخدم نقطة الاتصال، ولكن يمكنك دائما إعادة تشغيله مرة أخرى بمجرد نقل الملفات عبر AirDrop.
اتبع الخطوات أدناه لتعطيله وإصلاح فشل AirDrop على جهاز iPhone الخاص بك.
- 1. قم بفتح الإعدادات على شاشة iPhone الرئيسية واضغط نقطة اتصال شخصية.
- 2. إلغاء تشغيل نقطة اتصال شخصية.
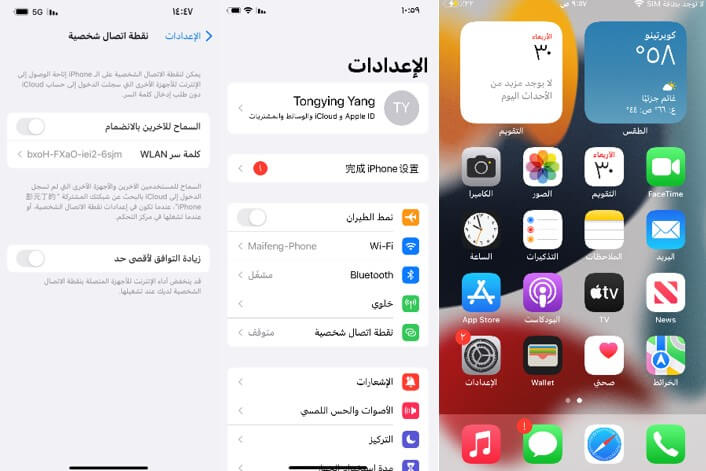
4تبديل Wi-Fi و Bluetooth على iPhone
يجب تشغيل كل من Bluetooth وWi-Fi حتى يعمل AirDrop بشكل صحيح. قبل ذلك ، يرجى إغلاق وضع الطائرة. إذا قمت بتمكين وضع الطائرة ، تعطيل جميع الشبكات اللاسلكية على جهاز iOS الخاص بك ولن يعمل AirDrop.
تبديل Wi-Fi على iPhone
- 1. قم بفتح الإعدادات على جهاز iOS الخاص بك.
- 2. اضغط Wi-Fi.
- 3. اضغط على المفتاح الموجود بجوار Wi-Fi لإيقاف تشغيله، ثم اضغط على Wi-Fi مرة أخرى لإعادة تشغيله.
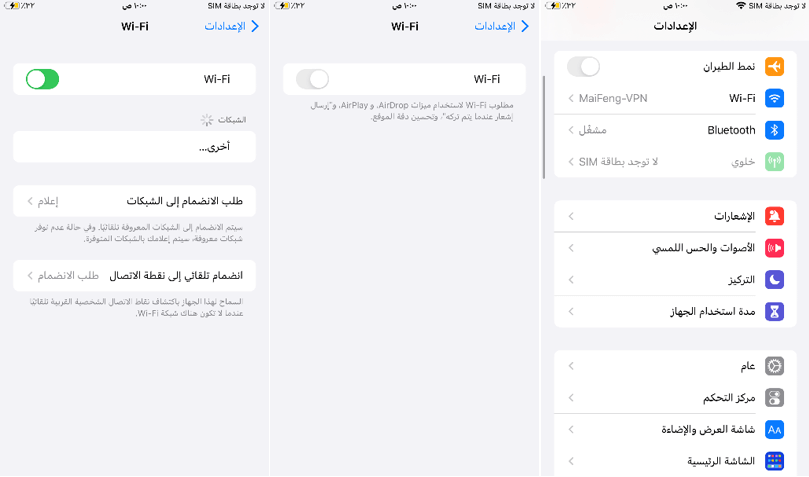
تبديل Bluetooth على iPhone
- 1. قم بفتح الإعدادات على جهاز iOS الخاص بك.
- 2. اضغط على Bluetooth.
- 3. اضغط على المفتاح بجوار Bluetooth لإيقاف تشغيله، ثم اضغط عليه مرة أخرى لإعادة تشغيله.
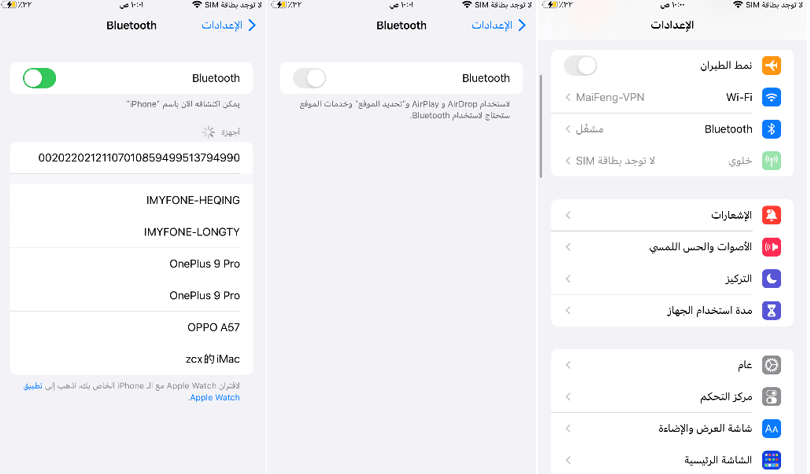
5تسجيل الدخول إلى iCloud الخاص بك
إذا تم تعيين AirDrop الخاص بجهازك على وضع جهات الاتصال فقط، فيجب تسجيل الدخول إلى كل من أجهزة الإرسال والاستقبال إلى حساب iCloud الخاص بك. خلاف ذلك، لن يتمكن iPhone من الارسال أو الاستقبال عبر AirDrop.
تأكد أيضا من تخزين رقم الهاتف أو عنوان البريد الإلكتروني المقترن ب Apple ID الخاص بالجهاز المرسل على الجهاز المستلم. خلاف ذلك، لن يتم اكتشاف الجهاز.
بالإضافة إلى ذلك، إذا كان لديك ملفات تريد مشاركتها عبر AirDrop بين أجهزة iPhone، فقم بتسجيل الدخول إلى نفس حساب iCloud على الجهاز المستلم مثل الجهاز المرسل.
6إعادة تعيين الشبكات على iPhone
إذا كنت لا تزال غير قادر على المشاركة وتواجه فشل AirDrop، ففكر في إعادة تعيين إعدادات الشبكة. يمكن أن تكون فكرة إعادة الضبط مؤلمة بالنسبة لك، ولكنها ضرورية لإصلاح فشل AirDrop.
- 1. قم بفتح الإعدادات من شاشتك الرئيسية واضغط على عام.
- 2. اضغط على إعادة تعيين. ستحتاج إلى التمرير لأسفل الشاشة.
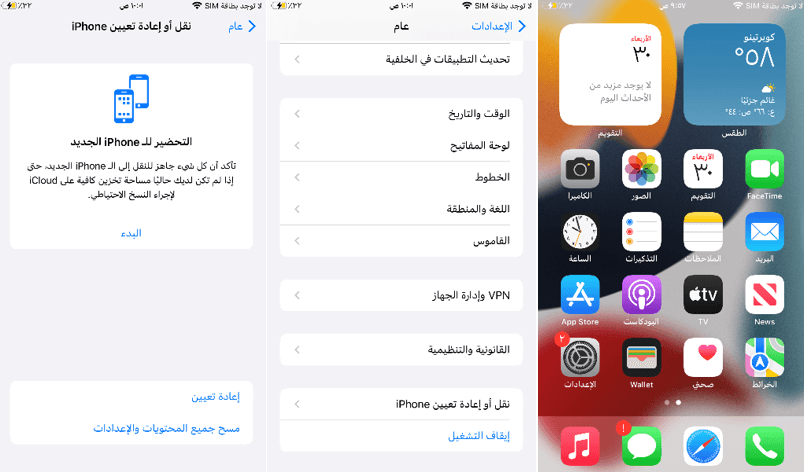
- 3. اضغط على إعادة تعيين إعدادات الشبكة.
- 4. اضغط على إعادة تعيين إعدادات الشبكة مرة أخرى للتأكيد.
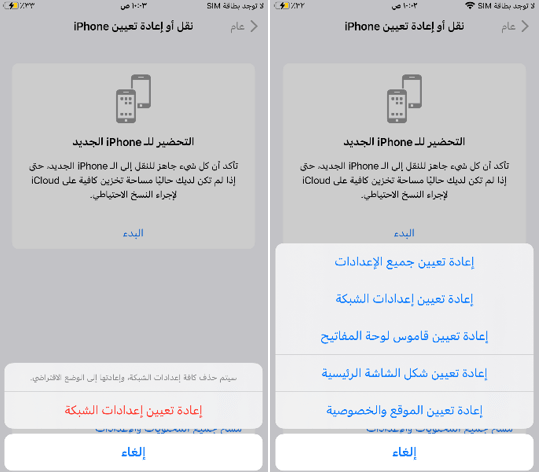
7ماذا تفعل إذا كنت تريد إرسال AirDrop دون فقد البيانات
إذا لم تنجح جميع الحلول المذكورة أعلاه، فقد تواجه مشكلة في نظام التشغيل iOS على جهاز iPhone الخاص بك. في هذه الحالة، يمكنك استخدام أداة إصلاح iMyFone Fixppo - iOS لإصلاح مشكلة فشل AirDrop على جهاز iPhone الخاص بك دون أي فقد للبيانات. نظرا لميزاته الممتازة، يعتبر هذا البرنامج من البرامج المميزة والأكثر شعبية في إصلاح الأنظمة.
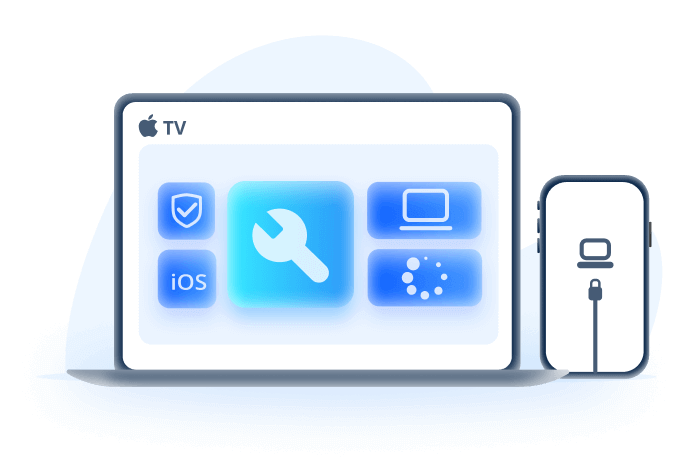
ميزات Fixppo
- يمكنك إصلاح العديد من مشاكل نظام iOS مثل عدم القدرة على المشاركة عبر AirDrop على iPhone وشعار آبل دون فقد البيانات.
- المعلومات الشخصية محمية تماما والبرنامج سهل الاستخدام.
- متوافق مع جميع أجهزة iPhone و iPad و iPod touch.
كيفية استخدام Fixppo لحل مشكلة AirDrop على iPhone
الخطوه 1.قم بتحميل وتثبيت Fixppo على جهاز الكمبيوتر الخاص بك أولاً، ثم اختر "بدء الإصلاح" ثم "الوضع القياسي". هذا الوضع لن يقوم بحذف بيانات الايفون المعلق الخاصة بك.
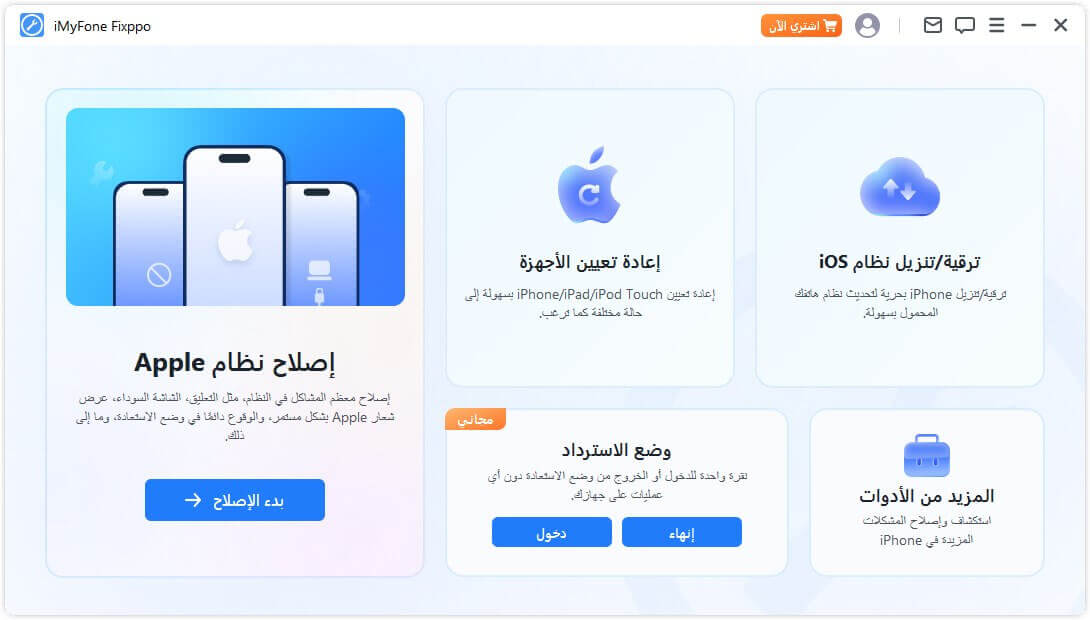
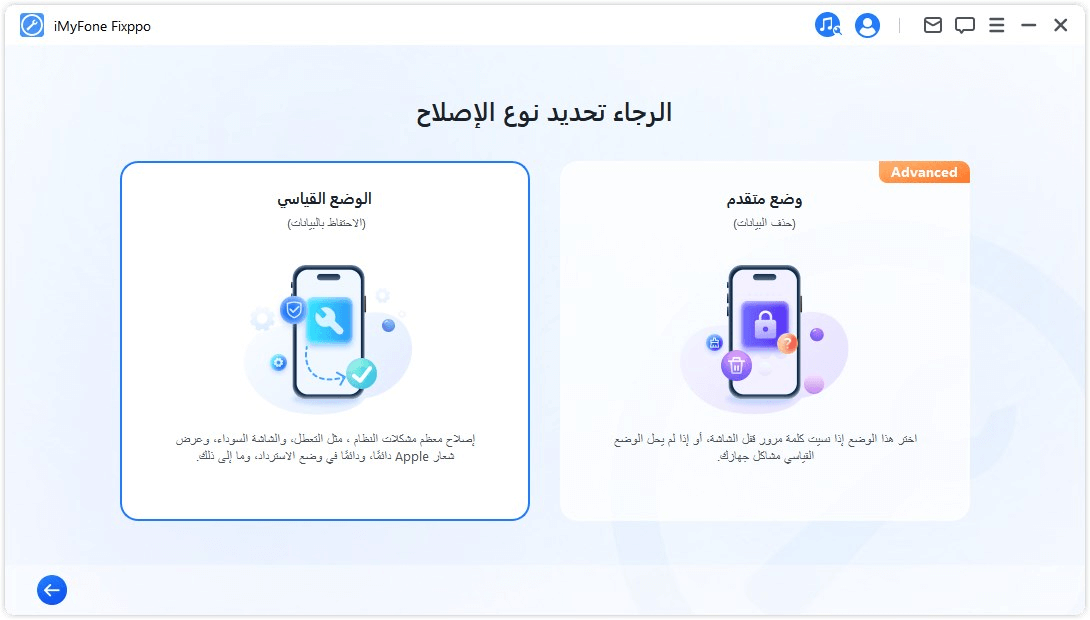
الخطوه 2.قم بربط الايفون الخاص بك بالكمبيوتر. إذا تم اكتشاف جهازك، سيتم Fixppo إرشادك إلى الخطوة التالية؛ إذا لم يتم اكتشاف الجهاز، يرجى اتباع التعليمات الموجودة على الشاشة لوضع الايفون الخاص بك في وضع الاسترداد أولاً.
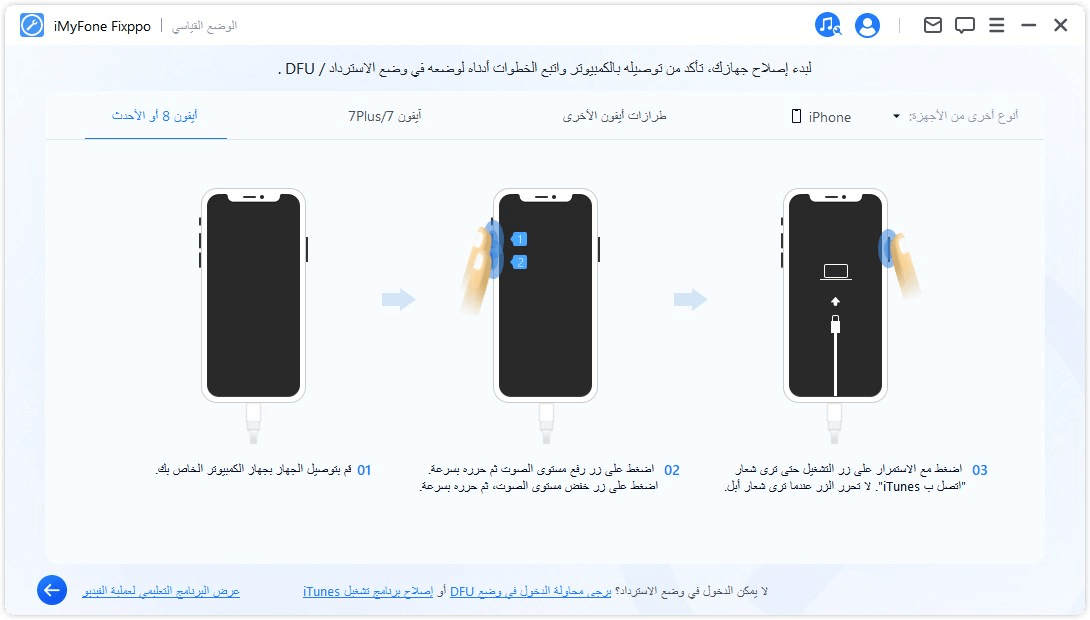
الخطوه 3.بعد ذلك، ستظهر لك واجهة البرنامج التي توضح طراز جهازك وحزمة البرامج الثابتة المناسبة، انقر فوق "تحميل" للحصول على الملف. انقر فوق "ابدأ" للسماح للبرنامج بإجراء عمليات الإصلاح.
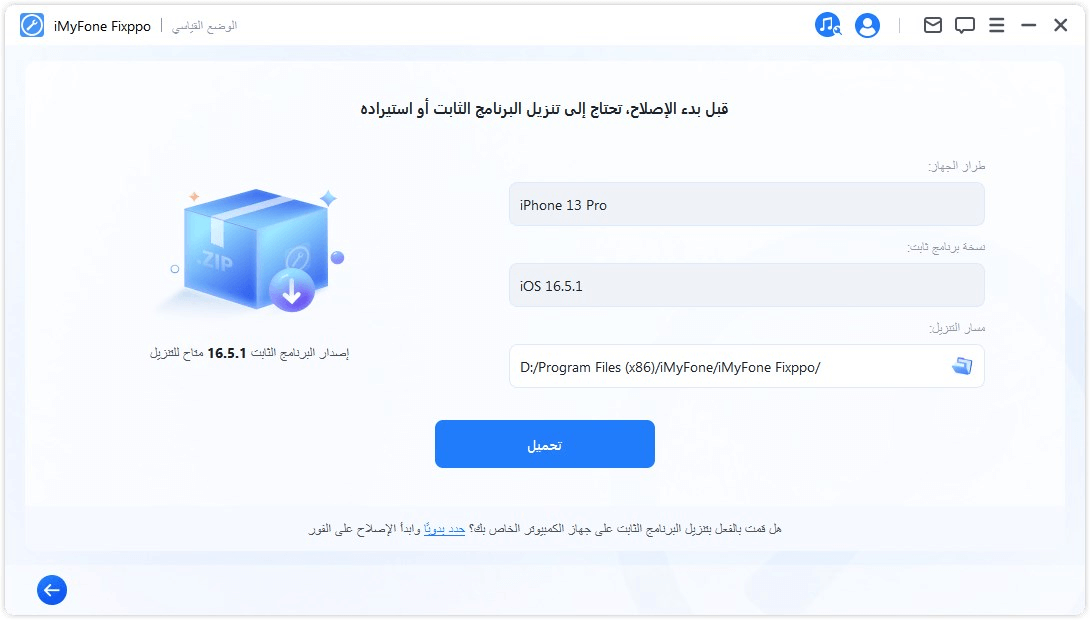
الخطوه 4.انقر فوق "تم" ويمكنك استخدام الايفون الخاص بك مرة أخرى!
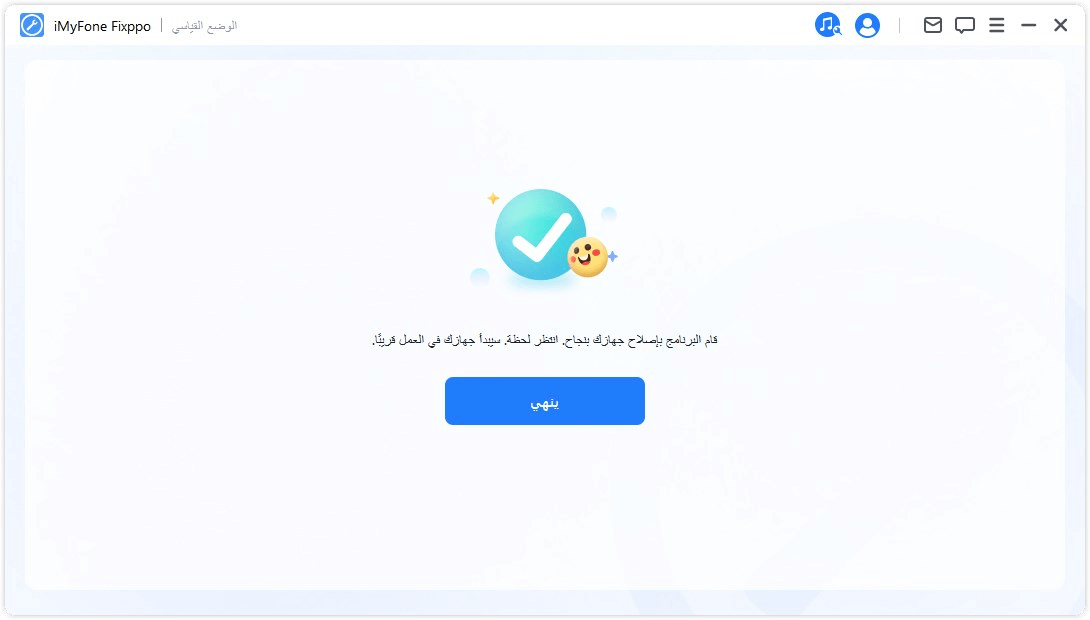
الخاتمة
AirDrop على iPhone هو بالتأكيد ميزة رائعة من Apple ويعتبر وسيلة فعالة لمشاركة الملفات. الحل البديل المذكور أعلاه عبارة عن نصائح بسيطة لإصلاح مشكلة AirDrop لا يعمل على iPhone. الآن بعد أن قرأت المقال بالكامل، حان الوقت لحل المشكلة!








