بعد مدة طويلة من الصمت، قررت أبل أخيرًا الإجابة على تساؤلات الجمهور حول كيفية تغيير شاشة القفل في نظام iOS 16/17/18، حيث بات بالإمكان تعديل الخطوط والأدوات والألوان لتخصيص شاشة القفل في آيفون، وذلك يعني أن شركة أبل باتت تتيح العديد من المزايا الجديدة في شاشة القفل.
فقد أصبح بإمكانك الآن تخصيص شاشة القفل وجعلها جذابة ومثيرة للانتباه، وكذلك استخدامها لتتبع بعض المعلومات، مثل الطقس، والنشاط البدني، وأهداف المباريات، ونحو ذلك.

اقرأ هذا المقال للاستفادة من هذه المزايا الجديدة والتعرف على كيفية تخصيص شاشة قفل iPhone في iOS 16/17/18.
كيف أقوم بتخصيص شاشة قفل iPhone في iOS 16/17/18؟
يمكنك في نظام iOS 16/17/18 تخصيص شاشة القفل باستخدام خطوط وألوان فريدة، ولأمرة مرة إضافة أدوات إلى الشاشة، ولكن في البداية، يجب أن تقوم بتحديث جوالك إلى iOS 16/17/18، ومن ثم فتحه باستخدام بصمة الوجه أو الإصبع.
الخطوة 1: اضغط مطولًا على شاشة القفل للدخول إلى وضع التعديل، ثم انقر "تخصيص" لتخصيص شاشة القفل.
الخطوة 2: قم بالتبديل بين خلفيات الشاشة التي قمت بإنشائها.
الخطوة 3: اختر الخلفية التي تريدها لشاشة القفل.
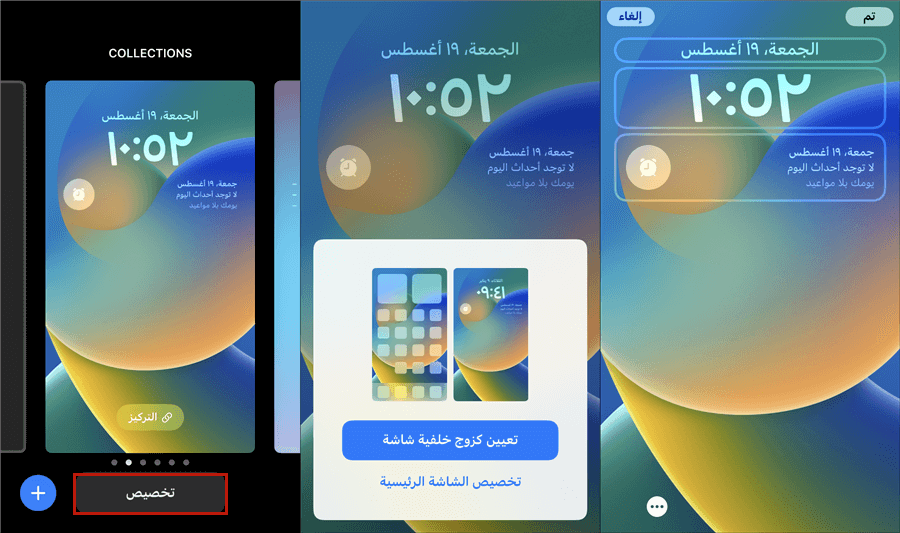
لاحظ أنك تستطيع أيضًا تخصيص شاشة القفل الموجودة حاليًا بالذهاب إلى الإعدادات > خلفية الشاشة.
اسمح لنا الآن بالدخول إلى غمار المزايا الجديدة التي وفرتها شركة أبل.
10 طرق يمكنك استخدامها لتخصيص شاشة قفل iPhone في iOS 16/17/18
لقد أوضحنا في الجزء السابق من المقال كيفية تخصيص شاشة قفل iPhone في iOS 16/17/18، ولكن كم طريقة يمكننا استخدامها لتخصيص الشاشة؟ في هذا الجزء، سوف نقدّم لك 10 طرق لتخصيص شاشة القفل على هواتف الآيفون. لذا، واصل القراءة للتعرّف عليها!
1إضافة أداة إلى شاشة القفل
تضيف الأدوات مزيدًا من الجاذبية والتميّز إلى شاشة القفل. هل تريد أن تعرف كيفية إضافة أداة إلى الشاشة؟ اتبع الخطوات التالية:
الخطوة 1: قم بفتح جوالك، ثم اضغط مطولًا على شاشة القفل لفتح وضع التعديل، ثم انقر تخصيص " تخصيص".
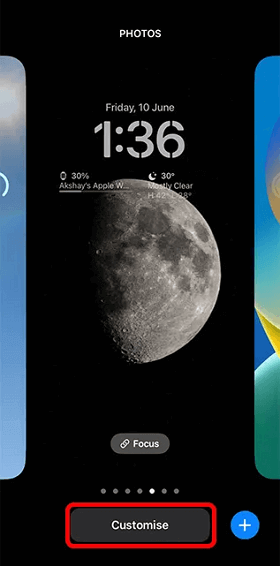
الخطوة 2: اضغط على موضع الأداة، ثم انقر "-" لإزالتها، أو "+" لإضافة الأداة التي ترغب بإضافتها.
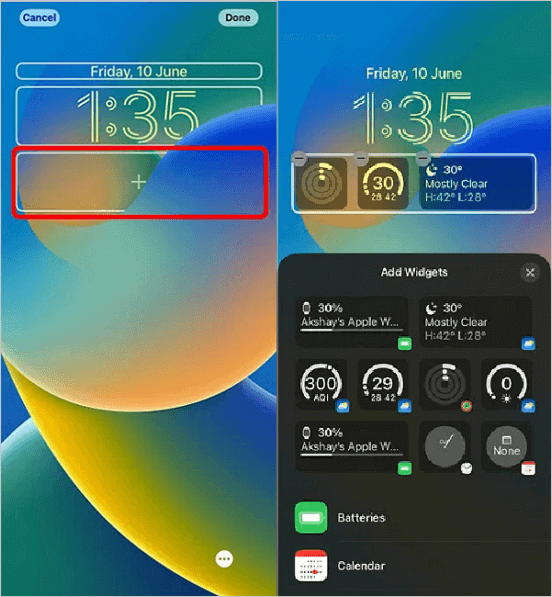
2عرض البطارية
لعرض أداة البطارية على شاشة القفل:
الخطوة 1: قم بفتح الجوال، ثم اضغط مطولًا على خلفية الشاشة إلى حين الدخول إلى وضع "التعديل".
الخطوة 2: انقر علامة "+" الموجودة في أعلى الشاشة، ثم انقر على البطارية.
الخطوة 3: قم بالتبديل يمينًا ويسارًا لاستعراض الأحجام المتوفرة والمعلومات التي تتضمنها.
الخطوة 4: هل اخترت الحجم الملائم؟ انقر إضافة الأداة "إضافة أدوات"، ثم انقر موافق.
تُستخدم أداة البطارية في شاشة القفل في الوضع الافتراضي لعرض حالة البطارية لسماعات AirPods، لكن إذا أردت التبديل لبطارية الايفون، فيمكنك النقر على أداة البطارية بعد إضافتها وإيقاف الخيار "التلقائي".
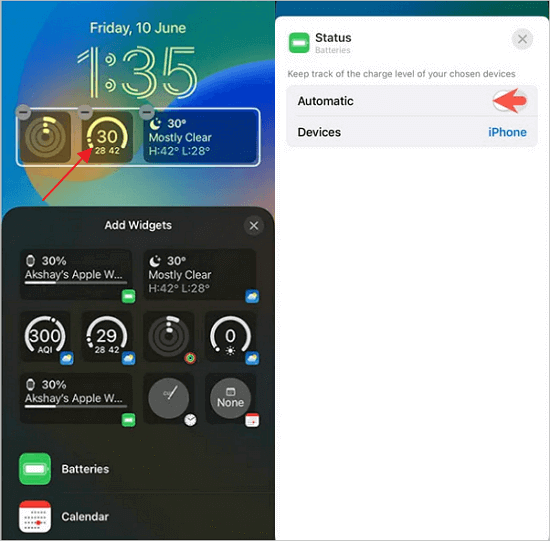
3تغيير شكل الخط ولونه
لتغيير شكل الخط ولونه في iOS 16/17/18، يجب أن تذهب في البداية إلى محرر الخطوط الخاص بشاشة القفل، ومن ثم تختار شكل الخط ولونه من القسم المخصص لذلك.
بعد ذلك، قم بسحب الشريط المنزلق يمينًا أو يسارًا للتحكم بدرجة التشبع اللوني، ثم انقر إنهاء "تم" لحفظ وتطبيق التغييرات.
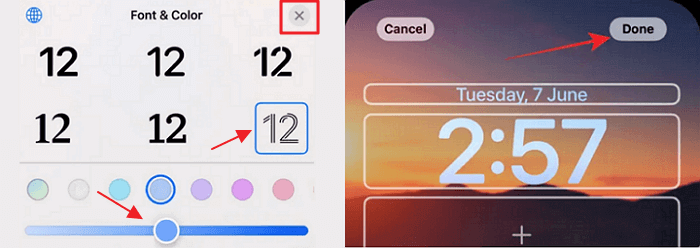
إذا لم تكن تعرف لون الخط الذي تريد اختياره، فيمكنك النقر مباشرة على أول لون في أقصى اليسار، والذي ينتجه نظام iOS 16/17/18 بشكل تلقائي.
4تغيير أداة التقويم
يمكنك أيضًا تغيير "التقويم" في أعلى شاشة القفل، وتخصيص الأداة لتتضمن مزيدًا من المعلومات، مثل الطقس، والتقويم، والبورصة، والنشاط البدني، والتنبيهات.
للقيام بذلك، انقر على علامة +، ومن ثم اختر أي أداة تريد إضافتها إلى شاشة القفل، ثم انقر تم "تم".
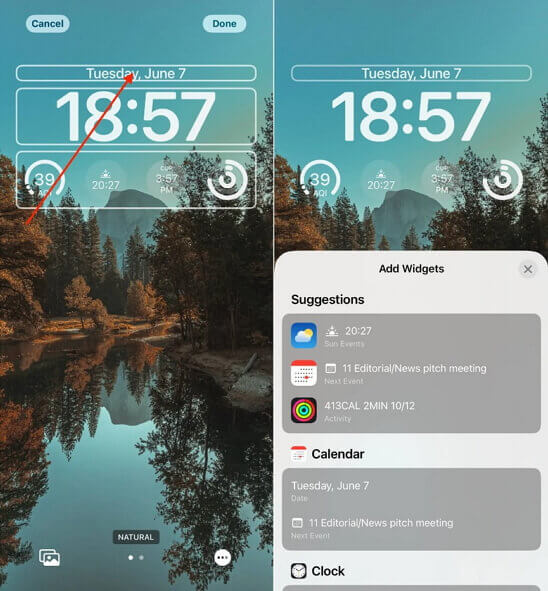
5تخصيص شاشات القفل والتبديل بينها
لتخصيص شاشة القفل في آيفون، يجب أن تقوم في البداية بفتح جوالك، ثم الضغط مطولًا على الشاشة للدخول إلى وضع التعديل. بعد ذلك، يمكنك النقر على الأيقونة الموجودة في أسفل يمين الشاشة، ومن ثم التبديل يمينًا أو يسارًا للوصول إلى خيار "إضافة خلفية جديدة" لإضافة شاشة قفل جديد.
أيضًا، اختر خلفية من الخيارات التي تقدمها Apple أو صورة من مكتبتك. هنا ، دعنا نحاول تطبيق الخلفية المستخدمة عند تشغيل iOS 16/17/18.
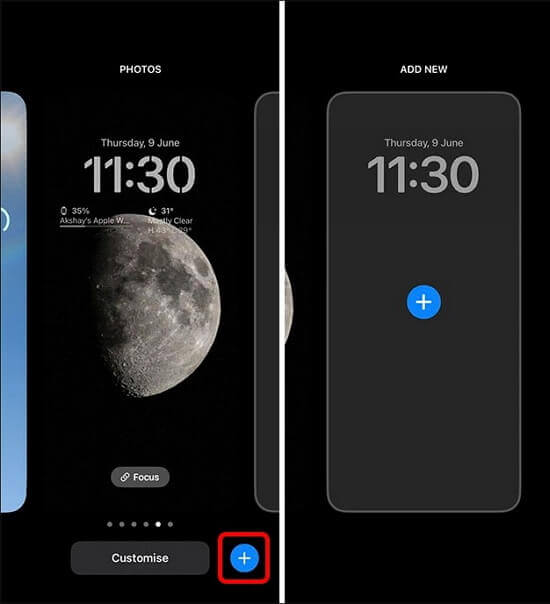
في هذه المرحلة، يمكنك اختيار شاشة من خلفيات أبل، أو من مكتبة الصور الخاصة بك، ولكن دعنا في هذا المثال نختار الخلفية المستخدمة عند تشغيل نظام iOS 16/17/18.
وعندما ترغب بالتبديل بين شاشات القفل، فكل ما عليك فعله هو الضغط مطولًا على شاشة القفل للدخول إلى وضع التعديل، ومن ثم التبديل بين الشاشات لاختيار الشاشة التي تريد الانتقال إليها.
6استيراد صورة الخلفية
إذا كنت ترغب باستخدام خلفيات قمت بتحميلها من الإنترنت أو صورك الخاصة، فيمكنك إضافة شاشة قفل، ومن ثم النقر على لوحات " الأشخاص" أو صور "الصور" في الزاوية العلوية اليسرى لتشغيل ألبوم الصور في جوالك، واختيار صورتك المفضلة.
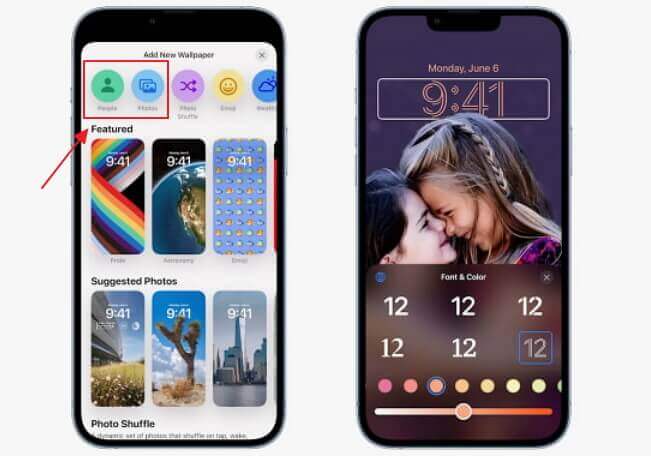
7تغيير شاشة القفل إلى وضع التركيز
من المزايا الرائعة التي يوفرها نظام iOS 16/17/18 إمكانية ربط الخلفية، وشاشة القفل، وأدواتهما بوضع التركيز.
ولتفعيل هذه الخاصية، قم بالانتقال إلى قفل الشاشة المحدد، ومن ثم يمكنك اختيار وضع التركيز لعرض المحتوى الذي ترغب به.
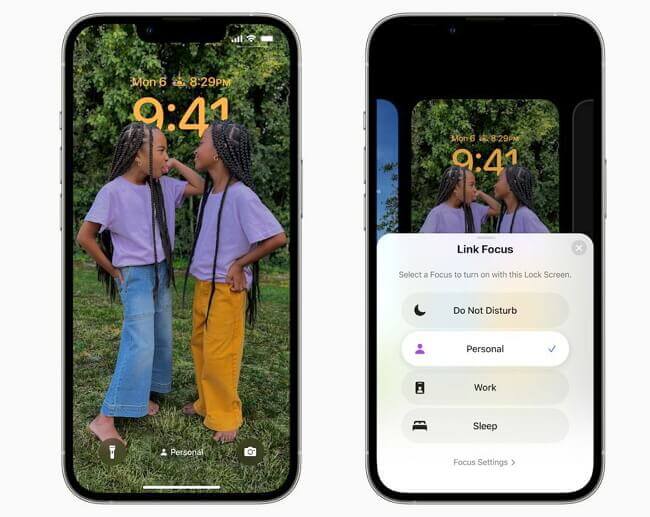
8عرض الصور بطريقة عشوائية
لعرض الصور عشوائيًا:
الخطوة 1: انقر على شاشة القفل مطولًا إلى أن يظهر لك ألبوم الخلفيات.
الخطوة 2: قبل بالتبديل إلى خلفية شاشة القفل التي ترغب بعرضها في الوضع العشوائي، ثم انقر "تخصيص".
الخطوة 3: انقر أيضًا على النقاط الثلاثة الموجودة داخل الدائرة في زاوية الشاشة.
الخطوة 4: انقر بعد ذلك "تردد عشوائي" لاختيار وتيرة التبديل بين الخلفية: كل ساعة، يوم، نقرة، أو ضغطة على زر إسبات/إيقاظ.
الخطوة 5: أخيرًا، انقر على تم في الزاوية العلوية، وانقر على خيار "خلط الصور" في ألبومك لتفعيل التبديل بين صور الخلفية.
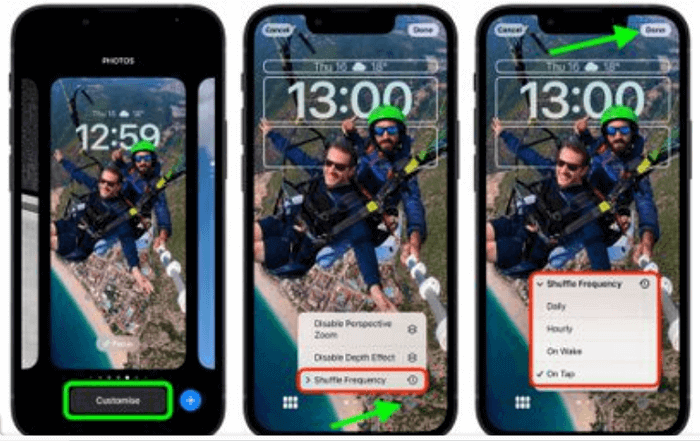
بعد ذلك، سوف يبدأ جوالك الايفون بالتبديل عشوائيًا بين الصور مع كل إسبات/إيقاظ للجهاز، أو التبديل التلقائي كل فترة بحسب اختيارك.
9استخدام تأثير العمق
هل تعلم أن نظام iOS 16/17/18 بات يدعم استخدام خلفيات بتأثير العمق؟
الخطوة 1: قم بفتح جوالك، ثم انقر مطولًا على شاشة القفل للدخول إلى وضع التعديل. بعد ذلك، انقر علامة + لإضافة شاشة قفل جديدة للجوال.
الخطوة 2: اختر بعد ذلك لوحة الأشخاص من ألبوم صورك.
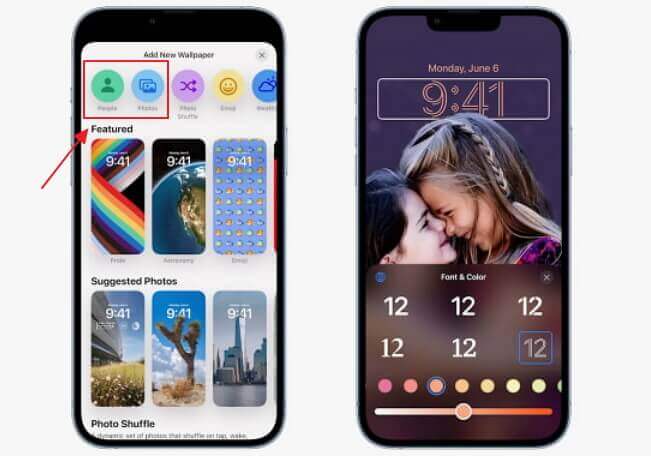
الخطوة 3: إذا اخترت لوحة "الأشخاص" كخلفية، فيمكنك سحب اللوحة لتعديل موضعها، وسوف تجد أن الشخص والخلفية قد أصبحا منفصلين بشكل تلقائي، وأن الشخص سوف يظل بارزًا دون أن تغطيه الساعة.
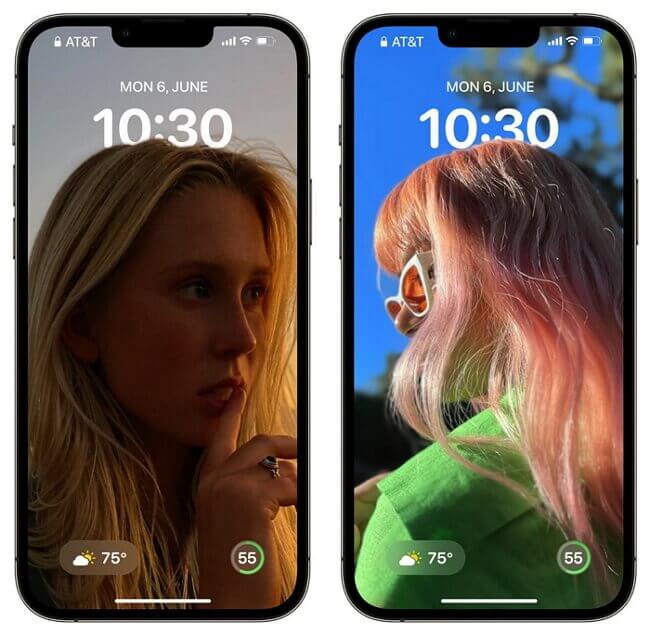
إذا أردت تعطيل التأثيرات، فانقر على النقاط الثلاث، ثم اختر "تعطيل تأثيرات العمق" لتعطيل تأثيرات العمق.
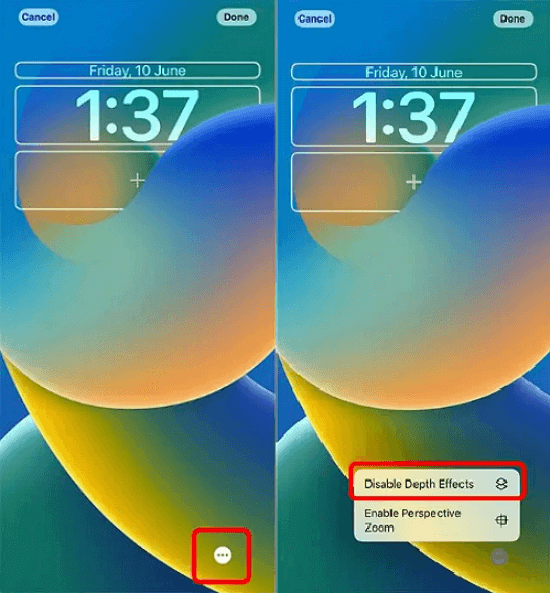
10آلية جديد لعرض الإشعارات
تقدّم أبل مع تحديثها الجديد طريقة جديدة ورائعة لعرض الإشعارات، ولكن كيف؟ لقد باتت الإشعارات تُعرض في أسفل الشاشة بطريقة مختلفة، وذلك حتى تحظى برؤية أوضح لشاشة القفل.
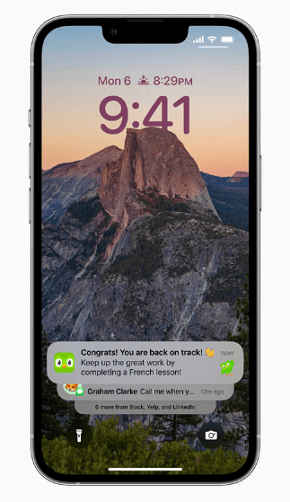
الخلاصة
مع تحديث iOS 16/17/18، أثبتت أبل أنها تهتم بطلبات مستخدميها، وليس ذلك فحسب، فقد أظهرت قدرتها على الجمع بين الجمال والأناقة والجودة. الآن، وبعد أن عرفت كل شيء حول كيفية تخصيص شاشة قفل iPhone في iOS 16/17/18، يسعدنا أن نتلقى اقتراحاتك وتعليقاتك على هذا المقال في قسم التعليقات أدناه!






