في كل مرة أكون فيها في اجتماع أو أتحدث مع شخص ما باستخدام آيفون 15 الخاص بي، يشكو الأشخاص في الطرف الآخر من وجود صدى. غالبًا ما يُطلب مني التحقق مما حولي لمعرفة السبب وراء تكرار الصدى. ورغم أنني قد طلبت من بعض الأشخاص التحقق من الصدى القادم من جهتهم، إلا أن صدى الآيفون 15 الخاص بي يتم الإشارة إليه بشكل متكرر أثناء الكالمات.
لماذا تحدث مشكلة صدى الصوت أثناء المكالمة للايفون؟ هذا المقال يشرح اكتشافاتي عندما سألت نفسي لماذا يحدث الصدى أثناء المحادثات. إذا كنت تسأل نفس السؤال، ستجد الإجابات هنا.

في هذه المقالة:
- الجزء الأول: لماذا أسمع صدى عندما أتحدث على آيفون 16/15/14/13/12/11؟
- الجزء الثاني: كيفية حل مشكلة صدى الصوت أثناء المكالمة للايفون (نسبة نجاح عالية)
- الطريقة 1. إعادة تشغيل الآيفون الخاص بك
- الطريقة 2. تحديث إعدادات الشبكة
- الطريقة 3. إصلاح مشكلات نظام iOS
- الطريقة 4. الاتصال بدعم آبل أو مقدم الخدمة
- الجزء الثالث: 4 فحوصات بسيطة لوقف الصدى أثناء مكالمة الآيفون (نسبة نجاح منخفضة)
لماذا أسمع صدى عندما أتحدث على آيفون 16/15/14/13/12/11؟
السبب الرئيسي لتكرار الصدى في مكالمات الآيفون هو استخدام مكبر الصوت أثناء المحادثة. عندما أجري مكالمة باستخدام مكبر الصوت في الآيفون، يدخل الصوت الخارج من المكبر مرة أخرى إلى الميكروفون.
يصبح هذا الصدى أكثر شيوعًا عندما يستخدم أكثر من شخص في المحادثة مكبر الصوت. إذا كان مكبر صوت الشخص الذي أتحدث معه قيد التشغيل أثناء حديثي، سأسمع صوتي لأن الصوت الخارج من مكبر الصوت يدخل إلى ميكروفون المتلقي. يُطلق على هذا الصدى اسم "التغذية الراجعة".
بصرف النظر عن هذا السبب الرئيسي، هناك بعض الأحيان التي يُسبب فيها صدى الآيفون بسبب برمجيات الآيفون أو الاتصال.
كيفية حل مشكلة صدى الصوت أثناء المكالمة للايفون (نسبة نجاح عالية)
إذا واجهت مشكلة صدى الصوت أثناء المكالمة للايفون وتريد حلها في أسرع وقت ممكن، جرب هذه الطرق المتقدمة الأربع:
1 إعادة تشغيل الآيفون الخاص بك
إعادة تشغيل الآيفون هي طريقة شائعة لحل مشكلة الصدى في أجهزة iOS. هذه الطريقة ضرورية لإنعاش برمجيات جهاز الآيفون. يمكن حل العديد من المشكلات الشائعة عن طريق إعادة تشغيل الآيفون.
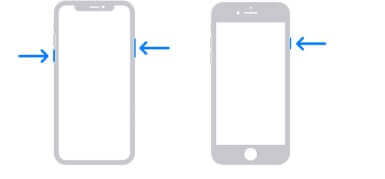
لا تتردد في تجربة هذه الطريقة أيضًا إذا كان جهاز الآيفون يعرض رسالة "فشل المكالمة" باستمرار.
2 تحديث إعدادات الشبكة
توفر لك شركة Apple تحديثًا لحل مشاكل النظام وتحسين الاتصال بشبكة الهاتف المحمول. كما قد يأتي التحديث من شركة الاتصال اللاسلكية الخاصة بك. يُعرف هذا التحديث الخاص بحل مشكلات النظام باسم "تحديث إعدادات شركة الاتصال". إليك كيفية التحقق من التحديث والاستفادة منه:
1. افتح تطبيق "الإعدادات" على جهاز الآيفون.
2. انتقل إلى "عام"، ثم اضغط عليه.
3. من شاشة "عام"، انقر على "حول". إذا كان هناك تحديث متاح، ستظهر شاشة "حول" مع خيار "تحديث إعدادات شركة الاتصال".
4. في علامة "تحديث إعدادات شركة الاتصال"، اختر "تحديث" لبدء عملية إصلاح مشكلة النظام.
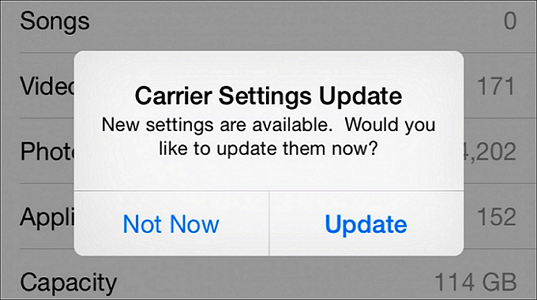
3 إصلاح مشكلات نظام iOS
إذا استمرت مشكلة الصدى في الآيفون بعد تجربة الطرق السابقة، يمكنك استخدام iMyFone Fixppo! إنه برنامج لاستعادة نظام iOS يعمل على إصلاح مشاكل البرامج بسهولة، ويمكنك القيام بذلك من منزلك دون الحاجة إلى مساعدة فنية.
يتميز هذا البرنامج
- بالبساطة وسهولة الاستخدام، حيث تستغرق عملية الإصلاح بضع دقائق فقط وبخطوات بسيطة،
- مع ضمان عدم فقدان البيانات
- نسبة نجاح عالية حتى 99% في إصلاح المشاكل
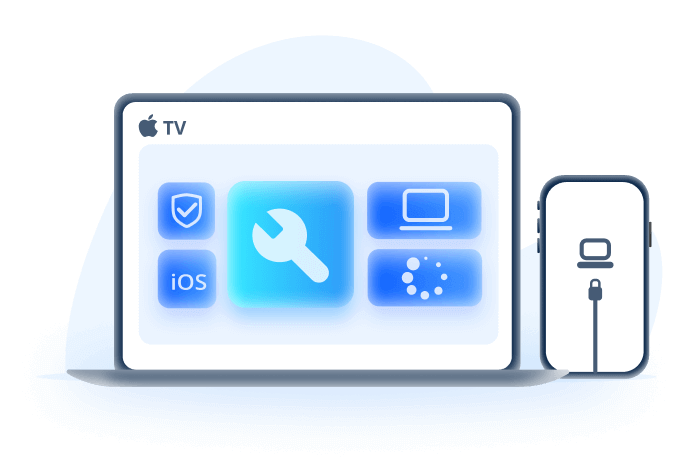
لمحة لمميزات Fixppo
- يدعم جميع أنظمة iOS/iPadOS/tvOS، بما في ذلك سلسلة iPhone 15/16 وأنظمة iOS 17/18.
- إصلاح العديد من مشاكل الصوت في الآيفون، مثل عدم الرنين، انخفاض مستوى الصوت في المكالمات، وتعطل المايك، وغيرها.
- إصلاح أنظمة iOS بشكل احترافي، مثل التحديث الطويل، والتوقف على أيقونة Apple، والشحن البطيء، وإرجاع إصدار iOS، وما إلى ذلك.
تمت التوصية به من قبل العديد من المواقع المهنية مثل Makeuseof، Macworld، 9to5mac، Payetteforward، ولديه ثقة من مستخدمين حول العالم.

اتبع هذه الخطوات البسيطة لإصلاح مشكلة صدى الصوت عند المكالمات على الآيفون:
الخطوه 1.تنزيل وتشغيل البرنامج، واختر "إصلاح نظام Apple" > "الوضع القياسي" لبدء الإصلاح.
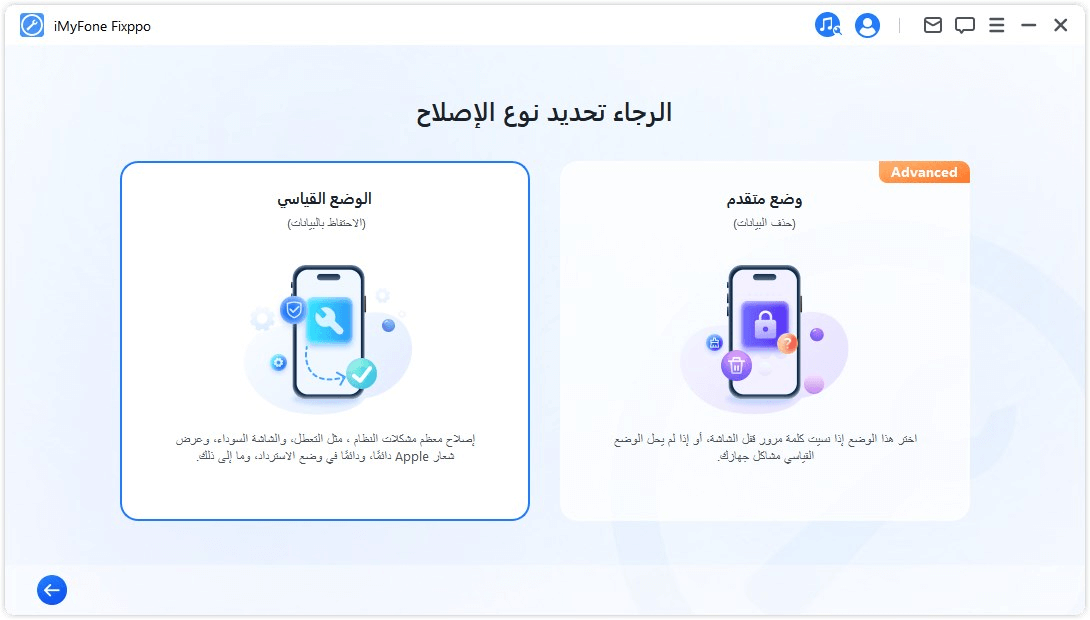
الخطوه 2.قم بتوصيل جهاز الآيفون بالكمبيوتر باستخدام كابلات USB، وانتظر حتى يكتشف البرنامج طراز جهازك. إذا لم يتم اكتشاف الجهاز، يرجى اتباع التعليمات الموجودة على الشاشة لوضع الايفون الخاص بك في وضع الاسترداد أولاً.
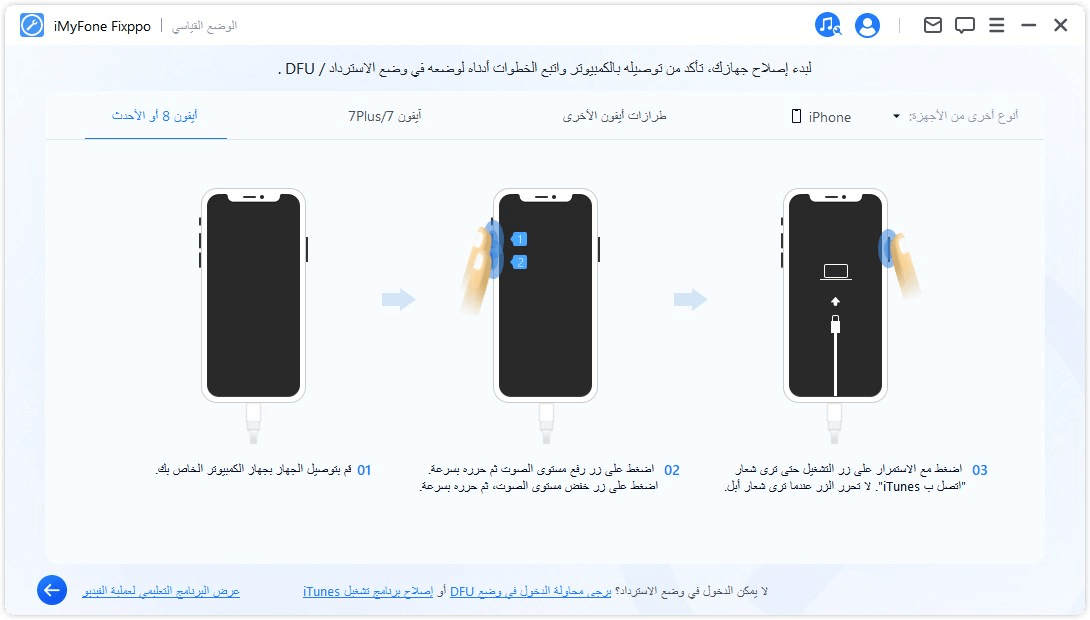
الخطوه 3.اختر إصدار البرنامج الثابت وانقر على "تنزيل"، وانتظر حتى تكتمل العملية.
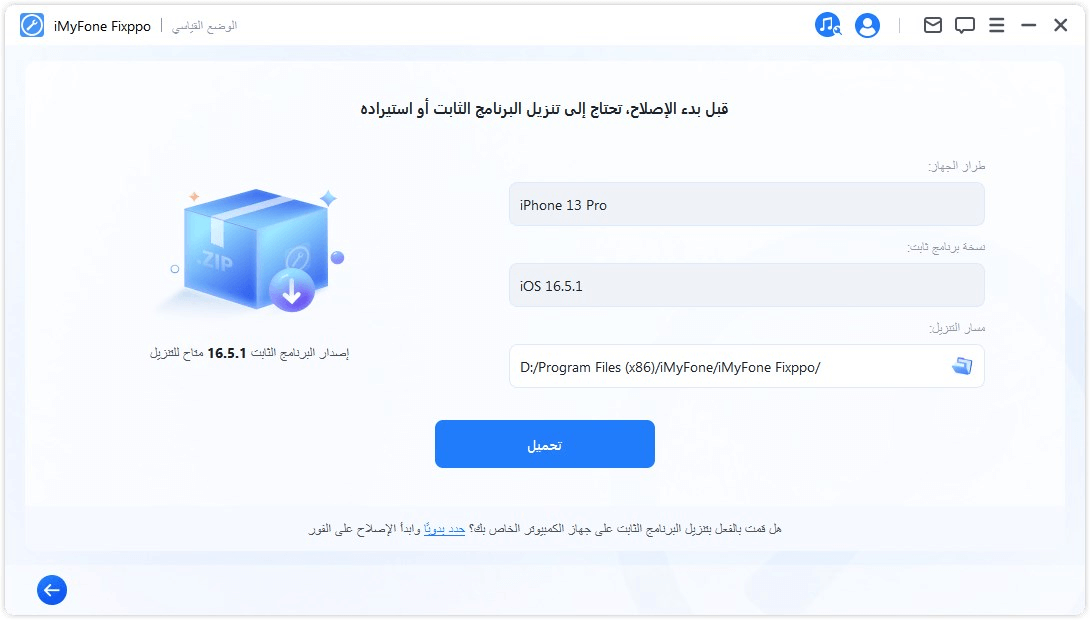
الخطوه 4.سيبدأ البرنامج في إصلاح مشكلة الصدى الناتجة عن نظام iOS فورًا. بمجرد انتهاء عملية الإصلاح، سيُعاد تشغيل الجهاز في الوضع العادي دون فقدان أي بيانات.
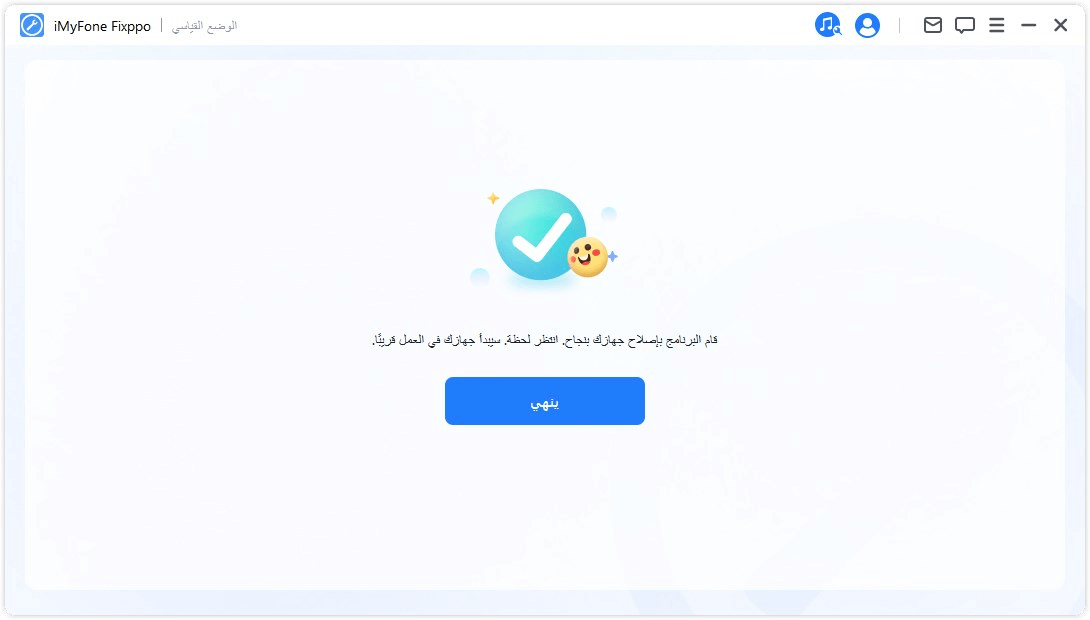
4 الاتصال بدعم آبل أو مقدم الخدمة
إذا لم تنجح الخطوات المذكورة أعلاه في حل مشكلة الصدى في مكالمات الآيفون، فقد حان الوقت للتواصل مع Apple أو مزود الخدمة اللاسلكية الخاص بك. للتواصل مع Apple، يمكنك زيارة موقع Apple Support للحصول على مساعدة من خبراء Apple. أما للتواصل مع مزود الخدمة اللاسلكية الخاص بك، يمكنك استخدام روابط وأرقام الاتصال المتاحة عبر Google.
5 فحوصات بسيطة لوقف الصدى أثناء مكالمة الآيفون (نسبة نجاح منخفضة)
إليك خمس خطوات بسيطة أو تعديلات يمكن القيام بها لإيقاف الصدى أثناء المكالمات. هذه الخطوات سهلة وفي بعض الأحيان قد تنجح.
1 التبديل إلى سماعات الرأس أو مكبر الصوت
بما أن الصدى في مكالمات FaceTime على iPhone 11 ناتج عن مخرجات الصوت في iPhone، فإن تغيير مخرج الصوت يمكن أن يساعد في حل مشكلة الصدى. إليك كيفية القيام بالتبديل:
- افتح تطبيق الإعدادات على iPhone.
- انتقل إلى تسهيلات الاستخدام وافتحها.
- اختر اللمس من الخيارات المتاحة.
- في شاشة اللمس، اضغط على خيار توجيه صوت المكالمة.
- في خيار توجيه صوت المكالمة، ستجد الخيارات التلقائية، سماعات البلوتوث، ومكبر الصوت. اختر إما سماعات الرأس أو مكبر الصوت.

2 تشغيل وإيقاف مكبر الصوت
إيقاف مكبر الصوت في iPhone سيضمن أن يتم تشغيل الصوت خلال المكالمة أو FaceTime باستخدام سماعة الأذن. هذا التغيير سيمنع الصدى الناتج عن مكبر الصوت الخارجي أثناء المكالمة. الحل بسيط جداً.
عندما تكون المكالمة نشطة، اضغط على أيقونة مكبر الصوت على جهاز iPhone أو في تطبيق الاجتماع.
بناءً على الوضع الذي كانت عليه من قبل، سيؤدي الضغط على الأيقونة إلى تشغيل أو إيقاف مكبر الصوت. عندما يكون مكبر الصوت في وضع التشغيل، ستُبرز الأيقونة باللون الأبيض أو تكون مفعلة في حالة استخدامك لتطبيق اجتماع.
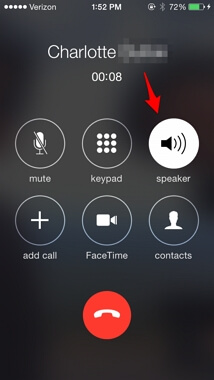
3 تنظيف المستقبل ومكبرات الصوت
قد يكون الصدى في مكبر الصوت الخاص بـ iPhone ناتجًا عن تراكم الغبار أو الجلد أو الزيت أو الحطام الآخر على سماعة الجهاز ومكبر الصوت. إليك الطريقة البسيطة لإزالة الأوساخ:
- استخدم فرشاة مخصصة للأجهزة الإلكترونية أو فرشاة أسنان جافة.
- قم بتنظيف السماعة ومكبر الصوت بلطف باستخدام الفرشاة.
تأكد من عدم نفخ الهواء مباشرة في السماعة أو مكبر الصوت، ولكن يمكنك النفخ عبرهما.

4 إخراج وإعادة إدخال بطاقة SIM
عندما تقوم بإخراج وإعادة إدخال بطاقة SIM الخاصة بك، يجب أن يساعد ذلك في حل مشكلات الشبكة الخلوية في iPhone، والتي قد تشمل الصدى. العملية بسيطة للغاية:
- أدخل أداة إخراج بطاقة SIM في الفتحة الصغيرة في درج بطاقة SIM. إذا لم يكن لديك أداة الإخراج، يمكنك استخدام مشبك ورق أو الجزء المدبب من أقراطك.
- ستدفع الخطوة السابقة درج بطاقة SIM للخارج، وستظهر لك رسالة على الشاشة تقول "لا توجد بطاقة SIM مثبتة"، انقر على "موافق" في الرسالة.
- لإعادة تثبيت بطاقة SIM، قم بإرجاع بطاقة SIM إلى درج بطاقة SIM.
- أدخلها برفق في فتحة بطاقة SIM في iPhone.

الخاتمة
يؤثر صدى الصوت أثناء المكالمات على جودة التواصل بشكل كبير، وقد يؤدي ارتفاع مستوى الصدى فجأة إلى الإضرار بالسمع. إذا واجهت مشكلة صدى الصوت أثناء المكالمة للايفون، يجب عليك تجربة الطرق التي تم تقديمها في هذه المقالة. نثق بأنها ستساعدك في حل المشكلة وتوفير مبلغ كبير من التكاليف في إصلاح الجهاز.







