فتح قفل أي iPhone مرة واحدة - iMyFone LockWiper
دخلت كلمة مرور iPhone الخاطئة بشكل متكرر؟ فتح كلمة المرور على الفور بمساعدة الأداة واحصل على إمكانية الوصول إلى جهازك! تجاوز جميع أنواع حماية رمز المرور الخاص بجهاز iPhone مرة واحدة ببضع نقرات فقط. قم بالتنزيل الآن للحصول على نسخة تجريبية مجانية ←
عندما تنسى رمز قفل جهاز الآيفون الخاص بك، يمكن أن يكون الأمر مزعجًا للغاية. قد تحاول البحث عن طريقة لفتح الجهاز، ولكن السؤال الأساسي هو كم عدد المحاولات التي يمكنك القيام بها لفتح قفل الايفون؟ يتم تحديد الإجابة على هذا السؤال بناءً على إعدادات الأمان الخاصة بجهاز الايفون الخاص بك.
حسن الحظ، يمكننا مساعدتك! هل تريد معرفة أن كم عدد محاولات فتح قفل الآيفون؟ ستخبرك هذه المقالة أيضًا بالطرق التي يمكنك استخدامها لتجاوز قيود رمز المرور وفتح قفل iPhone دون القلق بشأن فقد البيانات، دعنا نلقي نظرة!

- كم عدد محاولات فتح قفل الآيفون عبر إعدادات Apple الافتراضية؟
- لا داعي للقلق بشأن عدد محاولات فتح قفل الآيفون
- 2.1.فتح قفل iPhone أو تعطيله باستخدام iMyFone LockWiper

- 2.2.قم بفتح قفل iPhone مغلق أو معطل باستخدام iTunes
- 2.3.قم بفتح قفل iPhone مغلق أو معطل باستخدام وضع الاسترداد
- 2.4.فتح قفل iPhone أو تعطيله باستخدام iCloud
- كيفية إيقاف مسح البيانات بعد عدة محاولات
كم عدد محاولات فتح قفل الآيفون عبر إعدادات Apple الافتراضية؟
كم عدد محاولات فتح القفل حتى يتم تعطيل iPhone؟ كإجراء أمني، تطلب منك Apple إعداد رمز مرور يجب إدخاله عندما تذهب لفتح قفل iPhone. هذا لحمايتك وحماية بياناتك من السرقة والعبث بها من قبل المستخدمين غير المصرح لهم، الذين قد يحاولون الوصول إلى هاتفك إذا تركته في مكان ما. لديك إجمالي خمس محاولات لإدخال رمز المرور الخاص بك في iPhone قبل أن يتم تعطيله. أي محاولة فاشلة من المحاولة السادسة فصاعدًا ستؤدي إلى ايفون غير متوفر بأقفال زمنية متزايدة.فيما يلي شرح لعدد محاولات فتح قفل الآيفون:
مرات فشل |
نتيجة الإدخال الخاطئ لرمز المرور |
|---|---|
أول 5 محاولات فاشلة |
سيبقى iPhone آمنًا ويسمح لك بمواصلة الإدخال في رمز المرور. |
في المحاولة السادسة |
سيغلق iPhone المستخدم لمدة دقيقة واحدة. |
في المحاولة السابعة |
سيغلق iPhone المستخدم لمدة خمس دقائق. |
في المحاولة الثامنة الفاشلة |
سيتم تعطيل iPhone لمدة خمسة عشر دقيقة. |
في المحاولة التاسعة الفاشلة |
سيغلق iPhone المستخدم لمدة ساعة. |
في المحاولة العاشرة الفاشلة |
سيتم قفل iPhone بشكل دائم. |
إذا حاولت فتح قفل iPhone للمرة العاشرة وفشلت في إدخال رمز المرور الصحيح، فسيحدث أحد أمرين. إذا كان لديك خيار "مسح البيانات" ممكّنًا في ميزة أمان قفل رمز مرور Apple، فسيتم مسح بياناتك من الهاتف. إذا قمت بتعطيل هذا، فسيتم قفل iPhone بشكل دائم، وستحتاج إلى توصيله بـ iTunes ومزامنته لاستعادته. هذا يعني أنك بحاجة إلى نسخ بياناتك احتياطيًا إلى iCloud أو نسخ بياناتك احتياطيًا إلى وحدة تخزين محلية.
لا داعي للقلق بشأن عدد محاولات فتح قفل الآيفون
إذا كان التفكير في قفل iPhone لمدة خمس دقائق مزعجًا لك، ناهيك عن الاضطرار إلى التعامل بشكل غير عملي مع قفل لمدة ساعة، فقد يسعدك معرفة أن هناك بعض الطرق التي يمكنك استخدامها لفتح قفل قفل أو هاتف معطل. سيتطلب ذلك منك إما الوصول إلى وضع الاسترداد الخاص بالهاتف، أو استخدام برامج تابعة لجهة خارجية، أو استخدام iTunes و iCloud. ننتقل من خلال الطرق أدناه حتى لا تقلق بشأن سيناريو سيناريوهات المحاولات الفاشلة أعلاه.
فتح قفل iPhone باستخدام iMyFone LockWiper
يمكنك استخدام الفلاشر المحترف iMyFone LockWiper لحل هذه المشكلة. فقط 4 خطوات بسيطة بواجهة واضحة وودية، إنه الخيار الأفضل لفتح iPhone بعد محاولات كثيرة.
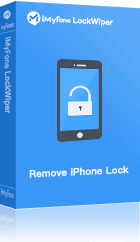
- فتح قفل الآيفون الذي تم قفله أو تعطيله بسبب عدة محاولات غير صحيحة لإدخال رمز المرور.
- فتح قفل الآيفون عندما تنسى كلمة مرور iPhone حتى مع تشغيل العثور على الiPhone.
- عندما يتم نسيان كلمة مرور ID Apple ودون بصمة الوجه، يمكن أيضًا إلغاء قفل LockWiper.
- متوافق مع كل إصدارات الآيفون وأجهزة iOS، بما في ذلك iPhone 16 وiOS 17 وiOS 18.
خطوات لفتح قفل / تعطيل iPhone بدون رمز المرور باستخدام LockWiper
الخطوة 1: قم بتنزيل وتشغيل iMyFone LockWiper مجانًا. على شاشة التحميل، ستقابل ثلاثة خيارات. اختر "فتح رمز مرور الشاشة".
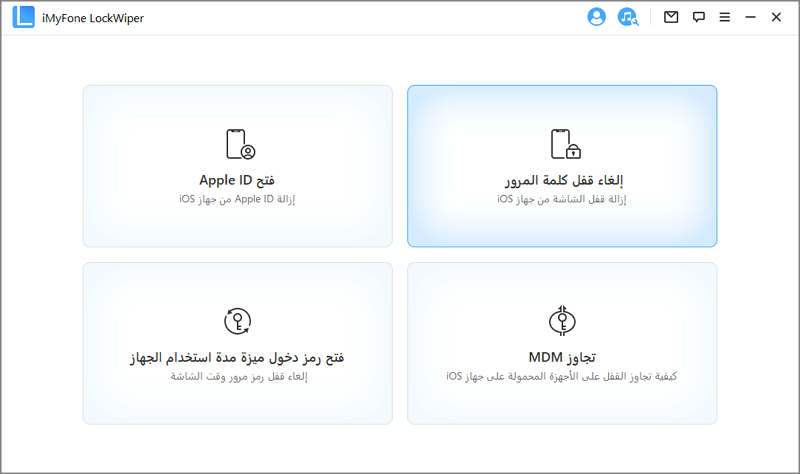
الخطوة 2: الآن قم بتوصيل iPhone بجهاز الكمبيوتر الخاص بك باستخدام كابل USB. ستحتاج إلى النقر على "ابدأ" وتنزيل حزمة البرامج الثابتة لiPhone. عندما ينجح التحقق، انقر فوق "البدء في فك الَضغط" وانتظر حتى يكتمل.
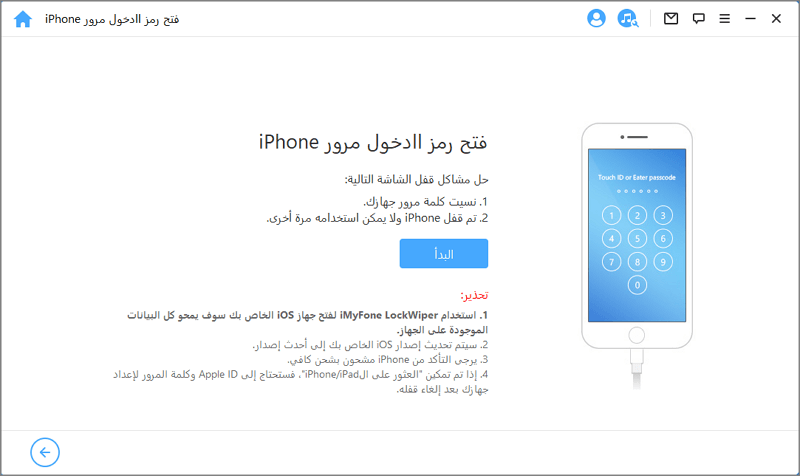
الخطوة 3: سوف تنقر الآن على "فتح" وأدخل "000000" للتحقق من أنك تريد فتح قفل iPhone أو تعطيله.
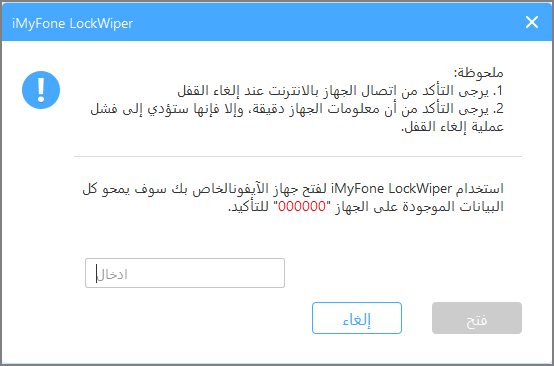
الخطوة 4: يبدأ LockWiper في فتح قفل iPhone وتكتمل هذه العملية برمتها في أقل من 5 دقائق.
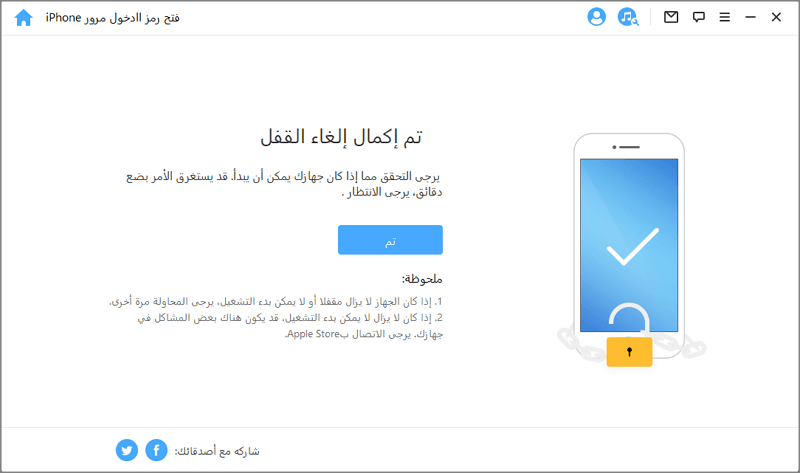
يمكن أن يساعدك هذا الفيديو في حل مشكلة فتح رمز مرور شاشة في الايفون.
استخدم LockWiper، لا داعي للقلق بشأن عدد المحاولات التي يتعين عليك فتحها لفتح iPhone بعد الآن. يعمل LockWiper على فتح القفل حتى عند تمكين العثور على الiPhone، أو أنك لا تعرف كلمة مرور معرف Apple، أو ليس لديك جهاز كمبيوتر / iTunes تمت مزامنته.
قم بفتح قفل iPhone مغلق أو معطل باستخدام iTunes
هذه الممارسة لها قيود للأسباب التالية:
- تحتاج إلى تشغيل iTunes الذي تمت مزامنة iPhone معه مسبقًا.
- يجب أن تكون سريعًا في إلغاء كل من عملية النسخ الاحتياطي والمزامنة.
إذا كنت معتادًا على مزامنة iPhone مع iTunes على جهاز الكمبيوتر، فيمكنك فتح قفل iPhone أو تعطيله باستخدام iTunes دون فقد جميع بياناتك (يعمل مع النسخ الاحتياطية أو بدون نسخ احتياطية)، من خلال القيام بما يلي. ومع ذلك، إذا تم تمكين العثور على الiPhone، أو إذا طلب iTunes منك رمز مرور iPhone، فلا يمكنك القيام بذلك، ويوصى باستخدام LockWiper لفتح قفل iPhone مع تشغيل العثور على الiPhone.
أ. مع عدم وجود نسخ احتياطية
الخطوة 1: افتح iTunes على جهاز الكمبيوتر الشخصي.
الخطوة 2: قم بتوصيل جهاز iPhone بالكمبيوتر وانتظر. يجب أن يظهر في قسم الأجهزة بمجرد أن يتعرف عليه iTunes.
الخطوة 3: عندما تظهر في القائمة، انقر على اسم iPhone واختر "الإعداد كجهاز iPhone جديد" بدلاً من خيار الاستعادة.
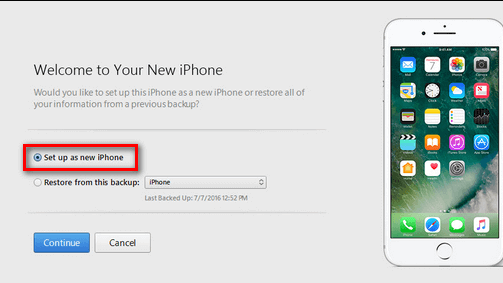
الخطوة 4: عندما تضغط على خيار "Setup as a new iPhone"، سترغب بعد ذلك في النقر على "استعادة".
الخطوة 5: سيحاول iPhone النسخ الاحتياطي في هذه المرحلة، قم بإلغاء ذلك على الفور عن طريق الضغط على x الصغير في نافذة الحالة على iTunes.
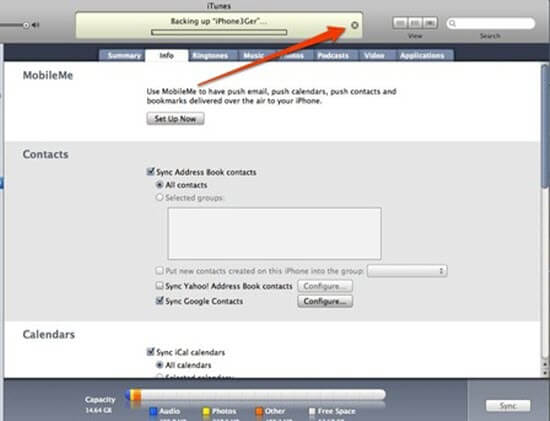
الخطوة 6: بمجرد إلغاء النسخ الاحتياطي، سيحاول جهاز iPhone الخاص بك المزامنة. قم بإلغاء هذا أيضًا!
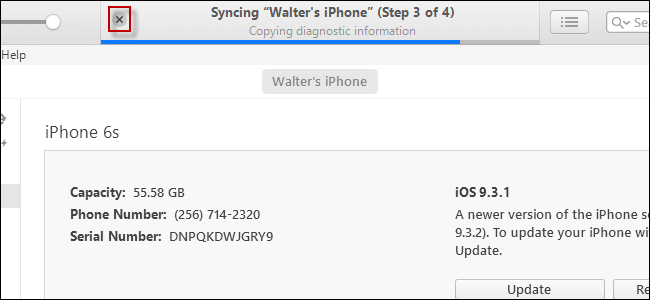
الآن سيكون لديك iPhone غير مؤمن دون المرور بعملية الاستعادة أو المزامنة، مما يمنحك جهازًا مُعاد تنشيطه.
ب. مع النسخ الاحتياطية
الخطوة 1: اتبع الخطوتين 1 و 2 في إجراء "بدون نسخ احتياطية".
الخطوة 2: توجه إلى الملخص واضغط على خيار "استعادة iPhone".
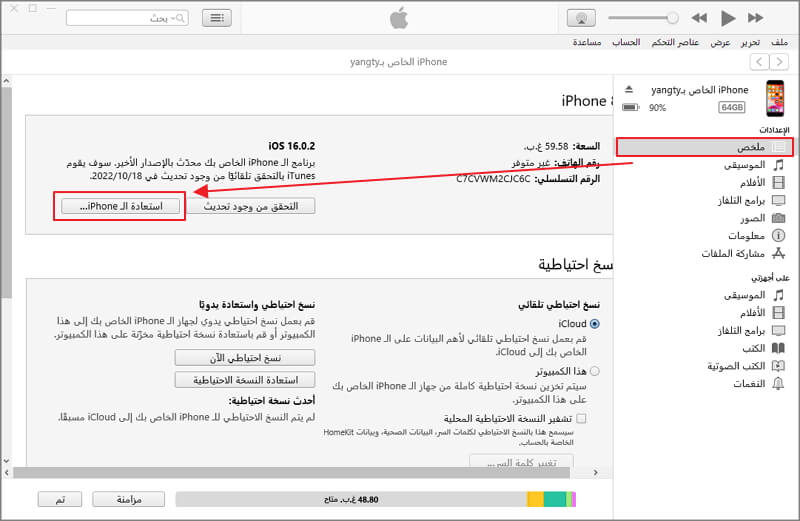
الخطوة 3: نتظر حتى يقوم iTunes باستعادة iPhone. عند الانتهاء، اختر الاستعادة من نُسخ iTunes الاحتياطية لاستعادة بياناتك.
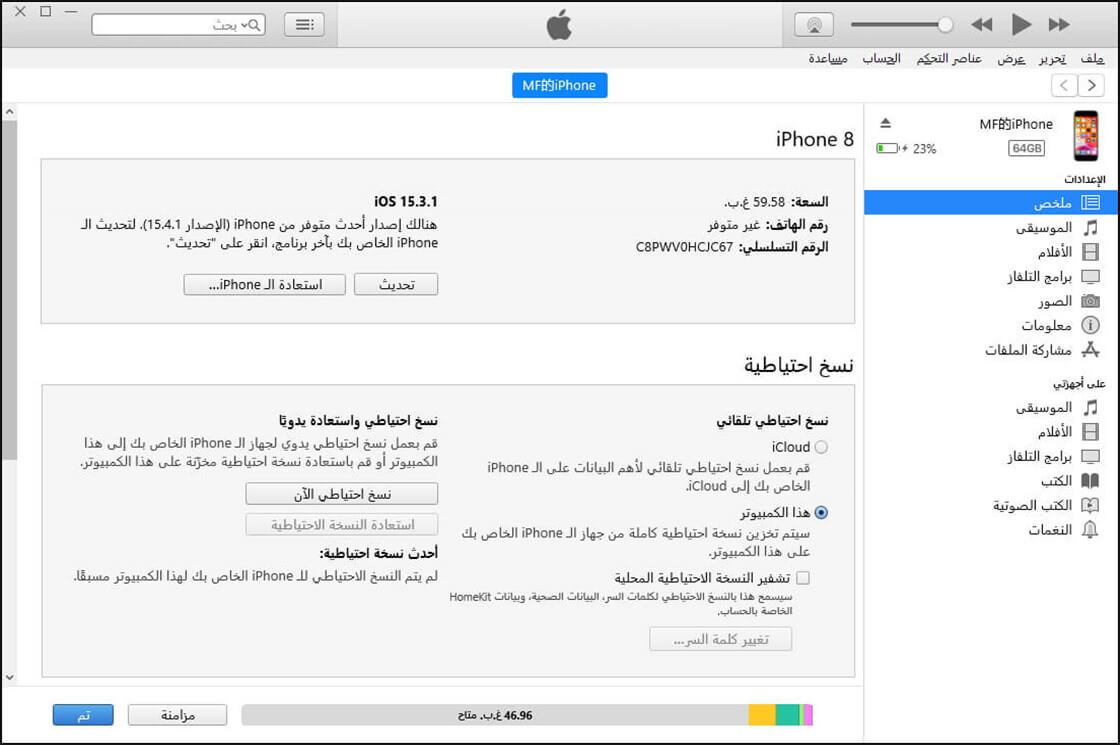
قم بفتح قفل iPhone مغلق أو معطل باستخدام وضع الاسترداد
هذه الممارسة لها قيود للأسباب التالية:
- يجب أن يكون لديك iTunes والوصول إلى جهاز كمبيوتر شخصي لاستخدامه.
- ستفقد جميع بياناتك.
إذا لم تقم مطلقًا بمزامنة iPhone مع iTunes، فلا تقم مطلقًا بإعداد العثور على الiPhone في iCloud، فيمكنك إجبار iPhone على مسح كل المحتوى ورمز المرور من خلال وضعه في وضع الاسترداد. ومع ذلك، إذا لم تنجح هذه الطريقة معك، فجرّب LockWiper لفتح قفل iPhone.
الخطوة 1: قم بتنزيل iTunes وتشغيله على جهاز الكمبيوتر الشخصي وقم بتوصيل iPhone بكبل USB.
الخطوة 2: في طرازات iPhone 8 أو أحدث، سوف تحتاج إلى الضغط بسرعة وتحرير زر رفع الصوت، ثم زر خفض الصوت ، ثم الضغط مع الاستمرار على زر الطاقة. سيؤدي القيام بذلك بشكل صحيح إلى ظهور شاشة اتصال iTunes.
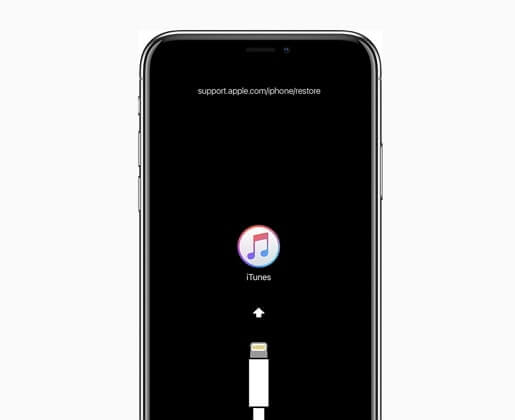
الخطوة 3: ستطلب منك شاشة اتصال iTunes إما استعادة أو تحديث iPhone. تريد أن تختار استعادته، مما سيعيد ضبطه على إعدادات المصنع. إذا استغرقت عملية الاستعادة هذه أكثر من 15 دقيقة لتحديث iPhone، فقد يخرج iPhone من وضع الاسترداد الذي سيتطلب منك تكرار الخطوات المذكورة أعلاه.
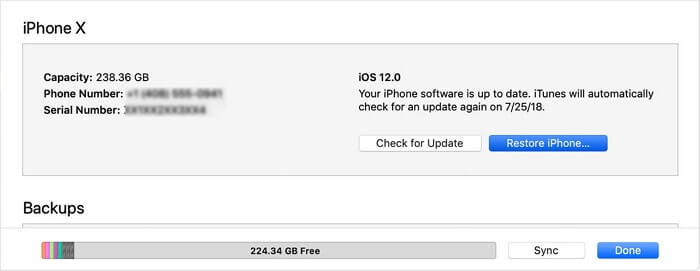
فتح قفل iPhone أو تعطيله باستخدام iCloud
القيود المفروضة على استخدام iCloud لفتح قفل الآيفون هي:
- تحتاج إلى تمكين معرف Apple و"العثور على الiPhone" على iPhone.
- يجب أن يكون هاتفك متصلاً بشبكة حتى يعمل.
إذا كان لديك العثور على الiPhone في iCloud ممكّنًا لiPhone، وكان لديك معرف Apple، فيمكنك حينئذٍ فتح قفل الآيفون معطل أو مقفل باستخدام iCloud. ومع ذلك، إذا لم تتمكن من القيام بذلك، فاستخدم LockWiper لفتح iPhone بدون معرف Apple.
الخطوة 1: توجه إلى iCloud.com من جهاز آخر مثل الكمبيوتر واستخدم معرف Apple وكلمة المرور لتسجيل الدخول.
الخطوة 2: بمجرد تسجيل الدخول، اختر "جميع الأجهزة" أعلى نافذة المتصفح وابحث عن iPhone في القائمة. إذا لم يكن iPhone الخاص بك مدرجًا في القائمة، فاستخدم وضع الاسترداد أعلاه.
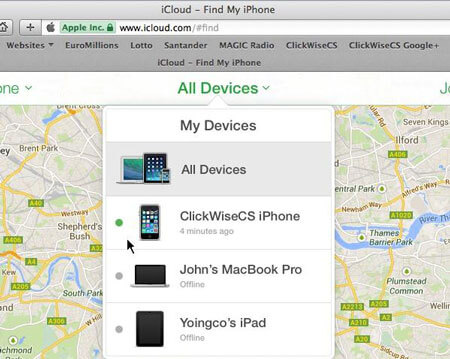
الخطوة 3: إذا كان iPhone الخاص بك مدرجًا في القائمة، فاختر محوه. وهذا ما يسمى بالمسح عن بعد وسوف يقوم بمسح الجهاز وكلمة المرور المرتبطة به. ومع ذلك، سيحتاج iPhone إلى الاتصال بشبكة حتى يعمل هذا.
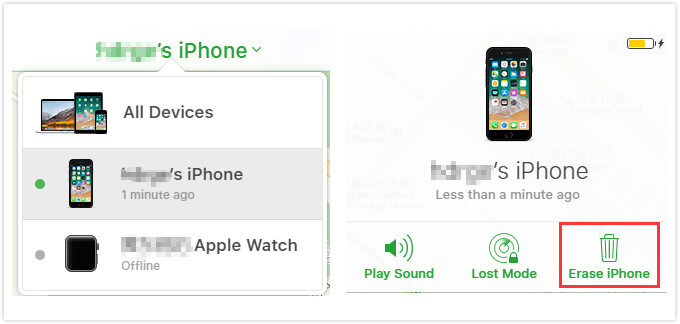
الخطوة 4: بمجرد مسحها عن بُعد، يمكنك استعادتها من أي من أحدث النسخ الاحتياطية. إذا لم يكن لديك نسخة احتياطية، فاختر إعدادها كجهاز iPhone جديد ولكن قم بتمكين الملاحظات وجهات الاتصال وصور iCloud كخيارات.
كيفية إيقاف مسح البيانات بعد عدة محاولات
إحدى ميزات الأمان التي يتم تشغيلها افتراضيًا هي إعداد iPhone، والذي يمسح جميع البيانات بعد عشر محاولات فاشلة لتسجيل الدخول إلى الهاتف. هذا بشكل أساسي لضمان عدم وصول الأشخاص غير المالكين للهاتف إلى المواد الحساسة أو غير المصرح لهم بالوصول إلى الهاتف. ولكن يمكنك بالفعل إيقاف هاتفك من مسح البيانات بعد العديد من المحاولات الفاشلة لفتح قفل الآيفون وإليك الطريقة:
الخطوة 1: توجه إلى قائمة الإعدادات في لوحة التنقل بiPhone وافتحها.
الخطوة 2: من قائمة الإعدادات ، اختر خيار "بصمة الوجه ورمز الدخول".
الخطوة 3: سيُطلب منك إدخال رمز المرور الحالي.
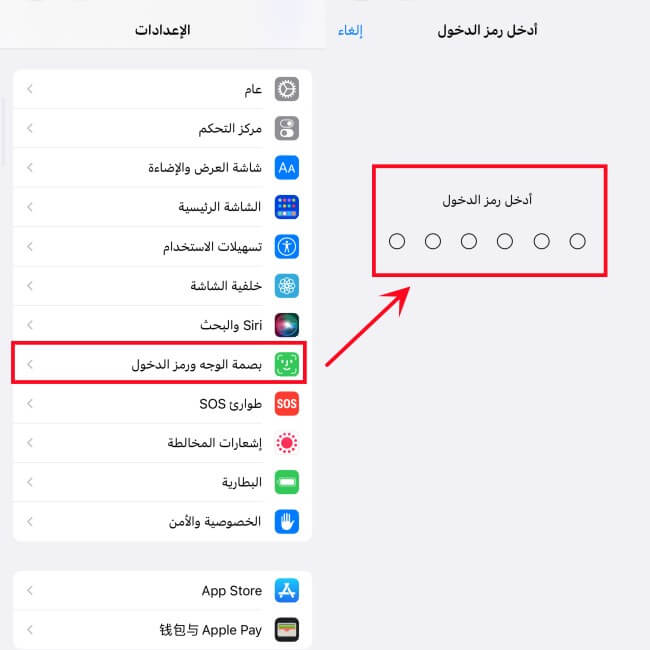
الخطوة 4: بإدخال رمز المرور الحالي، يمكنك الوصول إلى قائمة بصمة الوجه ورمز الدخول التي تحتوي على خيارات لطلب رمز مرور، وما يمكن الوصول إليه عند قفل iPhone وما إلى ذلك.
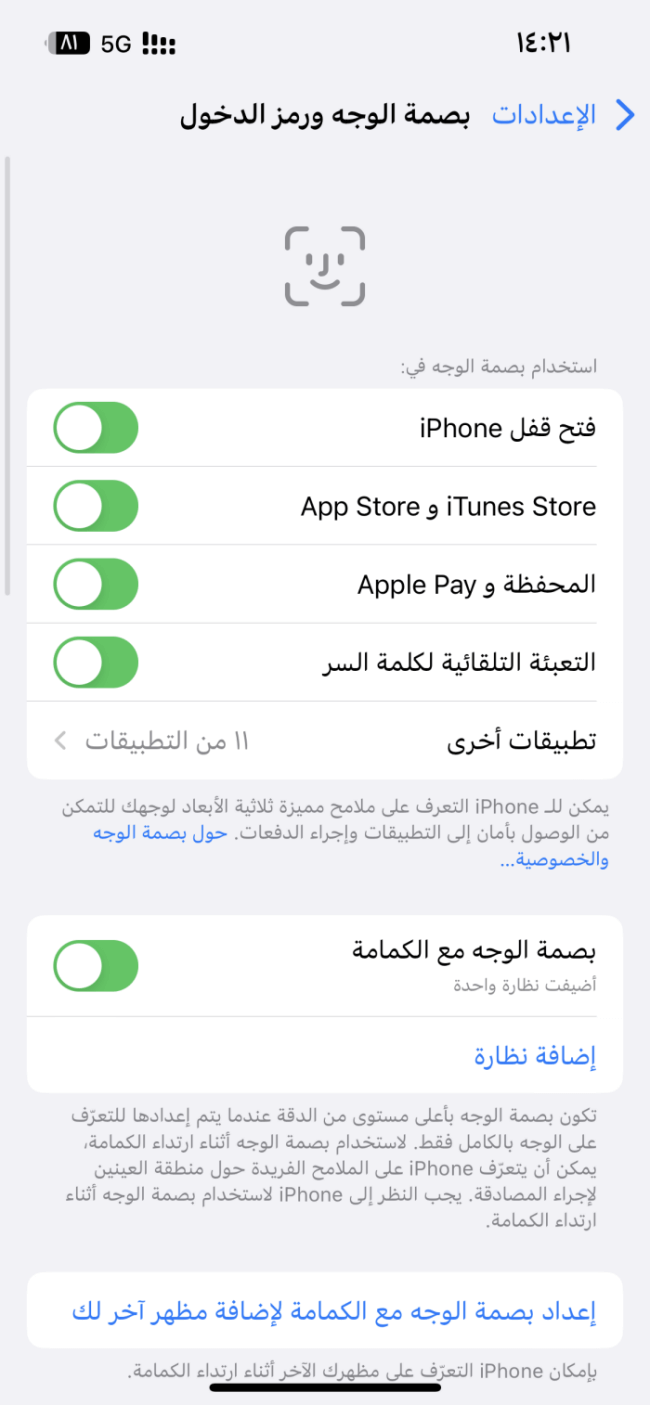
الخطوة 5: قم بالتمرير لأسفل إلى أسفل هذه القائمة وقم بإيقاف تشغيل خيار محو البيانات. فقط تأكد من عدم وجود تظليل أخضر وستكون على ما يرام.
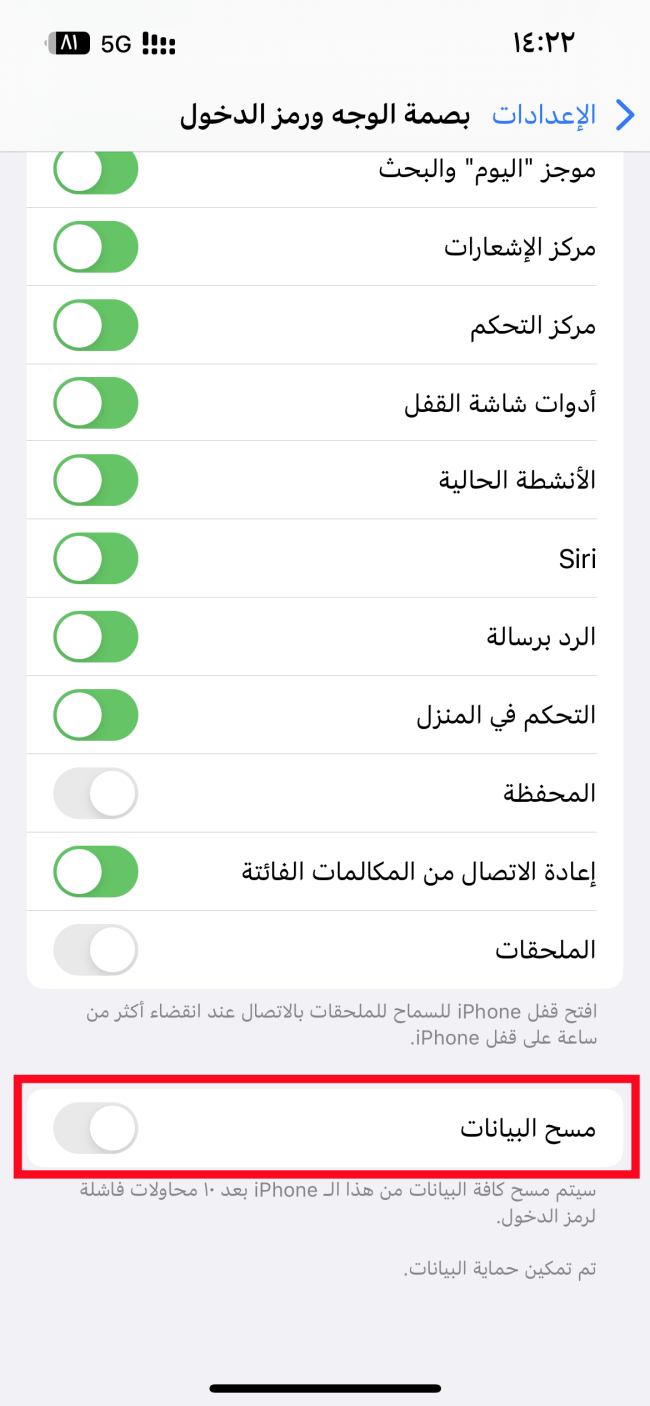
الآن عند حدوث عشر محاولات فاشلة، لن يتم مسح بيانات جهازك تلقائيًا. لذلك بغض النظر عن عدد المحاولات لفتح iPhone، فلن تقلق بشأن مسح البيانات عندما يتم تعطيله بعد الآن.
الخلاصة
تقدم هذه المنشورات عدد محاولات فتح قفل الآيفون وماذا تفعل عندما يتم قفله أو تعطيله. في حين أن وجود iPhone معطل أو مقفل يمكن أن يكون محبطًا وغير عملي، فإن الطرق المذكورة أعلاه تعمل بسهولة نسبية لتجاوز رمز المرور وإعادتك إلى الإعدادات. إذا كنت لا ترغب في التشابك مع iTunes أو iCloud أو إجراء إعادة ضبط على iPhone، فإن أفضل خيار هو استخدام iMyFone LockWiper.يعمل على جميع أجهزة iPhone / iPad / iPod touch، ويدعم جميع أنواع إزالة رموز المرور بسهولة.






