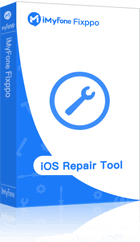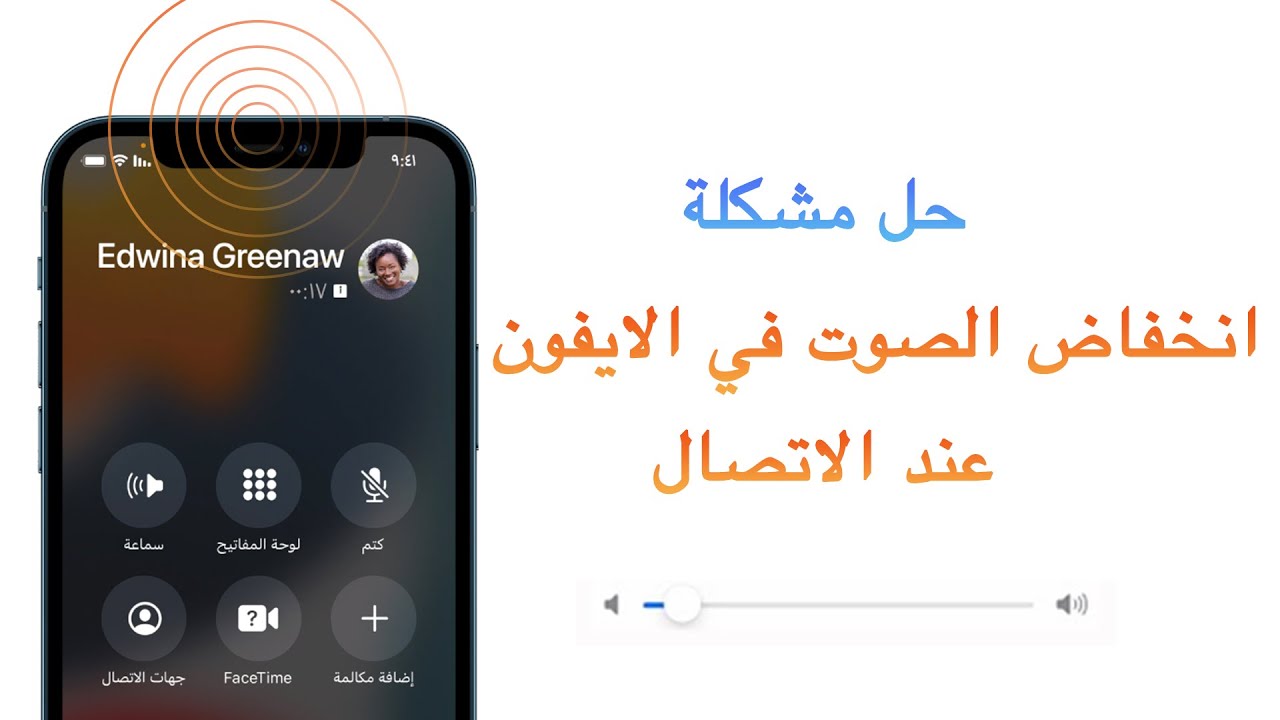إصلاح مشكلة تسجيل الشاشة بدون صوت للايفون
قم بإصلاح مشكلة تسجيل الشاشة بدون صوت للايفون بشكل فعال بسبب خطأ في نظام iOS، يمكن إجراء الإصلاح في 5 دقائق إذا تم ضمان أن البيانات على الجهاز كاملة، ينطبق على أحدث إصدارات نظام التشغيل iOS 18 وآيفون 15/16.
هل ترغب في تسجيل محتوى اجتماع الهاتف المحمول، ولكن تجد أن تسجيل شاشة الآيفون لا يحتوي على صوت؟ أنا نويت مشاركة شاشة الآيفون مع أصدقائي، ولكن لا يوجد صوت في فيديو الآيفون. يقول بعض الناس إنه مشكلة حقوق الطبع والنشر؟
حدثت مثل هذه الحالة ولكن لا تعرف ما العمل؟ ماذا يجب أن أفعل إذا لم يكن هناك صوت في مسجل الشاشة للآيفون؟ ستأخذك هذه المقالة لفهم الأسباب والحلول لمشكلة تسجيل الشاشة بدون صوت للايفون، لنلقِ نظرة الآن!
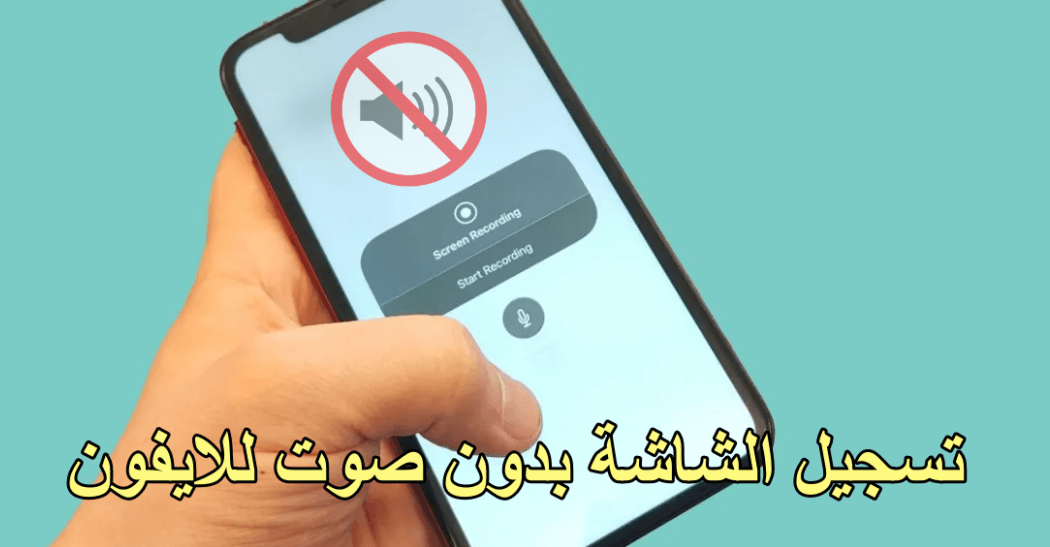
لماذا لا يوجد صوت في تسجيل شاشة الآيفون؟
في الواقع، أكثر الأسباب شيوعًا لعدم وجود صوت في تسجيل شاشة iOS قد تكون بسيطة جدًا حتى لا تصدق، وهي تفعيل وضع الصمت! وجد على الإنترنت أن الهاتف الصامت هو حقًا السبب الرئيسي لتسجيل الشاشة بدون صوت للايفون.
لقد قمنا أيضًا بتلخيص الأسباب الشائعة الأخرى لعدم وجود صوت في الفيديو على الآيفون:
- التطبيق الذي يتم تسجيله ليس به صوت.
- عدم تفعيل الميكروفون أثناء تسجيل الشاشة.
- الفيديو أو اللعبة تخضع لحقوق الطبع والنشر ولا يمكن تسجيل الصوت.
- مشكلة في نظام iOS أو الإصدار، وما إلى ذلك.
الحلول لمشكلة تسجيل الشاشة بدون صوت للايفون
إذا كنت تواجه مشكلة تسجيل الشاشة بدون صوت للايفون، فلا تقلق، يمكنك تجربة الحلول الخمس المدرجة أدناه واتباع خطوات التدريس الخاصة بنا لحل مشكلة تسجيل الشاشة بدون صوت للايفون خطوة بخطوة.
1التأكد من تفعيل الصوت على الآيفون والتطبيق الذي يتم تسجيله
كما ذُكر أعلاه، إذا كان الآيفون نفسه مكتوم أو لم يتم تشغيل الصوت للتطبيق المراد تسجيله، فمن المحتمل أن يكون الفيديو الخاص بتسجيل شاشة الآيفون بدون صوت. يُرجى الاطلاع على الخطوات التالية لفحص الصوت~
تحقق من إيقاف وضع الصوت الصامت على الآيفون:
قم بإيقاف مفتاح الصوت الصامت الموجود على جانب الآيفون للسماح بخروج الصوت: إذا رأيت الجزء الأحمر من المفتاح يعني أن وضع الصوت الصامت قيد التشغيل، قم بتحريك المفتاح إلى الجانب الآخر لإيقاف وضع الصوت الصامت في الآيفون.
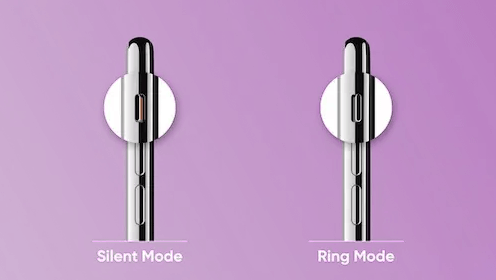
بالإضافة إلى ذلك، يجب عليك أيضًا التأكد من أن التطبيق الذي ترغب في تسجيل صوته قد قمت بتشغيل الصوت فيه، حتى لا يتم تسجيل الفيديو في نظام iOS بدون صوت!
2تفعيل الصوت الميكروفون لتسجيل الشاشة
إذا لم يتم تشغيل الميكروفون أثناء عملية تسجيل الشاشة، فسيؤدي ذلك بالطبع إلى عدم وجود صوت في الفيديو المسجل. يُرجى اتباع الخطوات التالية لتشغيل الصوت وحل مشكلة تسجيل الشاشة بدون صوت للايفون.
الخطوة 1: اسحب من الزاوية اليسرى العليا للآيفون نحو وسط الشاشة لفتح شاشة مركز التحكم.
الخطوة 2: قم بالضغط المطول على أيقونة "تسجيل الشاشة" لظهور أيقونة الميكروفون.
الخطوة 3: قم بتشغيل خاصية "ميكروفون" وتأكد من أن الأيقونة أصبحت حمراء قبل التسجيل، بذلك لن تعاني من عدم نجاح تسجيل الشاشة بدون صوت في الآيفون.
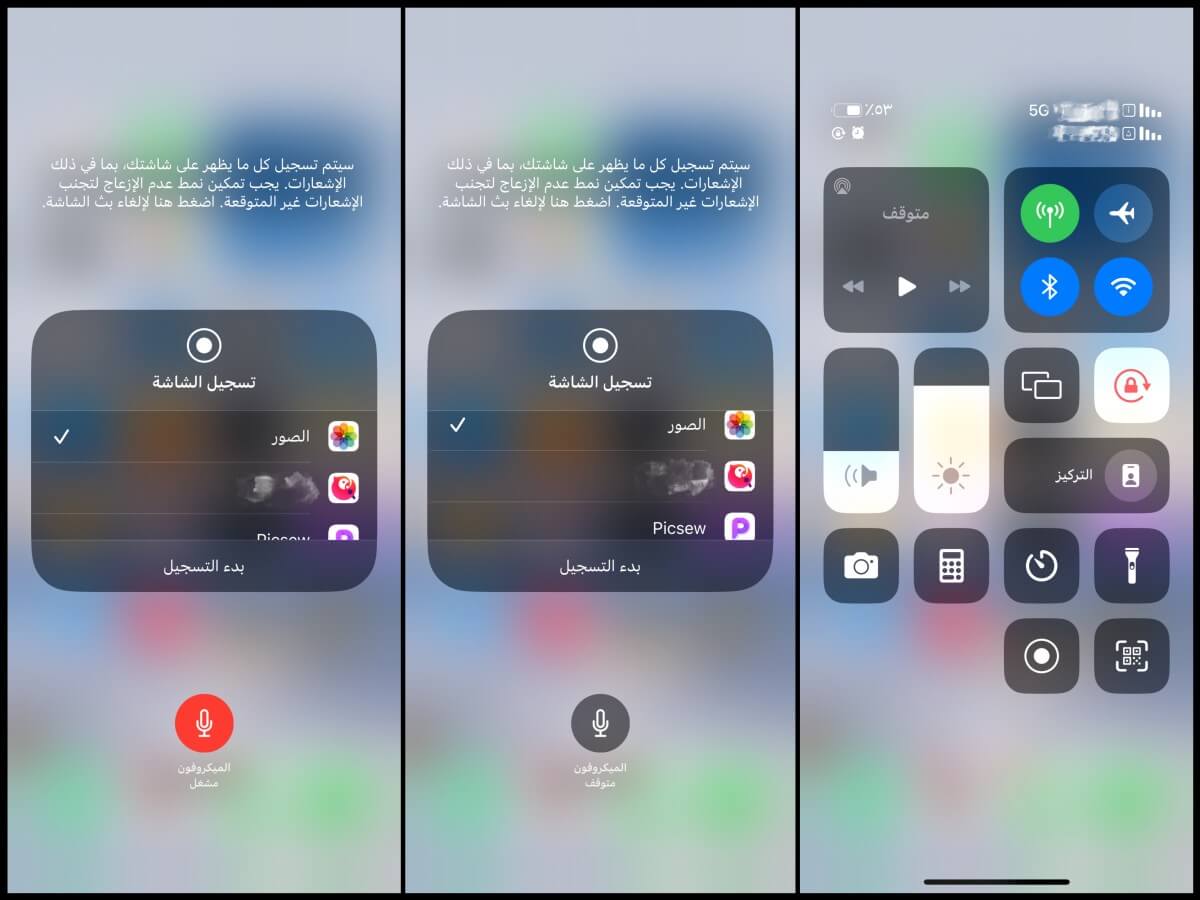
3إلغاء كتم الصوت عند تشغيل الفيديو
عند تشغيل فيديو، هل نسيت تفعيل الصوت للفيديو وظنت أن الفيديو المدمج في الآيفون لا يحتوي على صوت؟ يُرجى التحقق من تفعيل الصوت أثناء تشغيل الفيديو.
الخطوة 1: عند تشغيل فيديو تسجيل الشاشة على الآيفون، ستظهر صف من أيقونات الأدوات في أسفل الشاشة. إذا لم ترَ الأيقونات، انقر على وسط الشاشة لكي تظهر.
الخطوة 2: تذكر أن تقوم بتشغيل أيقونة الصوت، بذلك سيتم تشغيل صوت الفيديو المسجل على شاشة الآيفون.
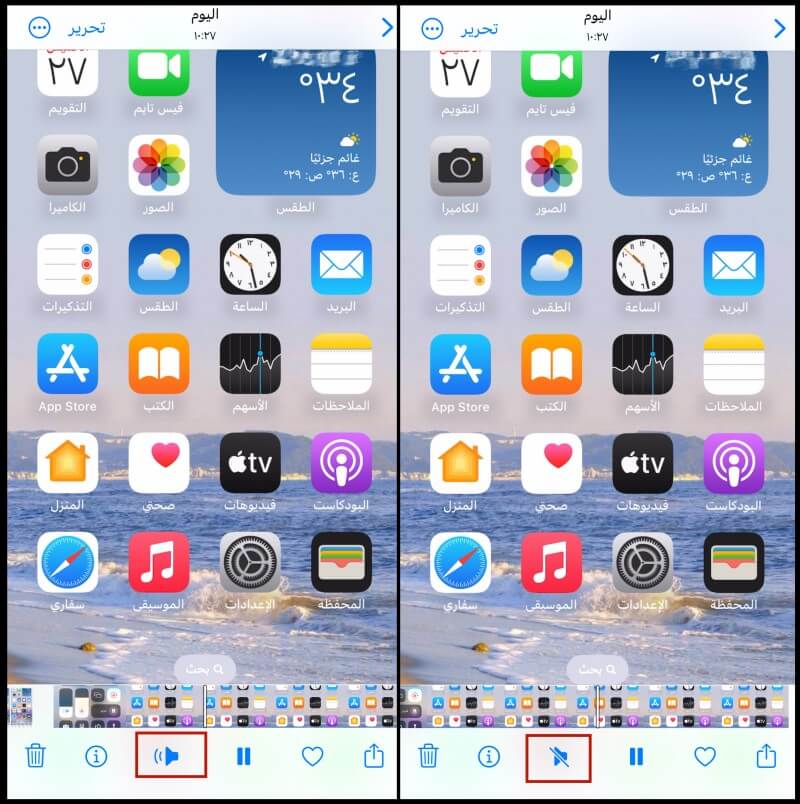
4مشكلة حقوق الطبع والنشر أثناء تسجيل الشاشة
نظرًا لقضايا حقوق النشر، قد لا يتم تسجيل الصوت بالتزامن عند استخدام بعض التطبيقات المحددة أو المحتوى المعين. مثل تطبيق موسيقى آبل، موسيقى أمازون، تطبيقات تدفق الفيديو، وألعاب الهواتف المحمولة، وما إلى ذلك.
إذا حاولت الطرق المذكورة أعلاه ولا يوجد صوت في تسجيل شاشة iPhone الخاص بك، فقد يكون ذلك ذا صلة بحقوق النشر. يُوصى بتجنب تسجيل المحتوى المتعلق بحقوق النشر.
5إصلاح نظام iOS [لا فقدان البيانات]
بعد تجربة جميع الطرق المذكورة أعلاه وتأكيد أنها ليست بسبب حقوق النشر، وإذا كان فيديو iPhone لا يزال بلا صوت، فقد يكون هناك خطأ برمجي في نظام الجهاز نفسه. في هذا الوقت، يمكنك محاولة استخدام أداة إصلاح نظام iOS المحترفة iMyFone Fixppo للتشخيص.
- عدد قليل من الخطوات البسيطة لإصلاح مشكلة تسجيل الشاشة بدون صوت للايفون، لا يلزم وجود معرفة متخصصة.
- تم إصلاح مشكلة تسجيل الشاشة بدون صوت للايفون، دون فقدان البيانات.
- يمكنه أيضًا إصلاح أخطاء مثل مشكلة عدم رن الهاتف الآيفون عند ورود اتصال وعدم ظهور الصوت في الفيديو للايفون.
- ينطبق على جميع أنظمة iOS (بما في ذلك iOS 18) والفيديو المدمج في الايفون بدون صوت.
الخطوة 1: قم بتمكين iMyFone Fixppo واختر "الوضع القياسي"، ثم قم بتوصيل هاتفك وجهاز الكمبيوتر باستخدام كابل USB.
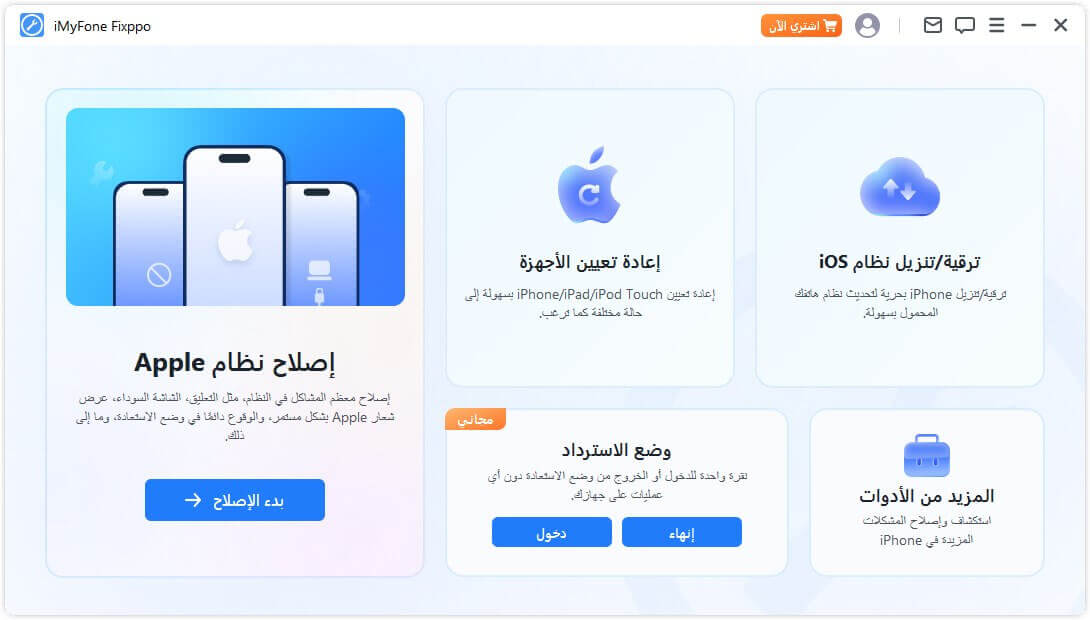
الخطوة 2: يبدأ Fixppo في اكتشاف أخطاء الايفون وتوفير إصدارات البرامج الثابتة للتنزيل، انقر على "تحميل" وانتظر اكتمال عملية التثبيت.
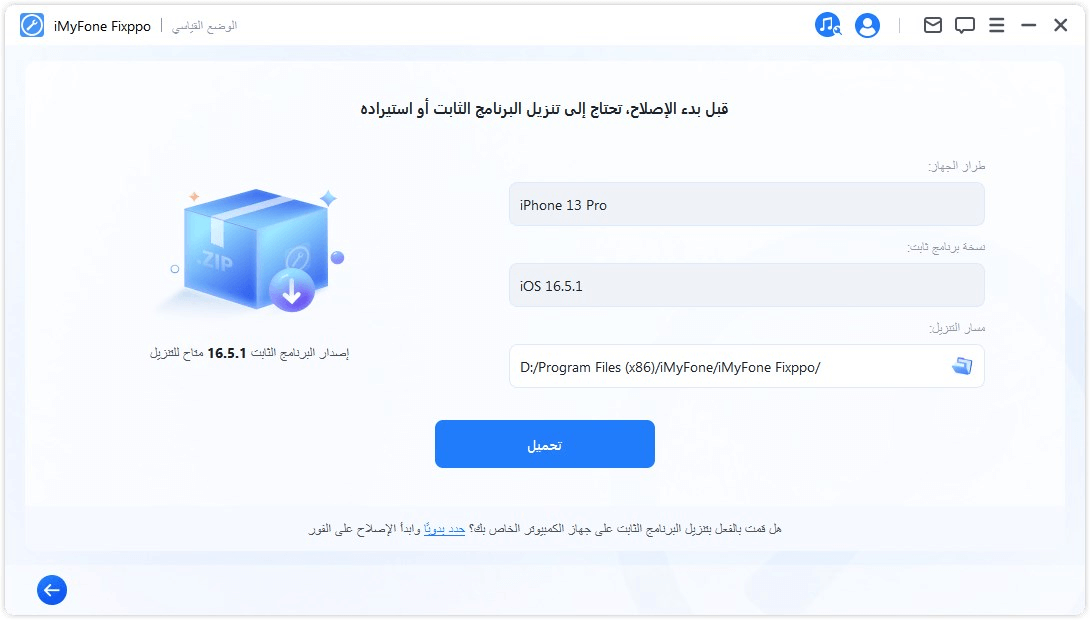
الخطوة 3: انقر على "ابدأ" لإصلاح مشكلة تسجيل الشاشة بدون صوت على نظام iOS، انتظر حتى ينتهي شريط التقدم من التشغيل، ثم أعد تشغيل الايفون تلقائيًا، جرب وظيفة التسجيل المدمجة مرة أخرى واشغل الفيديو للتأكد مما إذا تم حل مشكلة عدم وجود صوت في تسجيل الشاشة للايفون.
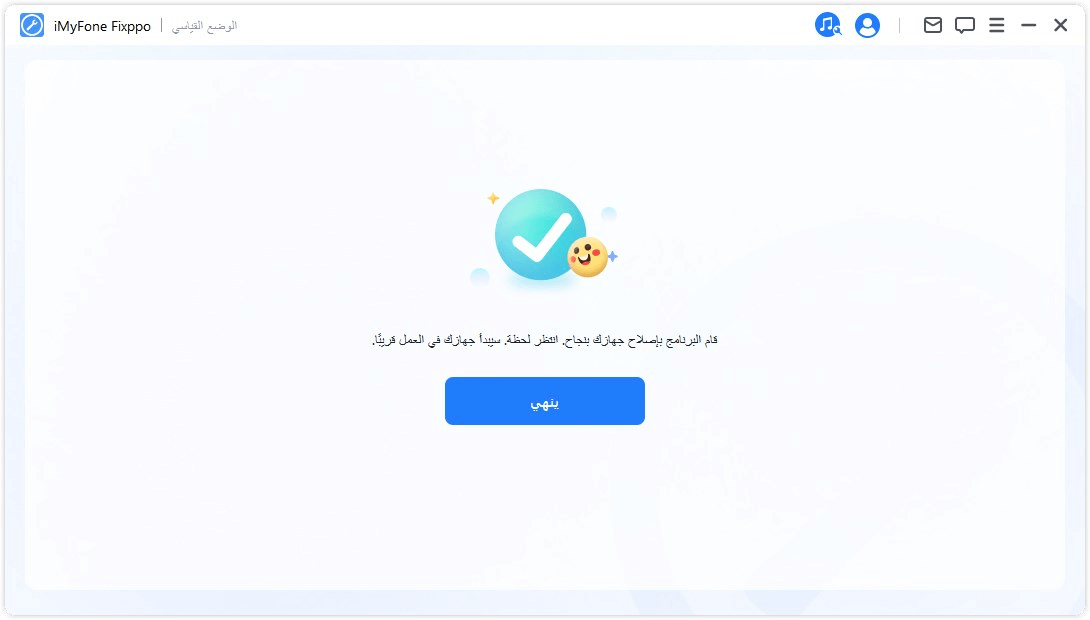
للمشاكل الأخرى المتعلقة بالصوت في الايفون، يمكنك مشاهدة الفيديو التالي للمزيد من المعلومات~
الخلاصة
مهما كانت الاحتياجات التي ترغب في تسجيل شاشة جهاز iOS الخاص بك، طالما أن المحتوى ليس محميًا بحقوق النشر، يجب أن تكون قادرًا على تسجيل الصوت بشكل متزامن وحفظه كفيديو. إذا كان تسجيل الشاشة بدون صوت للايفون، يمكنك اتباع هذا الدليل خطوة بخطوة من إعدادات الأجهزة إلى التعديلات البرمجية.
إذا كنت لا تملك فكرة أو ترغب في حل المشكلة بسرعة، فمن الموصى به بشدة استخدام iMyFone Fixppo مباشرة لمساعدتك في إصلاح جهازك! العملية بسيطة ومريحة، وحل مشكلة تسجيل الشاشة بدون صوت للايفون بشكل فعال. حمله الآن وجرّبه!