iMyfone D-Back - نقل بيانات الايفون إلى الكمبيوتر
يمكنك اختيار البيانات التي تريد تصفحها ونقلها، ولن يستغرق الأمر سوى ثلاث خطوات لنقل بيانات الايفون للكمبيوتر. متوافق مع معظم أجهزة iOS وإصدارات iOS، بما في ذلك iOS 17.
عندما تقوم بالتبديل إلى طراز جديد بسبب فشل الآيفون أو تغيير طراز الآيفون، ترغب في نقل البيانات حتى الآن. هل سُئلت يومًا "هل آيفونك احتياطيًا؟"

إذا فشل نقل البيانات من ايفون لايفون، يمكن أيضا للآيفون إدارة ونقل البيانات عن طريق نقل البيانات الداخلية إلى جهاز الكمبيوتر مرة واحدة. ما هي بعض الطرق لنقل بيانات الايفون للكمبيوتر؟ فيما يلي ثلاث طرق رئيسية.
قارن بين الطرق المختلفة - كيفية نقل البيانات من ايفون الى الكمبيوتر
الإيجابيات |
مجاني أساسي، يمكنك اختيار التوقيت |
نسخ احتياطي تلقائي بلمسة واحدة |
|
العيوب |
|
|
مدفوع (تتوفر نسخة تجريبية مجانية) |
تعتبر iTunes وiCloud وما إلى ذلك أدوات تخزين ونقل البيانات القياسية من Apple، ولكن من المهم ملاحظة أن بعض البيانات غير معتمدة (مصدر الصوت من الأقراص المدمجة، سجل محادثات التطبيقات، إلخ).
من ناحية أخرى، يسمح لك برامج نقل البيانات باختيار البيانات بنفسك وحفظ الأجزاء الضرورية فقط من البيانات المطلوبة. ستتضمن البيانات غير الضرورية أيضًا في iTunes وiCloud، لذا يوصى بشدة باستخدام "برامج نقل البيانات" لأولئك الذين يرغبون في تنظيم البيانات أو تغيير الطرازات.
الطريقة 1. نقل بيانات الايفون إلى الكمبيوتر باستخدام iTunes
أولاً، دعونا نستعرض كيفية النقل باستخدام iTunes.
عند استخدام iTunes، البيانات التي يمكن حفظها هي على النحو التالي:
- بيانات تطبيقات الآيفون
- بيانات الصور والفيديو
- بيانات جهات الاتصال
- بيانات "الملاحظات" المرتبطة بـ Apple ID
- بيانات "الإعدادات" في الآيفون
إجراء نقل البيانات إلى الكمبيوتر باستخدام iTunes على نظامي التشغيل ويندوز وماك هو نفسه، ولكن على النحو التالي.
الخطوة 1: قم بتثبيت iTunes على جهاز الكمبيوتر الخاص بك من الموقع الرسمي (بالنسبة لنظام ويندوز، قم بتنزيله وتثبيته من متجر مايكروسوفت).
* عند بدء iTunes، اختر "يحرر" > "التفضيلات" > "الأجهزة" أولاً، قم بالتحقق من "امنع أجهزة iPod وiPhone وiPad من المزامنة تلقائيًا" واضغط على "نعم". تذكر ذلك. يمكنك منع الكتابة فوق البيانات السابقة والعائلية.
الخطوة 2: بعد تشغيل iTunes، قم بتوصيل جهاز الآيفون بجهاز الكمبيوتر الخاص بك باستخدام الكابل.
* في المرة الأولى فقط، سيطلب منك الآيفون "هل تثق في هذا الكمبيوتر؟"، حدد "نعم".
الخطوة 3: انقر على أيقونة الهاتف في الجزء العلوي الأيسر من الشاشة وانقر على "نسخ احتياطي الان" من النظرة العامة. سيتم عرض تقدم عملية النسخ الاحتياطي في الجزء العلوي من شاشة iTunes، وعند ظهور علامة أبل، فهذا إشارة إلى أن عملية النسخ الاحتياطي قد اكتملت.
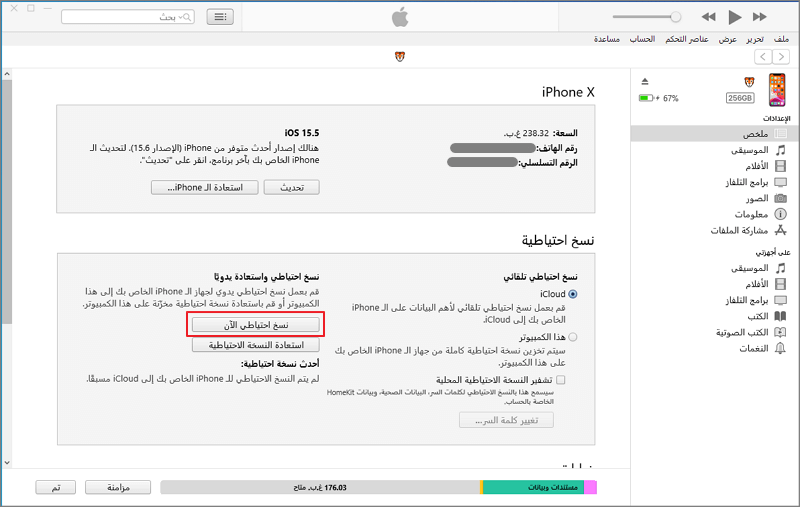
نصائح:
لنقل البيانات باستخدام iTunes، يجب أن تكون نسخ iTunes على الآيفون والكمبيوتر متطابقة.
الطريقة 2. نقل بيانات الآيفون إلى الكمبيوتر باستخدام iCloud.com
iCloud هو نظام التخزين يخزن البيانات على الشبكة، وليس على الكمبيوتر نفسه. كما ذكر أعلاه، السعة الابتدائية تبلغ 5 جيجابايت فقط، لذا إذا كان لديك تطبيقات متعددة أو صور، ستحتاج إلى شراء مساحة تخزين إضافية.
يمكنك أيضًا تحديد العناصر لعمل نسخ احتياطي لها على الآيفون نفسه.
ومع ذلك، لا يمكن لـ iCloud حفظ البيانات التالية فعليًا.
- بيانات التطبيق الداخلية (أشياء يجب ضبطها لكل تطبيق)
- وغيرها من البيانات التي لا يمكن عمل نسخ احتياطي لها عبر iCloud.
إذا كنت تستخدم iCloud لنقل بيانات الايفون إلى الكمبيوتر، يمكنك حفظ البيانات على iCloud ثم تنزيلها إلى الكمبيوتر. الإجراء يبدو كالتالي:
الخطوة 1: قم بفتح عنصر "iCloud" عن طريق النقر على اسمك في أعلى "الإعدادات" على هاتفك الآيفون.
الخطوة 2: نظرًا لوجود عرض لـ "التطبيقات المستخدمة لـ iCloud" في الجزء السفلي، دعونا نتحقق من الجزء الأخضر. الأجزاء التي ليست خضراء لن يتم حفظها حتى لو أجريت نسخ احتياطي لها.
الخطوة 3: بمجرد اختيارك للبيانات، اضغط على "نسخ احتياطي من iCloud" في نفس القسم، ثم اضغط على "إجراء نسخ احتياطي الآن".
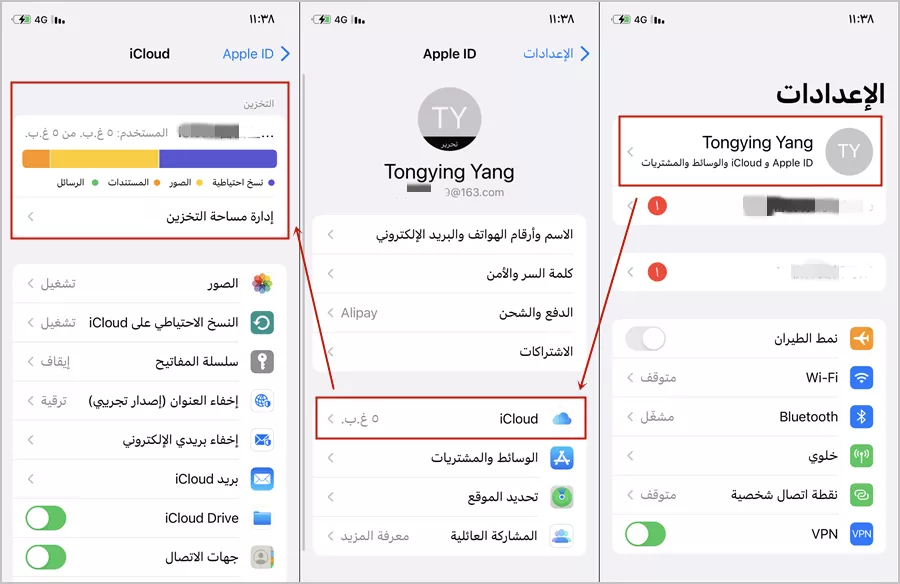
الخطوة 4: يمكنك تسجيل الدخول من خلال الوصول إلى iCloud.com وإدخال هويتك وكلمة المرور.
*إذا كنت تستخدم التوثيق الثنائي، سيتم إرسال كلمة مرور مؤقتة إلى هاتفك الآيفون، لذا قم بإدخالها.
الخطوة 5: عند تسجيل الدخول، يمكنك رؤية قائمة البيانات التي تم نسخ احتياطي لها، لذا حدد البيانات التي تريد حفظها على الكمبيوتر وانقر على "تنزيل البيانات المحددة" في أعلى اليمين من الشاشة لحفظها على الكمبيوتر.
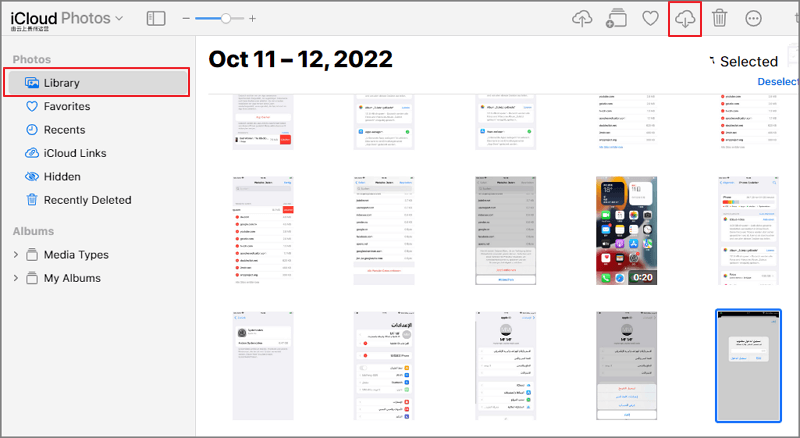
الطريقة 3. نقل بيانات الآيفون إلى الكمبيوتر باستخدام الأداة الاحترافية
لكل من iTunes وiCloud مزاياهما وعيوبهما، ولكنهما يستغرقان وقتًا وجهدًا مثل عدم القدرة على مشاركة البيانات أو الحاجة إلى حفظها بشكل منفصل.
أداة أخرى أود أن أقدمها هذه المرة، وهي iMyFone D-Back، لا تتطلب أية إجراءات معقدة، وتدعم أكثر من 18 نوعًا من نقل البيانات، بما في ذلك إصلاح البيانات واستعادتها، والصور.
وبخاصة، إصلاح ونقل البيانات المتعلقة بالتطبيقات "الطرف الثالث" موثوق به للغاية، وحتى في حالة حدوث عطل مفاجئ، يمكنك اختيار "البيانات الضرورية" من iTunes أو iCloud المذكورين أعلاه. سيكون بإمكانك حفظ الجزء الضروري فقط.
مزايا iMyFone D-Back
- يمكنك نقل مزيد من أنواع البيانات إلى الكمبيوتر من طريقة Apple الرسمية، مثل جهات الاتصال، المذكرات الصوتية، وما إلى ذلك.
- بما أنه يمكنك اختيار البيانات التي تحتاجها بنفسك، يمكنك منع تصدير البيانات غير الضرورية وتخفيف العبء على الكمبيوتر.
- يمكن تصفح البيانات حسب النوع، ويمكن تنظيم السعة بسهولة حتى مع كميات كبيرة.
- من الممكن استعادة البيانات التي تم حذفها على الآيفون أو الآيباد وحفظها على الكمبيوتر.
- يدعم أحدث إصدارات iOS 17 وجميع أجهزة iPhone/iPad/iPod touch (بما في ذلك iPhone 15/mini/Pro/Pro Max).
سأوضح لك كيفية نقل بيانات الآيفون إلى الكمبيوتر باستخدام D-Back.
الخطوة 1: انقر على الزر أعلاه لتنزيل وتشغيل البرنامج، ثم انقر على "استعادة من جهاز iOS" > "بدء" من القائمة اليسرى.
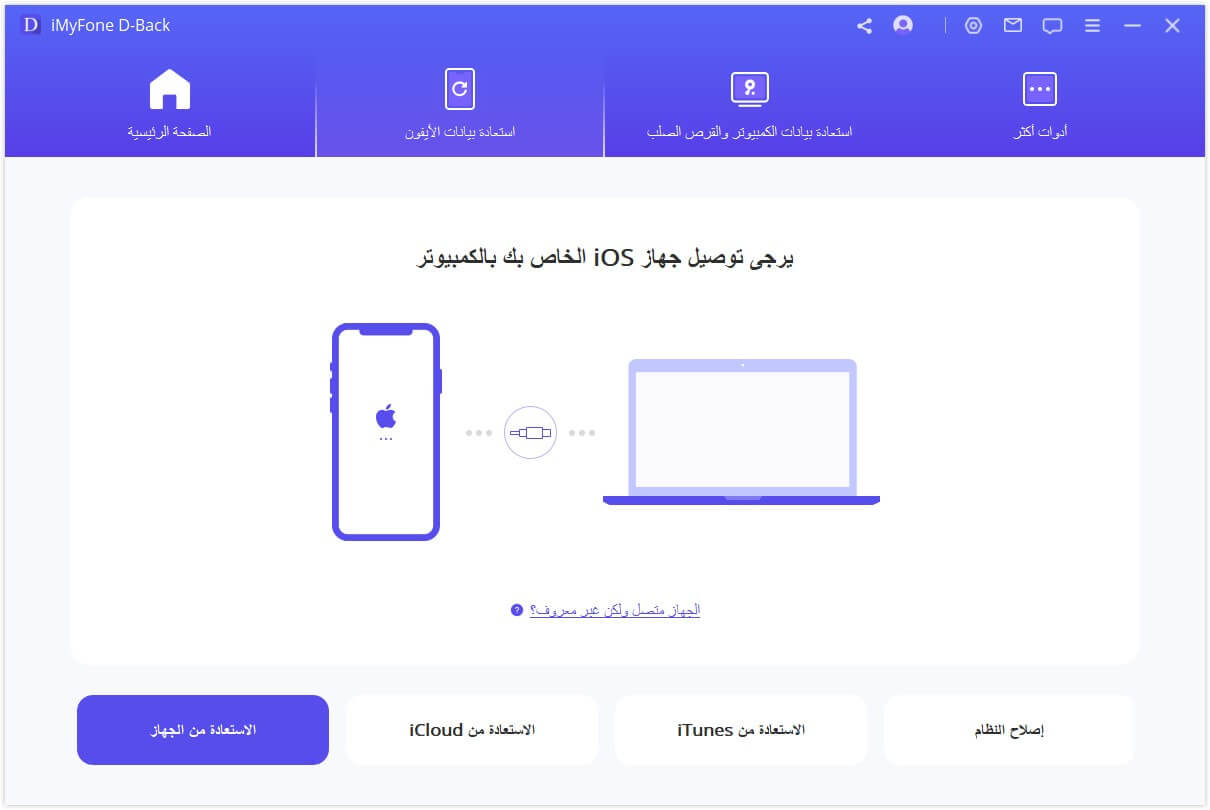
الخطوة 2: بعد توصيل جهازك بالكمبيوتر، قم بالمتابعة مع "التالي". على الشاشة التي تفتح، حدد نوع البيانات التي تريد نقلها وانقر على "المسح".
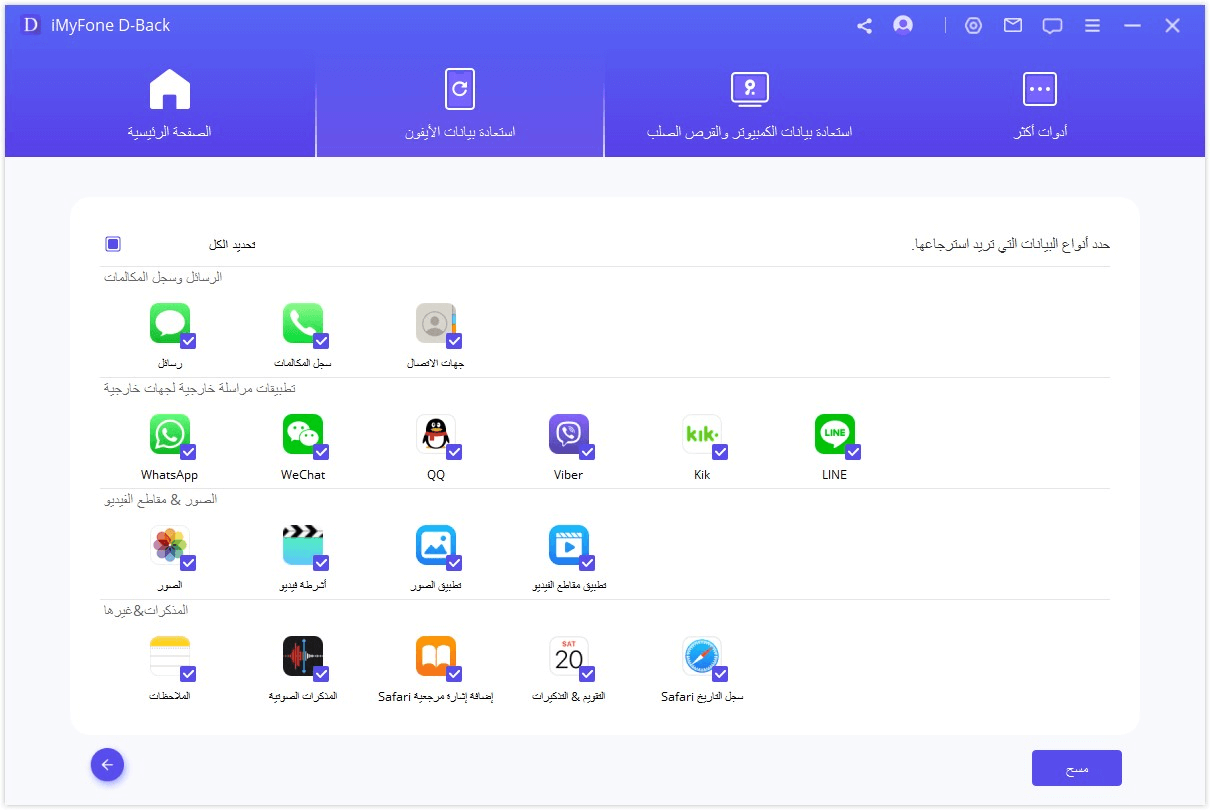
الخطوة 3: عند اكتمال المسح، حدد تلك التي ترغب فيها على شاشة المعاينة وانقر فوق " " لإكمال العملية.
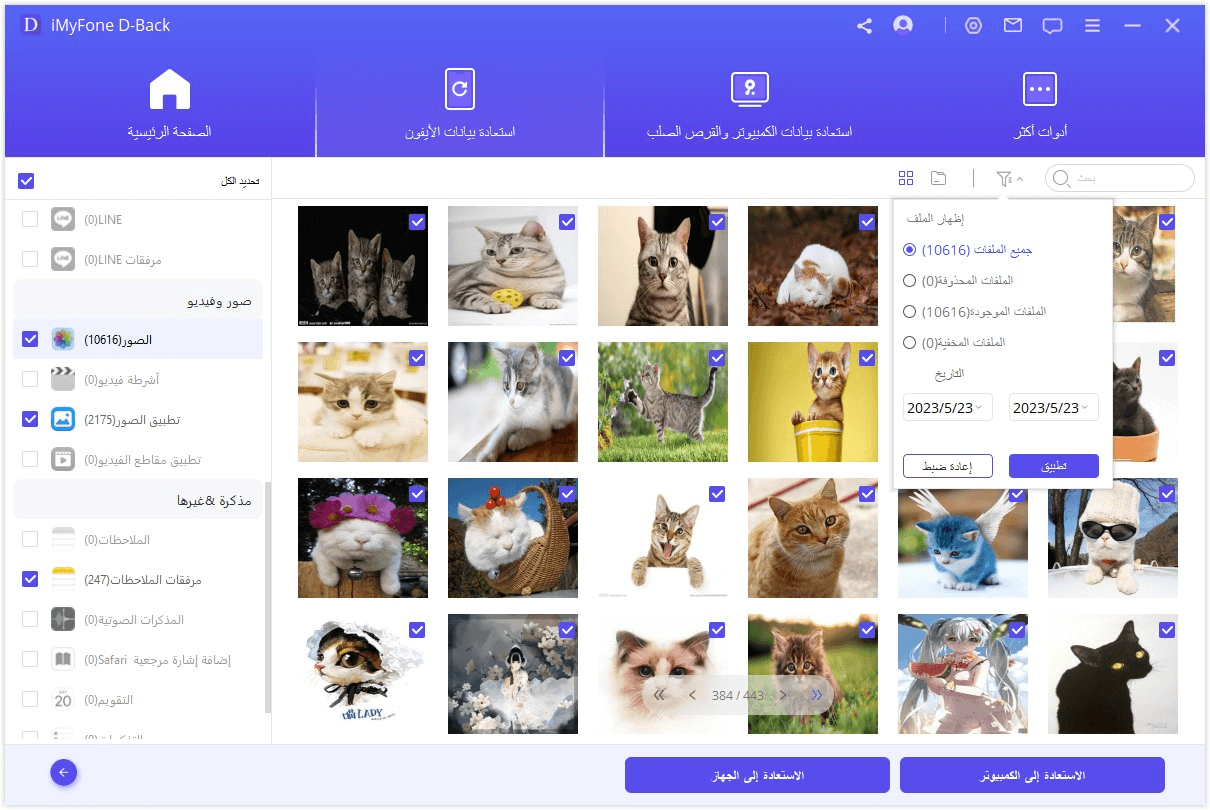
أيضًا، إذا كنت ترغب في استعادة البيانات التي حذفتها عن طريق الخطأ من جهازك إلى جهازك مباشرة، ما عليك سوى تحديد "استعادة إلى الجهاز" وانتهيت.
الخلاصة
حتى الآن، قدمنا ثلاثة أنواع رئيسية من تخزين البيانات. إذا كنت لا ترغب في تحميل جهاز الكمبيوتر الخاص بك عبئًا وترغب فقط في نقل البيانات التي تختارها، فإننا نوصيك باختيار برنامج نقل البيانات iMyFone D-Back، فلن يخذلك بالتأكيد، انقر فوق الزر أدناه وجربه!







