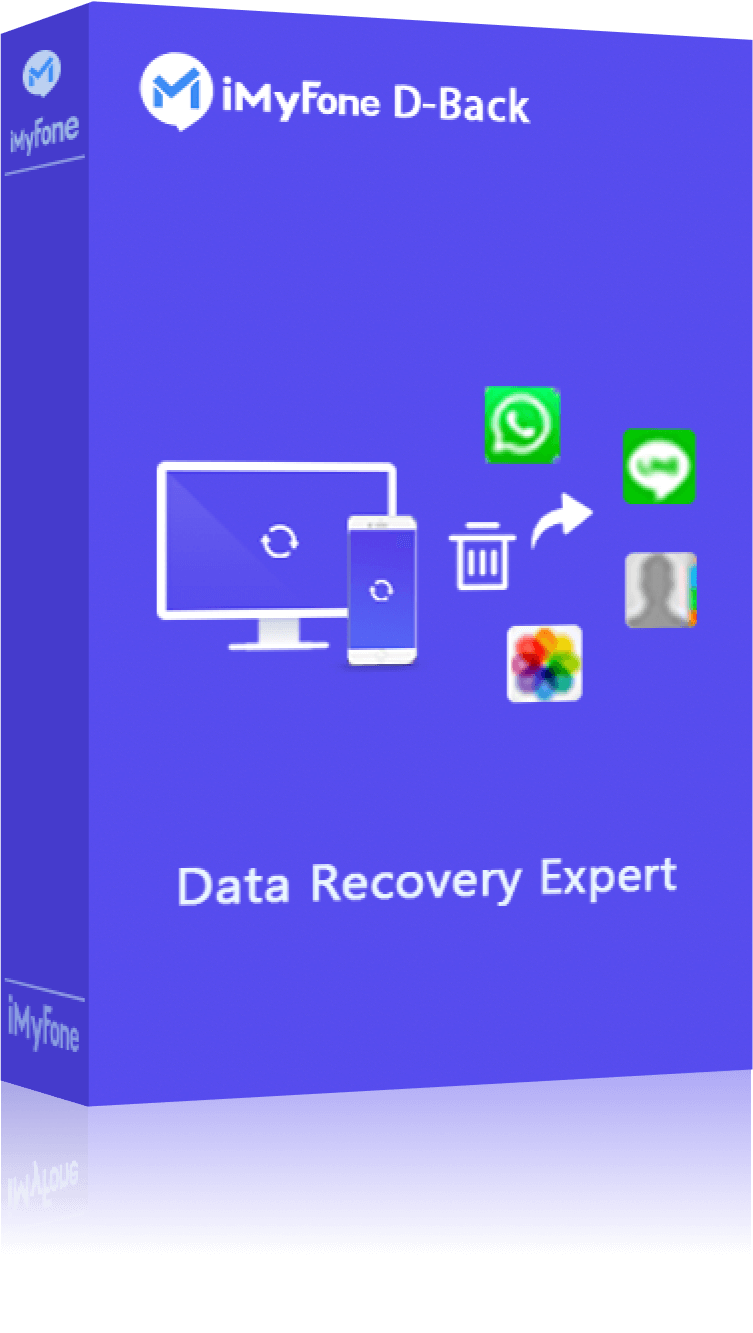هناك عدة طرق نقل الفيديوهات من الايفون للكمبيوتر. موقع النقل هو Windows وMac، وتتوافق مع معظم أجهزة iOS تقريبا. تختلف أمثل طريقة نقل الفيديوهات من الايفون للكمبيوتر اعتمادا على الوضعية المستخدمة، مثل وجود بيئة شبكية أو عدمها ووجود كمبيوتر، لذا معرفة خصائص كل منها ستساعدك في اختيار أفضل الطرق.
في هذا الوقت، سأقدم لك كيفية نقل الفيديوهات من الايفون الى الكمبيوتر. يرجى الاطلاع عليها الآن.
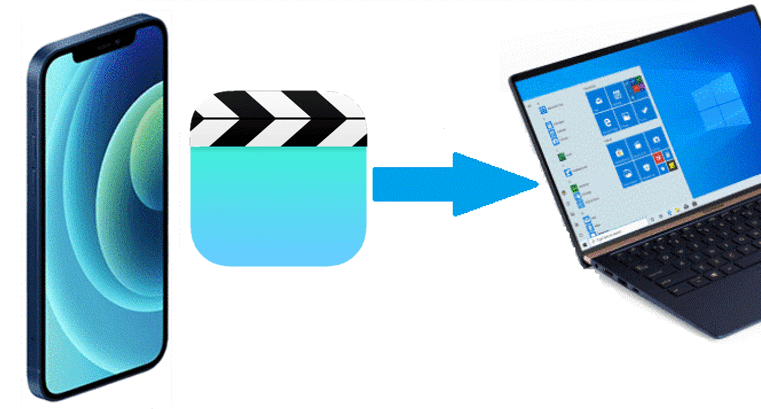
- الطريقة ١: نقل الفيديوهات من الايفون إلى الكمبيوتر باستخدام D-Back

- الطريقة ٢: نقل الفيديوهات من الايفون إلى الكمبيوتر باستخدام iCloud
- الطريقة ٣: نقل الفيديوهات من الايفون إلى الكمبيوتر باستخدام Google Drive
- الطريقة ٤: نقل الفيديوهات من الايفون إلى الكمبيوتر باستخدام Email
- الطريقة ٥: نقل الفيديوهات من الايفون إلى الكمبيوتر باستخدام AirDrop
نقل الفيديوهات من الايفون إلى الكمبيوتر باستخدام D-Back
إذا كنتم ترغبون في نقل الفيديوهات من الايفون للكمبيوتر الذي يعمل بنظام Windows أو نظام Mac، فننصح باستخدام برنامج iMyFone D-Back. يعتبر هذا البرنامج معروفا بجودته في استعادة البيانات، وبفضل استمرار تطويره من قِبل المطورين، يُمكن استخدام D-Back كأداة لنقل البيانات من الأجهزة المحمولة إلى أجهزة الكمبيوتر، ويدعم الاستخدام على أنظمة iOS وAndroid وWindows وMac.
هنا نأخذ برنامج D-Back كمثال، ويمكن اتباع الخطوات التالية لنقل الفيديوهات من الايفون إلى الكمبيوتر.
الخطوة 1: قم بتشغيل برنامج D-Back على جهاز الكمبيوتر الخاص بك واختر "استعادة بيانات الايفون".
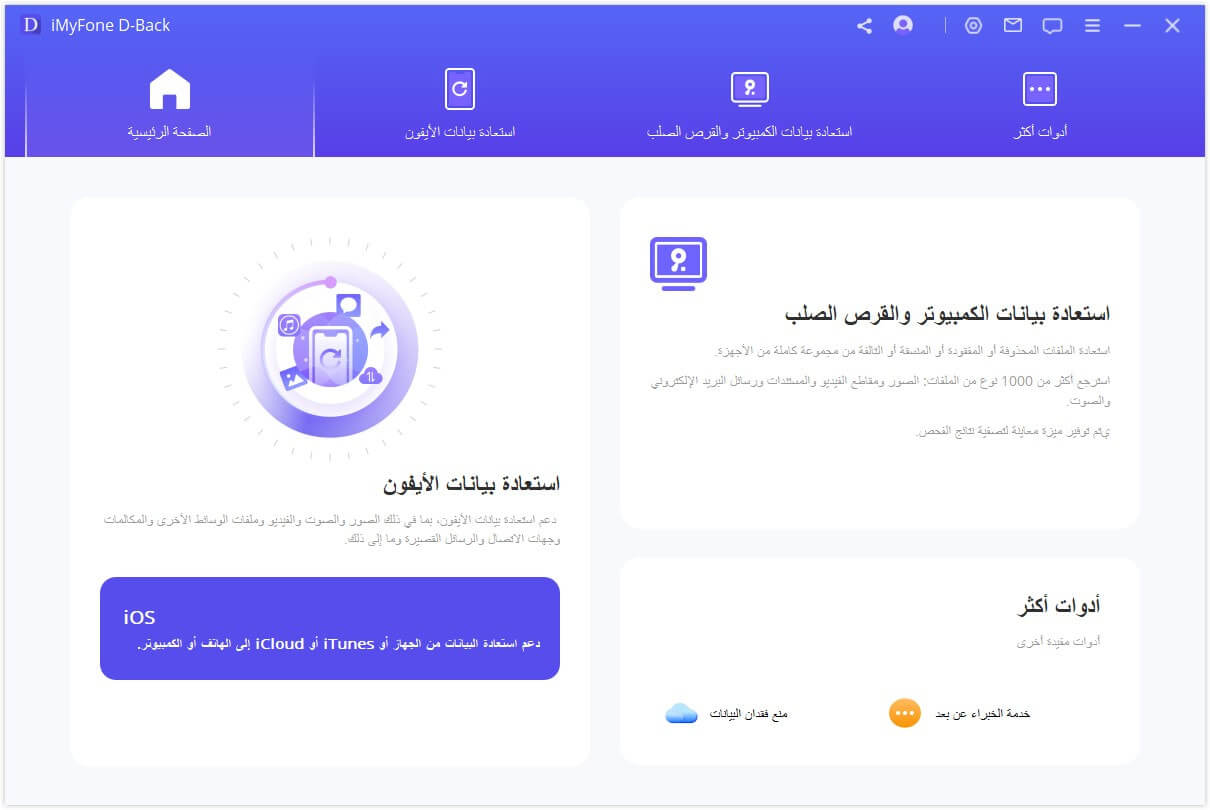
الخطوة 2: اربط iPhone بالكمبيوتر الخاص بك وانقر على "التالي" بعد اكتشاف الجهاز.
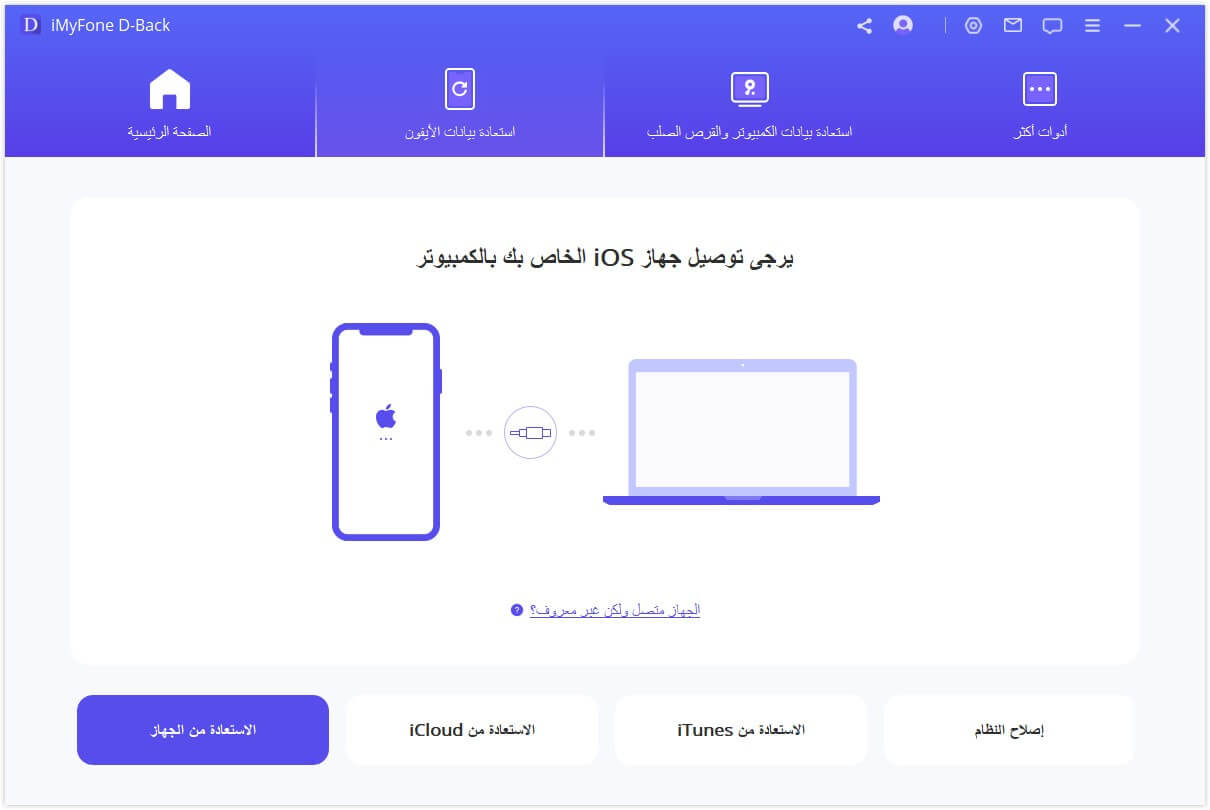
الخطوة 3: حدد "الفيديو" في نوع البيانات الذي تريد استرداده، ثم انقر فوق "مسح" لبدء استرداد ملفات الفيديو من الأيفون.
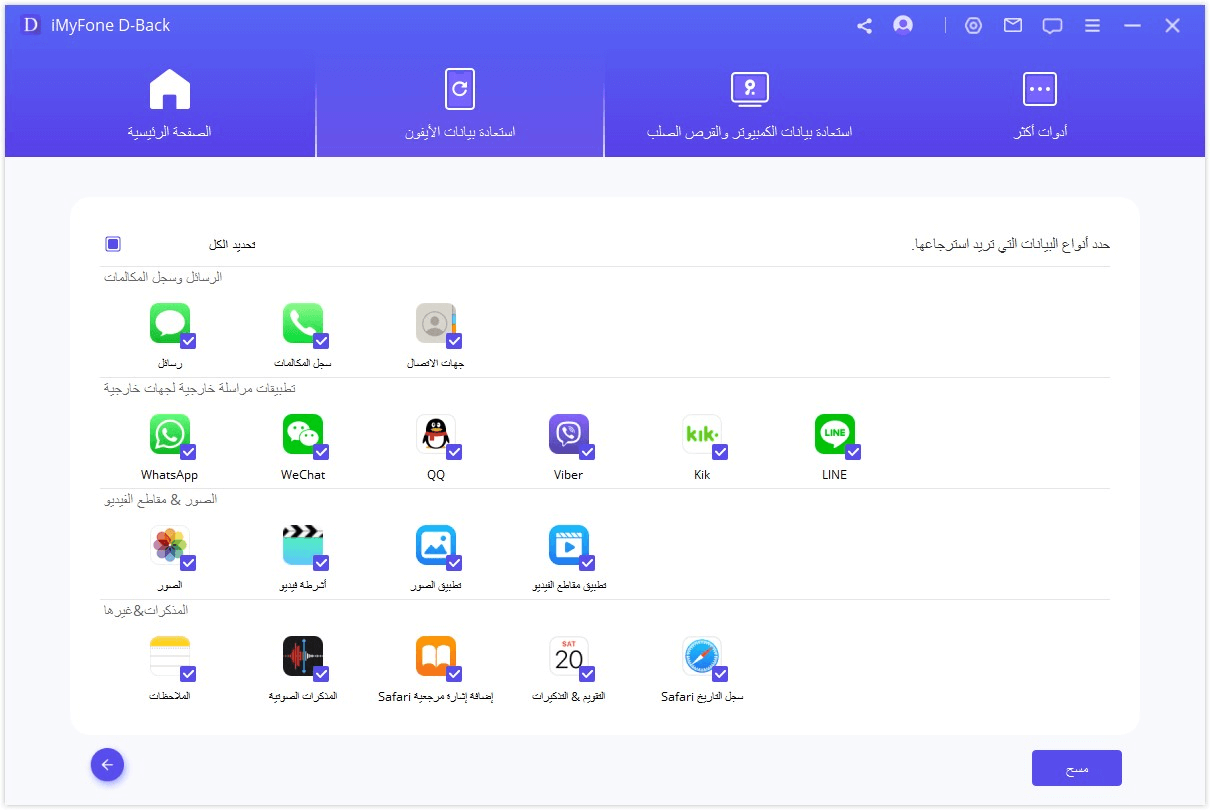
الخطوة 4: عندما يتم عرض قائمة بالفيديوهات التي يمكن استيرادها، حدد الفيديو الذي ترغب في إرساله إلى الكمبيوتر الخاص بك، وانقر على "استعادة إلى الكمبيوتر"، ثم حدد موقع التخزين لإكمال العملية. وفي هذا الوقت نقل الفيديوهات من الايفون للكمبيوتر بنجاح.
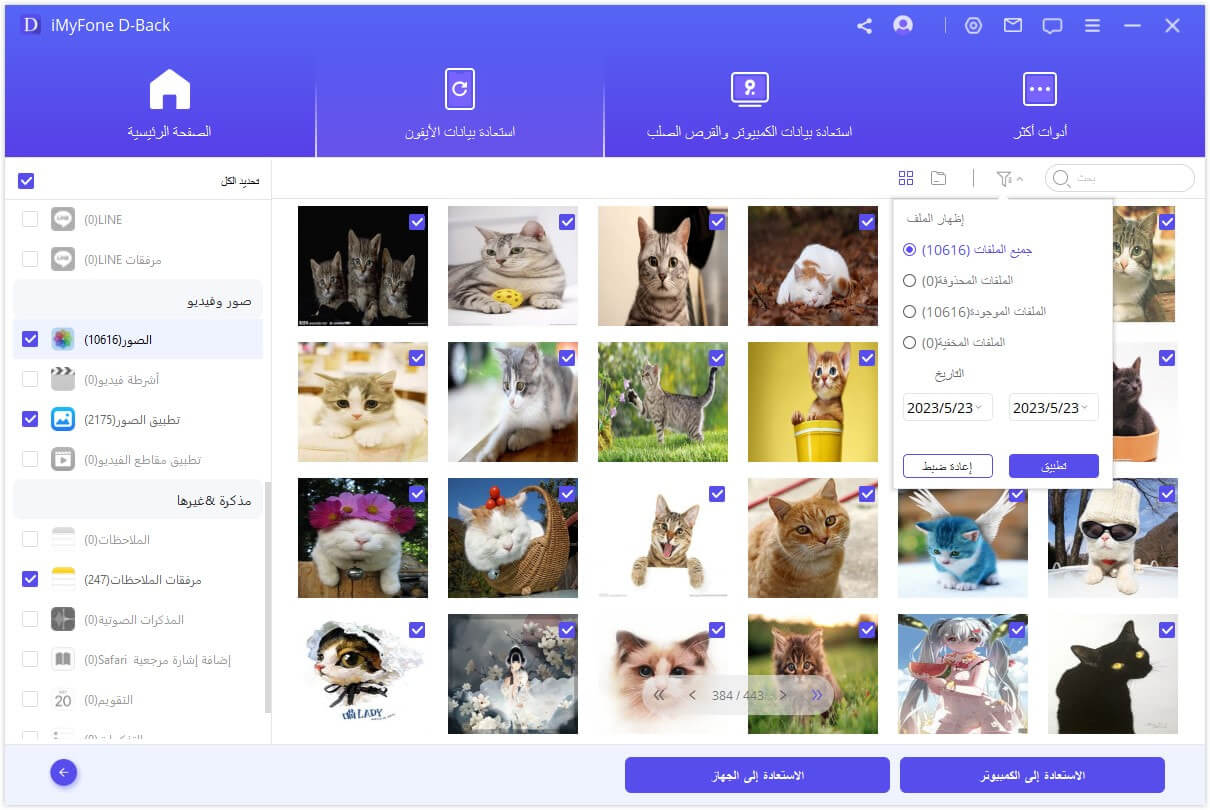
نقل الفيديوهات من الايفون إلى الكمبيوتر باستخدام iCloud
إذا كنتم غير ميالين لاستخدام برنامج D-Back لنقل فيديوهات الايفون، فسأوضح لكم الآن كيفية نقل الفيديوهات من الايفون إلى الكمبيوتر باستخدام خدمة iCloud السحابية عبر الويب.
يُوصى بهذه الطريقة رسميًا، حيث يُمكنك حفظ بيانات الايفون على iCloud واستعادة النسخ الاحتياطية بسهولة، لكن ستحتاج إلى دفع تكلفة إضافية عندما تصل إلى حد السعة المحدد - 5 جيجابايت من التخزين المجاني.
لنقل الفيديوهات من الايفون للكمبيوتر باستخدام iCloud، اتبع هذه الخطوات:
الخطوة 1: انتقل إلى إعدادات على الايفون > اسمك > iCloud > الصور، ثم قم بتفعيل خيار "صور iCloud".
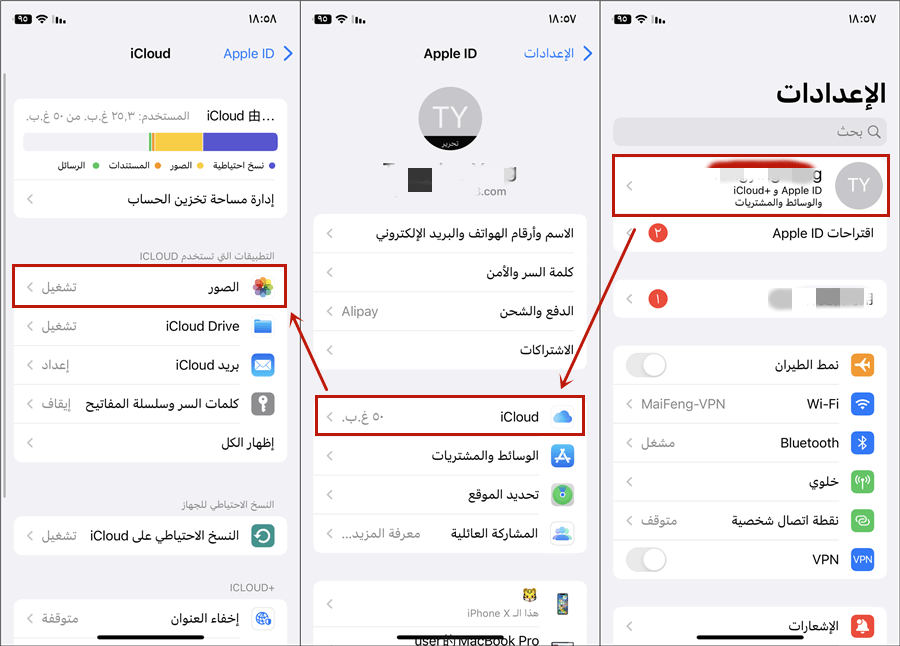
الخطوة 2: تأكد من أن الايفون وجهاز الكمبيوتر متصلين بشبكة Wi-Fi.
الخطوة 3: افتح متصفح الويب على الكمبيوتر وانتقل إلى iCloud.com. قم بتسجيل الدخول باستخدام ID Apple الخاص بك وكلمة المرور.
الخطوة 4: بعد تسجيل الدخول، انقر على أيقونة "الصور".
الخطوة 5: تصفح الصور والفيديوهات للعثور على الفيديو الذي ترغب في نقله. يمكنك استخدام علامات التبويب "الصور" و "الألبومات" للمساعدة في تحديد موقعها.
الخطوة 6: بعد التنزيل، ستتم حفظ الفيديوهات على جهاز الكمبيوتر الخاص بك. يمكنك العثور عليها في الموقع الافتراضي للتنزيلات أو في المجلد الذي حددته للتنزيلات.
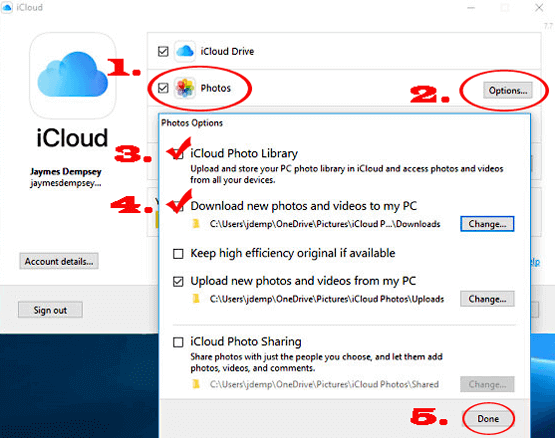
نقل الفيديوهات من الايفون إلى الكمبيوتر باستخدام Google Drive
عدد كبير من مستخدمي iPhone يفضلون استخدام Google Drive لتخزين البيانات. ولنقل الفيديوهات من الايفون للكمبيوتر عبر Google Drive، يمكن اتباع الخطوات التالية:
الخطوة 1: افتح تطبيق Google Drive، واضغط على + > تحميل > الصور والفيديوهات.
الخطوة 2: حدد الألبوم المفضل لديك، ثم حدد الفيديوهات التي ترغب في تحميلها، واضغط على "تحميل".
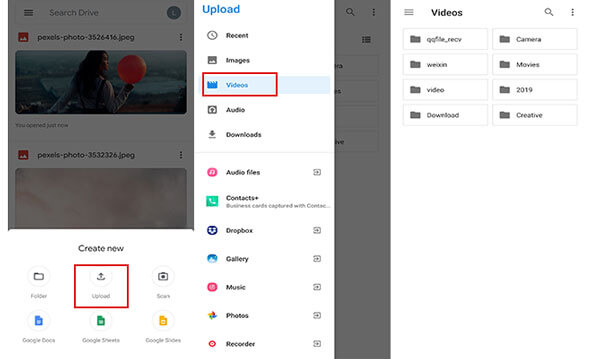
الخطوة 3: قم بتثبيت Google Drive على جهاز الكمبيوتر الخاص بك، ثم قم بتشغيله.
الخطوة 4: إذا تم إنشاء مجلد "Google Drive" وتم عرض فيديو الايفون فيه، فإن عملية النقل قد اكتملت.
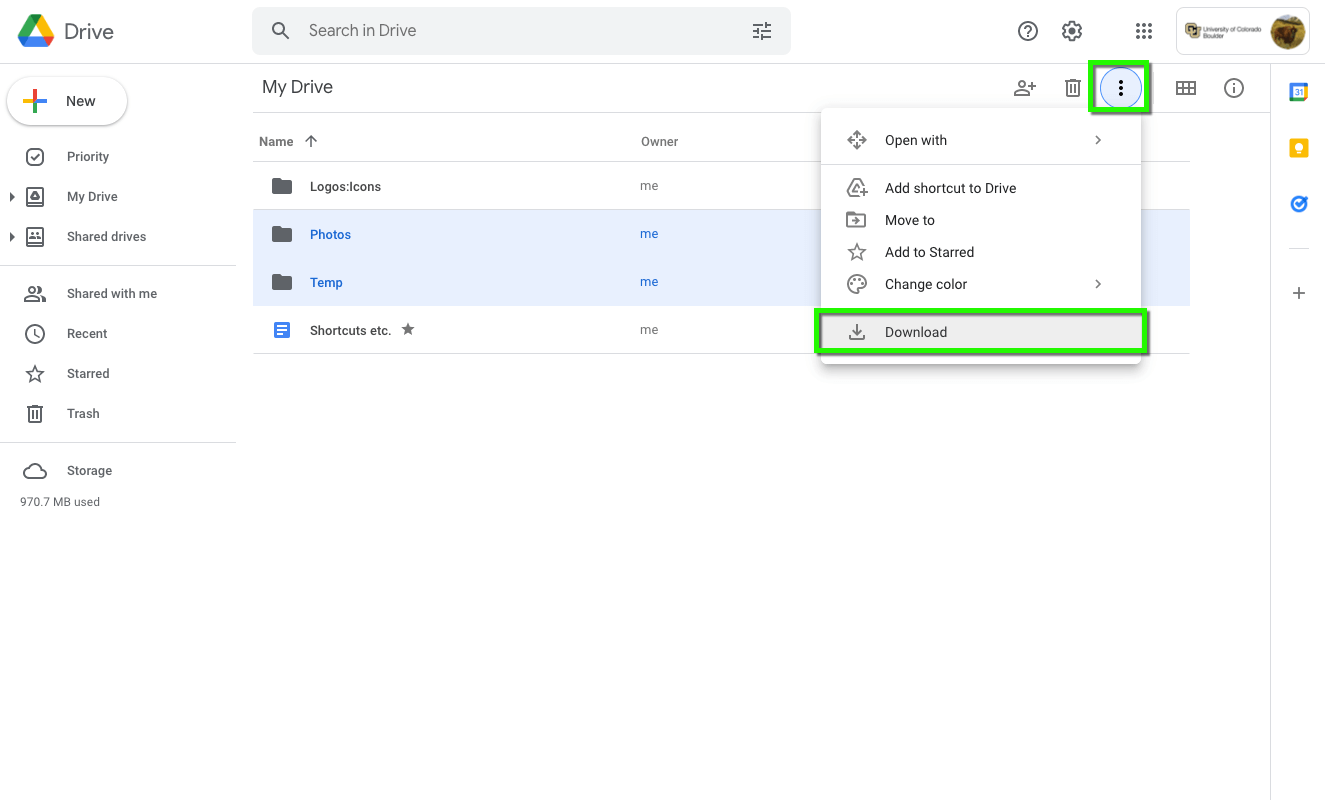
نقل الفيديوهات من الايفون إلى الكمبيوتر باستخدام Email
نقل فيديوهات iPhone إلى جهاز الكمبيوتر عبر مرفقات البريد الإلكتروني طريقة مباشرة وسهلة، تشبه في طبيعتها عملية إرسال البريد الإلكتروني. لكن، ليست الطريقة المثلى لنقل ملفات الفيديو الكبيرة الحجم.
إليكم الخطوات لنقل الفيديوهات من الايفون للكمبيوتر باستخدام البريد الإلكتروني:
الخطوة 1: افتح تطبيق البريد على iPhone وأنشئ رسالة بريد جديدة.
الخطوة 2: اضغط بالضغط المطول داخل جسم البريد لإظهار القائمة.
الخطوة 3: اضغط على ">" واختر "إدراج صورة أو فيديو".
الخطوة 4: من الخيارات المعروضة، حدد الفيديو الذي ترغب في نقله واضغط على "تحديد".
الخطوة 5: أدخل عنوان البريد الإلكتروني للمستلم وأي تفاصيل إضافية، ثم اضغط على رمز السهم الصاعد "↑" في الزاوية العليا اليمنى لإرسال البريد الإلكتروني.
بعد إرسال البريد الإلكتروني، يمكنك الوصول إليه على جهاز الكمبيوتر الخاص بك وتنزيل ملف الفيديو المرفق. ولكن عليك أن تضع في اعتبارك أن هذه الطريقة قد لا تكون مناسبة لنقل الفيديوهات طويلة أو كبيرة الحجم بسبب قيود حجم مرفقات البريد الإلكتروني.
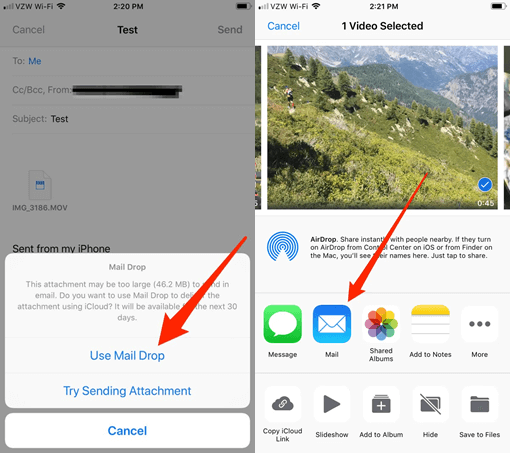
نقل الفيديوهات من الايفون إلى الكمبيوتر باستخدام AirDrop
الطريقة الأخيرة لنقل فيديوهات الايفون تخص أجهزة Mac، وظيفة "AirDrop" تعتبر مريحة للغاية. AirDrop هي ميزة تسمح لك بمشاركة البيانات مثل الفيديوهات والصور وجهات الاتصال، وهي متوفرة كميزة قياسية على منتجات Apple بما في ذلك الايفون.
تعتمد هذه الميزة على اتصال Bluetooth لاسلكي، لذا لا حاجة لاتصال بالإنترنت. إذا كان الجهاز الذي تريد إرساله قريبًا منك، يمكنك مشاركة المعلومات فورًا وتبادل البيانات. هذه الطريقة أسهل وأكثر عملية من استخدام البريد الإلكتروني أو التحدث عبر الدردشة.
سنشرح كيفية نقل الفيديوهات من الايفون الى الكمبيوتر باستخدام AirDrop:
الخطوة 1: افتح Finder على جهازك Mac واضغط Shift + Command + R لفتح شاشة إعدادات AirDrop.
الخطوة 2: حدد "يمكن اكتشاف هذا الجهاز بواسطة: جهات الاتصال فقط" (أو الجميع) وسيكون المستلم جاهزًا.
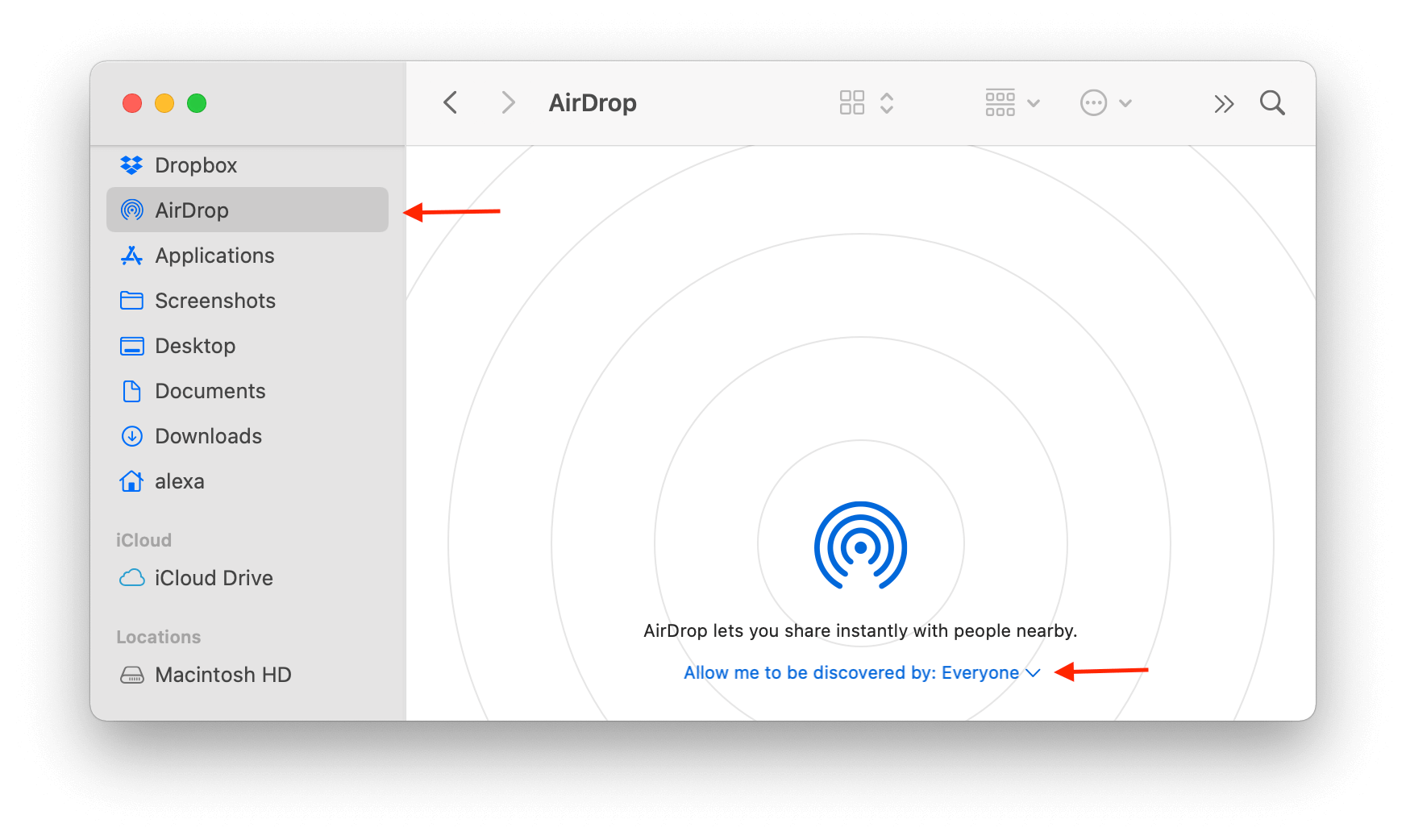
الخطوة 3: افتح تطبيق الصور على iPhone الخاص بك وحدد ملف الفيديو الذي تريد نقله إلى الكمبيوتر.
الخطوة 4: افتح قائمة المشاركة، وعندما تظهر قائمة وجهات AirDrop، حدد الوجهة. إذا فتحت Finder على جهاز Mac الخاص بك ورأيت أن الملف قد تم إرساله، فإن النقل قد اكتمل.
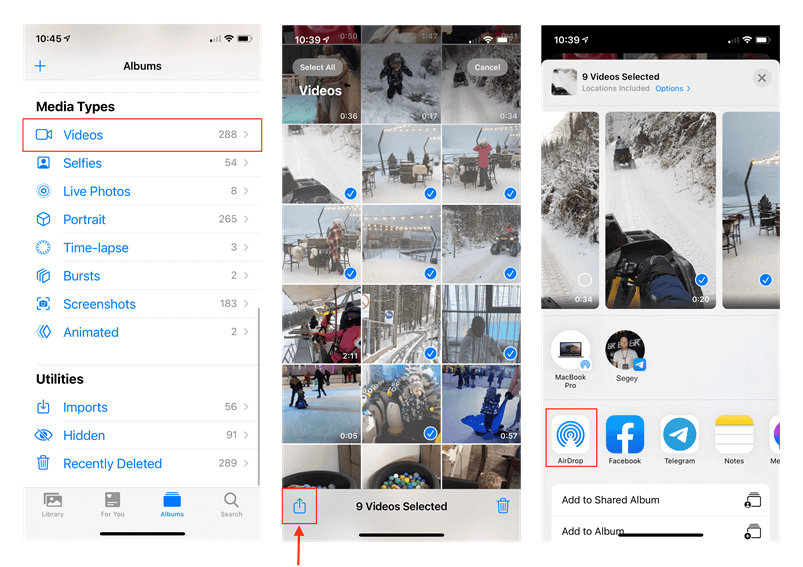
الخاتمة
هناك عدة طرق لنقل الفيديوهات من الايفون للكمبيوتر. اختر الطريقة الأفضل تبعاً لظروفك، مثل نقلها عبر خدمة سحابية مثل iCloud أو Google Drive، أو إرفاقها برسالة بريد إلكتروني.
مع برنامج استعادة البيانات المجاني iMyFone D-Back، يمكنك نقل الفيديوهات من الايفون للكمبيوتر بنقرة واحدة. يمكنك بسهولة استعادة وإدارة البيانات المحذوفة، لذا يرجى تنزيله من الزر أدناه!