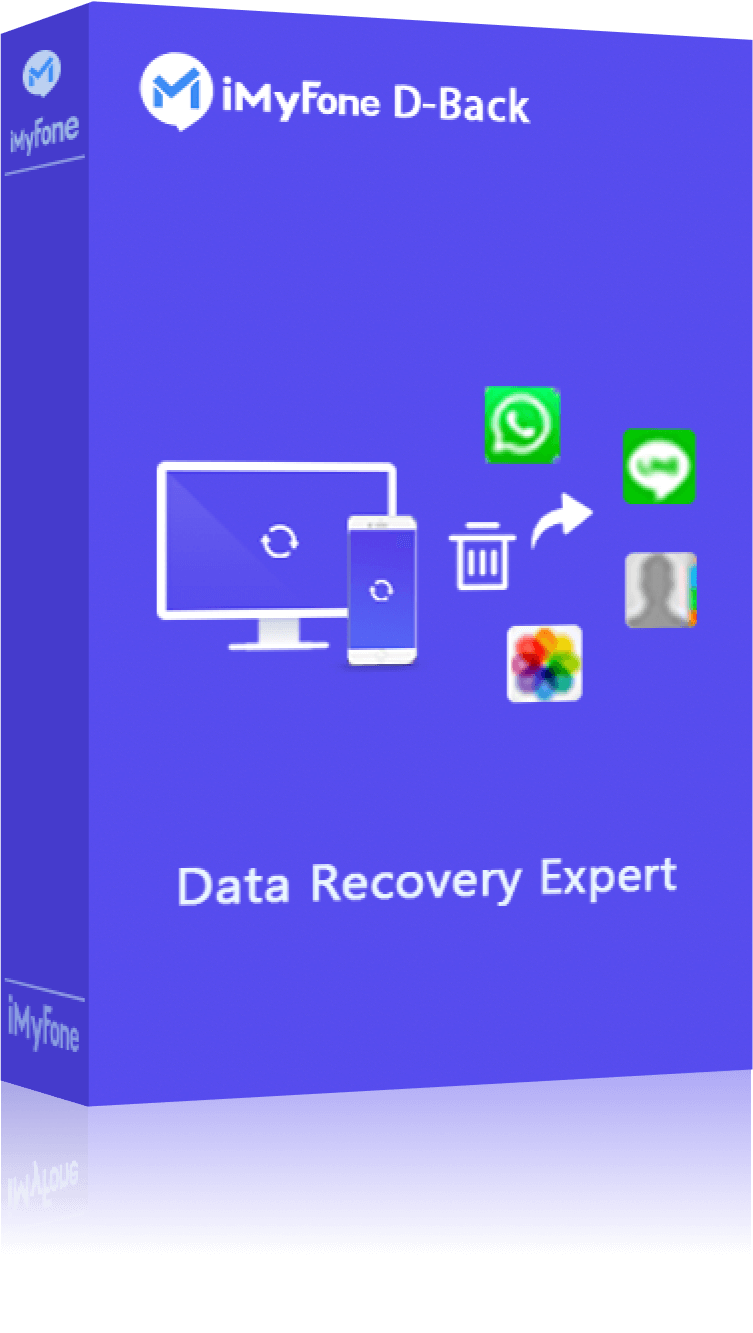كيف يمكنك نقل فيديوهات من الكمبيوتر للايفون؟ ستقدم هذه المقالة 4 طرق للنقل، لمساعدتك في نقل الفيديوهات بسرعة من الكمبيوتر إلى جهاز الايفون أو الايباد بسلاسة. سواء كانت أفلام محفوظة على الكمبيوتر، أو مقاطع فيديو مستوردة من الكاميرا، أو ملفات فيديو محفوظة على قرص صلب خارجي، يمكن نقلها إلى iPhone باستخدام هذه الطرق الأربع لمشاهدتها.
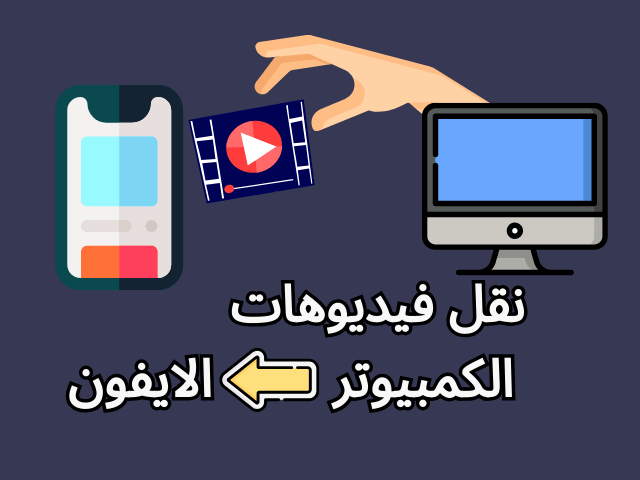
كيفية نقل فيديوهات من الكمبيوتر الى الايفون
من أجل مساعدتك في التأكد سريعًا من طريقة نقل الفيديو الأكثر ملاءمة لك، قمنا بتجميع الجدول التالي لشرح خصائص الطرق الأربع الواردة في هذه المقالة لنقل مقاطع الفيديو من الكمبيوتر إلى الايفون بشكل موجز.
| طرق | مؤشر الصعوبة | تكلفة الوقت | متطلبات |
|---|---|---|---|
| iTunes | 50% | 5-10 دقائق | رقم حساب Apple ID وكلمة المرور تثبيت أحدث إصدار iTunes |
| iCloud Drive | 40% | 10-15 دقيقة | رقم حساب Apple ID وكلمة المرور مساحة تخزين كافية على iCloud |
| TunesMate | 20% | 5-10 دقائق | تنصيب البرنامج |
| Dropbox | 30% | 10-15 دقيقة | تنصيب البرنامج |
كيف؟ هل وجدت الإجابة عن طريقة نقل الفيديو التي تلبي متطلباتك بشكل أفضل؟ تابع القراءة لمعرفة تفاصيل كيفية نقل مقاطع الفيديو إلى iPhone!
1. استخدام iTunes لنقل فيديوهات من الكمبيوتر الى الايفون
iTunes هو مشغل وسائط تم تطويره بواسطة Apple ويسمح لك بإدارة ملفات الوسائط ونقلها. يمكن لميزة مزامنة iTunes نقل الفيديو من الكمبيوتر إلى iPhone. ما عليك سوى إضافة مقاطع الفيديو إلى مكتبة iTunes الخاصة بك ومزامنتها مع جهاز iPhone الخاص بك. ولكن يجب عليك تحديث iTunes إلى الإصدار الأحدث (إن وجد).
إليك الخطوات لنقل الفيديو من الكمبيوتر إلى iPhone/iPad:
الخطوة 1: قم بتوصيل جهاز iPhone/iPad بجهاز الكمبيوتر المحمول عبر كابل USB. سيتم تشغيل برنامج iTunes تلقائيًا، إذا لم يتم تشغيله، فابدأ البرنامج يدويًا.
الخطوة 2: انقر على "ملف"، ثم انقر على رمز "إضافة ملفات إلى المكتبة" في الزاوية اليسرى من النافذة. بعد ذلك يمكنك تحديد ملفات الفيديو على الكمبيوتر.
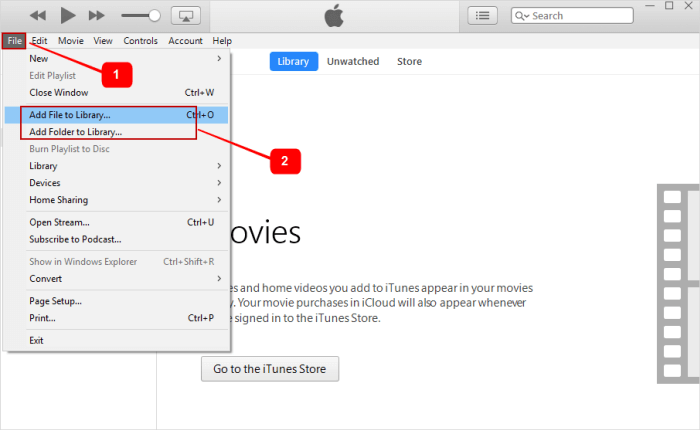
الخطوة 3: افتح "جهاز الكمبيوتر" وانتقل إلى مجلدات الفيديو الخاصة بك. ثم حدد مقاطع الفيديو التي تريد نسخها. بعد تحديدها، انقر على النسخ.
الخطوة 4: انقر على "أفلام" في مكتبة iTunes. انقر على اللصق، للصق الأفلام التي قمت بنسخها.
الخطوة 5: انقر على اسم جهاز iPhone/iPad الخاص بك.
الخطوة 6: اختر علامة التبويب "أفلام"، وقم بتحديد "مزامنة الأفلام".
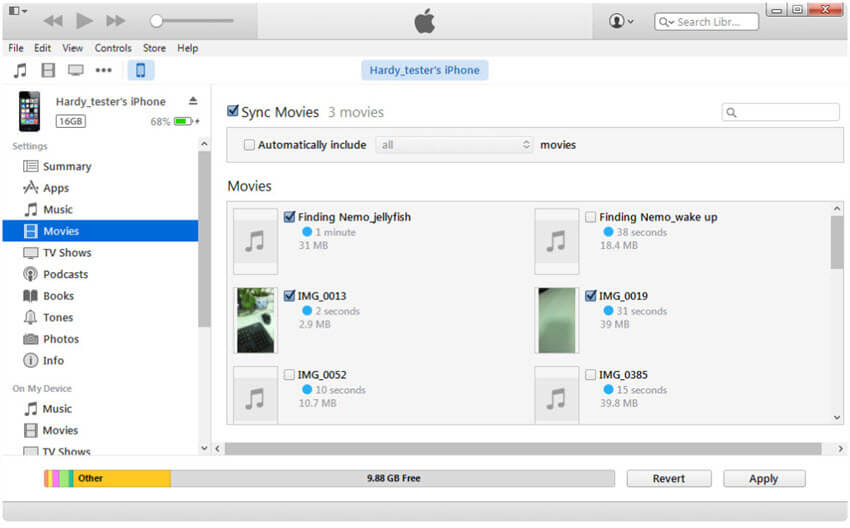
الخطوة 7: اختر مقاطع الفيديو التي تريد مزامنتها مع جهاز iPhone/iPad، ثم انقر على "تطبيق".
ملاحظة:
يستطيع iTunes مزامنة مقاطع الفيديو المحددة فقط، مما يعني أنه سيتم حذف مقاطع الفيديو غير المحددة في هذه العملية. أعطال متكررة عند مزامنة ملفات الفيديو الكبيرة.2. استخدام iCloud Drive لنقل فيديوهات من الكمبيوتر الى الايفون
إذا كان لديك حساب iCloud وتخزين مجاني (يقدم iCloud 5 جيجابايت مجاناً)، فيمكنك أيضاً إضافة مقاطع الفيديو إلى iPhone عبر iCloud Drive.
الخطوة 1: اذهب إلى iCloud.com وقم بتسجيل الدخول بحسابك (يمكنك القيام بذلك عبر أي متصفح ويب).
الخطوة 2: اذهب إلى "iCloud Drive". انقر على زر "تحميل" في الأعلى، تصفح واختر مقاطع الفيديو من الكمبيوتر وأضفها إلى حسابك على iCloud.
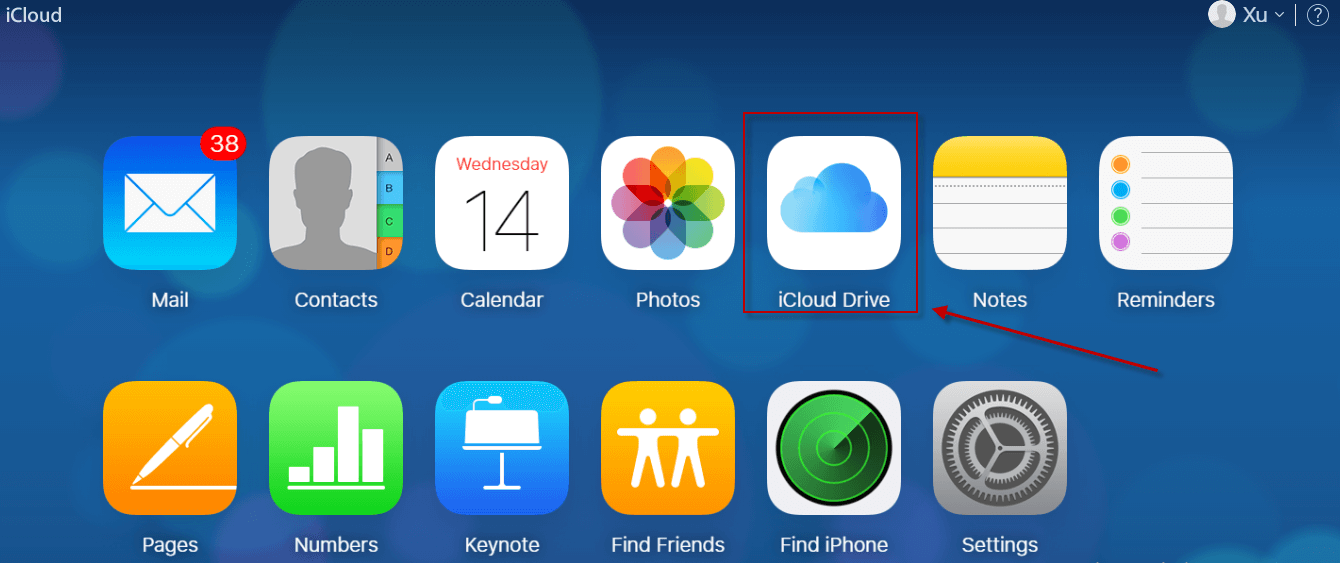
الخطوة 3: على iPhone الخاص بك، اذهب إلى "الإعدادات > ايكلود > ايكلود درايف" وقم بتشغيله.
الخطوة 4: على الصفحة الرئيسية لجهاز iPhone، انقر على تطبيق "ايكلود درايف" وستجد نفس مقاطع الفيديو متاحة للتنزيل.
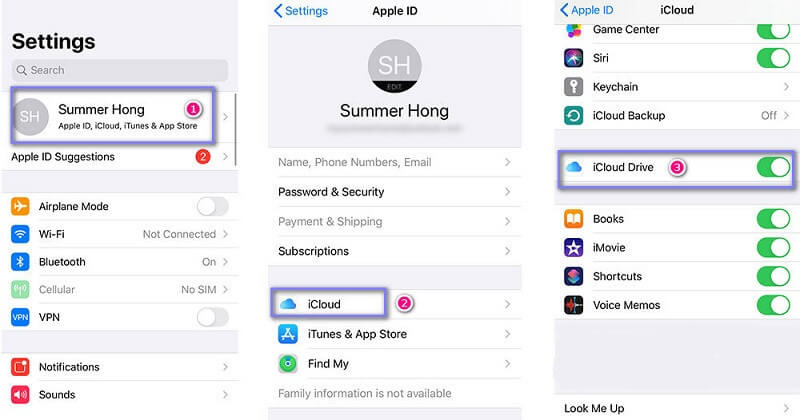
ملاحظة:
يمكنك وضع مقاطع الفيديو بأي تنسيقات. لكن بعض مقاطع الفيديو قد لا تعمل على iPhone. إذا كان الأمر كذلك، تحتاج إلى تحويل مقاطع الفيديو قبل تحميلها إلى iCloud.بالإضافة إلى ذلك، تأكد من أن لديك شبكة مستقرة، أو سيكون من السهل تحميل أو تنزيل ملفات تالفة، مما سيؤدي إلى إنشاء ملفات غير مرغوب فيها على iPhone.
3. استخدام TunesMate لنقل فيديوهات من الكمبيوتر الى الايفون
iMyFone TunesMate هو البرنامج الذي يعمل كجسر بين جهاز iPhone/iPad الخاص بك وiTunes/الكمبيوتر دون التسبب في أي مشاكل في المزامنة. يسمح لك بنقل الملفات بين جهاز iPhone/iPad وiTunes/الكمبيوتر. باستخدام هذا البرنامج على الكمبيوتر الخاص بك، يمكنك بسهولة التحكم الكامل في مقاطع الفيديو الخاصة بك لتنظيم وإدارة قائمة التشغيل بالكامل للحصول على مجموعة كبيرة من مقاطع الفيديو.
خطوات نقل الفيديوهات من الكمبيوتر إلى iPhone/iPad:
الخطوة 1: قم بتشغيل iMyFoneTunesMate على جهاز الكمبيوتر الخاص بك، وقم بتوصيل جهاز iPhone/iPad/iPod الخاص بك باستخدام كابل USB.
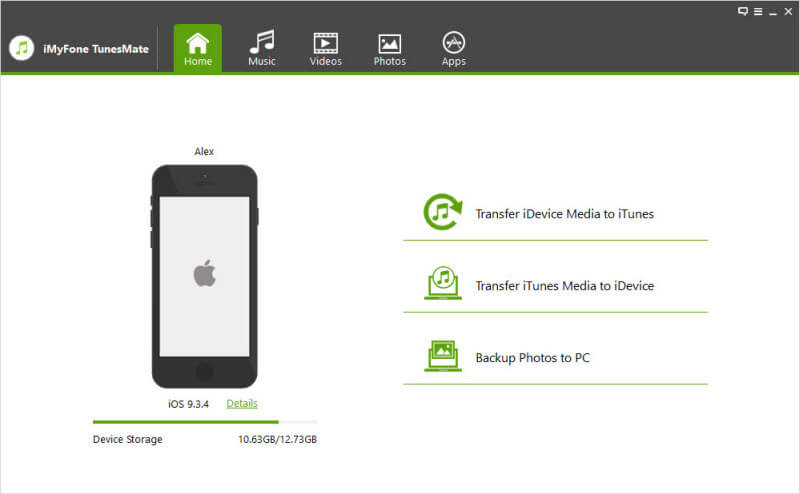
الخطوة 2: انقر على أيقونة "الفيديو" في الجزء العلوي من الواجهة. اختر من نوع الفيديو الموجود في الشريط الجانبي الأيسر لبدء النقل. سيتم تحديد "الأفلام" بشكل افتراضي.
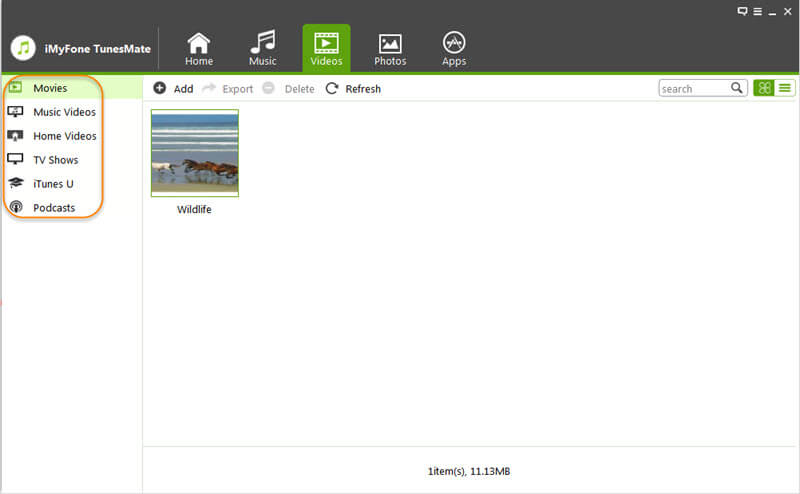
الخطوة 3: انقر فوق الزر "إضافة" في الشريط العلوي ثم حدد "إضافة ملف" أو "إضافة مجلد".
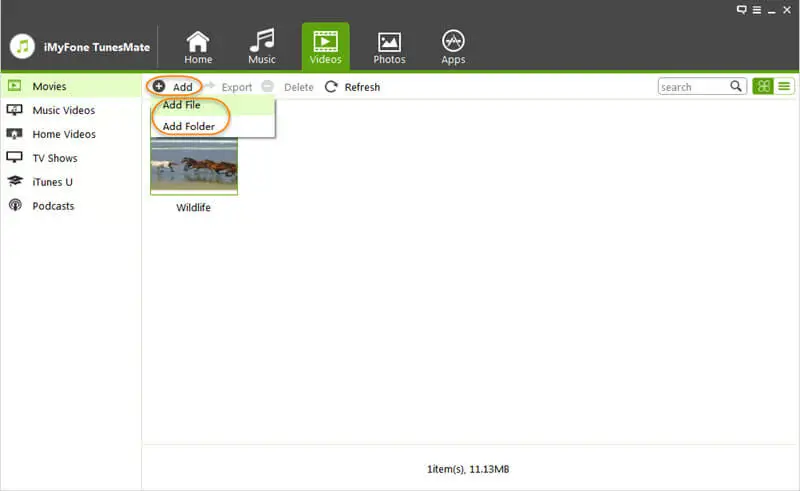
الخطوة 4: تصفح مقاطع الفيديو وحددها على جهاز الكمبيوتر الخاص بك وانقر فوق الزر "فتح" للنقل من النافذة المنبثقة. وبعد بضع دقائق، سيتم نقل مقاطع الفيديو الخاصة بك من الكمبيوتر إلى iPhone.
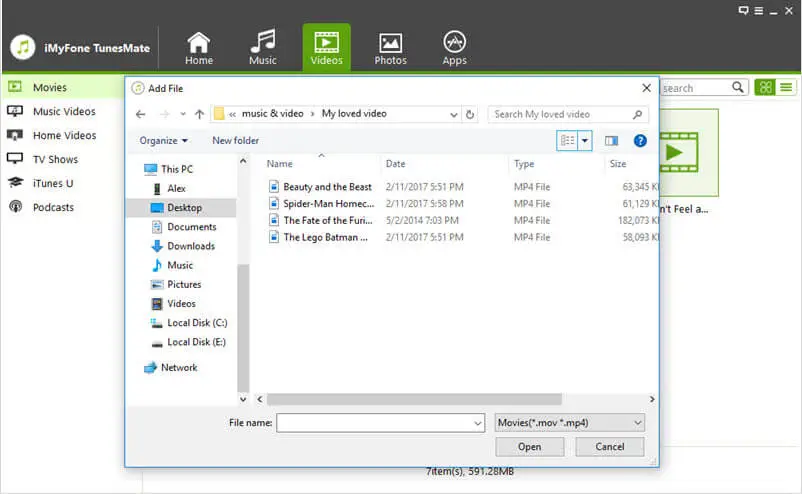
4. استخدام Dropbox لنقل فيديوهات من الكمبيوتر الى الايفون
يمكنك استخدام iMyFone TunesMate لنقل مقاطع الفيديو من جهاز الكمبيوتر المحمول إلى iPhone أو iPad الخاص بك. ومع ذلك، لا يزال بإمكانك استخدام أداة بديلة مثل Dropbox لأداء هذه المهمة. لكن ذلك سيستغرق وقتًا أطول وسيكون أكثر تعقيدًا من استخدام iMyFone TunesMate عند نقل مقاطع الفيديو أو البيانات الأخرى إلى iPhone أو iPad.
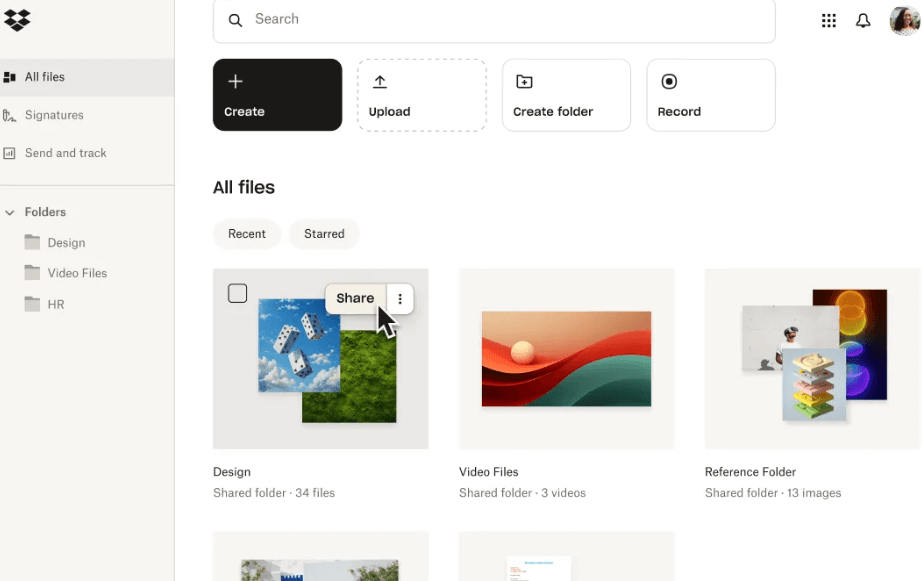
فيما يلي خطوات كيفية نقل مقاطع الفيديو من الكمبيوتر إلى iPhone أو iPad:
الخطوة 1: افتح Dropbox على جهاز الكمبيوتر الخاص بك إذا كان لديك حساب وقم بتسجيل الدخول إليه.
الخطوة 2: انتقل إلى التحميل واضغط على أيقونة + لإنشاء مجلد جديد أو إضافة ملف جديد.
الخطوة 3: بعد ذلك يمكنك تحميل مقاطع الفيديو التي ترغب في نقلها إلى iPhone الخاص بك.
الخطوة 4: بعد ذلك، قم بتشغيل التطبيق على iPhone الخاص بك وابحث عن مقاطع الفيديو في المجلد الذي أنشأته. الآن يمكنك تنزيل مقاطع الفيديو على iPhone الخاص بك.
إضافية: نقل الفيديوهات من الايفون إلى الكمبيوتر
إذا كنت ترغب في نقل الفيديوهات من الايفون إلى الكمبيوتر، كيف يمكنك القيام بذلك؟ عادةً، قد يختار الأشخاص استخدام iTunes أو النسخ الاحتياطي على iCloud لنقل الأفلام أو الفيديوهات القصيرة من الايفون إلى الكمبيوتر، ولكن قد يواجهون مشاكل شائعة مثل عدم اكتشاف الجهاز بواسطة iTunes أو أخطاء استعادة النسخ الاحتياطي على iTunes، لذلك يفضل الكثيرون تجنب استخدام iTunes.
إذا كنت ترغب في نقل النسخ الاحتياطي من iPhone بسرعة إلى Mac أو Windows، يمكنك استخدام برنامج النسخ الاحتياطي iMyFone D-Back لمساعدتك في إتمام نقل الفيديوهات من iPhone بسهولة.
كيفية نقل الفيديو من iPhone إلى الكمبيوتر باستخدام D-Back:
الخطوة 1: قم بتشغيل برنامج D-Back على جهاز الكمبيوتر الخاص بك واختر "استعادة بيانات الايفون".
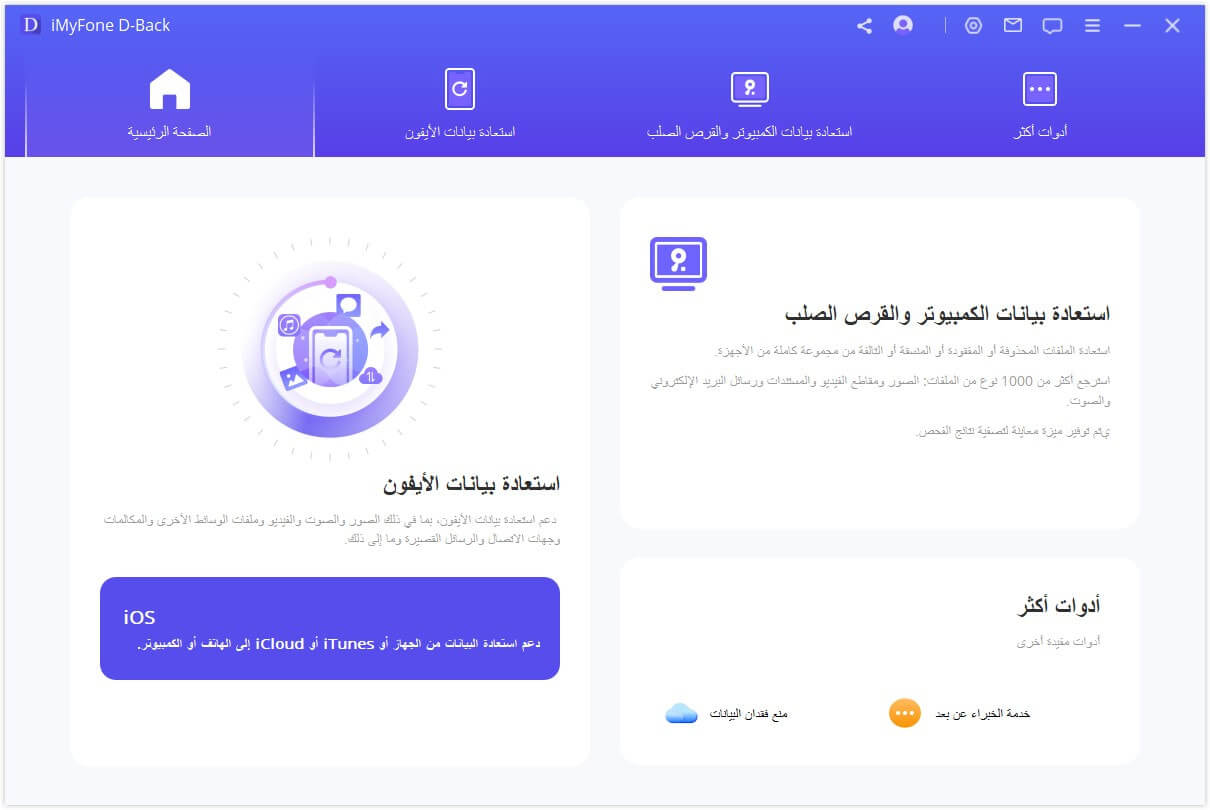
الخطوة 2: اربط iPhone بالكمبيوتر الخاص بك وانقر على "التالي" بعد اكتشاف الجهاز.
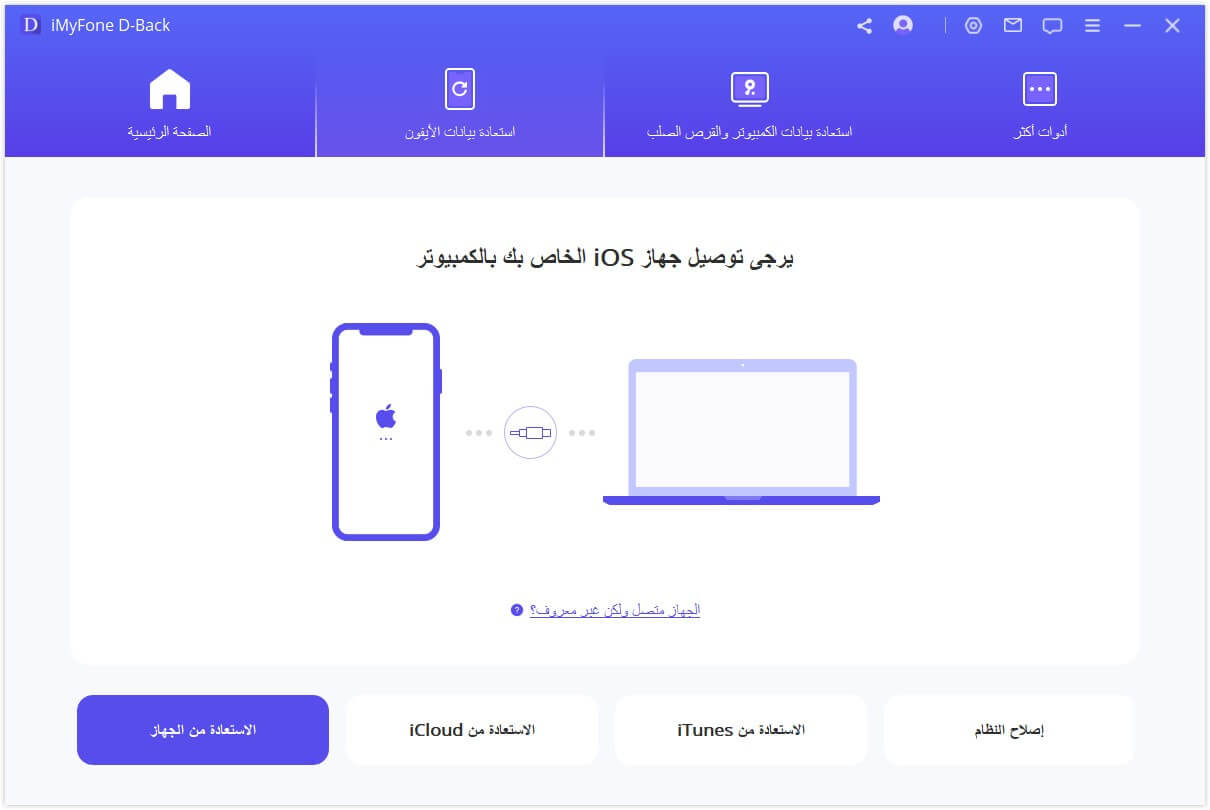
الخطوة 3: حدد "الفيديو" في نوع البيانات الذي تريد استرداده، ثم انقر فوق "مسح" لبدء استرداد ملفات الفيديو من الأيفون.
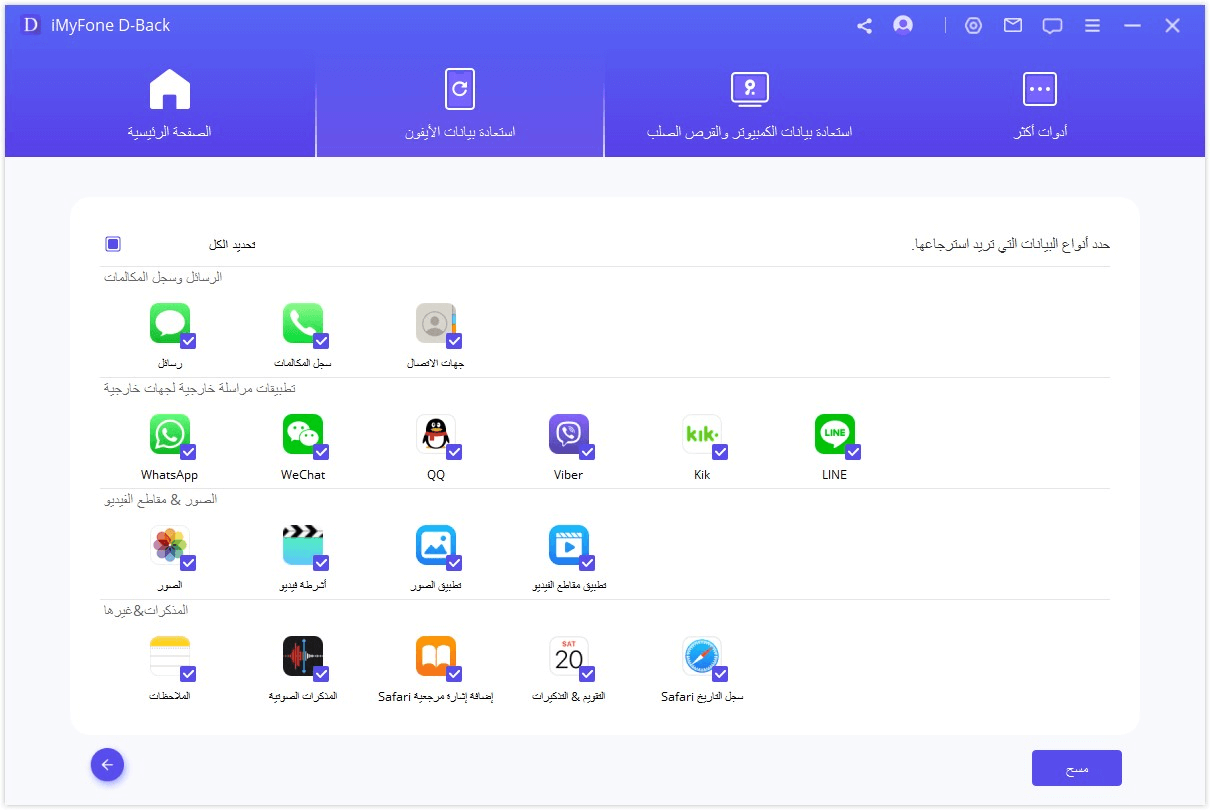
الخطوة 4: عندما يتم عرض قائمة بالفيديوهات التي يمكن استيرادها، حدد الفيديو الذي ترغب في إرساله إلى الكمبيوتر الخاص بك، وانقر على "استعادة إلى الكمبيوتر"، ثم حدد موقع التخزين لإكمال العملية. وفي هذا الوقت نقل الفيديوهات من الايفون للكمبيوتر بنجاح.
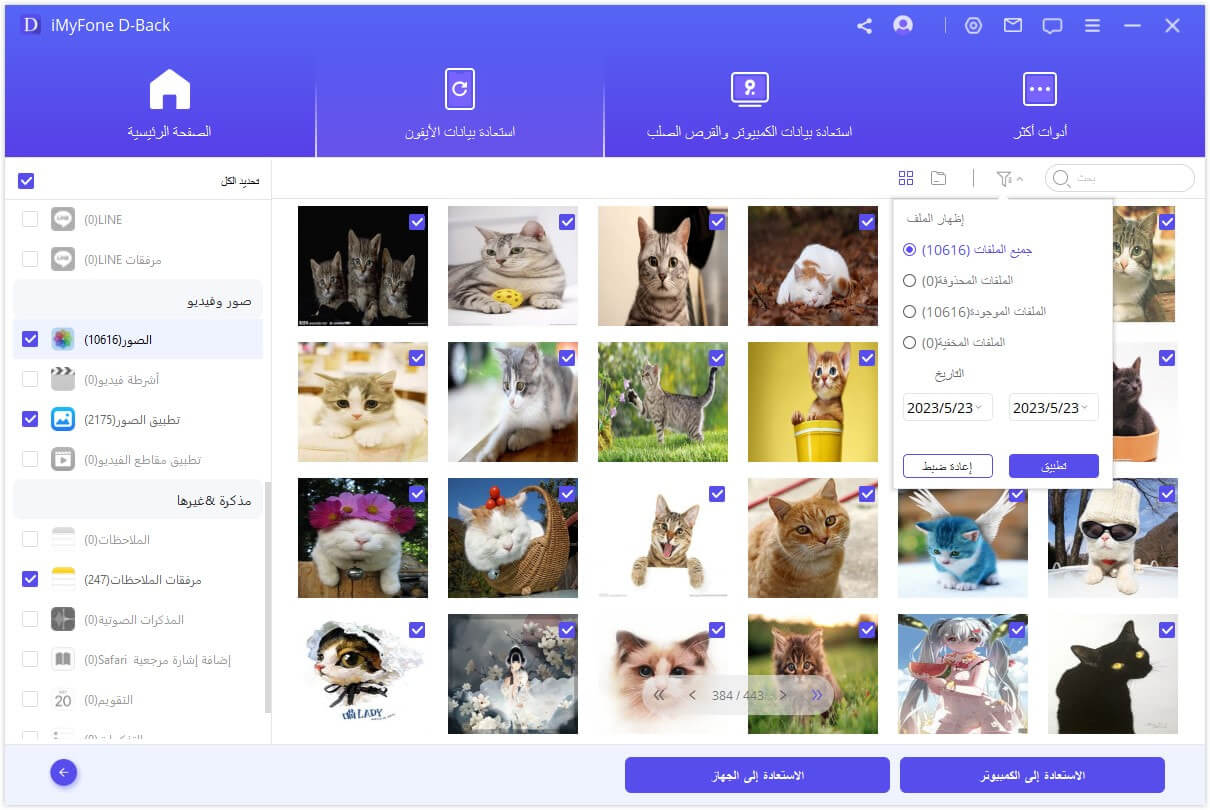
الخاتمة
نقل فيديوهات من الكمبيوتر للايفون ليس معقدا كما قد تظن. بمجرد أن تجد الأداة المناسبة، يمكنك نقل كمية كبيرة من الفيديوهات إلى هاتفك في وقت قصير، ولن تكون مشاهدة الأفلام المفضلة لديك في أي وقت وأي مكان مشكلة بعد الآن.
سواء كنت تريد نقل الفيديوهات من الكمبيوتر إلى iPhone أو iPad، فقد وجدنا الحلول المناسبة لك. جربها اليوم!