دليل المستخدم -iMyFone D-Back
هل تلف iPhone الخاص بك أو تم قفله بواسطة رمز مرور منسي؟ هل فقدت بيانات iPhone بسبب الحذف العرضي؟ تم تصميم iMyFone D-Back بأربعة أوضاع استرداد خصيصًا لاستعادة الملفات المفقودة من جهاز iOS أو النسخ الاحتياطي على iTunes/iCloud بغض النظر عن كيفية فقدها.
الوضع 1: الاسترداد الذكي
الخطوة 1: اختر وضع الاسترداد الذكي
قم بتشغيل iMyFone D-Back بعد تنزيله. اختر وضع "وضع الاسترداد الذكي"
الخطوة 2: اختر الوضع الذي أنت فيه
اختر الموقف الذي أنت فيه، انقر فوق أحدها وفقًا لمشكلتك. ستقودك التعليمات إلى وحدة "الاسترجاع من جهاز iOS", "الاسترداد من بيانات iTunes ", "الاسترجاع من iCloud" و "إصلاح نظام iOS"
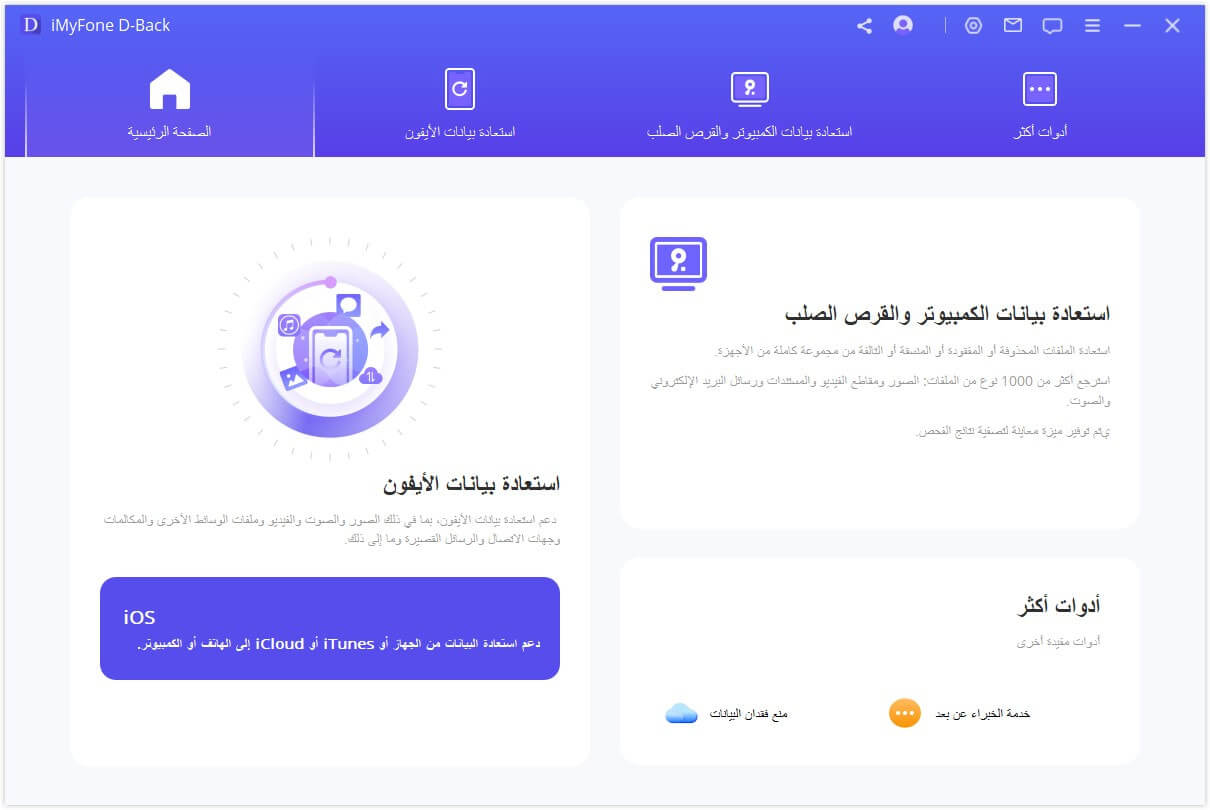
الوضع 2: استرجاع البيانات من جهاز iOS
الخطوة 1: قم بتوصيل وفحص جهاز iOS الخاص بك
بعد تشغيل برنامج استعادة البيانات لـ iPhone، اختر وحدة "استرجاع البيانات من جهاز iOS".
إذا كان نوع البيانات التي ترغب في استرجاعها هو بيانات Instagram أو Messenger، اضغط هنا للحصول على المساعدة في الخطوات التفصيلية.
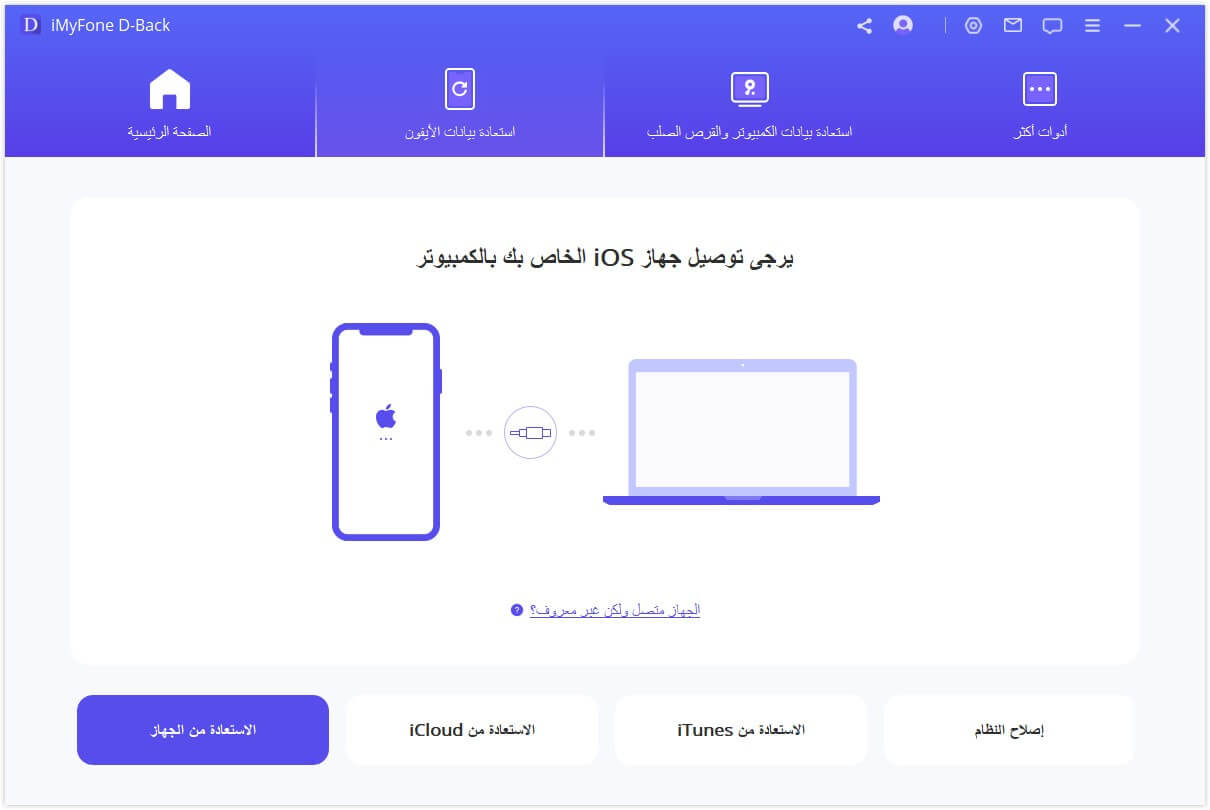
قم بتوصيل جهازك إلى جهاز الكمبيوتر الخاص بك. بمجرد أن يكتشف البرنامج أجهزة iOS الخاص بك بنجاح، انقر فوق "التالي" للمتابعة.
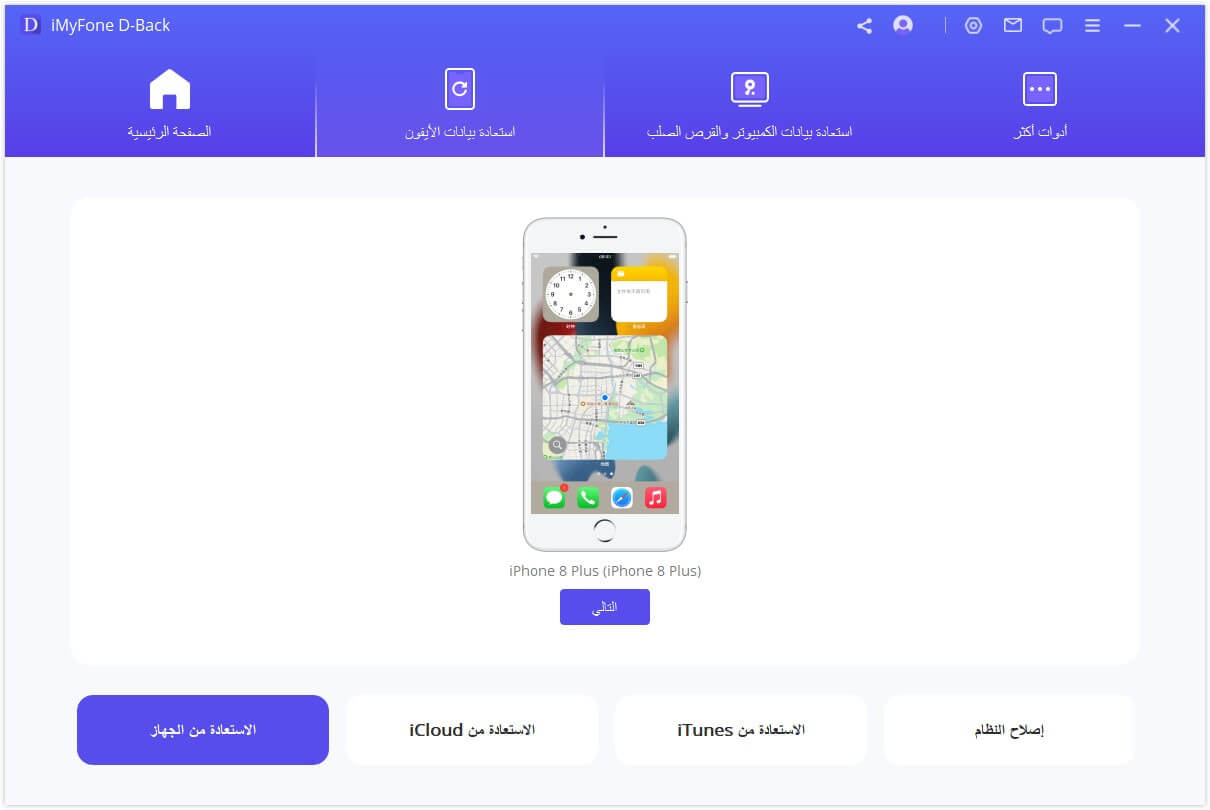
الآن، اختر أنواع الملفات التي ترغب في استردادها. بعد ذلك، انقر فوق "مسح". سيبدأ البرنامج في البحث عن البيانات المحذوفة من جهازك.
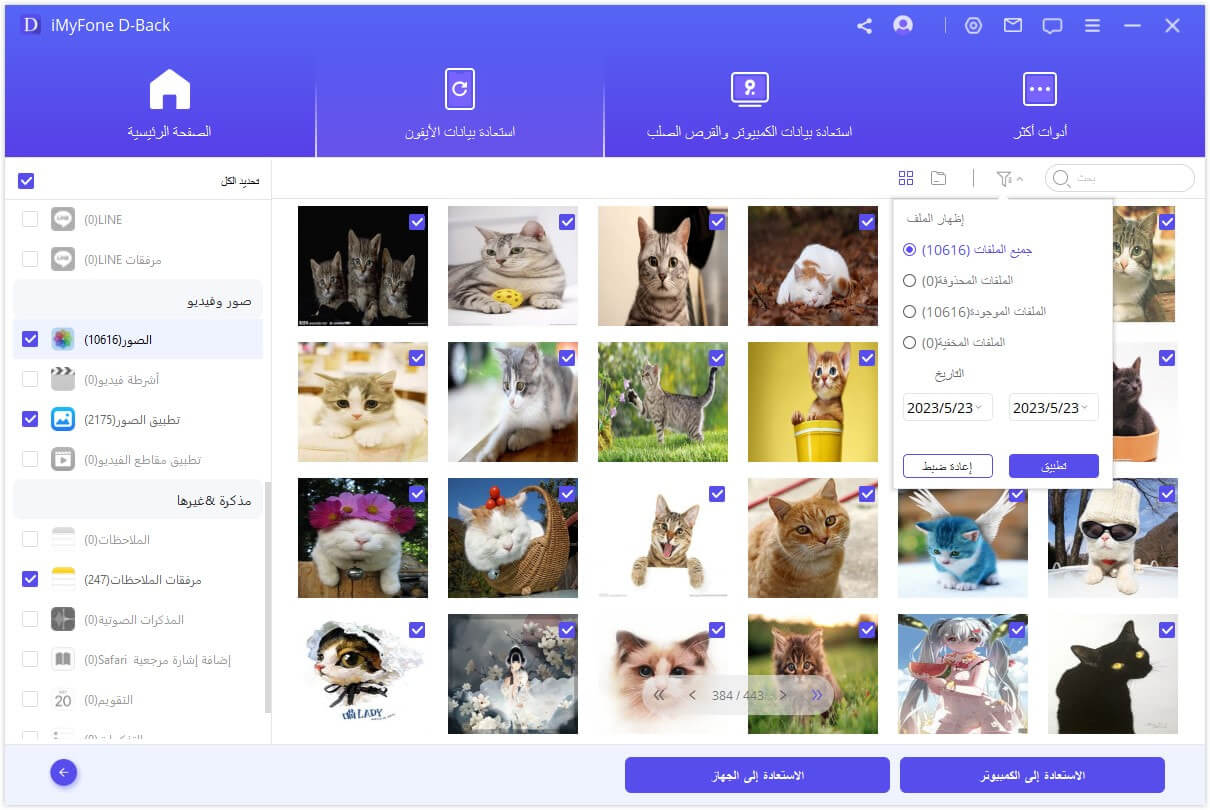
الخطوة 2: معاينة واستعادة البيانات من iPhone/iPad/iPod touch
بعد انتهاء الفحص، سيتم تنظيم جميع البيانات القابلة للاسترداد بوضوح كما تظهر الصورة أدناه. انقر فوق كل علامة تبويب للتحقق من جميع الملفات. للعثور على البيانات التي ترغب في استردادها بدقة وبسرعة، انقر فوق رمز مسار التحويل في الزاوية اليمنى العليا لتحديد حالة الملف والتواريخ. اختر الملفات التي تريد استردادها، ثم انقر فوق "استرجاع" في الركن الأيمن السفلي.
الاستعادة إلى الكمبيوتر
إذا كنت ترغب في الاسترداد إلى جهاز الكمبيوتر الخاص بك، حدد الملفات التي تريد استعادتها، ثم انقر فوق "الاستعادة إلى الكمبيوتر" في الزاوية السفلية اليمنى.
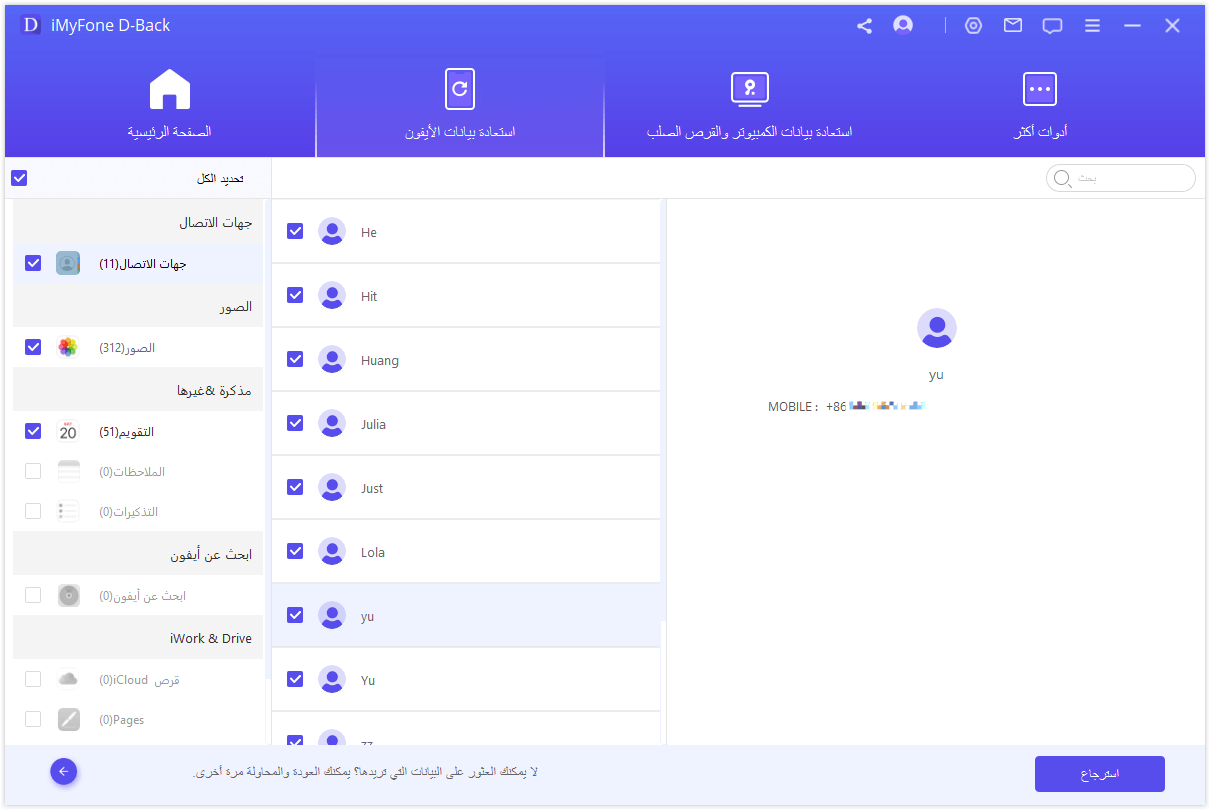
ستظهر نافذة منبثقة للسماح لك باختيار الموقع لتخزين الملفات المستردة وسيستغرق الأمر بضع دقائق فقط لإنهاء الاسترداد.
الاستعادة إلى الجهاز
إذا اخترت "الاستعادة إلى الجهاز" ، فيجب التأكد من اكتشاف جهاز الآيفون من قبل الكمبيوتر. ثم انقر فوق زر "التالي".
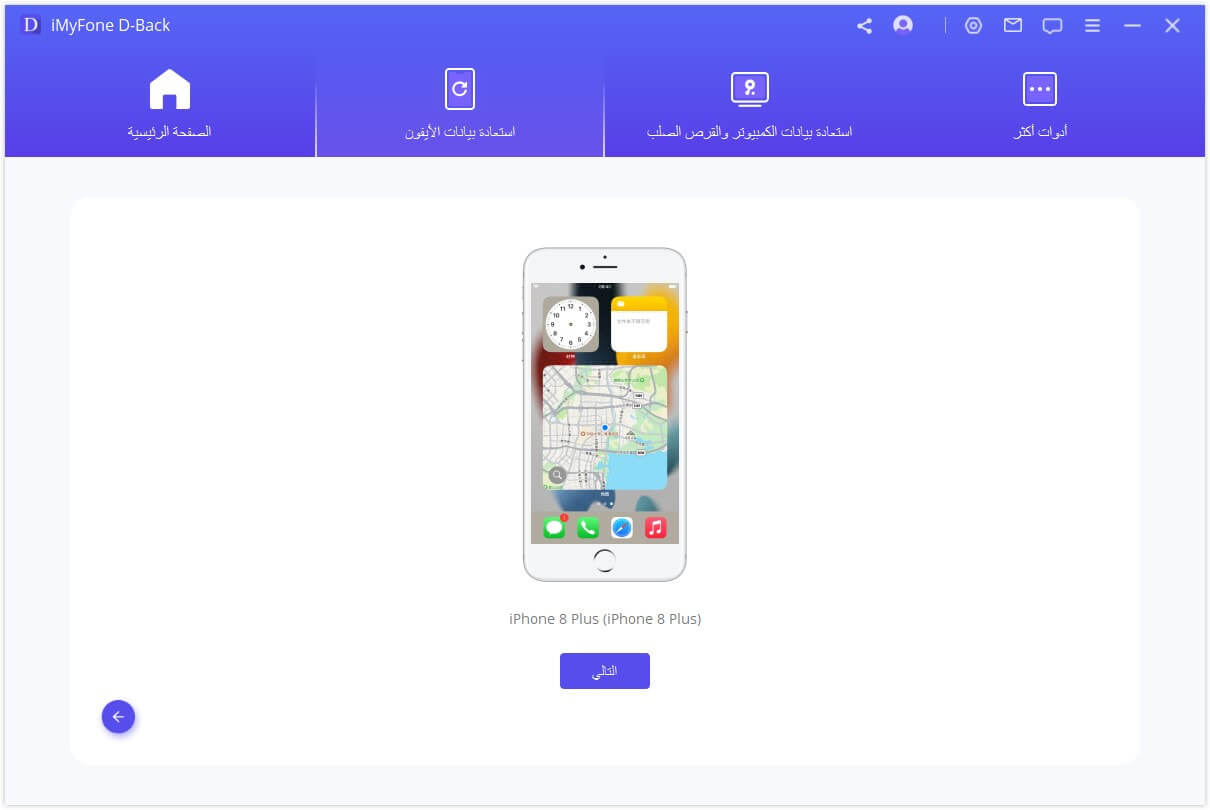
الآن سيبدأ البرنامج عملية الاسترداد ، ولكن تذكر، "يدعم البرنامج فقط استعادة النسخ الاحتياطي إلى جهاز يعمل بنفس إصدارات نظام iOS الحالية أو الأحدث. يمكنك ترقية الجهاز إلى أحدث إصدار iOS والمحاولة مرة أخرى."
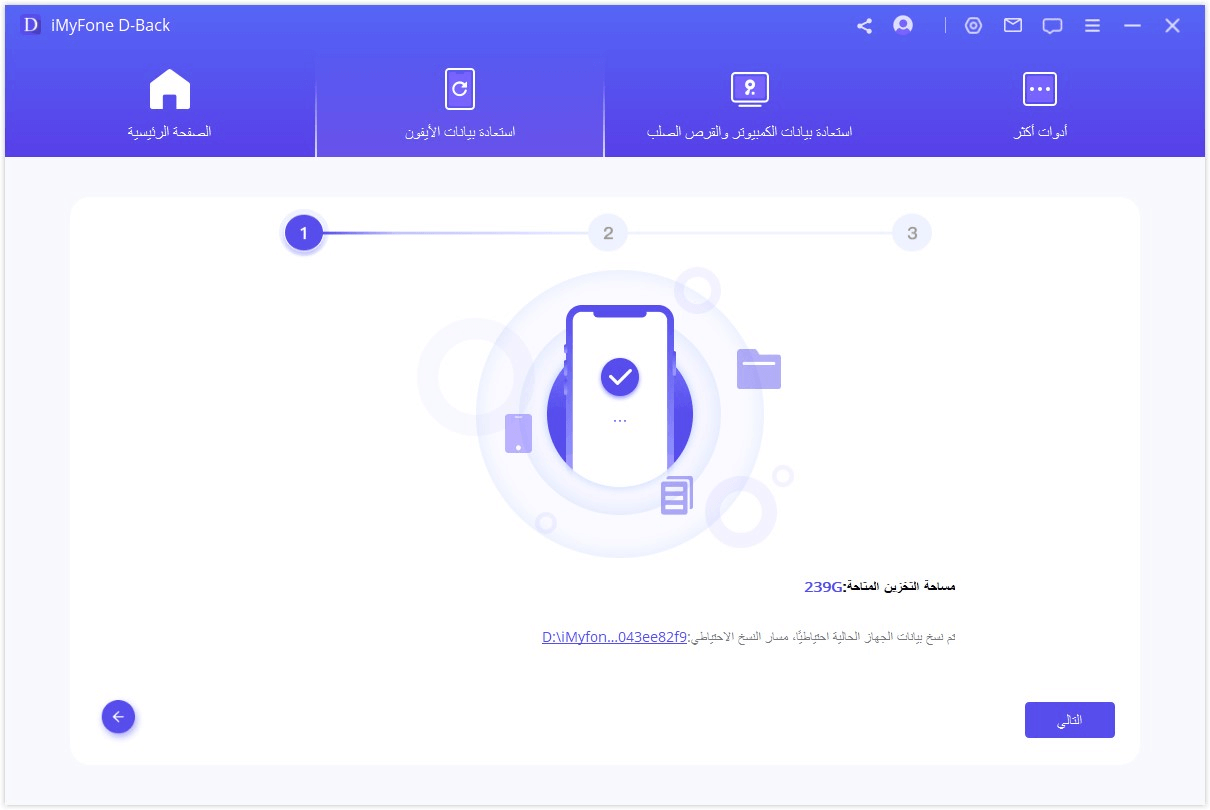
سيتم استعادة بياناتك إلى جهاز الآيفون الخاص بك قريبًا.
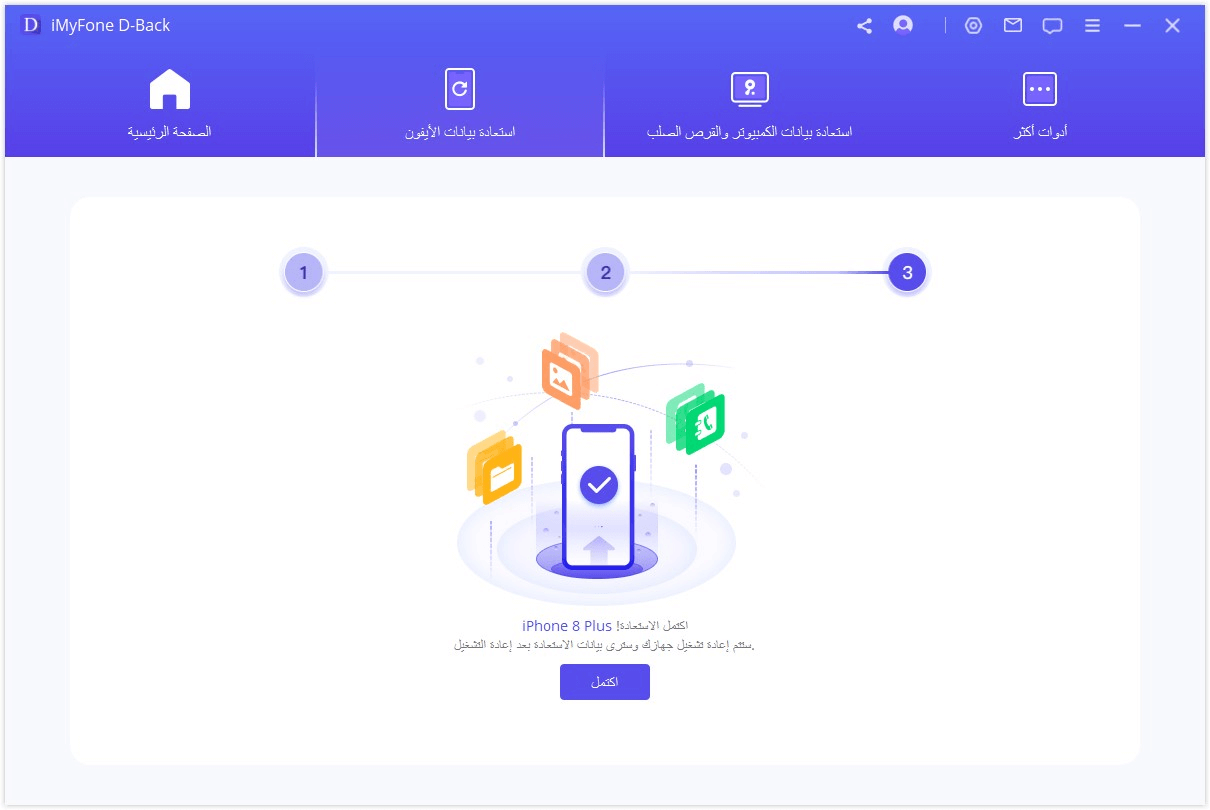
الوضع 3: استعادة بيانات من iTunes
الخطوة 1: اختر ثم امسح من بيانات iTunes
اختر وحدة "استعادة بيانات من iTunes" ثم اختر نسخة iTunes الاحتياطية التي تريد استعادة
البيانات منها وانقر على "التالي". إذا اخترت نسخة احتياطية مشفرة من iTunes، فستحتاج إلى إدخال كلمة المرور لتشفير
iTunes.
ملاحظات: يدعم D-Back مسح نُسخ iTunes الاحتياطية التي قمت
بإنشائها من خلال برامج أخرى على جهاز الكمبيوتر الحالي، ويمكن أيضًا استرداد هذه الأنواع من
البيانات.
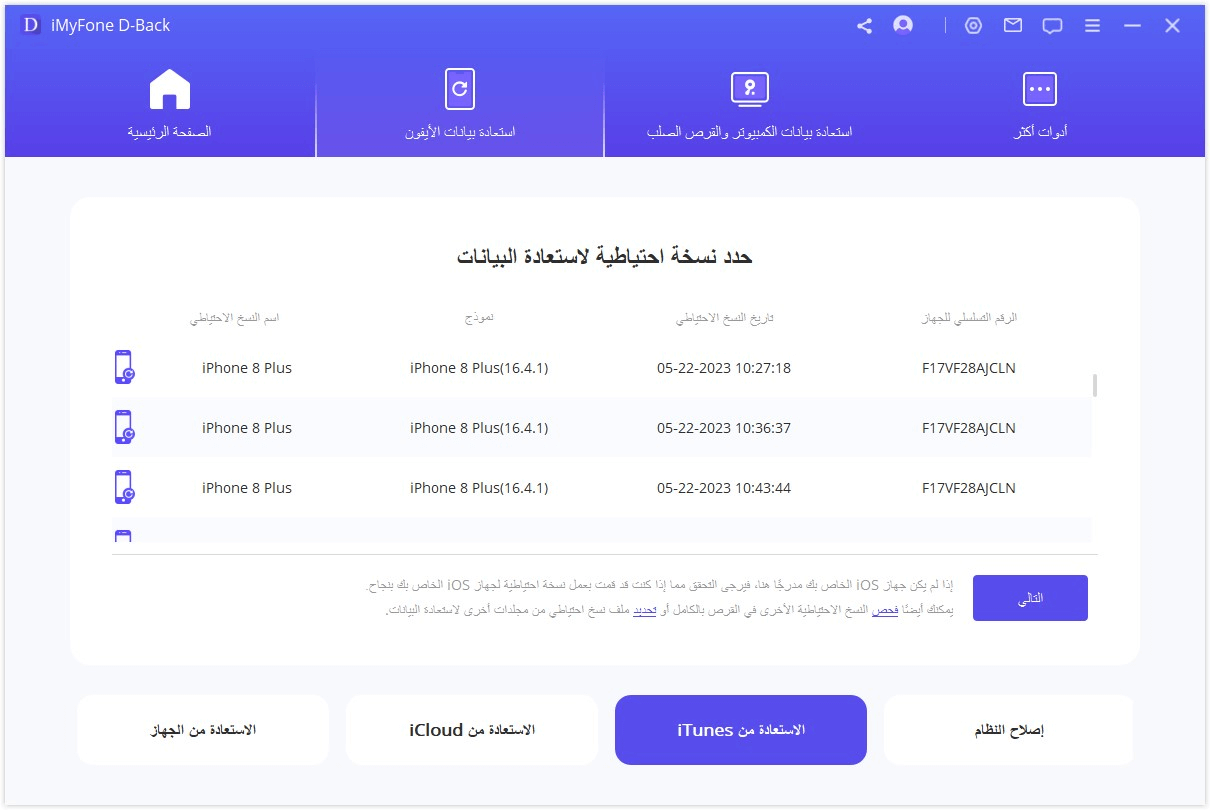
اختر أنواع الملفات التي تريدها وانقر فوق الزر "مسح". من فضلك انتظر لحظة أثناء المسح.
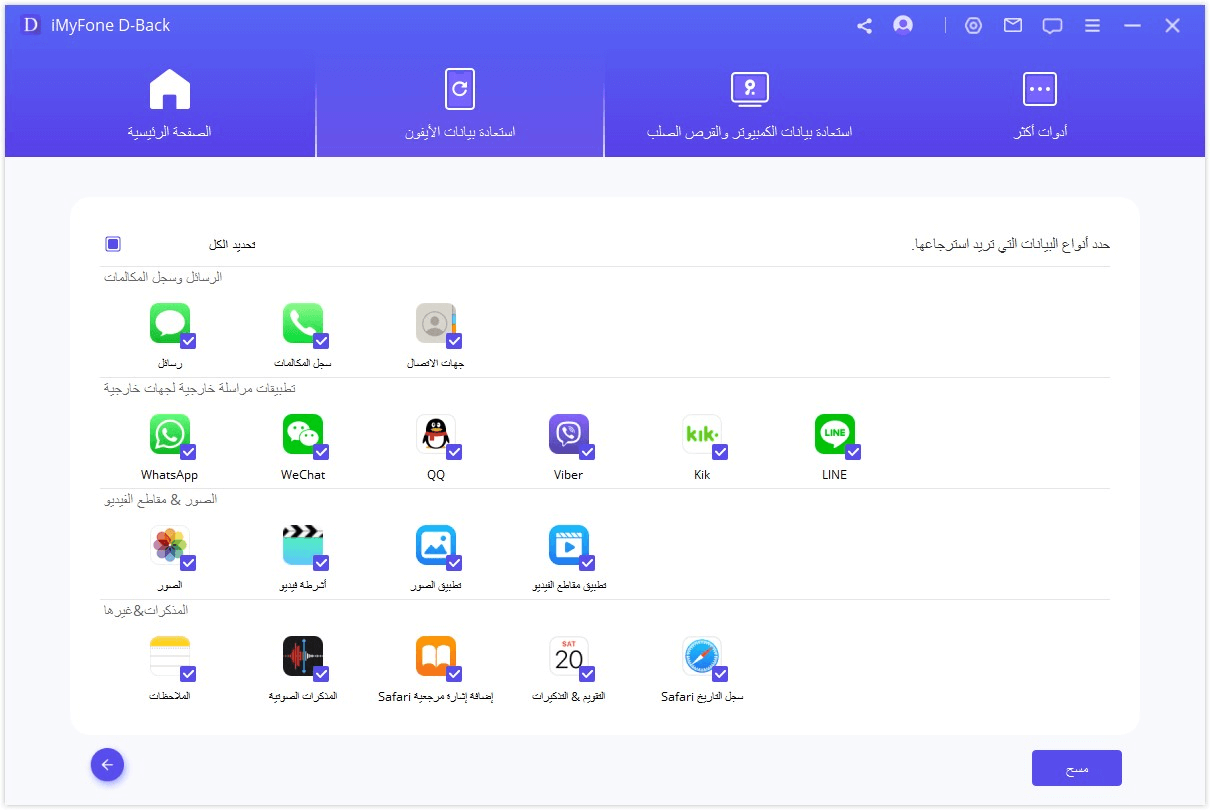
الخطوة 2: معاينة واستعادة البيانات من بيانات iTunes
ستظهر نتائج البحث على الواجهة بوضوح. للعثور على البيانات التي ترغب في استردادها بدقة وبسرعة، انقر فوق رمز مسار التحويل في الزاوية اليمنى العليا لتحديد حالة الملف والتواريخ. اختر الملفات التي تريد استردادها، ثم انقر فوق "استرجاع" في الركن الأيمن السفلي.
الاستعادة إلى الكمبيوتر
If you want to recover your data to your pc, select the files which you want to recover, and then click "Recover to Computer" at the bottom right corner.
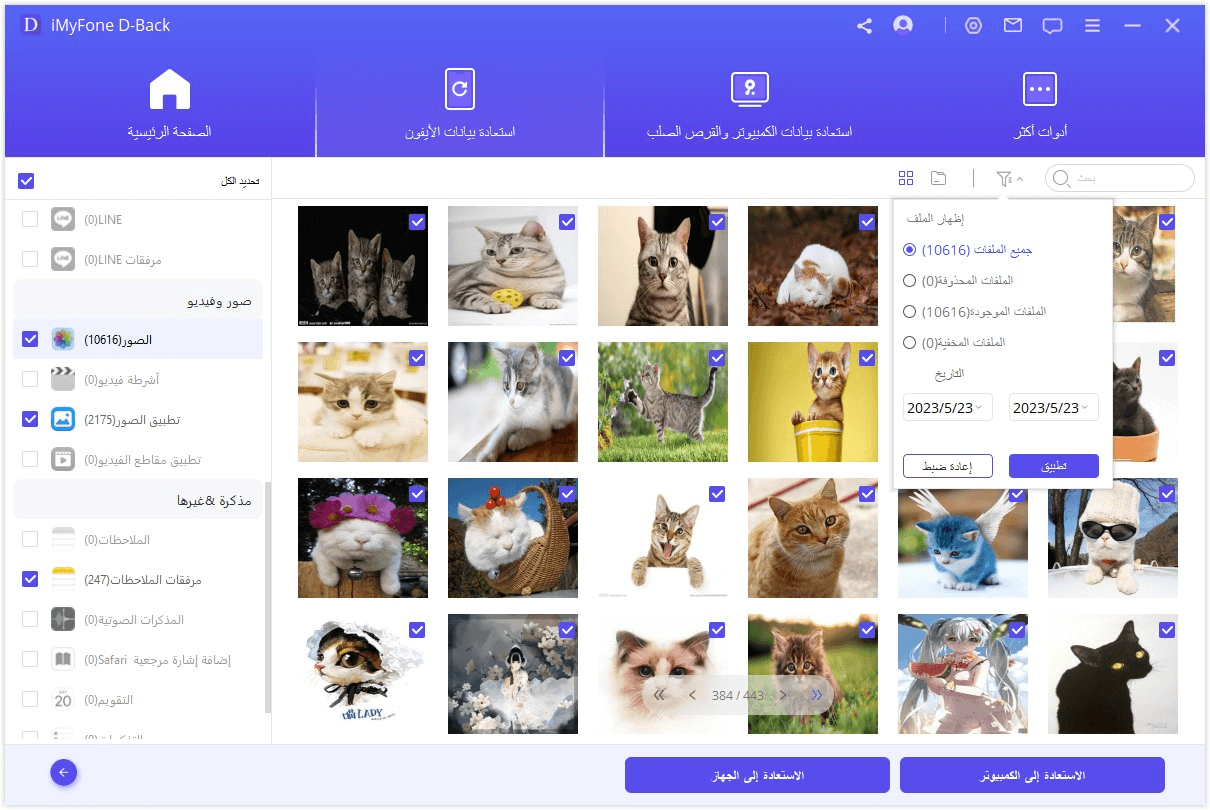
تحتاج إلى تحديد أو إنشاء مجلد ليكون مسار الاسترداد. ثم سيقوم iMyFone D-Back باستعادة البيانات إلى المجلد ويمكنك التحقق منها بعد الانتهاء من عملية الاسترداد.
الاستعادة إلى الجهاز
إذا كنت ترغب في استعادة بياناتك إلى الكمبيوتر الخاص بك، حدد الملفات التي تريد استعادتها ثم انقر فوق "الاستعادة إلى الكمبيوتر" في الزاوية السفلية اليمنى.
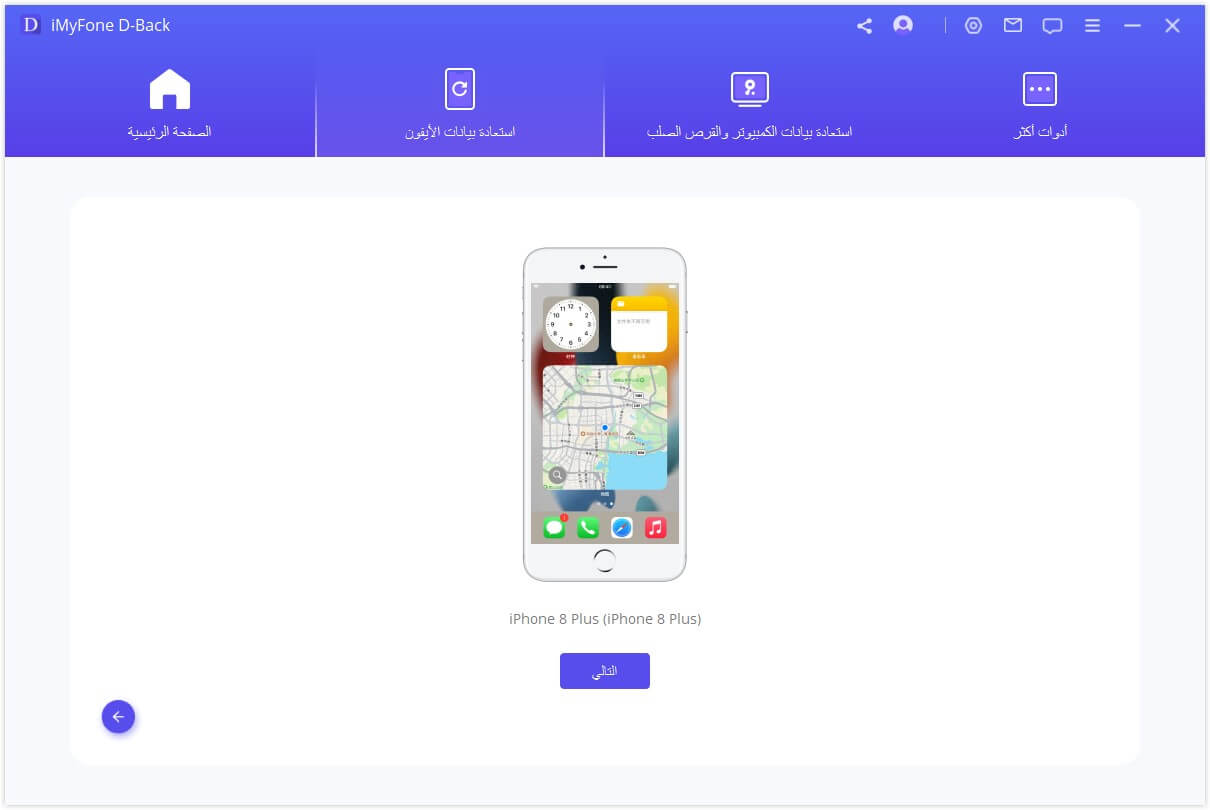
إذا اخترت "الاستعادة إلى الجهاز"، فيجب عليك توصيل جهاز الهدف بالكمبيوتر. ثم اضغط على زر "التالي".
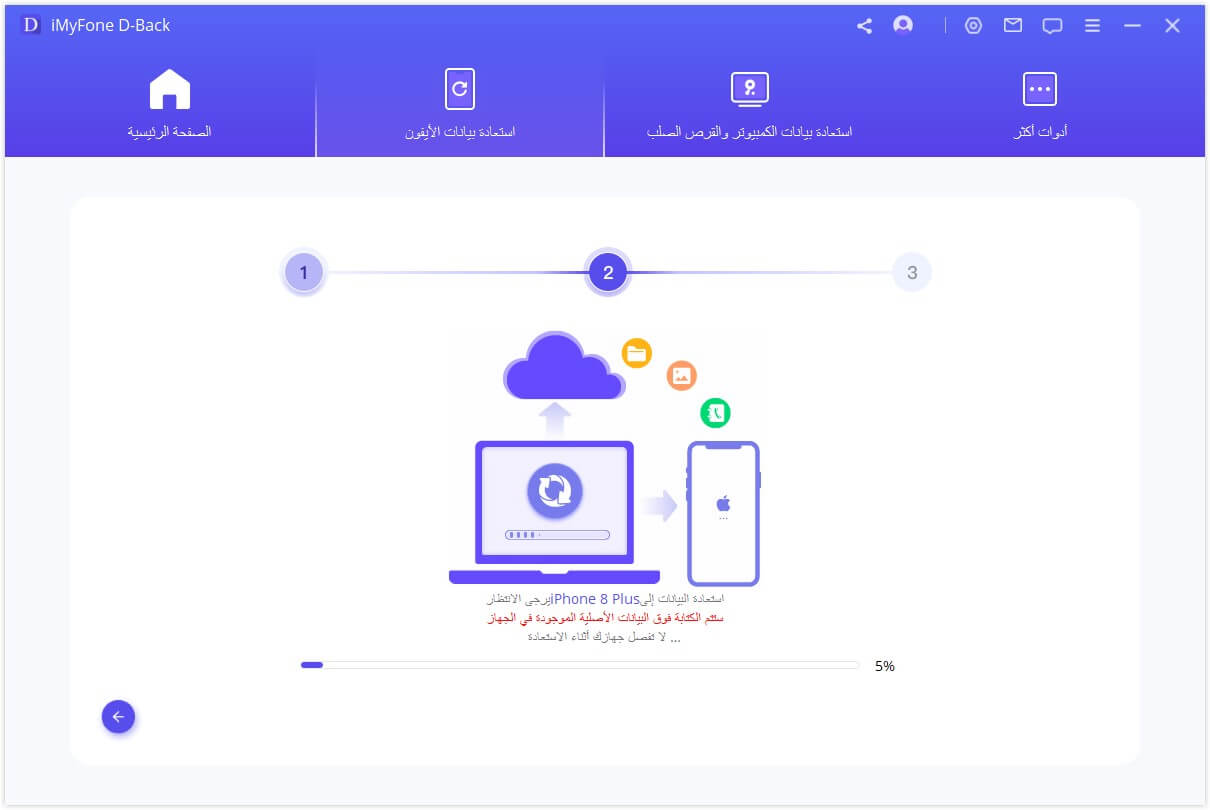
الآن، يبدأ البرنامج في استعادة بياناتك ، يرجى ملاحظة أن البيانات الأصلية في الجهاز سيتم الكتابة فوقها.
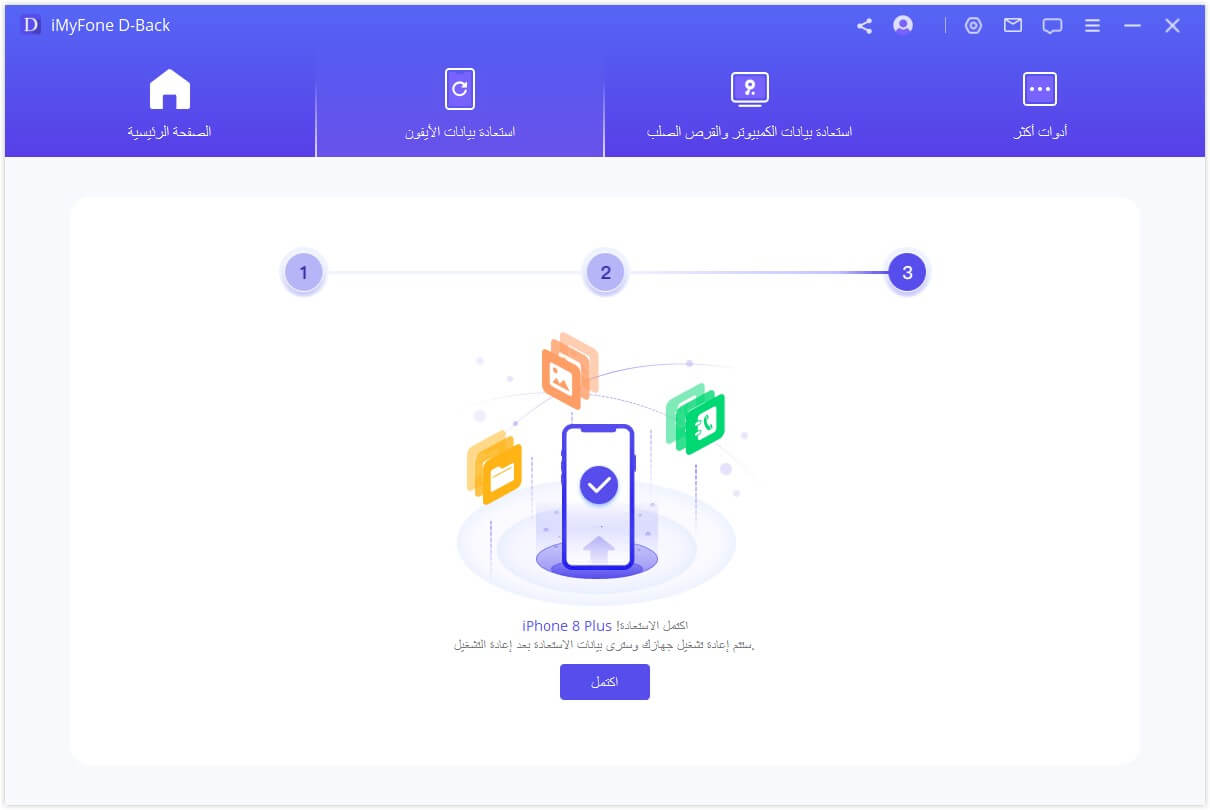
الوضع 4: استعادة البيانات من iCloud
هناك خياران لاستعادة البيانات من iCloud. أحدهما هو الاسترداد من حساب iCloud والآخر من نسخة iCloud الاحتياطية. إذا قمت بتمكين iCloud وقمت بتسجيل الدخول إلى حساب iCloud على أجهزة iOS، فستتم مزامنة بياناتك تلقائيًا مع iCloud Kit. أو ربما تكون قد قمت بنسخ بياناتك احتياطيًا يدويًا إلى iCloud. اختر الخيار المناسب أدناه لاستعادة بياناتك من iCloud.
الخيار 1. الاسترداد من حساب iCloud
الخطوة 1: قم بتسجيل الدخول إلى حساب iCloud وفحص البيانات
اختر "iCloud" من وحدة "استعادة البيانات من iCloud"
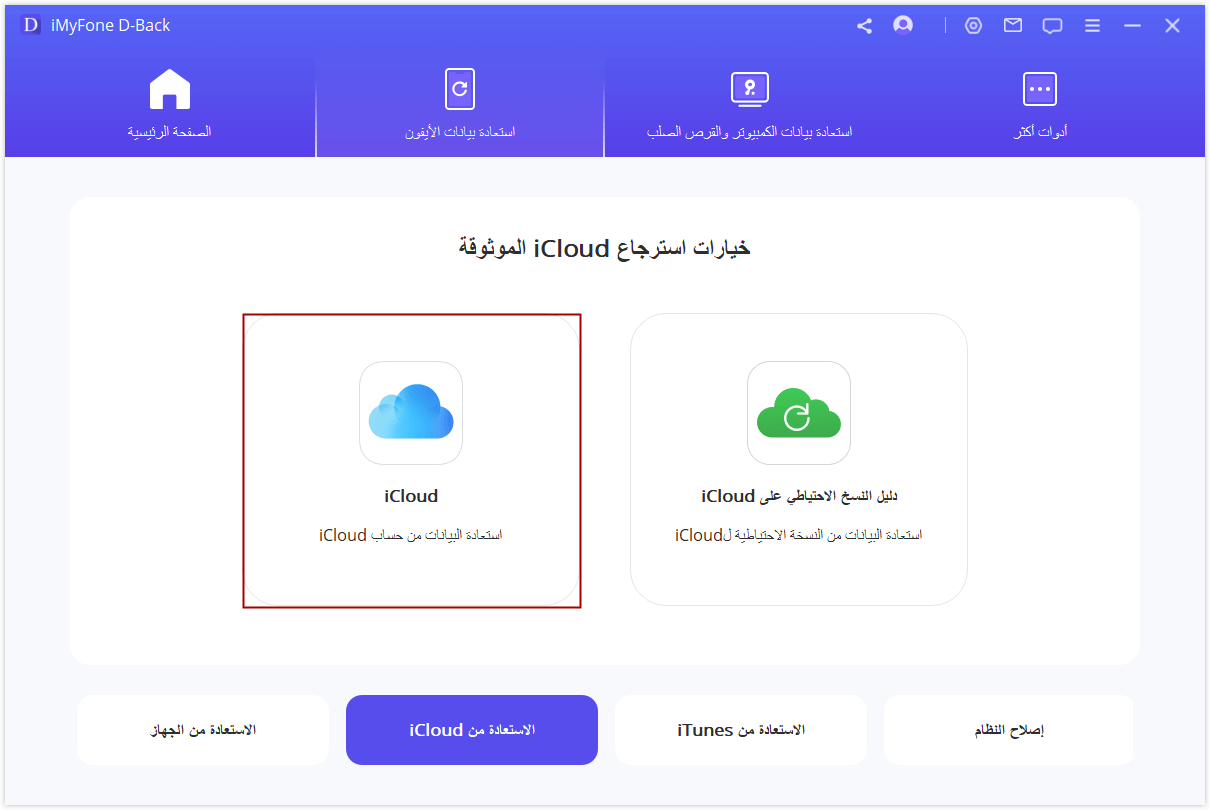
املأ تفاصيل حساب iCloud الخاص بك. يرجى التأكد من أن iMyFone لن يحتفظ أبدًا بسجل لمعلومات أو محتوى حساب iCloud الخاص بك.
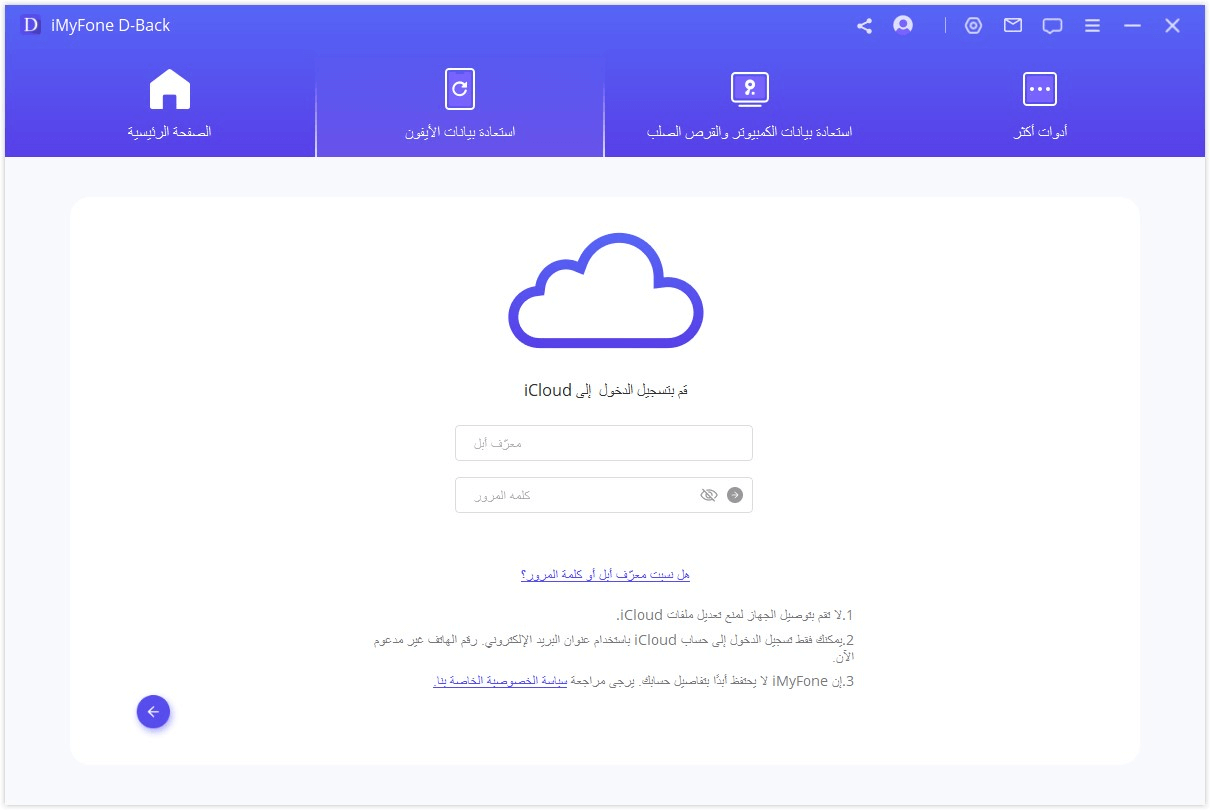
بالنسبة لهذا الجزء، اختر استرداد فئة واحدة أو أكثر من حساب iCloud بما في ذلك جهات الاتصال والصور والملاحظات وملفات iCloud Drive و iWork. ثم اضغط على "مسح" في الركن الأيمن السفلي.
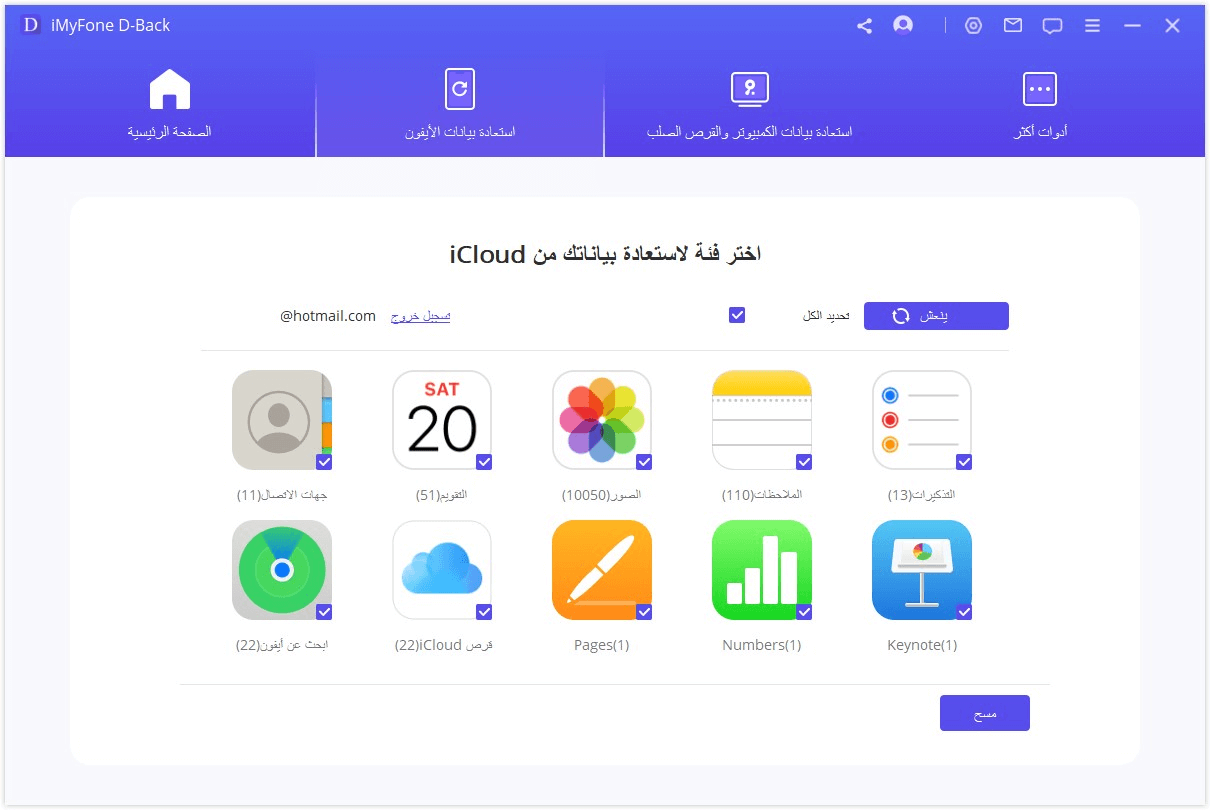
سيكون الفحص قيد المعالجة، وقد يستغرق بعض الوقت حسب حجم الملف. يرجى التفضل بالانتظار.
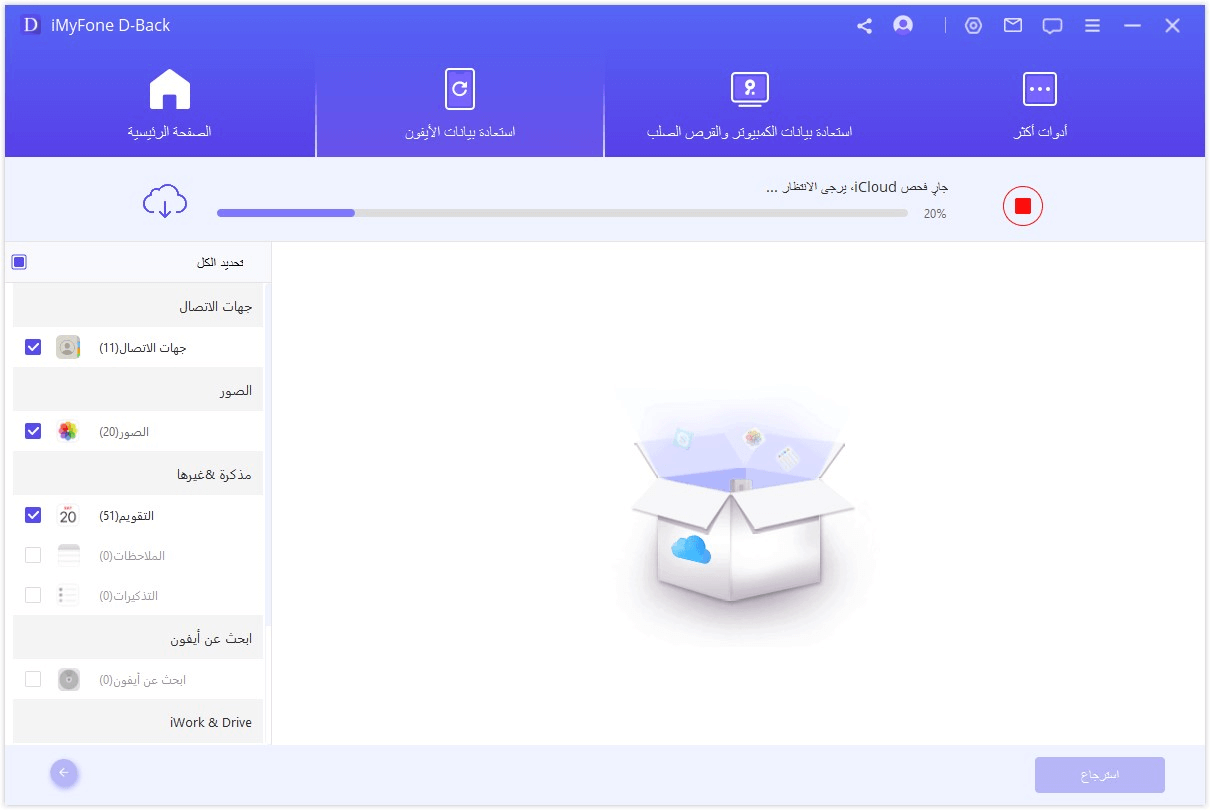
الخطوة 2: معاينة واستعادة البيانات من iCloud
بعد اكتمال الفحص، سيتم تنظيم نتائج البحث بشكل واضح على الواجهة. قم بمعاينة واختيار الملفات التي تريدها، ثم انقر فوق "استرداد".
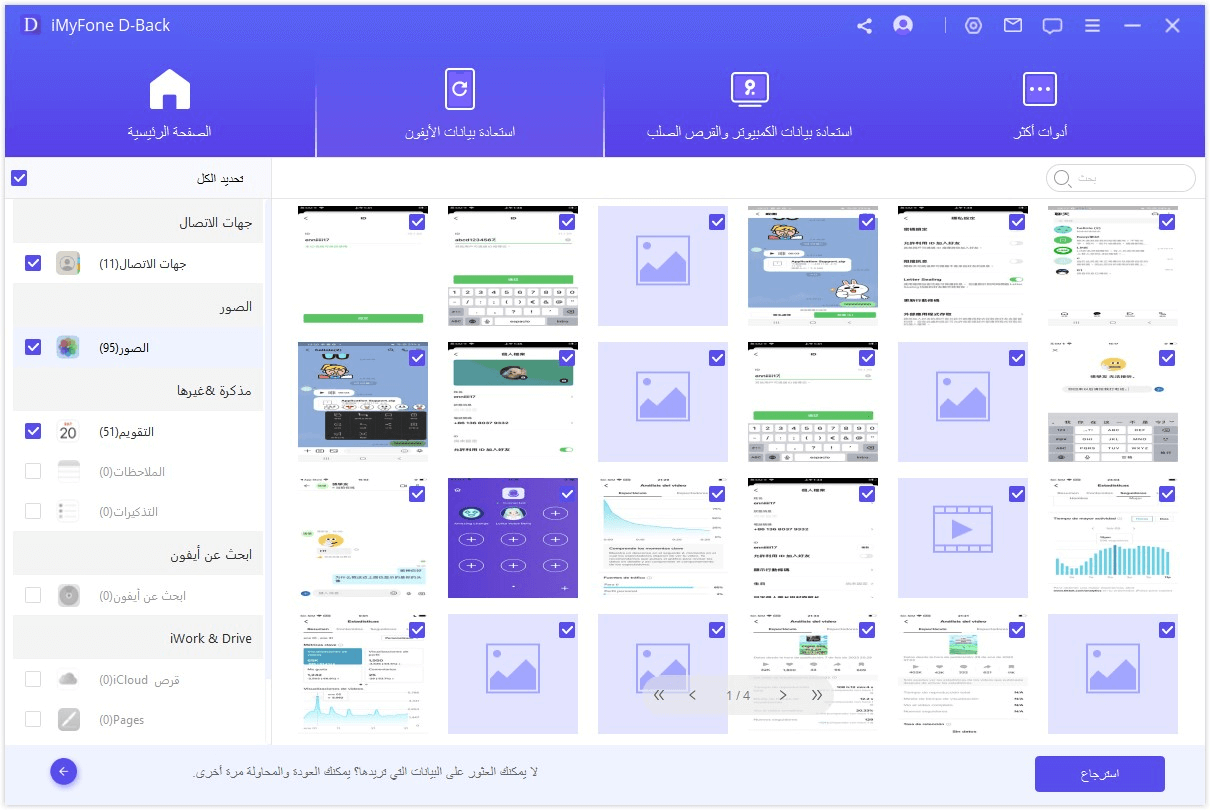
أخيرًا، اختر موقعًا على جهاز الكمبيوتر الخاص بك لتخزين البيانات المستردة. يرجى الانتظار بينما يقوم iMyFone D-Back باستعادة بياناتك المفقودة.
تهانينا! تم استرداد ملفاتك بنجاح.
الخيار 2. استعادة البيانات من النسخة الاحتياطية لـ iCloud
الخطوة 1: اختر حالة جهاز iOS
اختر "النسخ الاحتياطي على iCloud" من وحدة "الاسترجاع من iCloud"
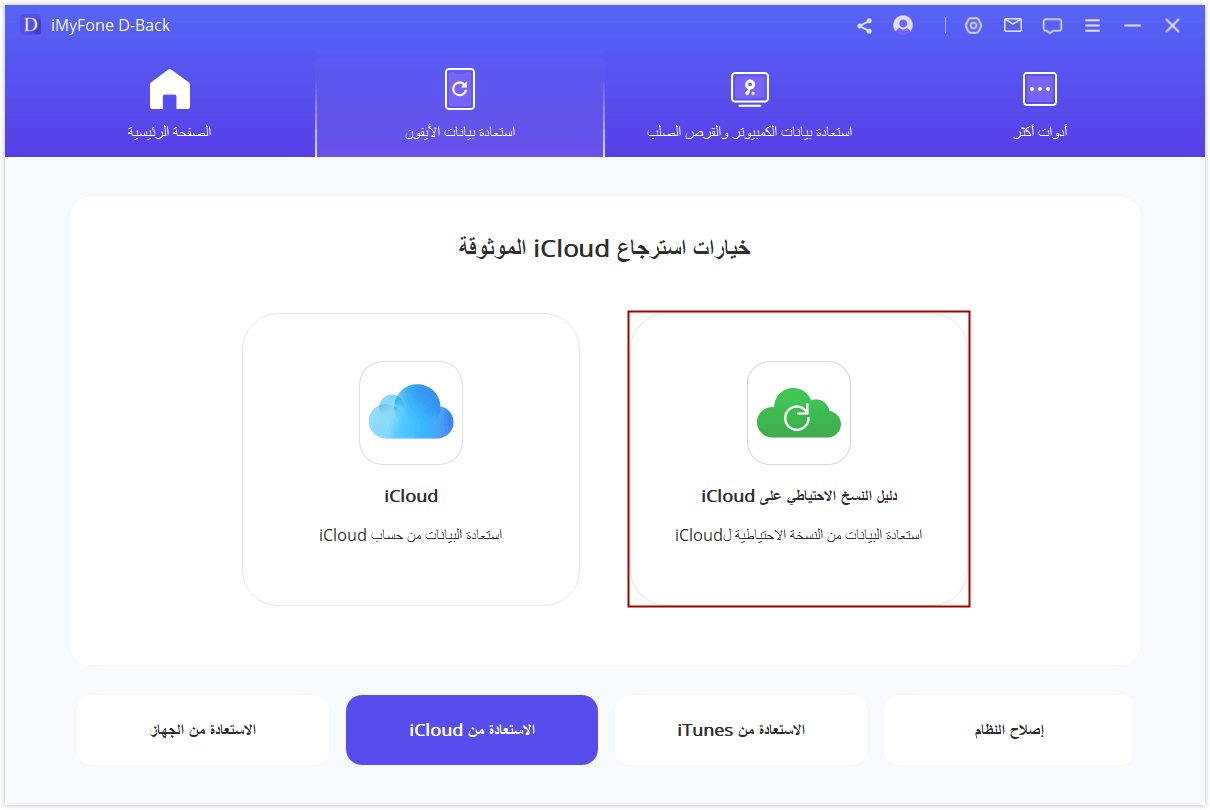
اختر التعليمات وفقًا لحالة جهاز iOS الخاصة بك.
ملاحظات: يرجى عمل نسخة احتياطية كاملة من جهاز iOS الحالي الخاص بك واتباع الخطوات لإعادة تعيينه، ثم انتظر حتى يتم
إعادة تشغيل الجهاز.
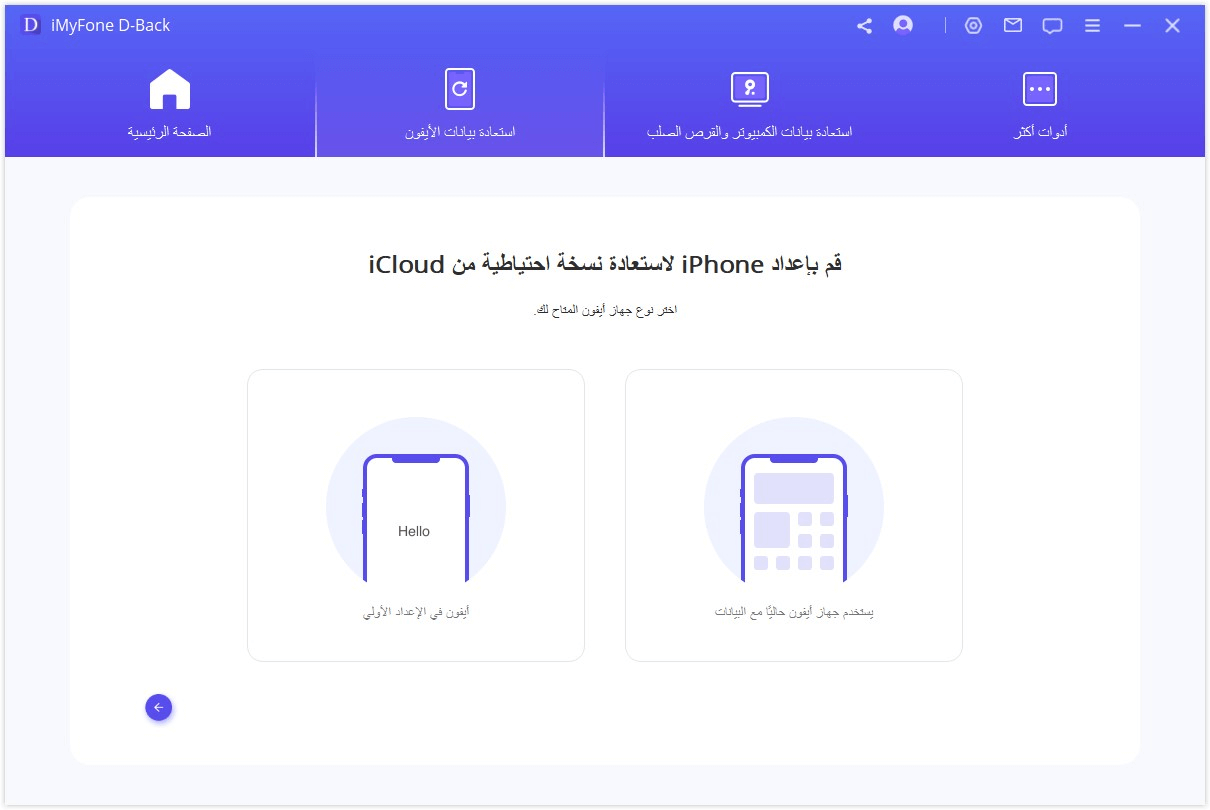
الخطوة 2: اختر نسخة iCloud الاحتياطية للاستعادة
الاستعادة إلى الكمبيوتر
اختر 'استعادة البيانات من النسخة الاحتياطية لـ iCloud في "التطبيقات والبيانات", ثم أدخل Apple ID وكلمة المرور اللذين تريد استعادة النسخة الاحتياطية منه.
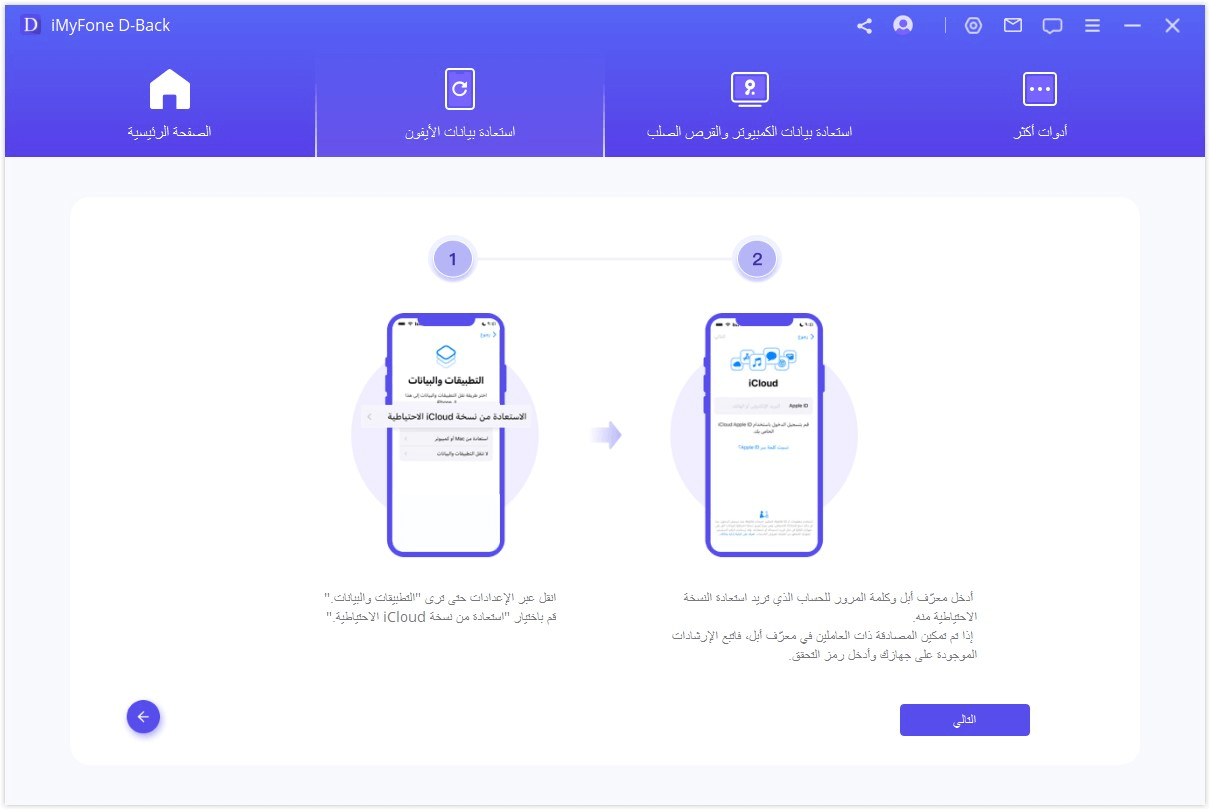
اختر نسخة iCloud الاحتياطية التي تريد استعادتها وانتظر إعادة التشغيل.
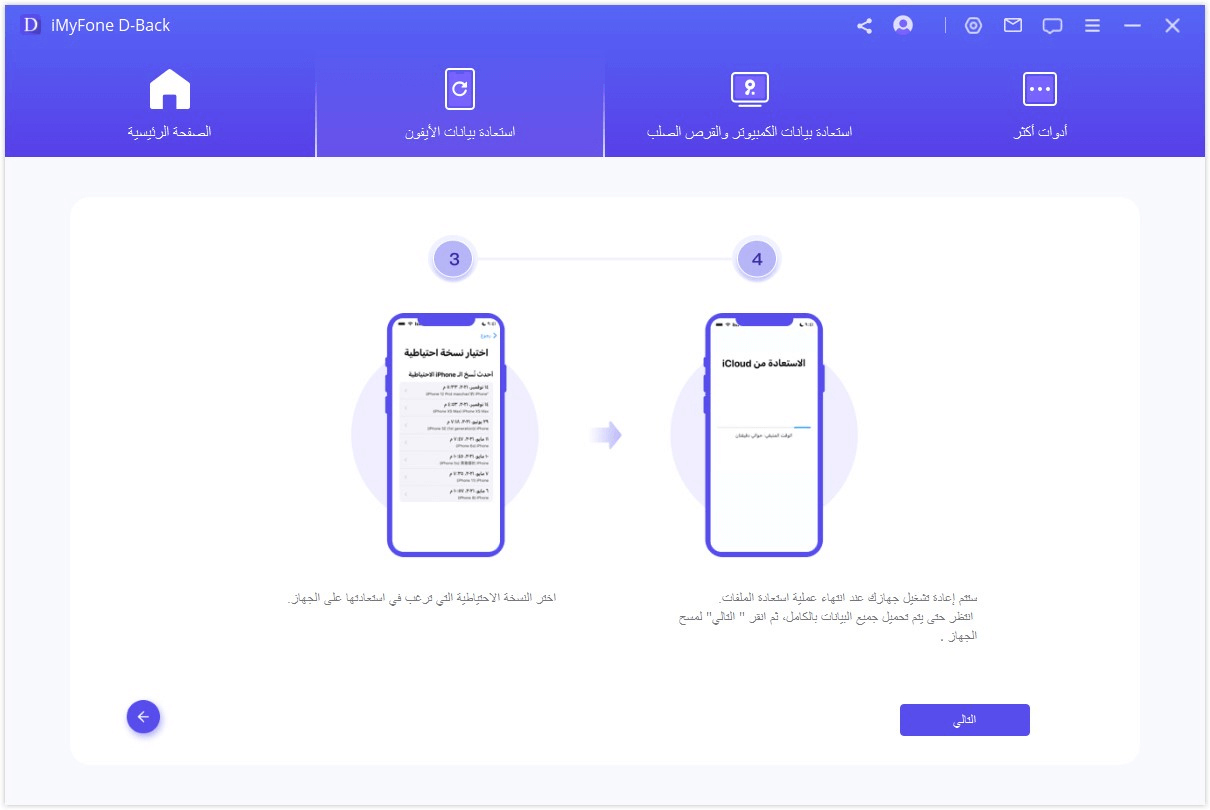
ثم قم بتوصيل جهاز iOS الخاص بك بـ D-Back لعرض نسخة iCloud الاحتياطية المستردة على الكمبيوتر.
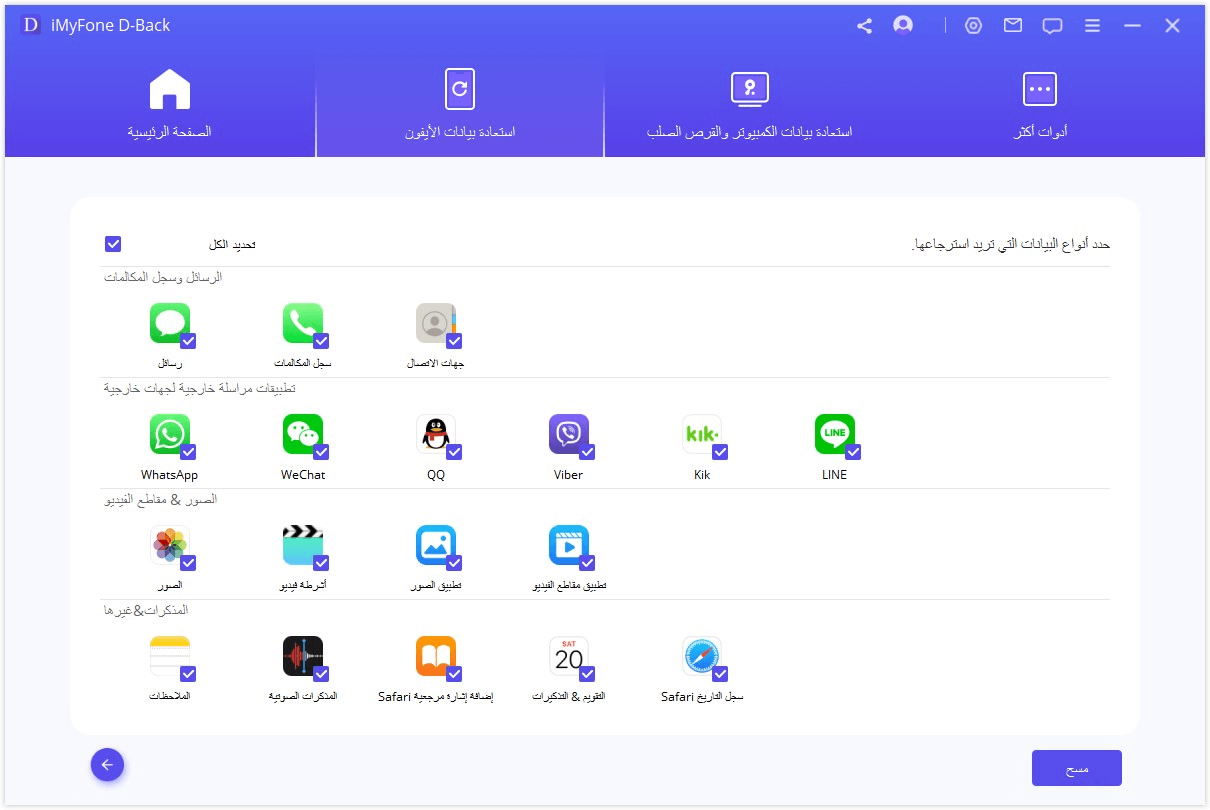
الخطوة 3. معاينة واستعادة البيانات من نسخة iCloud الاحتياطية
الاستعادة إلى الكمبيوتر
إذا قمت بالنقر فوق "الاستعادة إلى الكمبيوتر" ، فأنت بحاجة إلى اختيار مكان حفظ الملفات. ثم سيقوم D-Back بتصدير ملفاتك إلى الكمبيوتر
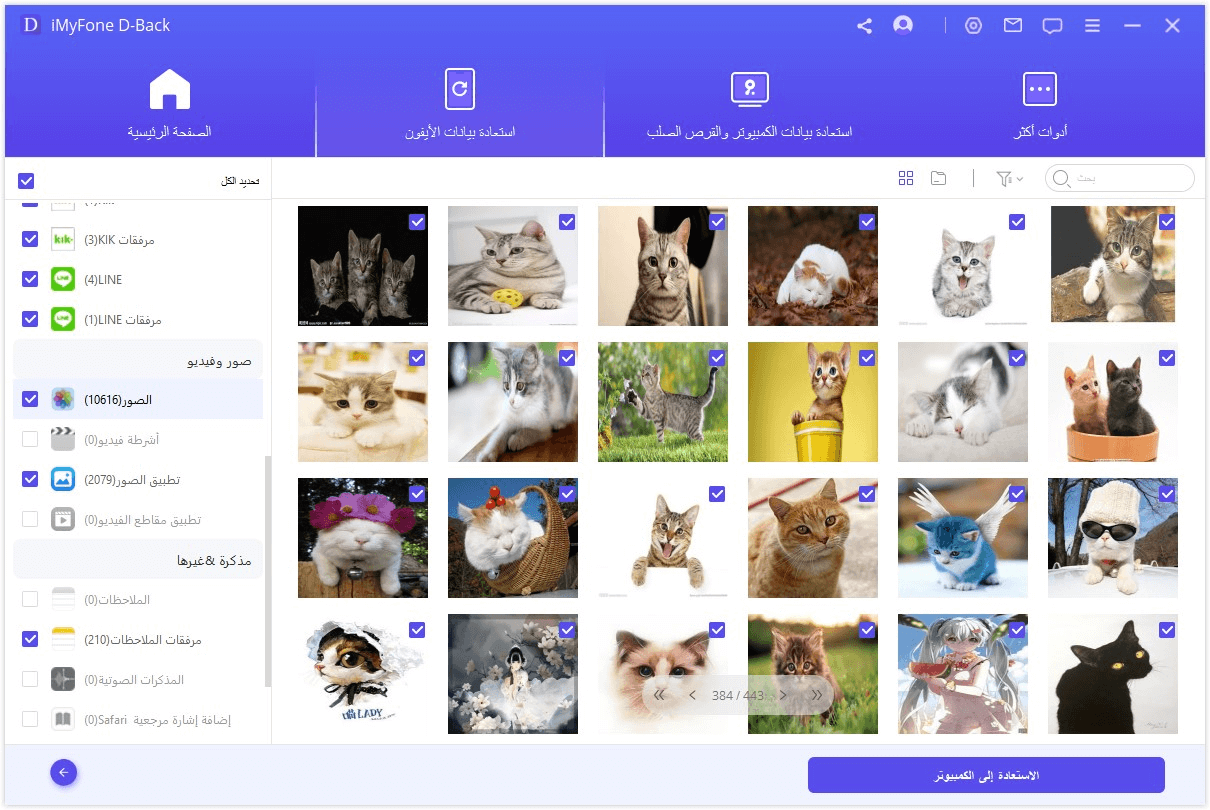
الاستعادة إلى الجهاز
إذا اخترت "الاستعادة إلى الجهاز" ، فيجب التأكد من اكتشاف جهاز الآيفون من قبل الكمبيوتر.
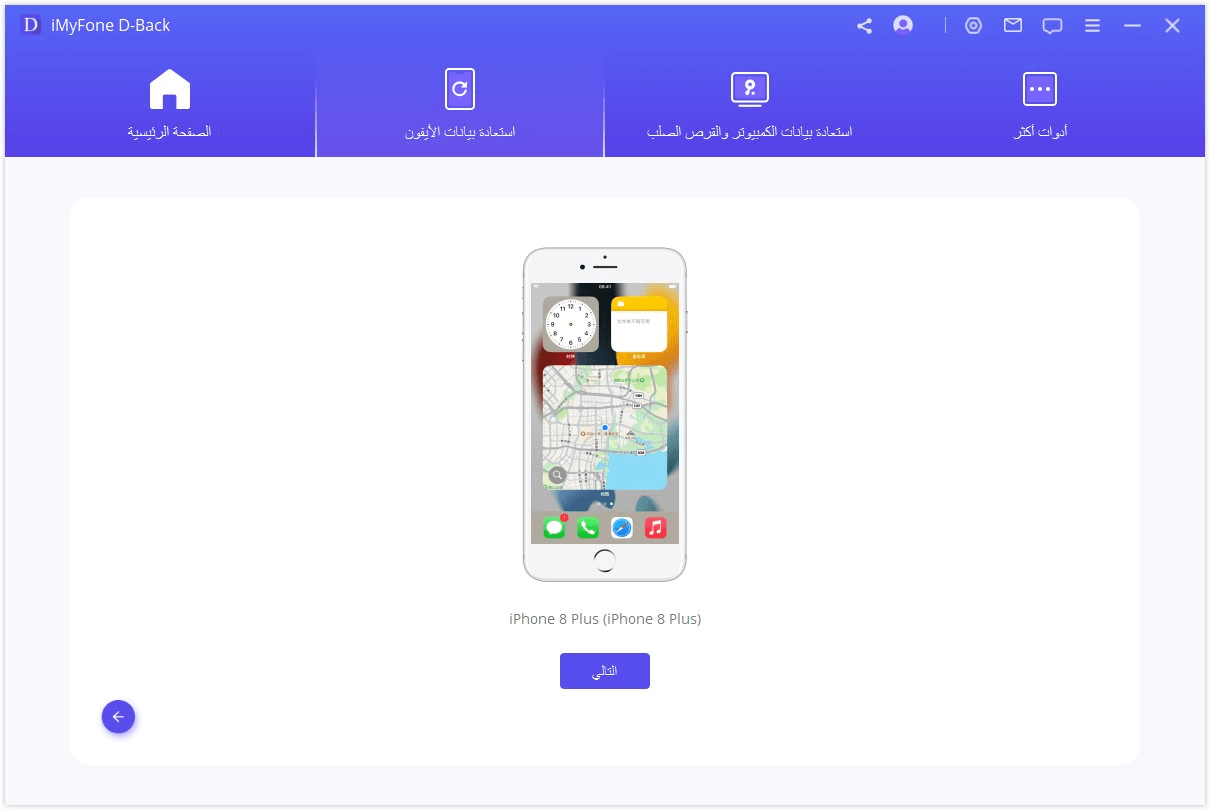
ثم ستتم معالجة الملفات بواسطة D-Back. سيتم استعادة البيانات الخاصة بك قريبا.
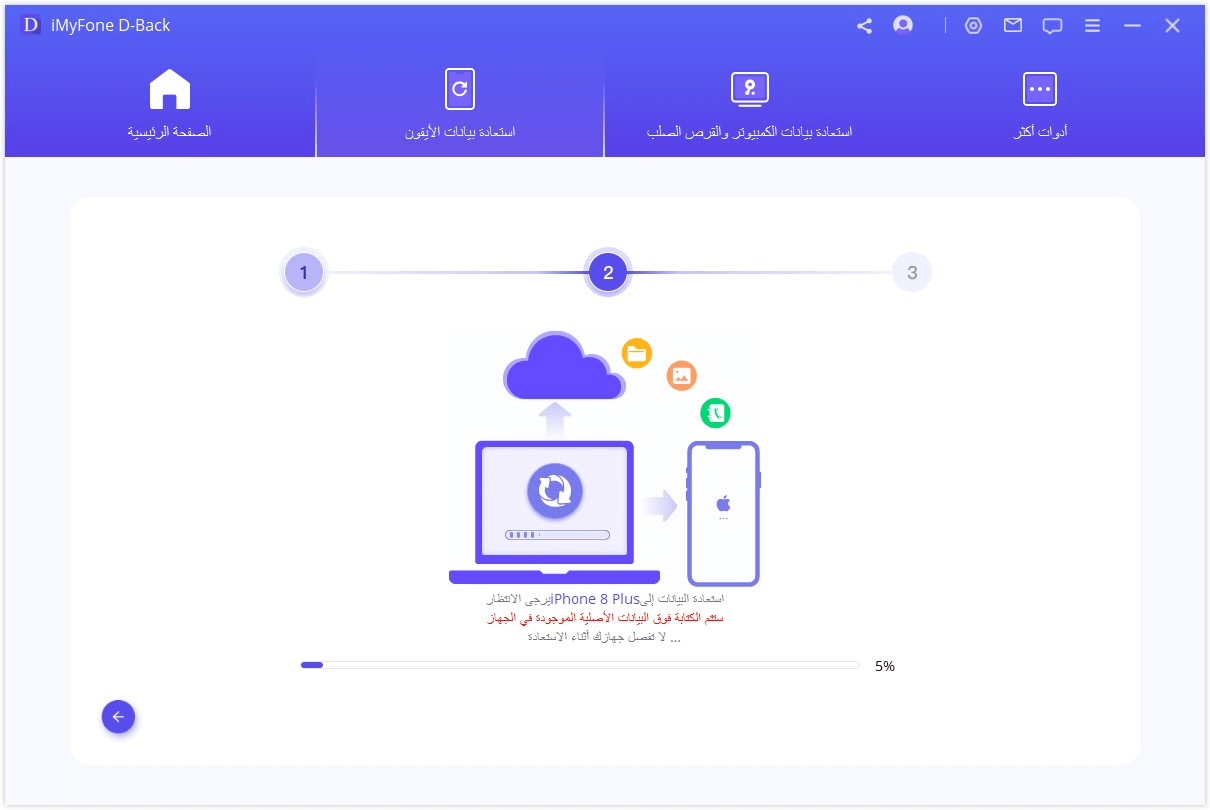
تهانينا! تم استعادة ملفاتك بنجاح.
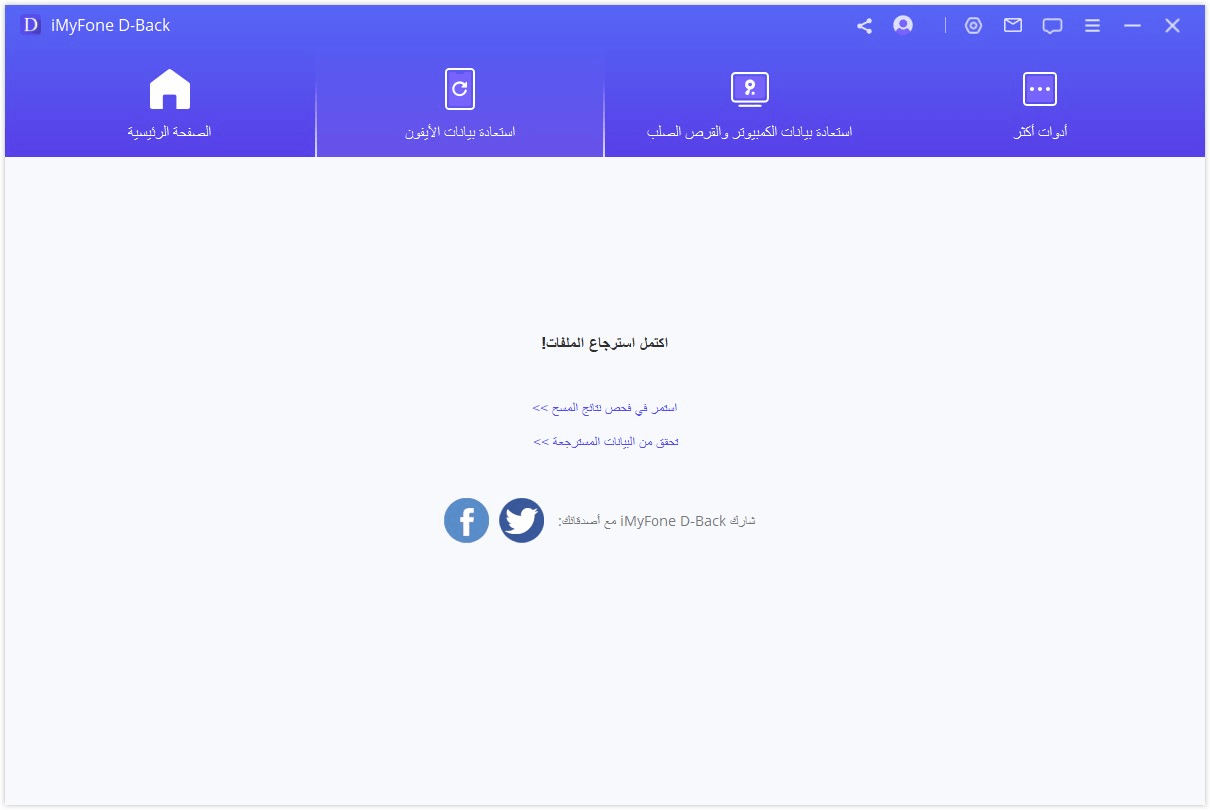
الوضع 5: إصلاح مشكلات iOS المختلفة
تم تصميم حل "إصلاح نظام iOS" لشخص ما عطل جهازه بسبب العديد من مشكلات iOS. يقدم هذا البرنامج ثلاثة أوضاع لإصلاح مشكلات iOS المختلفة.
1. يمكنك اختيار الوضع القياسي لإصلاح مشكلات iOS الشائعة مثل توقف الجهاز على الشاشة البيضاء/ الشاشة السوداء/شعار Apple/وضع DFU، وإعادة تشغيل الحلقات، وأجهزة iOS المكسورة، وشاشة التجميد، وعدم التشغيل والمزيد.
2. ويمكنك إصلاح أجهزة iOS العالقة في وضع الاسترداد بنقرة واحدة فقط عن طريق اختيار الوضع الثاني - الدخول/الخروج من وضع الاسترداد.
3. علاوة على ذلك، يمكنك استخدام الوضع المتقدم إذا لم يتمكن الوضع القياسي من إصلاح مشكلات iOS أو نسيت رمز المرور الخاص بجهازك.
ما عليك سوى اتباع الخطوات البسيطة الموضحة أدناه والحصول على تجربة مباشرة لما هو قادر على القيام به.
ملحوظة:
- سيتم تحديث جهازك إلى أحدث إصدار iOS بعد استخدام هذه الوظيفة؛
- سيتم استعادة أي جهاز مكسور الحماية إلى الوضع الافتراضي بعد استخدام هذه الوظيفة؛
- إذا كان جهازك مقفلاً، فسيتم إلغاء قفله بعد استخدام هذه الوظيفة؛
قم بتشغيل iMyFone D-Back على جهاز الكمبيوتر الخاص بك وانقر فوق "إصلاح نظام iOS" من النافذة الرئيسية. قبل اختيار أي وضع، قم بتوصيل جهازك بالبرنامج باستخدام كابل USB. وبعد ذلك سترى الأوضاع الثلاثة لاستعادة بيانات iMyFone D-Back iPhone.
اختر أي وضع يناسب حالتك وعندما يطلب منك تثبيت / تحديث أحدث إصدار من iTunes، يرجى اتباع نفس النهج.
1. استخدم الوضع القياسي لإصلاح مشكلات iOS دون فقد البيانات
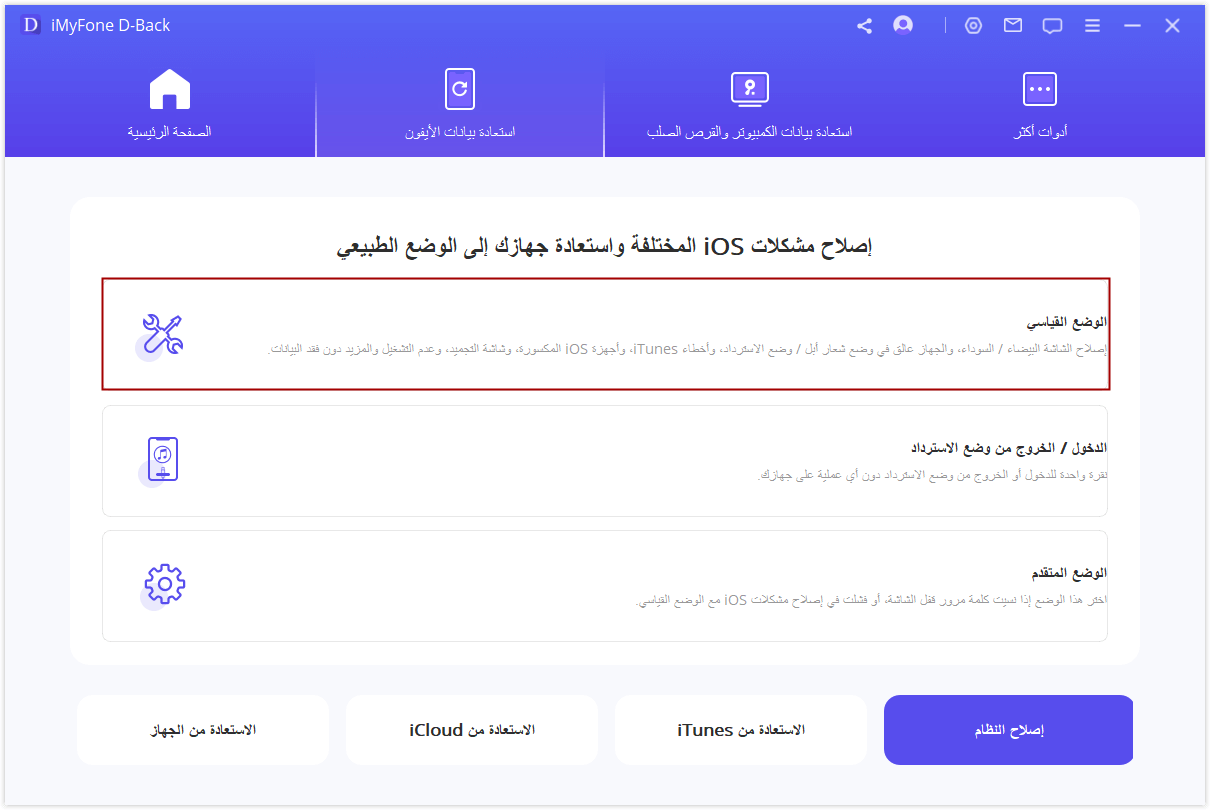
الخطوة 1. قم بتوصيل جهازك بجهاز كمبيوتر
قم بتوصيل جهازك بالكمبيوتر باستخدام كبل USB ثم انقر فوق التالي.
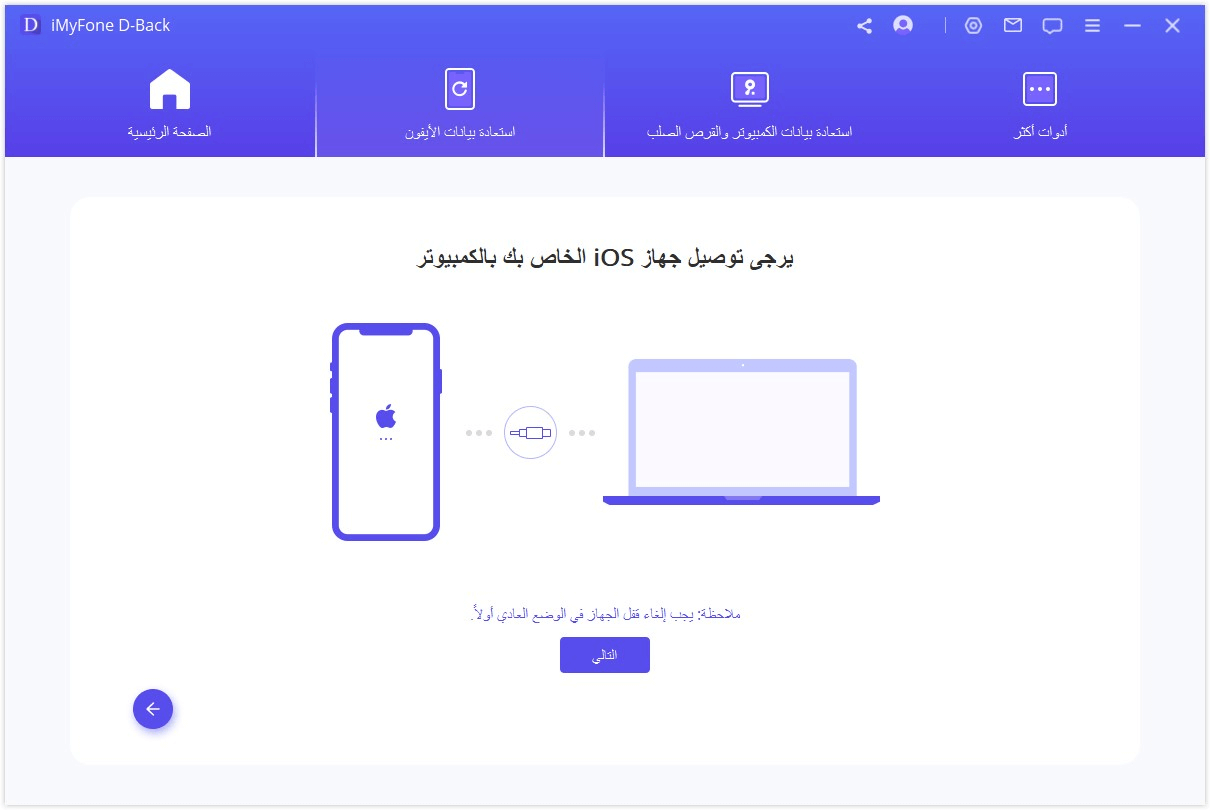
بعد النقر فوق الزر التالي،
1. سوف ينتقل iMyFone D-Back إلى الخطوة 2 إذا اكتشف جهازك.
2. بخلاف ذلك، سيُطلب منك وضع جهازك في DFU أو وضع الاسترداد أولاً. يرجى اتباع التعليمات.
1.1 ضع جهازك في وضع DFU
يرجى اتباع التعليمات الموضحة في النافذة الرئيسية.
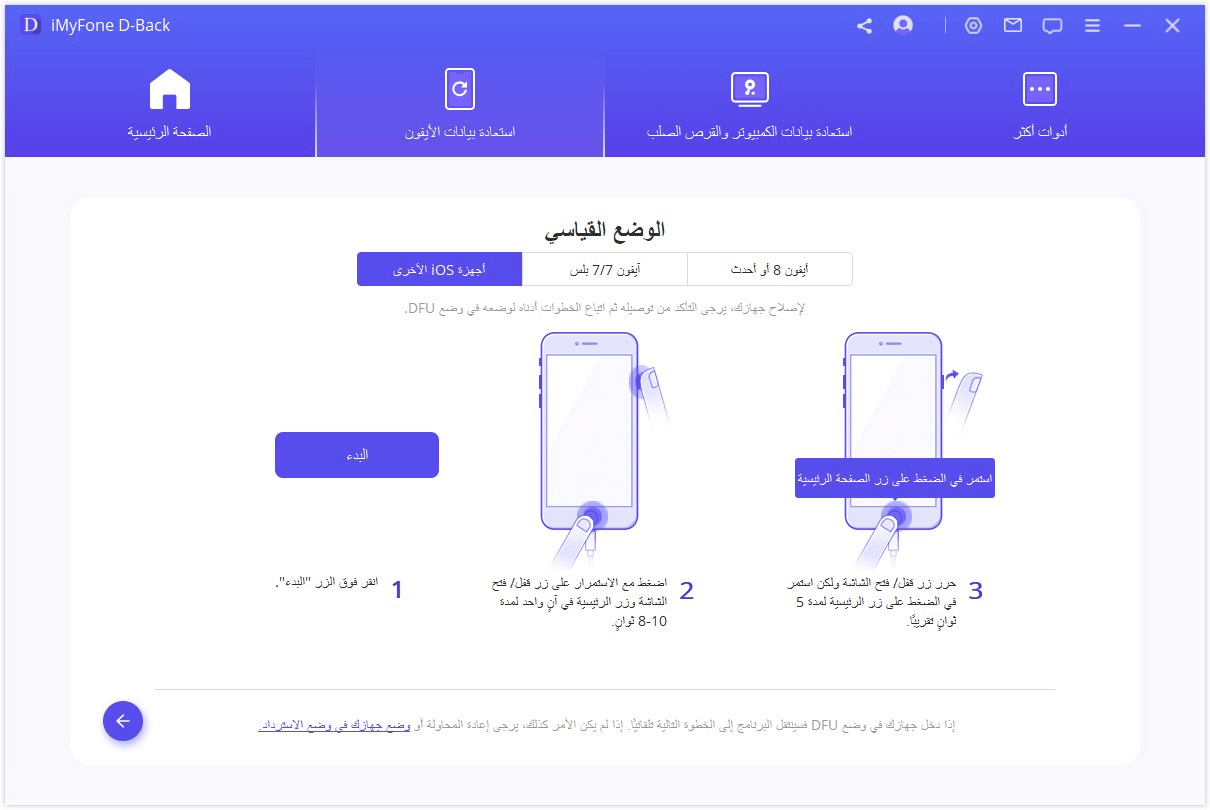
إذا كان جهازك لا يمكنه الدخول في وضع DFU، فيمكنك وضعه في وضع الاسترداد بدلاً من ذلك.
1.2 ضع جهازك في وضع الاسترداد.
يرجى اتباع التعليمات الموضحة في النافذة الرئيسية.
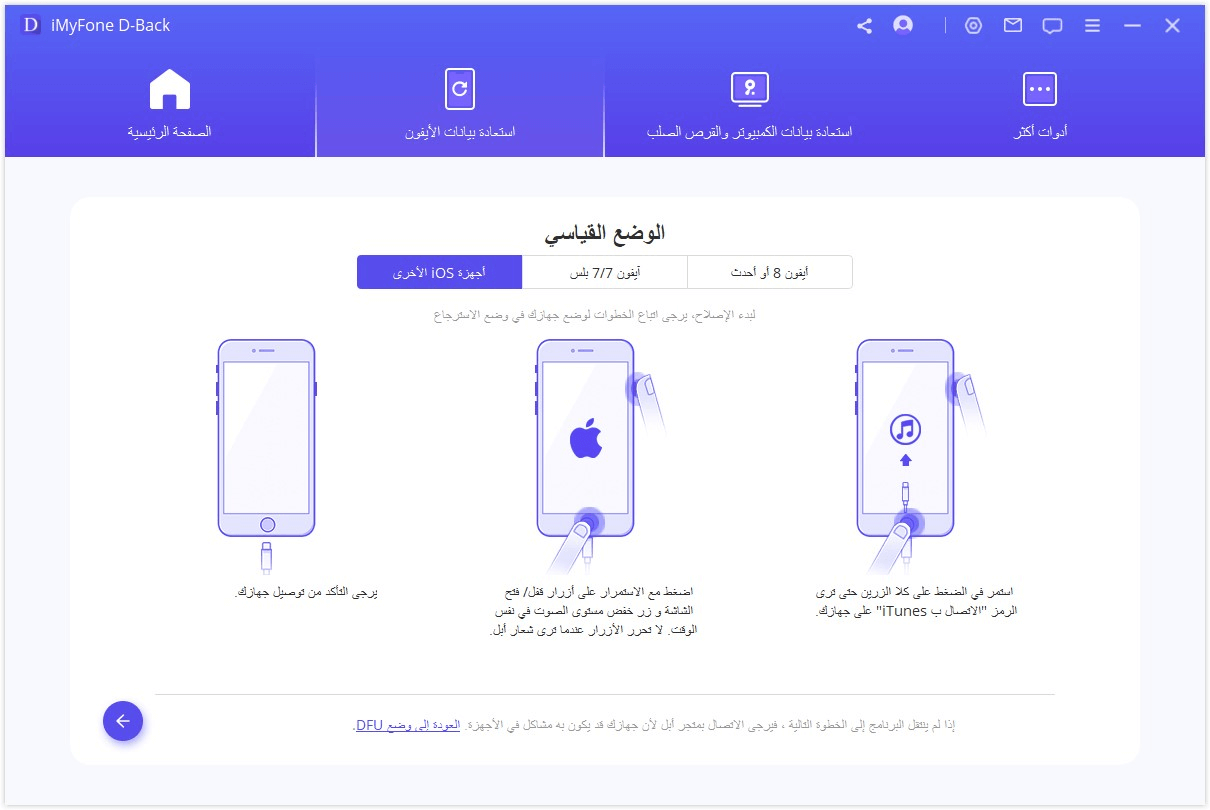
الخطوة 2. قم بتنزيل البرنامج الثابت المقابل
بمجرد إدخال وضع DFU أو وضع الاسترداد بنجاح، ستحتاج إلى تنزيل البرنامج الثابت الجديد لجهازك. الشيء الرائع في D-Back هو أنه سيكتشف جهازك تلقائيًا ويتيح لك تنزيل أحدث إصدار iOS المناسب له. تحتاج فقط إلى النقر فوق "تنزيل" وأنت على ما يرام!
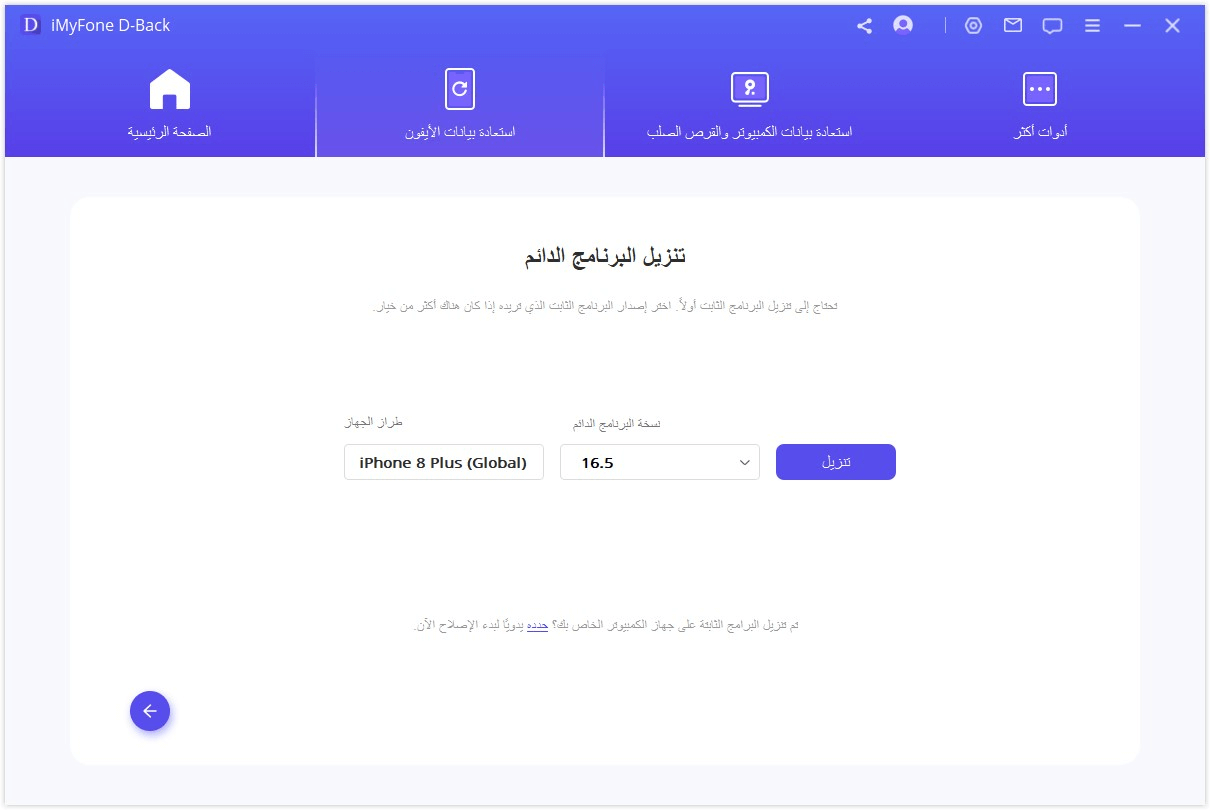
الخطوة 3. إصلاح النظام مع البرامج الثابتة التي تم تنزيلها والتي تم التحقق منها
بعد تنزيل البرنامج الثابت، ما عليك سوى النقر فوق "البدء في الإصلاح" للتحقق من البرنامج الثابت وسيبدأ البرنامج في إصلاح نظام التشغيل iOS تلقائيًا بعد ذلك.
إذا كان جهازك خارج وضع DFU/الاسترداد في هذه الخطوة، فيجب عليك تكرار الخطوة 1 ووضع جهازك في وضع DFU/الاسترداد مرة أخرى.
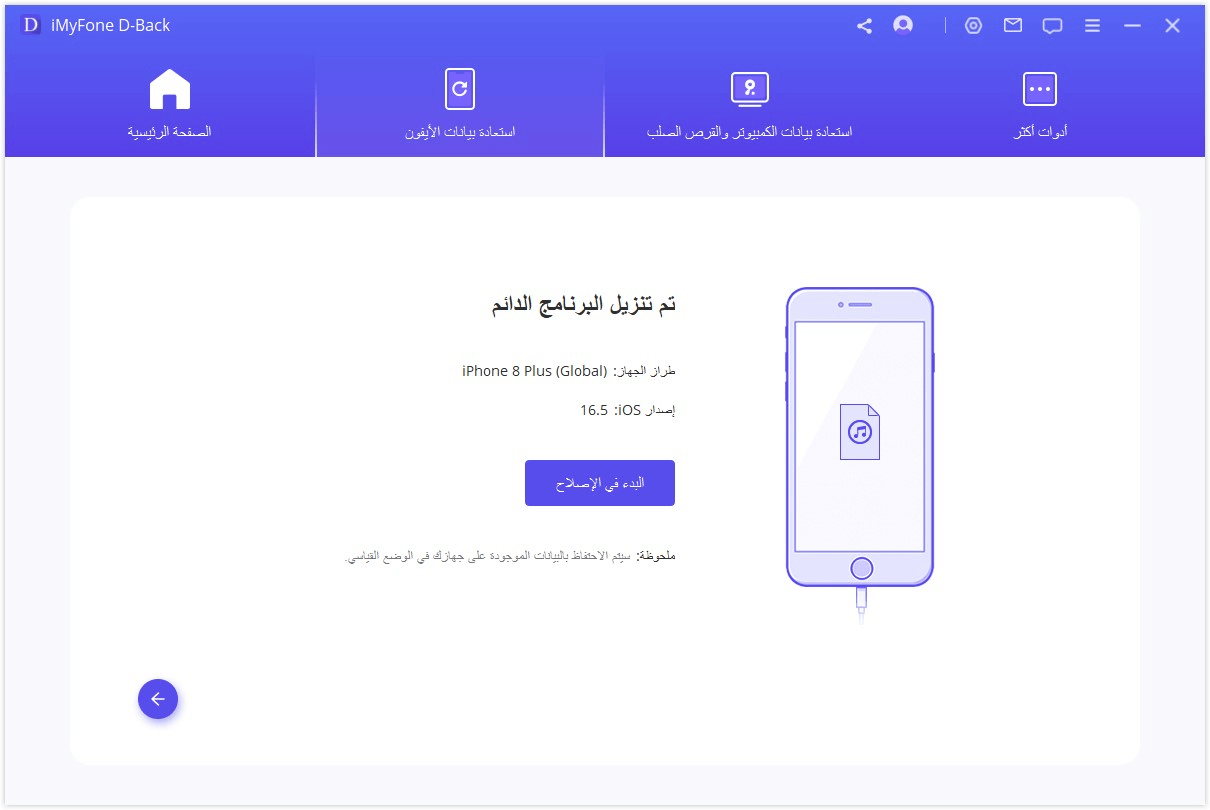
قد تستغرق هذه العملية 10 دقائق. يرجى التفضل بالانتظار.
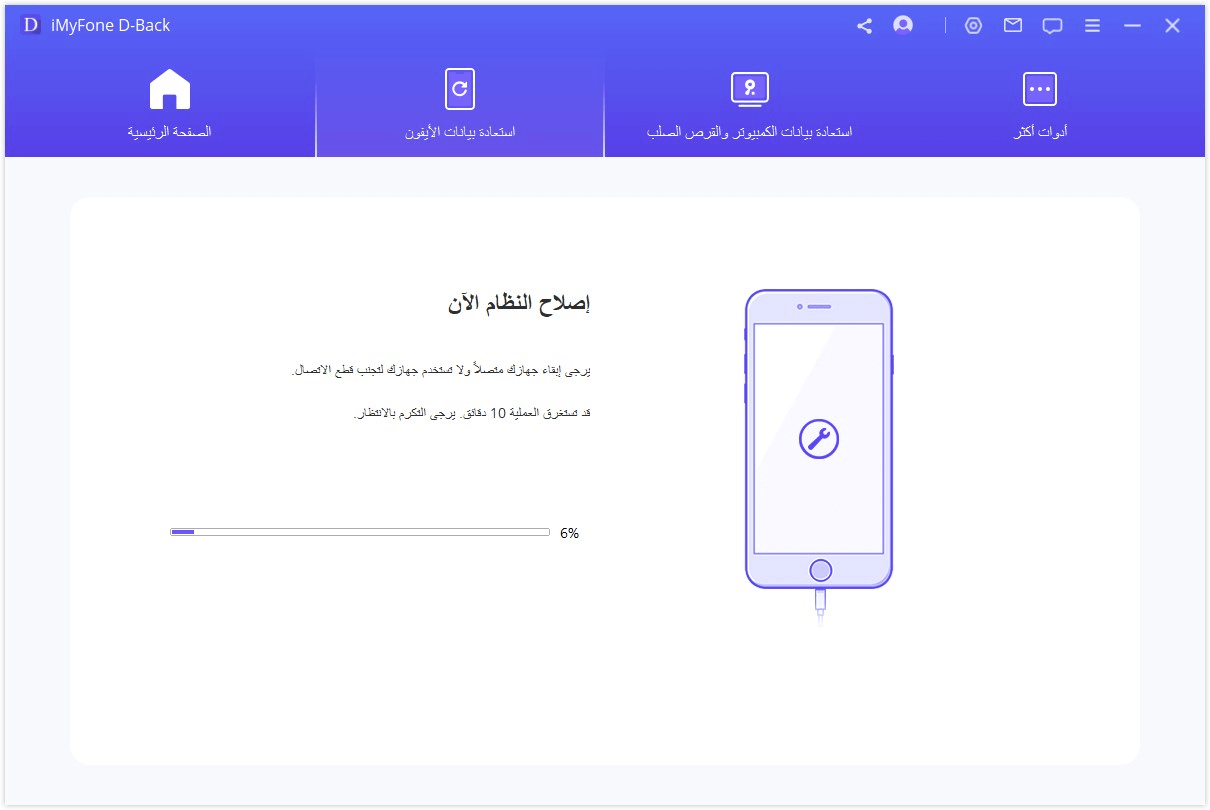
بمجرد الانتهاء من عملية الإصلاح، يرجى التحقق مما إذا كان يمكن بدء تشغيل جهازك. إذا لم يتمكن الجهاز من البدء، يرجى المحاولة مرة أخرى.
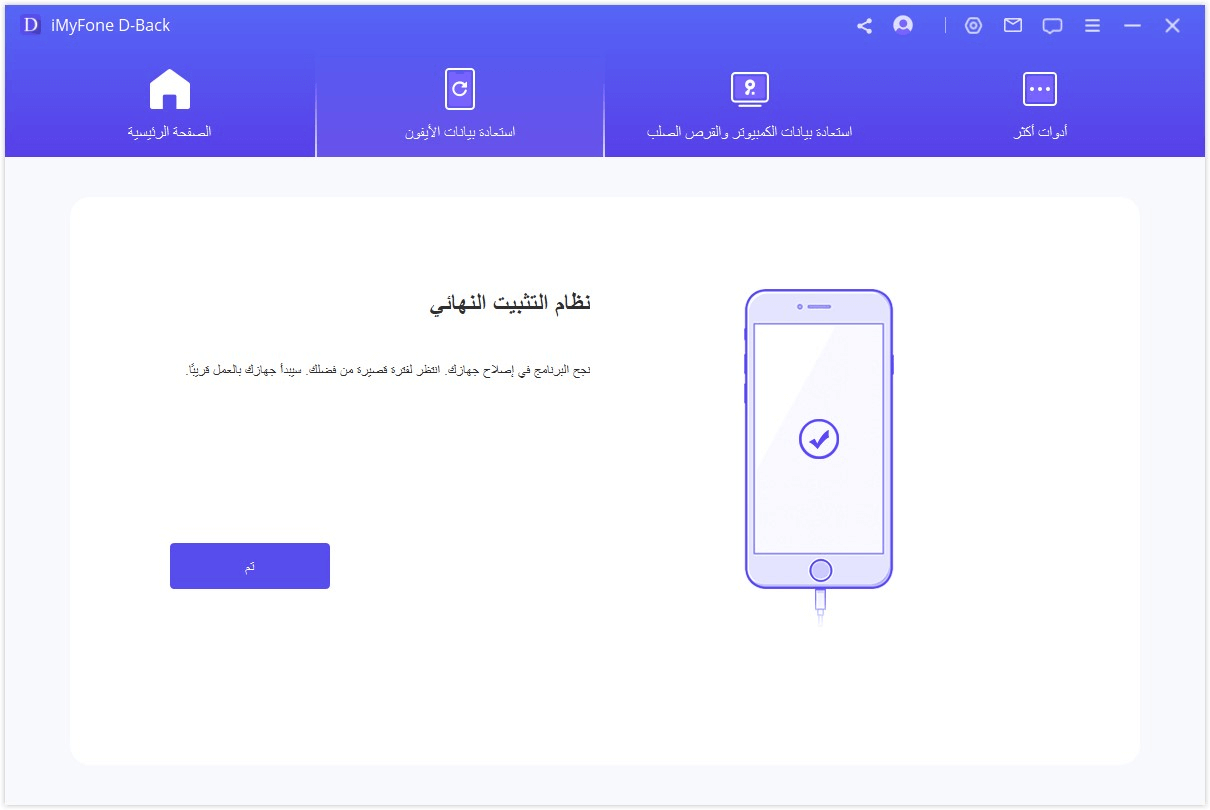
إذا فشل الإصلاح، يمكنك إعادة محاولة الوضع القياسي أو استخدام الوضع المتقدم لإصلاح مشكلات iOS.
2. نقرة واحدة للدخول/الخروج من وضع الاسترداد
من النافذة الرئيسية، قم بتوصيل جهازك أولاً إذا لم تكن قد فعلت ذلك، ثم اختر الدخول / الخروج من وضع الاسترداد.
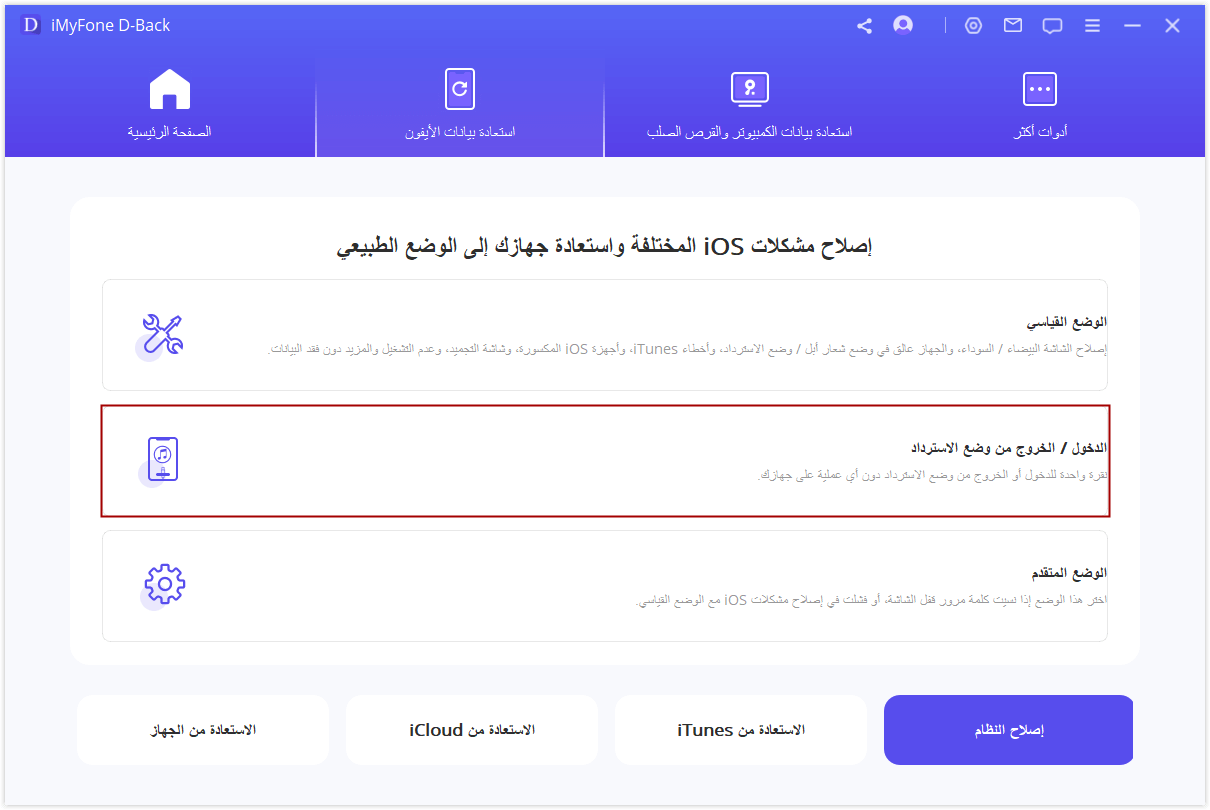
دخول وضع الاسترداد
الخطوة 1. قم بتوصيل جهازك وانقر فوق التالي
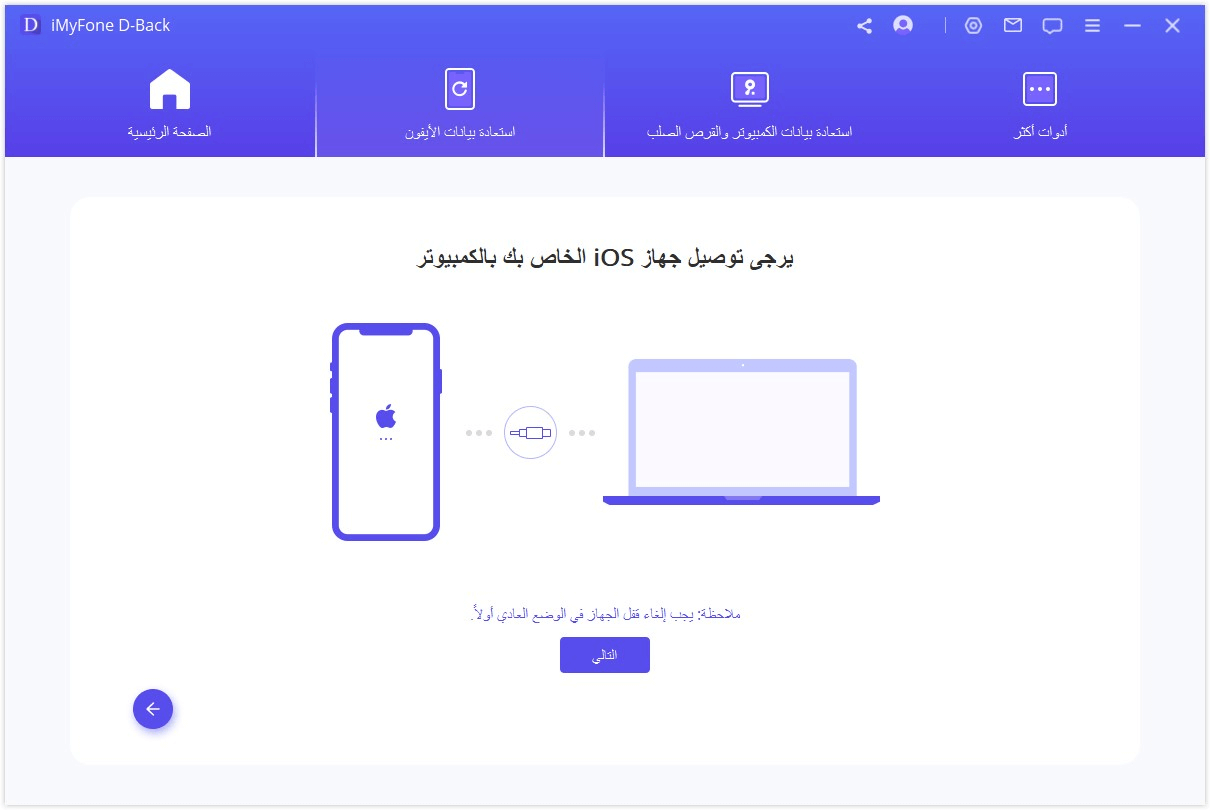
الخطوة 2. انقر فوق الدخول إلى وضع الاسترداد لوضع جهازك في وضع الاسترداد
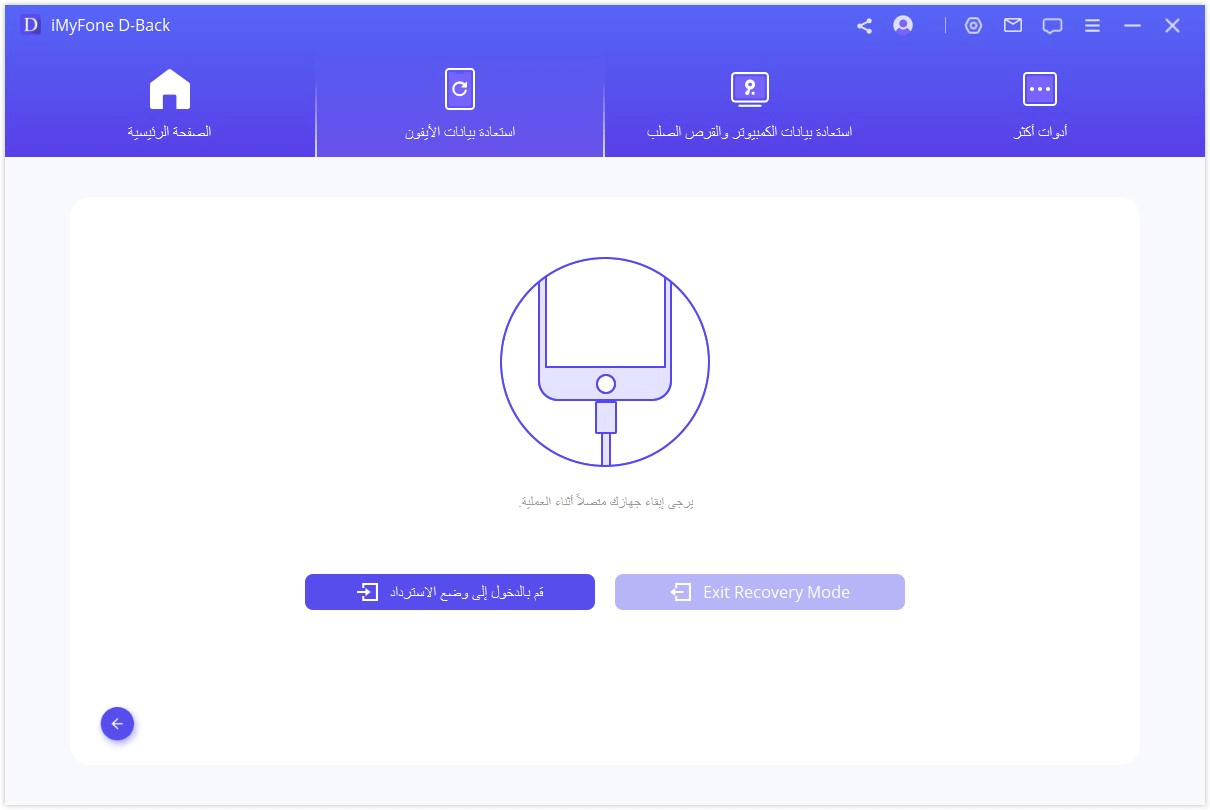
الخروج من وضع الاسترداد
الخطوة 1. قم بتوصيل جهازك وانقر فوق التالي للمتابعة.
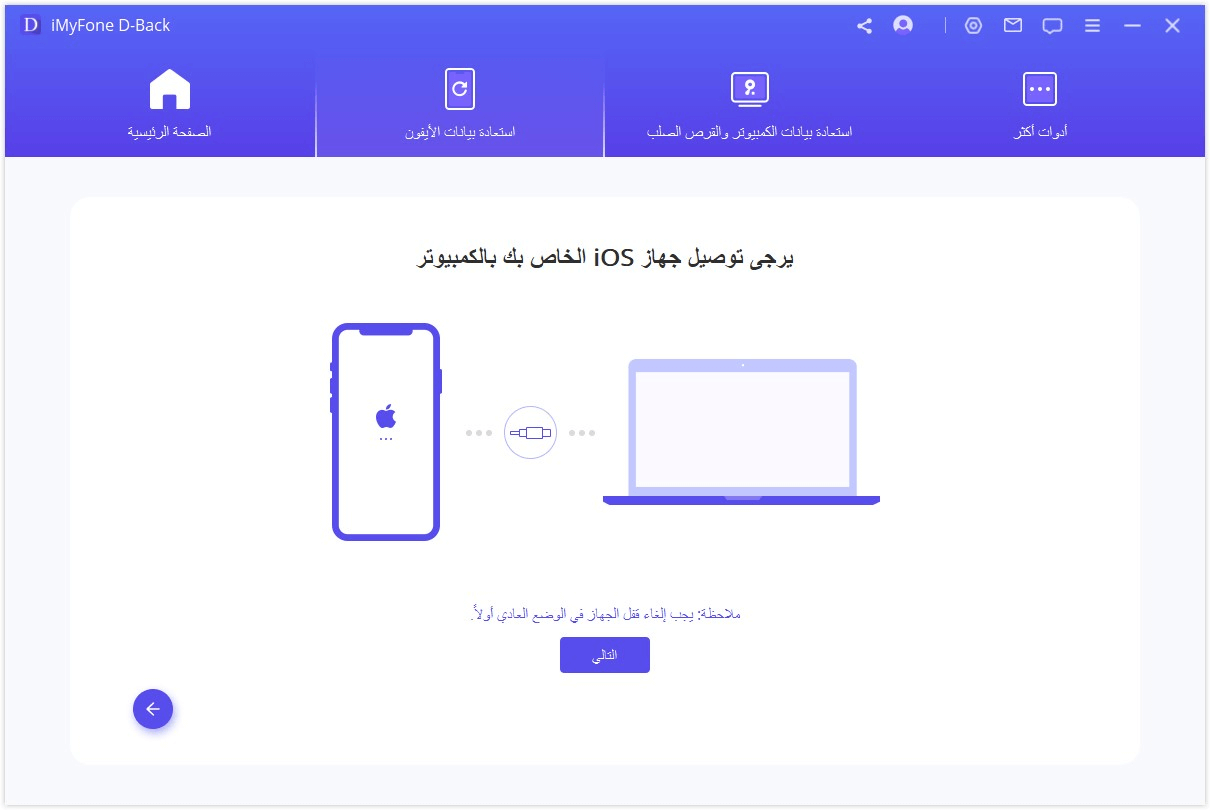
الخطوة 2. انقر فوق الخروج إلى وضع الاسترداد لإخراج جهازك من وضع الاسترداد.
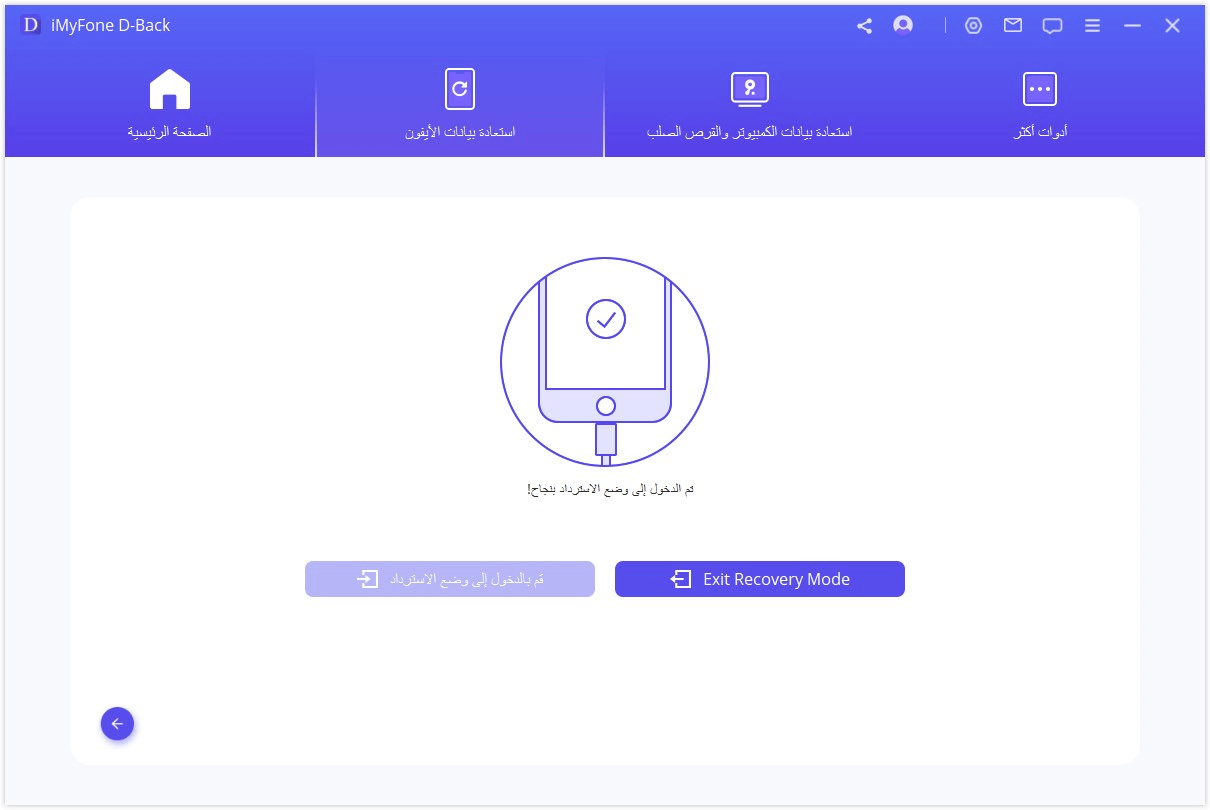
سيستغرق D-Back عدة ثوانٍ للخروج من وضع الاسترداد. بعد ذلك، سيبدأ جهازك بنجاح.
ملحوظة: إذا انتهت عملية الإنهاء ولكن لا يمكن بدء تشغيل جهازك، يرجى المحاولة مرة أخرى أو استخدام الوضع القياسي للخروج من وضع الاسترداد.
3. استخدم الوضع المتقدم لإعادة تثبيت iOS الخاص بك بالكامل
إذا لم يتمكن الوضع القياسي من إصلاح مشكلات iOS التي تواجهها، فيمكنك أيضًا استخدام الوضع المتقدم. فقط انقر فوق الوضع المتقدم من النافذة الرئيسية وستكون العملية مماثلة للوضع القياسي. لكن يرجى ملحوظة أن الوضع المتقدم سيعيد تثبيت iOS بالكامل وسيتم مسح جميع البيانات الموجودة على جهازك.
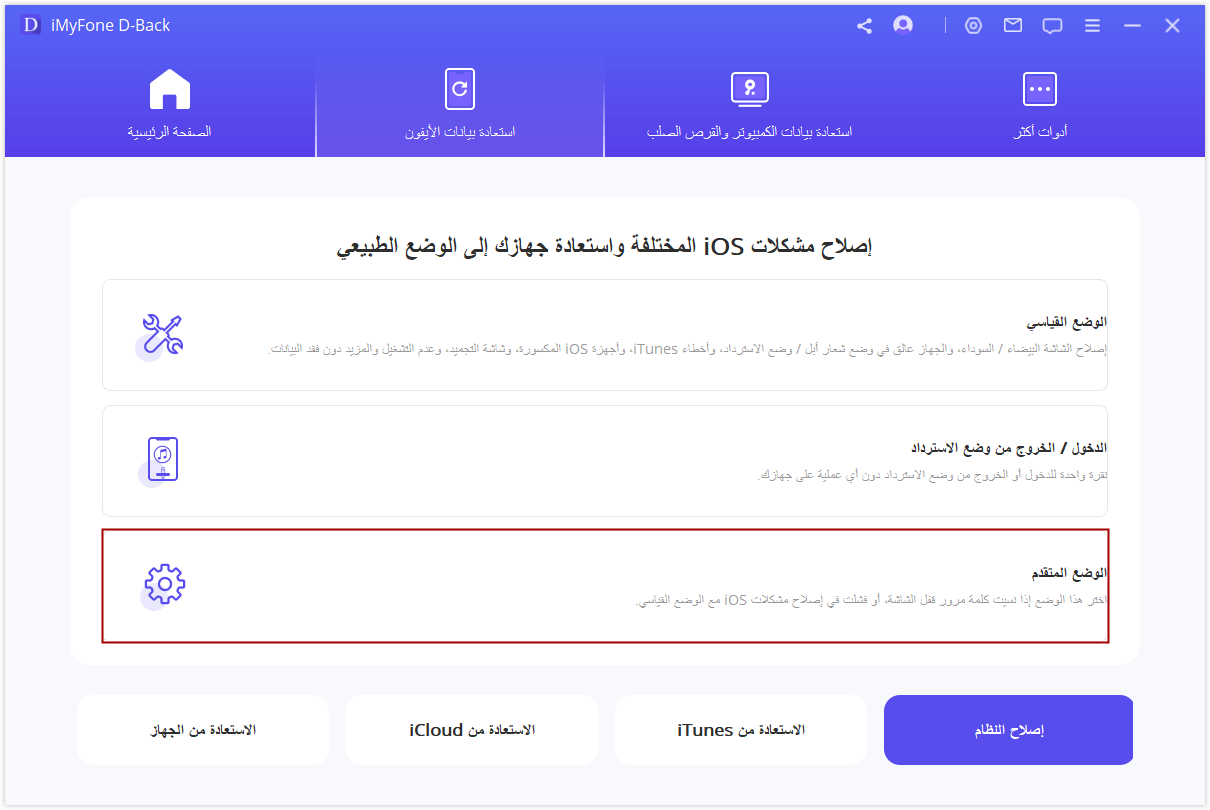
الخطوة 1. قم بتوصيل جهازك بجهاز كمبيوتر
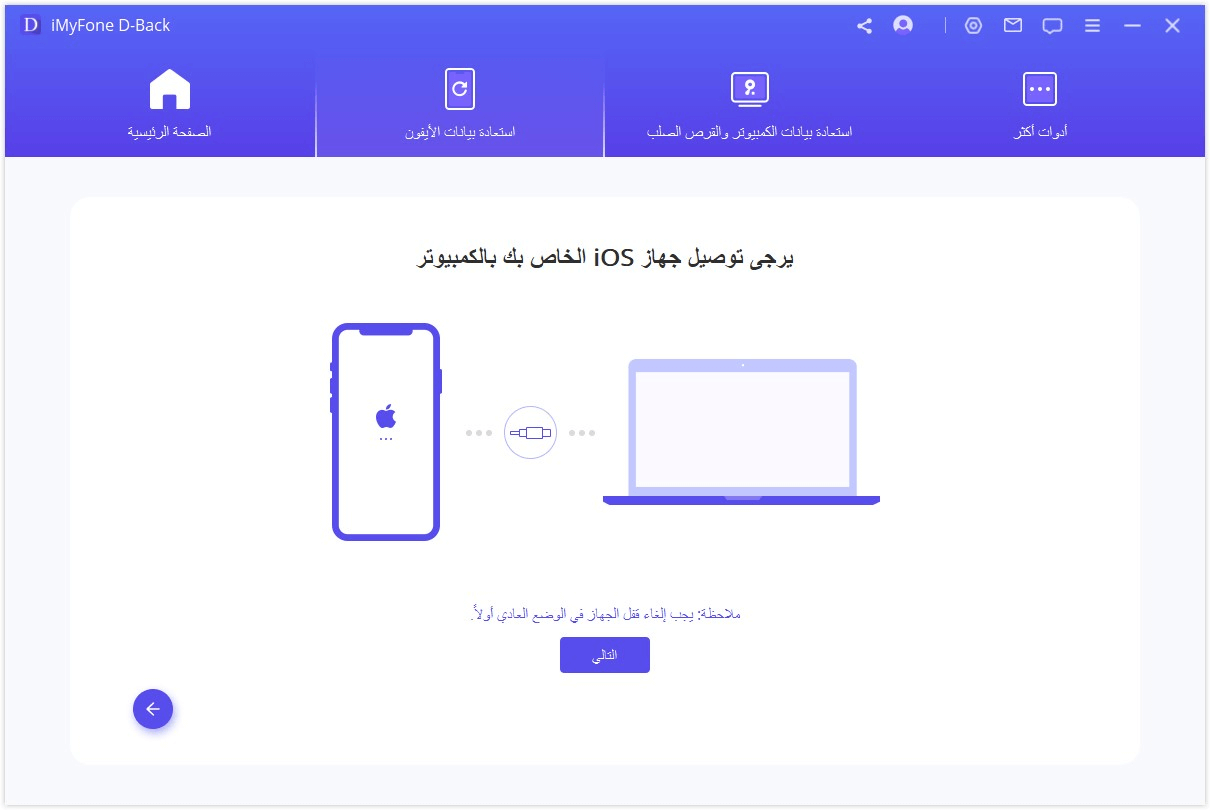
الخطوة 2. قم بتنزيل البرنامج الثابت المقابل
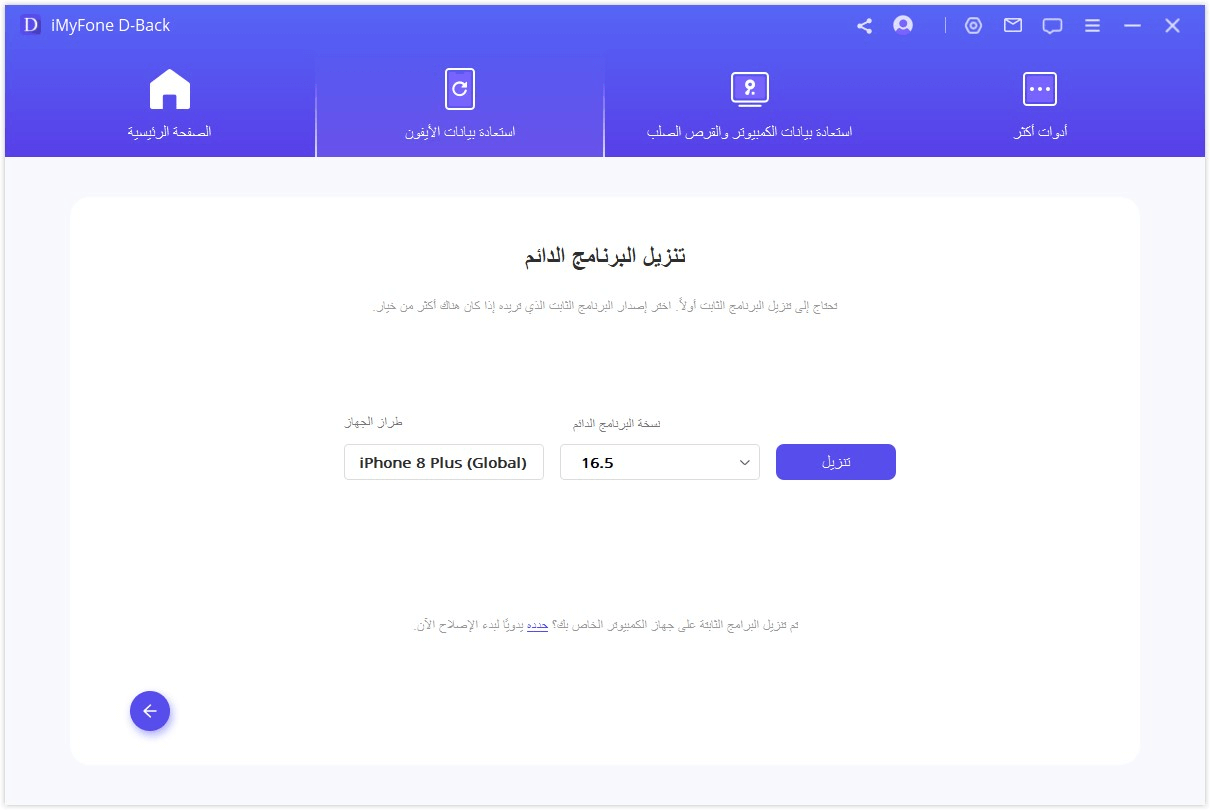
الخطوة 3. إصلاح النظام مع البرامج الثابتة التي تم تنزيلها والتي تم التحقق منها
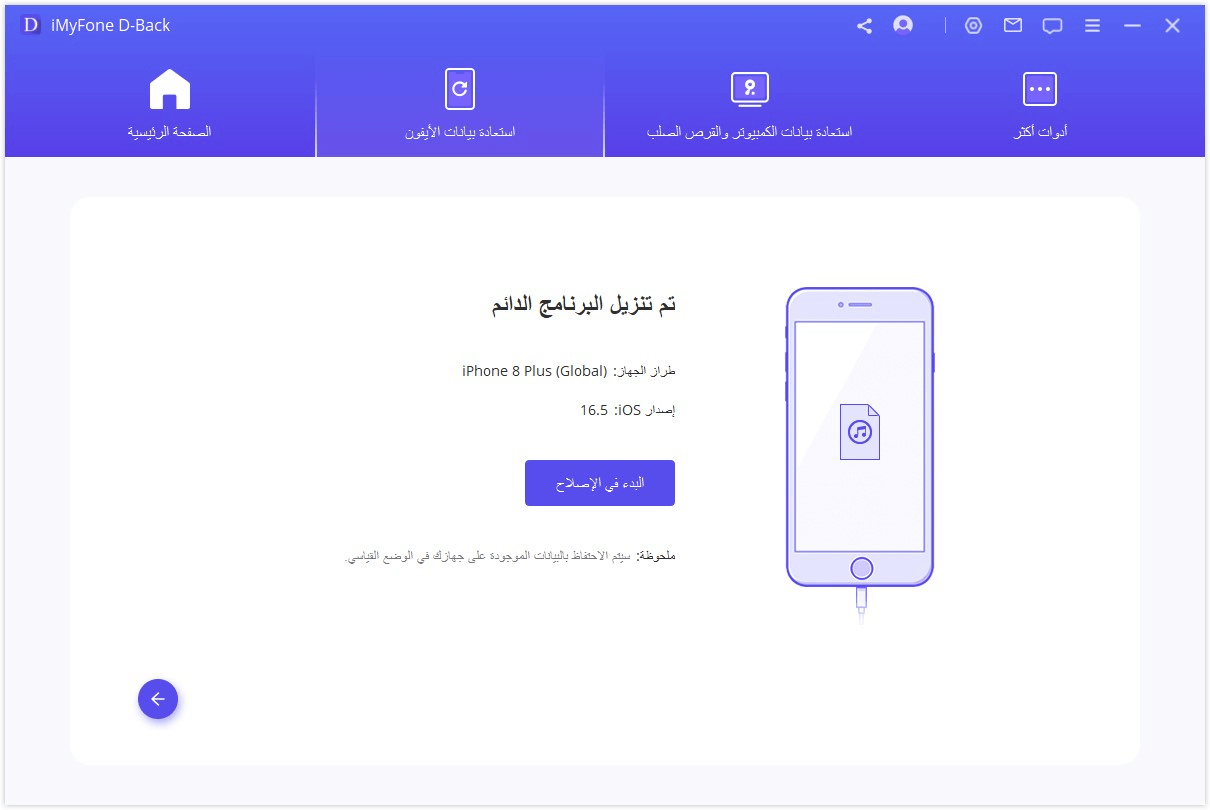
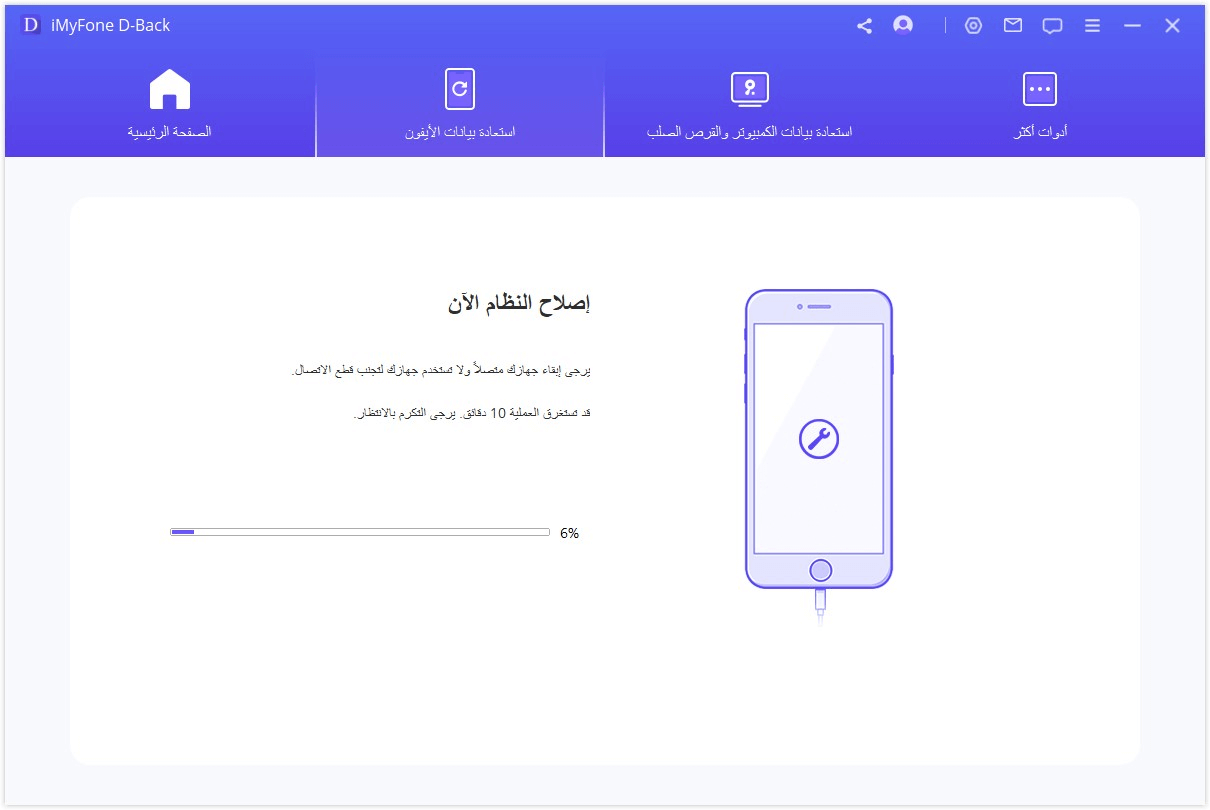
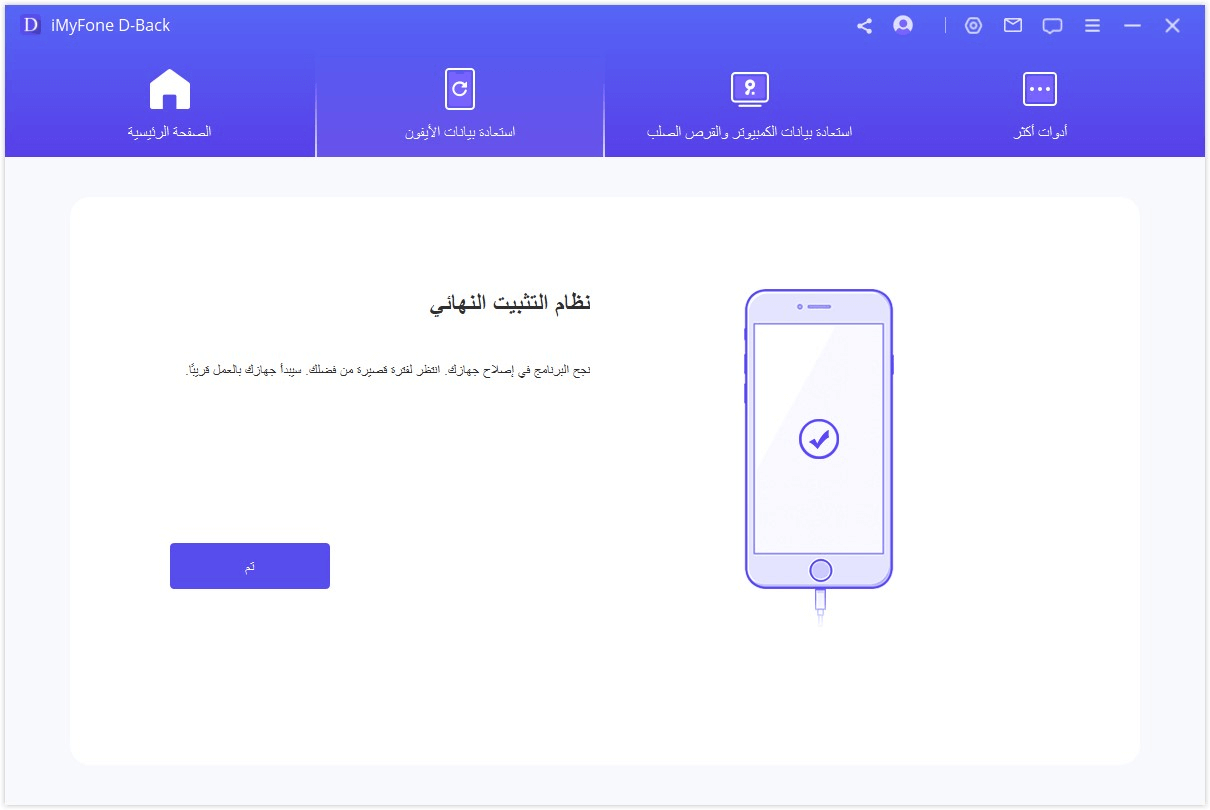
نصائح:
- بالنسبة لمستخدمي Mac، يرجى نسخ وتثبيت iMyFone D-Back في مجلد التطبيقات بدلاً من النقر المزدوج فوق البرنامج بعد حفظه على جهاز Mac.
- سيقوم iMyFone D-Back بفحص أنواع الملفات التي اخترتها فقط بدلاً من جميع أنواع الملفات لتوفير وقتك الثمين.
هل مازلت تريد المساعدة؟
انتقل إلى مركز الدعم>





