دليل مستخدم iMyFone LockWiper (Android)
هل نسيت نمط رمز مرور الشاشة أو رمز PIN أو كلمة المرور أو بصمة الإصبع أو Face ID من جهاز Android الخاص بك؟ هل تريد فتح قفل الشاشة من معظم أجهزة Samsung دون فقدان البيانات؟ أو تريد إزالة قفل Google FRP على أجهزة Samsung دون معرفة كلمة المرور؟
لا تقلق! يمكن أن يساعدك iMyFone LockWiper (Android) في حل هذه المشكلات المذكورة. اتبع الخطوات أدناه لإزالة القفل بسرعة والوصول إلى جهازك مرة أخرى دون أي متاعب.
الجزء 1: تخطي Google FRP
هناك وضعان لتخطي Google FRP: الوضع العادي والوضع المتقدم.
الوضع المتقدم يعمل فقط على بعض أجهزة سامسونج، وسيتم ترقية إصدار الأندرويد إلى أحدث إصدار بعد الفتح.
الوضع العادي يمكنه فتح الأجهزة بسرعة ولن يغير إصدار الأندرويد! إذا كان الوضع المتقدم لا يدعم جهازك، يرجى اختيار هذا الوضع.
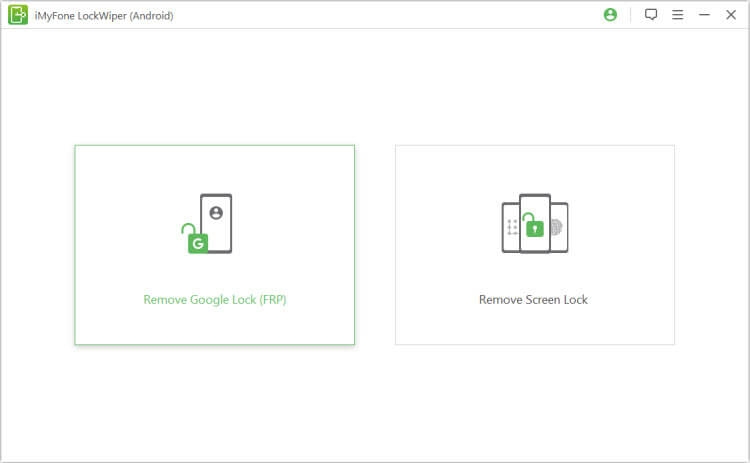
فتح قفل Google FRP - الوضع العادي
الخطوة 1: توصيل جهاز سامسونج
بعد تثبيت LockWiper (Android) على جهاز الكمبيوتر الخاص بك، اختر "الوضع العادي".
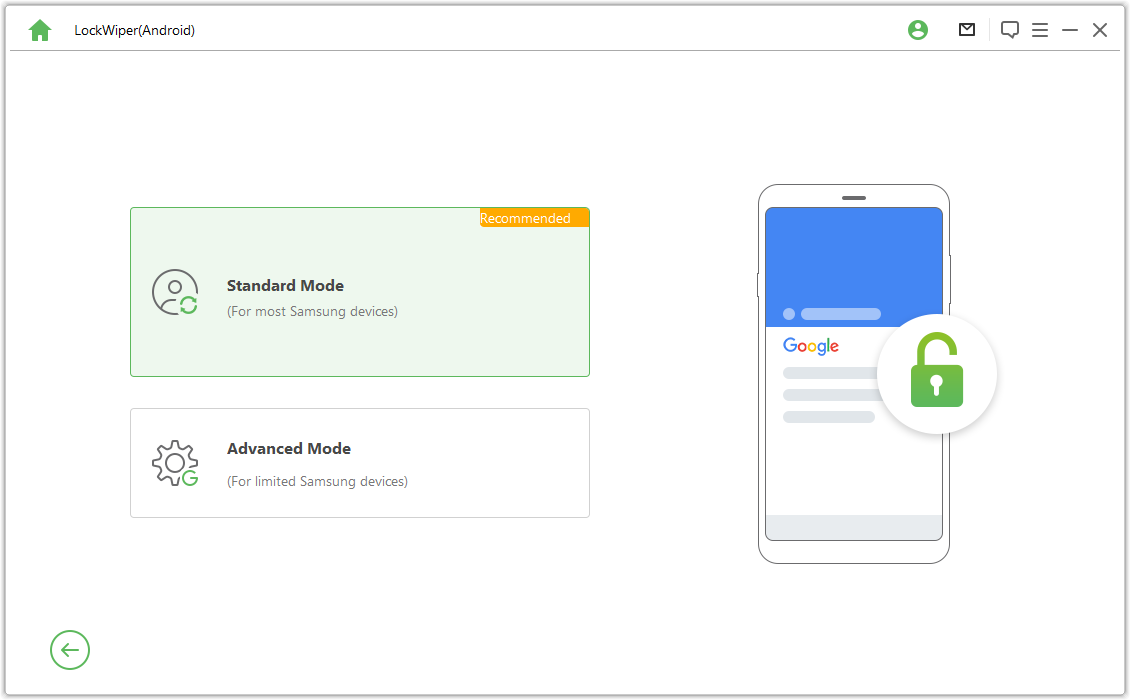
الخطوة 2: اختيار إصدار نظام تشغيل الجهاز
اختر إصدار نظام التشغيل لجهاز سامسونج الخاص بك وانقر على "ابدأ".
ملاحظة: إذا كنت لا تعرف، انقر فوق "لا تعرف إصدار نظام التشغيل الخاص بالجهاز؟" أدناه للتحقق.
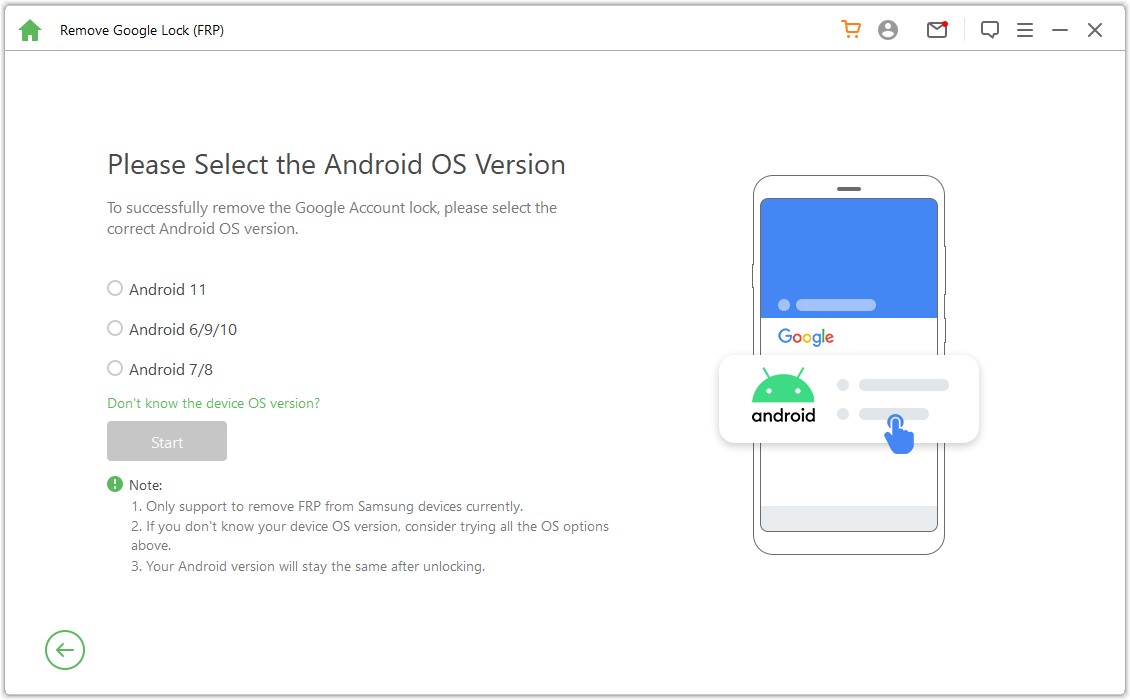
الخطوة 3: إزالة قفل Samsung FRP
الموقف 2: أقل من نظام Android 11
الموقف 1: لنظام Android 11/12
بعد ذلك، تحقق من الملاحظات التي تظهر على الشاشة وقم بالتأكيد، وانقر فوق "تأكيد" وقم بتوصيل جهازك بالكمبيوتر عبر كابل USB.
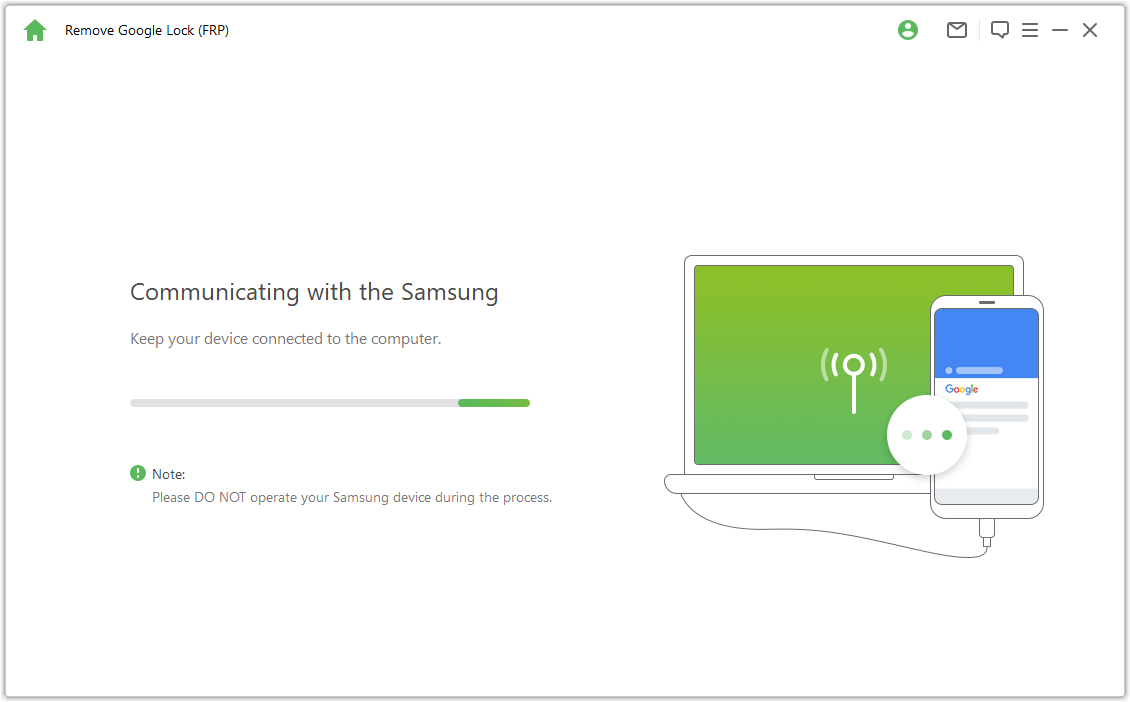
انتظر الآن بضع ثوانٍ وستظهر لك نافذة منبثقة تحتوي على التعليمات. استخدم كلمة المرور للوصول إلى قائمة تشخيصات Samsung المخفية، فقط تأكد من أن جهازك يسمح بتصحيح أخطاء USB.
ملاحظة: يرجى الاستمرار في تشغيل هاتف Samsung، ولن تحتاج إلى الاتصال بالكمبيوتر في هذه العملية.
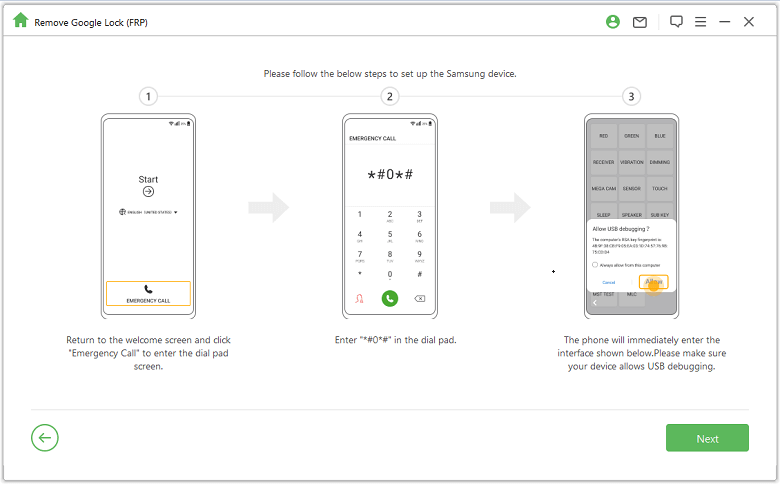
إذا لم تظهر النافذة المنبثقة لتصحيح أخطاء USB على جهازك، فأعد توصيل جهازك بالكمبيوتر. إذا لم تظهر نافذة التصحيح المنبثقة، فقد تكون هناك مشكلة في الجهاز، يرجى تنزيل برنامج تشغيل Samsung USB وتثبيته بنفسك.
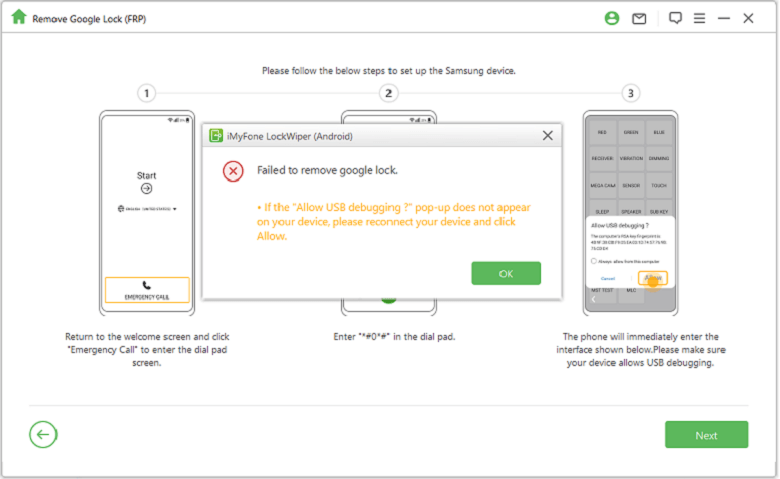
انتظر بضع دقائق لإزالة قفل Google. يرجى عدم استخدام جهاز Samsung الخاص بك أثناء هذه العملية. من الطبيعي أن تجد أن الشاشة تومض بعد إزالتها، ثم قم بإعادة تشغيل جهازك.
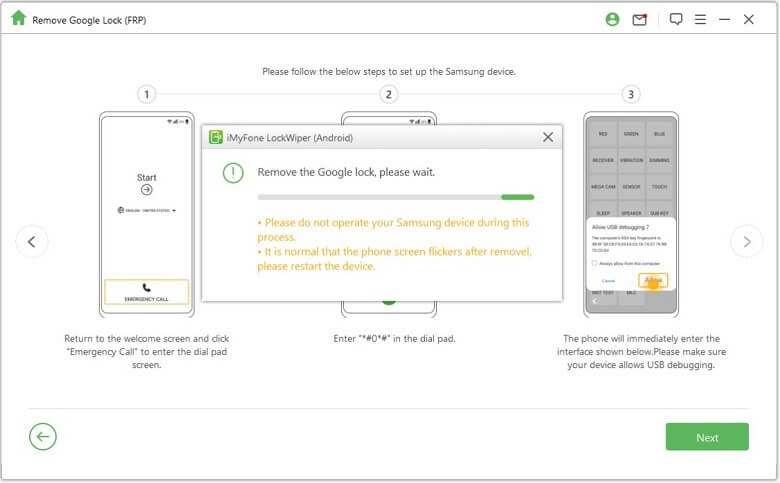
ستتم إزالة قفل Samsung FRP الخاص بك بالكامل بعد إعادة تشغيل الجهاز.
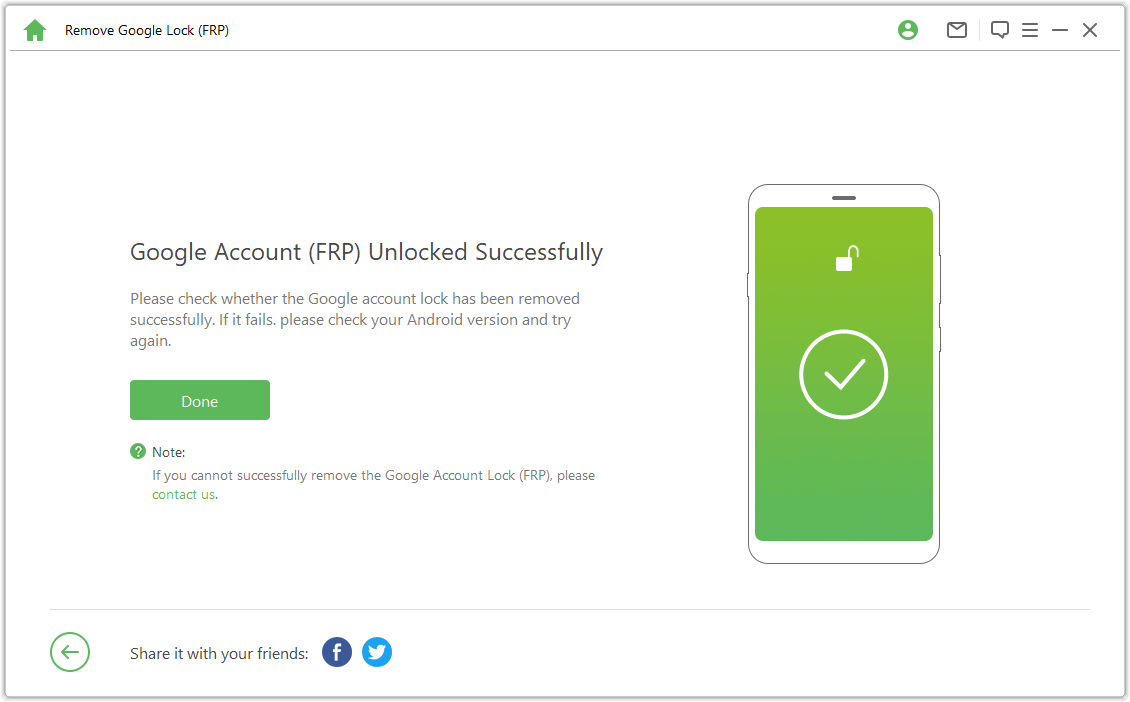
الموقف 2: أقل من نظام Android 11
فيديو تعليمي:
تحقق من الملاحظات التي تظهر على الشاشة وقم بالتأكيد، وانقر فوق "تأكيد" وقم بتوصيل جهازك بالكمبيوتر عبر كابل USB.
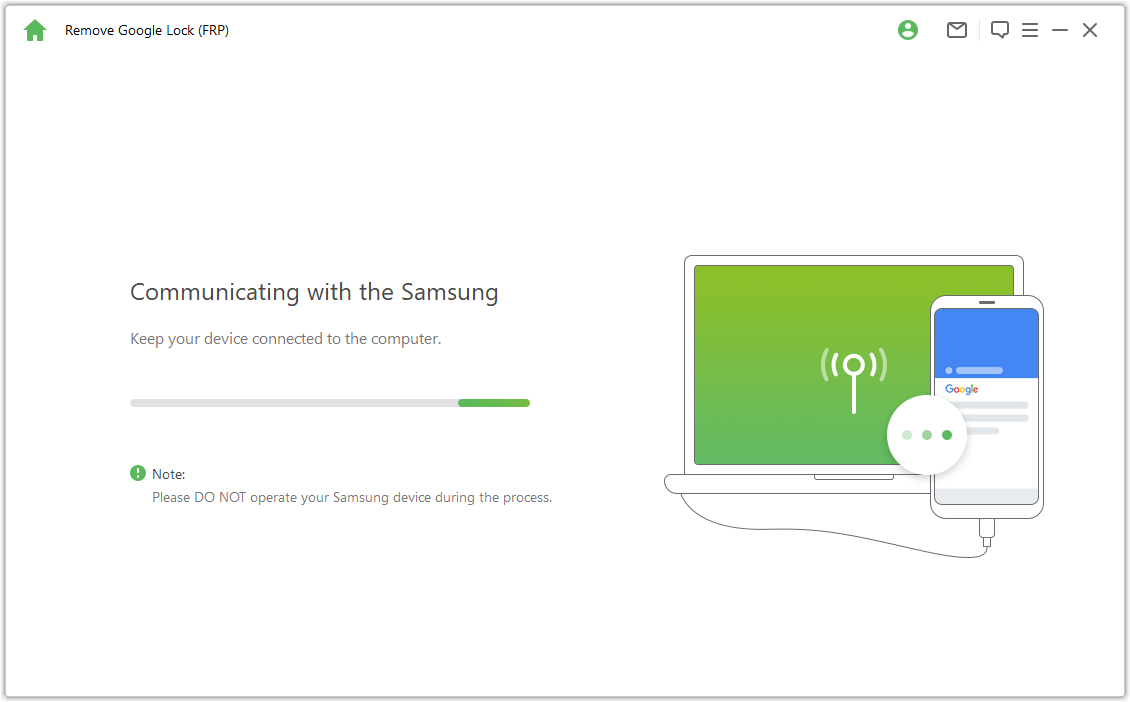
انقر على خيار "عرض" على جهاز Samsung الخاص بك، وسينتقل هاتفك إلى Galaxy Store. اكتب عنوان موقع "https://www.imyfone.com/frp/" في المتصفح وانقر على "تنزيل APK" لتنزيل ملف APK المخصص لإلغاء قفل Google FRP. بعد التنزيل، قم بتثبيت واختيار السماح للتطبيقات غير المعروفة في حالة ظهور تنبيه ذي صلة.
ملاحظة: افتح متصفح Samsung هنا. إذا كان تطبيق Samsung Browser الخاص بك بحاجة إلى التحديث، فقم بالتحديث أولاً.
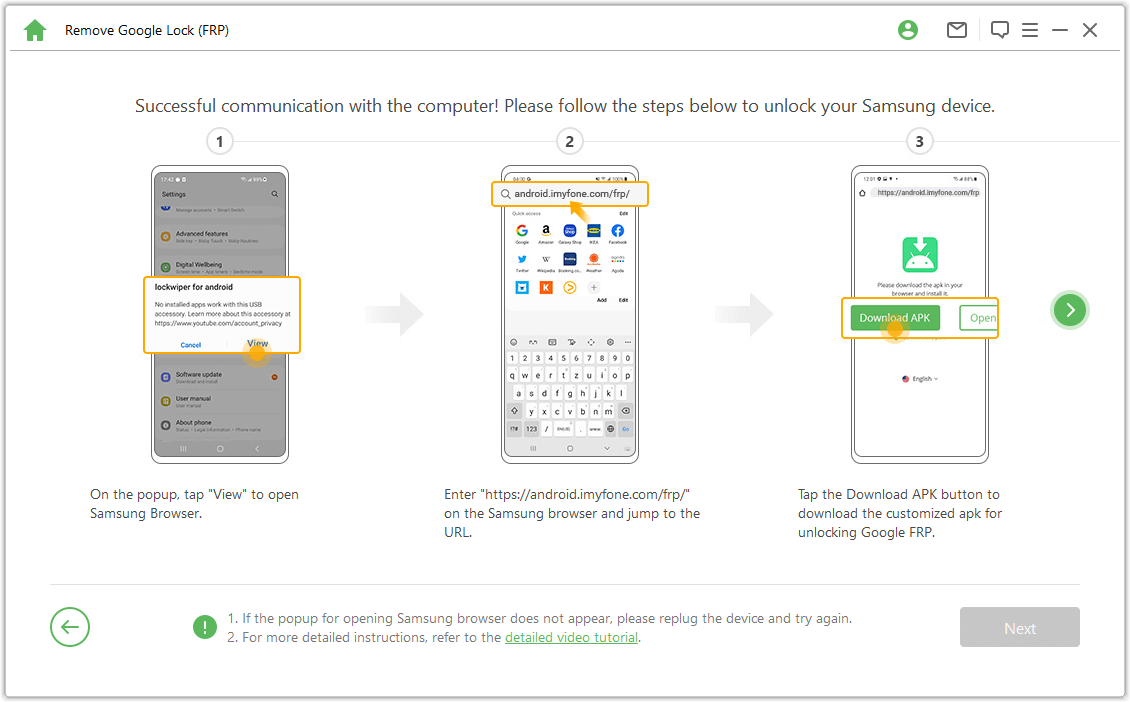
انقر على "الانتقال إلى الإعدادات" في المتصفح للدخول إلى قائمة الإعدادات على جهاز Samsung الخاص بك. انتقل إلى "شاشة القفل والأمان" أو "المقاييس الحيوية والأمان".
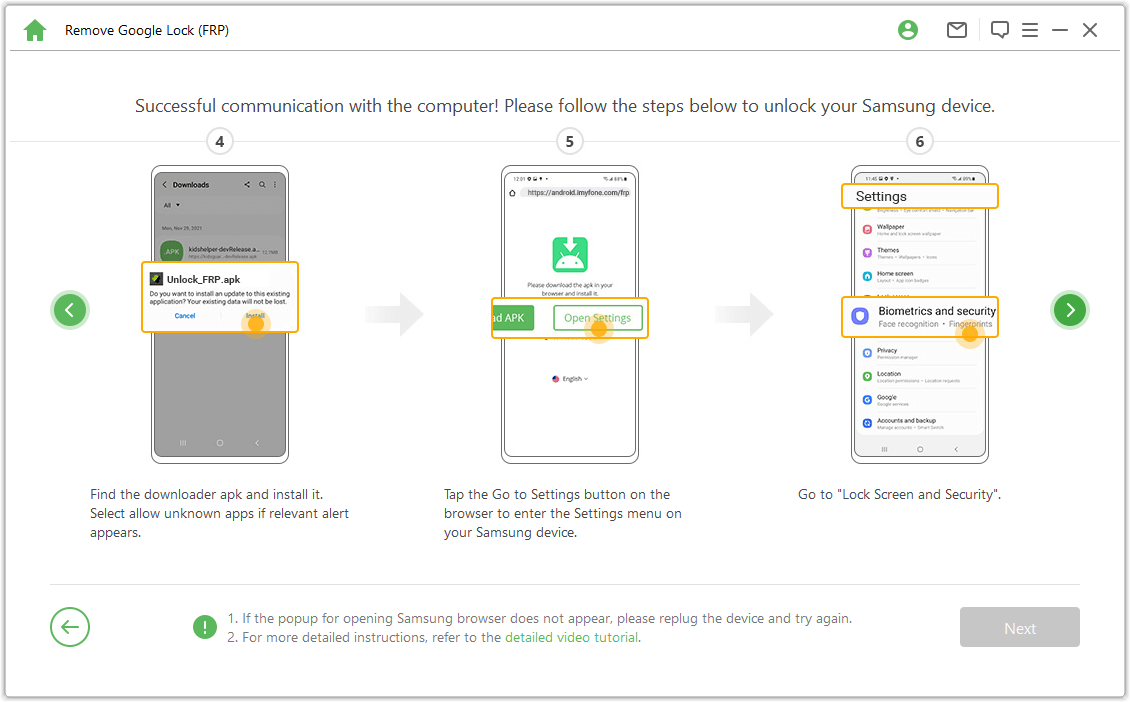
انتقل إلى إعدادات الأمان الأخرى > مشرفو الأجهزة أو تطبيقات مشرف الجهاز. أوقف تشغيل "مدير جهاز Android" و"العثور على جهازي"، ثم قم بإلغاء تنشيط "العثور على جهازي" ضمن "مسؤول الجهاز".
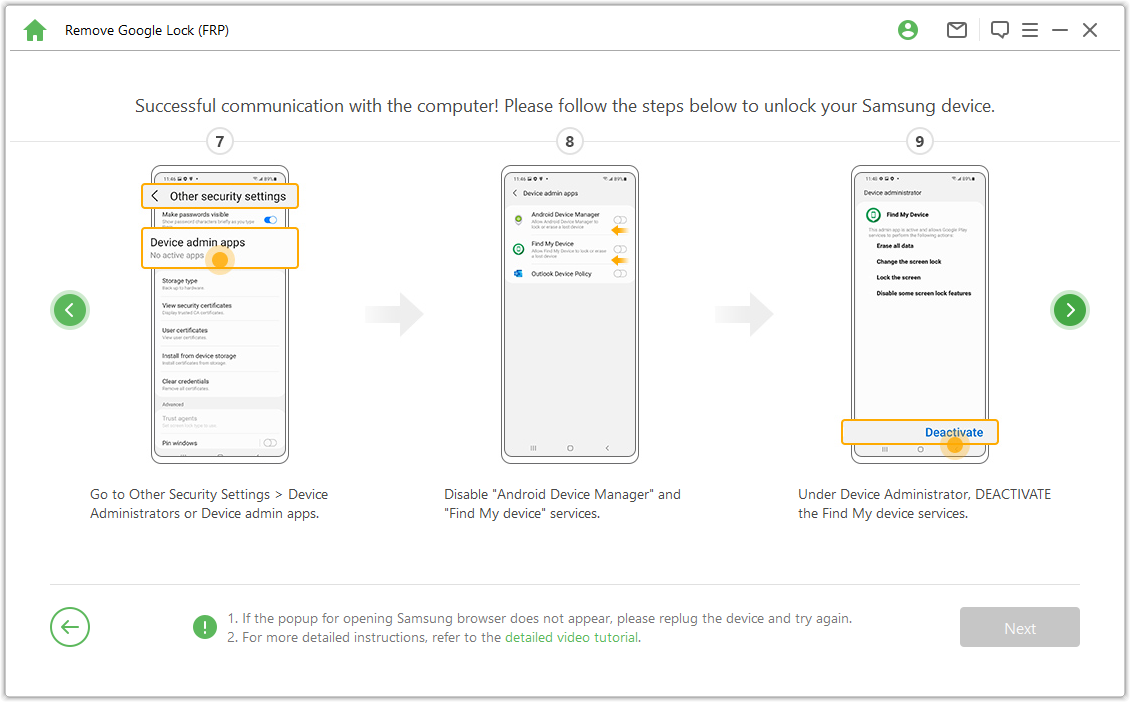
انتقل إلى "الإعدادات > التطبيقات"، وابحث عن خدمات Google Play ومتجر Google Play، وقم بتعطيل كل من خدمات Google Play ومتجر Google Play. بعد ذلك، سترى ملاحظة "معطل" هنا.
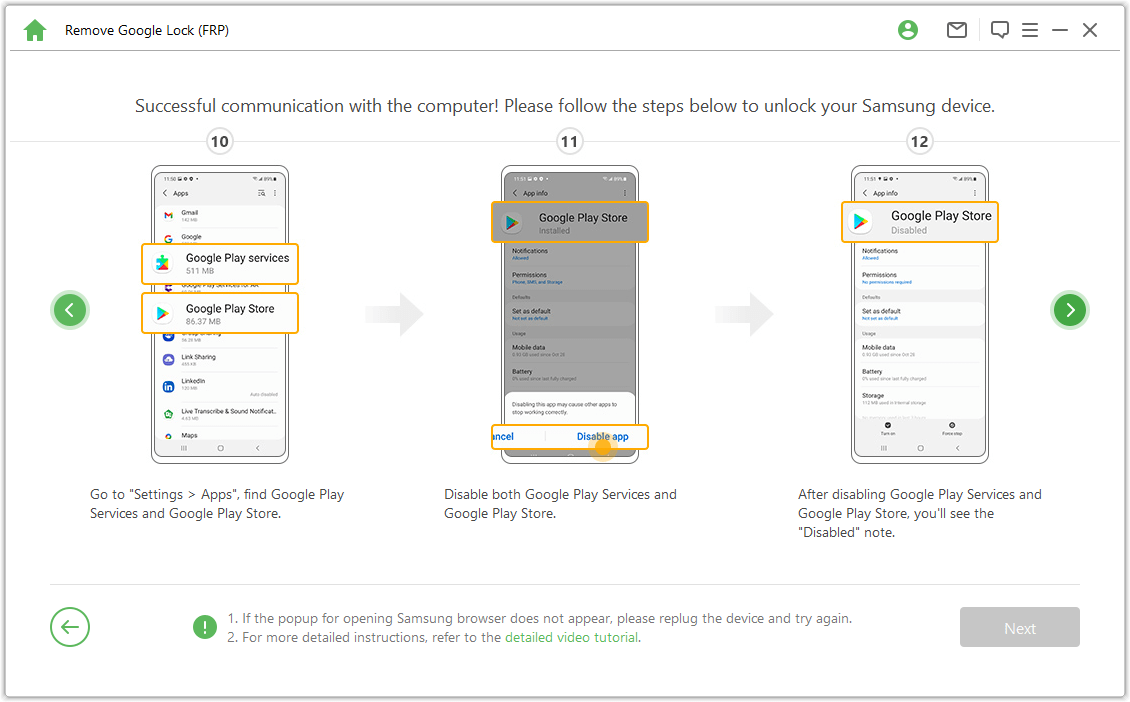
انتقل إلى "الإعدادات > السحابة والحسابات > إدارة الحسابات > إضافة حساب"، وحدد "Google" لإضافة حساب Google جديد.
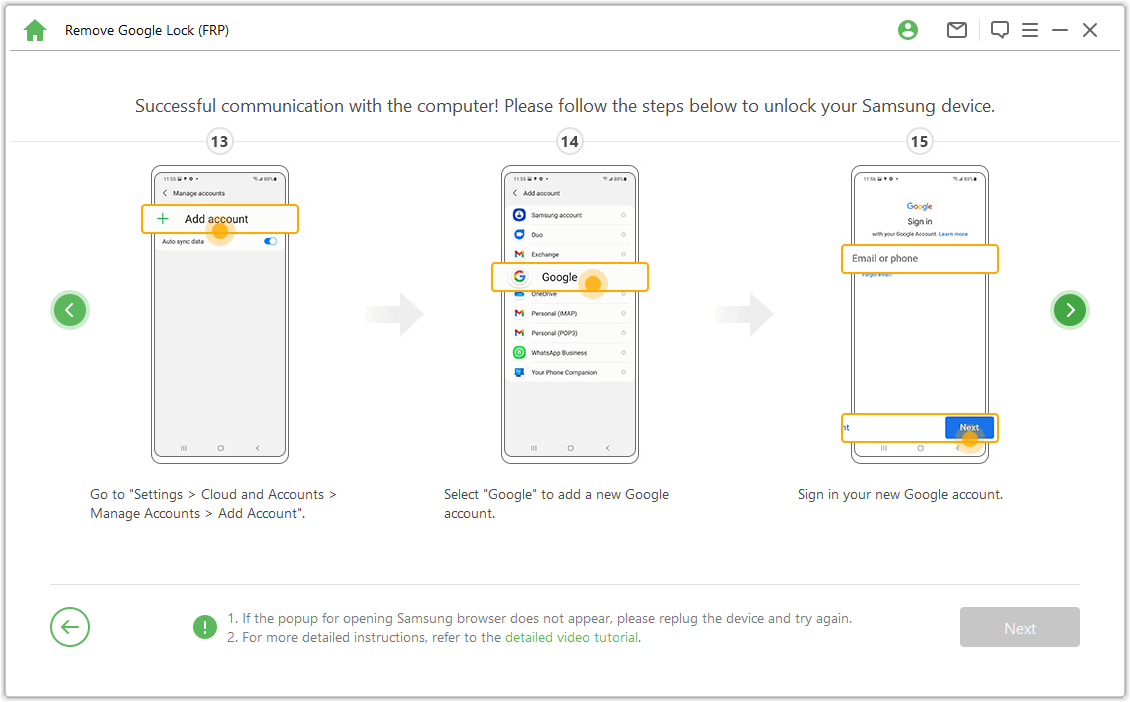
انتقل إلى "قفل الشاشة والأمان >إعدادات الأمان الأخرى > مسؤولي الأجهزة"، وانقر على "مدير جهاز Android" واختر "تنشيطه" و"العثور على جهازي". بعد ذلك، انتقل إلى "الإعدادات > التطبيقات"، ثم اختر "تمكين" في خدمات Google Play ومتجر Google Play.
أخيرًا، أعد تشغيل جهاز Samsung الخاص بك واتبع التعليمات التي تظهر على الشاشة للدخول إلى الجهاز.
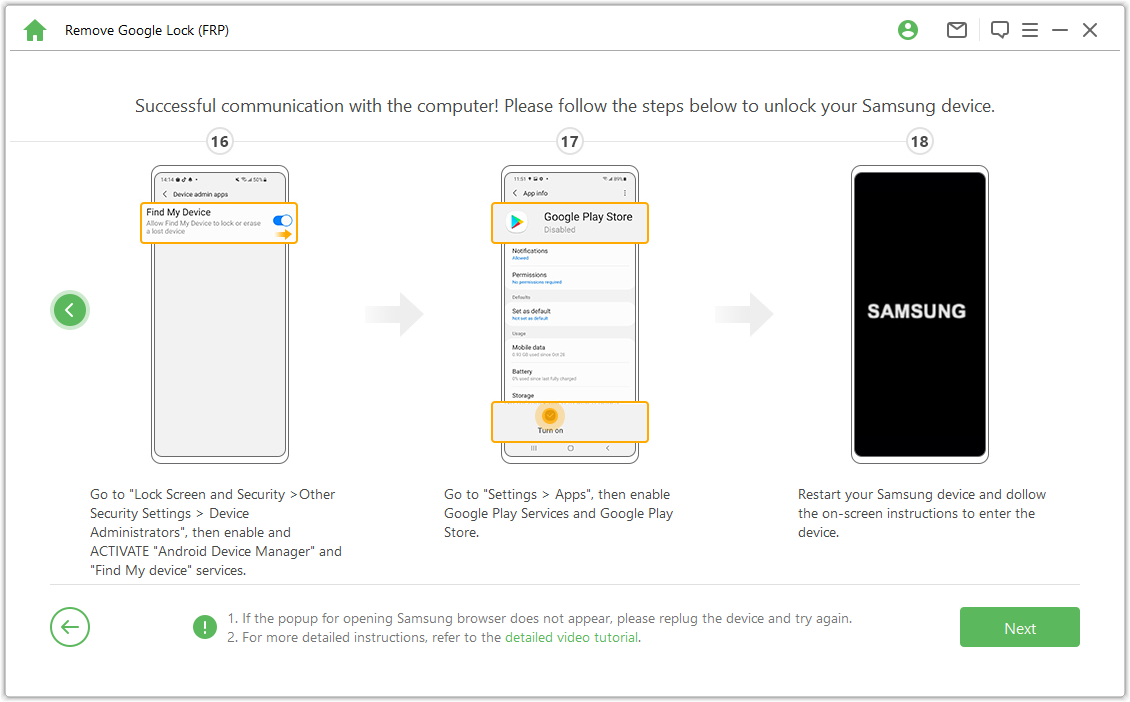
الخطوة 4: أعد تشغيل جهاز سامسونج
وبعد ذلك، يمكنك استخدام حساب Google جديد والاستمتاع بجميع الميزات الموجودة على جهازك.
ملاحظة: إذا كان يحتاج إلى رمز PIN، فاستخدم رمز PIN الذي قمت بتعيينه للتو للوصول إلى جهاز Samsung الخاص بك.
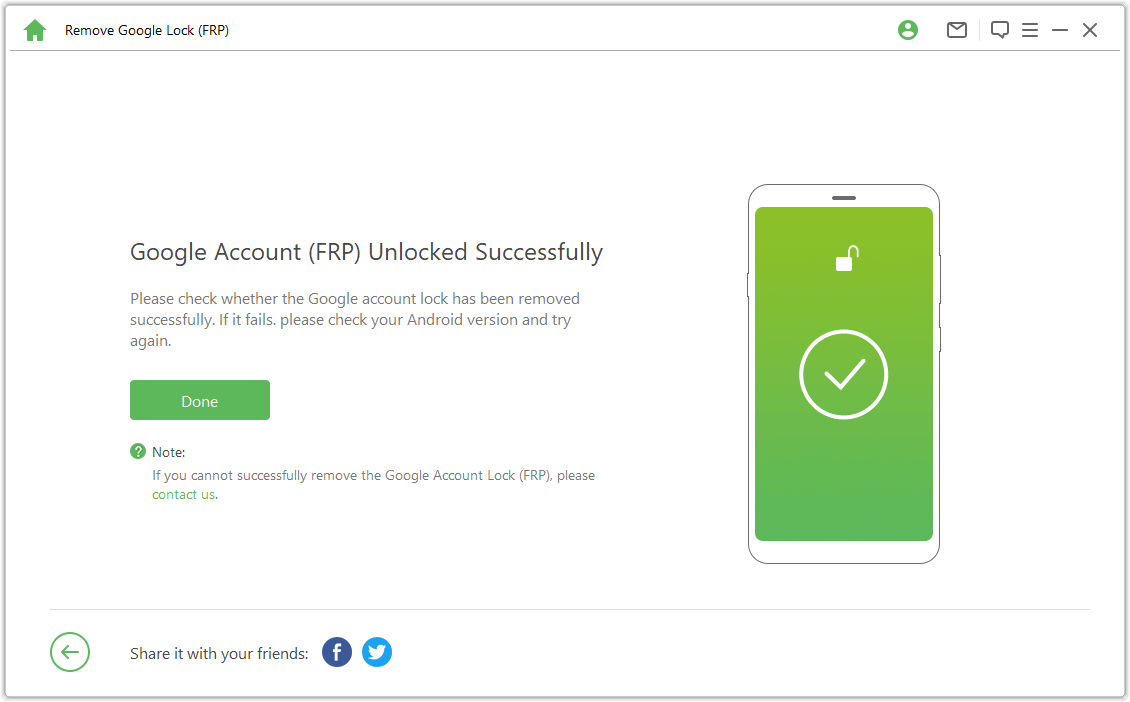
فتح قفل Google FRP - الوضع المتقدم
الخطوة 1: قم بتوصيل جهازك
بعد تثبيت LockWiper (Android) على جهاز الكمبيوتر الخاص بك، اختر "إزالة قفل Google FRP" و"الوضع المتقدم".
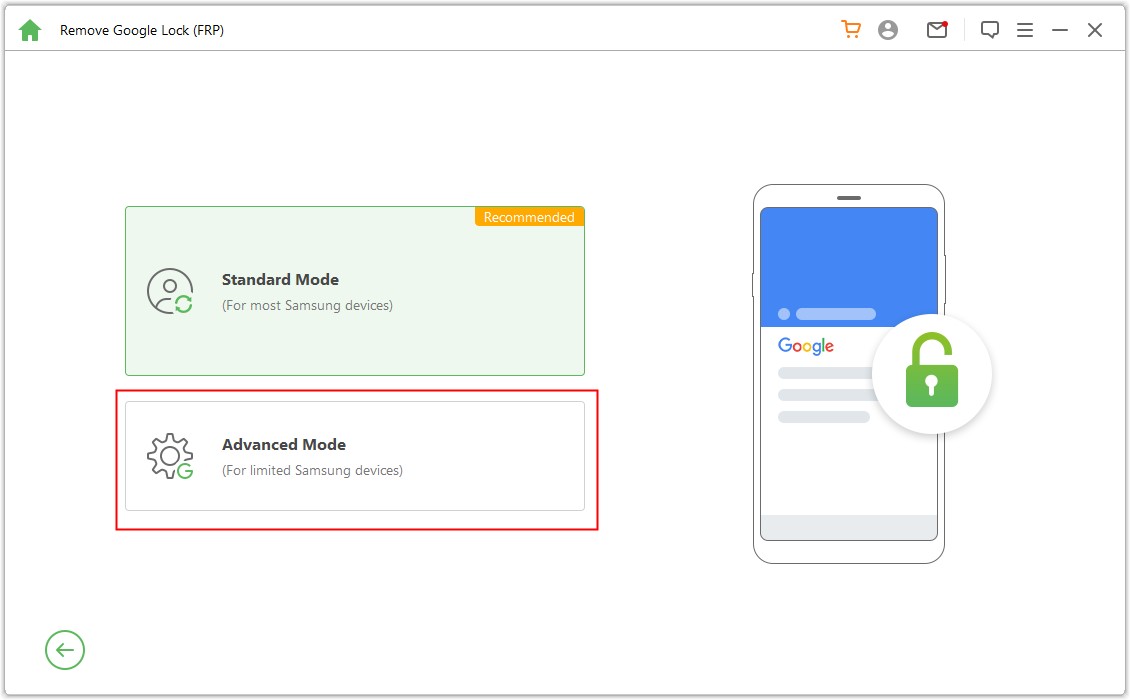
انقر فوق "ابدأ" وقم بتوصيل جهازك بالكمبيوتر عبر كابل USB.
.jpg)
الخطوة 2: حدد معلومات جهازك وقم بتأكيدها
سيتم اكتشاف معلومات جهازك تلقائيًا. قم بتصحيح اسم الجهاز إذا كان غير صحيح، ثم انقر فوق "التالي" للمتابعة.
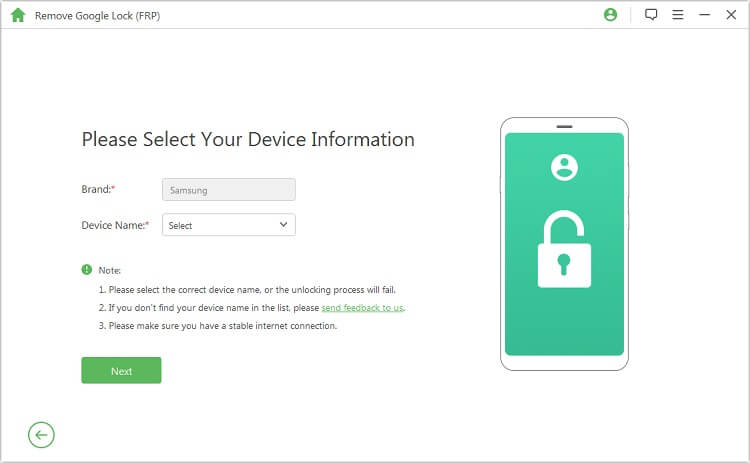
اتبع التعليمات التي تظهر على الشاشة لوضع جهازك في وضع الاسترداد وانقر على "التالي". حدد المساعد الرقمي الشخصي الخاص بجهازك أو أدخله يدويًا ثم حدد البلد وشركة الاتصالات المناسبة. انقر فوق "تنزيل" للمتابعة.
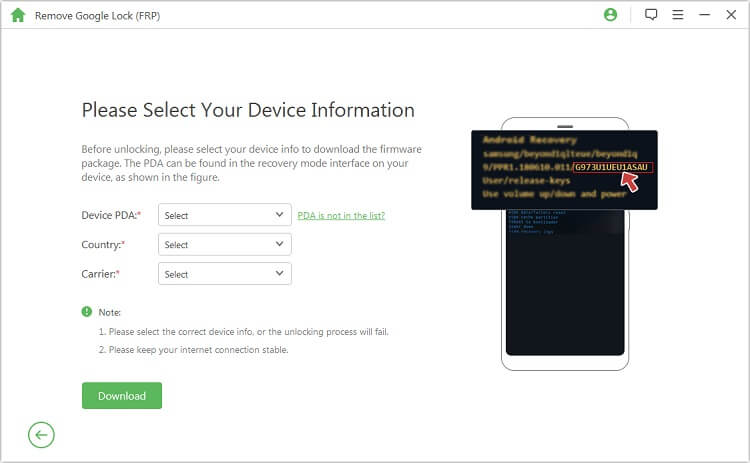
الخطوة 3: إعداد حزمة البيانات لجهازك
بعد التأكد من معلومات المساعد الرقمي الشخصي، سيبدأ البرنامج في البحث عن حزمة بيانات لجهازك وتنزيلها.
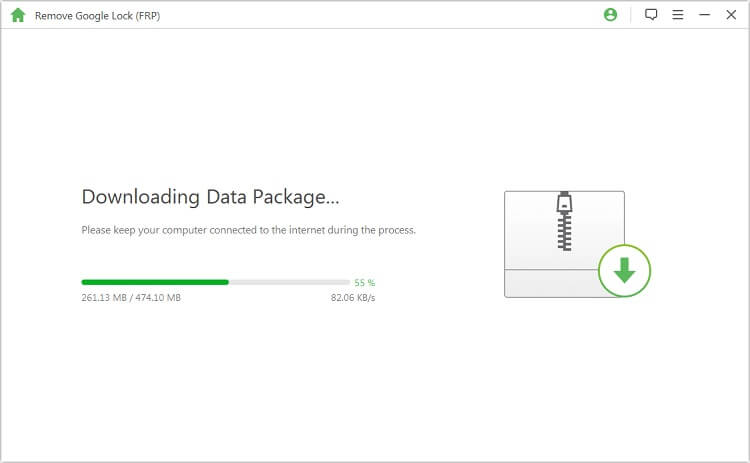
عند انتهاء التنزيل، انقر فوق "ابدأ في الاستخراج" لفك الحزمة.
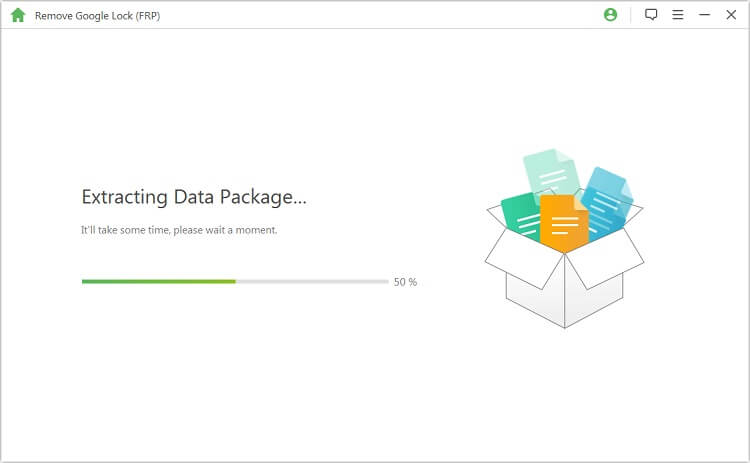
بعد الاستخراج، يمكنك اتباع الخطوات التي تظهر على الشاشة لوضع جهازك في وضع التنزيل والنقر على "ابدأ".
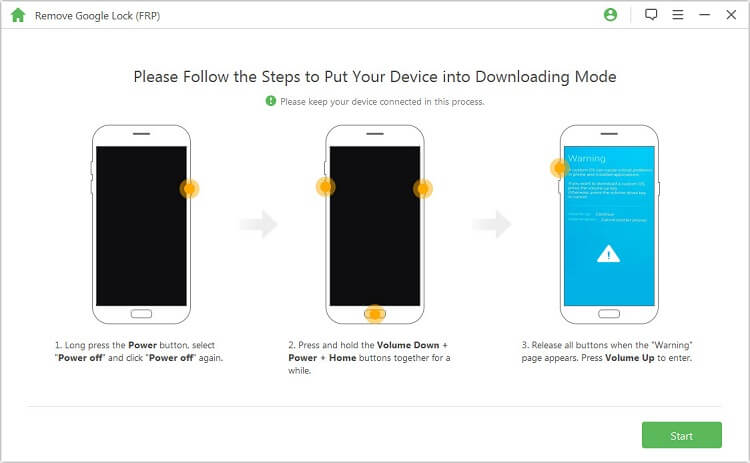
أكد الخطوة بإدخال "000000" لبدء عملية تثبيت البيانات.
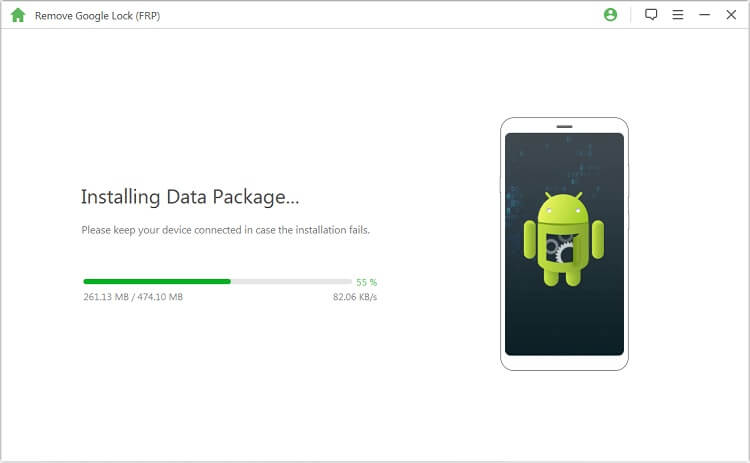
بعد التثبيت الناجح، اتبع الإرشادات لتمكين "تصحيح أخطاء USB" و"فتح OEM" على جهازك. قم بتأكيد فتح OEM مرة أخرى.
.jpg)
الخطوة 4: إعداد حزمة البرامج الثابتة لجهازك
اتبع التعليمات لإعادة ضبط جهازك. بعد إعادة التعيين، ضع جهازك في وضع التنزيل مرة أخرى لتنزيل حزمة البرامج الثابتة لجهازك.
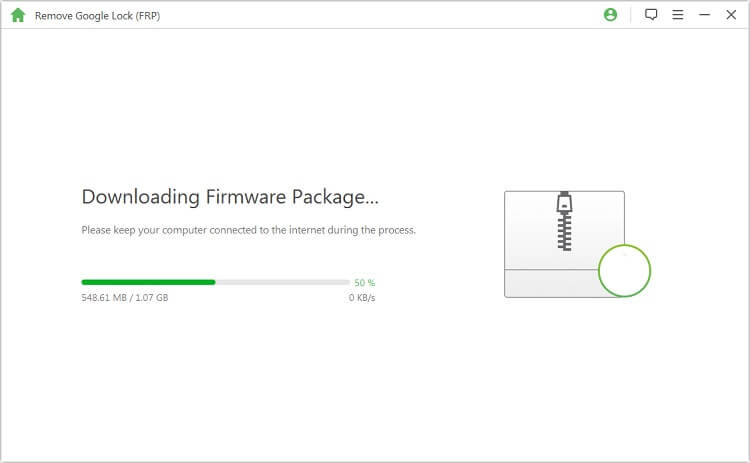
بعد تنزيل حزمة البرامج الثابتة بنجاح، انقر على "بدء الاستخراج" وسيتم إعداد البرنامج الثابت لجهازك.
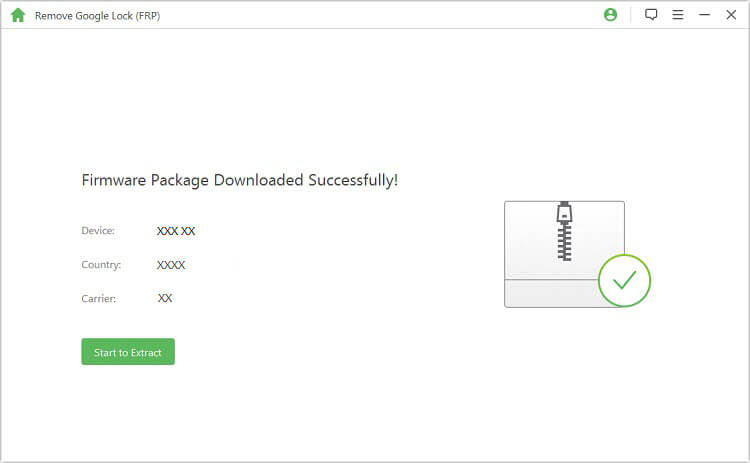
الخطوة 5: ابدأ في فتح قفل Google
يبدأ البرنامج في فتح قفل Google بعد استخراج البرنامج الثابت بنجاح. يرجى التكرم بالانتظار حتى ينتهي.
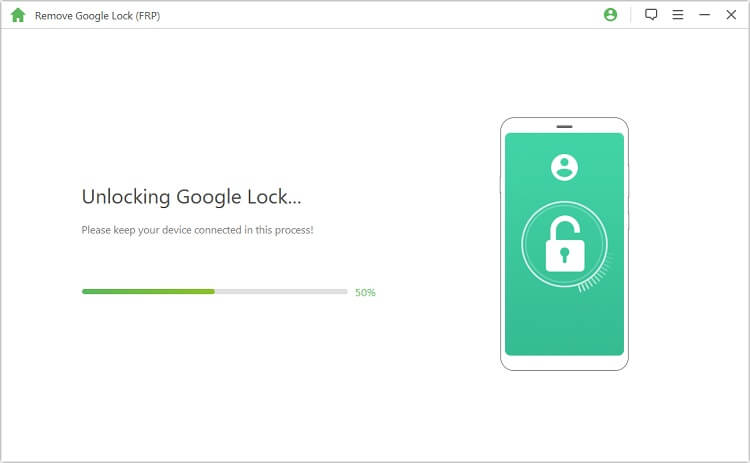
تهانينا! تمت إزالة قفل Google من جهازك بنجاح. يمكنك الوصول إلى جهازك الآن دون التحقق من أي حساب Google.
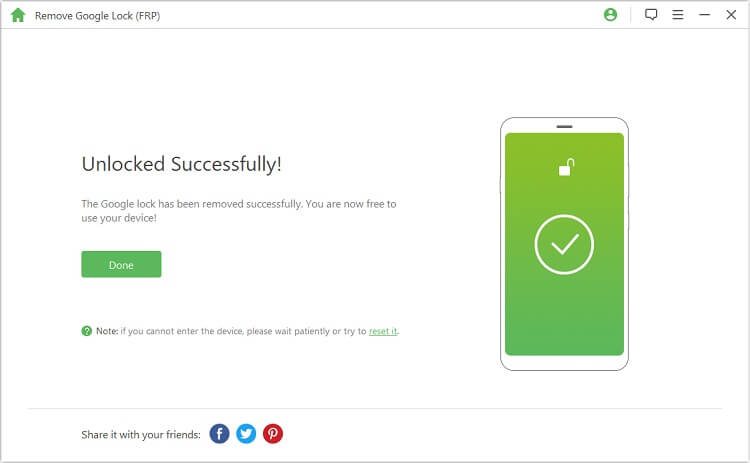
الجزء 2: فتح رمز مرور شاشة Android
اختر وضع "إزالة قفل الشاشة" في الصفحة الرئيسية للبرنامج. فيما يلي وضعان لإزالة قفل الشاشة من جهازك: الإزالة دون فقدان البيانات لأجهزة Samsung فقط وإزالة قفل الشاشة لجميع أجهزة Android.
الوضع 1: إزالة قفل الشاشة دون فقدان البيانات
الوضع 2: إزالة قفل الشاشة لجميع أجهزة Android
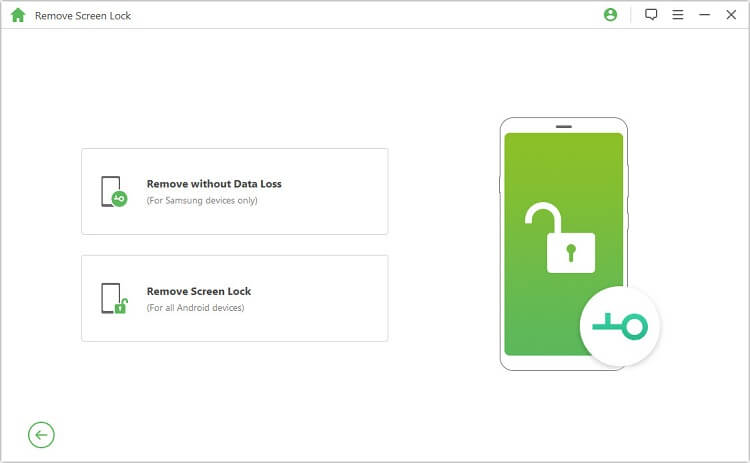
الوضع 1: إزالة قفل الشاشة دون فقدان البيانات
الخطوة 1: حدد معلومات جهازك وقم بتأكيدها
اختر "إزالة دون فقدان البيانات" على الواجهة وانقر على "ابدأ" لبدء العملية.
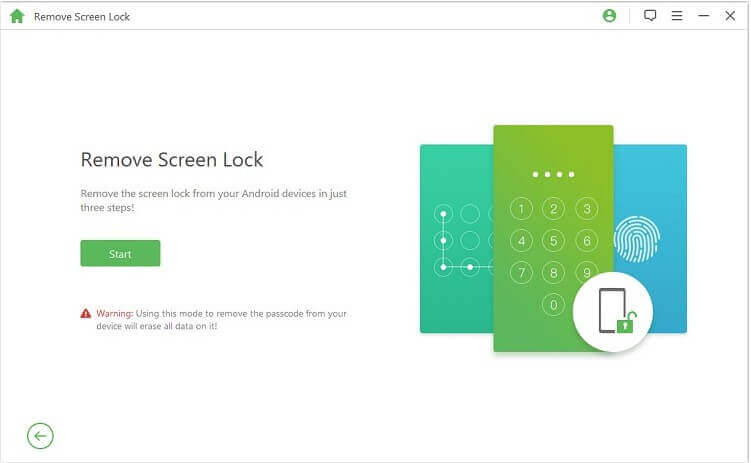
حدد اسم جهازك، والطراز، وانقر فوق "ابدأ"، وقم بتأكيد معلومات جهازك، ثم انقر فوق "تأكيد" للمتابعة.
ملحوظة: إذا كنت لا تعرف طراز جهازك، فانقر على الرابط هنا لمعرفة ذلك.
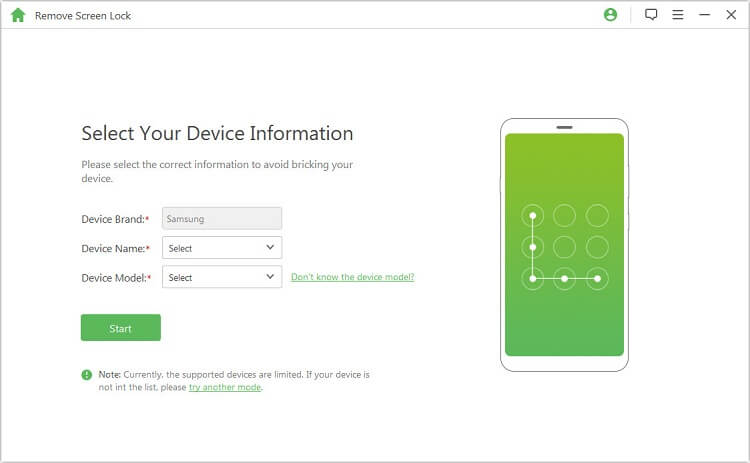
الخطوة 2: تنزيل حزمة البيانات
يبدأ البرنامج بتنزيل حزمة البيانات لجهازك.
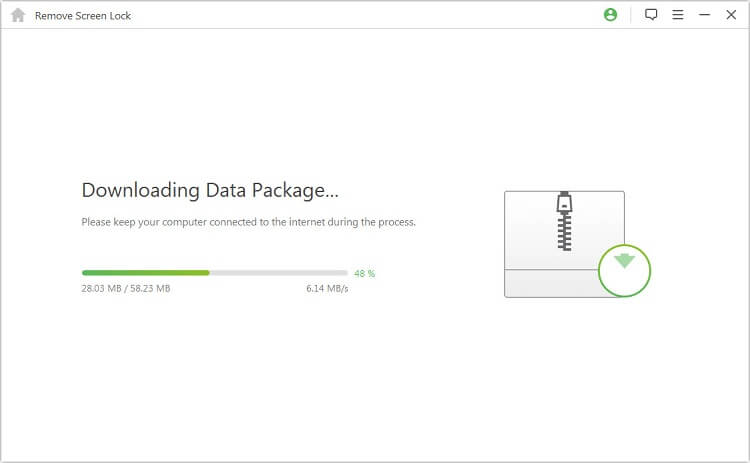
عندما يتم التنزيل بنجاح، انقر فوق "التالي".
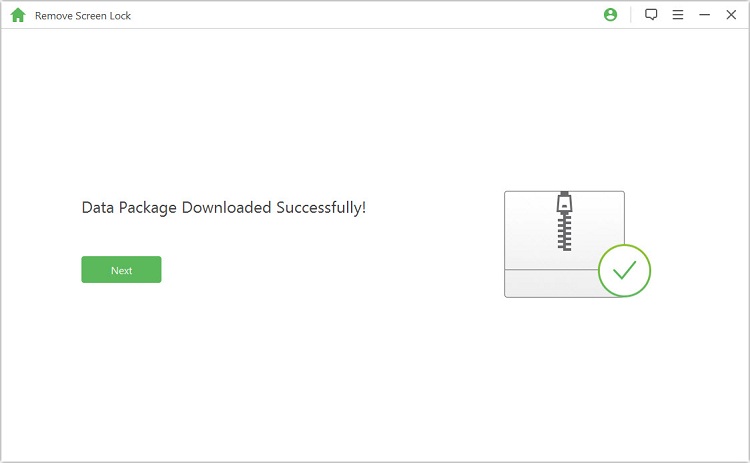
الخطوة 3: توصيل الجهاز وإعداده
قم بتوصيل جهازك بالكمبيوتر عبر كابل USB.
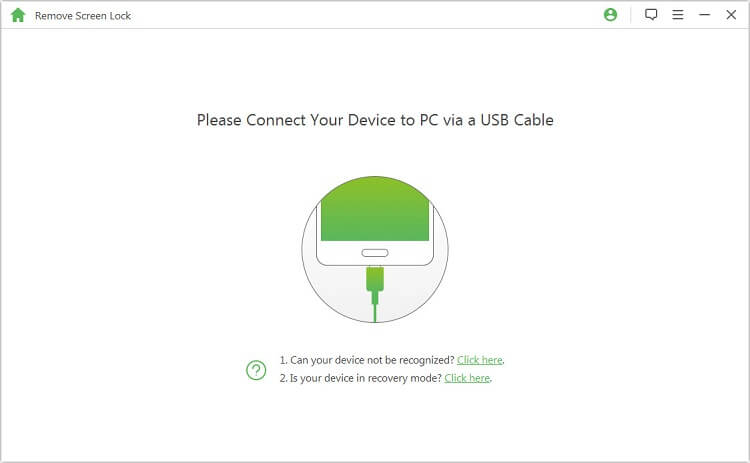
بعد ذلك، يرجى اتباع الخطوات الواردة هنا لوضع جهازك في وضع التنزيل. عندما يكون جهازك في وضع التنزيل، انقر فوق "بدء فتح القفل".
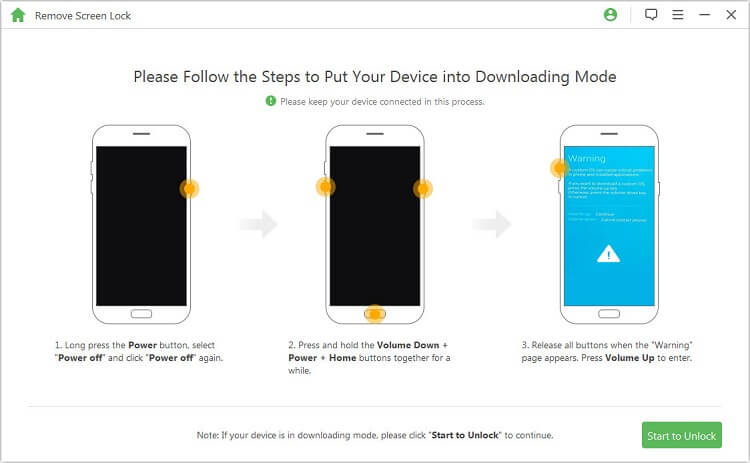
الخطوة 4: البدء في الإزالة دون فقدان البيانات
يبدأ البرنامج في إزالة قفل الشاشة على جهازك.
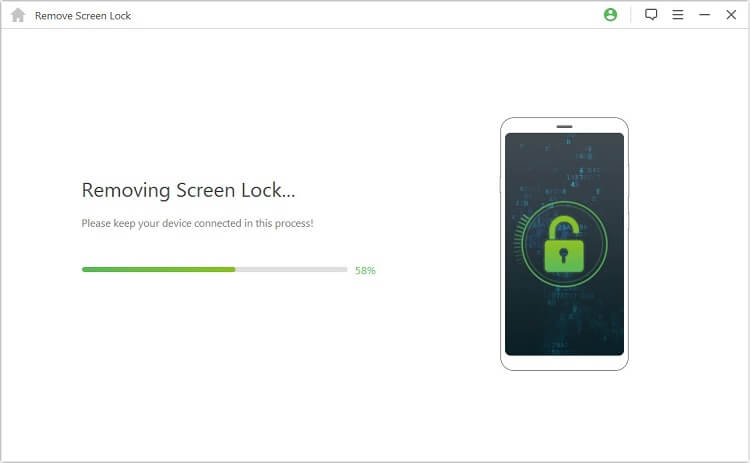
منتهي! تمت إزالة قفل الشاشة على جهازك بنجاح.
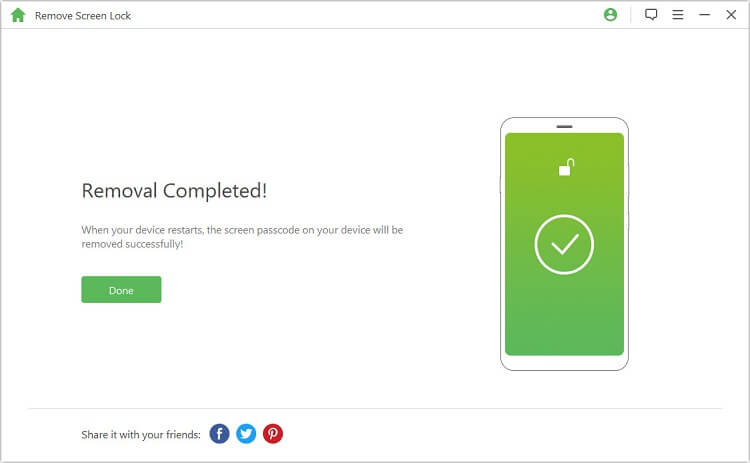
الوضع 2: إزالة قفل الشاشة لجميع أجهزة Android
الخطوة 1: قم بتوصيل جهازك
قم بتنزيل وتشغيل iMyFone LockWiper (Android) على جهاز الكمبيوتر الخاص بك. اختر وضع "إزالة قفل الشاشة" ثم انقر فوق "ابدأ" لبدء العملية.
ملاحظة: في هذا الوضع، سيتم مسح بيانات الجهاز بعد إزالة شاشة قفل Android.
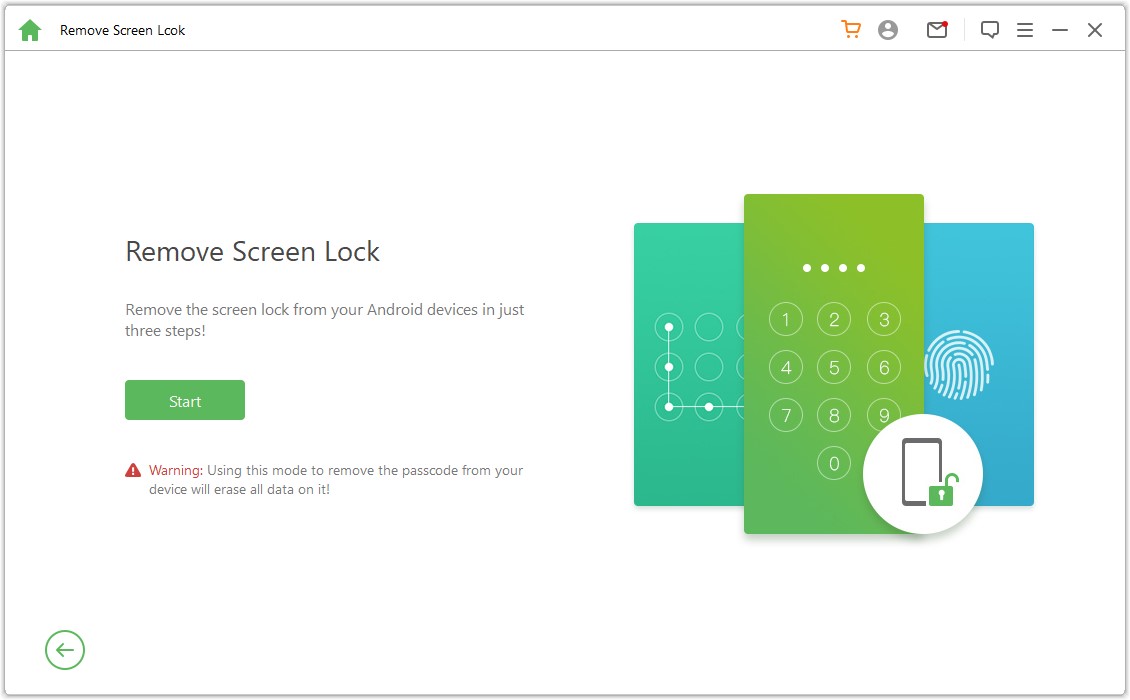
قم بتوصيل جهازك بالكمبيوتر عبر كابل USB. ثم يقوم بتحميل معلومات جهازك تلقائيًا.
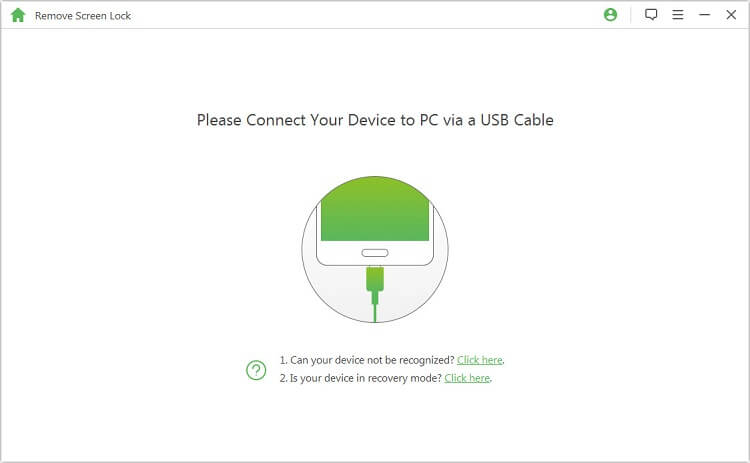
الخطوة 2: قم بتأكيد معلومات جهازك
يكتشف البرنامج معلومات جهازك تلقائيًا. تأكد من دقة هذه المعلومات وانقر على "بدء فتح القفل" للمتابعة.
ملحوظة: إذا كانت المعلومات غير صحيحة، يمكنك تصحيحها يدويًا.
.jpg)
انتظر بضع دقائق لتنزيل حزمة البيانات وإرسالها إلى جهازك.
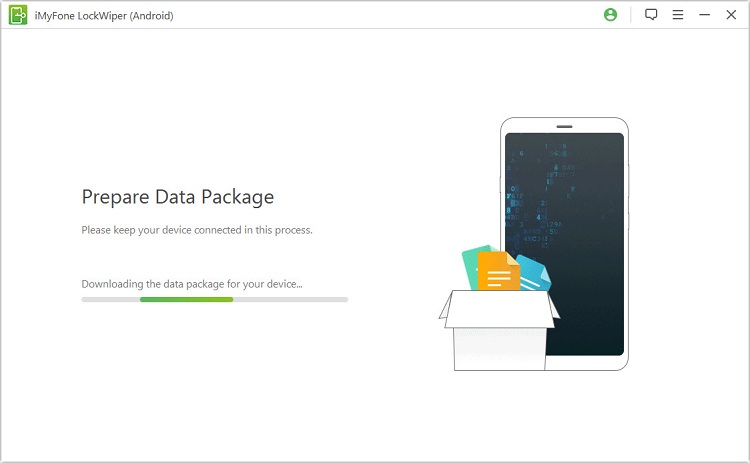
الخطوة 3: البدء في إزالة رمز المرور
يرجى اتباع التعليمات التي تظهر على الشاشة لإعادة ضبط جهازك والانتظار حتى يقوم بإزالة رمز مرور قفل الشاشة من جهازك.
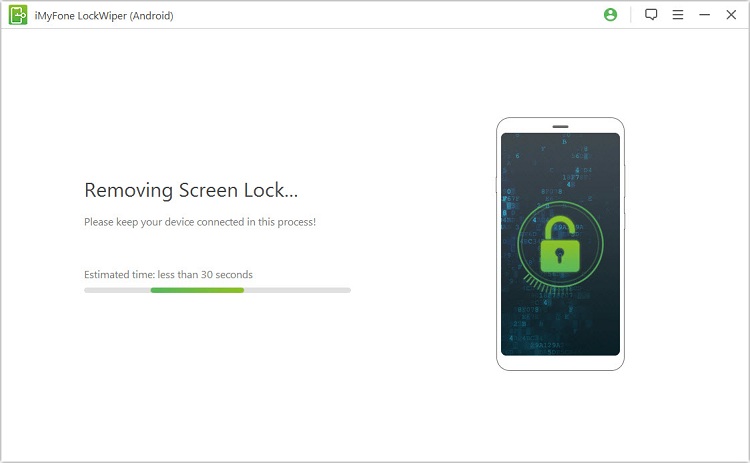
عند الانتهاء من العملية، تكون قد قمت بإزالة رمز المرور من الجهاز بنجاح!
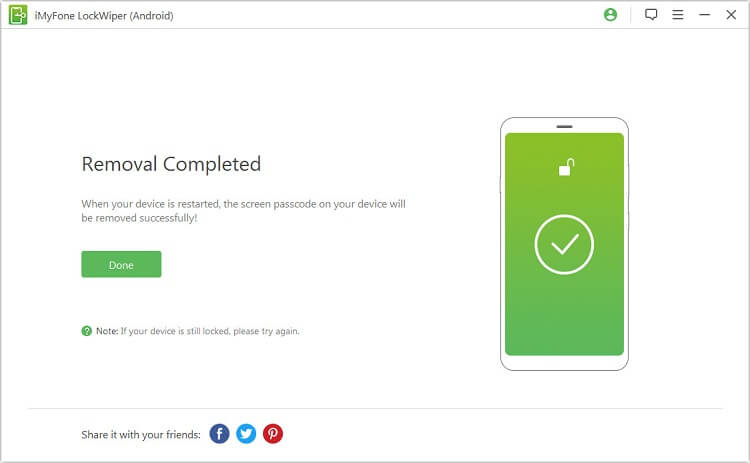
هل مازلت تريد المساعدة؟
انتقل إلى مركز الدعم>




