يرجى اتباع الخطوات لاستخدام iMyFone VoxBox
iMyFone VoxBox هو أداة صوتية شاملة تتضمن وظائف نص إلى كلام، وكلام إلى نص، وتسجيل فوري، وتحويل الصيغ، وتحرير الصوت. وظيفة النص إلى كلام تدعم عدة لغات، يمكنك ضبط المعلمات المختلفة بحرية لتحويل النص إلى الصوت الذي ترغب فيه. بالإضافة إلى ذلك، يمكنه التعرف على النص في الصور وملفات PDF وقراءته بصوت عالٍ.
على هذه الصفحة، سنقدم كيفية تسجيل منتج VoxBox وكيفية استخدام ميزاته المختلفة. يمكنك أيضًا استخدام جدول المحتويات على اليمين للانتقال بسرعة إلى الأقسام التي تهمك.
الجزء الأول: التثبيت والتسجيل
الخطوة 1 تحميل VoxBox
إذا لم يتم تثبيت iMyFone VoxBox على جهاز الكمبيوتر الخاص بك بعد، يرجى النقر على الزر أدناه لتحميل VoxBox إلى جهاز الكمبيوتر الخاص بك مجانًا!
الخطوة 2 ابدأ تشغيل VoxBox
بعد تشغيل VoxBox، انقر على أيقونة "الحساب" في الزاوية العلوية اليمنى.
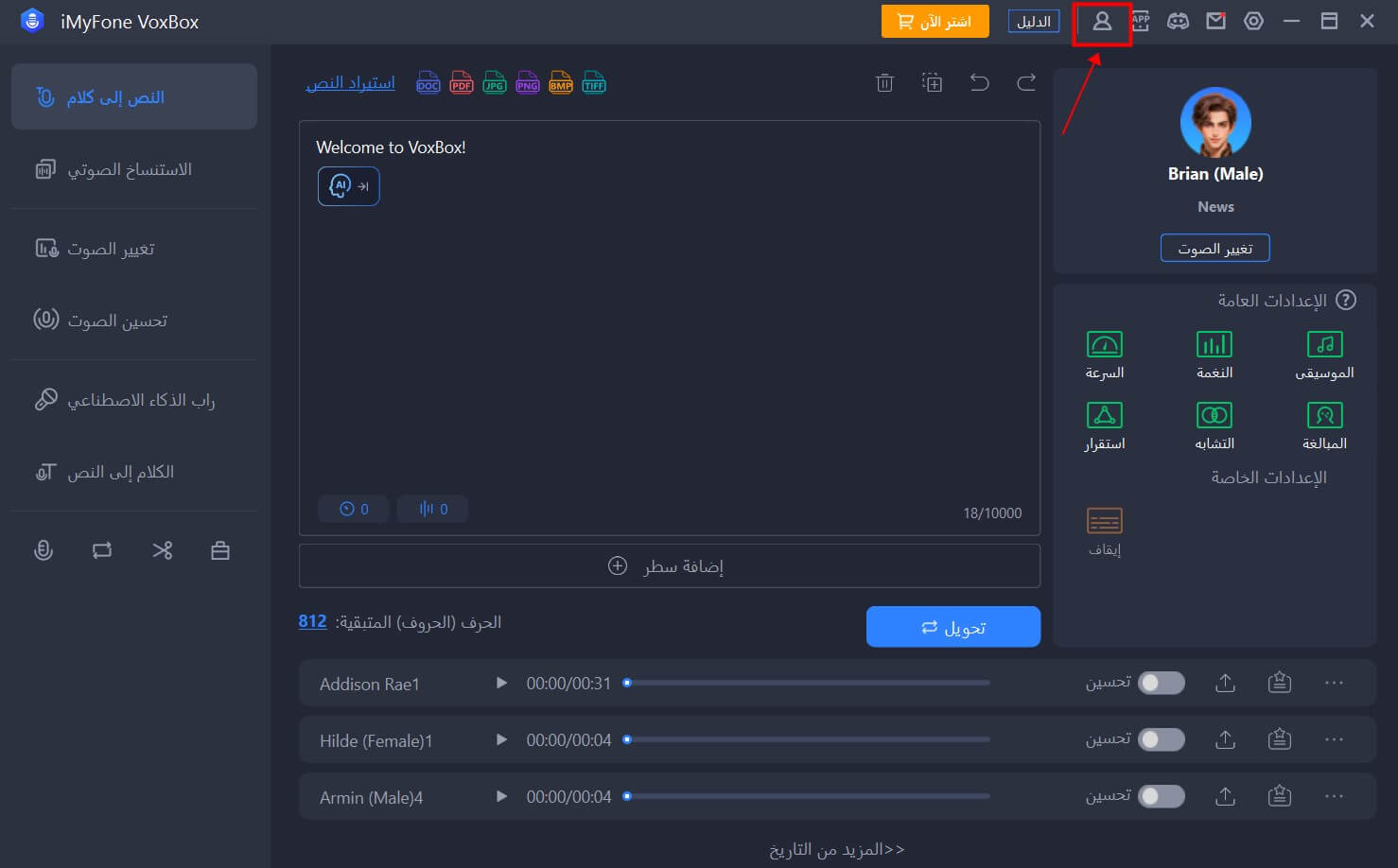
الخطوة 3 التسجيل أو تسجيل الدخول إلى حسابك
سنقوم بتقسيم العملية إلى حالتين حسب الحالة المختلفة.
① إذا قمت بشراء الحقوق عبر الموقع الرسمي، سيقوم النظام تلقائيًا بإنشاء حساب iMyFone. كل ما عليك هو ملء عنوان البريد الإلكتروني وكلمة المرور المستخدمة لشراء الحقوق والنقر على "تسجيل الدخول".
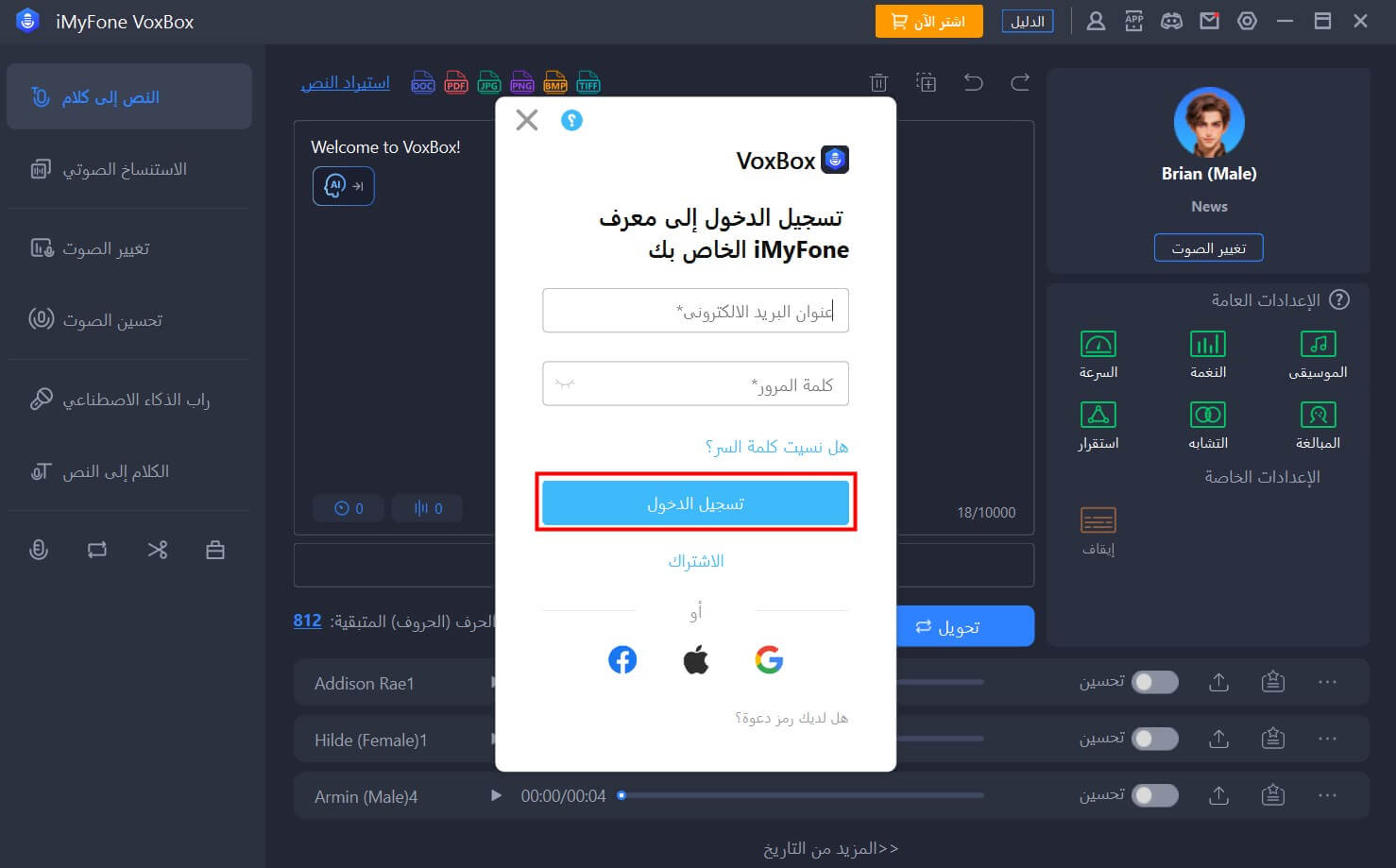
② إذا كنت لا تمتلك حساب iMyFone مؤقتًا وقمت بشراء الحقوق في البرنامج، فيجب عليك التسجيل كعضو في البرنامج. ما عليك سوى النقر على "التسجيل" وملء عنوان البريد الإلكتروني وكلمة المرور الخاصة بك. بعد الانتهاء من الملء، انقر على "إنشاء حساب".
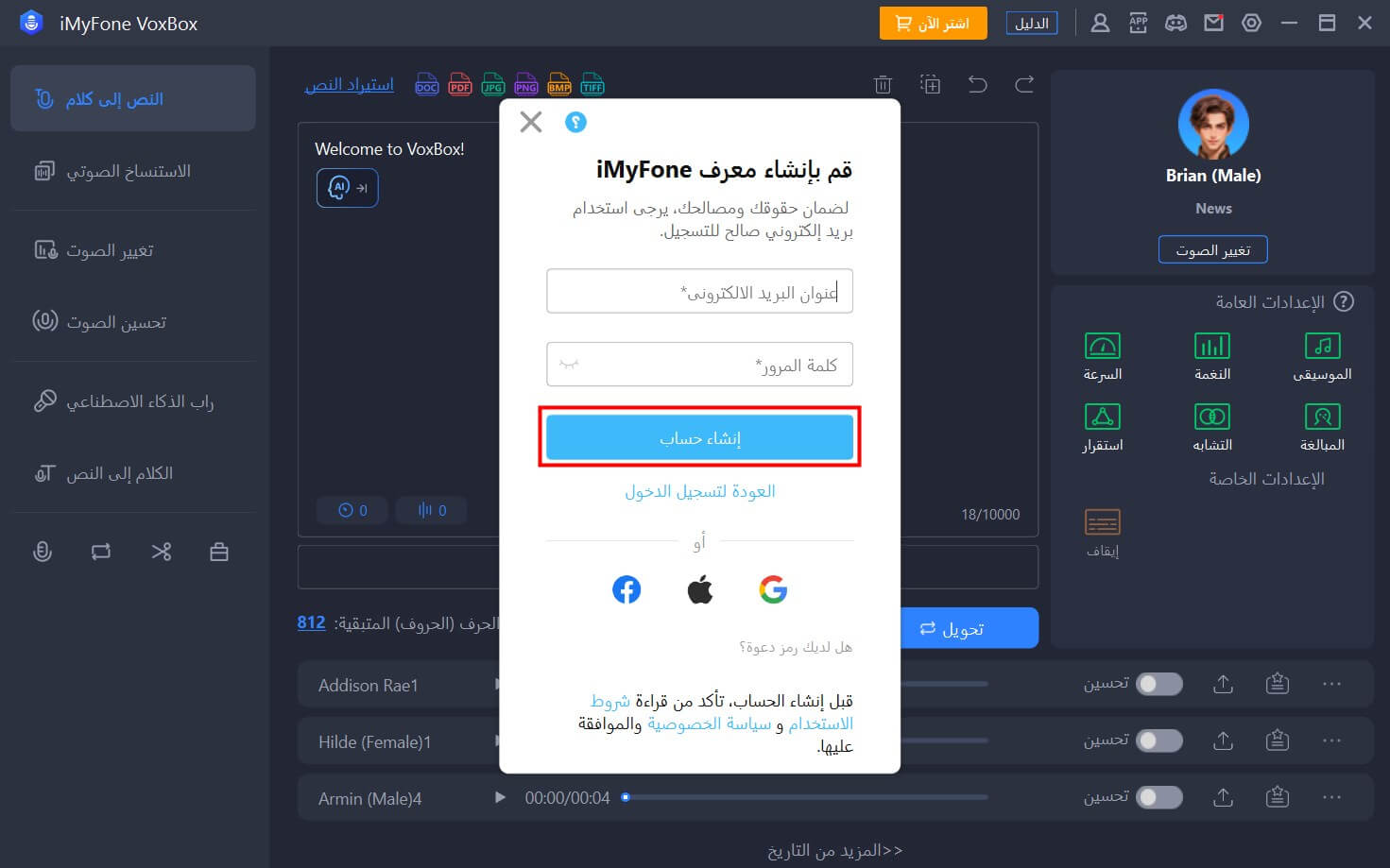
نصيحة: بعد إنشاء حساب iMyFone، يمكنك استخدامه لتسجيل منتجات أخرى. يمكنك أيضًا الحصول على أحدث المعلومات حول المنتج في المنتج، بما في ذلك مقالات عملية متنوعة، ولديك فرصة للحصول على قسائم المنتج!
الخطوة 4 تأكيد معلومات الحساب
بعد إنشاء حساب، سيتم الانتقال تلقائيًا إلى مركز أعضاء iMyFone عبر المتصفح. يمكنك عرض فوائد المنتجات التي قمت بشرائها.
بعد تسجيل الدخول، يمكنك النقر على أيقونة "الحساب" في الزاوية العلوية اليمنى لعرض الفوائد التي قمت بشرائها والقسائم التي تلقيتها. أو يمكنك شراء فوائد إضافية هنا.
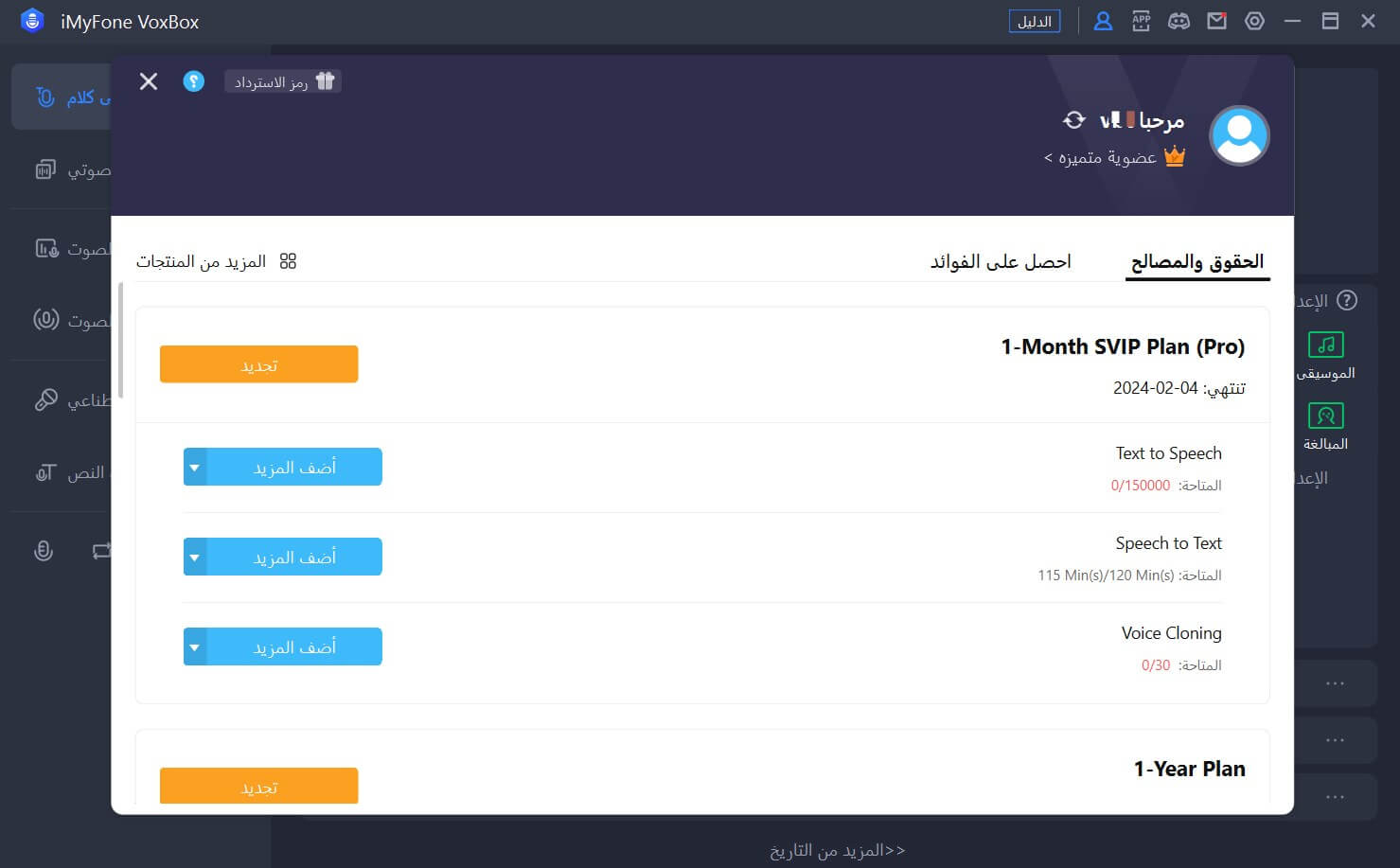
الجزء الثاني: النص إلى الكلام
الخطوة 1 اختر وظيفة "النص إلى الكلام"
اختر وظيفة "النص إلى الكلام" وانقر على "تغيير الصوت" لتحديد الصوت الذي ترغب فيه، أو يمكنك البحث عن الصوت المفضل لديك في "جميع الأصوات".
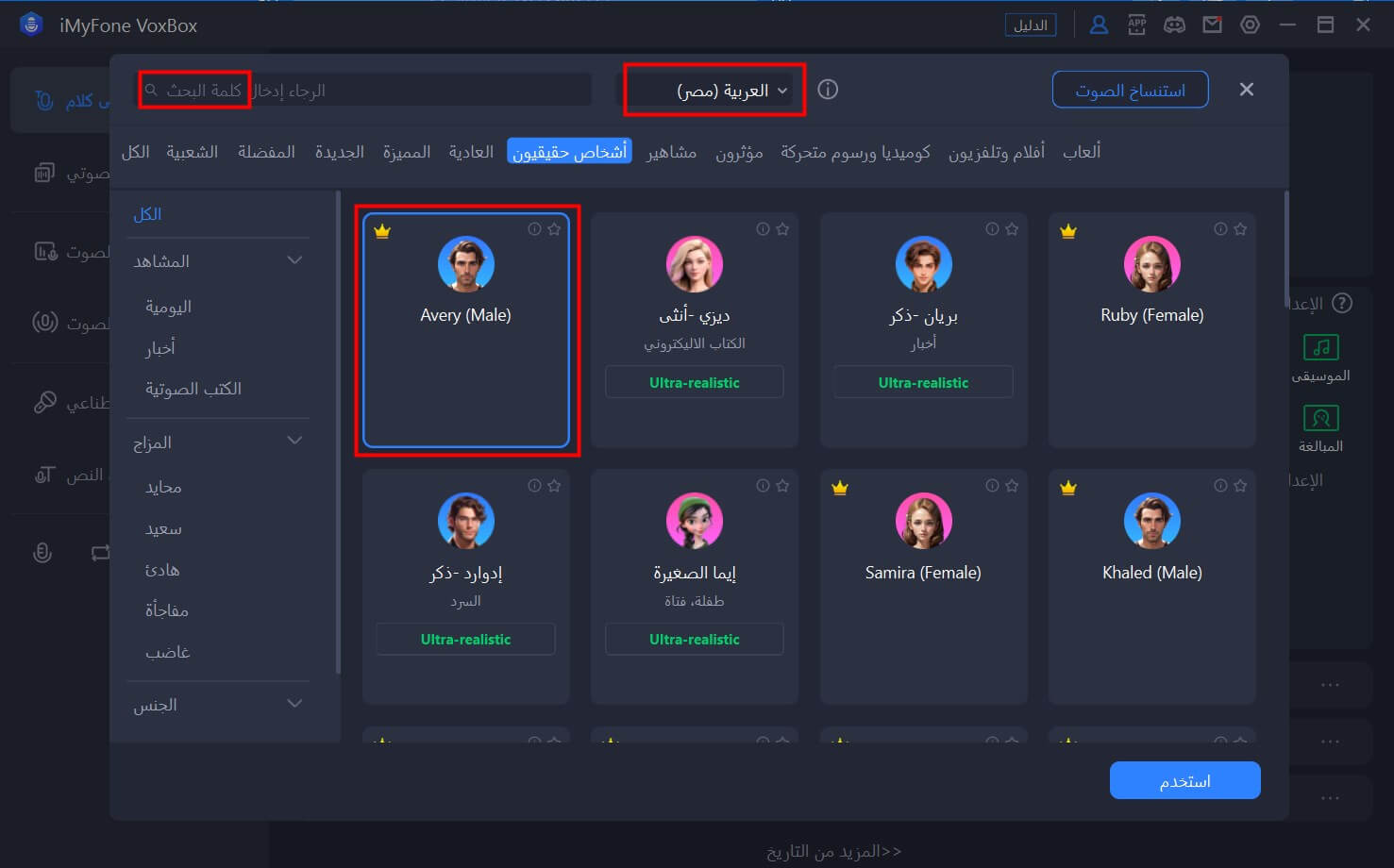
الخطوة 2 أدخل النص الخاص بك
يرجى إدخال النص الذي ترغب في تحويله إلى كلام. بالإضافة إلى ذلك، يمكنك أيضًا ضبط الصوت الذي تنوي إنشاؤه من خلال الخيارات مثل ""التوقف""، ""السرعة""، ""التوكيد""، و""كلمات متعددة المقاطع"".
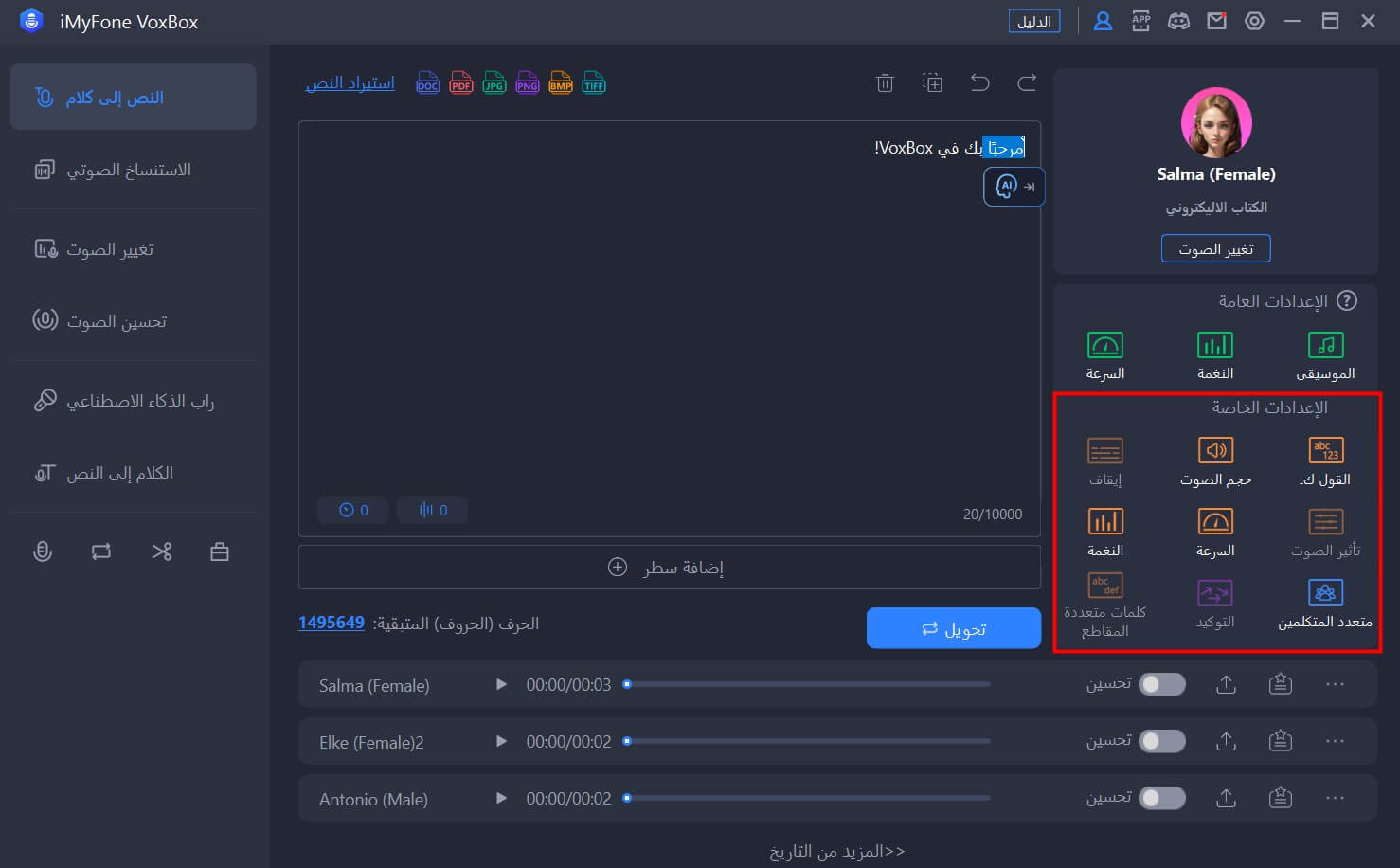
الخطوة 3 تصدير الصوت
بعد النقر على "تحويل"، سيساعدك VoxBox على الفور في تحويل النص إلى كلام. يمكنك تشغيل المعاينة أولاً ثم النقر على "تصدير" لحفظه على جهاز الكمبيوتر الخاص بك.
بالإضافة إلى ذلك، يمكنك أيضًا تحرير أو حذف الصوت.
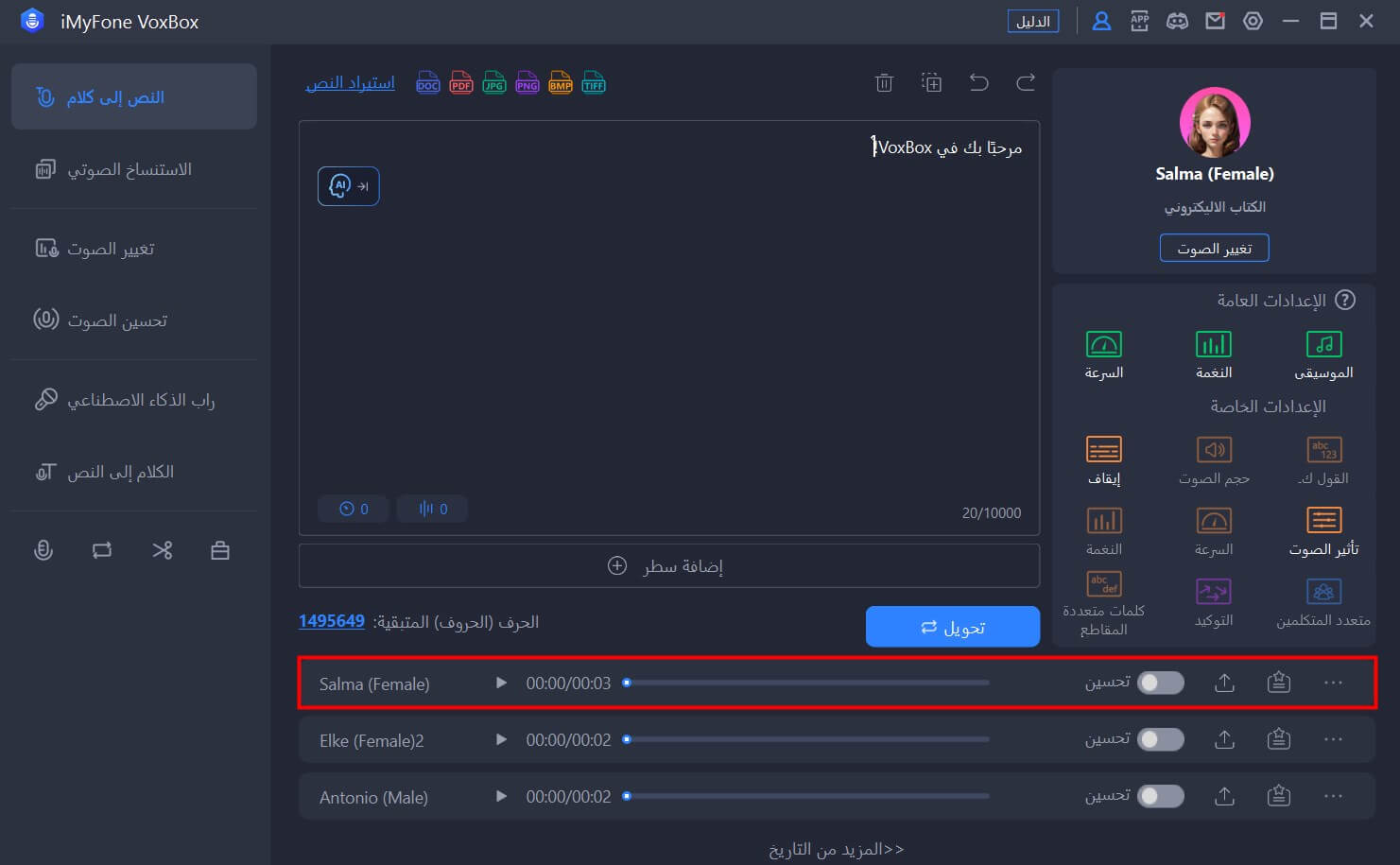
نصيحة: كيفية تحديد إدخال الأحرف ومكبرات الصوت المتعددة بتنسيق القائمة
الخطوة 1: انقر على "إضافة سطر" في أسفل نافذة إدخال النص.
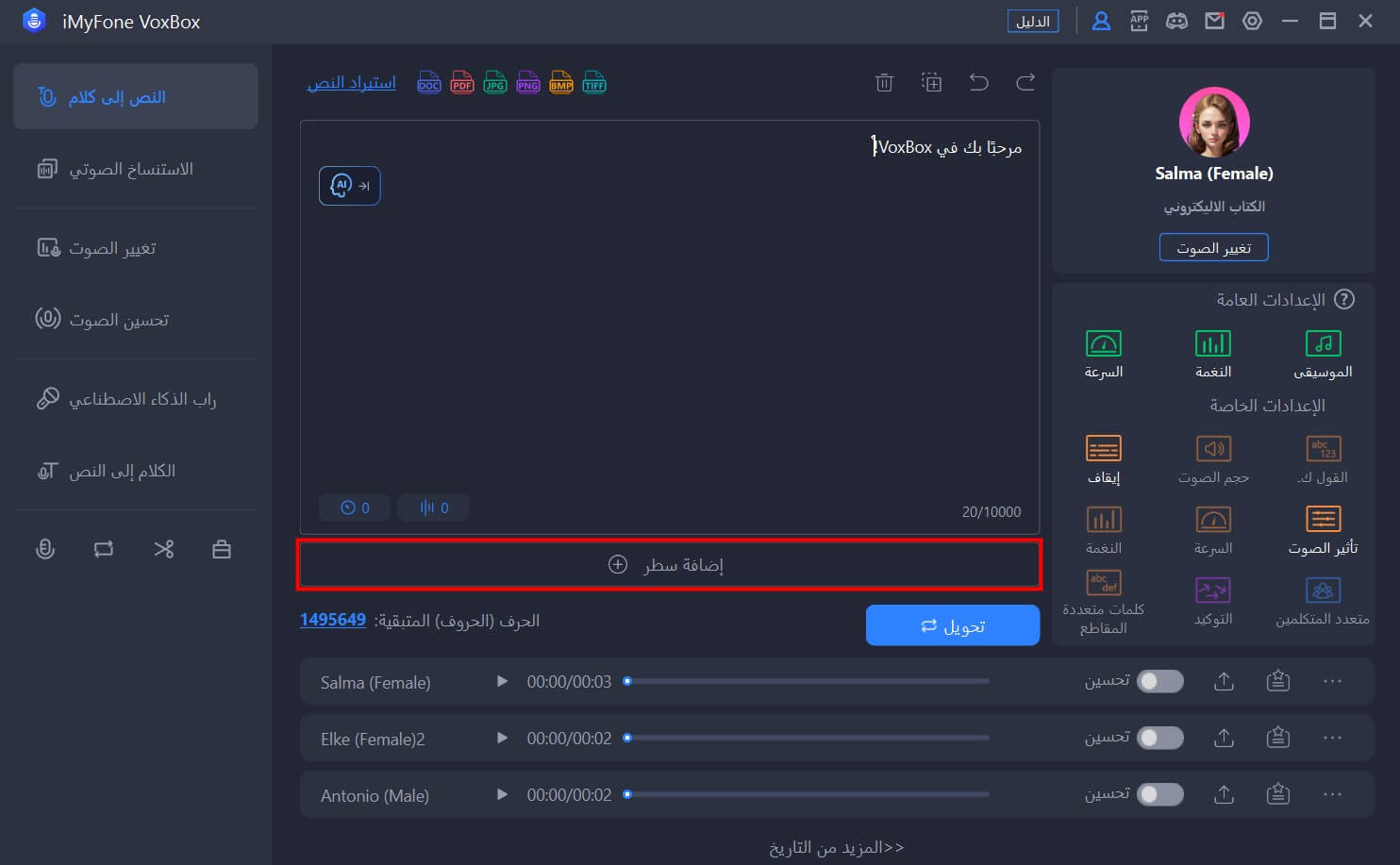
الخطوة 2: قم بإدخال كل جملة كما ترغب وقم بتحديد المتحدث واللغة وسرعة الكلام والارتفاع. يمكنك أيضًا إضافة صفوف إضافية أو ضبطها للأعلى أو للأسفل.
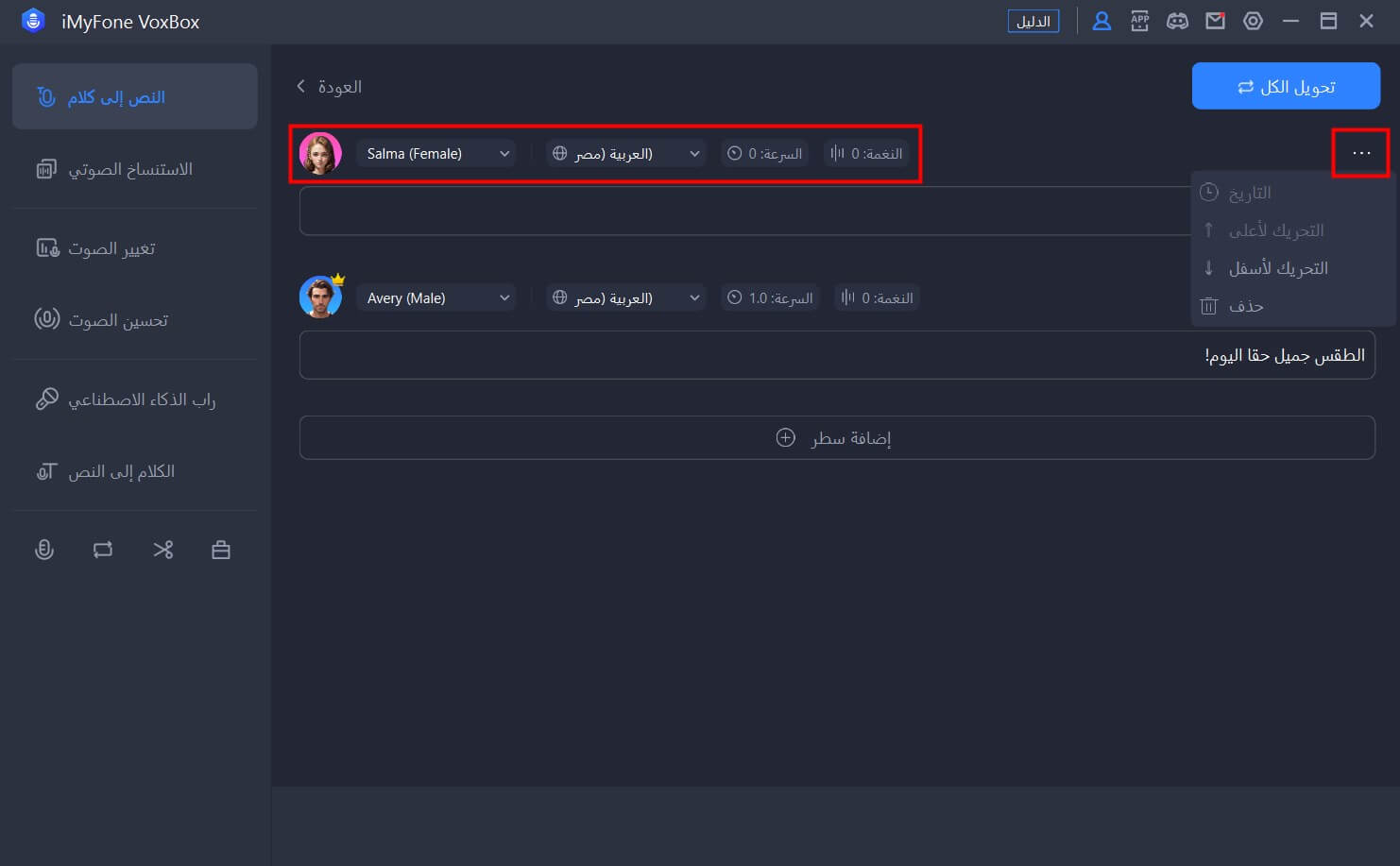
الخطوة 3: اضغط على "تحويل الكل" وانتظر لبعض الوقت، سيظهر الصوت المولد في الأسفل. دعونا نشغله ونحفظه.
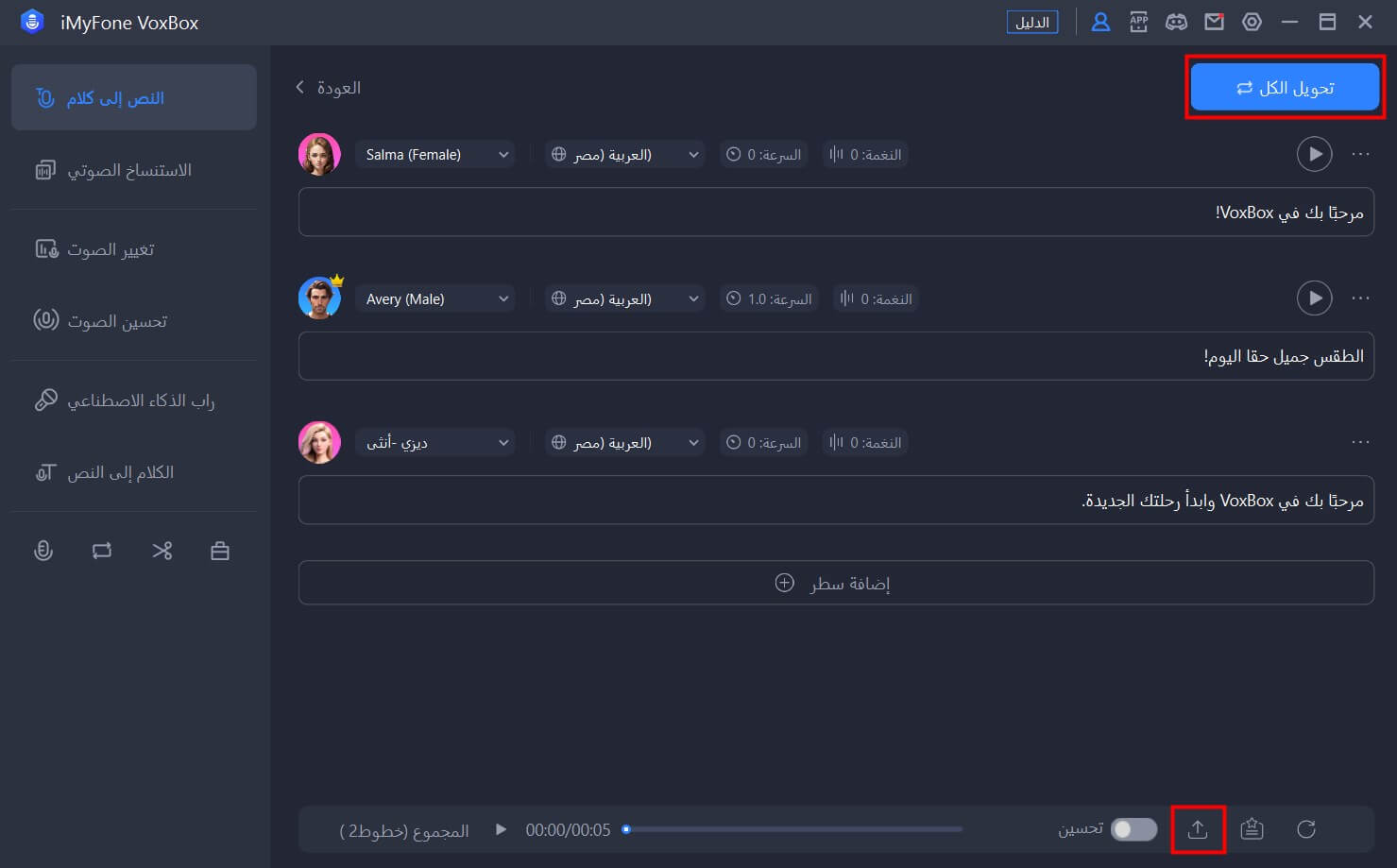
الجزء الثالث: التعرف على النص
VoxBox يمكنها التعرف على وقراءة الأحرف في ملفات الوثائق pdf/doc/docx وملفات الصور png/jpg/jpeg/bmp/tiff.
الخطوة 1 استيراد الملفات
بعد اختيار وظيفة "النص إلى الكلام"، انقر على زر "استيراد النص" في الزاوية العلوية اليسرى وحدد الصورة التي تحتاج إلى تحويل ملف الصوت إلى نص أو تتطلب التعرف على النص.
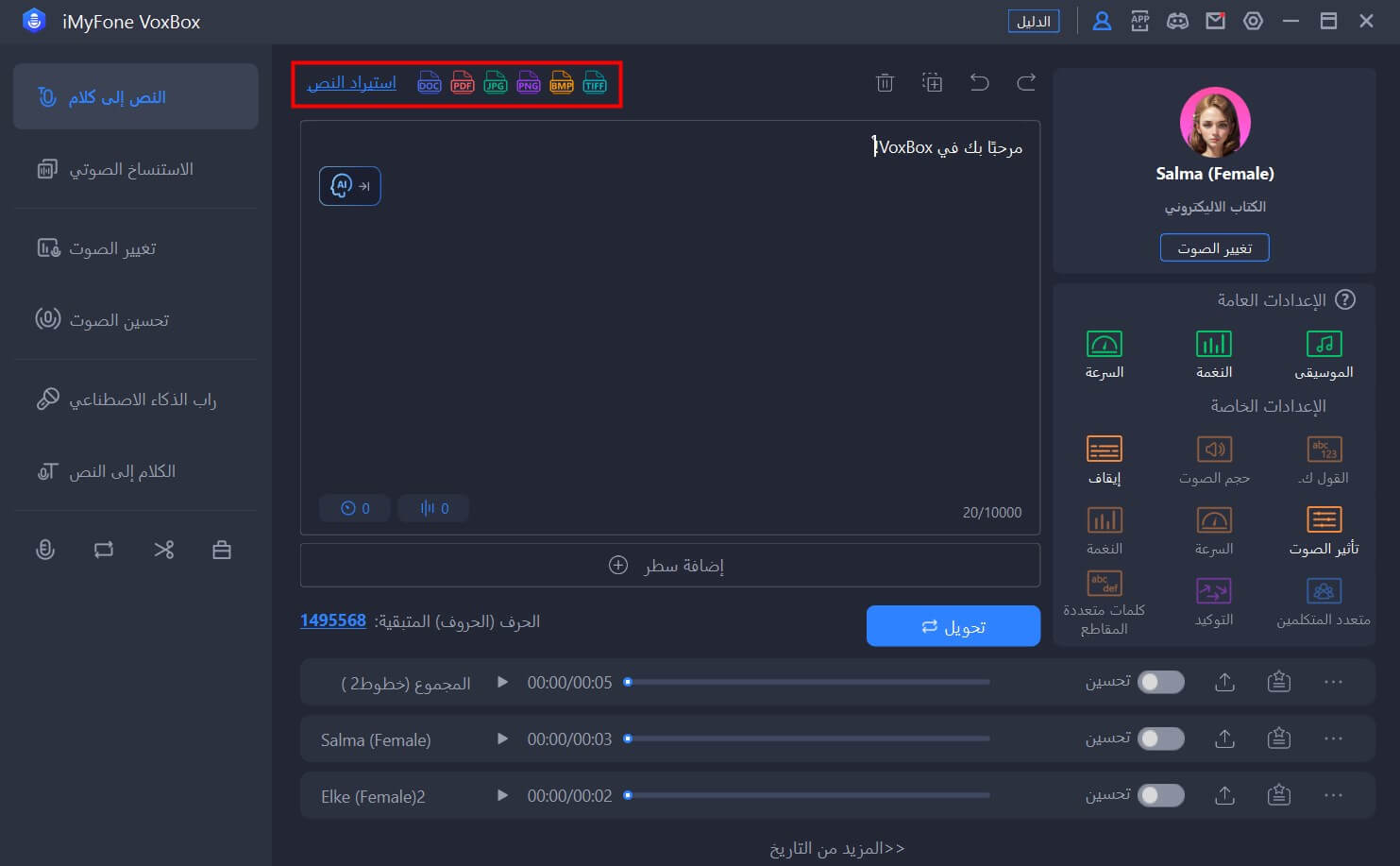
الخطوة 2 تحديد اللغة وتحويل النص
إذا كنت تقوم بتوريد صورة، ستحتاج إلى تحديد لغة النص في الصورة يدوياً، ثم انقر على "استخراج" ليقوم VoxBox بعملية التعرف على النص.
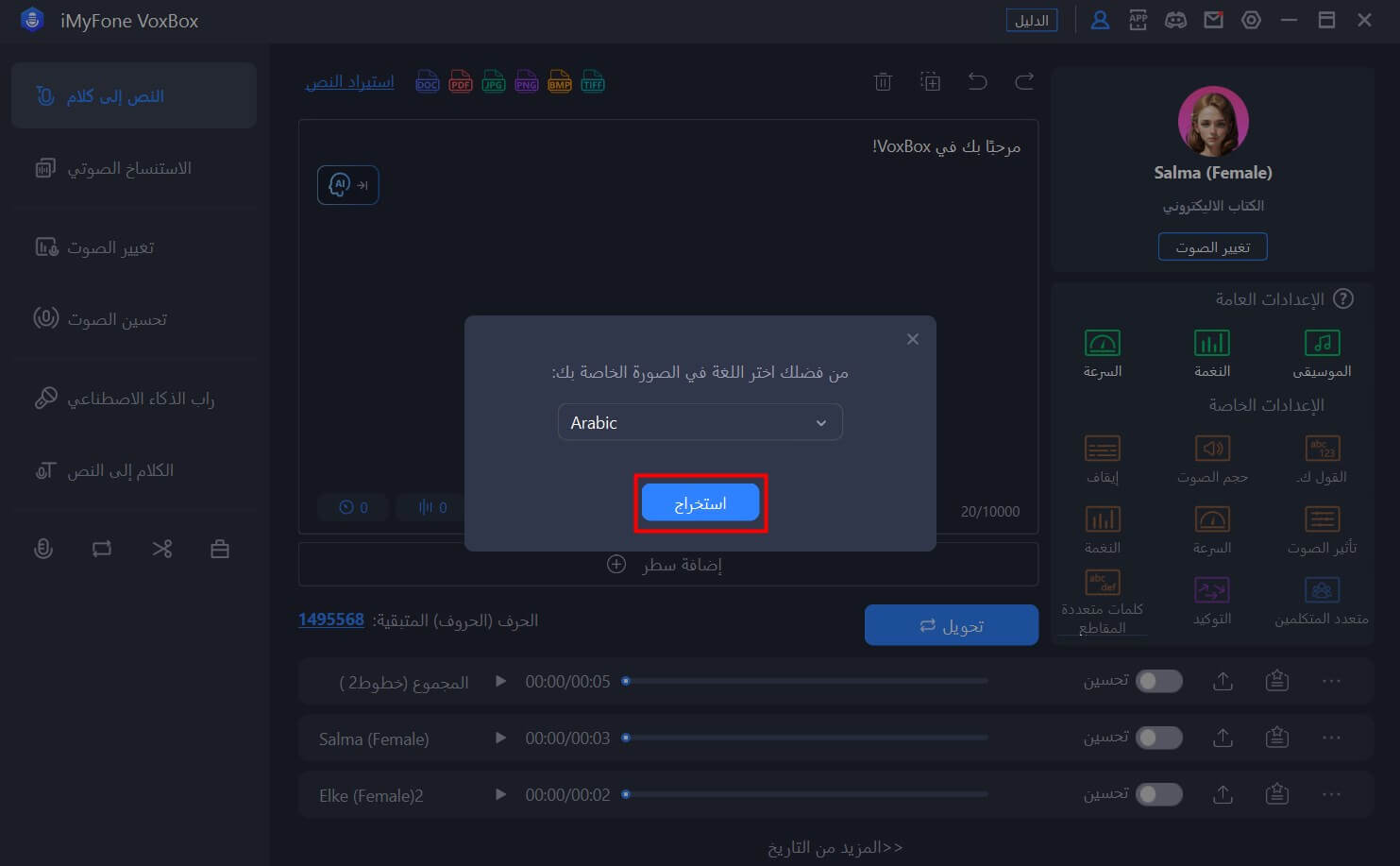
إذا كنت تقوم بتوريد ملف، فليس عليك القيام بأي شيء؛ سيتعرف VoxBox تلقائيًا على اللغة في ملف الصوت.
انقر على "استيراد النص" لتصدير النص المعترف به، ويمكنك أيضًا إجراء التحرير الثانوي في النافذة.
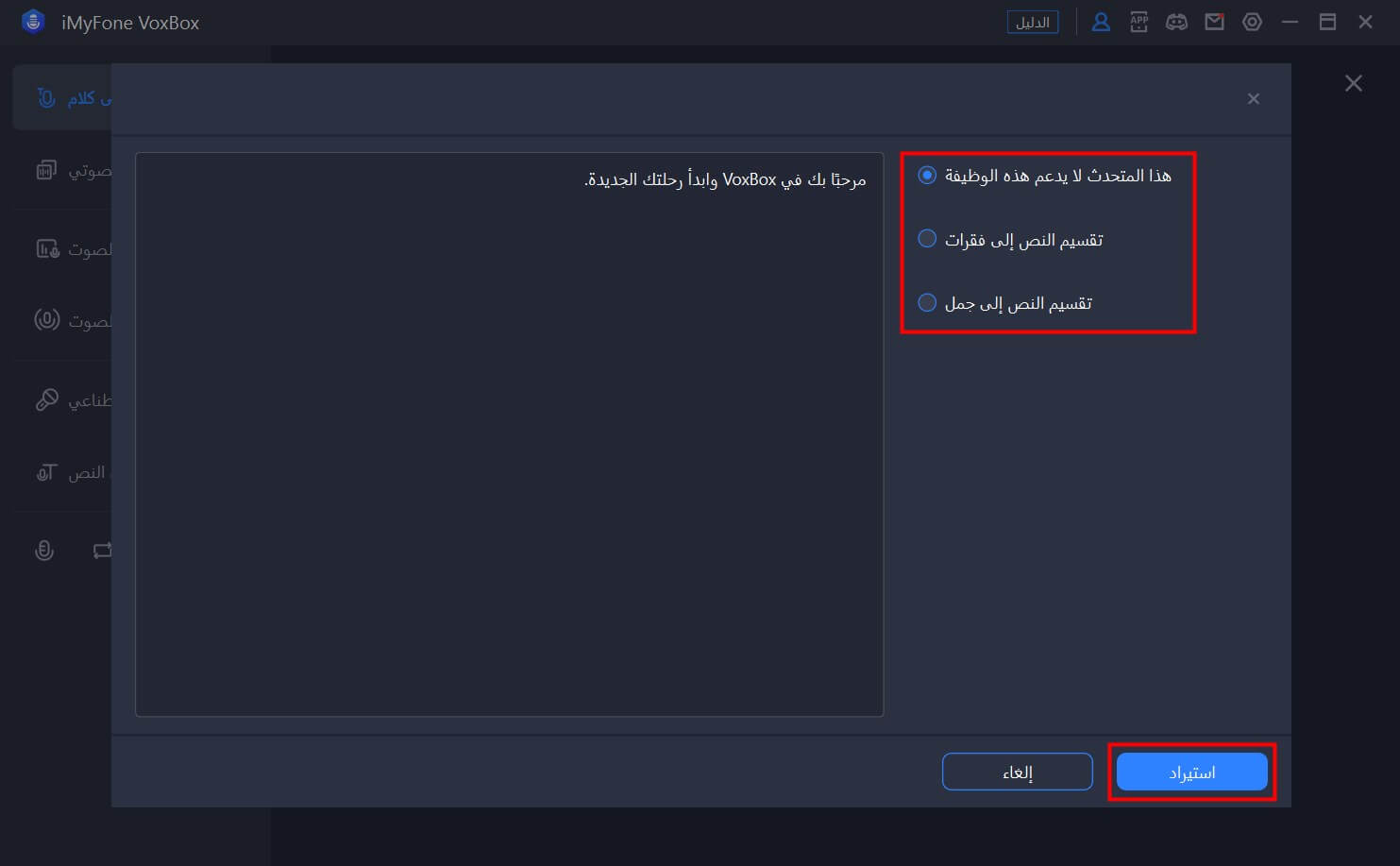
الخطوة 3 تحويل وتصدير الصوت
إذا كنت بحاجة إلى تحويل النص المعترف به إلى كلام، انقر على "تحويل" بعد ضبط حقل تعديل المعلمة على اليمين، ويمكنك رؤية الكلام الذي تم إنشاؤه في شريط الأسفل.
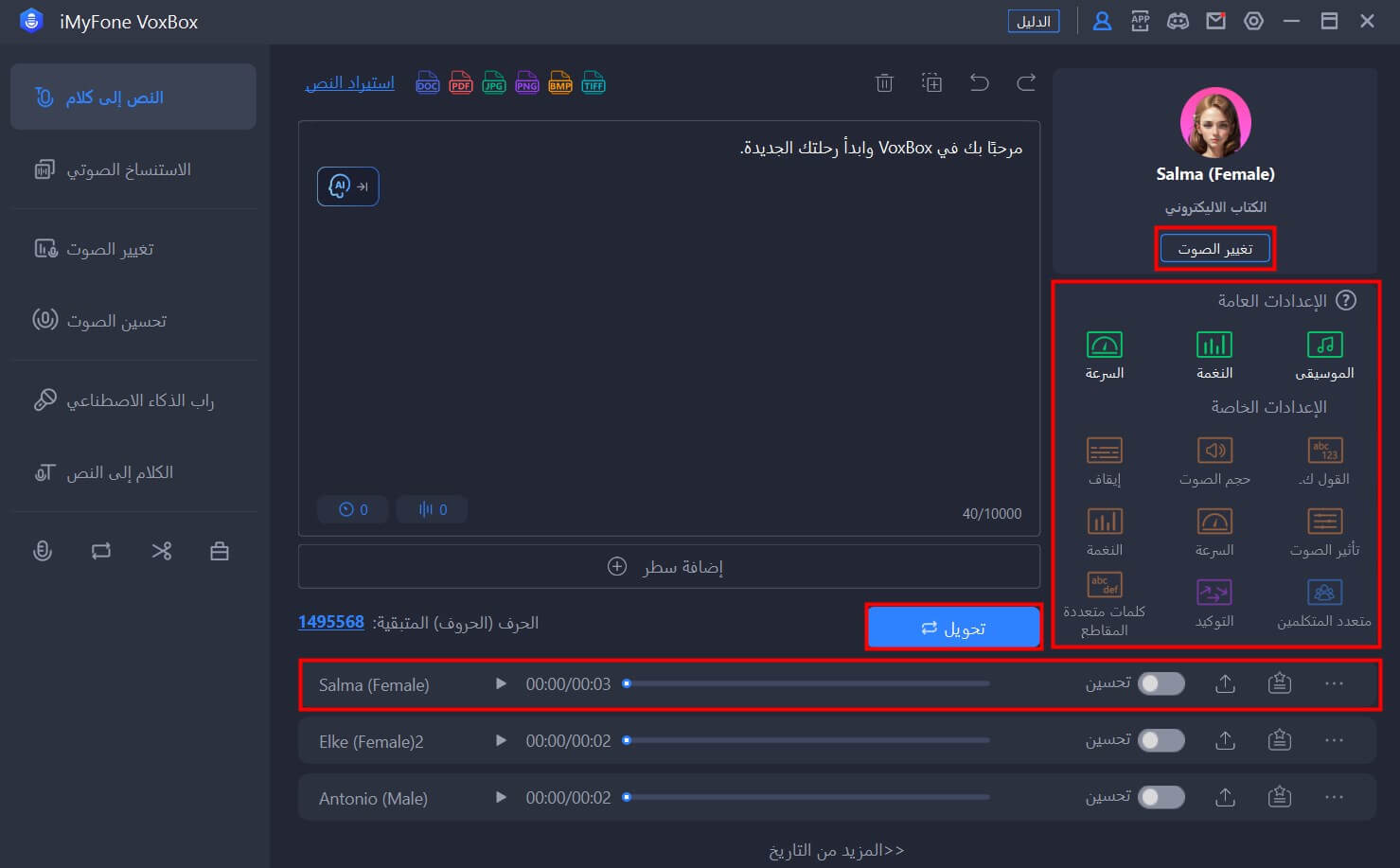
الجزء الرابع: استنساخ الصوت
إذا قمت بشراء حزمة VoxBox SVIP، فيمكنك استخدام ميزة "استنساخ الصوت" لتجميع صوتك. بمجرد تركيبه، يمكنك استخدامه لقراءة أي نص.
لإنشاء استنساخ صوت، يتعين عليك تقديم عينة صوتية.
الخطوة 1 توفير عينات صوتية
انتقل إلى علامة التبويب "استنساخ صوت" وانقر على "إنشاء استنساخ جديد".
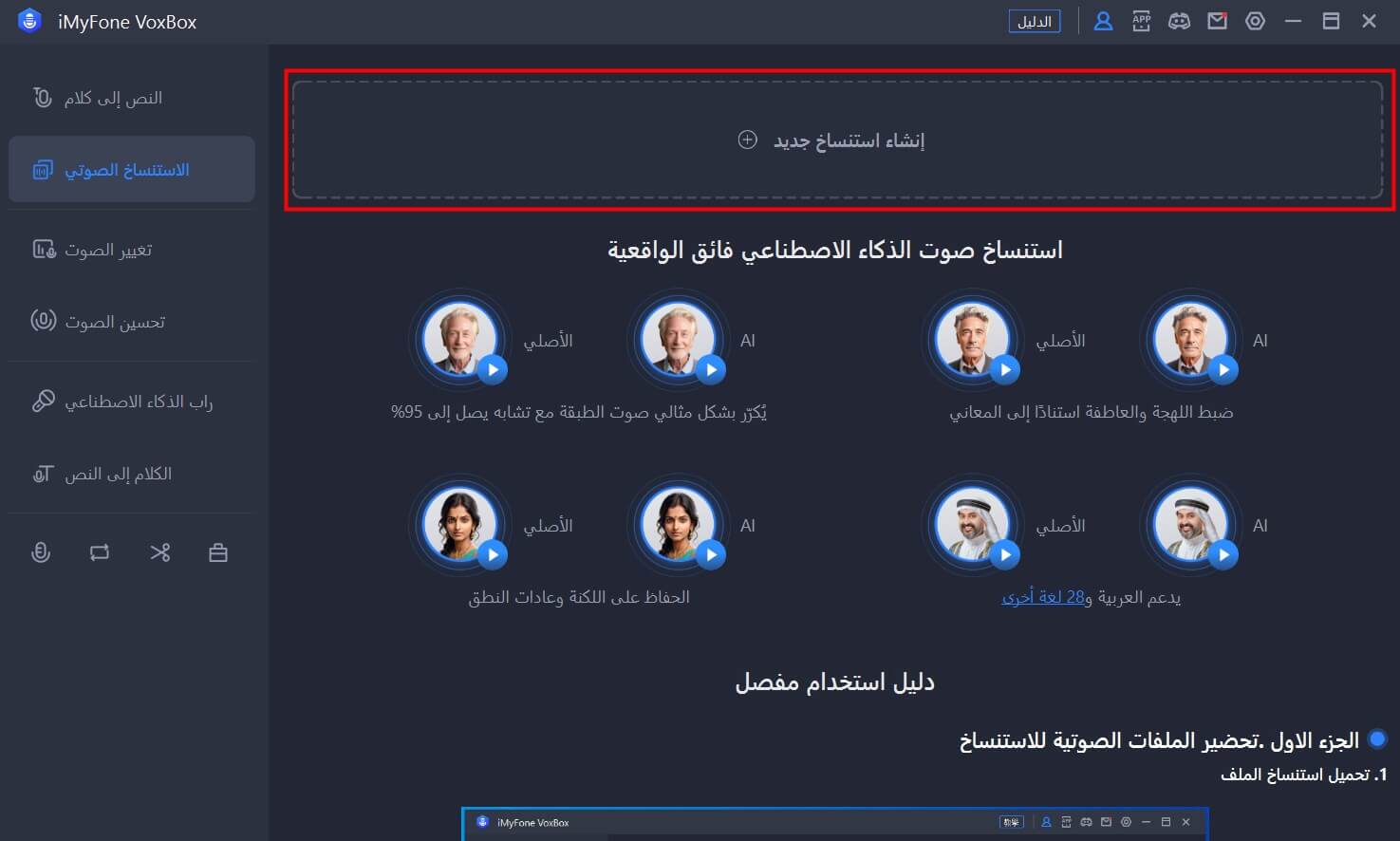
اختر الطريقة التي تريد بها تحميل أو تسجيل ملفات الفيديو أو الصوت.
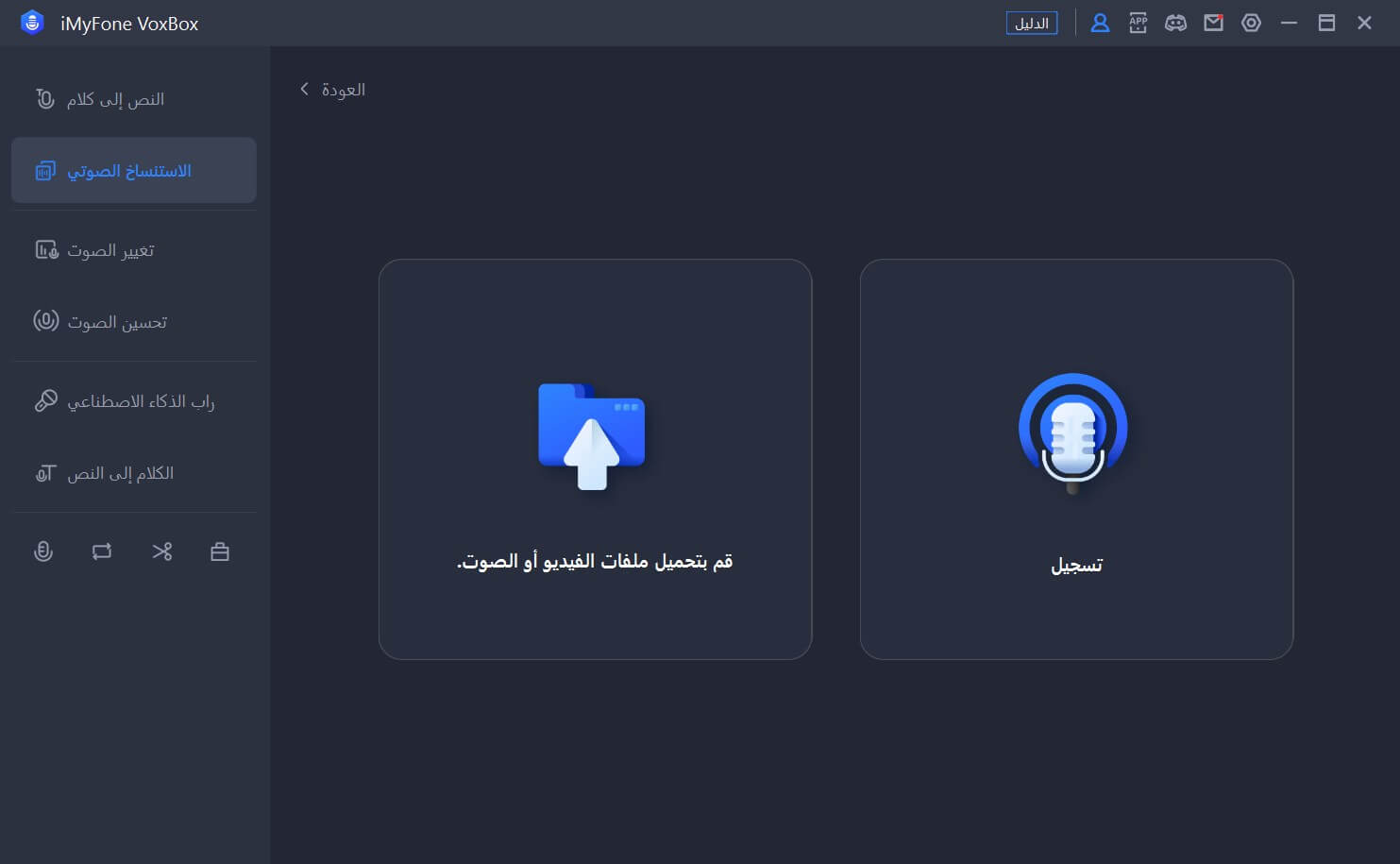
إذا اخترت تحميل ملف، فحدد النموذج وانقر أو اسحب لاستيراد الملف الصوتي. ثم انقر فوق "بدء الاستنساخ".
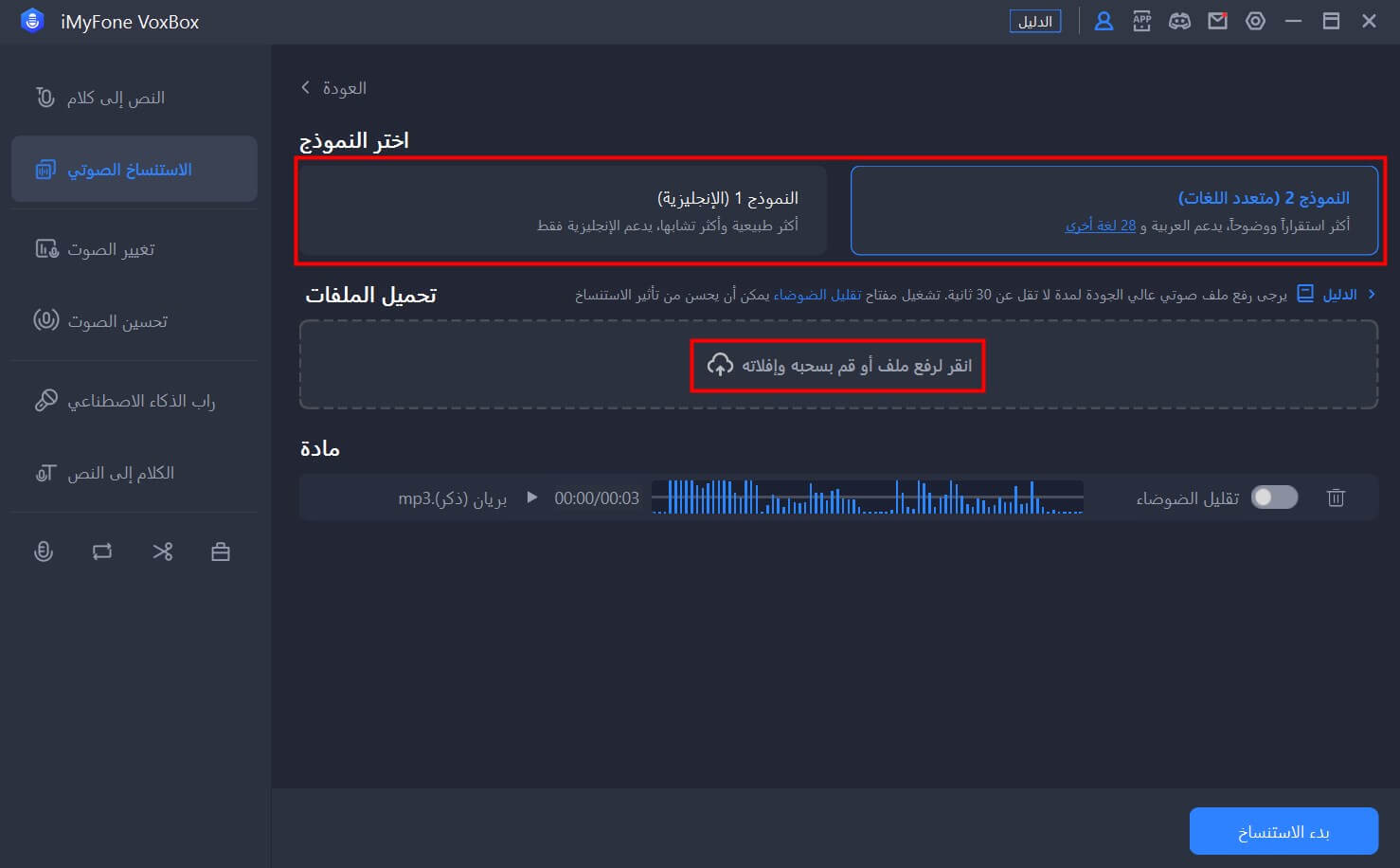
إذا قمت بتحديد قراءة النص، أكمل التسجيل من خلال قراءة النص المعروض على الشاشة. ثم حدد النموذج وانقر فوق "بدء الاستنساخ".
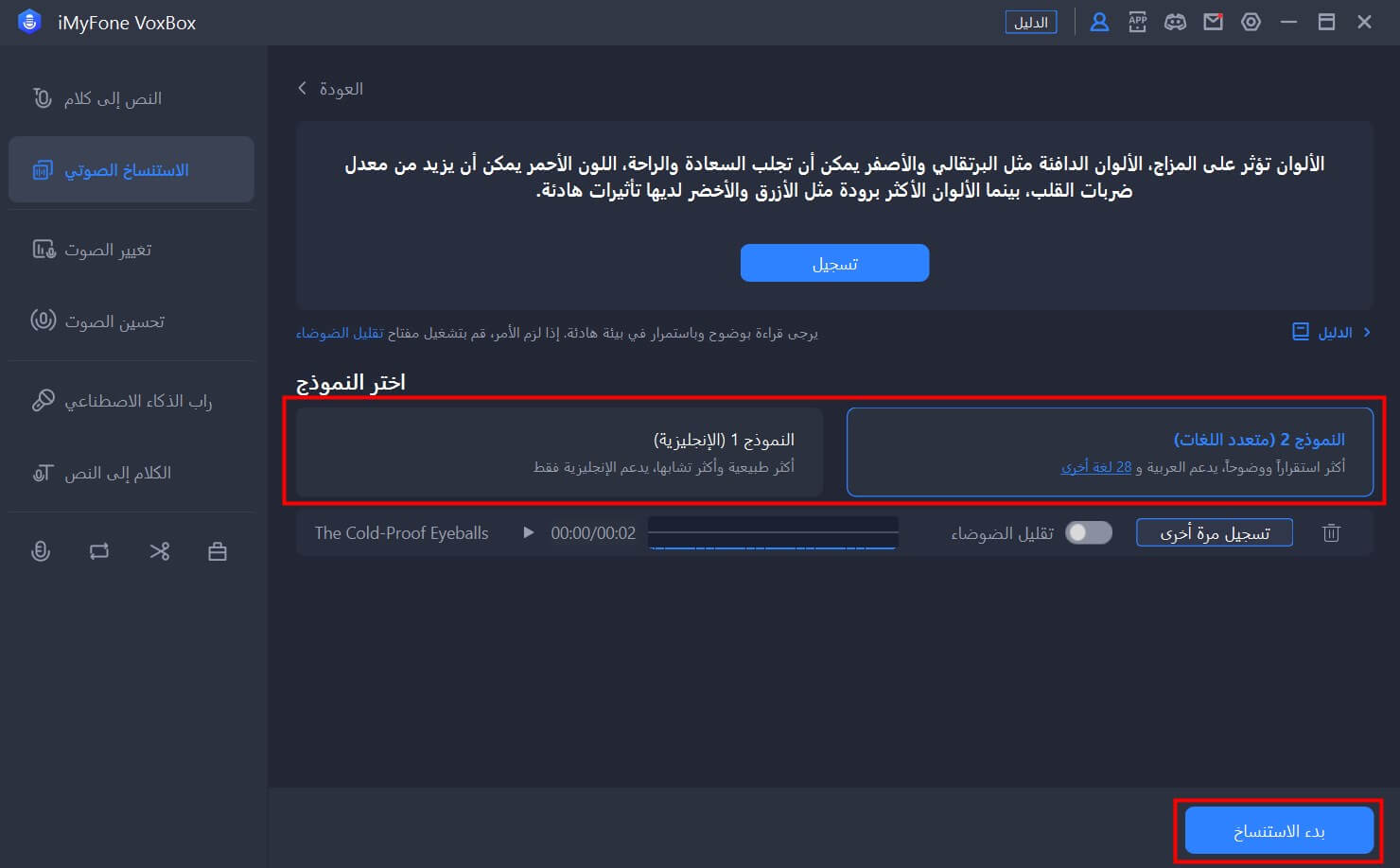
الخطوة 2 فحص واستخدام الكلام المركب
وبعد فترة من الوقت، سيتم إنشاء صوتك المستنسخ وسيظهر في سجلك. يمكنك أيضًا تغيير الاسم. انقر فوق "استخدام" لاستخدامه في قراءة النص الذي تكتبه.
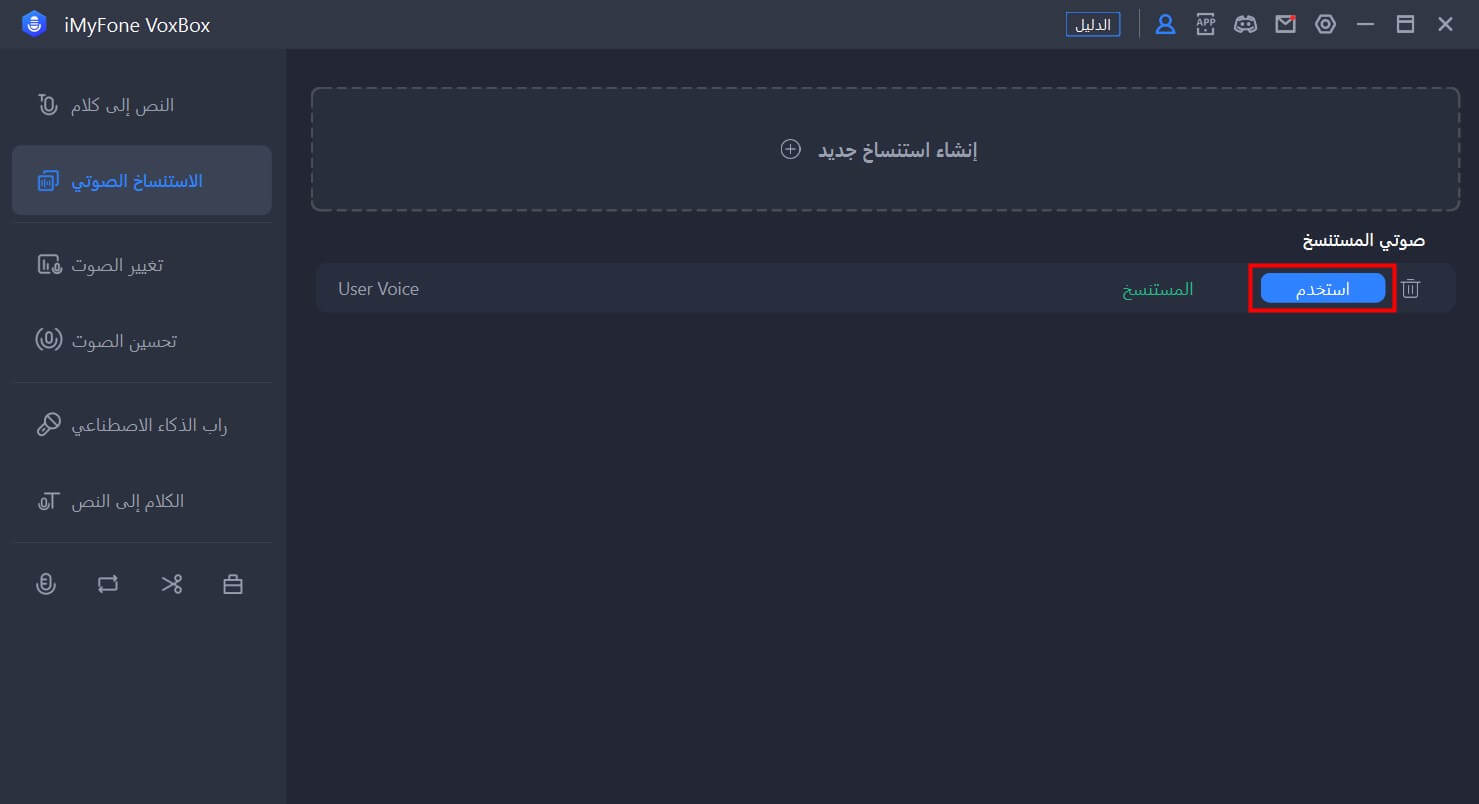
يمكنك أيضًا فتح شاشة اختيار مكبر الصوت في علامة التبويب تحويل النص إلى كلام والتضييق إلى "My Clone Voices".
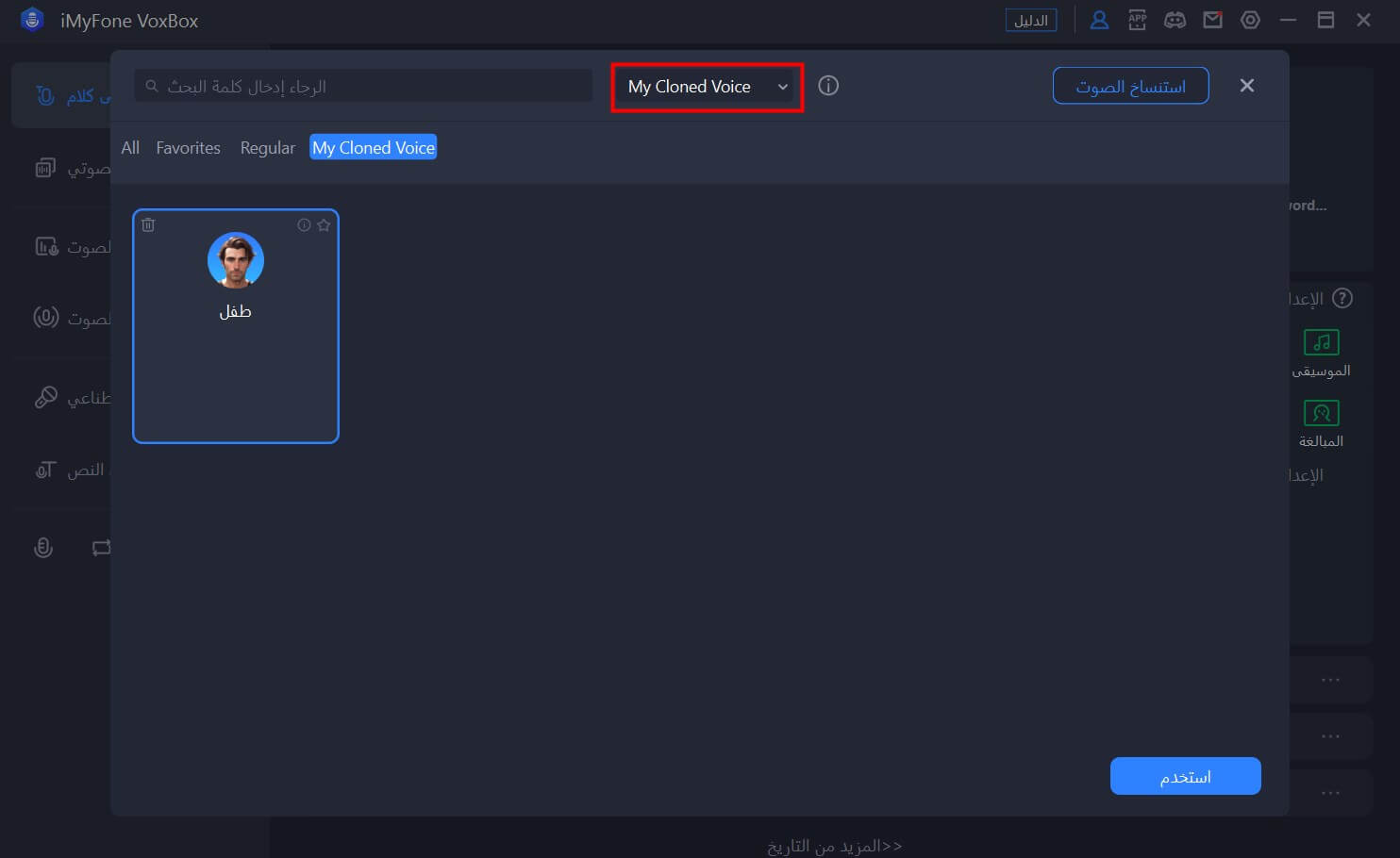
الجزء الخامس: تحسين جودة الصوت
نوصي باستخدام هذه الميزة إذا كانت تسجيلاتك تعاني من ضجيج في الخلفية أو جودة رديئة أو مستوى صوت غير متساوٍ.
الخطوة 1 حدد وضع تحسين الصوت
انتقل إلى علامة التبويب "تحسين الصوت" وحدد وضع التعديل وفقًا لاحتياجاتك.
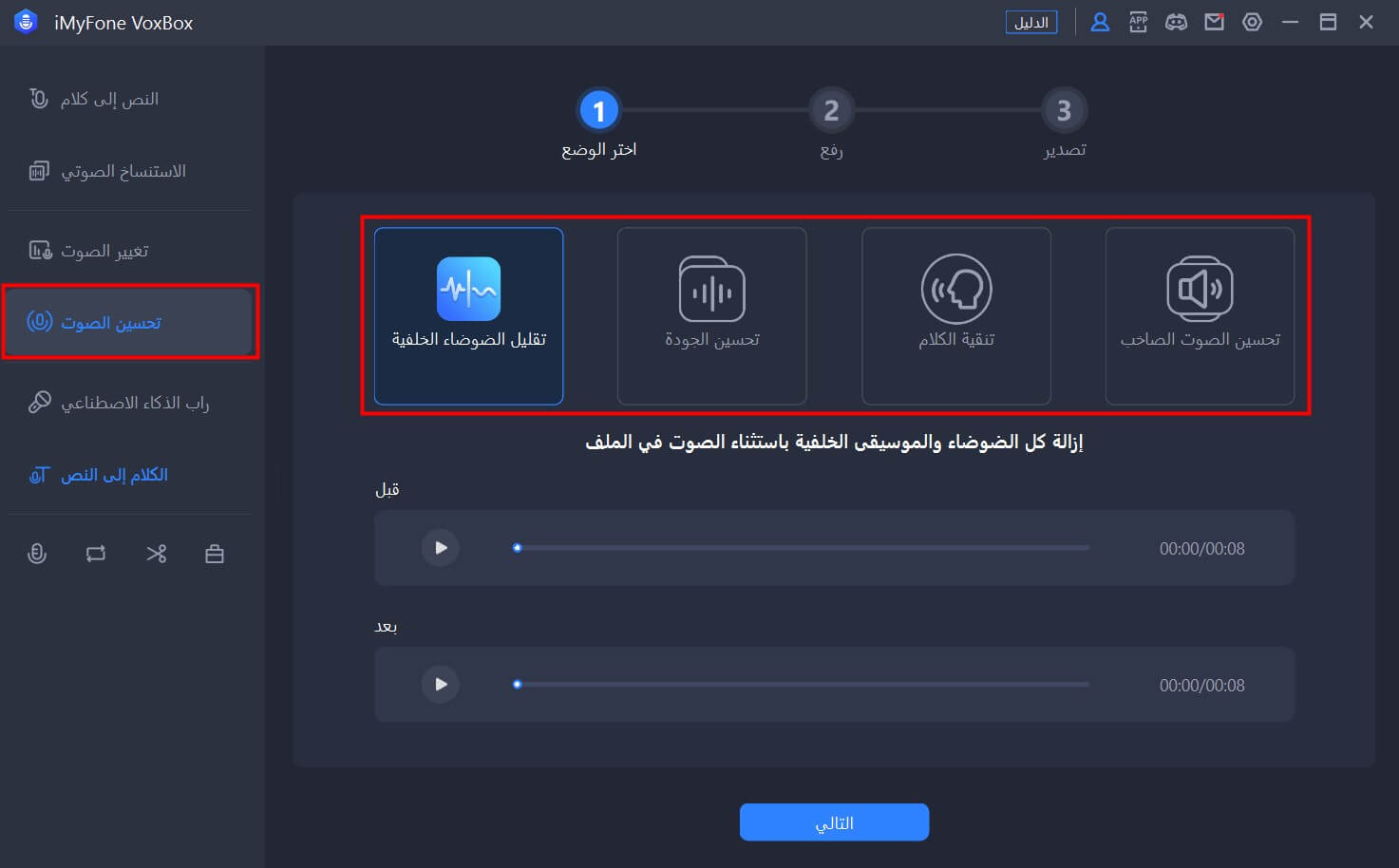
الخطوة 2 استيراد الملفات
حدد نوع التسجيل وانقر أو اسحب لاستيراد الملف الصوتي. ثم انقر فوق "التالي".
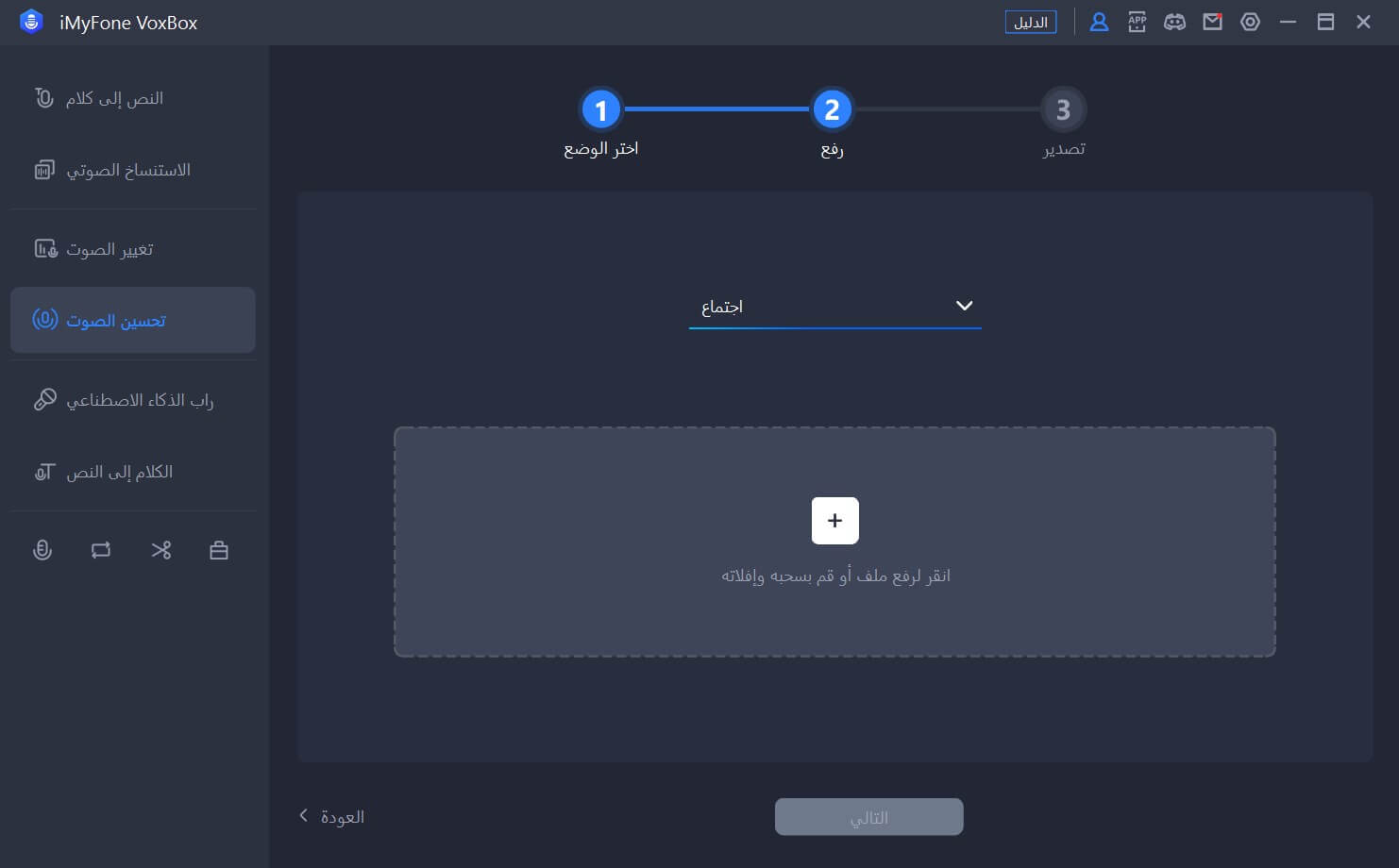
الخطوة 3 فحص وحفظ الملف الصوتي المعدل
بعد فترة من الوقت، سيتم عرض الصوت المعالج. يمكنك التحقق من ذلك عن طريق مقارنته بالملف الأصلي. يمكنك حفظه باستخدام "تصدير" في الأسفل.
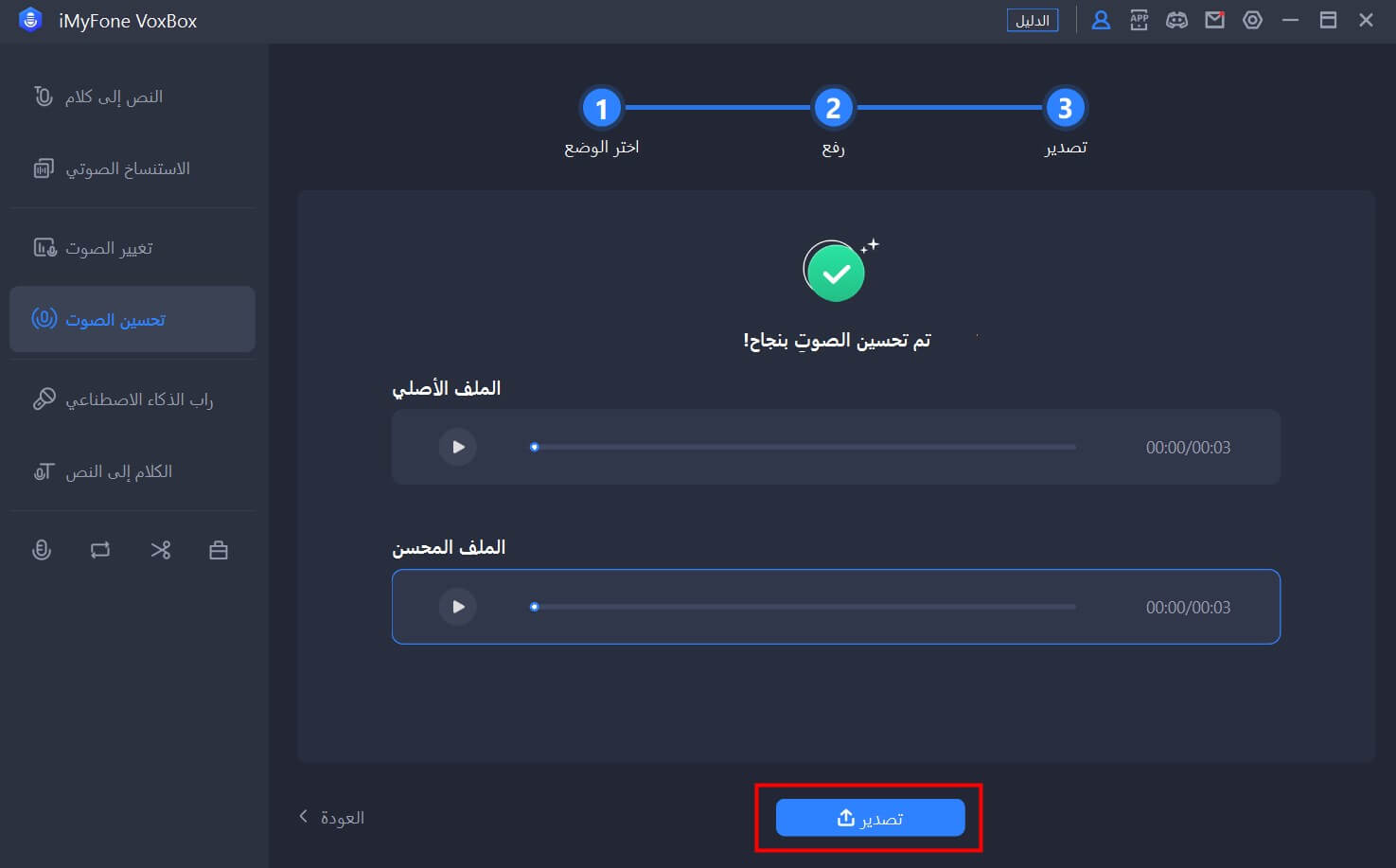
الجزء السادس: النسخ النصي
يستطيع VoxBox استخراج وحفظ الأحرف من ملفات الفيديو والصوت مثل mp3/wav/m4a/mp4/mov. هذه ميزة مفيدة جدًا عند العمل مع ترجمات الفيديو.
الخطوة 1 استيراد الملفات
انتقل إلى علامة التبويب "الكلام إلى النص" وانقر فوق أو اسحب "إضافة ملف" لاستيراد الفيديو أو الصوت الذي يحتوي على النص الذي تريد قراءته.
*يرجى ملاحظة: أن ملفات الفيديو والصوت التي يمكن تحميلها تقتصر على دقيقة واحدة أو أقل. إذا استغرق الأمر أكثر من دقيقة واحدة، فيرجى تقسيمه إلى ملفات متعددة مسبقًا.
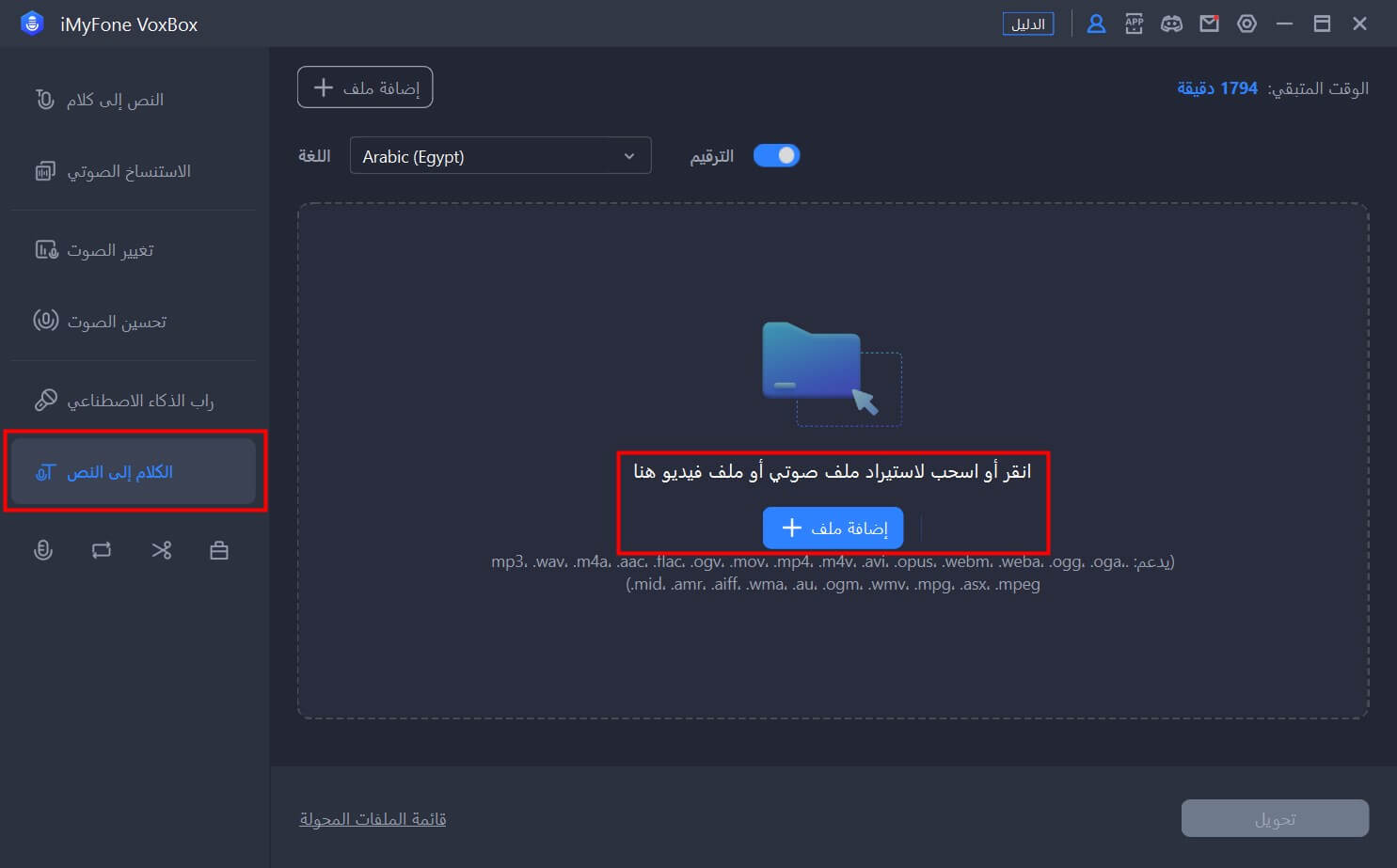
الخطوة 2 اختيار اللغة واستخراج الحروف
حدد اللغة في الأعلى وانقر على "تحويل" في الزاوية اليمنى السفلية لتحويل الفيديو أو الصوت إلى نص.
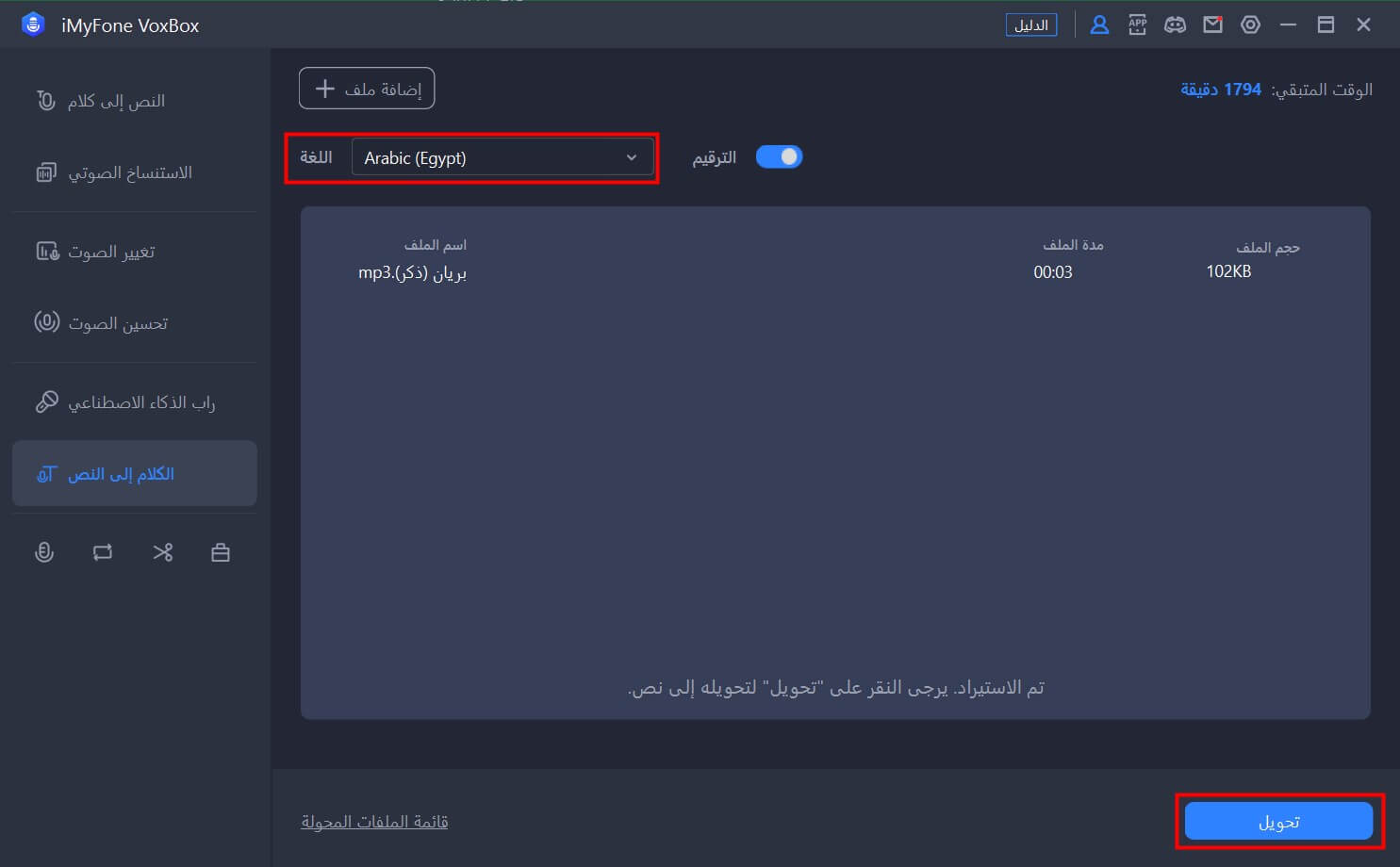
الخطوة 3 حفظ الأحرف المحولة
تحقق من الأحرف المحولة. في الزاوية اليمنى العليا يمكنك نسخه أو تصديره كملف txt.
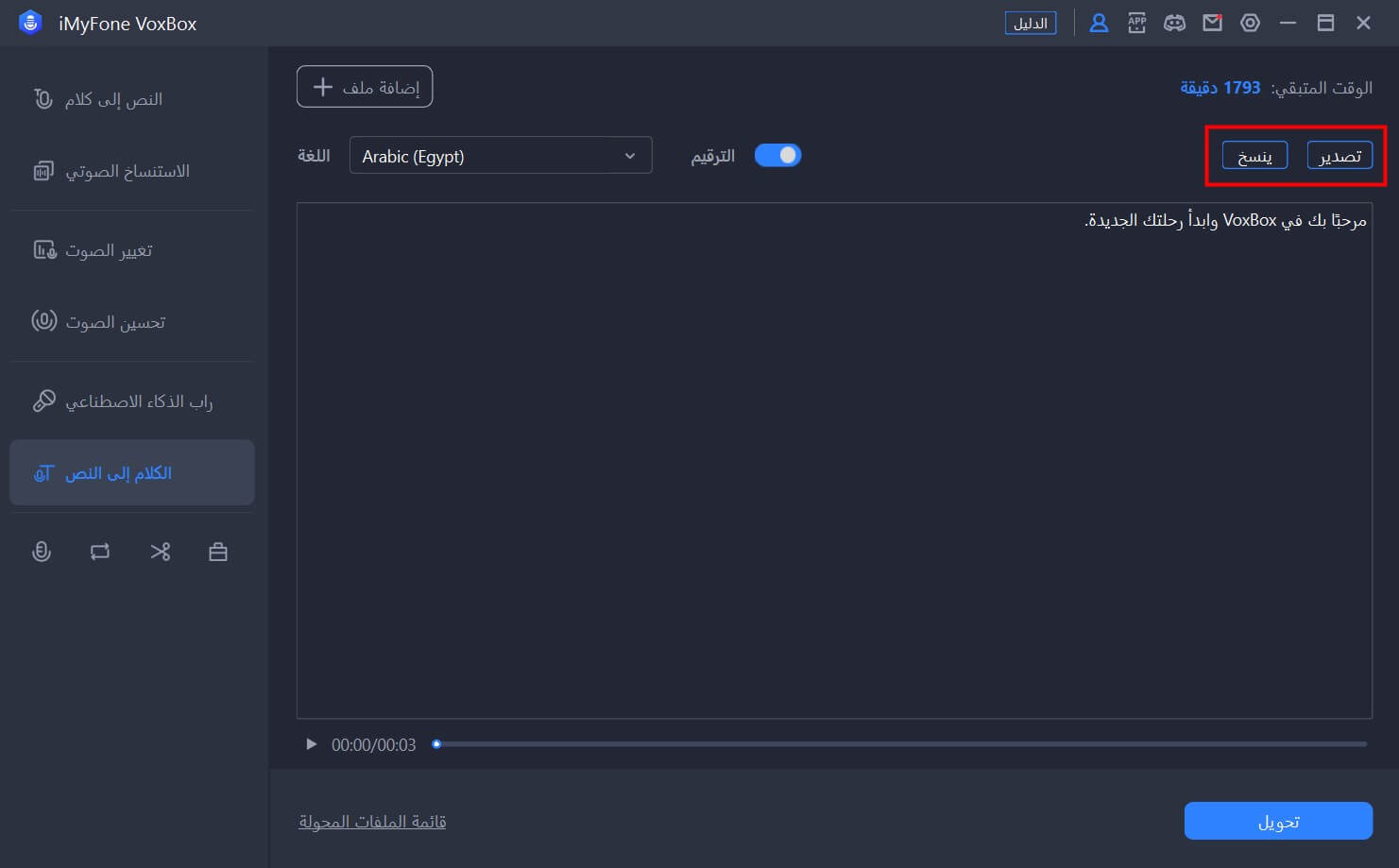
الجزء السابع: تغيير صوت ملفات الصوت
بالإضافة إلى وظائف تحويل النص إلى كلام والصوت إلى نص، يدعم VoxBox أيضًا تغيير الصوت في ملف الصوت باستخدام تقنية الذكاء الاصطناعي. ما عليك سوى استيراد ملف صوتي لتغيير الصوت فيه إلى أصوات مختلفة تمثل مشاهير أو شخصيات مختلفة.
الصيغ المدعومة: MP3/WAV/OGG/OPUS/FLAC/AIFF/AAC/M4A
الخطوة 1 استيراد ملفات صوتية
حدد وظيفة "تغيير صوت ملف الصوت"، انقر أو اسحب لرفع ملف الصوت الذي يحتاج إلى التغيير.
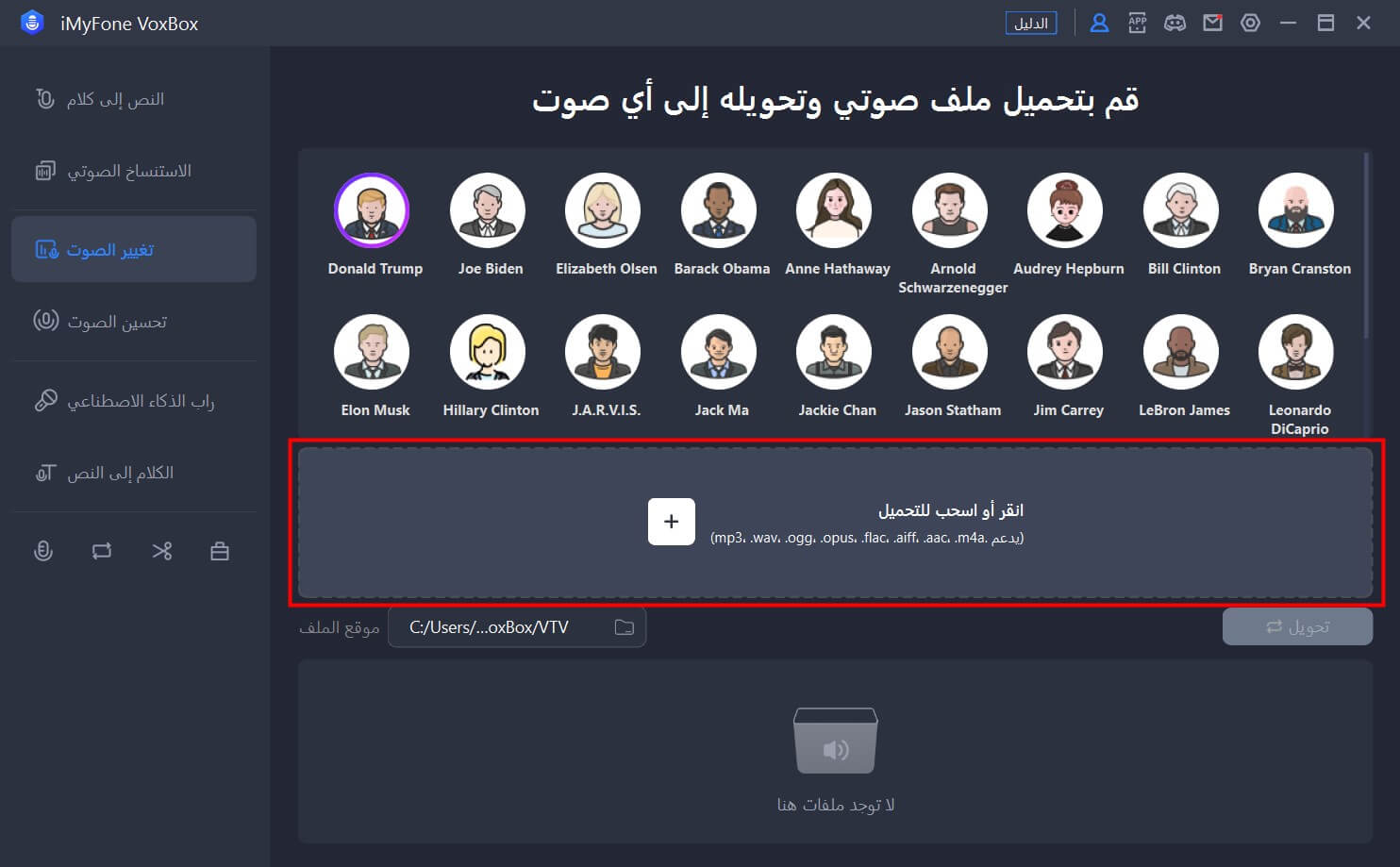
الخطوة 2 اختيار صوت AI
انقر على الخيارات المختلفة لصوت AI أعلاه للاستماع إلى تأثير تغيير الصوت.
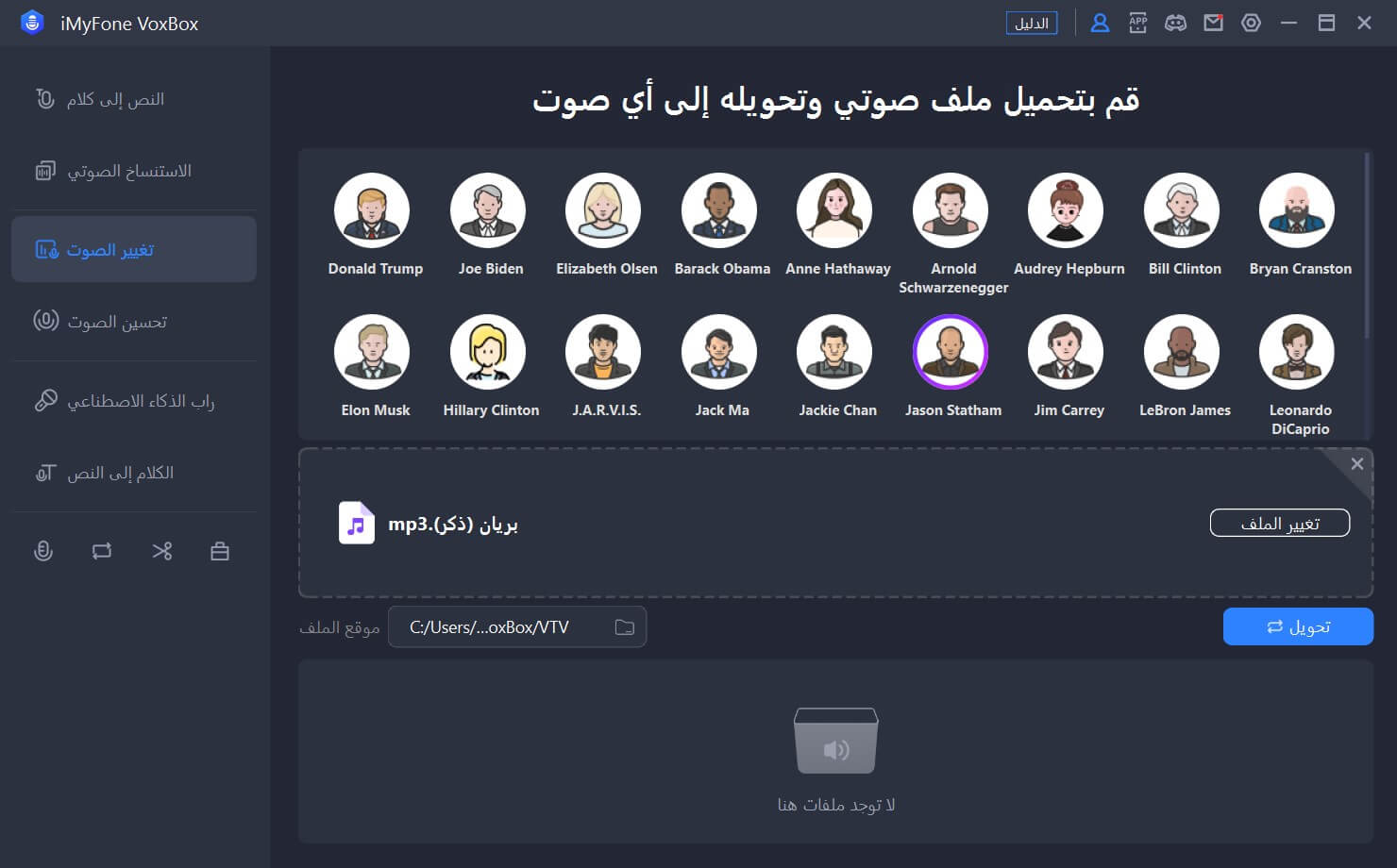
الخطوة 3 التحويل والحفظ
بعد اختيار تأثير تغيير الصوت باستخدام صوت AI والنقر على "تحويل"، سيتم حفظ ملف الصوت المغير تلقائيًا على جهاز الكمبيوتر الخاص بك. يمكنك النقر على أيقونة "تشغيل" في الأسفل للاستماع، أو النقر على "فتح" لعرضه.
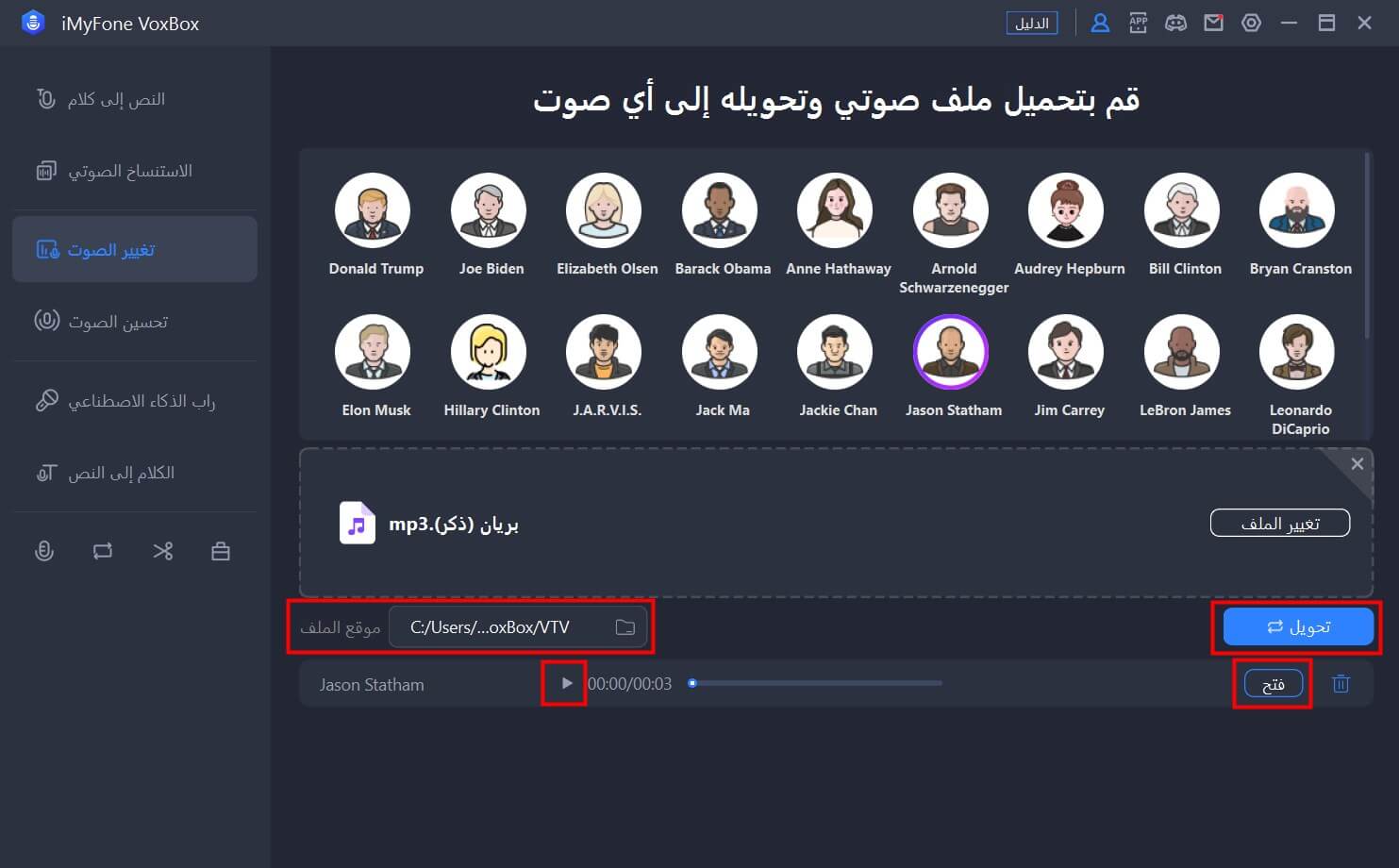
الجزء الثامن: توليد راب بالذكاء الاصطناعي
يقدم VoxBox أيضًا خدمة تستخدم الذكاء الاصطناعي لإنشاء موسيقى الراب وكلمات الأغاني تلقائيًا. إذا كنت بحاجة إلى إنتاج صوتي، جربه.
الخطوة 1 اختر صوت الراب
قم بالتبديل إلى علامة التبويب "راب بالذكاء الاصطناعي" وانقر على الأيقونة الموجودة على اليمين لتحديد شخصية الراب.
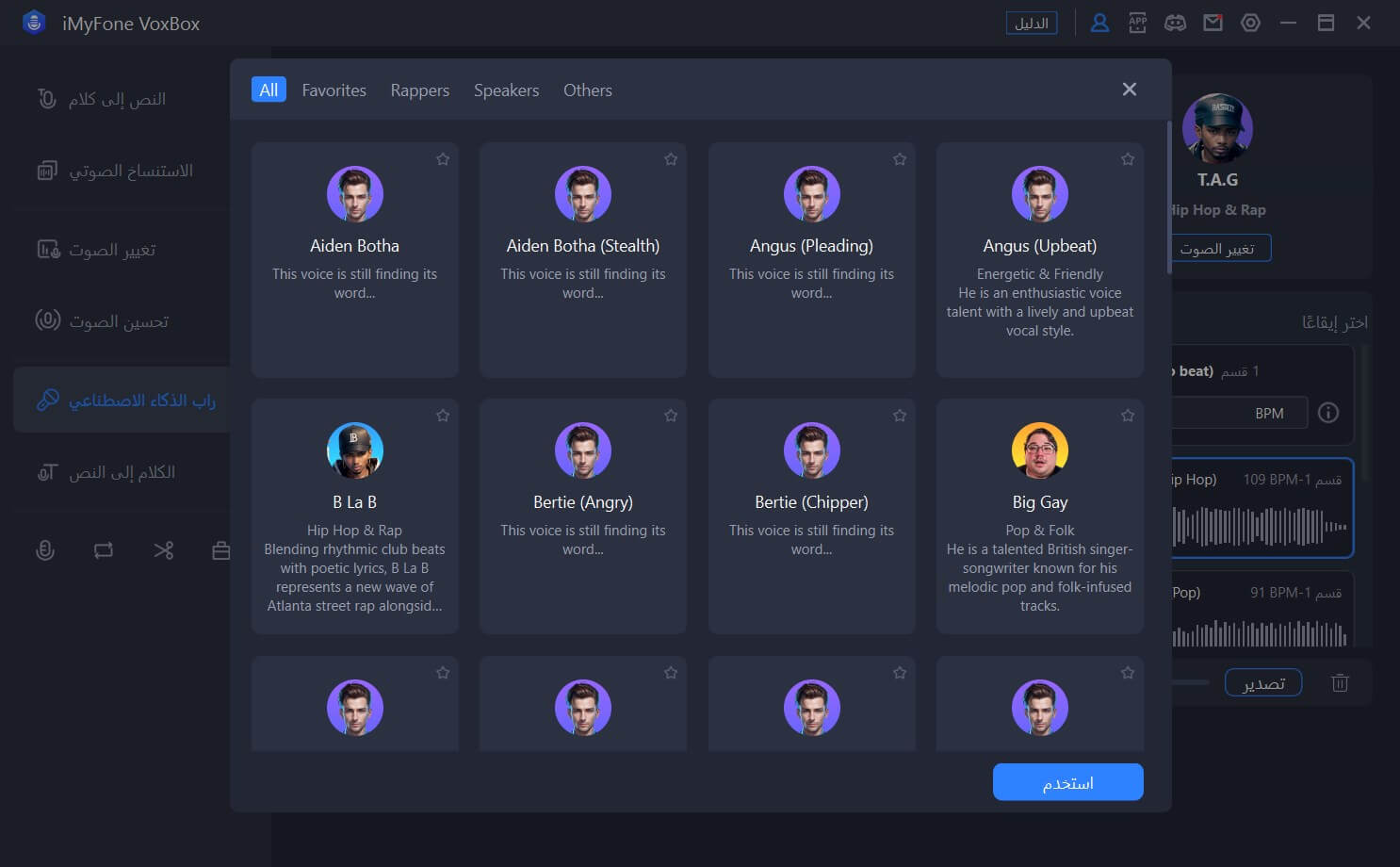
الخطوة 2 أدخل كلمات الأغاني
أدخل كلمات الأغاني في نافذة إدخال النص، مع إضافة فواصل الأسطر حسب الحاجة. انقر فوق "إنشاء كلمات بالذكاء الاصطناعي" ووصف موضوعك لإنشاء كلمات الأغاني ونسخها.
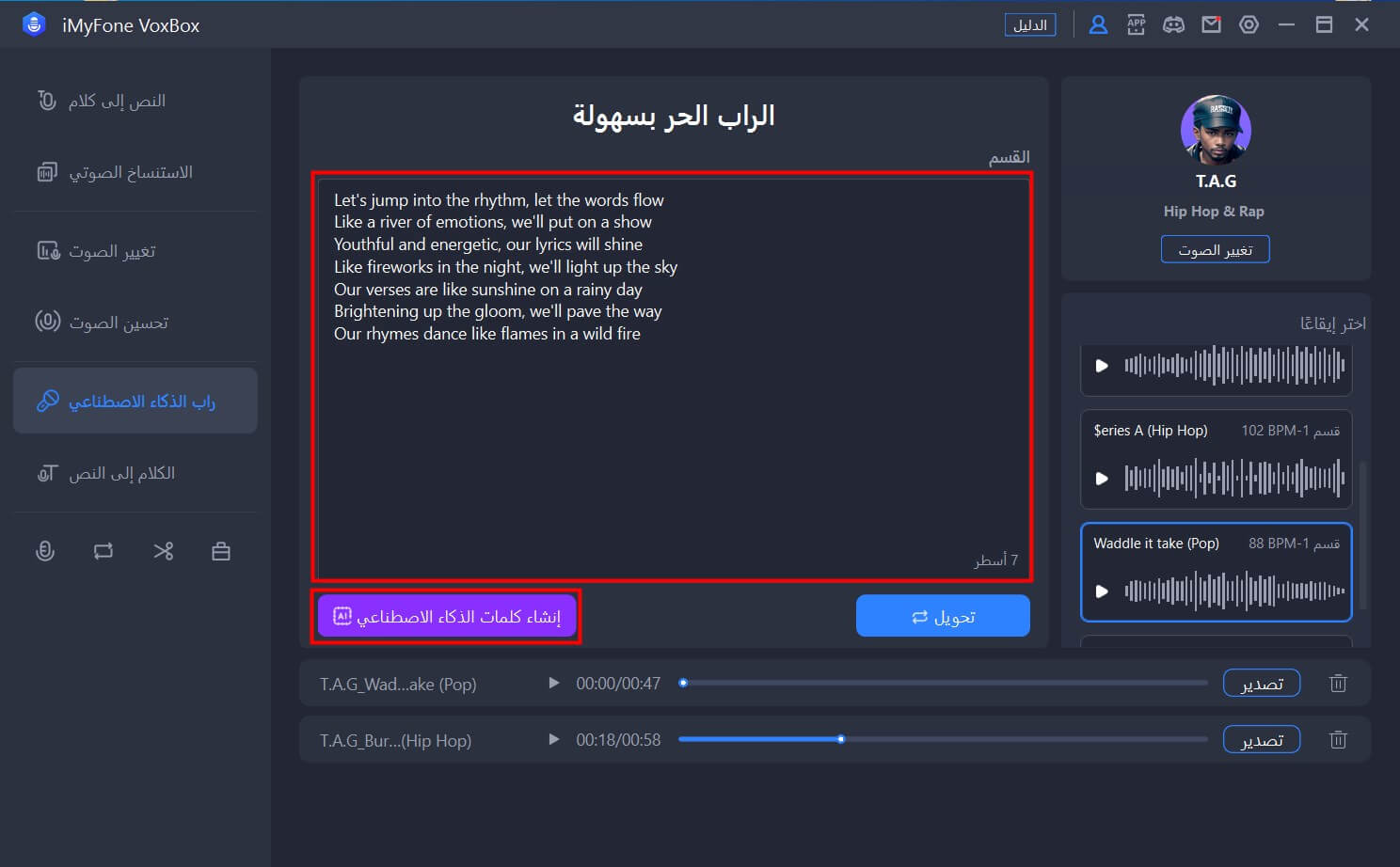
الخطوة 3 إنشاء وتخزين
استمع إلى الإيقاع الموجود على اليمين قبل أن تحدد اختيارك. بعد ذلك، انقر فوق "تحويل" وانتظر بعض الوقت، وسوف تظهر فواصل الأسطر التي تم إنشاؤها في الأسفل. يمكنك تشغيله أو تصديره.
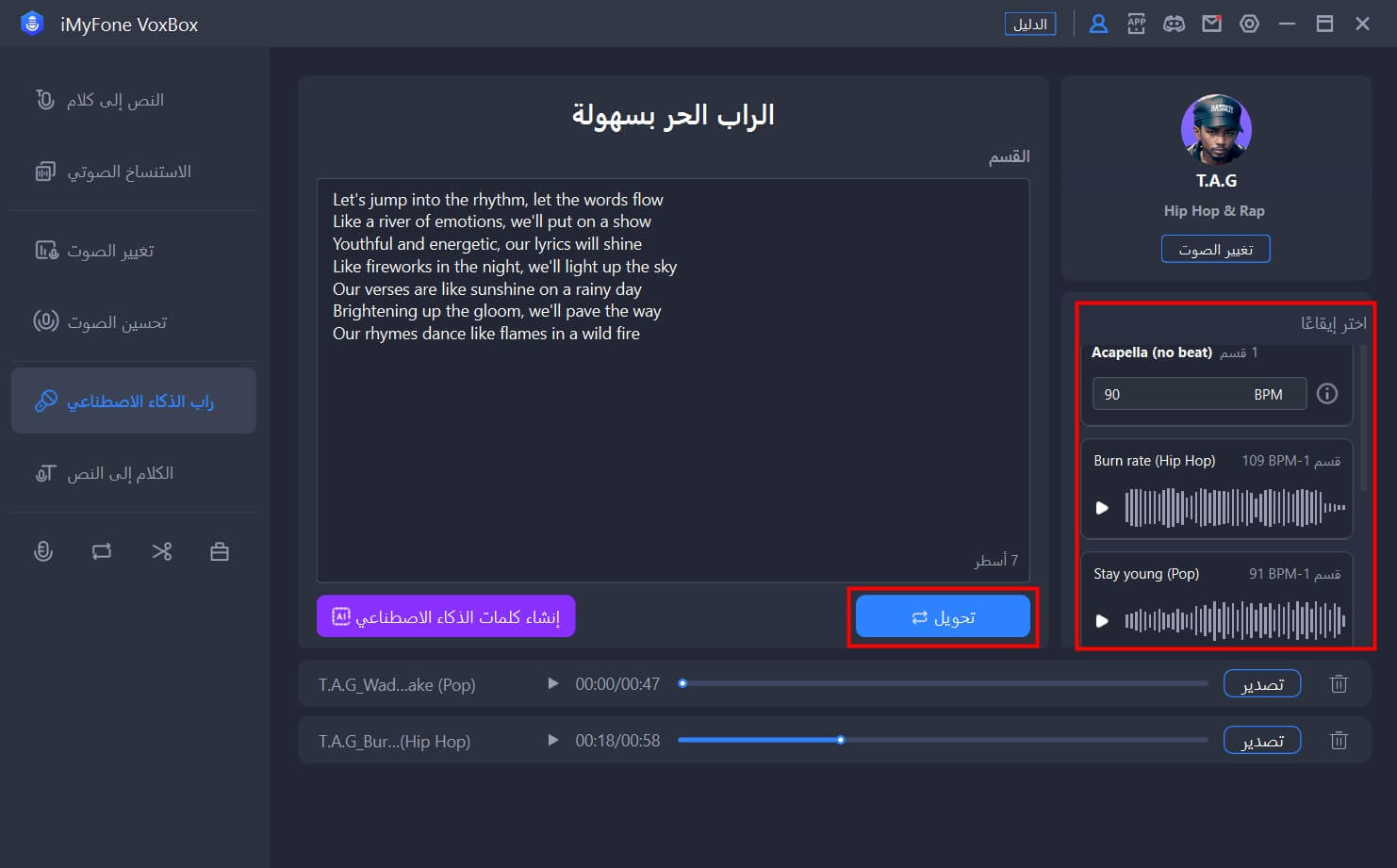
الجزء التاسع: تسجيل الصوت
VoxBox يدعم التسجيل في الوقت الحقيقي والتصدير بتنسيق MP3/AAC/WAV. من خلال هذه الميزة، يمكنك بسهولة تسجيل أو تحرير الاجتماعات، المحاضرات، وغيرها.
الخطوة 1 ضبط تنسيق التسجيل
حدد وظيفة "التسجيل" وانقر على أيقونة "الإعدادات" في الزاوية العلوية اليمنى لضبط جودة الصوت وموقع التخزين للتسجيل. ثم قم بضبط مستوى التسجيل، مصدر الصوت وتنسيق التسجيل في الزاوية السفلية اليمنى.
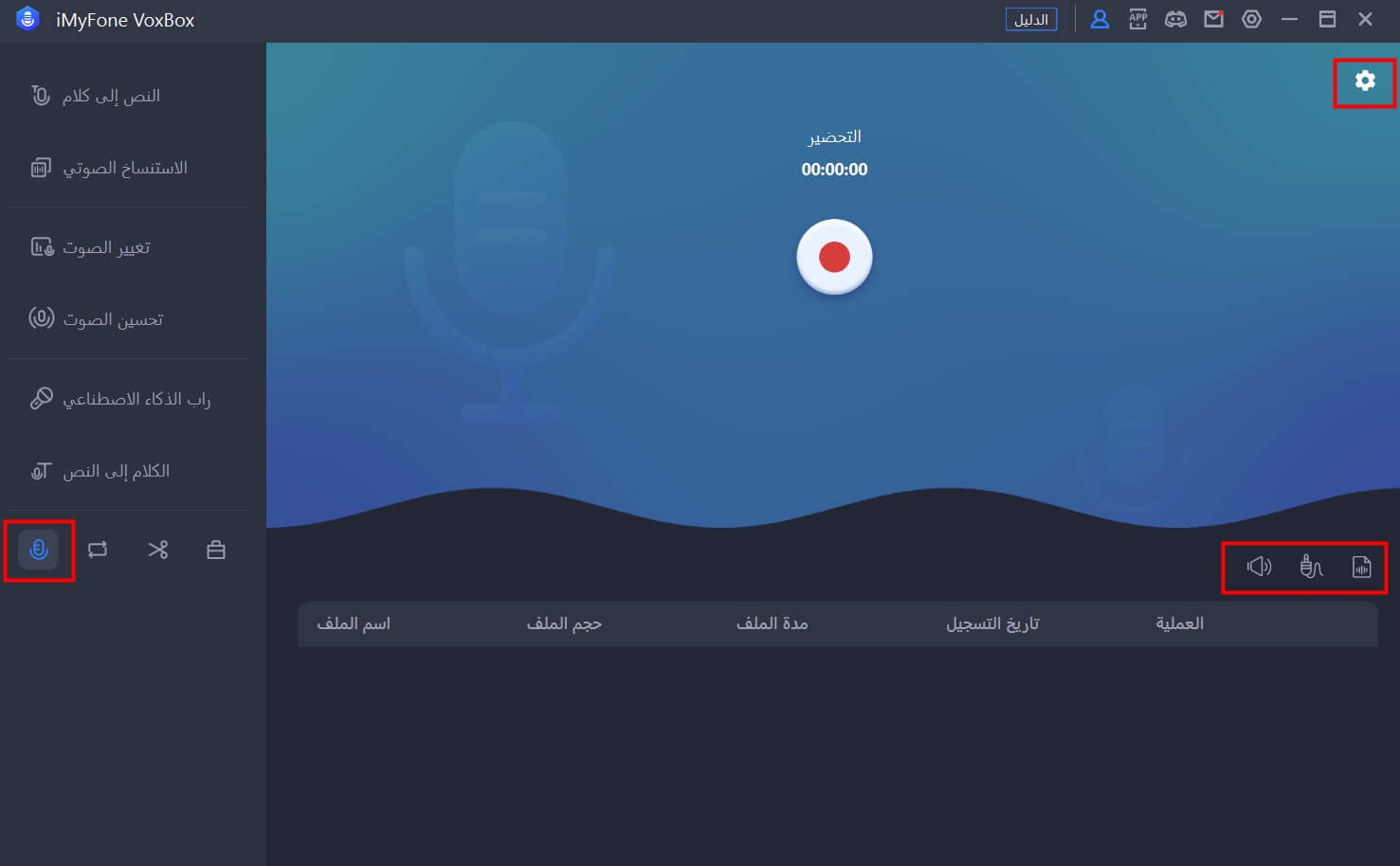
الخطوة 2 بدء التسجيل
انقر على "●" في النافذة لبدء التسجيل، وانقر مرة أخرى لإنهاء التسجيل.
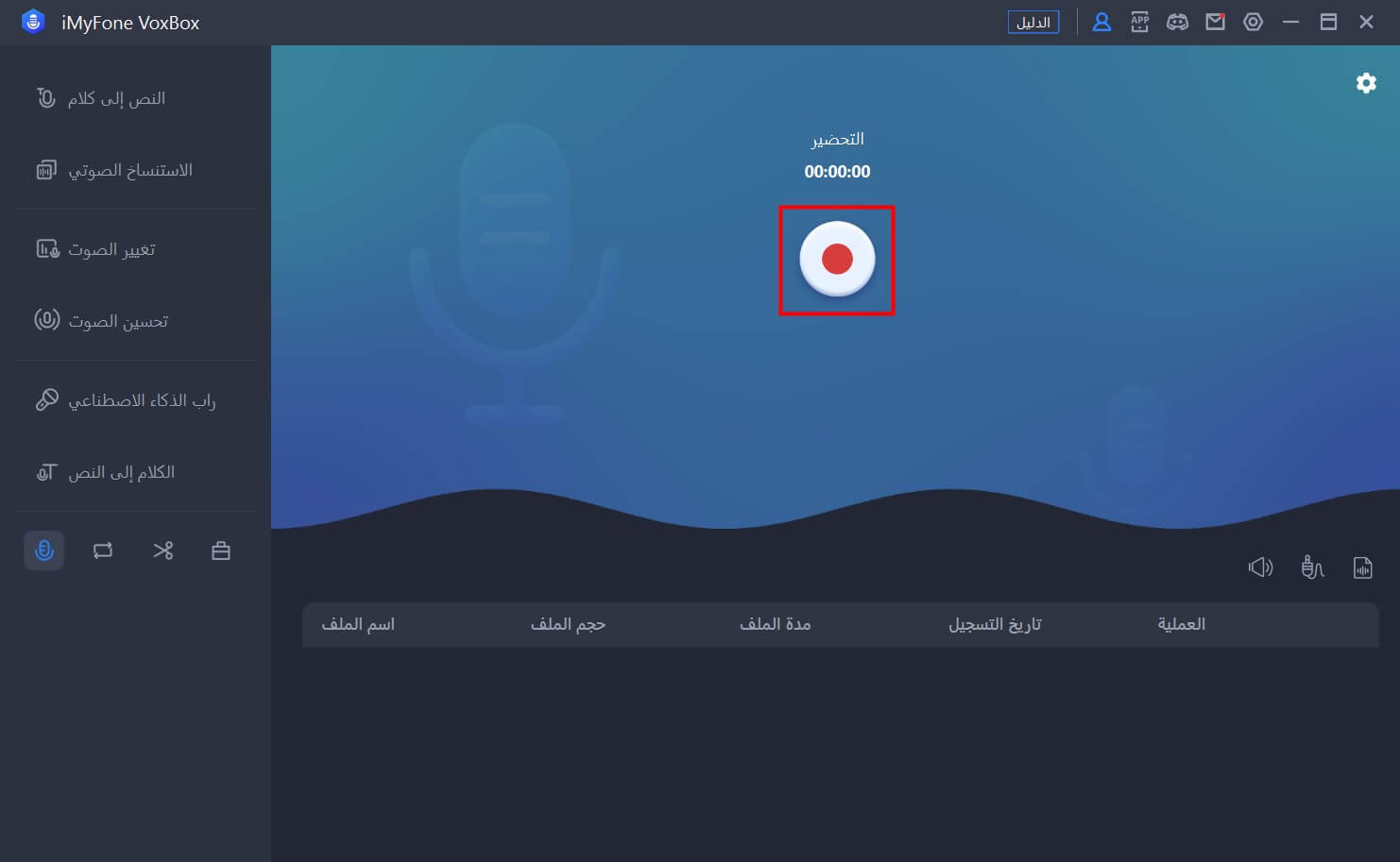
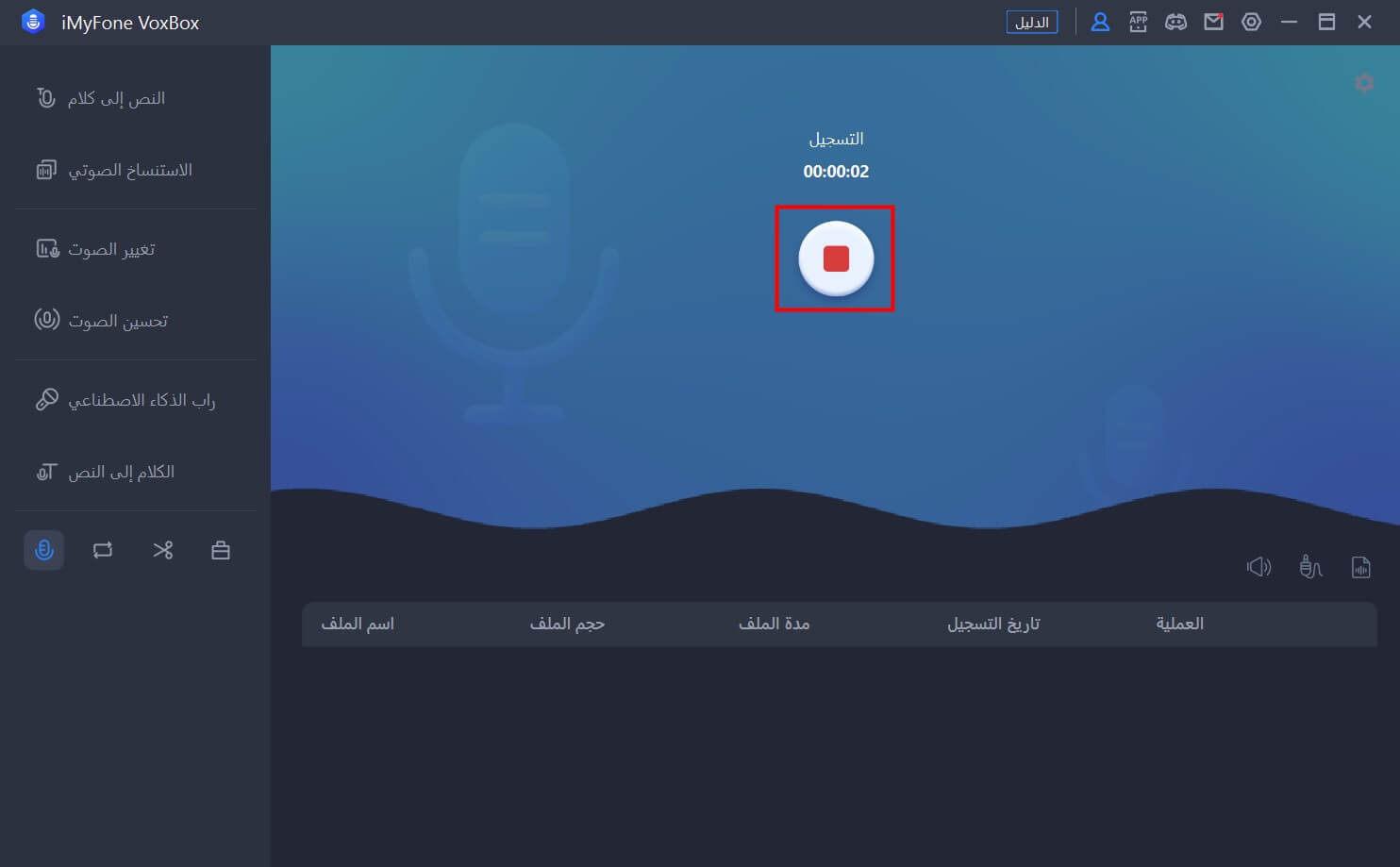
الخطوة 3 تصدير التسجيل
سيتم عرض التسجيل الجديد في الحقل أدناه، حيث يمكنك القيام بعمليات مثل تحويل النص، والتحرير، والتوقف/التشغيل، وفتح موقع التخزين، أو الحذف.
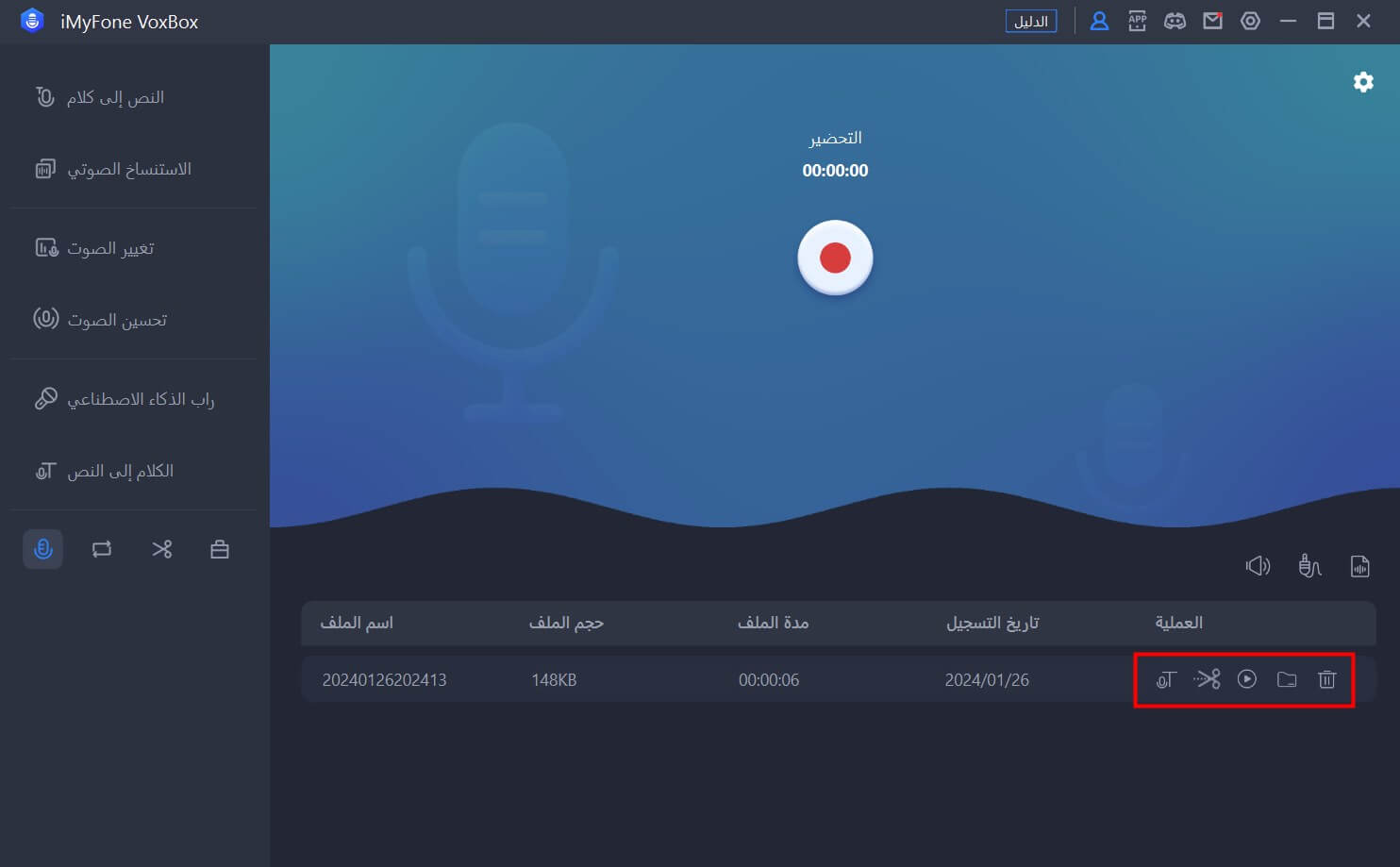
الجزء العاشر: تحويل ملفات الصوت
VoxBox تدعم أيضًا تحويل صيغ الفيديو وحفظها إلى MP3، WAV، و OGG.
الخطوة 1 استيراد الملفات
انقر لتحديد وظيفة "محول االصوت"، وانقر أو اسحب لرفع الملف الصوتي. إذا كان لديك ملفات متعددة تحتاج إلى المعالجة، يمكنك استيراد ملفات متعددة للتحويل في وقت واحد.
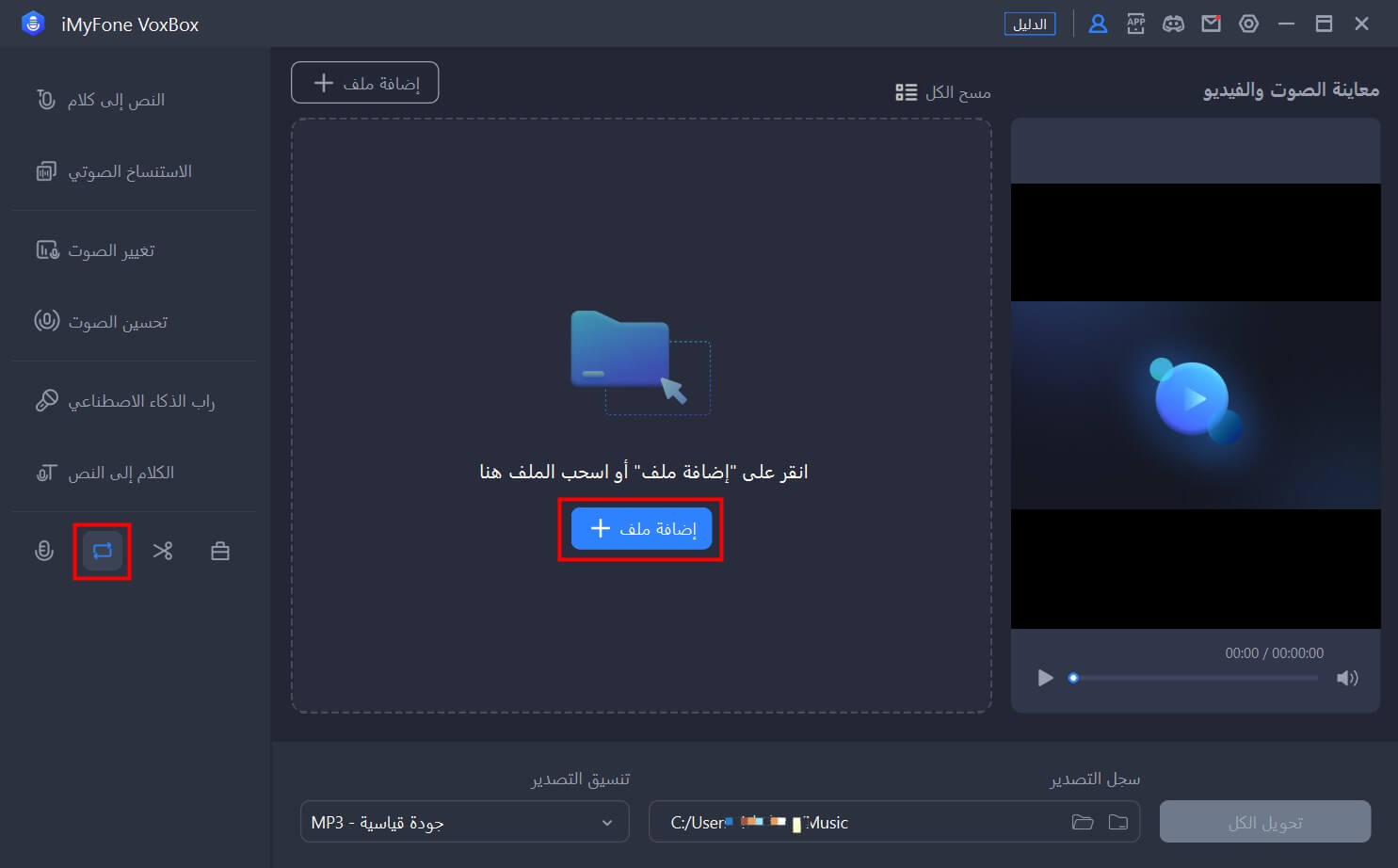
الخطوة 2 التحويل والحفظ
بعد اختيار تنسيق التصدير ومكان التخزين، انقر على "تحويل الكل". سيبدأ التحويل الفوري لملفات الصوت، وسيتم حفظ الملفات المحولة تلقائياً في المكان الذي اخترته.
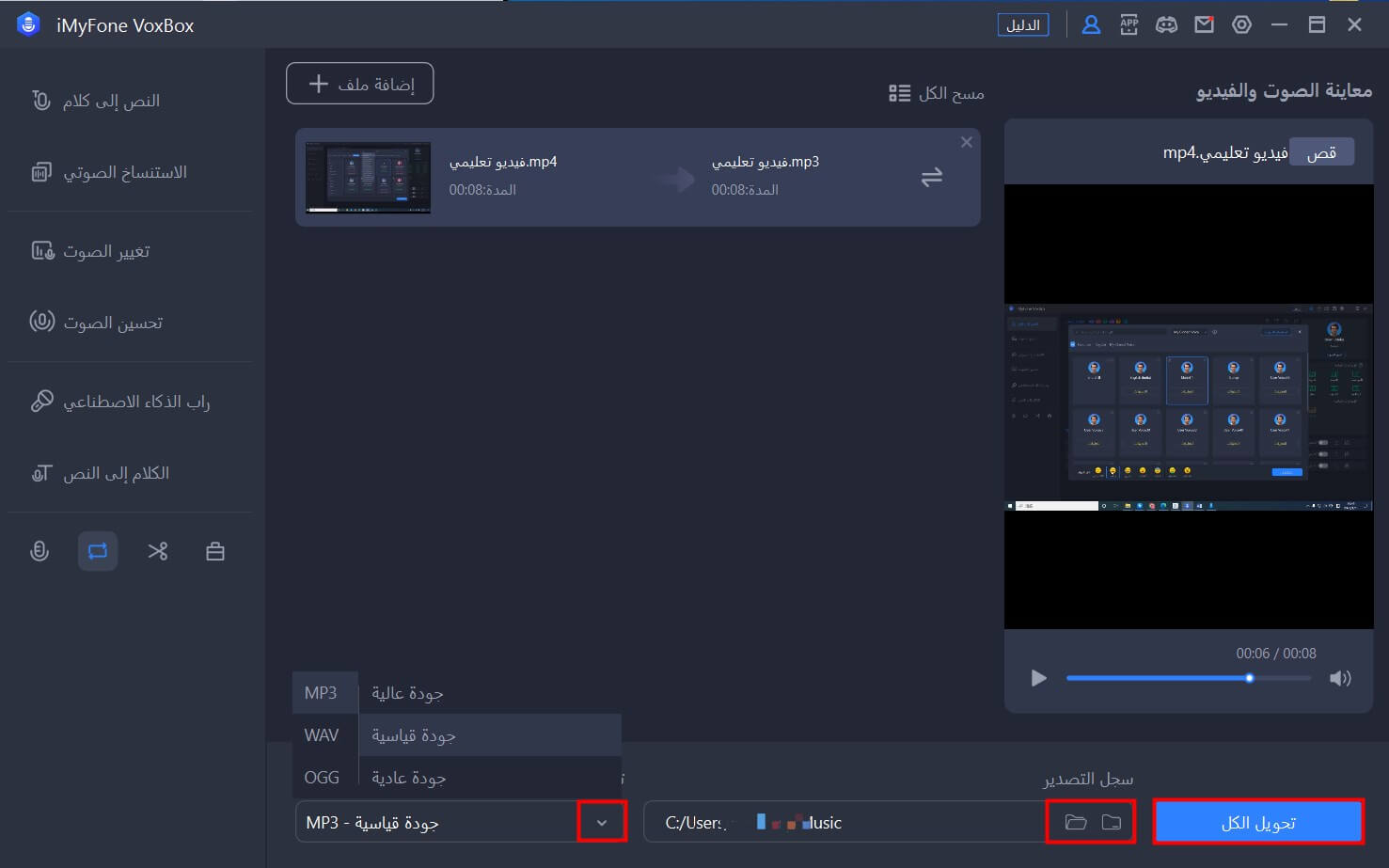
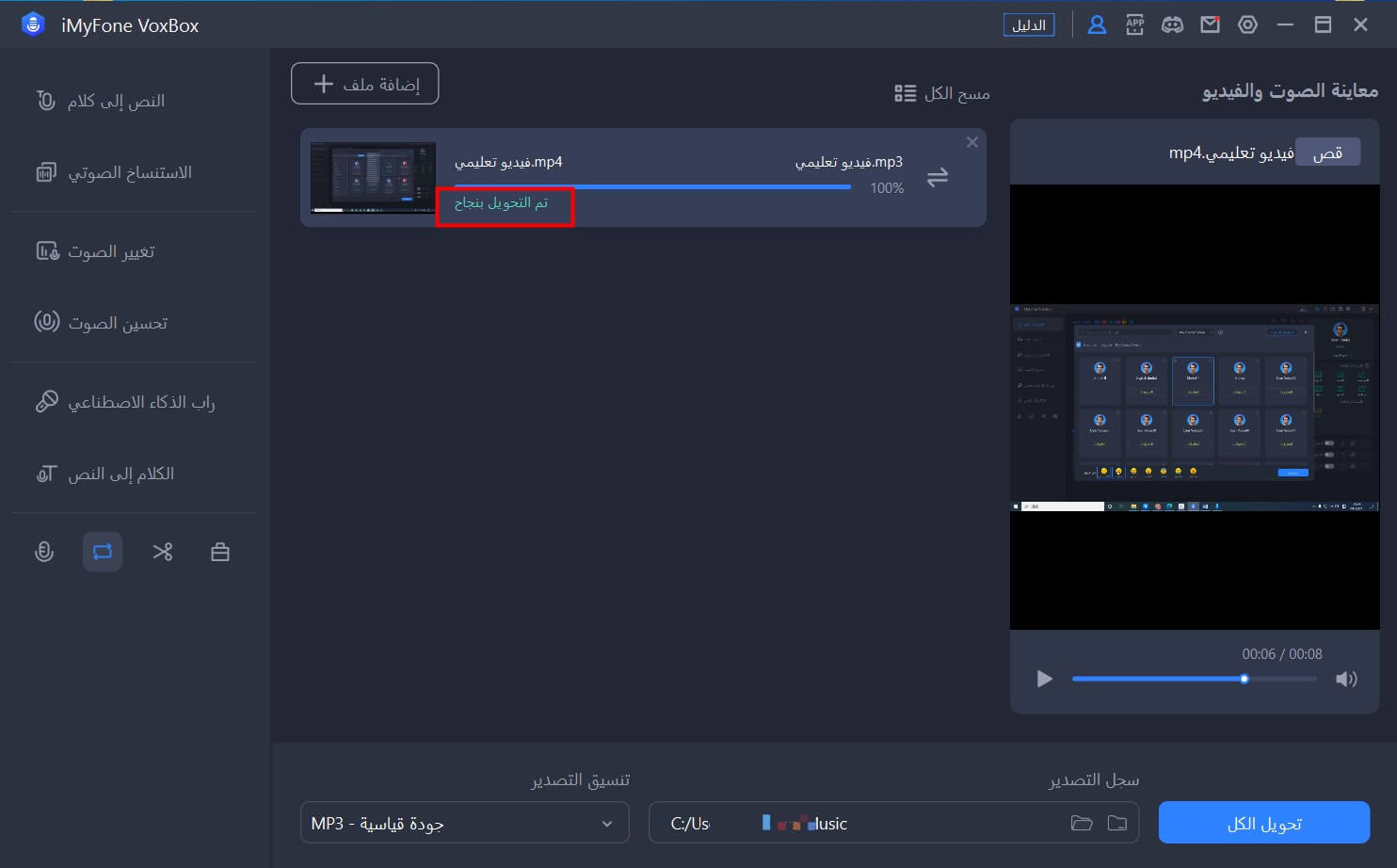
الجزء الحادي عشر: تحرير تسجيل الصوت
يمكنك استخدام VoxBox بسهولة لتحرير الصوتيات. يمكنك تحرير وتقليم ملفات الصوت المسجلة وكذلك ملفات الصوت المستوردة.
الخطوة 1 استيراد ملفات الصوت
حدد وظيفة "التحرير" وانقر على "إضافة ملف" في الزاوية العلوية اليسار لاستيراد ملفات الصوت التي تحتاج إلى المعالجة.
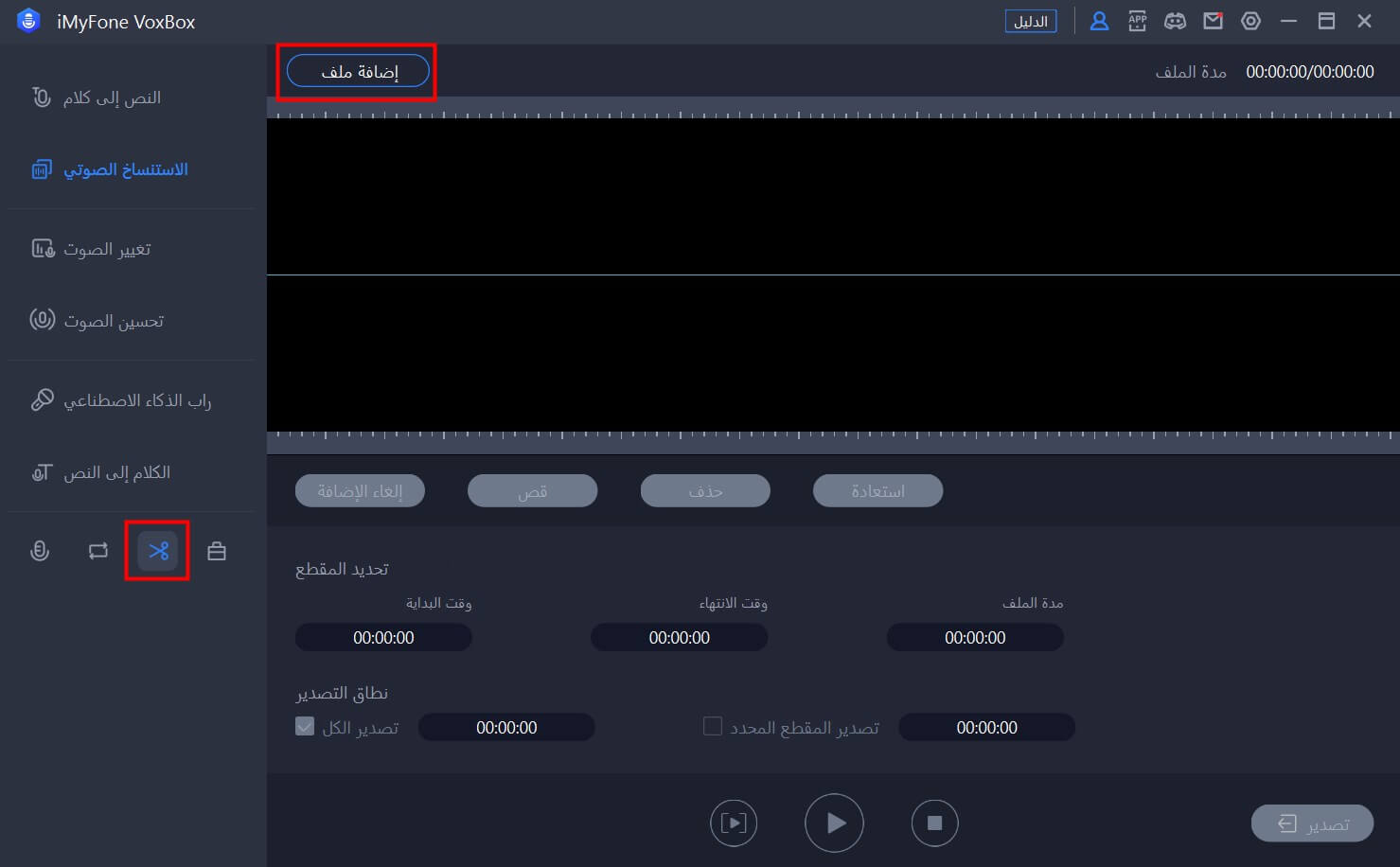
الخطوة 2 تحرير الصوت
يمكنك أيضًا التقاط أجزاء من التسجيل، وحذف أو استخراج الأجزاء المحددة فقط من الصوت الكامل أو التسجيل للتصدير.
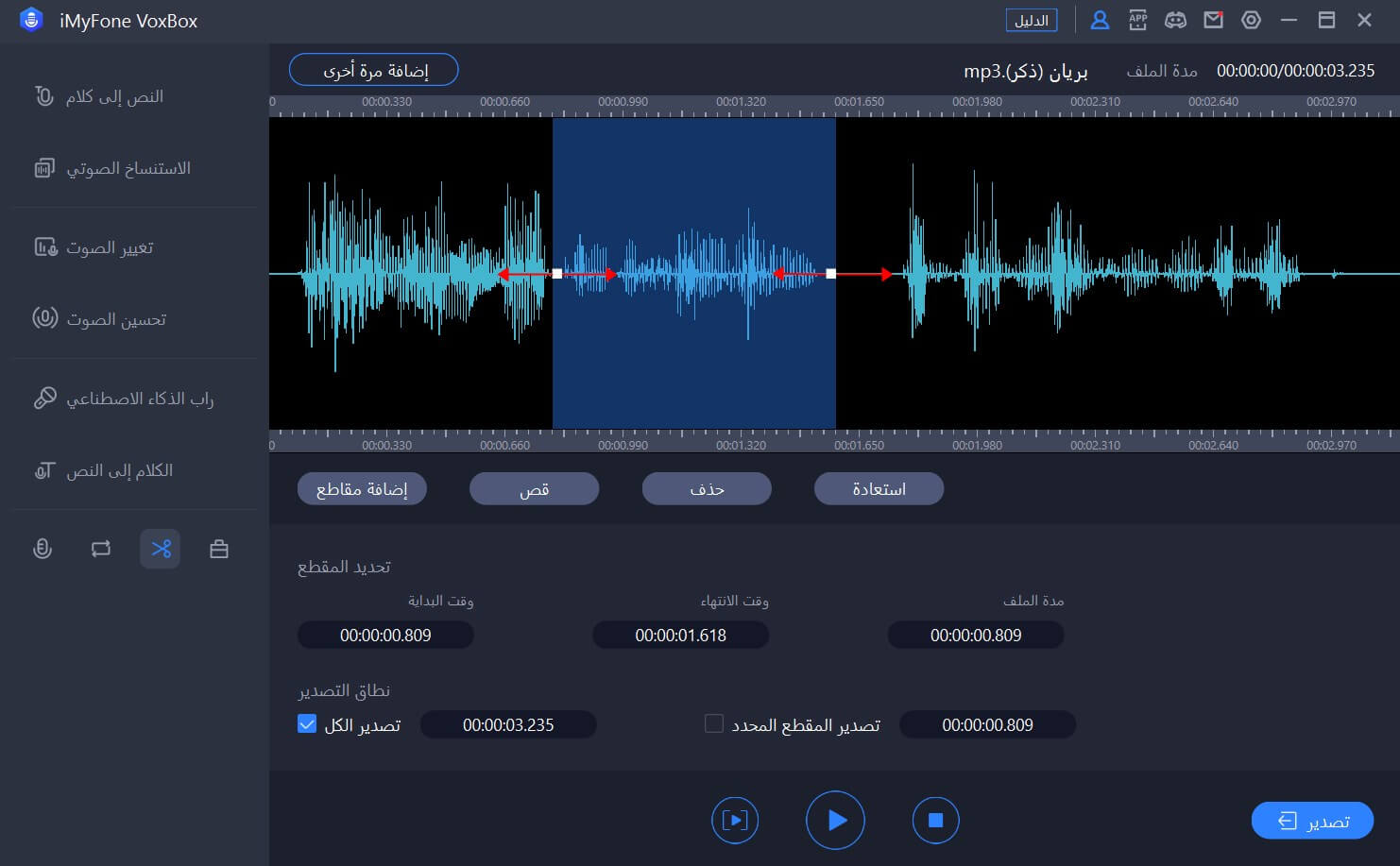
الرجاء تحديد العملية المطلوبة في شريط الأدوات.
القص: للحفاظ على المنطقة المحددة فقط.
حذف: لحذف المنطقة المحددة.
استعادة: لإعادة الملف الصوتي إلى حالته الأصلية قبل التحرير.
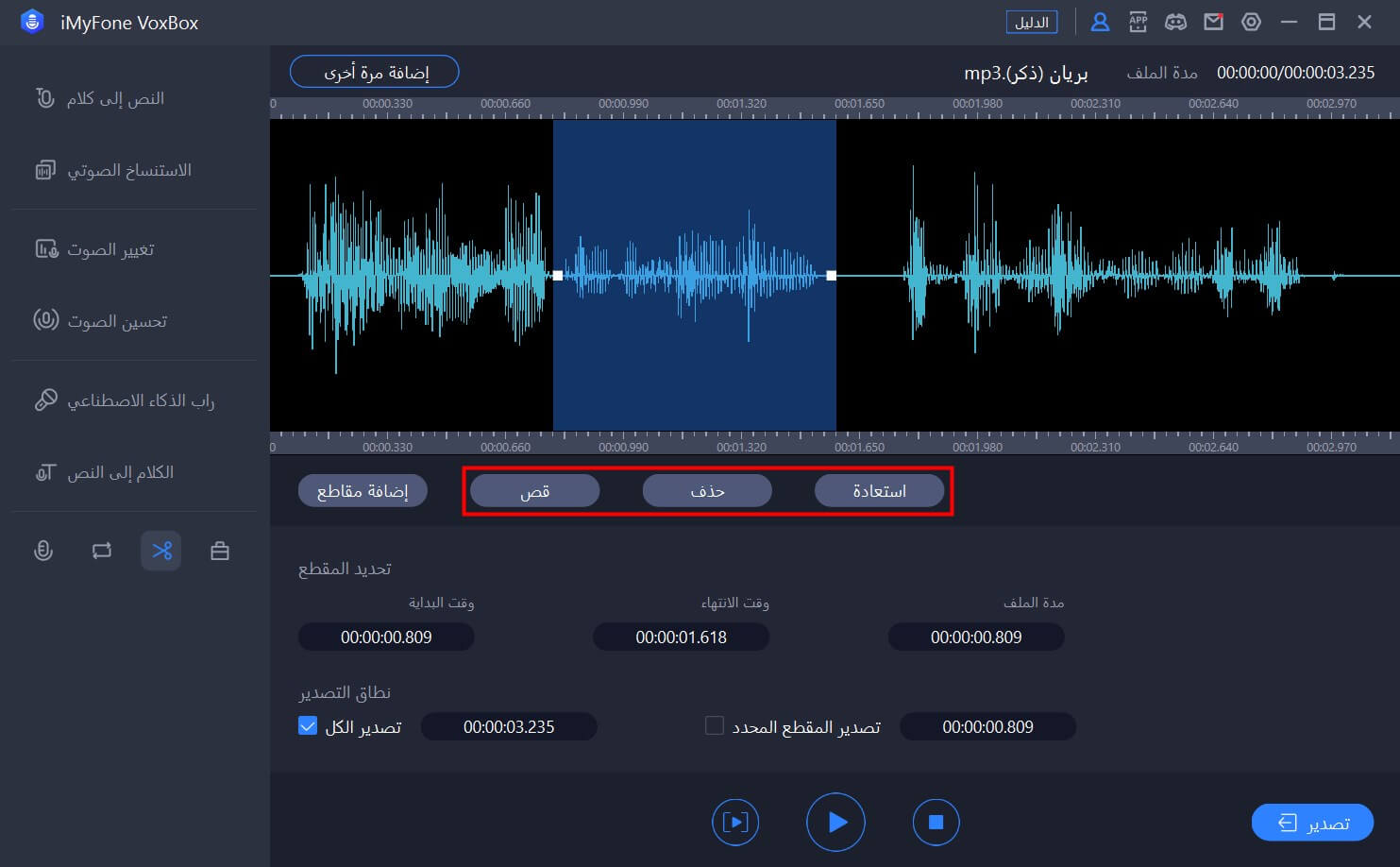
الخطوة 3 الاستماع والتصدير
بمجرد اكتمال التحرير، لديك الخيار للنقر على زر التشغيل للاستماع إليه. أو حدد منطقة التصدير.
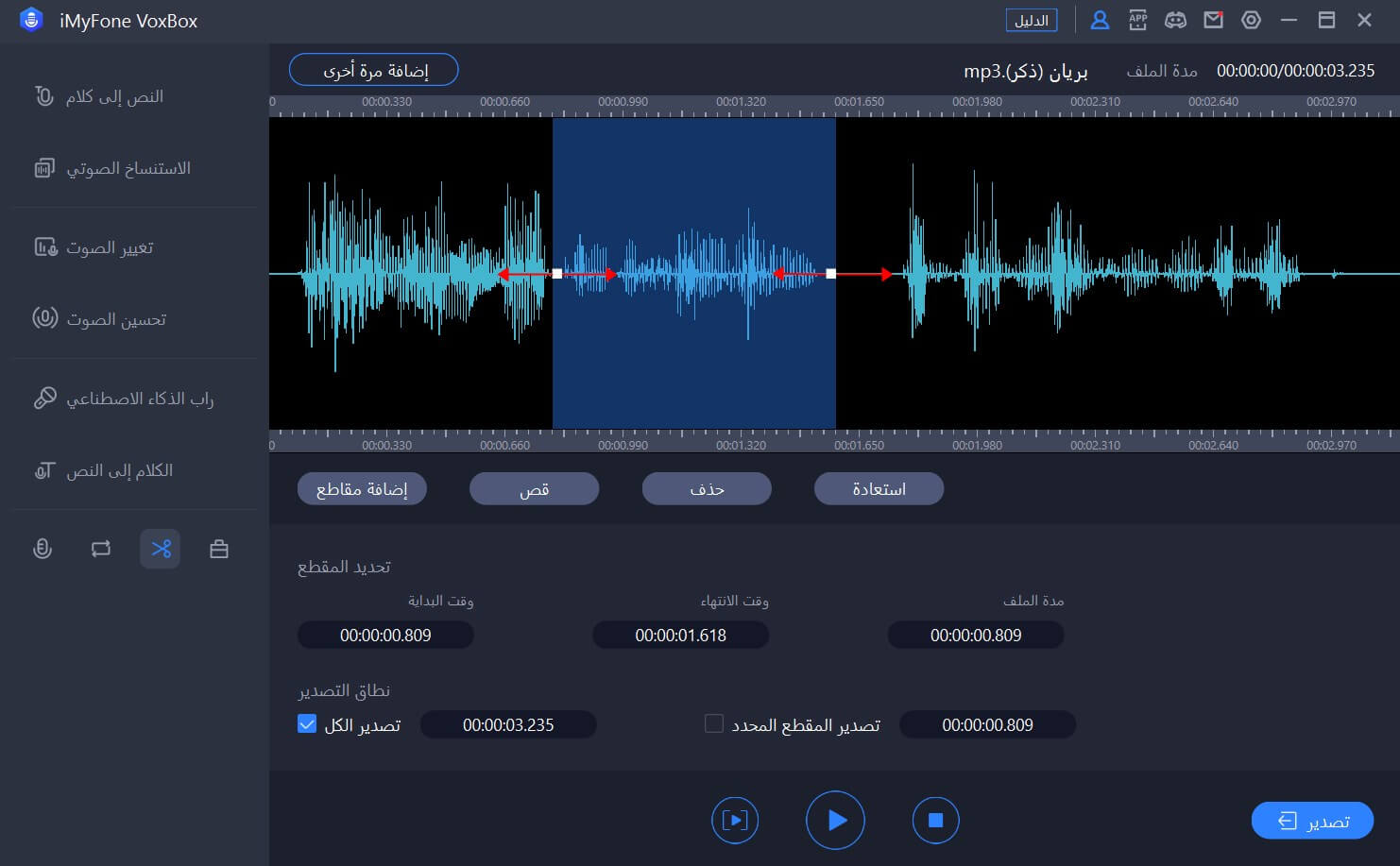
انقر على "تصدير" لتحديد التنسيق ومكان التخزين لحفظ الصوت المحرر
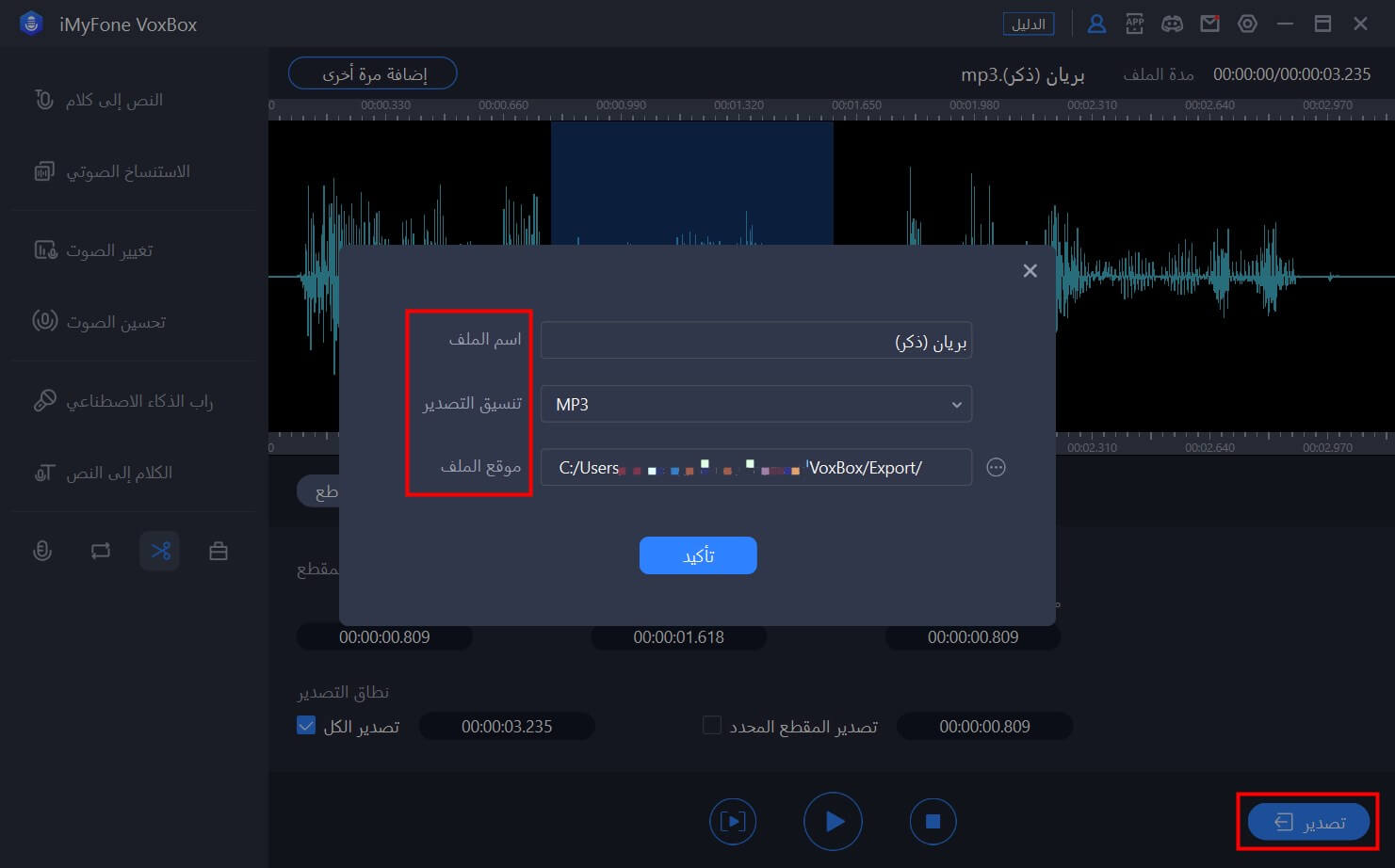
- الجزء الأول: التثبيت والتسجيل
- الجزء الثاني: النص إلى الكلام
- الجزء الثالث: التعرف على النص
- الجزء الرابع: استنساخ الصوت
- الجزء الخامس: تحسين جودة الصوت
- الجزء السادس: النسخ النصي
- الجزء السابع: تغيير صوت ملفات الصوت
- الجزء الثامن: توليد راب بالذكاء الاصطناعي
- الجزء التاسع: تسجيل الصوت
- الجزء العاشر: تحويل ملفات الصوت
- الجزء الحادي عشر: تحرير تسجيل الصوت
هل مازلت تريد المساعدة؟
انتقل إلى مركز الدعم>





