تحويل RAW إلى NTFS بضغطة واحدة، دون فقدان البيانات!
أداة فعّالة لاستعادة البيانات من الأقراص الصلبة RAW وتحويلها إلى NTFS. آمنة ولا تتسبب في فقدان البيانات. ما عليك سوى اتباع ثلاث خطوات بسيطة للقيام بالعملية بسهولة. تجربة مجانية!
في نظام التشغيل Windows، هناك العديد من أنظمة الملفات، بدءًا من NTFS وصولا إلى FAT16 ومن FAT32 إلى exFAT. دائماً ما تواجه أخطاء غير متوقعة في نظام الملفات، مثل تلف محرك الأقراص الصلبة وتحويله إلى حالة RAW مما يؤدي إلى فقدان البيانات. إذا كنت ترغب في تجنب تلف الأقراص الصلبة بحالة RAW أو إصلاح الأقراص الصلبة بحالة RAW، فسنشرح كيفية تحويل الفلاشة من RAW إلى NTFS دون فقدان البيانات أو فرومات لجهازك.
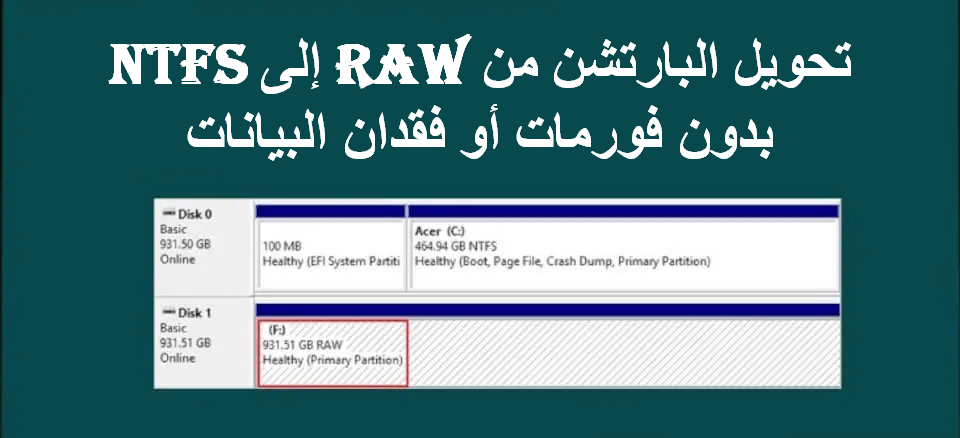
لماذا نحتاج إلى تحويل الفلاشة من RAW إلى NTFS؟
لا يحتوي RAW على نظام ملفات محدد في أجهزة الكمبيوتر التي تعمل بنظام Windows، لذا يجب تحويله إلى NTFS لضمان سلامة البيانات وتجنب الفساد.
بالإضافة إلى ذلك، لا يمكن استخدام أداة CHKDSK على ملفات RAW، مما يجعل استرداد البيانات مستحيلا. بالإضافة إلى ذلك، قد تتلف جدول الأقسام للقرص بسبب انقطاع غير متوقع في الطاقة في النظام، مما يتسبب في مشاكل في تنسيق البيانات.
لذا، من أجل تجنب جميع هذه المشاكل، من الأفضل تحويل RAW إلى NTFS.
كيفية تحويل البارتشن من RAW إلى NTFS دون فقدان البيانات؟
إذا تحول القرص الصلب الداخلي أو الخارجي إلى RAW، فهذا يعني أن البيانات المخزنة عليه غير قابلة للوصول. يرجع ذلك إلى أن القرص في تنسيق RAW لا يحتوي على نظام ملفات معروف. وبالتالي، يتم السعي إلى تحويل هذه الأقراص من RAW إلى NTFS دون الحاجة إلى تهيئتها.
نقدم هنا 3 طرق لتنفيذ تحويل البارتشن من RAW إلى NTFS بدون format ودون فقدان البيانات.
1 استخدم أداة إدارة بيانات الكمبيوتر
لتحويل القرص الصلب في تنسيق RAW إلى NTFS، يجب أولاً استعادة جميع البيانات من القرص في حالته الـ RAW. نوصي باستخدام أداة موثوقة لهذا الغرض، مثل iMyFone D-Back for Windows، وهو واحد من أقوى الخيارات المتاحة.
ليس عند هذا البرنامج إجراءات معقدة أو عرض إعلانات مزعجة. كل ما عليك فعله هو تنزيله واتباع التعليمات لاستعادة البيانات بسهولة من القرص الصلب في حالته RAW.
من بين ميزاته الرئيسية:
- الكفاءة والأمان: يحول البيانات من قرص صلب RAW إلى NTFS في 3 خطوات فقط، دون فقدان البيانات أو التعرض لبرامج ضارة.
- سهولة الاستخدام: يتيح استعادة البيانات المفقودة من القرص الصلب RAW في المنزل، دون الحاجة إلى معرفة متقدمة في مجال الحاسوب.
- استعادة أكثر من 1000 نوع من الملفات: صور، فيديوهات، مستندات Word وExcel، وغيرها. لا يقوم بإستعادة البيانات فقط من الأقراص الصلبة RAW، ولكن أيضًا من أجهزة USB وبطاقات SD في تنسيق RAW، ورغم قمت بفورمات ويندوز، يمكنك استرجاع البيانات.
- التوافق العالي: ينطبق على أنظمة التشغيل مثل Windows 11/10/8/7 أو MacOS X - 13.
هنا هي الخطوات الضرورية لاستخدام D-Back for Windows لاستعادة القرص الصلب RAW:
الخطوة 1: قم بتنزيل وتثبيت برنامج D-Back for Windows. حدد القرص RAW.

الخطوة 2: سيقوم البرنامج بتشغيل مسح كامل وعميق في الموقع الذي حددته.
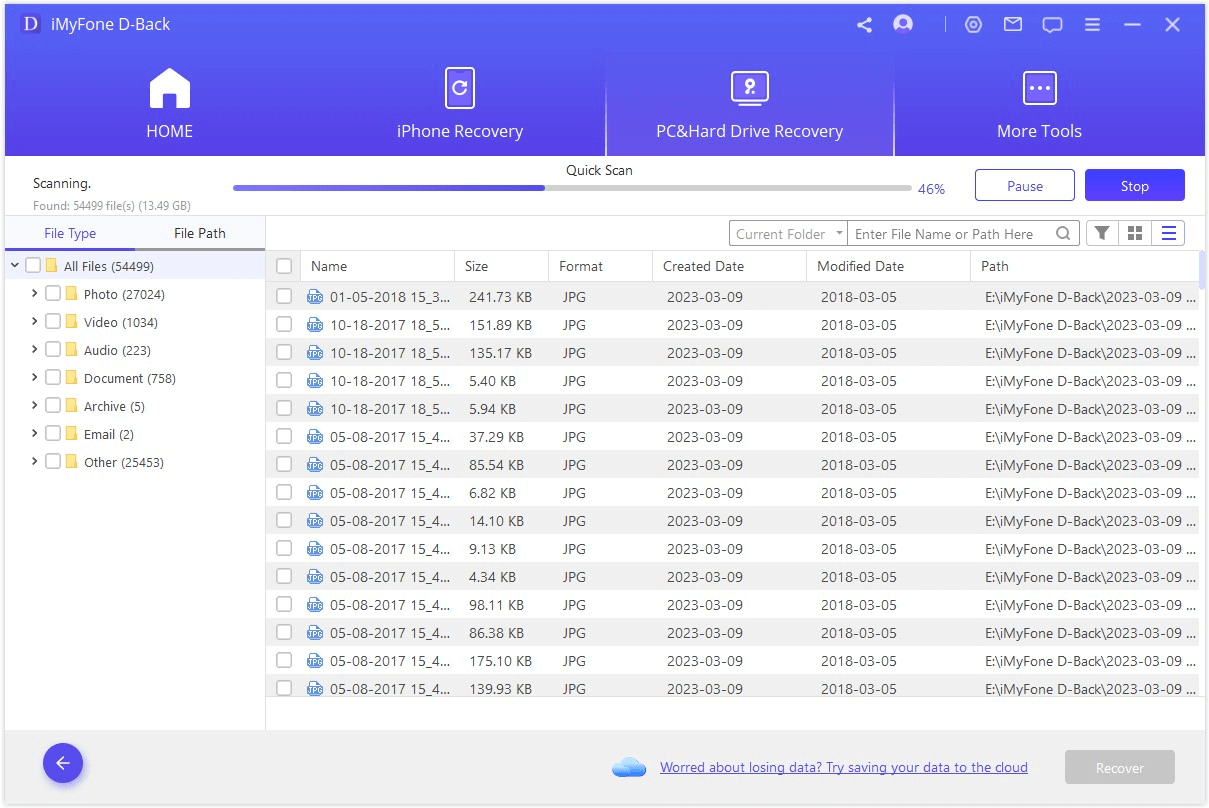
الخطوة 3: بمجرد اكتمال المسح، يعرض البرنامج جميع الملفات التي تم العثور عليها في الموقع. حدد الملف للاستعراض المسبق واختيار استعادته.
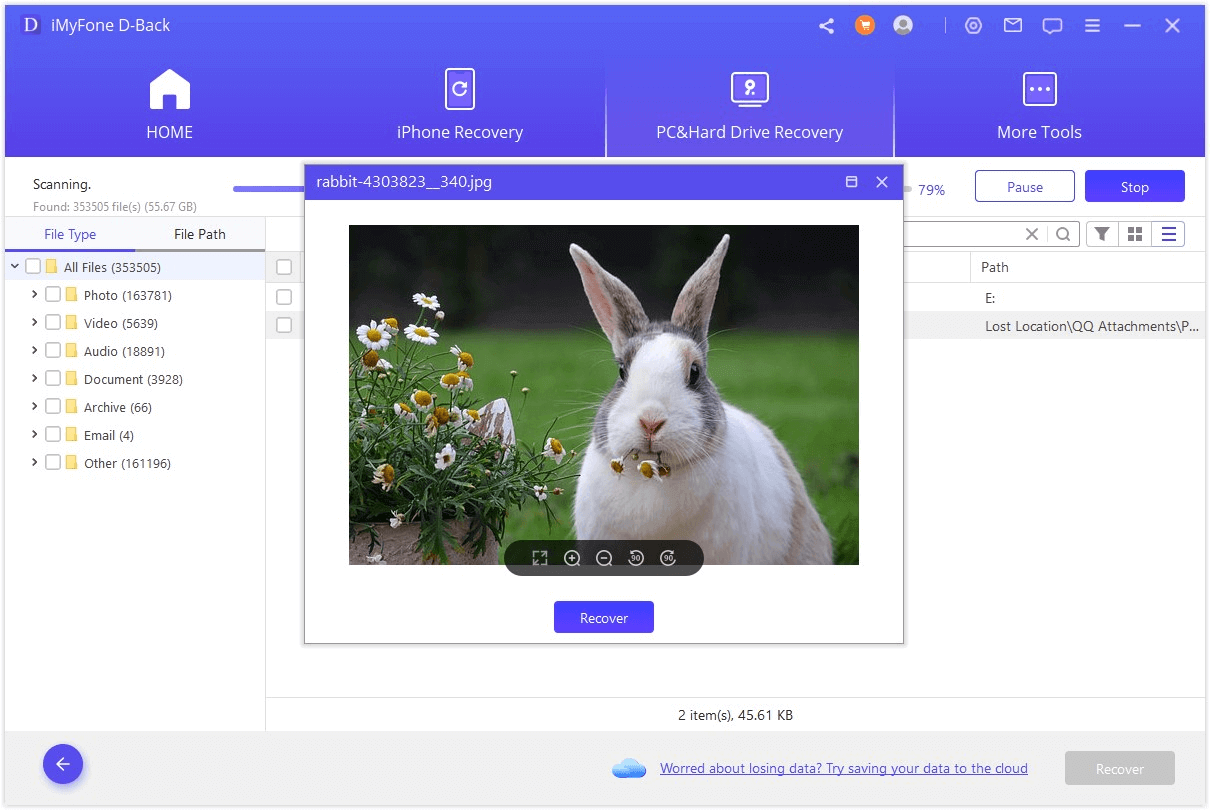
الخطوة 4: بمجرد تأكيد الملف المطلوب استعادته، انقر فوق "استعادة" واختر موقع تخزين جديد لحفظ الملف بتنسيق NTFS. ثم انقر فوق "موافق" لتحويل القسم RAW إلى NTFS بدون فورمات وبدون فقدان البيانات.
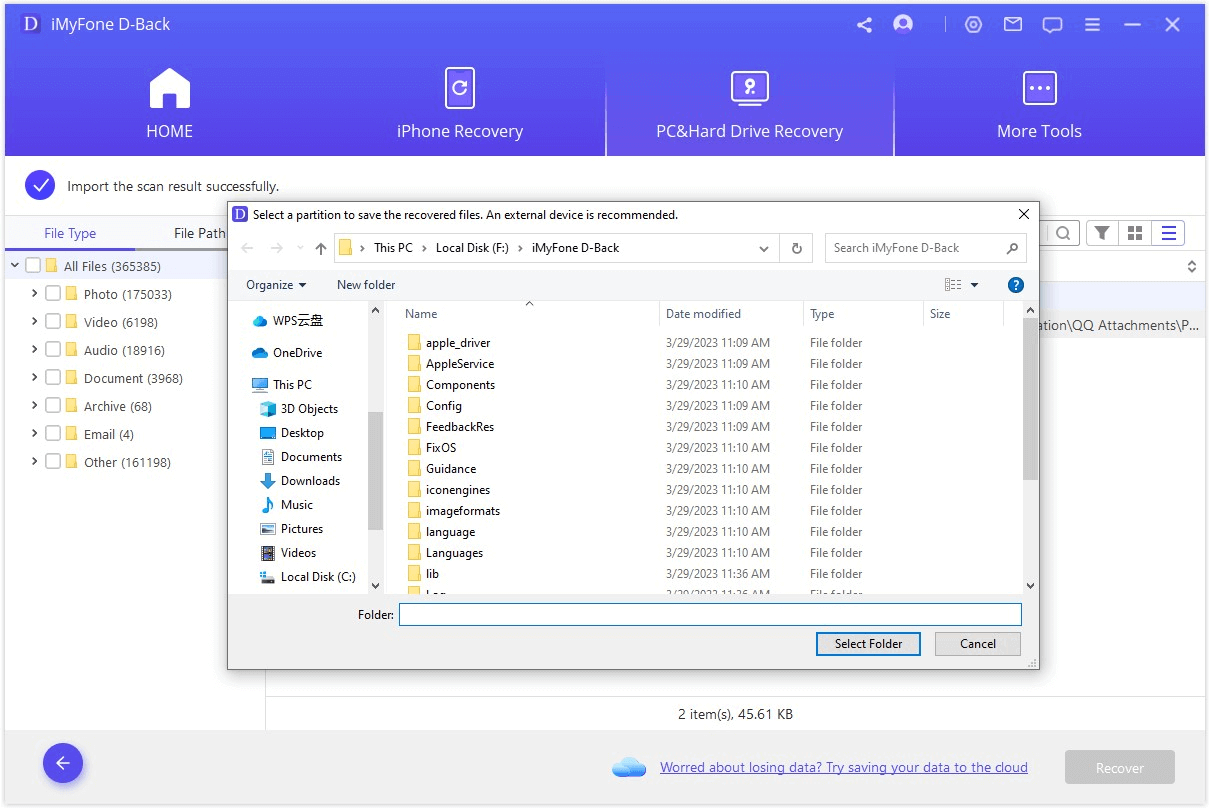
2 استخدام CMD
إذا كنت أكثر ملاءمة مع واجهة سطر الأوامر، يمكنك تحويل قرص RAW إلى NTFS باستخدام الأوامر التالية.
الخطوة 1: اضغط على مفتاح Windows + S وابحث عن "سطر الأوامر" أو "command". انقر بزر الماوس الأيمن على النتيجة الأولى واختر "تشغيل كمسؤول". إذا طُلب منك تفويض الوصول، انقر فوق "نعم".
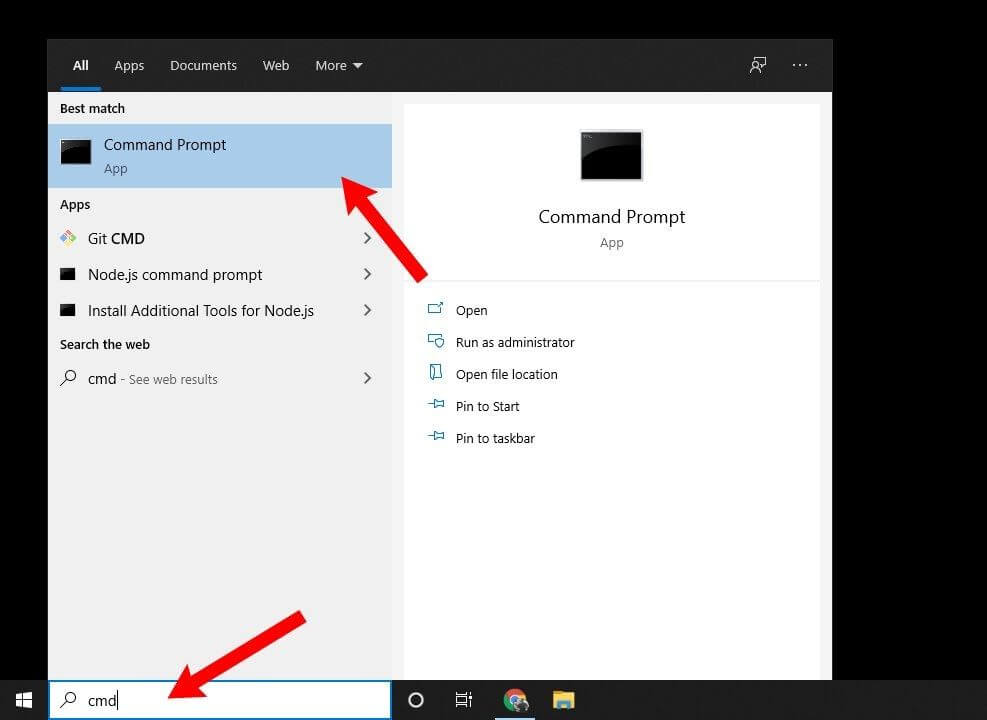
الخطوة 2: اكتب "X: /FS: NTFS" واضغط على مفتاح Enter. بمجرد الضغط على مفتاح Enter، سيتم تحويل القرص من RAW إلى NTFS دون فقدان البيانات.
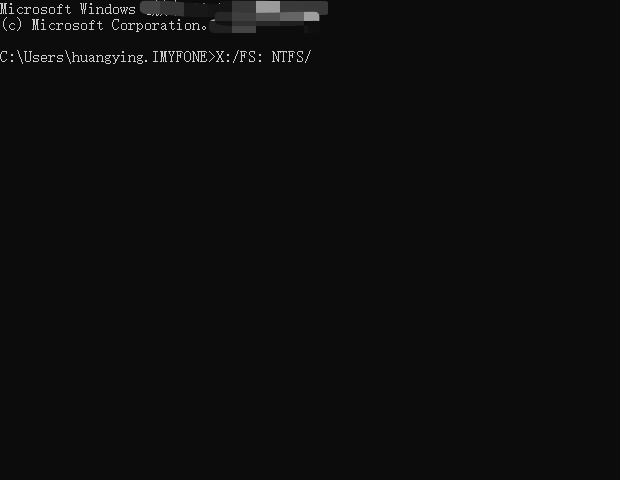
3 استخدام إدارة الأقراص
إذا كنت قد استردت البيانات أو قمت بإنشاء نسخة احتياطية مسبقًا، فيمكنك استخدام إدارة الأقراص لإصلاح القسم.
الخطوة 1: افتح "إدارة الأقراص" على جهاز الكمبيوتر الخاص بك. ثم انقر بزر الماوس الأيمن على محرك الأقراص الخاص بك واختر "فرومات".
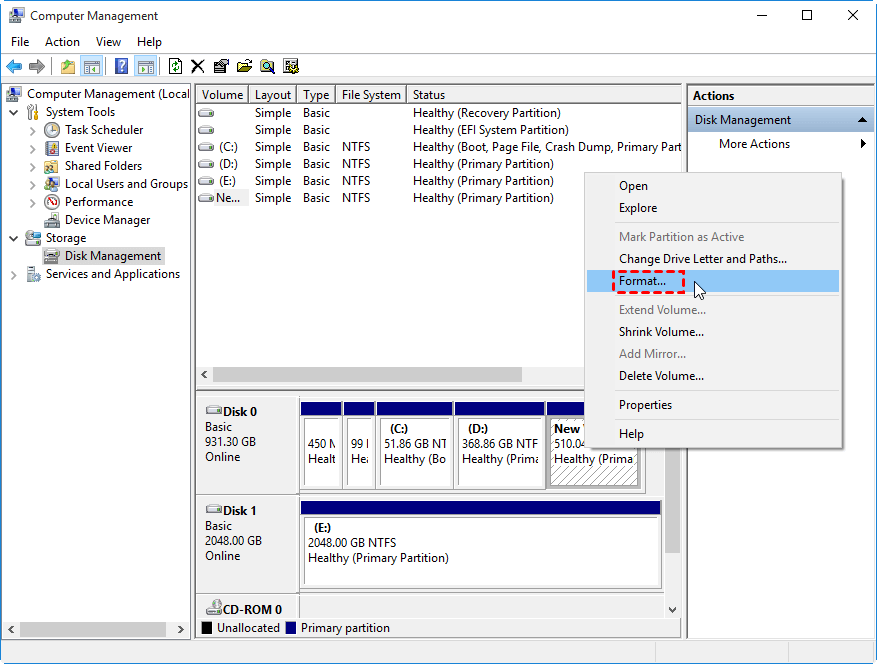
الخطوة 2: اكتب اسم القسم وحدد NTFS في نظام الملفات. بمجرد الانتهاء، اضغط على زر "موافق".
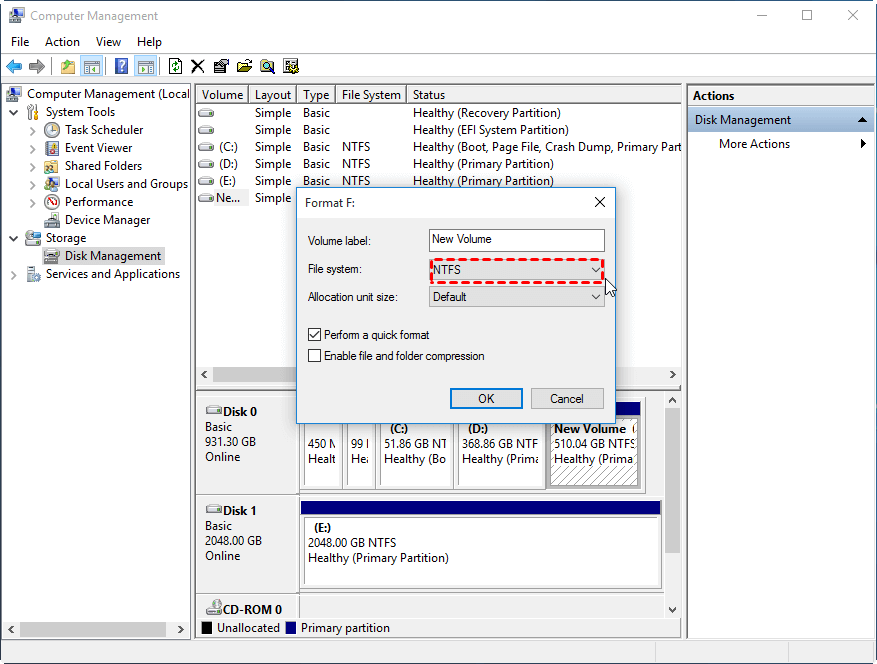
ملاحظة:
سيؤدي هذا الطريقة إلى فقدان البيانات، لذا نوصي باستخدام iMyFone D-Back for Windows، الذي يمكنه تحويل القرص الصلب من RAW إلى NTFS دون فقدان البيانات بنقرة واحدة.
الختام
عندما تفقد الوصول إلى ملفاتك وبياناتك على قرص RAW، يوفر نظام الملفات NTFS وصولًا أسهل إلى بياناتك.
لذا، يُوصى بأن تقوم بعمل نسخ احتياطية لبياناتك بانتظام أو استرداد البيانات باستخدام iMyFone D-Back for Windows لاستعادة البيانات من القرص الصلب RAW أو المهيئ بسرعة.






