استرجاع الملفات المحذوفة من USB
هل تريد استعادة الملفات المحذوفة من الفلاشة USB بسرعة وبساطة؟ قم بتنزيل D-Back for PC الآن، واستعد الملفات بنفسك دون الحاجة إلى إرسال USB أو الكمبيوتر للإصلاح!
فلاشة USB هو أداة تخزين البيانات الأكثر شيوعًا، سواء في الدراسة أو العمل، وغالبًا ما نقوم بتخزين ملفات مهمة جدًا فيها. إذا قمت بحذف بعض الملفات عن طريق الخطأ، أو تم مسح فلاشة USB الخاص بك من قبل شخص آخر، يمكنك استرجاع الملفات المحذوفة من الفلاشة باستخدام أربع طرق فعالة التي سيتم تقديمها في هذا المقال.
استرجاع الملفات المحذوفة من الفلاش مجانا بدون برامج
بالإضافة إلى الحذف اليدوي للملفات على USB بواسطتك أو بواسطة الآخرين، فإن الطرق المذكورة في هذه المقالة مناسبة أيضًا لفقدان ملفات فلاش USB الناتجة عن الأسباب التالية:
- فصل USB أثناء الاستخدام
- حذف الملفات بدون قصد
- الاصابة بالملفات الضارة
- عطب البيانات
- سقط USB في الماء
- تعطل أجهزة الكمبيوتر
- عطل في برنامج التشغي، على سبيل المثال يستمر الكمبيوتر Winodws في إعادة التشغيل
حسنًا، فلنبدأ بالخطوات الفعلية لاستعادة بيانات USB!
1 استرجاع الملفات المحذوفة من الفلاش USB باستخدام سطر الأوامر CMD
من خلال استخدام موجه الأوامر (CMD) يمكنك ايضاً استرداد الملفات المحذوفة من الفلاش. حيث أن CMD أو موجه الاوامر هي اداة مألوفة على جميع أجهزة الكمبيوتر التى تعمل بنظام تشغيل ويندوز.
الخطوات التالية ستمكنك من إستعادة الملفات المحذوفة من الفلاش ميموري USB بإستخدام موجة الاوامر:
الخطوة 1: قم بتوصيل الفلاش ميموري USB التى تم حذف الملفات من عليها.
الخطوة 2: أكتب CMD في صفحة الويندوز ثم أضغط Enter.
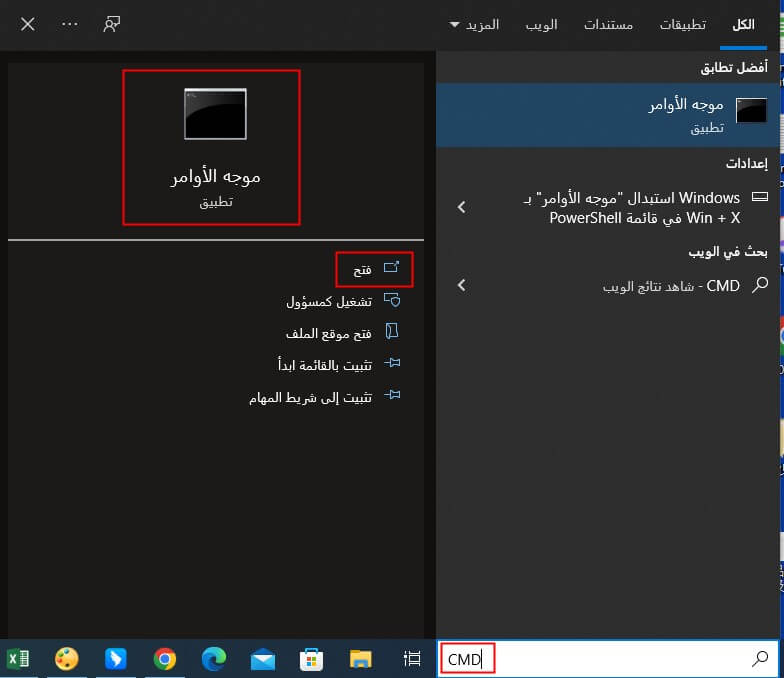
الخطوة 3: في صفحة cmd.exe أكتب: attrib -h -r -s /s /d E:*.* (ويجب تغيير حرف E وإستبدالة بحرف الفلاش ميموري) ثم أضغط Enter.
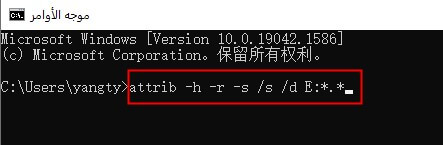
الخطوة 4: أنتظر حتى تتم إكتمال العملية.
بعد هذه الإجراءات، سوف تجد كل الملفات المحذوفة في ملف جديد داخل الفلاش ميموري.
المميزات:
- مجاني الأستخدام.
- الخاصية تم تطويرها بواسطة ويندوز، ولن تحتاج الى تنزيل اى تطبيقات خارجية.
العيوب:
- غير مناسب للمبتدئين في الكمبيوتر حيث انك ستستعمل سطر كودي.
- ليس بقوة ادوات استعادة الملفات الاحترافية، ولن تتمكن من إستعادة كل الملفات المحذوفة بواسطة موجة الاوامر CMD بالكامل.
- الملفات لن تستطيع إستعادتها في حالة فقدان الملفات المعقد، مثل استعادة ملفات تم مسحها نهائياً من الفلاش ميموري.
2 استرجاع ملفات محذوفة مع الإصدارات السابقة
الويندوز لديه خاصية مفيدة جداً، حيث يمكنك استعادة الملفات المحذوفة من فلاش ميموري بدون الحاجة الى اى برنامج خارجي. ولكي تقوم بذلك، هذه الوظيفة يجب ان يتم تفعليها في وقت فقدان البيانات.
خطوات استرجاع ملفات محذوفة مع الإصدارات السابقة، كما يلي:
الخطوة 1: قم بتوصيل الفلاش ميموري الى جهاز الكمبيوتر، ثم اذهب الى الملف حيث يتم تخزين الملفات بها قبل الحذف.
الخطوة 2: إضغط بالزر الايمن على الملف المحدد ثم إختر "خصائص" من اللستة التى ستظهر.
الخطوة 3: حدد الإصدارات السابقة التى تريدها، ثم أضغط زر "استعادة" وتُعني استعادة، وسوف تنتهى العملية.
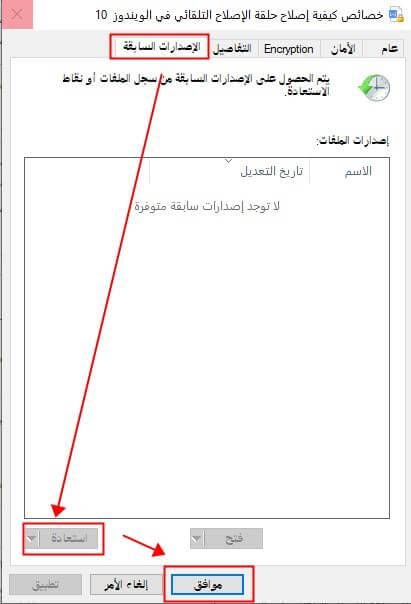
المميزات:
- مجاني الأستخدام.
- الخاصية تم تطويرها بواسطة ويندوز، ولن تحتاج الى تنزيل اى تطبيقات خارجية.
العيوب:
- غير مناسب للمبتدئين في الكمبيوتر حيث انك ستستعمل سطر كودي.
- يجب ان يتم عمل نسخة ويندوز احتياطية قبل ذلك.
- الملفات لن تستطيع إستعادتها في حالة فقدان الملفات المعقد، مثل استعادة ملفات تم مسحها نهائياً من الفلاش ميموري.
3 استرجاع ملفات USB من نسخة احتياطية Windows
إذا كنت قد قمت بالفعل بحفظ بياناتك، فيمكنك التحقق من النسخ الاحتياطية. تحقق أيضاً من خدمة التخزين السحابية أو عبر الإنترنت التي تستخدمها. ربما تكون قد قمت بمزامنة ملفاتك مع خدمة التخزين السحابي مثل ميكروسوفت، أو جوجل درايف، أو دروب بوكس، أو وان درايف. إذا قمت بتمكين النسخ الاحتياطي للويندوز، فيمكنك استرداد بيانات USB باستخدامه:
الخطوة 1: أفتح "لوحةالاحكم" ثم أذهب الى "النظام والأمان" ثم حدد "النسخ الاحتياطي والاستعادة".
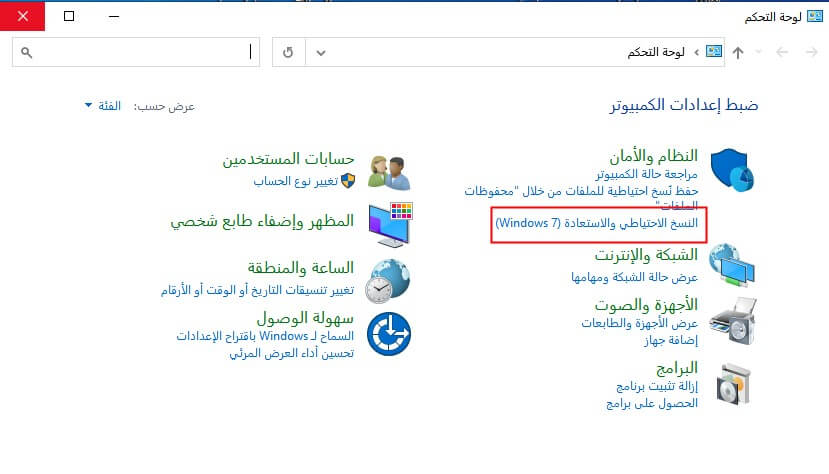
الخطوة 2: اضغط على "استعاده الملفات الخاصبي".
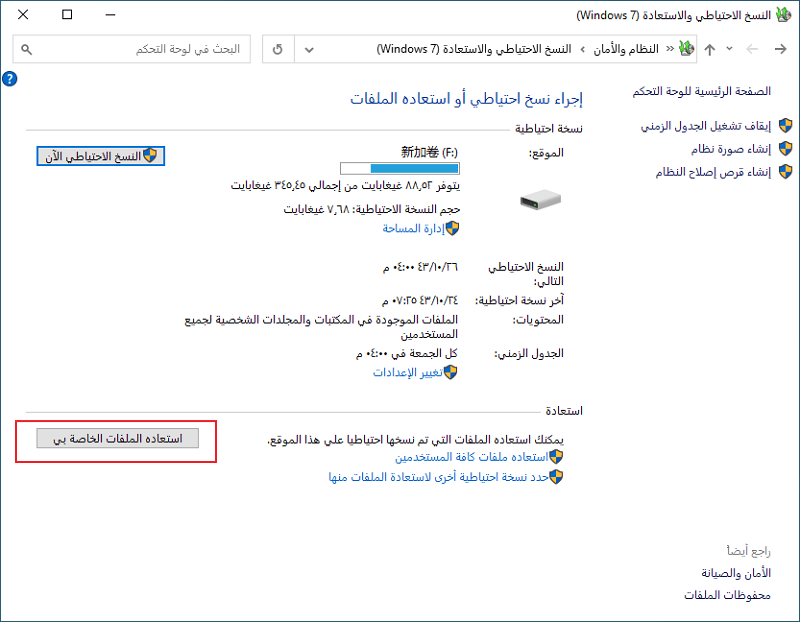
الخطوة 3: اضغط على "استعراض الملفات" ثم اختار نسخة إحتياطية قد قمت بعملها من قبل.
الخطوة 4: أختر مكان حفظ النسخة الاحتياطية: "في الموقع الأصلى" أو "في الموقع التالى". اذا كان هناك اي تعارض، اختار "انسخ واستبدل" أو "لا تنسخ" أو "انسخ مع الحفاظ على الملفات الاخرى" حسب حاجتك.
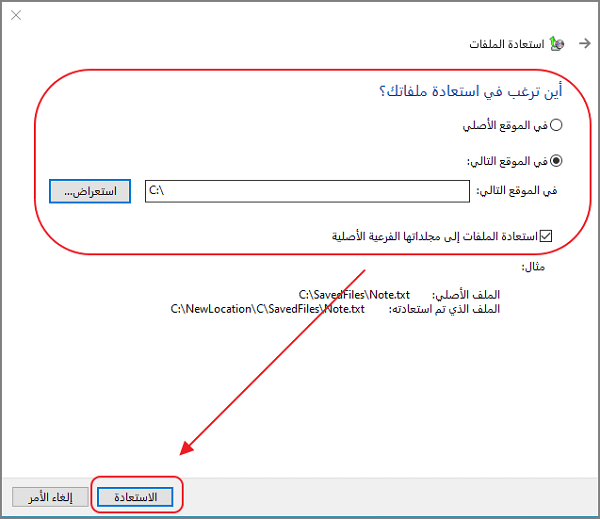
الخطوة 5: انتظر حتى يتم اكتمال الاستعادة. سوف تجد جميع ملفاتك التى تم مسحها نهائياً سوف تظهر مرة أخرى في المكان الاصلي او في مكان جديد.
المميزات:
- مجاني الأستخدام.
- ميزة مقدمة من الويندز.
العيوب:
- غير مناسب للمبتدئين في الكمبيوتر حيث انك ستستعمل سطر كودي.
- يجب ان يتم عمل نسخة ويندوز احتياطية قبل ذلك.
- الملفات لن تستطيع إستعادتها في حالة فقدان الملفات المعقد.
تحميل برنامج استعادة الملفات المحذوفة من الفلاش مجانا عربي
إستعمال اداة استعادة الملفات بالفعل اسرع وأسهل طريقة استرجاع الملفات المحذوفة من USB فلاش ميموري، حيث ستوفر الكثير من الوقت في البحث، والبحث عن الطرق الذي سيأخد منك الكثير من المجهود بدون أى نتيجة.
هنا، أنا انصح ببرنامج استعادة الملفات المحذوفة من الفلاش iMyFone D-Back for PCبرمجة بأحدث خوارزميات الاستعادة، وهذه الاداة لأستعادة الملفات من الفلاش درايف، ساعدة أكثر من 1.000.000 شخص لأستعادة ملفاتهم المفقودة، وتضمن نسب إستعادة عالية.

D-Back for PC - برنامج استعادة الملفات المحذوفة من الفلاشة






- يقوم بعمل فحص دقيق للملفات المحذوفة من USB لإستعادتهم
- معاينة ملفات الاستعادة قبل استعادتها من USB
- استعادة كل انواع الملفات المحذوفة من الفلاش درايف: صور، فيديوهات، ملف وورد، باور بوينت، اكسيل، ايملات، ملفات صوت، وغيرهم
- وأيضاً، يمكنها استعادة الملفات من الفلاشات المفرمتة، أو اى مسيلة تخزين مثل الهارد، الكروت الميموري، وغيرهم.
حسنًا، دعونا نتعلم الآن كيفية استرجاع الملفات المحذوفة من USB باستخدام D-Back for PC (مع أخذ Windows كمثال):
شاهد الفيديو لاسترجاع الملفات المحذوفة من الفلاش ميموري باستخدام برنامج iMyFone D-Back for PC.
الخطوة 1: قم بتوصيل الفلاش درايف في الكمبيوتر، وقم بتشغيل برنامج D-Back for Windows، بعد التعرف عليها حددها في المكان المخصص الاجهزة الخارجية المحمولة.

الخطوة 2: بالضغط على زر البدء، سوف يبدأ البرنامج في فحص شامل للفلاش ميموري التى حددتها.
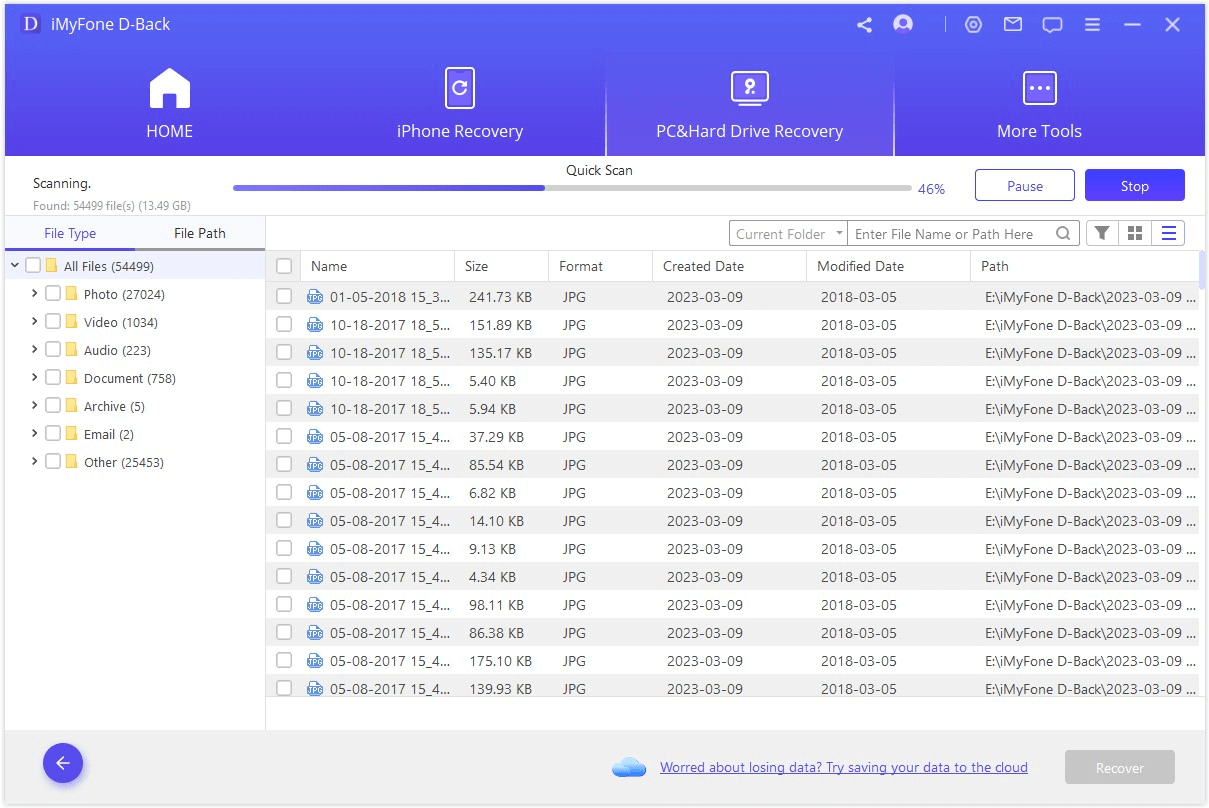
الخطوة 3: بمجرد ظهور قائمة الملفات القابلة للأستعادة، قم بإيجاد الملف المفقود، ثم إضغط مرتين علية لكي تعاينة، وبعد ذلك أضغط على زر الاستعادة اذا كان هو الملف المطلوب.
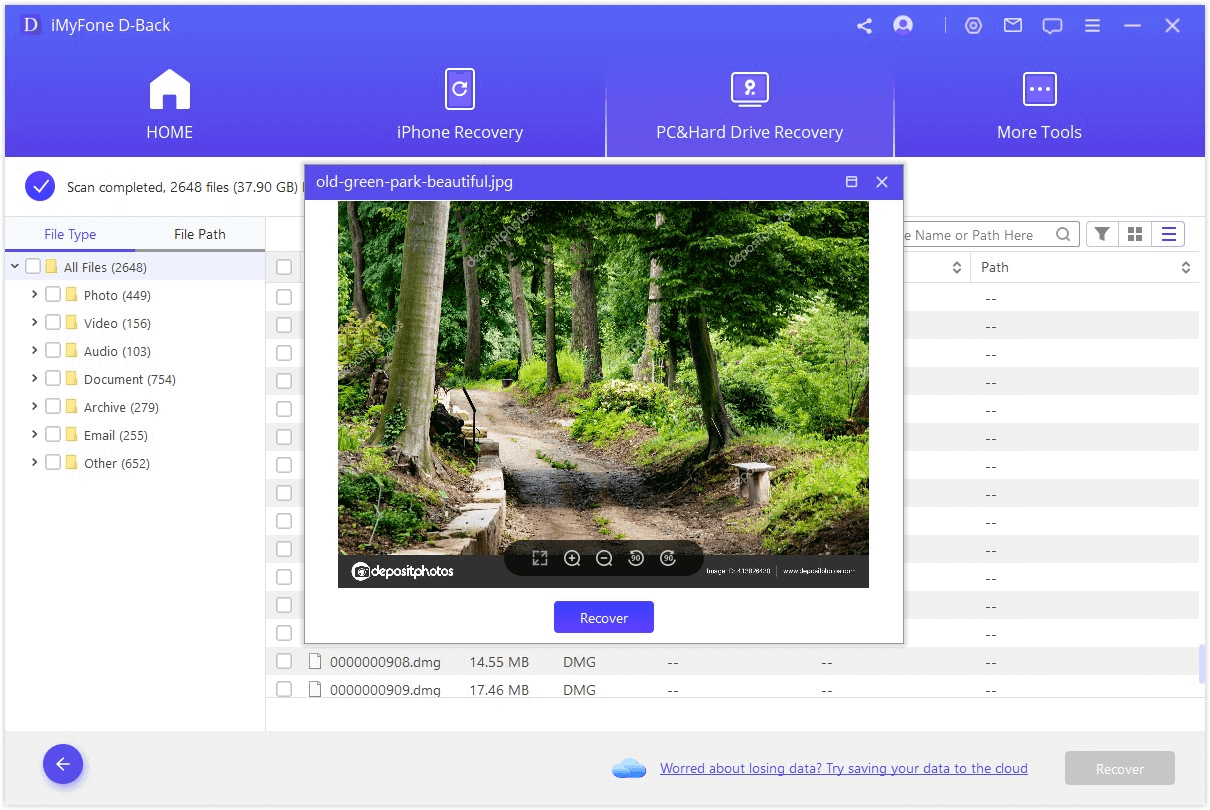
أسئلة شائعة وأجوبة عن استعادة الملفات المحذوفة من الفلاشة USB
1 كيف تتجنب فقد البيانات من الفلاش ميموري USB او الذاكرة المحمولة؟
- تأكد من عمل نسخة إحتياطية من الملفات.
- وصل و أفصل الفلاش ميموري USB بشكل سليم.
- أفحص وأمسح الفيروسات من الفلاش ميموري USB.
2 اين تذهب الملفات المحذوفة من الفلاش USB ؟
3 كيف يتم استعادة الملفات من فلاش USB بدون برامج؟
الملخص
فقدان ملفات من فلاش USB بشكل غير متوقع هو أمر غير مقبول. لحسن الحظ، هناك طرق سهلة لاسترداد الملفات المحذوفة من الفلاش بإستعمال او بدون برامج. من المفضل تحميل وتجربة برنامج الاستعادة D-Back for Windows لإستعادة ملفاتك المحذوفة اذا كنت ترد معدل إستعادة عالي، وهو بالطبع سيوفر لك وقتك وجهدك
ماذا تنتظر؟ يمكنك التحميل والتجربة الآن.





