عند حدوث الموقف أعلاه ، يمكنك إلقاء نظرة على الحلول التي لدينا لحل مشكلة Automatic Repair في ويندوز 10/11. في هذه المقالة ، سوف نلقي نظرة على حالتين مختلفتين.
- ما هو Automatic Repair لنظام Windows؟
- كيف يمكن أن يتعطل Windows في خطأ "Automatic Repair"؟
- كيفية إصلاح حلقة الإصلاح التلقائي لنظام Windows 10/11؟
- أولا: إصلاح خطأ حلقة الإصلاح التلقائي ذات الشاشة السوداء
- ثانيا: حل مشكلة Automatic Repair للشاشة الزرقاء
- حيلة صغيرة: كيفية البحث أو استعادة الملفات والبيانات المحذوفة من Automatic Repair

ما هو Automatic Repair لنظام Windows؟
Automatic Repair هو أداة إصلاح نظام الويندوز. يتم استخدامه لتشخيص وحل أخطاء بدء التشغيل الشائعة في أنظمة الويندوز.
عندما يفشل جهاز الكمبيوتر الخاص بك في بدء التشغيل بشكل طبيعي مرتين على التوالي، سيتم تشغيل وظيفة "Automatic Repair". سيقوم تلقائيًا بالمسح والتشخيص للعثور على الخطأ.
ومع ذلك، في بعض الأحيان بعد بدء Automatic Repair، ما يحدث هو أنه لا يمكن إصلاح الويندوز. عندما يحدث هذا، هناك موقفان شائعان يمكن أن يحدثا على شاشتك:
الحالة 1. لا يمكنك تشغيل Automatic Repair لنظام الويندوز
شاشة زرقاء مع إشعار: لا يمكن لـ "بدء التصليح" إصلاح هذا الكمبيوتر(Automatic Couldn't Repair your pc)
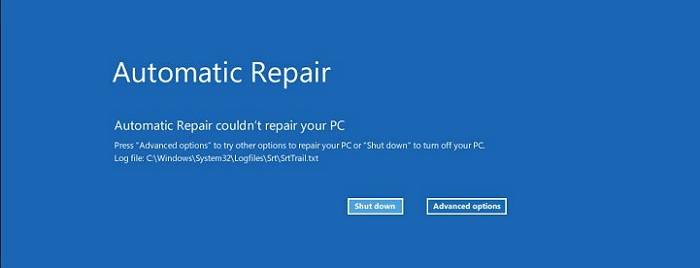
الحالة 2. Automatic Repair لنظام Windows يدخل في حلقة لا نهائية
يدخل "Preparing Automatic Repair" في حلقة، ولا يظهر أي تقدم. تصبح الشاشة سوداء وتدخل في Automatic Repair لا نهائية.
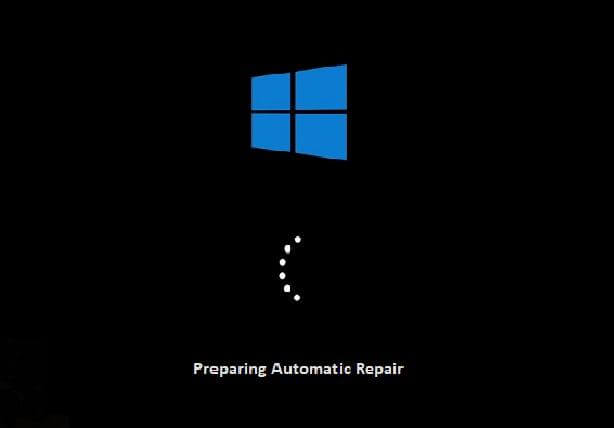
كيف يمكن أن يتعطل Windows في خطأ "Automatic Repair"؟
هناك بعض الأسباب الرئيسية التي يمكن أن تؤدي إلى حدوث خطأ Automatic Repair في نظام Windows 10/11:
- تحديث نظام الويندوز بشكل غير صحيح
- ملفات النظام المفقودة أو التالفة
- مشاكل مع تسجيل الويندوز
- إدارة تمهيد Windows تالفة
- القرص الصلب غير متوافق
في هذه المقالة، سنعلمك عن حلقة الإصلاح التلقائي اللانهائية هذه واستعادة الملفات المفقودة بسرعة من عدم قدرة نظامك على إعادة التشغيل بسبب خطأ Automatic Repair.
كيفية إصلاح حلقة الإصلاح التلقائي لنظام Windows 10/11؟
1 إصلاح خطأ حلقة الإصلاح التلقائي ذات الشاشة السوداء
① إعادة التشغيل في الوضع الآمن
ضمن الوضع الآمن، يمكنك إلغاء تثبيت برنامج تشغيل الجهاز، واستعادة تحديث Windows 10/11، وحذف الفيروسات، وما إلى ذلك.
فيما يلي كيفية بدء تشغيل جهاز الكمبيوتر الخاص بك في الوضع الآمن:
الخطوة 1: يتم تشغيل وإيقاف تشغيل الكمبيوتر مرتين (إذا كنت بالفعل في برنامج WinRE، فيمكنك تخطي هذه الخطوة)
الخطوة 2: قم بتشغيل الكمبيوتر مرة أخرى من إيقاف التشغيل، أدخل WinRE (بيئة إصلاح الويندوز)
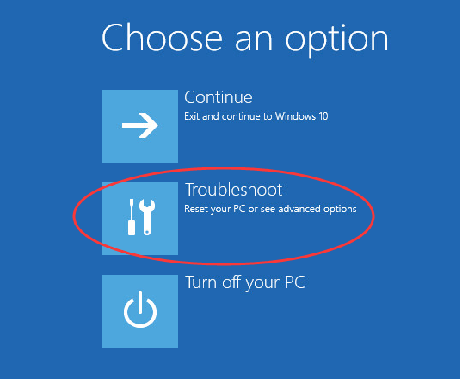
الخطوة 3: في نافذة "تحديد خيار"، اتبع الخطوات التالية: Troubleshoot > Advanced Options > Startup Settings
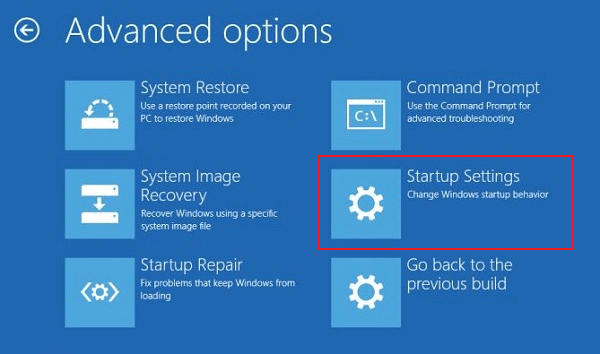
الخطوة 4: انقر على "Restart". سترى قائمة خيار بعد البدء. حدد الخيار 5 أو اضغط على F5 لـ "تمكين الوضع الآمن مع الاتصال بالشبكة".
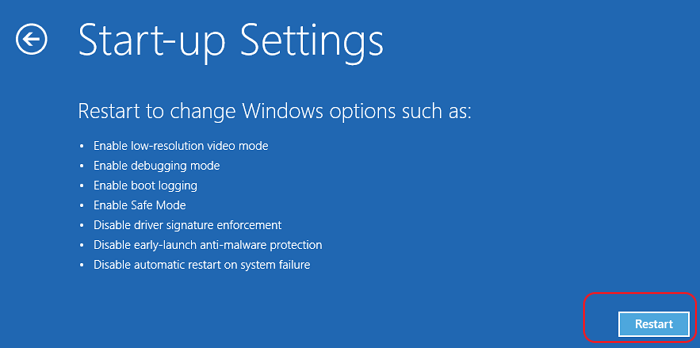
الخطوة 5: بعد الدخول إلى الوضع الآمن، قم بتشغيل فحص برنامج مكافحة الفيروسات وإزالة الفيروسات. من خلال إلغاء تثبيت البرامج أو محركات الأقراص غير المتوافقة لإزالة الملفات التي بها مشكلات وتحديث برنامج تشغيل الجهاز.
② تعطيل Automatic Repair
بعد تشغيل الكمبيوتر، إذا تم تنفيذ دورة الإصلاح التلقائي لـ Win11/10 مباشرة، يمكنك أيضًا محاولة إيقاف Automatic Repair. الخطوات المحددة هي كما يلي:
الخطوة 1: في نافذة "Choose an option" لوضع WinRE، اتبع الخطوات التالية: Troubleshoot > Advanced Options > Command Prompt
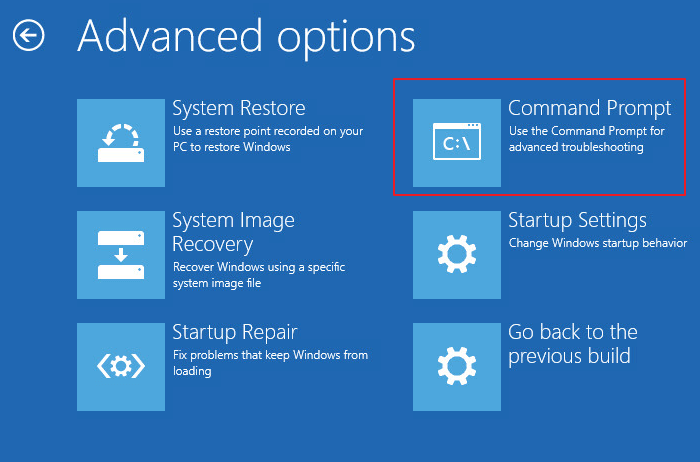
الخطوة 2: أدخل ما يلي في Command Prompt:
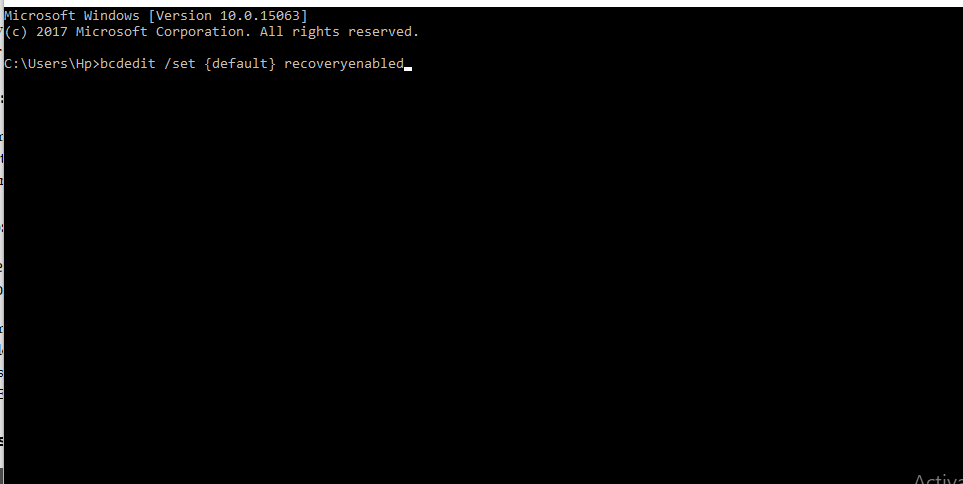
إذا كان جهاز الكمبيوتر الخاص بك الذي يعمل بنظام التشغيل Windows يحتوي على شاشة سوداء ولم يبدأ في التكرار، أو إذا كنت تستخدم جهاز كمبيوتر من HP أو Lenovo أو ما إلى ذلك وتواجه شاشة سوداء ولكنك لا تزال قيد التشغيل، فيرجى استخدام حلول أخرى.
2حل مشكلة Automatic Repair للشاشة الزرقاء
① استخدام استعادة النظام
استعادة برنامج النظام إلى حالته الأصلية. انظر الخطوات أدناه:
الخطوة 1: انقر فوق " Advanced Options " على الشاشة الزرقاء الناتجة عن الإصلاح التلقائي
الخطوة 2: اتبع هذه الخطوات: Troubleshoot > Advanced Options > System Restore
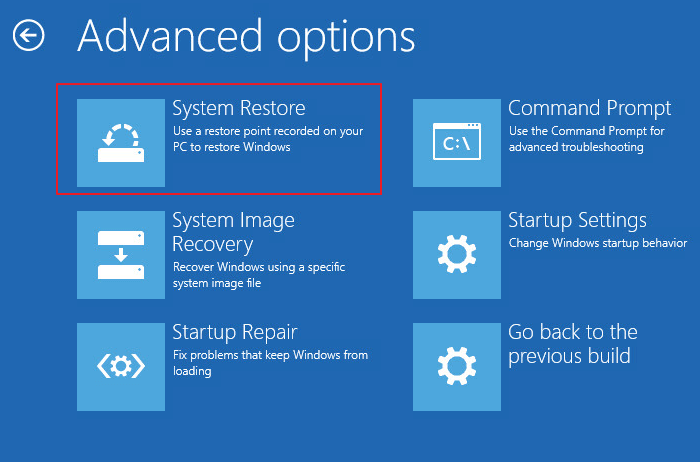
الخطوة 3: حدد نقطة الاستعادة التي تم إنشاؤها مباشرة قبل ظهور الشاشة الزرقاء. (في كل مرة يقوم فيها الويندوز Windows 10 بتثبيت برنامج تشغيل أو تطبيق تحديث ، فإنه ينشئ نقطة استعادة للنظام)
الخطوة 4: انقر على "Next"، أعد تشغيل الكمبيوتر بعد اكتمال الاستعادة
② استخدام أداة استعادة النظام الداخلية
أداة فحص ملفات نظام Windows الداخلية CHKDSK (فحص القرص)، وفحص واستعادة ملفات النظام المفقودة أو التالفة.
استخدم الخطوات التالية:
الخطوة 1: أعد تشغيل الكمبيوتر واضغط على F8 (ابدأ WinRE)
الخطوة 2: حدد "Advanced Options"
الخطوة 3: اتبع الخطوات أدناه وانتقل إلى موجه الأوامر: Troubleshoot > Advanced Options > Command Prompt
الخطوة 4: في نافذة موجه الأوامر، أدخل الأمر: chkdsk /r c
سيقوم هذا الأمر بفحص محرك أقراص النظام باستخدام CHKDSK وإجراء الاسترداد التلقائي إن أمكن.
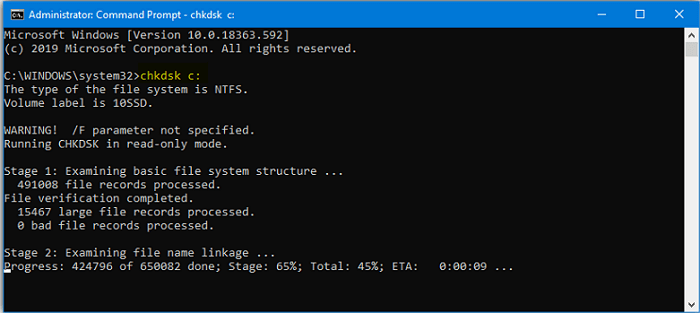
الخطوة 5: أدخل الأمر: sfc / scannow، ثم اضغط على "Enter"
ثم ستقوم أداة مدقق ملفات النظام بإجراء فحص كامل لملف نظام Windows.
الخطوة 6: اكتب "exit" لإغلاق موجه الأوامر
الخطوة 7: أعد تشغيل الكمبيوتر
حيل صغيرة: كيفية البحث أو استعادة الملفات والبيانات المحذوفة من Automatic Repair
برامج استرجاع الملفات المحذوفة للكمبيوتر iMyFone D-Back for Windows عبارة عن برنامج احترافي لاستعادة الملفات. يساعدك على استرداد البيانات عندما يتعذر بدء تشغيل جهاز الكمبيوتر الخاص بك ويتم الإصلاح التلقائي.
من خلال واجهة بسيطة، يمكنه بسهولة وفعالية استرداد البيانات المفقودة من خطأ نظام الكمبيوتر.
كيف تستخدم برنامج D-Back for Windows لاستعادة البيانات في حالة "Preparing Automatic Repair" أو "Diagnosing your PC"؟
راجع خطوات البرنامج التعليمي أدناه:
الخطوة 1: قم بتنزيل برنامج D-Back for Windows وتثبيته على جهاز كمبيوتر آخر يعمل بشكل طبيعي وقم بإعداد USB أو قرص.
الخطوة 2: قم بتشغيل برنامج D-Back for Windows على جهاز الكمبيوتر الذي يعمل بشكل طبيعي، واختر "الاسترداد من الكمبيوتر المعطل" وانقر على "ابدأ".

* تأكد من توصيل USB أو أو قرص مضغوط CD أو DVD بجهاز الكمبيوتر الذي يعمل بشكل طبيعي
الخطوة 3: اختر وسيطًا لإنشاء محرك أقراص قابل للفتح ، يمكنك اختيار محرك أقراص USB محمول أو قرص مضغوط CD.
الخطوة 4: حدد وسيط التنسيق المتوسط الذي تريده، ثم انقر فوق "إنشاء".
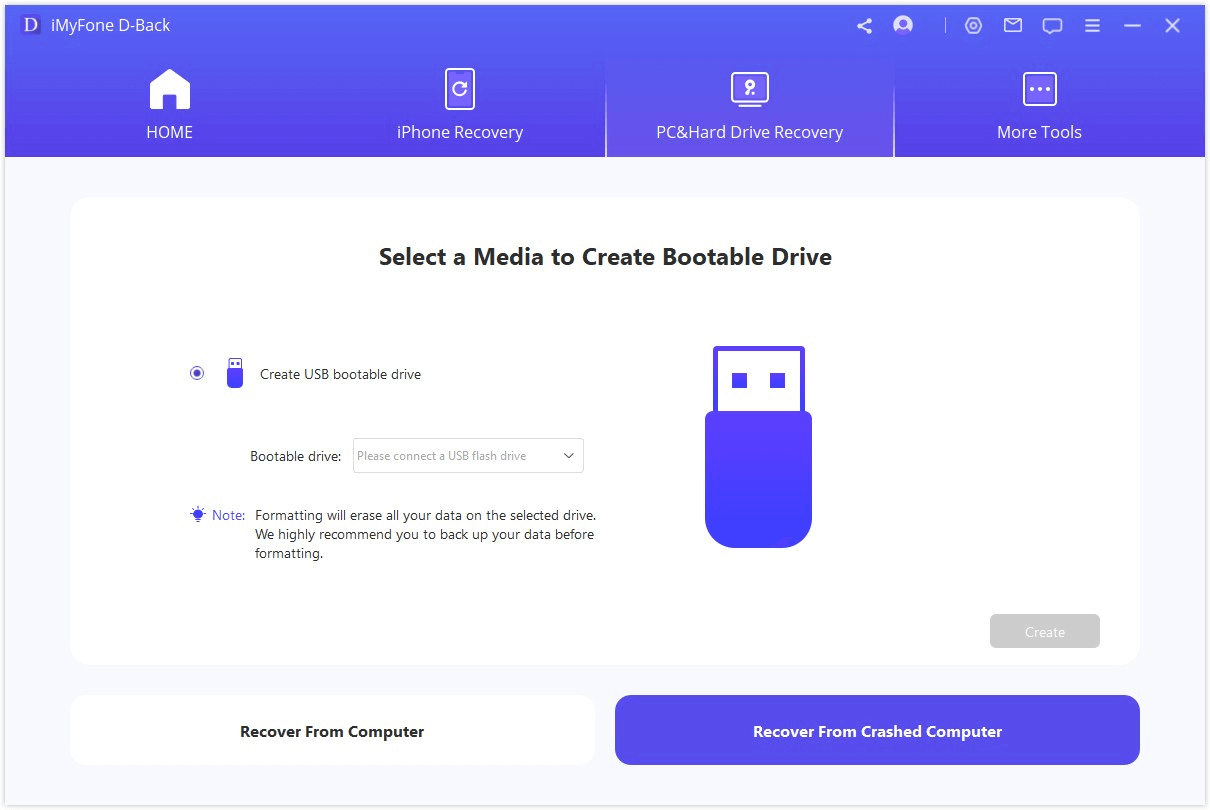
الخطوة 5: يرجى التأكد من نسخ البيانات الموجودة على USB احتياطيًا والضغط على "تنسيق".
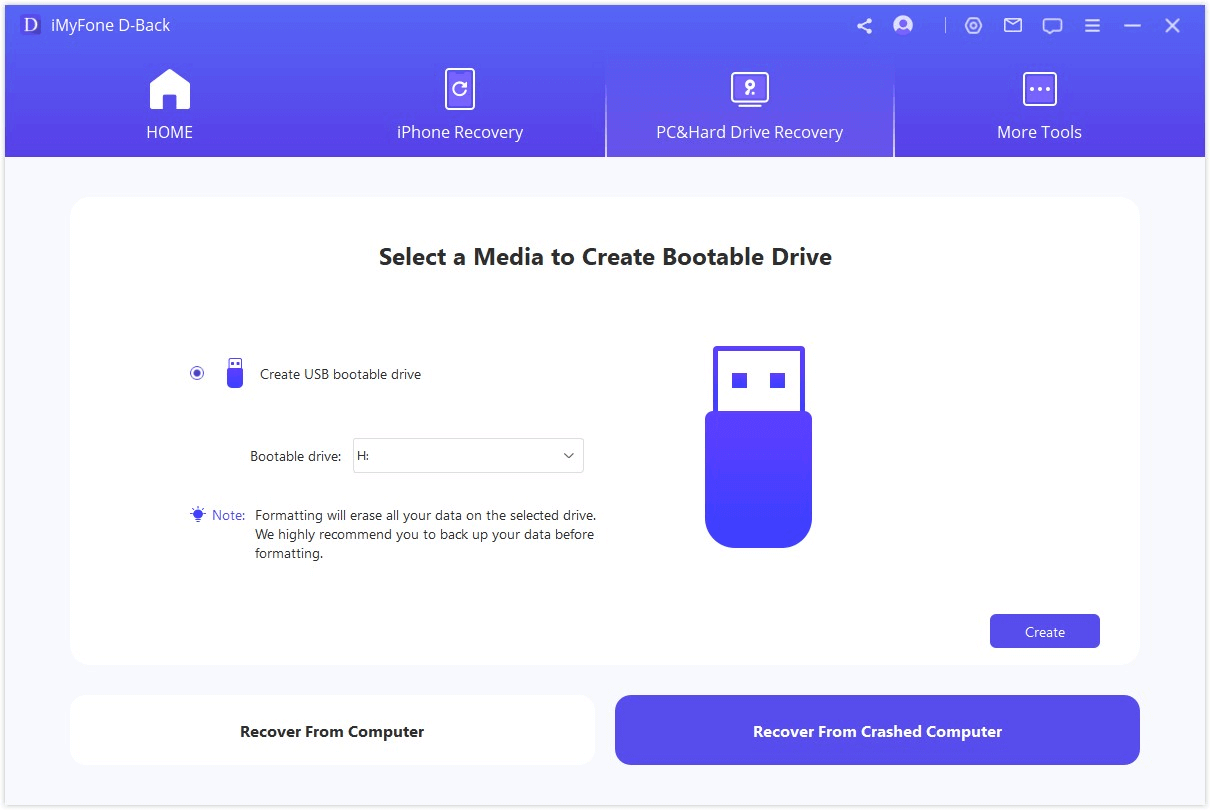
الخطوة 6: بعد الانتهاء من عملية التهيئة، سيتم إنشاء محرك أقراص قابل للتمهيد تلقائيًا.
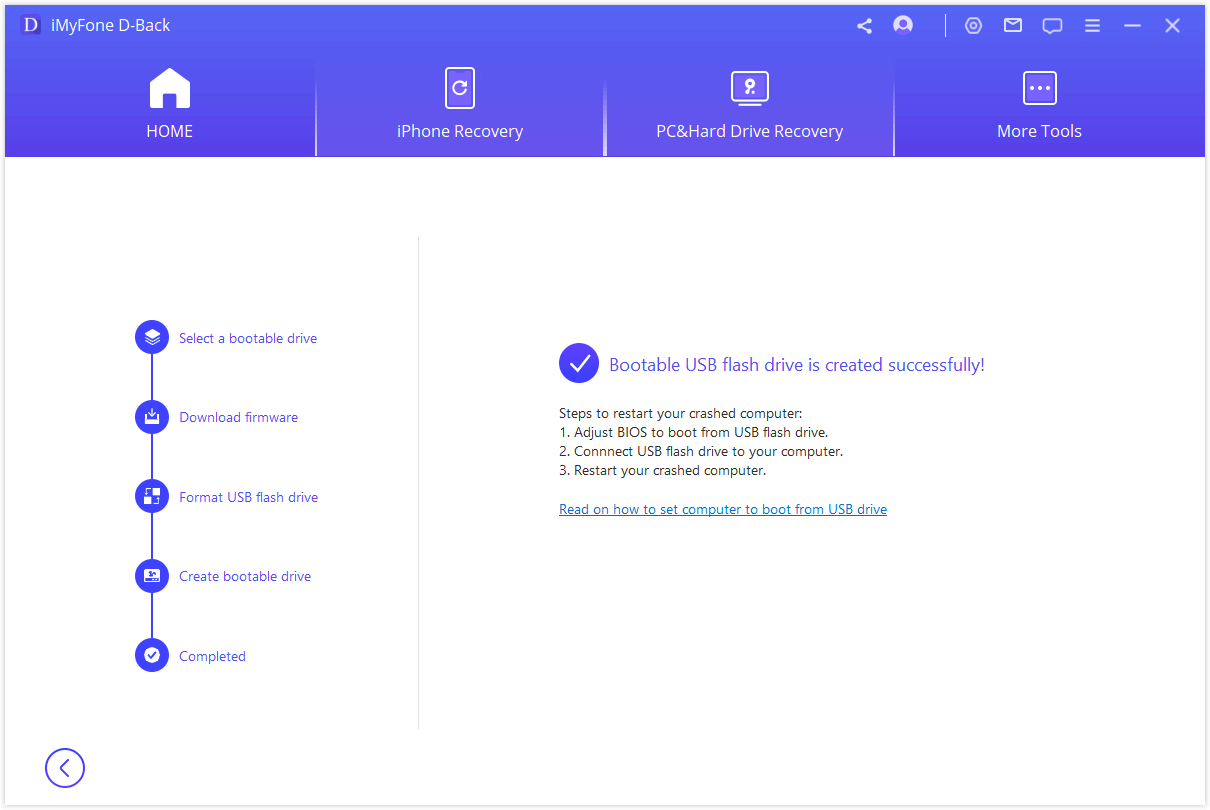
الخطوة 7: اتبع الخطوات أدناه لإعادة تشغيل جهاز الكمبيوتر المعطل:
- قم بتوصيل USB أو تثبيت القرص المضغوط CD بالكمبيوتر من خلال "تحضير الإصلاح التلقائي" أو "تشخيص جهاز الكمبيوتر الخاص بك"
- اضبط BIOS للتمهيد من محرك أقراص فلاش USB أو قرص مضغوط CD / قرص DVD.
- أعد تشغيل الكمبيوتر.
اتبع الخطوات المذكورة أعلاه، ثم ستتمكن من تشغيل الكمبيوتر المعطل. اتبع الخطوات الثلاث أدناه لاستعادة البيانات المفقودة:
- حدد موقع البيانات المفقودة ، اضغط على "ابدأ" للمسح.

- بعد الانتهاء من المسح، سيتم إدراج جميع البيانات المفقودة وفقًا لنوع الملف.
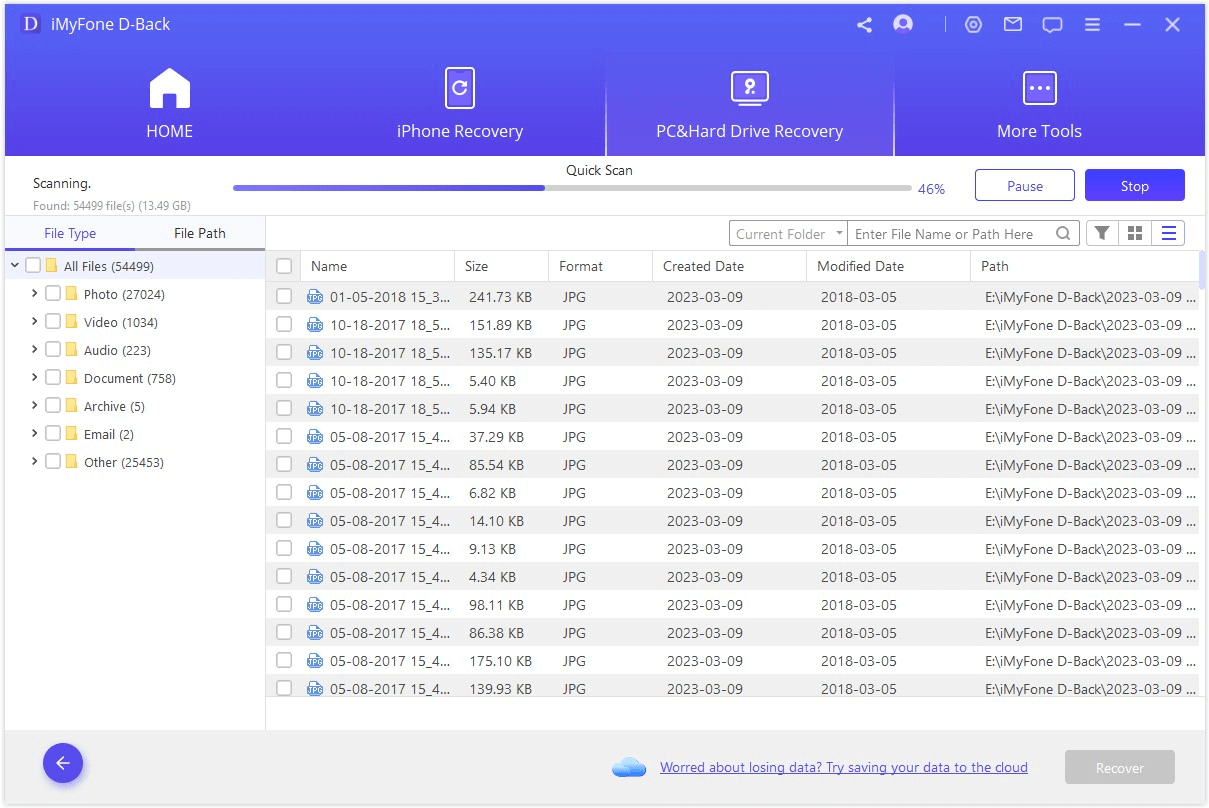
- اختر المجلدات أو البيانات المراد استعادتها وانقر على "استعادة".
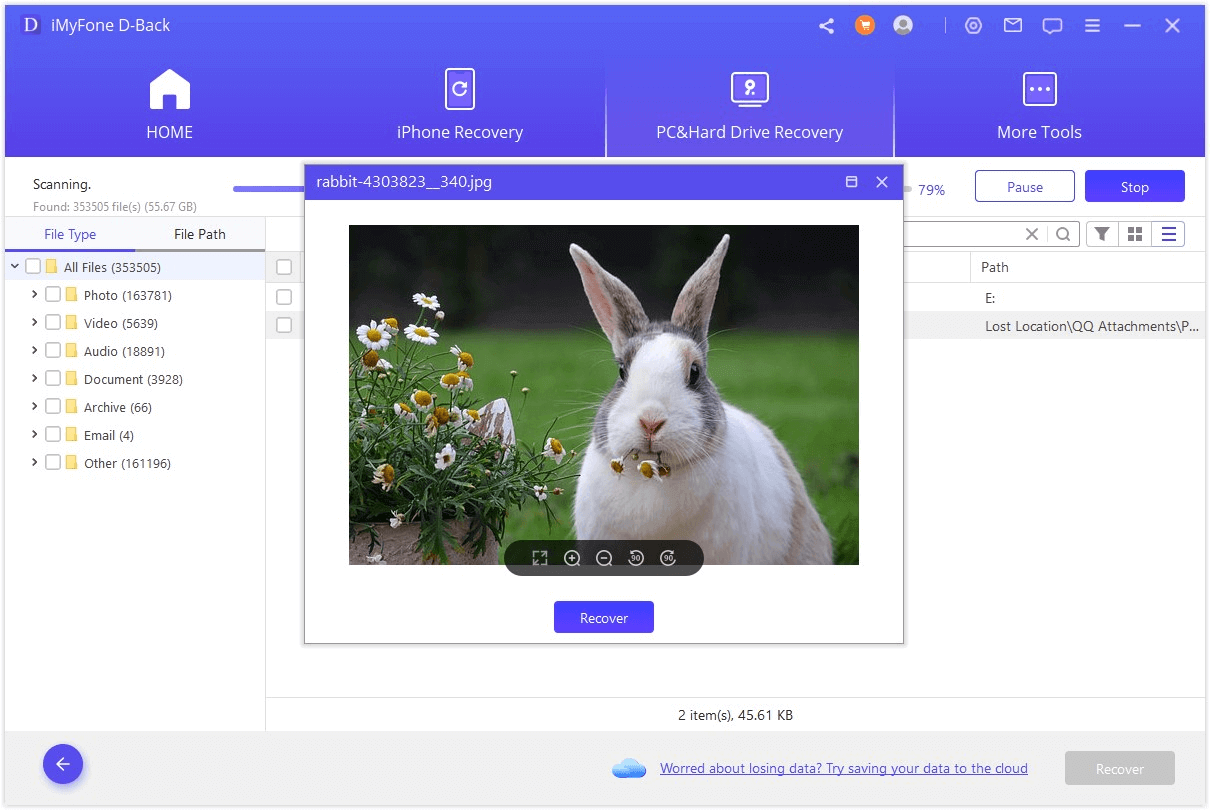
- بالإضافة إلى استعادة البيانات من جهاز كمبيوتر فاشل ، يمكن لبرنامج D-Back أيضًا استعادة الملفات المحذوفة من سلة المحذوفات.
خاتمة
عندما يواجه الكمبيوتر المشغل بحل مشكلة Automatic Repair، يمكنك استخدام الطرق المذكورة أعلاه لإصلاح المشكلة. يمكنك استخدام iMyFone D-Back for Windows لاستعادة البيانات المفقودة من حلقة الإصلاح التلقائي على جهاز الكمبيوتر الخاص بك بسهولة وبسرعة.





