يمكنك استخدام برنامج اصلاح الفيديوهات iMyFone UltraRepair، هو أحد أفضل برامج إصلاح الفيديوهات، يمكنك لهذا البرنامج الاحترافي دعم العديد من صيغ الفيديو المختلفة، مثال: FLV أو 3GP أو MOV أو MP4 أو AVI.
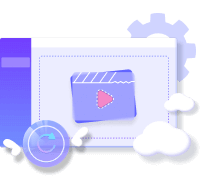
الكثير من الفيديوهات قد تتعرض لمشكلة التلف، أو يصبح الفيديو معطوب، في مثل هذه الحالات، استخدام برنامج تصليح الفيديوهات الفعال هو المنقذ الوحيد، ومع ذلك، اختيار برنامج اصلاح الفيديو التالف المناسب من ضمن قائمة طويلة من البرامج ليس بالأمر السهل خاصة مع تعدد أدوات إصلاح الفيديو المتاحة عبر الإنترنت.

عند اختيار برنامج إصلاح الفيديو، تأكد من أنه يدعم أشهر صيغ الفيديو مثل MP4 وMOV وAVI وغيرها، فهذا شرط أساسي لضمان نتائج جيدة. ما هو أفضل برنامج إصلاح الفيديو الآن؟ ستجد الإجابة وكل التفاصيل في هذه المقالة، تابع القراءة معنا!
برنامج إصلاح الفيديو
1. iMyFone UltraRepair - برنامج إصلاح الفيديو التالف mp4 مجانا
واحد من أفضل برنامج اصلاح الفيديو iMyFone UltraRepair، حيث يمكنك إصلاح مقاطع الفيديو التالفة، والفيديو المشوش، وصوت الفيديو، إلى غير ذلك. يدعم البرنامج معالجة العديد من صيغ الفيديو المعروفة مثل FLV أو 3GP أو MOV أو MP4 أو AVI أو M4V أو M2TS أو MKV أو MTS أو MXF أو INSV..
يتميز برنامج iMyFone UltraRepair عن البرامج الأخرى باحتمالية اصلاح الفيديو مرتفعة للغاية. كما يدعم العمل على نظام التشغيل الويندوز، الماك، ويمكن للبرنامج إصلاح أكثر من فيديو دفعة واحدة.
افتح الفيديو التعريفي وشاهد بنفسك كيف تستخدم هذا البرنامج خطوة بخطوة!
يمكنك تحميل برنامج اصلاح الفيديوهات التالفة، وتابع الثلاث خطوات التالية فقط:
الخطوة 1: بعد تحميل ومن ثم تنصيب البرنامج على الكمبيوتر، وعند التشغيل اضغط على "إضافة فيديو".
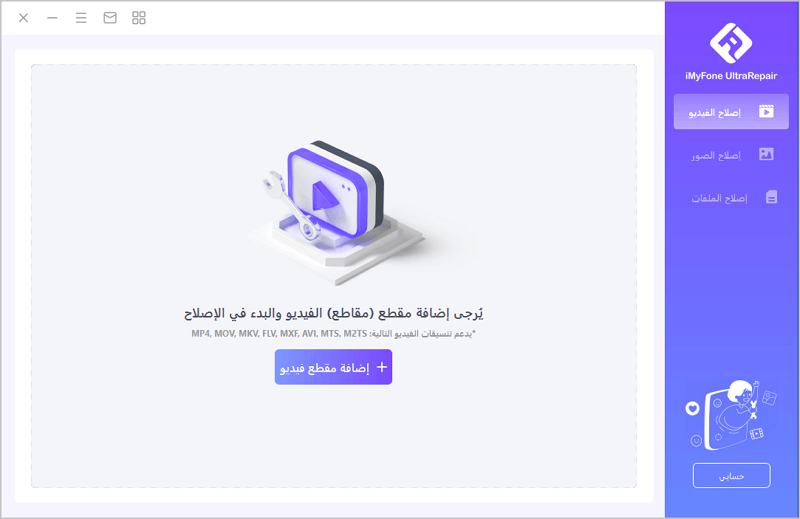
الخطوة 2: أضف الى البرنامج فيديو أو مجموعة فيديوهات التي تريد اصلاحها ثم اضغط على “إصلاح" وانتظر حتى تكتمل عملية الإصلاح.
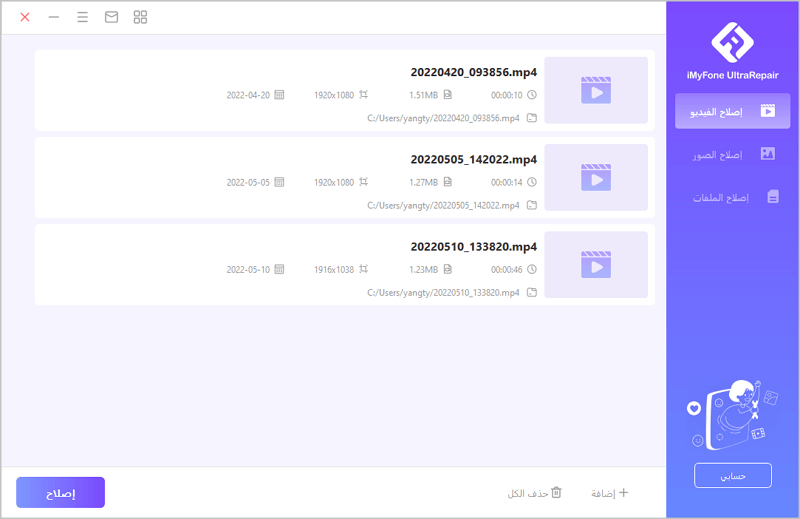
الخطوة 3: الآن، يمكنك حفظ الفيديو بعد الإصلاح في أي مسار على جهازك.
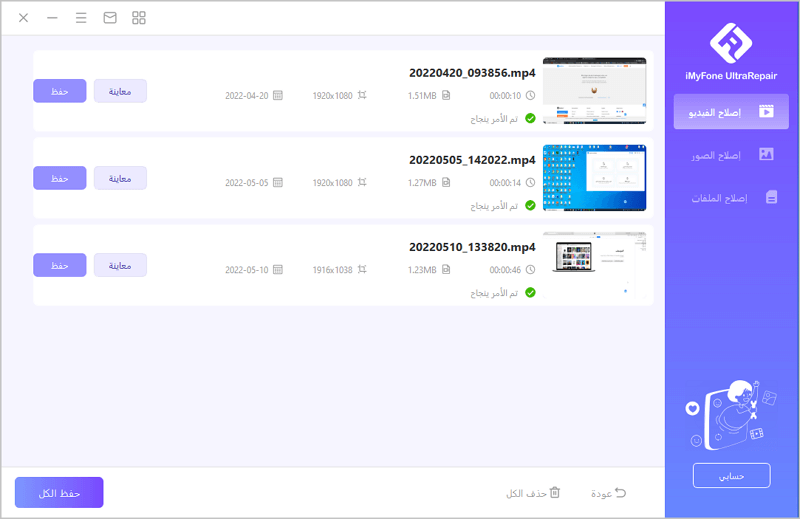
السعر: 29.95 دولار
صيغ الفيديو المدعومة: MOV و MP4 و M2TS و MKV و MTS و 3GP و AVI و FLV و MXF و INSV و M4V
- يدعم إصلاح أكثر من فيديو دفعة واحدة
- معاينة الفيديو
- يدعم الماك والويندوز
- يدعم اللغة العربية
- محول فيديو وصور ايضًا
- مدفوع، ليس مجاني
2. برنامج VLC
برنامج اصلاح الفيديوهات التالفة مجانا وتشغيل الفيديو VLC، من البرامج المعروفة، والذي يتعامل مع الملفات المعطوبة من صيغة ال MP4 وMOV.
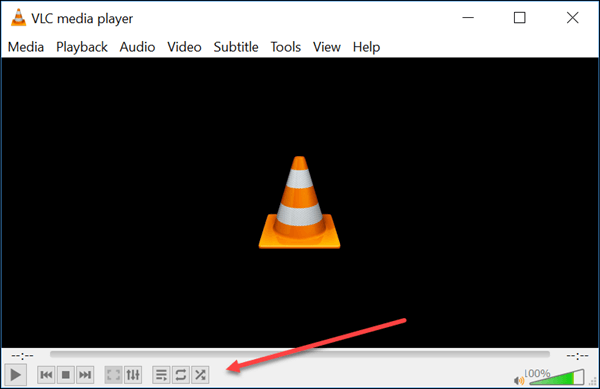
لاستخدام البرنامج في إصلاح الفيديوهات في الحال، فقط تابع الخطوات التالية:
الخطوة 1: افتح برنامج VLC ثم حدد على الوسائط.
الخطوة 2: بعد اضافة وارفاق ملف الفيديو الذي تريد اصلاح، اضغط على تحويل.
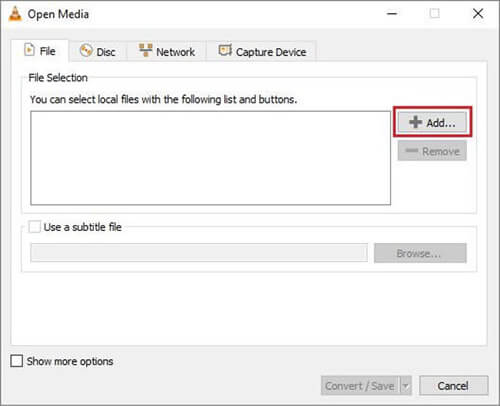
الخطوة 3: ابدأ عملية تحويل ملف MP4 الى AVI، هذا بعد التحديد على ترميز الفيديو (تنسيق ترميز/فك تشفير مثل H264 و DNx و MPEG2) بالإضافة إلى تحديد مجلد حفظ مقطع الفيديو بعد تغيير الصيغة واتمام عملية التحويل.
الخطوة 4: في الصفحة الرئيسية للبرنامج، من الخصائص "Preferences"، حدد على اختيار الإدخال/ الترميز "Input/Codecs".
الخطوة 5: انتقل إلى خيار ملف AVI التالف أو غير المكتمل وقم بتمكين الإصلاح الدائم "Always Repair".
السعر: مجاني
صيغ الفيديو المدعومة: MOV،MP4
الايجابيات
- مجاني، ويدعم إصلاح تلف الفيديو البسيط.
- متوافق مع أجهزة ويندوز، ماك، أندرويد، آيفون.
السلبيات
- لا يدعم الكثير من صيغ الفيديو، صيغ محدودة.
- لا يمكن لهذه الأداة إصلاح حال تلف الفيديو العميق او المتقدم.
- يركز برنامج VLC على دعم تشغيل مختلف صيغ الفيديو بدلاً من الإصلاح.
- قد يتأثر الفيديو الأصلي عند محاولة إصلاح الفيديوهات التالفة للغاية.
3. برنامج Grau GmbH
برنامج اصلاح الفيديو Grau GmbH، برنامج اصلاح الفيديو المعطوب والتالف، يدعم صيغ الفيديو الشائعة مثل MOV، MP4، M4V، 3GP. يوفر البرنامج إمكانية إصلاح الفيديوهات دفعة واحدة بما في ذلك الفيديوهات المعطوبة، التالفة، والمكسورة. من مميزات البرنامج ميزة ‘Advance repair’ والتي توفر عينة من الفيديو للمعاينة.
علي الرغم من ذلك، برنامج Grau GmbH لا يقدم واجهة تفاعلية كما تزدحم بالكثير من النصوص. يقدم الإصدار التجريبي المجاني إمكانية معاينة نصف حجم ملف الفيديو فقط. يدعم اصلاح مقاطع الفيديو حتى 2 قيقا بايت فقط.
الخطوة 1: تحميل وتنصيب Grau GmbH ثم تشغيل البرنامج.
الخطوة 2: اضافة الفيديو التالف الي البرنامج.
الخطوة 3: أخيرً، اضغط على “إصلاح" بعد اضافة الفيديو للبرنامج.
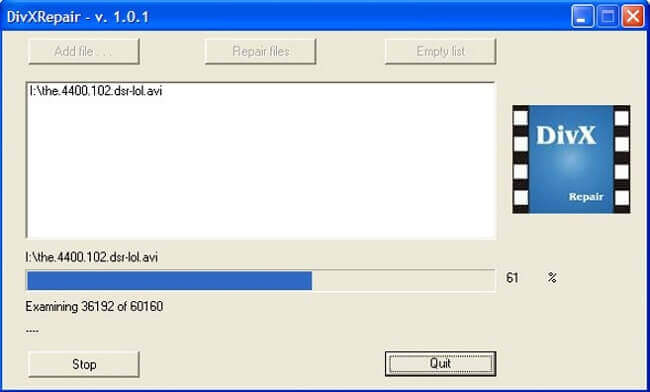
السعر: 110.42 دولار
صيغ الفيديو المدعومة: MOV و 3GP و MP4 و M4V
الايجابيات
- إصلاح الفيديوهات دفعة واحدة
- إصلاح الفيديوهات دفعة واحدة
- يدعم الويندوز والماك
السلبيات
- لا يدعم كل موديلات الكاميرات
- لا يمكن إصلاح مشاكل الصوت في مقاطع الفيديو
- قيود على المساحة، حيث لا يدعم اصلاح الفيديو أكبر من 2 غيغابايت
- النسخة التجريبية تقدم إصلاح نصف حجم ملف الفيديو فقط
- سعر البرنامج مرتفع
4. برنامج Digital Video Repair
اداة اصلاح ملفات الفيديو التالفة Digital Video Repair، من أدوات اصلاح الفيديوهات التالفة المجانية، يقوم البرنامج بدعم تصليح صيغ الفيديو MP4،MOV ،AVI الأكثر استخدامًا.
تأتي هذه الأداة كإضافة مع أداة تسمى"Relevant Knowledge”، استخدام هذه الأداة اختياريًا ويمكنك إلغاء تثبيتها في أي وقت، حسب الحاجة إليها.
خطوات استخدام Digital Video Repair:
الخطوة 1: الخطوة الأولى، تحميل ثم تثبيت برنامج Digital Video Repair على جهاز الكمبيوتر.
الخطوة 2: أضف مقطع الفيديو التالف أو المعطوبة إلى البرنامج.
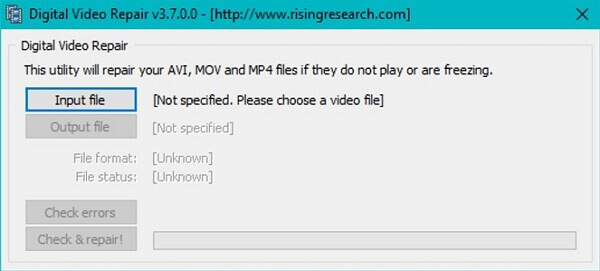
الخطوة 3: حدد صيغة الفيديو التالف وانقر فوق "إنهاء".
الخطوة 4: سوف يقوم برنامج Digital Video Repair بشكل تلقائي بالعمل الفوري على اصلاح الفيديو، سوف تلاحظ سرعة التنفيذ على الشاشة.
السعر: مجاني
صيغ الفيديو المدعومة: MP4 و MOVو AVI
الايجابيات
- أداة مجانية
- سهل الاستخدام
السلبيات
- لا يدعم إصلاح الفيديو دفعة واحدة
- لا يدعم العمل على أجهزة الماك
5. برنامج Repair Video Master
مع برنامج Repair Video Master يمكنك إصلاح مقاطع الفيديو التالفة، المعطوبة، والتي لا تعمل بشكل صحيح. يمكنك إصلاح مجموعة من الفيديوهات التالفة مرة واحدة. مع الوضع المتقدم يمكن اصلاح مقاطع الفيديو التالفة للغاية تلك التي تعرضت للتلف بشكل متقدم. لكن قد يستغرق وقت طويل عند محاولة إصلاح الفيديو باستخدام هذا الوضع.
يرجى ملاحظة في الإصدار المجاني، يمكن فقط العمل على إصلاح مقطع فيديو واحد فقط في كل مرة.
خطوات استخدام Repair Video Master:
الخطوة 1: مثل جميع البرامج السابقة وكالمعتاد، تحميل ثم تثبيت التطبيق وتشغيله.
الخطوة 2: أضف ملف الفيديو التالف الي البرنامج.
الخطوة 3: ابدأ بإصلاح الفيديوهات. يمكنك أيضًا إصلاح مقاطع فيديو متعددة في نفس الوقت.
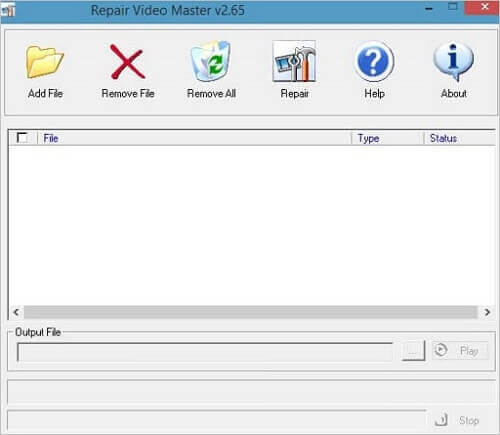
السعر: 34.95 دولار
صيغ الفيديو المدعومة: AVI و DivX و Xvid و WMA و ASF و WMV
الايجابيات
- يدعم صيغ فيديو مختلفة
- يدعم اصلاح الفيديوهات دفعة واحدة
السلبيات
- واجهة الاستخدام معقدة
- غير متوفر على نظام التشغيل الماك
6. برنامج Yodot AVI Repair
برنامج Yodot AVI Repair، برنامج بسيط مع واجهة استخدام حادة، يمكنك مع هذا البرنامج اصلاح مقاطع الفيديو بسرعة بدون قيود على حجم ملف الفيديو مع امكانية معاينة الفيديو قبل الحفظ. يوفر الإصدار التجريبي معاينة مقطع الفيديو الذي تم إصلاحه، لكن لن تستطيع حفظ الفيديو قبل شراء النسخة المدفوعة من البرنامج.
يدعم البرنامج ثلاث أنواع فقط من صيغ الفيديو والتي هي AVI،XVID ،DIVX . لا يدعم Yodot إمكانية إصلاح الفيديوهات دفعة واحدة، بالتالي لن تستطيع إصلاح أكثر من ملف فيديو في مرة واحدة، فقط فيديو في كل مرة.
خطوات استخدام Yodot AVI Repair:
الخطوة 1: تحميل ثم تثبيت البرنامج على جهازك الكمبيوتر ومن ثم تشغيل البرنامج.
الخطوة 2: اضافة ملف الفيديو التالف بالنقر فوق تصفح "Browse".
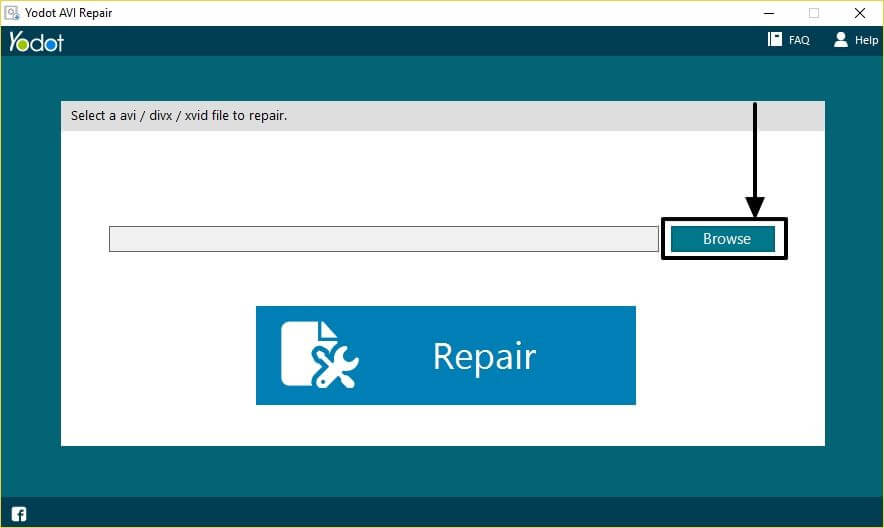
الخطوة 3: ابدأ عملية إصلاح الفيديو بالنقر على زر الإصلاح.
الخطوة 4: يمكنك معاينة الفيديو التي تم اصلاحها من اختيار معاينة، او من حفظ، وذلك لحفظ الفيديو مباشرة على جهازك.
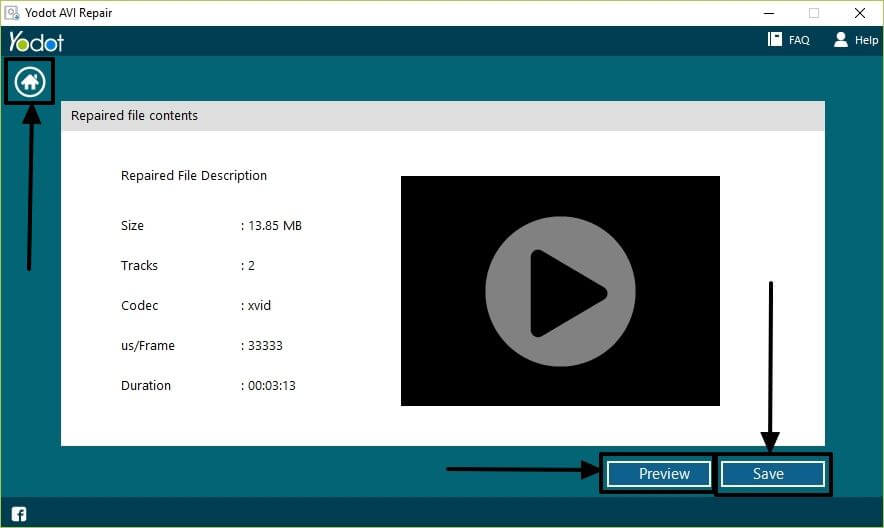
السعر: 69.95 دولار
صيغ الفيديو المدعومة: AVI و XVID و DIVX
الايجابيات
- سهل الاستخدام
- يعمل على الويندوز والماك
السلبيات
- لا يدعم اصلاح أكثر من فيديو مرة واحدة
- لا يدعم اصلاح صيغ الفيديو المعروفة MP4،MOV
- لا يوفر وضع الإصلاح المتقدم للفيديوهات التالفة للغاية
7. برنامج Kernel Video Repair
مع برنامج Kernel Video Repair يمكنك إصلاح جميع أنواع مشكلات تلف الفيديو تقريبًا على أجهزة الكمبيوتر التي تعمل بنظام الويندوز. يحتوي التطبيق على واجهة مستخدم رسومية نظيفة ومباشرة سهلة من حيث الاستخدام، كما يوفر معاينة للملف الذي تم إصلاحه قبل الحفظ.
على الرغم من ذلك، يفتقر البرنامج إلى إمكانية الإصلاح لمجموعة من الملفات المتعددة في وقت واحد، كما لا يدعم الإصلاح المتقدم العميق للفيديوهات التالفة للغاية. كما أن الإصدار التجريبي يقتصر فقط على إصلاح حتى ٥ مقاطع فيديو لا يمكن تجاوز هذا الرقم في النسخة المجانية ولن تستطيع حفظ الفيديو بعد إصلاحه.
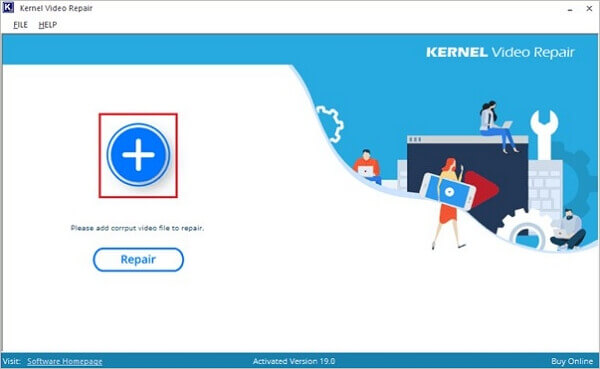
السعر: 29 دولار
صيغ الفيديو المدعومة: MP4 و MOV و MPEG و MJPEG و MTS و M4V و MKV و AVI و AVCHD و WEBM و ASF و WMV و FLV و DIVX و 3G2 و TS و 3GP و F4V
الايجابيات
- يدعم العديد من صيغ الفيديو
- يأتي مع واجهة سهلة الاستخدام
السلبيات
- لا يدعم اصلاح الفيديوهات دفعة واحدة
- لا يمكن إصلاح مقاطع الفيديو التالفة للغاية
- لا يدعم نظام التشغيل ماك
8. برنامج OneSafe Video Repair
برنامج اصلاح الفيديوهات سهل الاستخدام OneSafe Video Repair بواسطة Avanquest. يوفر البرنامج إمكانية إعادة إنشاء رأس ملف الفيديو، الإطارات، الحركة، إصلاح تلف الفيديو. يمكنك إصلاح أكثر من فيديو في نفس الوقت باستخدام Onesafe.
يوفر البرنامج إمكانية معاينة مقاطع الفيديو التي تم إصلاحها باستخدام "Quick Look" علي أجهزة الماك، و "Quick Look Viewer" على أجهزة الويندوز، بالتالي، تحتاج الى تثبيت Quick Look علي نظام التشغيل الخاص بك وذلك قبل المتابعة في تحميل وتنزيل برنامج Onesafe.
خطوات استخدام برنامج OneSafe Video Repair:
الخطوة 1: تحميل برنامج OneSafe Video Repair ثم تثبيت البرنامج على جهاز الكمبيوتر.
الخطوة 2: من اختيار "إضافة" وذلك لإضافة مقطع فيديو تالف واحد أو أكثر إلى البرنامج.
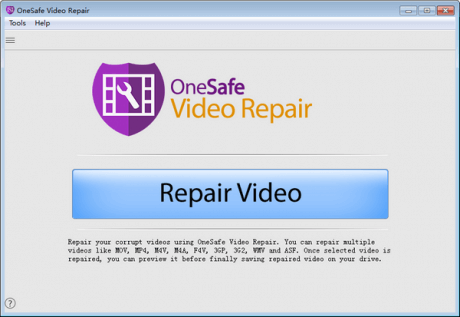
الخطوة 3: أخيرًا، ابدأ عملية الإصلاح باستخدام البرنامج بعد اضافة الفيديوهات.
السعر: 69.00 دولار
صيغ الفيديو المدعومة: WMV و ASF و MOV و MP4 و M4V و 3G2 و 3GP و F4V
الايجابيات
- سهل الاستخدام
- يدعم اصلاح الفيديوهات دفعة واحدة
السلبيات
- لا يوفر وضع الاصلاح المتقدم لمقاطع الفيديو التالفة او المعطوبة بشكل جسيم
- يمكنك معاينة جزء فقط من الفيديو قبل الحفظ
- سعر البرنامج مرتفع
الأسئلة الشائعة حول استخدام برنامج إصلاح الفيديو
1هل يمكن إصلاح جميع مقاطع الفيديو التالفة بنسبة 100%؟
ليس دائمًا! تعتمد نتيجة الإصلاح على درجة تلف الملف. في بعض الحالات يمكن استرجاع الفيديو بالكامل، وفي حالات أخرى قد يسترجع البرنامج جزءًا فقط من البيانات المفقودة.
2ما الذي يجب الانتباه إليه عند استخدام مواقع إصلاح الفيديو أونلاين؟
عند استخدام الأدوات عبر الإنترنت، تأكد من موثوقية الموقع لحماية ملفاتك ومعلوماتك الشخصية. تجنب رفع مقاطع حساسة إلى مواقع غير معروفة
3كيف أتجنب تلف الفيديوهات في المستقبل؟
احرص دائمًا على عمل نسخة احتياطية لملفاتك المهمة، واحفظ الفيديوهات على وسائط تخزين موثوقة. تجنب إيقاف تشغيل الجهاز أو فصل الطاقة أثناء نقل أو تحميل الملفات.
خلاصة القول
في هذه المقالة، قدمنا لك 8 من أفضل برامج إصلاح الفيديو، تشمل إصدارات مجانية ومدفوعة تناسب الجميع. ومن أبرزها برنامج iMyFone UltraRepair الاحترافي، المتخصص في إصلاح الفيديوهات التالفة وبنسبة نجاح عالية جداً! لا تنتظر أكثر، حمّل برنامج إصلاح الفيديو هذا الآن وجرب بنفسك قوة الإصلاح السحرية!







