برنامج استرجاع ملفات Excel
تحتاج فقط إلى المسح الضوئي والمعاينة والاستعادة في ثلاث خطوات لاستعادة ملفات Excel المحذوفة على الفور لأسباب مختلفة.
برنامج إكسل هو برنامج جداول متعدد الاستخدامات من شركة ميكروسوفت، فهو قادر على تنظيم البيانات النصية والرسومية، ويمتلك قدرات حسابية، بل ويمكن برمجته باستخدام برنامج فيجوال بيسك للتطبيقات.

أحيانًا، تفقد بيانات مهمة نتيجة حذف ملف إكسل بالخطأ، أو تعرض ملف إكسل للتلف. لكن لا تقلق، ففي هذا المقال سوف نرشدك إلى كيفية استرجاع ملف Excel محذوف في نظام ويندوز.
- ما هي طرق استرجاع ملف إكسل محذوف؟
- الطريقة 1: استخدام برنامج استرجاع ملفات Excel

- الطريقة 2: استخدام ميزة الاسترداد التلقائي AutoRecover لاستعادة ملفات إكسل غير المحفوظة
- الطريقة 3: التحقق من ملفات إكسل المؤقتة
- الطريقة 4: استخدام خاصية الاسترداد في ويندوز
- الطريقة 5: استخدام خاصية سجل ملفات ويندوز Windows File History
- الطريقة 6: استعادة ملفات إكسل من سلة المحذوفات
- الطريقة 1: استخدام برنامج استرجاع ملفات Excel
- نصائح لمنع فقدان ملفات إكسل
- أسئلة شائعة: هل هناك فرق في عملية الاسترداد بين إصدارات إكسل المختلفة؟
ما هي طرق استرجاع ملف إكسل محذوف؟
كيف تقوم باستعادة ملف اكسل محذوف؟ في هذا المقال سوف نتناول بعض الطرق البسيطة التي يمكن للجميع استخدامها.
المشكلة |
الحل |
|---|---|
لم أقم بحفظ ملف إكسل |
|
قمت بحذف ملف إكسل مؤخرًا |
|
حذفت ملف إكسل وليس موجودًا في سلة المحذوفات |
|
أريد استعادة ملف إكسل قمت بإغلاقه بالخطأ |
|
أريد استعادة ملف إكسل قمت بالحفظ عليه |
1استخدام برنامج استرجاع ملفات Excel
MyFone D-Back for PC هو برنامج يضمن استرجاع البيانات، بما في ذلك ملفات إكسل المحذوفة، من مختلف المصادر، سواءً ذاكرة التخزين الداخلية أو الخارجية أو السحابية أو غيرها.
يمكنك استخدام D-Back for PC لاسترجاع ملف إكسل، سواءً حذفته، أو نسيت القيام بحفظه، أو عدلته وقمت بالحفظ عليه وتريد استرجاع النسخة القديمة منه.
مميزات برنامج D-Back for PC
- استرجاع ملف إكسل من القرص الصلب، أو ذاكرة تخزين الفلاش، أو قرص التخزين الخارجي، أو أجهزة الكمبيوتر التالفة، أو غيرها من وسائط التخزين.
- يدعم أيضًا استرجاع مقاطع الفيديو والصور وملفات الصوت وملفات الورد وغيرها من المستندات والملفات.
- سهل للغاية، ويمكن تشغيله واستخدامه بثلاث خطوات فقط.
- يسمح باستعراض البيانات قبل استعادتها ويتيح استعادة حتى 200 ميجابايت مجانًا.
خطوات استرجاع ملفات Excel باستخدام iMyFone D-Back for PC:
الخطوة 1: قم بتحميل البرنامج وتثبيته على جهازك الكمبيوتر، علمًا أنه متوفر لنظامي ويندوز وماك.
الخطوة 2: قم بفتح البرنامج، وتحديد موقع الملف قبل حذفه. بعد اختيار الموقع، سوف يبدأ البرنامج بعملية المسح بحثًا عن البيانات في الموقع المحدد.

الخطوة 3: قد تستغرق عملية المسح بعض الوقت، مع ذلك، يمكنك إيقافها بمجرد العثور على ملف الإكسل الذي تبحث عنه. علاوة على ذلك، يوفر برنامج D-Back زر مسار الملف (File Path) وزر نوع الملف (File Type) وذلك لتمكينك من العثور على الملف الذي تبحث عنه بسرعة.
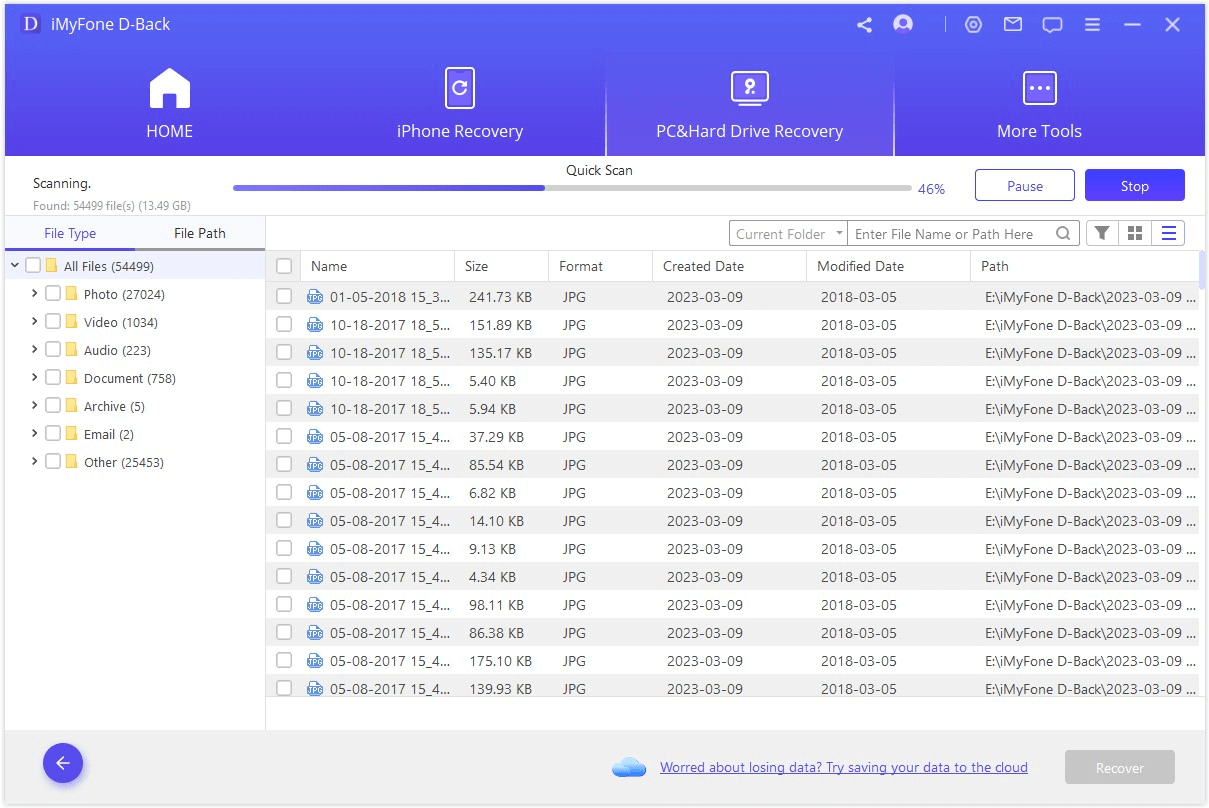
الخطوة 4: اختر الملف الذي تريده، ويمكنك استعراضه للتحقق منه على سبيل التأكيد. في النهاية، انقر على زر استعادة لحفظ الملف في المكان الذي تريد.
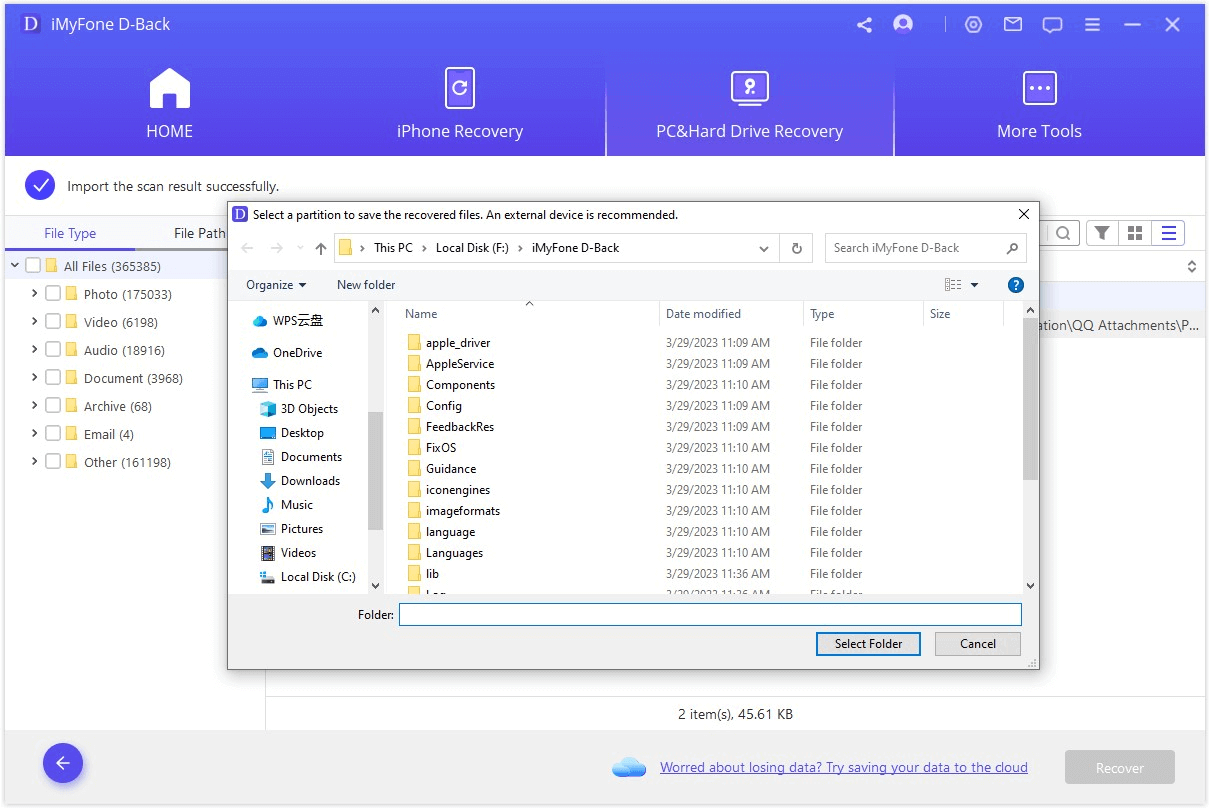
2استخدام ميزة الاسترداد التلقائي AutoRecover لاستعادة ملفات إكسل غير المحفوظة
أحيانًا، تحتاج لاسترجاع ملف إكسل لم تقم بحفظه لأسباب عديدة، منها:
- خطأ بشري: فقد تغلق ملف الإكسل بالخطأ دون أن تقوم بحفظه.
- خلل في البرنامج: فأحيانًا يعلق البرنامج، وتضطر لفرض إيقاف تشغيله، الأمر الذي يؤدي إلى إغلاق ملف الإكسل دون حفظه.
- توقف الكمبيوتر: ففي بعض الأحيان يتوقف الكمبيوتر فجأة عن العمل، وبالتالي تضيع ملفات الإكسل دون حفظها.
لحسن الحظ، وضعت شركة ميكروسوفت في برنامج الإكسل خاصية تسمى (AutoRecover)، والتي تمكنك من العودة إلى الملفات غير المحفوظة. وفيما يلي خطوات استخدام هذه الخاصية:الخطوة 1: قم بتشغيل برنامج ميكروسوفت إكسل، ثم اذهب إلى ملف > فتح > المصنفات الأخيرة.
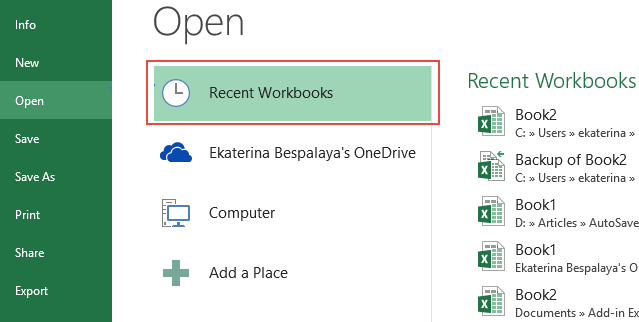
الخطوة 2: انزل الآن إلى أسفل القائمة وانقر على خيار "استرداد المصنفات غير المحفوظة"، وسوف تظهر لك ملفات إكسل التي لم تقم بحفظها.
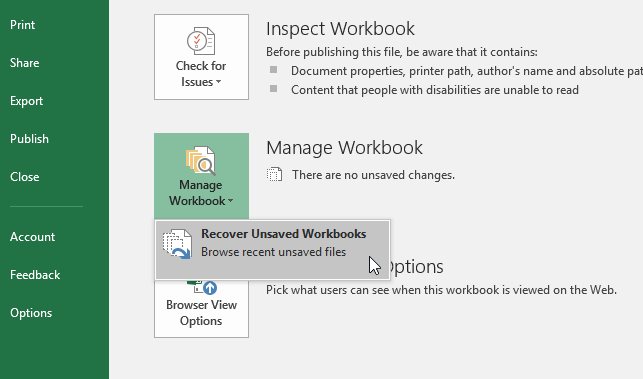
الخطوة 3: ابحث من القائمة عن الملف الذي ترغب باستعادته، ثم انقر زر "فتح"، وسوف يقوم البرنامج بفتح الملف ويطلب منك حفظه.
الخطوة 4: قم بحفظ الجدول بالنقر على زر "حفظ باسم" الظاهر في الشريط الأصفر، ثم قم باختيار المجلد الذي تريد حفظ الملف فيه.
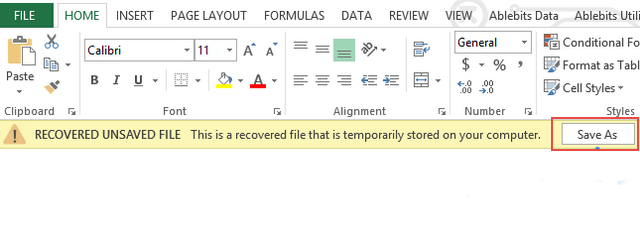
يمكنك ضبط إعدادات خاصية (AutoRecover) في برنامج الإكسل، حيث يمكنك اختيار وتيرة الحفظ التلقائي، أو إيقاف الخاصية بالكلية إذا لم تكن ترغب باستخدامها.
3التحقق من ملفات إكسل المؤقتة
عدا عن خاصية الاسترداد التلقائي (AutoRecover)، يوفر برنامج ميكروسوفت إكسل طريقة أخرى لاستعادة ملفات إكسل المحذوفة، حيث يقوم البرنامج بين الفينة والأخرى بعمل نسخة احتياطية لملفات إكسل المؤقتة. وبالتالي، إذا فقدت ملفًا، فيمكنك استخدام هذه الخاصية للعثور عليه واستعادته.
الخطوة 1: قم في البداية بفتح الملف الذي تريد استرجاع التعديلات غير المحفوظة فيه، ثم انقر على ملف > معلومات > إدارة المصنف.
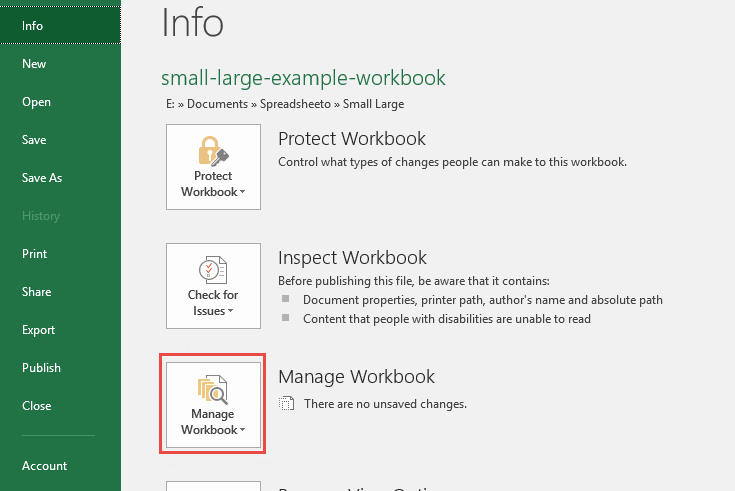
الخطوة 2: بعد القيام بذلك، سوف يظهر لك زر "استعادة المصنفات غير المحفوظة". انقر عليه للمواصلة.
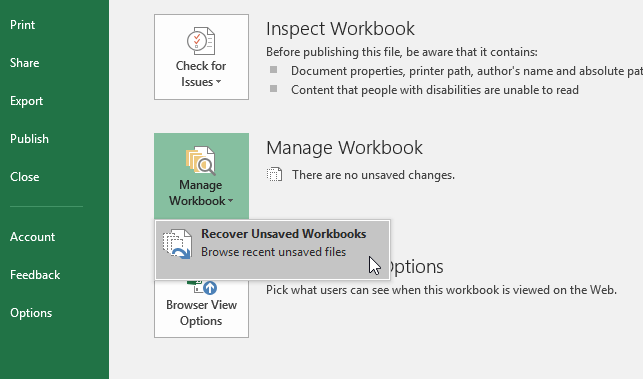
الخطوة 3: بعد الخطوة أعلاه، سوف تظهر لك نافذة مستعرض الملفات، وبها بعض الملفات المؤقتة أو غير المحفوظة. افتح الملف المرغوب بالنقر عليه بشكل مزدوج. وبهذه الطريقة، ربما تتمكن من استعادة بعض التغييرات التي لم تقم بحفظها.
4استخدام خاصية الاسترداد في ويندوز
إذا لم تقم بحذف مستند إكسل، وكنت تريد فقط استعادة النسخة القديمة منه، فيمكنك استخدام هذه الطريقة، ولكنها تتطلب تمكين خاصية النسخ الاحتياطي للويندوز (Windows Backup).
الخطوة 1: اذهب إلى المجلد الأصلي لملف الإكسل، وهو المجلد الذي كان ملف الإكسل موجودًا فيه قبل حذفه.
الخطوة 2: انقر بالزر الأيمن على المجلد، واختر خيار "استعادة الإصدارات السابقة"، وسوف يظهر لك عدد من الإصدارات السابقة التي قام الويندوز بحفظها.
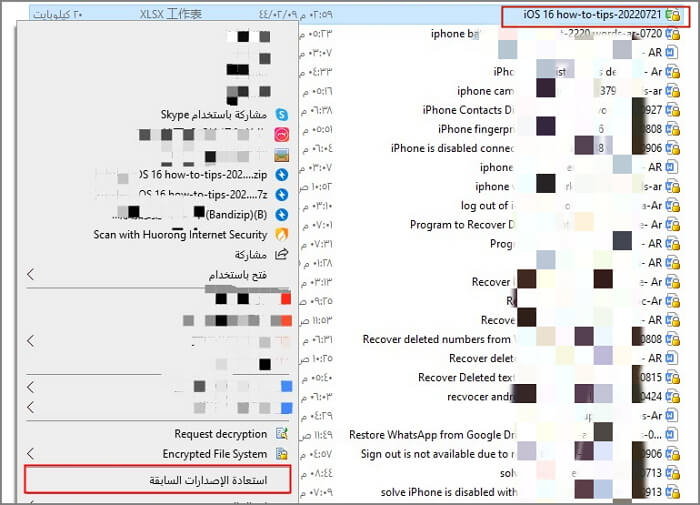
الخطوة 3: اختر آخر إصدار للملف.
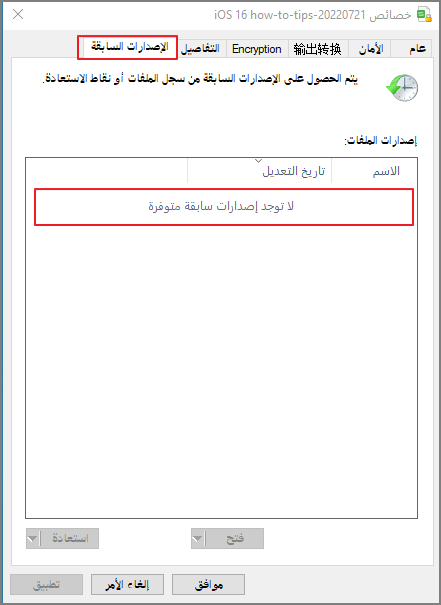
الخطوة 4: تتمثل الخطوة الأخير في النقر على زر "استعادة". وتُعد هذه الطريقة مثالية خصوصًا إذا كنت قد قمت بتفريغ سلة المحذوفات لديك.
5استخدام خاصية سجل ملفات ويندوز Windows File History
في هذه الطريقة سوف نستخدم خاصية سجل الملفات الخاصة بالويندوز (Windows File History) لاسترجاع ملف الإكسل المحذوف.
ملاحظة:
حتى تعمل هذه الطريقة، يجب أن تكون قد قمت بعمل نسخة احتياطية للملف الذي ترغب باستعادته. إذا قمت بعمل تعديلات على الملف بعد آخر نسخة احتياطية، فربما تفقد بعض البيانات، ولكنك سوف تتمكن من استرجاع معظم المعلومات التي كانت محفوظة في الملف الأصلي.
اتبع الخطوات التالية لاسترجاع ملف إكسل الذي تم نسخه احتياطيًا بواسطة خاصية سجل الملفات:
الخطوة 1: اختر استعادة ملفاتك بواسطة سجل الملفات (File History).
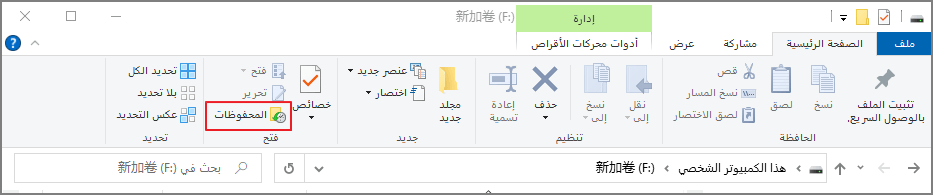
الخطوة 2: ابحث عن موقع الملف الذي ترغب باستعادته، ثم استخدام مفاتيح الأسهم لمشاهدة الإصدارات المتوفرة.
الخطوة 3: اختر "استعادة" لاسترجاع الملف إلى موقعه الأصلي، أو "استعادة إلى" إذا كنت ترغب بحفظه في موقع مختلف.
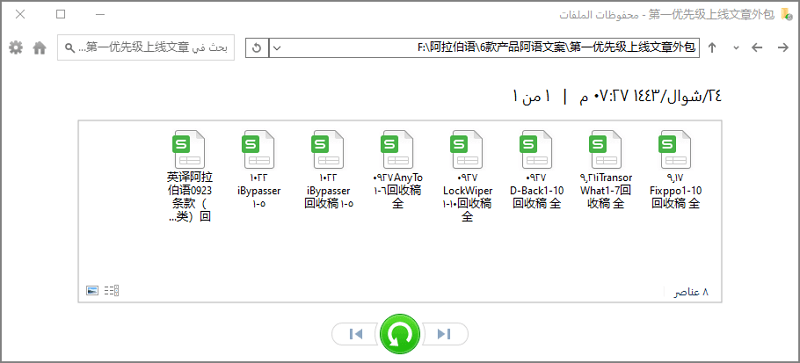
6استعادة ملفات إكسل من سلة المحذوفات
ربما تكون قد حذفت ملف الإكسل من المجلد الأصلي. في هذه الحالة، يقوم ويندوز بنقل الملف إلى سلة المحذوفات، ولكن لا تقلق فاستعادة الملفات في هذه الحالة أمر في غاية السهولة، فقط اتبع الخطوات الموضحة أدناه:
الخطوة 1: افتح سلة المحذوفات.
الخطوة 2: ابحث عن الملف الذي تريد استرجاعه.
الخطوة 3: انقر بالزر الأيمن على الملف، ثم اختر خيار "استعادة".
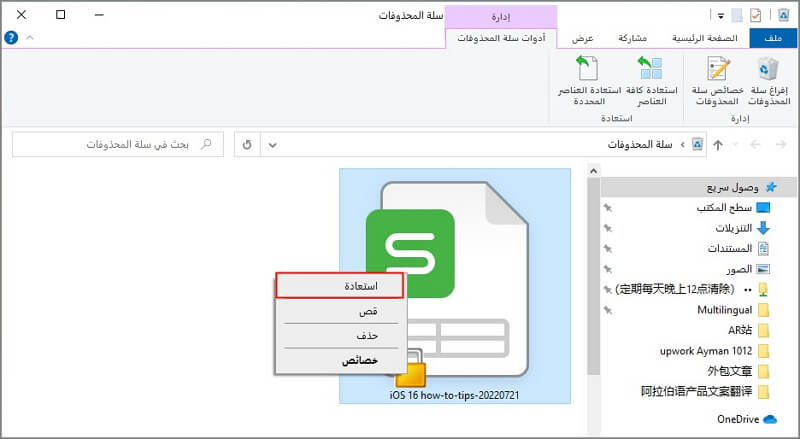
الخطوة 4: سوف يعود الملف إلى المجلد الأصلي الذي كان موجودًا فيه.
ملاحظة:
تُحذف البيانات بشكل دائم دون نقلها إلى سلة المحذوفات عند استخدام زريّ Shift-Delete. وفي هذه الحالة، يجب استخدام برنامج لاسترجاع ملفات Excel.
نصائح لمنع فقدان ملفات إكسل Excel
ذكرنا سابقًا أن خاصية الاسترجاع التلقائي (AutoRecover) التي توفرها شركة ميكروسوفت فعالة في استرجاع الملفات غير المحفوظة عند الضرورة. لذلك، يُنصح بتفعيل هذه الخاصية للحيلولة دون فقد البيانات.
وللقيام بذلك، اتبع الخطوات التالية:
الخطوة 1: قم بفتح برنامج ميكروسوفت إكسل على جهازك الكمبيوتر، ثم اذهب إلى ملف > خيارات > حفظ.
الخطوة 2: تأكد من تفعيل خياري "حفظ معلومات الاسترداد التلقائي كل X دقيقة/دقائق" و" الاحتفاظ بآخر إصدار تم استرداده تلقائيًا في حالة الإغلاق بدون حفظ".
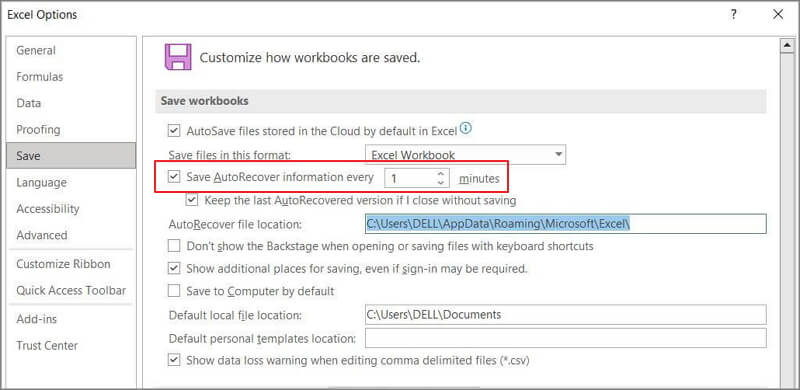
الخطوة 3: انقر "موافق".
أسئلة شائعة: هل هناك فرق في عملية الاسترداد بين إصدارات إكسل المختلفة؟
نعم، هناك فروقات في عملية استرداد الملفات بين برامج إكسل 2007/2010/2013/2016 وكذلك Office 365، ولكن الفارق الأساسي يتمثل في إضافة خاصية الحفظ التلقائي (AutoSave) إلى خاصية الاسترداد التلقائي (AutoRecover) الموجودة في منتجات ميكروسوفت أوفيس منذ سنوات. ورغم أنه ما زال باستطاعتك استرداد البيانات غير المحفوظة باستخدام خاصية الاسترداد التلقائي (AutoRecover)، إلا أن خاصية (AutoSave) تحافظ على تحديث ملفاتك باستمرار عند استخدام Office 365.
عندما تستخدم Office 365، فإن البرنامج يقوم بشكل تلقائي بحفظ نسخ من عملك. ولاستخدام هذه الخاصية، هناك فرق وحيد يجب القيام به.
فبدلًا من استخدام ملف > حفظ باسم بعد عمل تعديلات على الملف الأصلي، يجب أن تستخدم ملف > حفظة كنسخة، وهو ما يضمن عدم الكتابة على الملف الأصلي عند حفظ التعديلات.
الخلاصة
هناك العديد من الطرق لاستعادة ملفات إكسل المحذوفة. ولكن أيًا كانت الطريقة التي تستخدمها، يجب أن تتوقف عن استخدام قرص التخزين الذي كان يحوي الملف إلى حين الانتهاء من استعادته، وذلك خشية الكتابة عليه، أو إتلاف البيانات التي يحتويها.
من بين جميع الطرق، يُعد برنامج D-Back for PC الطريقة الأبسط والأنجح لاستعادة الملفات، بما في ذلك ملفات إكسل، من مختلف المواقع ووسائط التخزين بدرجة عالية من السلامة والأمان تصل إلى 100%.






