يعجز نظام التشغيل ويندوز عن قراءة نظام الملفات RAW، لذا فإنك لا تستطيع الوصول إلى البيانات الموجودة في أي جزء يحمل هذه الصيغة من القرص الصلب، ولا إضافة البيانات إليه. إذا أردت جعل تقسيم RAW قابلًا للاستخدام من جديد، فإنك بحاجة إلى إعادة تهيئته إلى نظام ملفات ملائم، ولكن ذلك يؤدي إلى فقدان الملفات المحفوظة.
لذلك، قدمنا لك هذا الدليل المتكامل حول كيفية إصلاح القرص الصلب الخارجي بتنسيق RAW دون تهيئة، هيا بنا!

في هذه المقالة:
كل شيء يتعلق بصيغة RAW
تعني صيغة RAW في القرص الصلب أو غيره من وسائل التخزين عدم وجود نظام ملفات يستطيع الويندوز التعرف عليه، وحيث أنه لا يوجد نظام للملفات، فلا يمكن إنشاء الملفات أو المجلدات على القرص الصلب، ولا استخدامه لتخزين البيانات إلى حين إصلاح المشكلة.
1 ما الأسباب التي تجعل القرص الصلب يصبح RAW؟
هناك العديد من الأسباب التي تجعل القرص الصلب يصبح RAW، ولكنك قد تواجه بشكل عام إحدى حالتين:
- تحول إحدى تقسيمات القرص الصلب إلى RAW.
- تحول القرص الصلب بأكمله إلى حالة RAW.
ويمكن تلخيص الأسباب العديدة التي تحوّل القرص الصلب الخارجي إلى RAW فيما يلي:
- عدم دعم نظام التشغيل لنظام الملفات.
- تلف هيكلية نظام الملفات.
- التقسيم جزء من وحدة تخزين ممتدة أو مصفوفة فائضة مستقلة الأقراص.
- منع الوصول إلى التقسيم / نظام الملفات / القرص / محرك القرص الصلب في الإعدادات الأمنيّة.
- خطأ في تهيئة القسم أو القرص الصلب، أو عدم تهيئته بالمطلق.
- الفيروسات أو البرمجيات الخبيثة.
- تلف أجزاء كبيرة من القرص الصلب أو وجود عدد كبير من أخطاء القراءة.
2 كيف تحقق من تحول القرص الخارجي الصلب إلى RAW؟
انقر بزر الفأرة الأيمن على "هذا الكمبيوتر الشخصي" ثم اختر "إدارة" ثم "التخزين" ثم ابحث عن "إدارة الأقراص"، وسوف تشاهد القرص الخارجي الصلب وأسفل منه صيغة RAW كما هو موضح في الصورة أدناه:

الجيد في الموضوع أن هناك بعض الحلول العمليّة التي يمكنك تجربتها لإصلاح مشكلة RAW في القرص الصلب قبل اللجوء إلى التهيئة وفقدان البيانات.
كيف تصلح مشكلة RAW في القرص الصلب الخارجي دون تهيئة؟
إذا كانت لديك بيانات مهمة على القرص الصلب الخارجي ولا ترغب بفقدانها، فيجب أن تبحث عن حل يمكنك من إصلاح مشكلة RAW في القرص دون الحاجة إلى تهيئته.
فتهيئة القرص الخارجي الصلب تؤدي إلى مسح جميع البيانات، وبالتالي هي ليست الحل الأمثل، ولكن بدلًا من ذلك هناك عدد من الطرق التي يمكنك تجربتها لتحويل تنسيق القرص الصلب من RAW إلى NTFS دون الحاجة إلى تهيئته.
1استكشاف وإصلاح الأخطاء في المكونات المادية
1 تجريب القرص الصلب الخارجي على حاسوب آخر
ربما تكون المشكلة من حاسوبك نفسه، لذا جرب في البداية توصيل القرص الخارجي بحاسوب مختلف وتحقق من ظهور ذات المشكلة. إن ظلت المشكلة كما هي، فربما تكون بسبب القرص الصلب أو الوصلة المستخدمة.
2 تجريب منفذ USB مختلف
يمكنك أيضًا تجربة استخدام منفذ USB مختلف لتوصيل القرص الخارجي، فأحيانًا تكون المشكلة من المنفذ، ولكن إذا لم تختفِ المشكلة فيجب أن تجرب القيام بإجراءات أخرى.
3 تجريب وصلة USB مختلفة
إذا لم يجد تغيير منفذ USB نفعًا، فجرب تغيير الوصلة، واستخدام وصلة أخرى تعرف أنها تعمل، فربما تكون الوصلة المستخدمة قد تعرضت للتلف وهو ما يسبب المشكلة.
4 التحقق من عمل ضوء القرص
يحتاج القرص الصلب في أجهزة الحاسوب المكتبية إلى الكهرباء حتى يعمل، وعدم عمل الضوء قد يشير إلى عدم وصول الكهرباء إليه.
2تشغيل الأمر Chkdsk
أخيرًا وليس آخرًا، يُعد الأمر Chkdsk الطريقة الأخيرة لإصلاح القرص الصلب الخارجي دون تهيئة، وهو أمر يُستخدم لاستكشاف وإصلاح الأخطاء الموجودة في محرك الأقراص الصلبة، ولكن عملية التصحيح تؤدي أحيانًا إلى الإضرار بالبيانات الموجودة. ولتشغيل الأمر Chkdsk، اتبع الخطوات المذكورة أدناه:
الخطوة 1: اضغط Win + R ثم أدخل في الصندوق كلمة "CMD"، ليظهر لك موجه الأوامر. انقر على "تشغيل كمسؤول".
الخطوة 2: اكتب الأمر chkdsk x: /f ثم اضغط "إدخال"، والـ "x" هنا ترمز إلى الحرف الخاص بالتقسيم والذي يحمل صيغة RAW في القرص الصلب الخارجي، لذلك استبدل "x" بالحرف المطلوب.
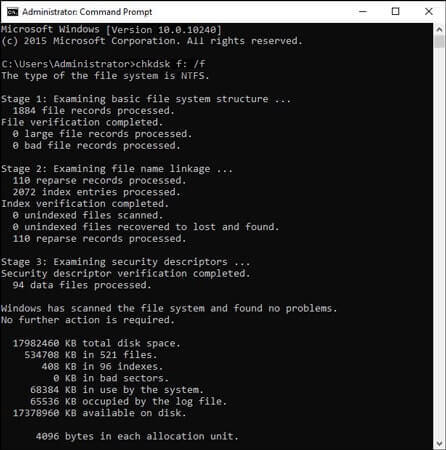
الخطوة 3: انتظر إلى حين انتهاء العملية بالكامل.
3تغيير حرف القرص
قد يساعد تغيير حرف القرص على إصلاح مشكلة RAW في القرص الصلب الخارجي دون تهيئة، وللقيام بذلك يمكنك استخدام أداة إدارة الأقراص في الويندوز عبر اتباع الخطوات التالية:
الخطوة 1: افتح أداة إدارة الأقراص في الويندوز.
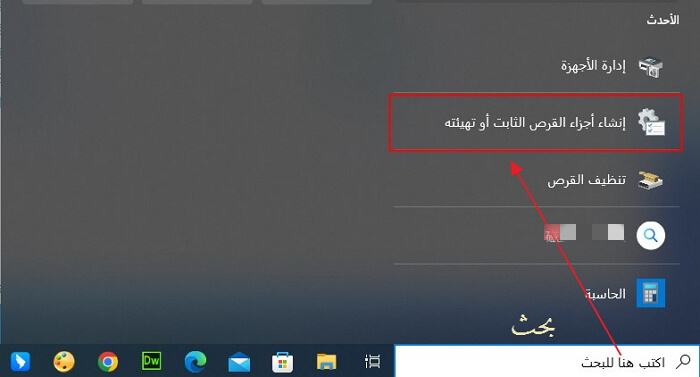
الخطوة 2: حدد من القائمة القرص الذي ترغب بتغيير الحرف الخاص به.
الخطوة 3: انقر بزر الفأرة الأيمن على القرص، ثم اختر "تغيير حرف محرك الأقراص والمسارات".
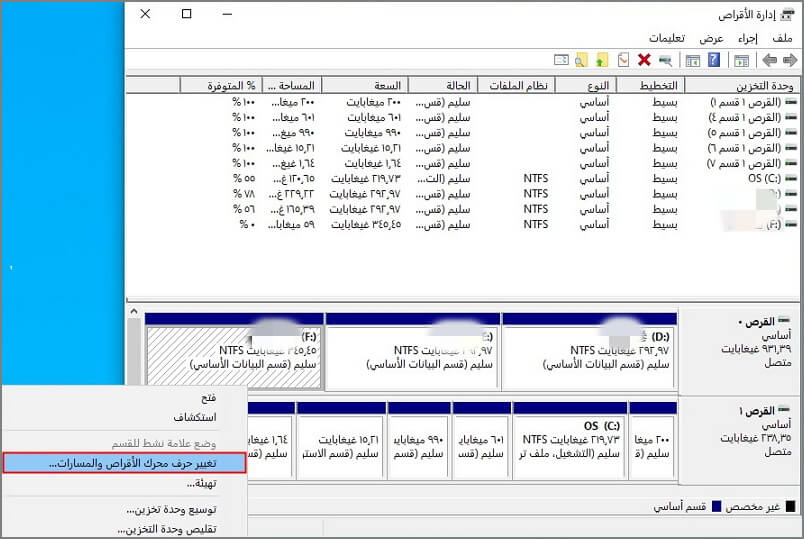
الخطوة 4: من القائمة المنسدلة، اختر الحرف الذي تريد اختياره لوحدة التخزين ثم انقر "موافق".
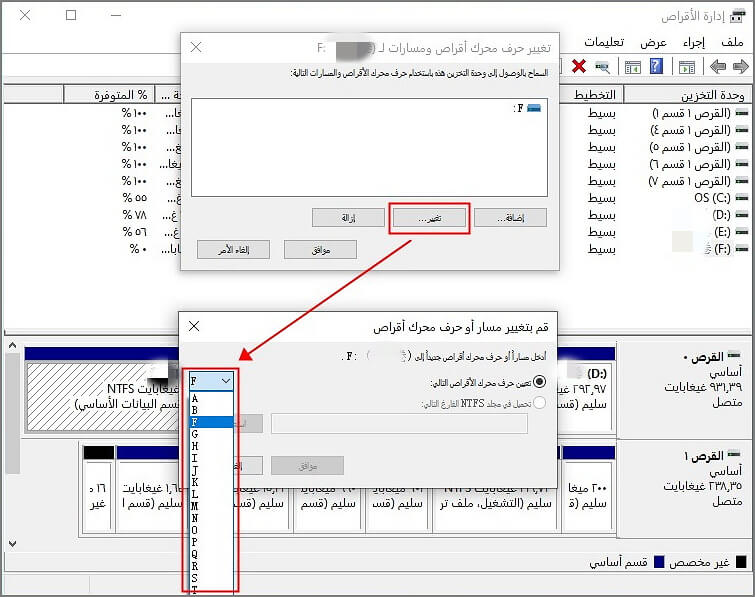
الخطوة 5: سوف تظهر لك الرسالة التالية "قد لا يتم تشغيل بعض البرامج التي تعتمد على أحرف محركات الأقراص بشكل صحيح. هل تريد المتابعة؟"، انقر "نعم".
4تعديل أذونات المستخدمين في القرص
هناك طريقة أخرى لحل مشكلة RAW في القرص الصلب الخارجي دون تهيئة، وذلك من خلال تعديل أذونات المستخدمين. وللقيام بذلك، اتبع الخطوات الموضحة أدناه.
الخطوة 1: انقر بزر الفأرة الأيمن على المجلد الذي تريد تعديل أذونات الوصول الخاصّة به، ثم انقر "خصائص".
الخطوة 2: انقر "تحرير" من خانة "الأمان".
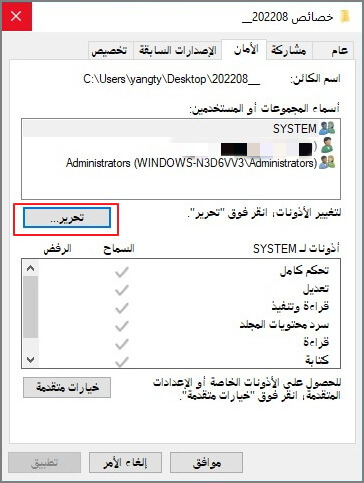
الخطوة 3: اختر المستخدم الحالي، وانقر على زر "تحرير"، ثم قم بوضع علامة "صح" أمام جميع الصلاحيات التي ترغب بها، واضغط "موافق" لتطبيق التغييرات.
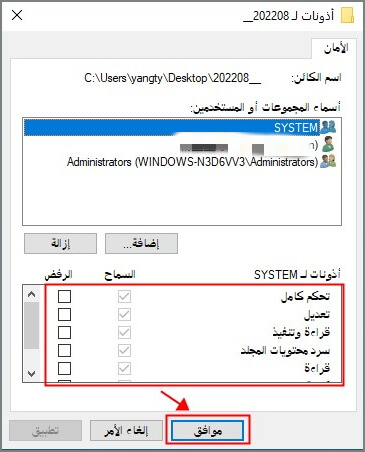
تساعدك جميع الطرق أعلاه على إصلاح القرص الخارجي الصلب عندما يتحوّل إلى RAW دون تهيئته، ولكن في حال فشلت جميع الطرق، وما زال القرص الصلب بتنسيق RAW، فربما تكون مضطرًا إلى تهيئة القرص الصلب حتى يعود إلى وضعه الطبيعي، ولكن قبل ذلك ما زال بإمكانك استعادة جميع الملفات الموجودة في القرص. واصل القراءة رجاءً للتعرّف على كيفية القيام بذلك!
كيف تصلح مشكلة RAW في القرص الصلب الخارجي دون فقدان البيانات؟
إذا كنت في عجلة من أمرك، وتحتاج الملفات الموجودة في القرص الصلب بصورة فورية، فيُنصح بمحاولة استعادة الملفات مباشرة بدلًا من تجربة هذه الطرق واحدةً بعد الأخرى. وبهذه الطريقة، يمكنك إصلاح القرص الصلب بعد ذلك بأكثر الطرق فعالية ودون فقدان البيانات.
1 استعادة الملفات من القرص الصلب الخارجي
قد تبدو استعادة الملفات من قرص خارجي صلب بتنسيق RAW أمرًا صعبًا، ولكنه ليس بتلك الصعوبة. وحيث أن البيانات يمكن أن يُكتب عليها، وأن خطر فقدان البيانات يزداد بمرور الوقت، فإن استعادة الملفات من القرص الصلب مباشرة هو الحل الأسرع والأنجع للمشكلة.
يمثل برنامج iMyFone D-Back for Windows أداة رائعة لاستعادة البيانات، حيث أنه يمكنك من استعادة جميع بياناتك وملفاتك من قرص RAW، وقد صُمم البرنامج بشكل أساسي لغرض استعادة البيانات من وسائط التخزين، لذلك فهو يتميّز عن بقية البرامج المنافسة.
الميزات الرئيسية لـ iMyFone D-Back for Windows
- استرجاع أكثر من 1000 نوع من الملفات من قرص RAW، مثل الصور والفيديو، ملفات Office، البريد الإلكتروني، الملفات الصوتية، وغيرها.
- معاينة مجانية قبل الاستعادة لتتمكن من اختيار الملفات التي تحتاجها فقط.
- استعادة البيانات من مصادر متعددة، بالإضافة إلى قرص RAW، وكذلك بطاقة SD، سلة المحذوفات، USB، القرص الصلب، أو بطاقات ذاكرة كاميرات Canon/Sony/Fuji.
- دعم مجموعة متنوعة من الأجهزة، يمكنك استعادة البيانات من ايفون/ايباد/كمبيوتر/لابتوب باستخدام هذا البرنامج الواحد!
وفيما يلي كيفية استخدام البرنامج خطوة بخطوة:
الخطوة 1: حمّل برنامج D-Back for Windows على جهازك الحاسوب، وقم بتشغيله، ثم من خانة "الأجهزة الخارجية القبلة للإزالة" اختر الجهاز الخارجي الذي ترغب باستعادة البيانات منه.

الخطوة 2: انقر على زر "البدء" للقيام بمسح شامل للجهاز الذي اخترته، وبعد انتهاء عملية المسح سوف تظهر جميع الملفات والبيانات المفقودة.
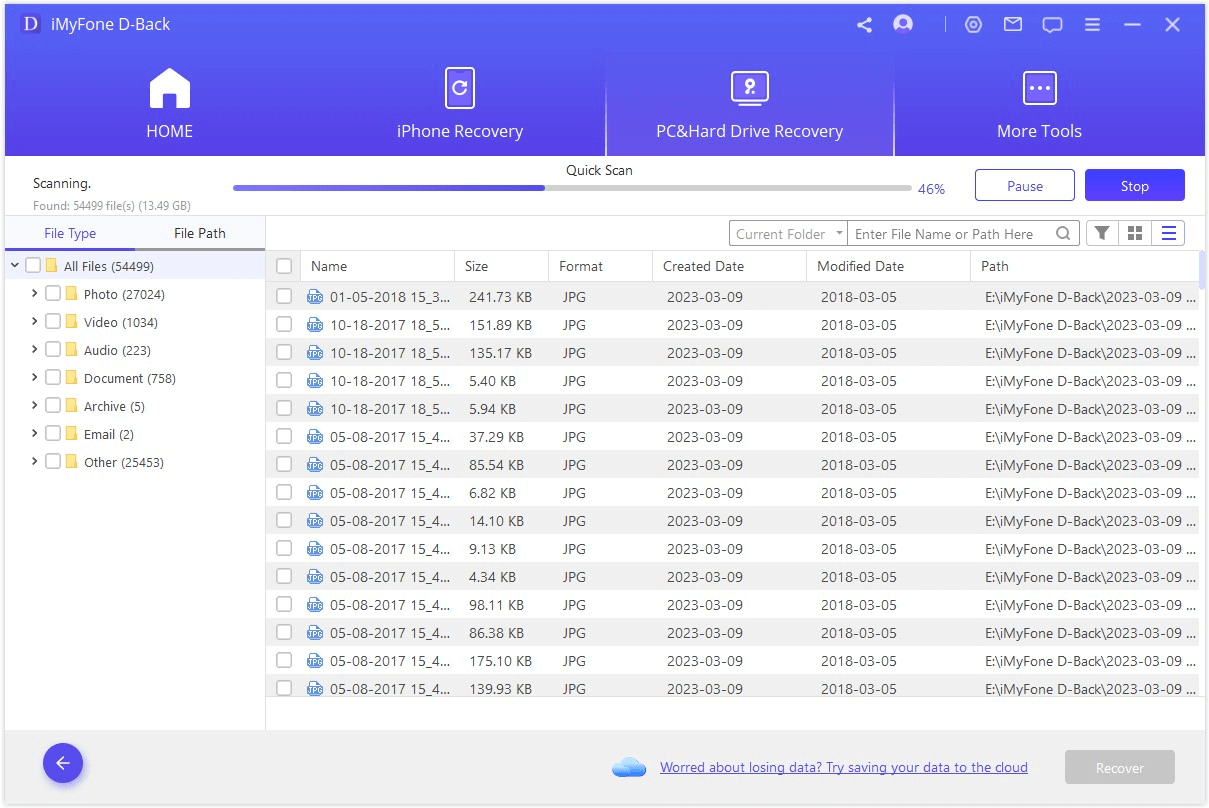
الخطوة 3: لاستعراض أي من الملفات، يمكنك النقر عليه مرتين. وبمجرد أن تتحقق مما ترغب باستعادته، انقر على زر "استرجاع".
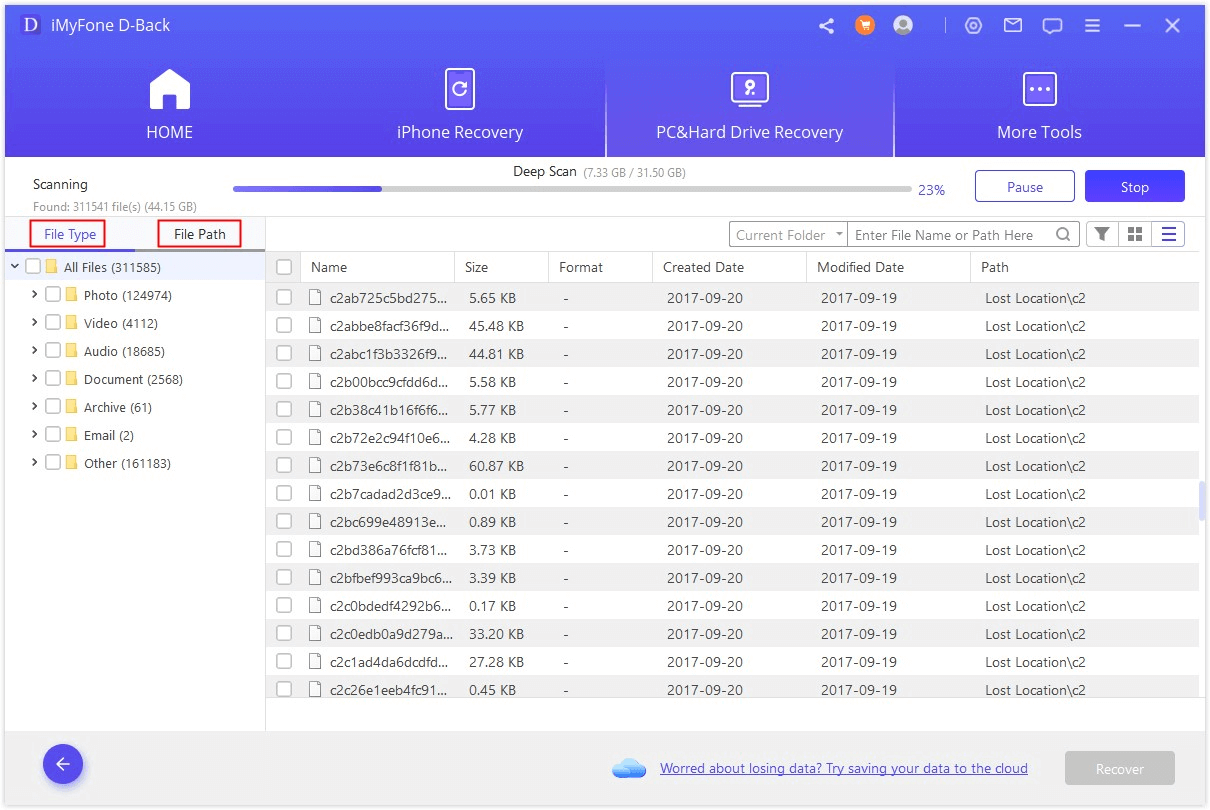
2 تحويل القرص الصلب من تنسيق RAW إلى HTFS/FAT32
بعد أن تنتهي من استعادة جميع الملفات والبيانات من القرص الخارجي الصلب بتنسيق RAW، سوف يصبح باستطاعتك تهيئة القرص الصلب عبر اتباع الخطوات التالية.
نصائح:
- يمكنك تحويل تنسيق RAW إلى ثلاث صيغ، وهي: NTFS، وFAT32، وexFAT. في الوضع الطبيعي، يُوصى بالتحويل إلى تنسيق NFTS وهو الخيار الافتراضي الذي يقدمه الويندوز للمستخدم.
- يسمح تنسيق NTFS للمستخدمين بتخزين ملفات أكبر حجمًا (16 تيرابايت) من تنسيق FAT32 والذي يسمح بتخزين الملفات حتى حجم 4 جيجابايت فقط، أمّا تنسيق exFAT فهو يسمح بتخزين ملفات وعمل تقسيمات أكبر حجمًا.
- ولكن، في حين أن exFAT وNTFS لا يمكن استخدامها سوى في أجهزة ويندوز (exFAT لويندوز 7 فما فوق، وNTFS لويندوز XP فما فوق)، إلا أن تنسيق FAT32 يمكن استخدامه على جميع الأنظمة، بما في ذلك أنظمة ويندوز وماك.
يمكنك تهيئة القرص الصلب الخارجي بسهولة باستخدام طريقتين:
1. باستخدام موجه الأوامر
الخطوة 1: قم بتوصيل القرص الخارجي الصلب إلى جهازك الحاسوب، ثم انقر على قائمة ابدأ، وابحث عن موجه الأوامر، ثم بزر الفأرة الأيمن قم بالنقر عليه، وانقر "تشغيل كمسؤول".
الخطوة 2: أدخل الأمر "Diskpart" في موجه الأوامر ثم اضغط "إدخال".
الخطوة 3: أدخل "G: /FS :NTFS" ثم اضغط "إدخال". (G هو حرف القرص الخاص بجهاز التخزين الخاص بك. كذلك يمكنك تغيير NTFS إلى FAT32 أوexFAT حسب رغبتك).
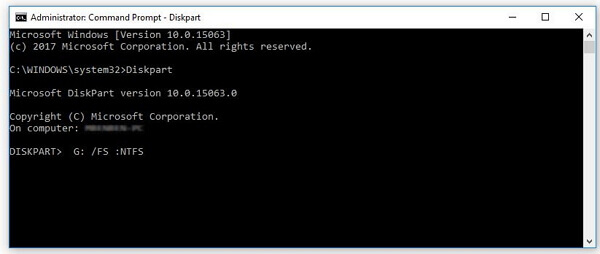
2. باستخدام مستعرض الملفات
الخطوة 1: افتح مستكشف الملفات، ثم من الشريط الجانب اختر "هذا الكمبيوتر الشخصي"، وابحث بعد ذلك عن القرص الصلب، ثم انقر عليه بالزر الأيمن واختر "تهيئة".
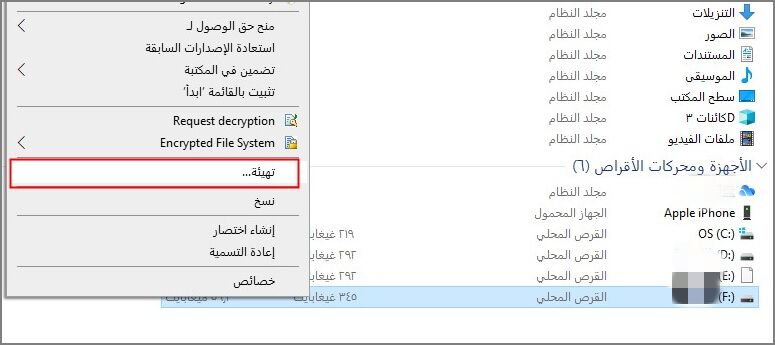
الخطوة 2: اختر من نظام الملفات التنسيق الذي ترغب باستخدامه في القرص.
الخطوة 3: في خانة "تسمية القرص"، ضع اسمًا للقرص، ثم انقر على صندوق "تهيئة سريعة".
الخطوة 4: انقر "بدء" لتشغيل عملية التهيئة، وانتظر بضع دقائق وسوف يقوم النظام بإشعارك عند الانتهاء.
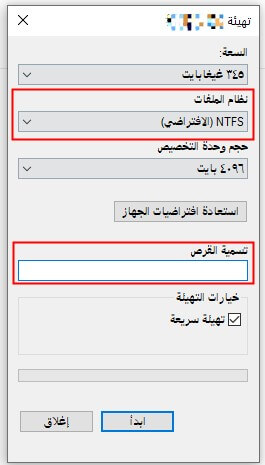
الخلاصة
عند تحول القرص الخارجي إلى تنسيق RAW يصبح من الصعب للغاية التعامل معه لأن نظام التشغيل ويندوز لا يتعرف عليه. لذلك، من الضروري إصلاح القرص الصلب مع مراعاة عدم فقدان البيانات، والطرق التي ناقشناها في هذا المقال هي أبسط وأفضل الحلول للقيام بذلك.
إذا كان لديك أي احتياجات لاستعادة البيانات، يمكنك العثور على iMyFone D-Back for Windows!






