الفيديوهات ذات الجودة السيئة يمكن أن تكون نتيجة لأسباب متنوعة. لذا، عندما تكون لديك مقاطع فيديو منخفضة الدقة، لا تستعجل في الإحباط، حيث إن هناك طرق عملية لإصلاحها.
في هذا المقال، سنقدم أسباب هذه الفيديوهات ذات الدقة المنخفضة ونوجهك حول كيفية تحسين جودة الفيديو ذات الجودة السيئة بثلاث طرق.

- الجزء ١: ما هي أسباب جودة الفيديو المنخفضة؟
- الجزء ٢: تحسين جودة الفيديو [3 طرق عملية]
- ١. تحسين جودة الفيديو باستخدام iMyFone UltraRepair

- ٢. رفع دقة الفيديو باستخدام Adobe Premiere Pro
- ٣. استخدام ملحقات الفيديو لتحسين جودة الفيديو
- ٣. استخدام ملحقات الفيديو لرفع جودة الفيديو
- نصائح: كيفية إصلاح الفيديو لتحسين جودة الفيديو؟
الجزء ١: ما هي أسباب جودة الفيديو المنخفضة؟
هناك عدة أسباب تؤدي إلى سوء جودة الفيديو، دعنا نلقي نظرة سريعة على هذه الأسباب.
- الإضاءة الضعيفة: الإضاءة الطبيعية غير الكافية أو الإضاءة الصناعية غير الصحيحة تؤثر بشكل كبير على جودة الفيديو.
- معدل بت أو ضغط منخفض: تقليل معدل بت أو الضغط الشديد يمكن أن يؤدي إلى تدهور جودة الفيديو.
- إعدادات الكاميرا غير الصحيحة: إعدادات الإضاءة الخاطئة أو توازن اللون الأبيض أو التركيز أو سرعة الغالق يمكن أن تؤدي إلى فيديوهات منخفضة الجودة.
- اهتزاز الكاميرا: اهتزاز اليدين أو عدم وجود أدوات تثبيت ينتج عنها لقطات غير واضحة أو مضطربة.
- أخطاء في التحرير: أخطاء في التحرير، مثل القص غير الصحيح أو التحولات أو التأثيرات، يمكن أن تقلل من جودة الفيديو.
- ترميز الفيديو غير المدعوم: استخدام أنواع ضغط الفيديو غير الصحيحة يضر بجودة الفيديو، مما يسبب العيوب وجعل الفيديوهات في بعض الأحيان غير قابلة للتشغيل.
الجزء ٢: تحسين جودة الفيديو [3 طرق عملية]
الإضاءة غير المتساوية، والضوضاء أو الحبيبات المرئية، وتشوه الصوت هي علامات شائعة ستراها في الفيديوهات ذات جودة سيئة. لكن هناك طرق لإصلاح هذه المشكلة. حان الوقت لاكتشاف هذه الطرق السهلة والموثوقة.
1تحسين جودة الفيديو باستخدام iMyFone UltraRepair
الدقة، الوضوح، التباين، الثبات، دقة الألوان، الضوضاء وغيرها هي مكونات جودة الفيديو. وضبطها يتطلب استخدام محرر فيديو احترافي ومهارات. وهذا يستغرق وقتًا طويلاً.
ولكن الآن يمكنك تجربة أداة تحسين جودة الفيديو بنقرة واحدة - iMyFone UltraRepair، والتي هي أداة إصلاح ملفات متخصصة تستخدم تكنولوجيا الذكاء الاصطناعي لتحسين جودة الفيديو بشكل طبيعي، دون الحاجة إلى مهارات فنية.
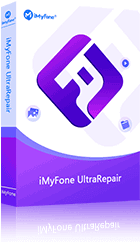
- إصلاح الفيديوهات ذات البكسلات، والفيديوهات الحبيبية، والفيديوهات غير الواضحة، والفيديوهات المقطعة، والفيديوهات بدون صوت، والمزيد.
- تحسين الفيديوهات ذات جودة سيئة في تنسيقات مثل MP4، MOV، AVI، FLV...
- إصلاح عدة ملفات صوت معطوبة دفعة واحدة.
- إصلاح ملفات صوت بدون حدود في حجم الملف وعدد الملفات.
- دعم أحدث إصدارات نظام التشغيل Windows 11/macOS 13.5.
الخطوة 1: قم بتشغيل البرنامج واختر "تحسين" من اللوحة الجانبية اليمنى. ثم اختر علامة تبويب وضوح الفيديو لإضافة الفيديو.
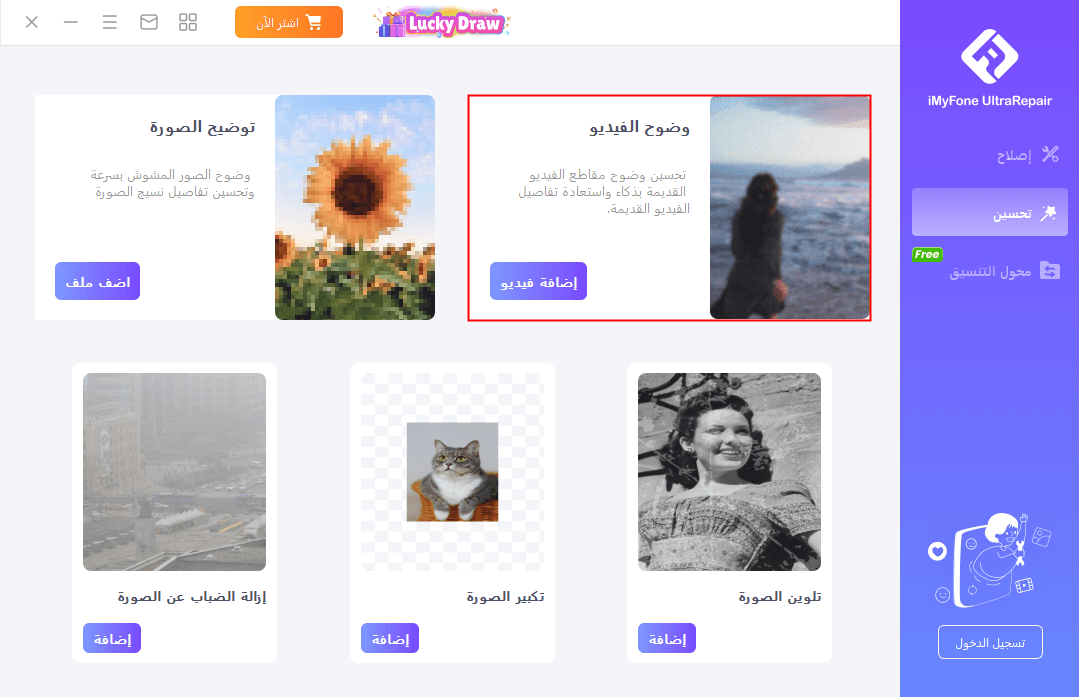
الخطوة 2: قم بتحميل الفيديو الخاص بك ليتم تحسينه، ثم انقر على "بدء" لبدء عملية تحسين الفيديو.
الخطوة 3: سينتهي البرنامج قريبًا من إصلاح الفيديو الغير واضح. بعد ذلك يمكنك حفظ الفيديو أو مشاركته.
2رفع دقة الفيديو باستخدام Adobe Premiere Pro
كما ذكرنا سابقاً، الدقة المنخفضة هي واحدة من الأسباب الرئيسية لسوء جودة الفيديو. لذا يمكنك تحسين جودة الفيديوهات الحبيبية أو المبهمة عن طريق زيادة الدقة.
بالنسبة للفيديوهات التي تم تنزيلها إلى جهازك، استخدم محرر فيديو مثل Adobe Premiere Pro لزيادة دقة الفيديو.
▼إليك كيفية تحسين دقة الفيديوهات الغير واضحة باستخدام Adobe Premiere Pro:
الخطوة ١: استيراد اللقطات
افتح Premiere Pro، ابدأ مشروعًا جديدًا، واستورد مقطع الفيديو الخاص بك.
الخطوة ٢: إنشاء تسلسل
انقر بزر الماوس الأيمن على المقطع، اختر "تسلسل جديد من المقطع"، واسحبه إلى الجدول الزمني.
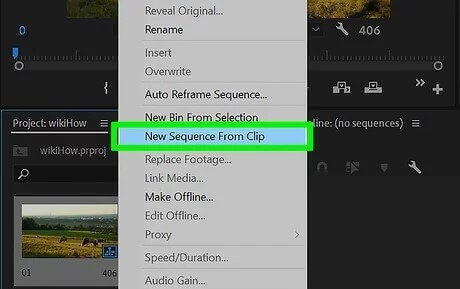
الخطوة ٣: تطبيق التأثيرات
افكر في استخدام تأثير الوضوح من لوحة التأثيرات لتحسين الوضوح، لكن تجنب الضبط الزائد.
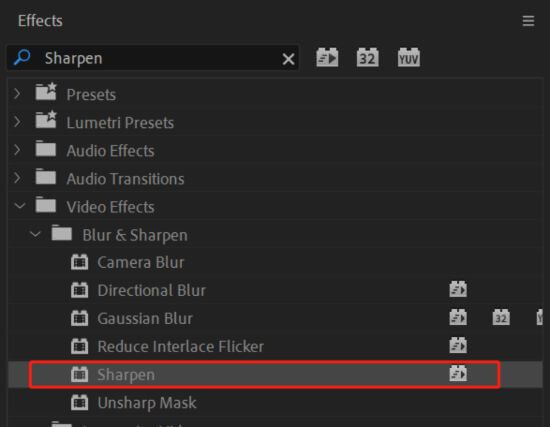
الخطوة ٤: تصدير الفيديو المحسّن
انتقل إلى "ملف" > "تصدير" > "وسائط"، ثم ضبط إعدادات التصدير واختر إعداد دقة أعلى إذا كان متاحاً.
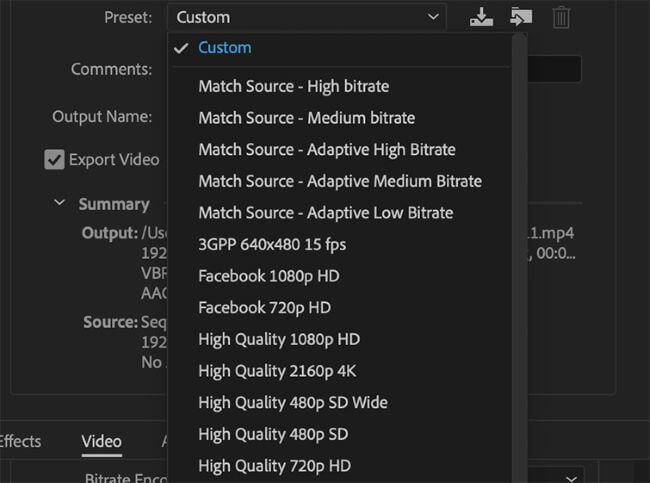
ملاحظة:
إذا كنت تتمتع بالمشاهدة عبر الإنترنت، يمكنك ضبط دقة الفيديو مباشرة داخل التطبيق. على سبيل المثال، يمكنك ضبط جودة فيديو يوتيوب عن طريق النقر على خيار الإعدادات.
3استخدام ملحقات الفيديو لتحسين جودة الفيديو
بالإضافة إلى برمجيات تحرير الفيديو المخصصة، هناك ملحقات تعمل عادةً ضمن هذه البرامج الشهيرة وتقدم مجموعة من الأدوات لمعالجة مشكلات محددة تتعلق بإزالة سوء جودة الفيديو، مثل تقليل الضوضاء، تصحيح الألوان، التحسين وزيادة الوضوح.
بالنسبة للملحقات المعروفة، إليك القائمة:
- Red Giant Denoiser III: رائع لتقليل الضوضاء في الفيديو، خاصةً في ظروف الإضاءة المنخفضة.
- Neat Video: يقوم بتقليل الضوضاء بشكل فعّال مع الحفاظ على التفاصيل في الفيديو.
- Boris Continuum Complete: يقدم أدوات لتصحيح الألوان والتحسين وزيادة الوضوح.
- FilmConvert: يحاكي أنواع الأفلام لتحسين درجات اللون والجماليات.
- RE:Vision Effects' DE:Noise: دقة في تقليل أنواع مختلفة من الضوضاء في الفيديو مثل الحبيبات والوميض.
- NewBlueFX: يوفر ملحقات لتصحيح الألوان والتحسين والتأثيرات.
- Magic Bullet Suite: ملحقات لتصحيح الألوان والإنهاء وتأثيرات تشبه الأفلام.
الجزء ٣: كيفية التحقق من جودة الفيديو؟
بعد إصلاح مقاطع الفيديو ذات الجودة السيئة، قد تود معرفة تفاصيلها بجانب الجودة. على الرغم من وجود برمجيات لمعرفة تفاصيل الفيديو الخاص بك، يمكنك القيام بذلك بدون تحميل أي برمجيات.
الخطوة 1: انقر بزر الماوس الأيمن على ملف الفيديو الذي تريد معرفة دقة الفيديو، ثم اختر الخيار "الخصائص".
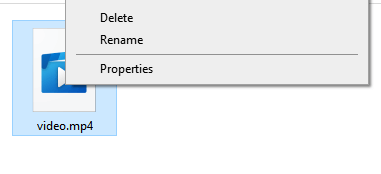
الخطوة 2: من الألسنة، حدد "التفاصيل".
الخطوة 3: ستتم عرض جميع تفاصيل الفيديو. إذا كنت بحاجة لإجراء أي تعديل، ما عليك سوى استخدام برامج تحسين الفيديو أو تحريره.
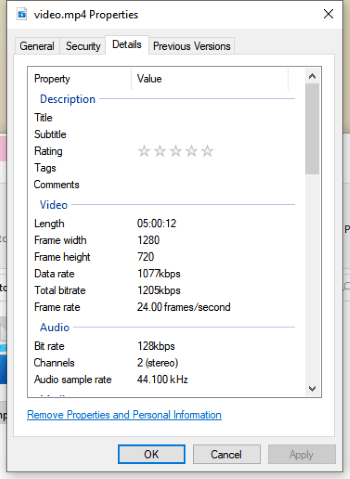
نصائح: كيفية إصلاح الفيديو لتحسين جودة الفيديو؟
في الخطوات السابقة تعلمنا كيفية رفع جودة الفيديو الأساسية، فيما يلي سوف نوضح المزيد حول الحصول على فيديو عالي الجودة.
1الأدوات الأساسية
كبداية، مرحلة تحرير الفيديو من اهم المراحل التي تؤثر على الجودة والتي تساعدك بشكل مباشر في الحصول على فيديو عالي الجودة، لذلك يتعين عليك استخدام أدوات تحرير الفيديو بالشكل الصحيح عند تحرير، قص، تعديل، تدوير الفيديو وغيرها من العمليات التي قد تقوم بها اثناء تحرير الفيديو.
عند تحرير الفيديو لابد أن يكون لديك خطة واضحة حول تحسين الألوان، حيث إن تحسين جودة الفيديو سوف يساهم بشكل مباشر في تحسين جودة مقطع الفيديو. بالإضافة إلى ذلك، يمكن أن يؤدي ضبط التباين وزيادة السطوع وما إلى ذلك إلى زيادة الجمال والانتاج الفني بشكل عام.
2تحسين جودة الصوت
اثناء تحرير الفيديو والتعديل عليه، يمكنك تقليل الضوضاء والتشويش وإزالة الأصوات من الخلفية، هذه الامور سوف يساعدك برنامج تحرير الفيديو على القيام بها باحترافية، بالتالي في النهاية حتى إذا كان الفيديو المصدر سيء يمكنك تحسين وتصدير الفيديو مع جودة صوت عالية.
3تثبيت الصورة
في الواقع ثبات الصورة أثناء مشاهدة الفيديو من أهم مفاتيح جمال عرض الفيديو، الصورة المهتزة غير المستقرة بسبب اهتزاز اليد أثناء التصوير تتسبب في سوء جودة الفيديو. لذلك، حاول تجنب الصورة المهتزة الناتجة عن التصوير اليدوي، تجنب الاهتزاز سوف يمكنك من تحسين جودة الفيديو بشكل كبير، أو استخدام برنامج إصلاح جودة الفيديو وإزالة الاهتزاز لجعل صورة الفيديو مستقرة.
خاتمة
وهذا هو الجزء الخاص بكيفية تحسين جودة الفيديو ذات الجودة السيئة، آمل أن تكون هذه الأدوات مفيدة بالنسبة لك لتحسين جودة الفيديو وتحسينها للحصول على دقة عالية. بالنسبة إلى أسهل أداة لإصلاح مقاطع الفيديو ذات الجودة السيئة، يُوصى باستخدام أداة تحسين الفيديو iMyFone UltraRepair. قم بالتنزيل الآن مجانًا!






