بالطبع يمكنك القيام بذلك! حيث من المؤسف أن يحدث تلف لفيديوهات MP4 خاصتك، لذلك عبر هذه المقالة سوف نوضح الأسباب وراء تلف ملفات MP4 مع كيفية اصلاح الفيديوهات التالفة.
يمنحك UltraRepair أفضل حل لإصلاح ملفات الفيديو المكسورة ذات الشاشة السوداء والتالفة وغير القابلة للفتح.
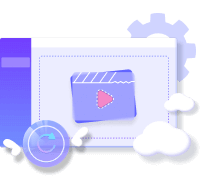
- أشياء يجب العلم بها قبل البدء في اصلاح مقاطع الفيديو التالفة
- حلول إصلاح الفيديو التالف MP4
- الحل الأول: استخدام برنامج اصلاح الفيديوهات التالفة (الماك والويندوز)

- الحل الثاني: إصلاح الفيديو التالف بدون برامج بواسطة VLC
- الحل الثالث: تشغيل الفيديو التالف مع برنامج كويك تايم QuickTime للماك
- المزيد من النصائح لإصلاح ملفات MP4
أشياء يجب العلم بها قبل البدء في اصلاح مقاطع الفيديو التالفة
قبل البدء في اصلاح الفيديو التالف ربما تحتاج إلى معرفة الأعراض وأهم الأسباب الشائعة وراء تلف الفيديو، بحيث يمكنك تحديد المشكلة وكيفية التعامل معها.
1ماذا تعني رسالة ملف فيديو تالف؟
- الفيديو لا يمكن تشغيله
- الصوت يعمل فقط بدون الفيديو
- الفيديو يقطع غير واضح
- الصوت والفيديو غير متزامن
- لا يوجد صوت للفيديو
- الصوت متأخر عن الفيديو والعكس
- شاشة سوداء
- الحاسوب بيهنج عند تشغيل الفيديو
- الفيديو تالف
- مشكلة في الترميز
- الفيديو غير مدعوم
2الأسباب الرئيسية في تلف فيديو MP4
يوجد مجموعة مختلفة من الأسباب وراء كون الفيديو لا يعمل على جهازك. لقد قمنا فيما يلي بتضمين هذه الأسباب
- غلق الكاميرا فجأة
- تحويل الفيديو بطريقة غير صحيحة
- الاتصال سيء بالأنترنت
- عدم اكتمال تحميل أو نقل ملفات الفيديو
- أخطاء القراءة والكتابة للبيانات
- اغلاق الجهاز فجأة
- أخطاء تنزيل الفيديو
- استخدام برامج ضعيفة لتحرير الفيديو غير موثوق بها
- البرامج الخبيثة والفيروسات
- تلف رؤوس الفيديو " Video Headers "
- انخفاض البطارية أثناء تسجيل الفيديو
- وجود مشغل وسائق تالف غير موثوق به
- إجبار مشغل الفيديو على التوقف أو توقف غير متوقع
- حدوث أي من أخطاء MPEG
- تغير امتداد الملف

حلول إصلاح الفيديو التالف MP4
سواء كنت تريد إصلاح الفيديو التالف بدون برامج أو باستخدام برنامج إصلاح الفيديو التالف MP4 مجانا سوف نوضح لكم وبالتفصيل كل شيء فيما يلي:
1استخدام برنامج اصلاح الفيديوهات التالفة (الماك والويندوز)
يمكنك استخدام برنامج تصليح الفيديوهات التالفة iMyFone UltraRepair حيث يعد واحد من البرامج المتخصصة في حل العديد من مشاكل ملفات MP4. مع هذا البرنامج تستطيع حل الكثير من المشاكل مثل الفيديو غير المتزامن مع الصوت والشاشة السوداء عند تشغيل الصوت بالإضافة إلى مشكلة الفيديو غير الواضح أو مهتز.
ليس هذا فحسب، في الواقع يوفر البرنامج حلول لكل المشاكل التي قد تتعرض لها ملفاتك، حيث يعتبر أداة قوية ومتخصصة في إصلاح الفيديو التالف MP4 بغض النظر عن سبب تلف الملف. البرنامج متاح لأجهزة الويندوز والماك، بالتالي لديك كافة الحلول على مختلف أنظمة التشغيل.
كيفية اصلاح الفيديو التالف مع برنامج UltraRepair
الخطوة 1: تحميل برنامج اصلاح الفيديو التالف MP4 من الموقع الرسمي UltraRepair ثم تنصيب البرنامج على جهاز الحاسوب الشخصي.
الخطوة 2: تشغيل البرنامج ثم التحديد على وضع "إصلاح الفيديو" لإصلاح الفيديو المعطوب. ثم من أيقونة إضافة + لتحديد واضافة الفيديو التالف MP4 الى البرنامج.
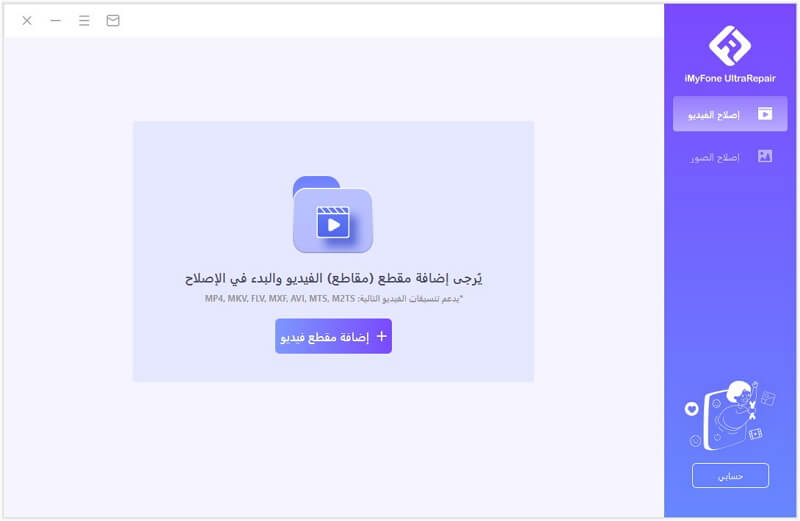
الخطوة 3: بمجرد الانتهاء من عملية رفع الفيديو الى البرنامج اضغط على " اصلاح" للبدء في تنفيذ عملية إصلاح الفيديو.
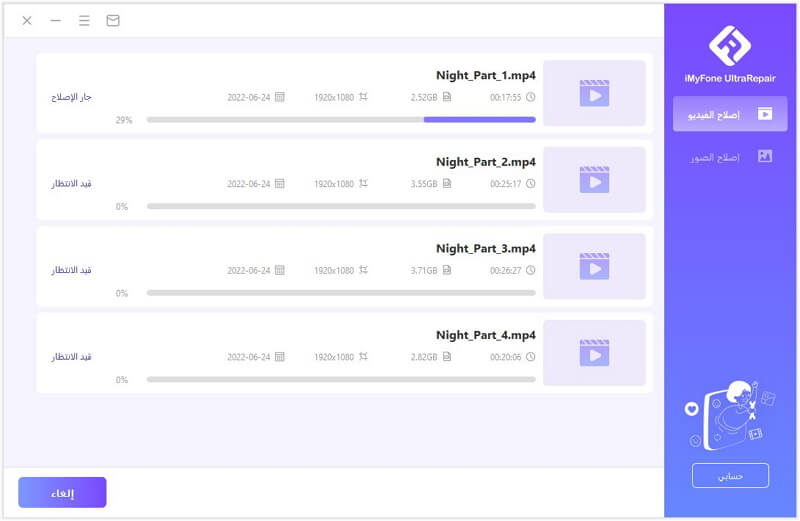
الخطوة 4: انتظر بعض الوقت إلى حين انتهاء البرنامج من اصلاح الفيديو التالف ثم اضغط على "نعم" لحفظ الفيديو بعد إصلاح المشكلة.
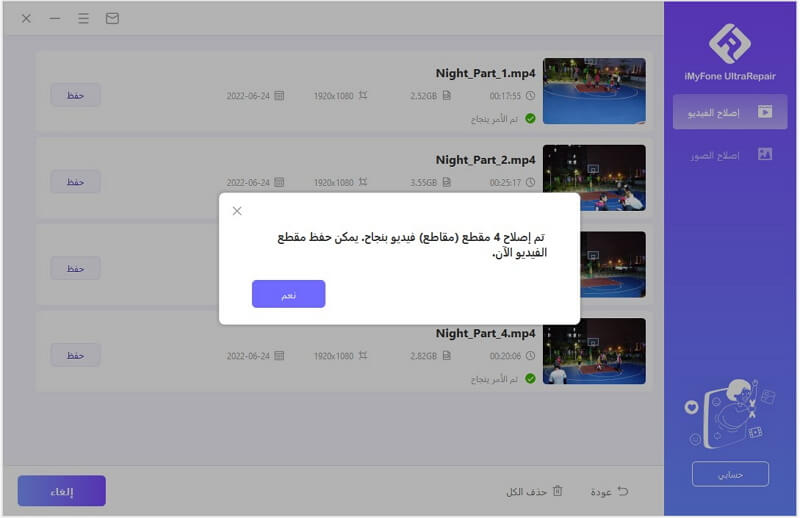
الخطوة 5: يمكنك اختيار "الإعدادات المتقدمة" لإصلاح الفيديوهات التالفة بشكل سيء. حيث متخصص هذا الخيار في التعامل مع الحالات التي يكون فيها تلف الفيديو سيء للغاية.
ملاحظة
في هذا الوضع، تحتاج إلى تحميل ملف فيديو معطوب لإصلاحه. لكن يجب أن يكون الفيديو قد تم تصويره على نفس الجهاز وبصيغة MP4.
2إصلاح الفيديو التالف بدون برامج بواسطة VLC
يستخدم برنامج VLC لتشغيل ملفات الفيديو كما هو معروف، لكن الكثير من المستخدمين لا يعرفون وجود خصائص إضافية يأتي بها هذا التطبيق مثل إصلاح الفيديو التالف.
هناك اربع طرق مختلفة يمكنك من خلالها استخدام VLC كأداة إصلاح الفيديوهات التالفة:
الطريقة الأولى: تغيير ترميز الفيديو VLC
في الكثير من الأحيان تكون مشكلة الفيديو التالف نتيجة استخدام مشغل وسائط لا يدعم MP4 بشكل صحيح بالتالي في هذه الحالة مجرد استخدام VLC لتشغيل الملف كافي لحل المشكلة.
خطوات إصلاح الفيديو التالف MP4 باستخدام VLC
الخطوة 1: تشغيل برنامج VLC ثم الانتقال الى الميديا ثم تحديد على (تحويل/حفظ).
الخطوة 2: اضغط على "إضافة" لإضافة فيديو أو فيديوهات MP4 لتغيير الترميز.
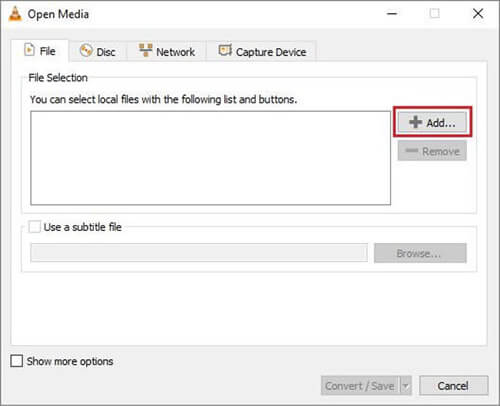
الخطوة 3: اضغط على (حول/ احفظ).
الخطوة 4: هنا سوف تحتاج الى اضافة اسم ومكان حفظ ملف الفيديو بعد تغيير الترميز.
الخطوة 5: اختار الترميز الذي تحتاج اليه من قائمة "الملف الشخصي".
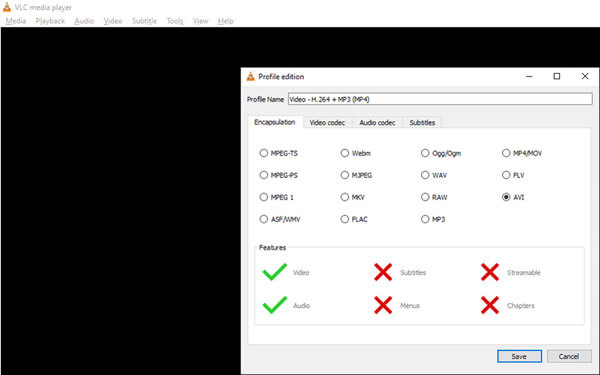
الخطوة 6: اضغط على "ابدأ" في نافذة التحويل للبدء.
الطريقة الثانية: اصلاح مشكلة الفهرسة ورؤوس ملفات الفيديو باستخدام خاصية VLC Video Fix
لإعادة تسمية ملف MP4 فقط اضغط كلك يمين ثم اختيار "إعادة تسمية" ثم تأكد من تغيير امتداد الملف الى AVI ثم اضغط مفتاح انتر "انتر" في لوحة المفاتيح.
الخطوة 1: : تشغيل برنامج VLC ثم من الأدوات > التفضيلات > الإدخال أو الترميز
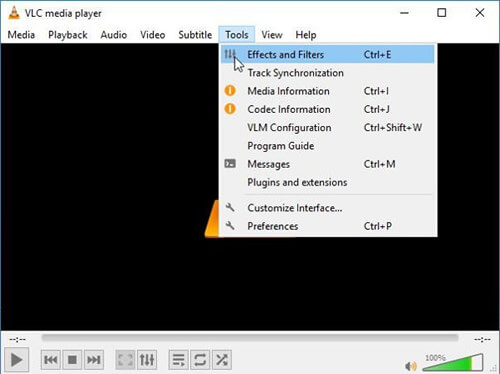
الخطوة 2: بجانب خيار إصلاح ملفات AVI أو "Repair AVI Files"حدد على "Always Fix" ثم "حفظ".
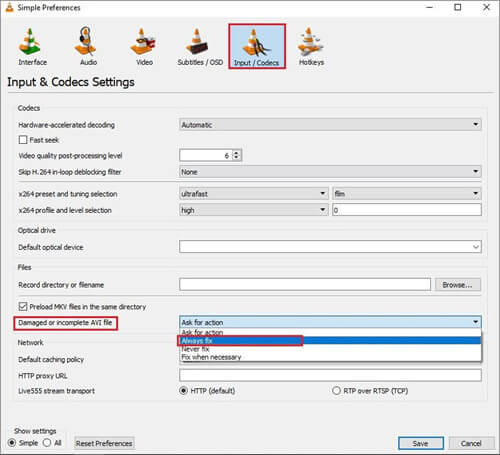
الطريقة الثالثة: زيادة الكاش " التخزين المؤقت " في VLC
هذه الطريقة حل مناسب جداً لمشاكل تشغيل فيديوهات MP4 والتي تتمثل في تقطيع الفيديو (تأتأة الفيديو) وعدم المزامنة وتأخر الصوت عن الصورة أو العكس.
كيفية التعديل على قيمة الكاش أو التخزين المؤقت في VLC:
الخطوة 1: تشغيل برنامج VLC ثم من قائمة الأدوات "الأدوات" ثم "التفضيلات".
الخطوة 2: حدد على اختيار الكل "الكل" من الاسفل ثم "كل الإعدادات".
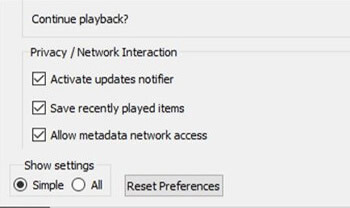
الخطوة 3: حدد على "الإدخال/الترميز" ثم بالنزول للأسفل من اليسار "الإعدادات المتقدمة".
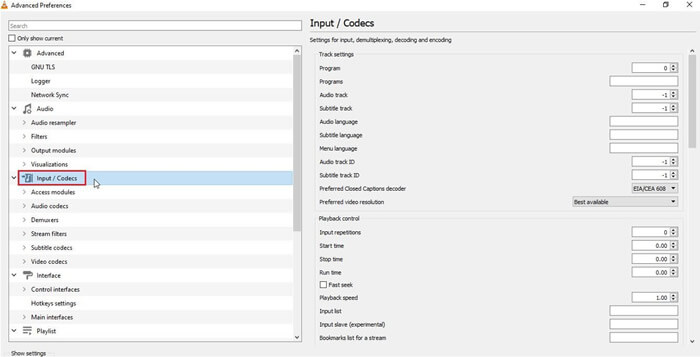
الخطوة 4: أسفل " متقدم" قم بتغيير قيمة التخزين المؤقت "تخزين الملف مؤقتا" من 300 إلى أي قيمة أكبر من 1000.
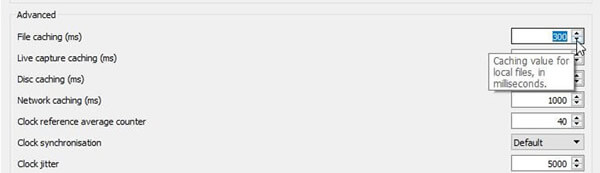
الخطوة 5: وأخيراً اضغط على "حفظ" ثم إعادة تشغيل برنامج VLC.
الطريقة الرابعة: تغيير إعدادات إخراج الفيديو VLC
هذه الطريقة مناسبة جداً عندما يكون لديك ملف MP4 تالف يعرض شاشة سوداء أو بيضاء أو أي من أشكال تشوه الفيديو.
كيفية تغيير إعدادات تصدير وإخراج الفيديو في VLC
الخطوة 1: تشغيل برنامج VLC ثم من "الأدوات" ثم "التفضيلات" ثم من أعلى الشاشة اختيار "فيديو"
الخطوة 2: اضغط على القائمة المنسدلة في "وحدات الخرج" ثم تغيير اختيار "آلي" آلي اختيار ""DirectX (DirecDraw) video output
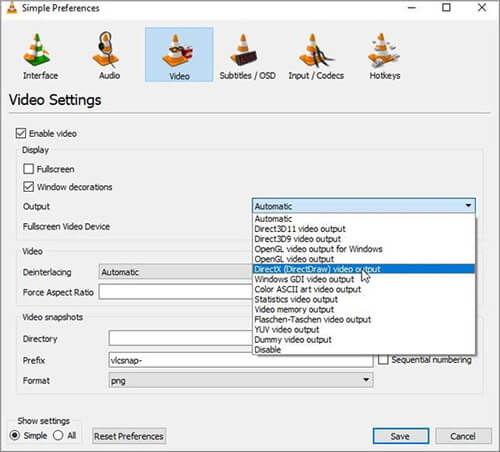
الخطوة 3: في النهاية لا تنسي الضغط على "حفظ" ثم إعادة تشغيل برنامج VLC
3تشغيل الفيديو التالف مع برنامج كويك تايم QuickTime للماك
لمستخدمي أجهزة الماك من آبل يمكنك مع تطبيق QuickTime فحص وإصلاح ملفات MP4 المعطوبة إليكم الخطوات بالتفصيل:
الخطوة 1: تشغيل الفيديو الخاص بك على برنامج QuickTime.
الخطوة 2: من خلال نافذة ويندوز "Window" اضغط على "Show Movie Inspector" لعرض تفاصيل ومعلومات حول الفيديو.
الخطوة 3: إذا ظهر معك فيديو شاشة سوداء هذا يعني ان الفيديو تالف أو معطوب بالتالي اضغط من القائمة على "Edit".
الخطوة 4: من خصائص "المفضلات" ثم "تفضيلات QuickTime ".
الخطوة 5: اضغط على "Update" تحديث مشغل الفيديو ثم إعادة تشغيل البرنامج.
المزيد من النصائح لإصلاح ملفات MP4
1كيفية تجنب مشكلة الفيديو التالف MP4
فيما يلي مجموعة من النقاط التي يجب أن تعرفها بحيث تتجنب مشكلة تلف ملفات الفيديو MP4 في المستقبل.
أي من ملفاتك للتلف لاحقاً يمكنك حل المشكلة بأقل مجهود.
2اصلاح الفيديو التالف MP4 على الاندرويد
يحتوي متجر التطبيقات قوقل بلاي على العديد من البرامج المتخصصة في اصلاح الفيديوهات المعطوبة والعديد منها يعمل بشكل جيد. علي الرغم من ذلك اذا لم تحصل علي النتيجة المتوقعة كل ما عليك ارسال الفيديو الى الكمبيوتر واستخدام برنامج اصلاح الفيديو التالف للكمبيوتر أو أي من الطرق الموضحة بالأعلى.
3هل هناك طريقة اصلاح ملفات الفيديو غير القابلة للقراءة MP4, MOV أونلاين؟
في الواقع هناك الكثير من هذه الأدوات لكن من واقع تجربة يفضل استخدام أي من الطرق التي تم توضيحها بالأعلى. علي الرغم مما تقدمه هذه الأدوات من وعود حول إصلاح مقاطع الفيديو التالفة إلا أنه يا للأسف ليس هناك الكثير من النتائج المتوقعة.
الخلاصة
بالتأكيد من المحبط أن يكون ملف الفيديو الخاص بك معطوب لا يعمل بالشكل المتوقع، لكن في الوقت نفسه هناك الكثير من طرق اصلاح الفيديوهات التالفة وحل هذه المشكلة كما وضحنا في هذا المنشور. استخدام برنامج اصلاح الفيديوهات التالفة قد يكون كافي لحل هذه المشكلة لذلك لا تضيع الوقت وابدأ بإصلاح فيديوهاتك الآن.




