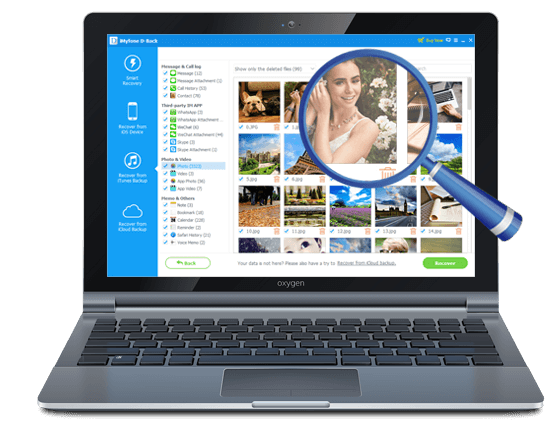هل واجهت رسالة "القرص محمي ضد الكتابة" عند محاولة نسخ الملفات إلى محرك أقراص USB أو بطاقة SD في نظام Windows 10؟ لا داعي للقلق! سيوضح لك هذا المقال كيفية إزالة الحماية ضد الكتابة من محركات USB أو محركات القلم أو بطاقات SD، وهي مشكلة شائعة يواجهها العديد من المستخدمين.
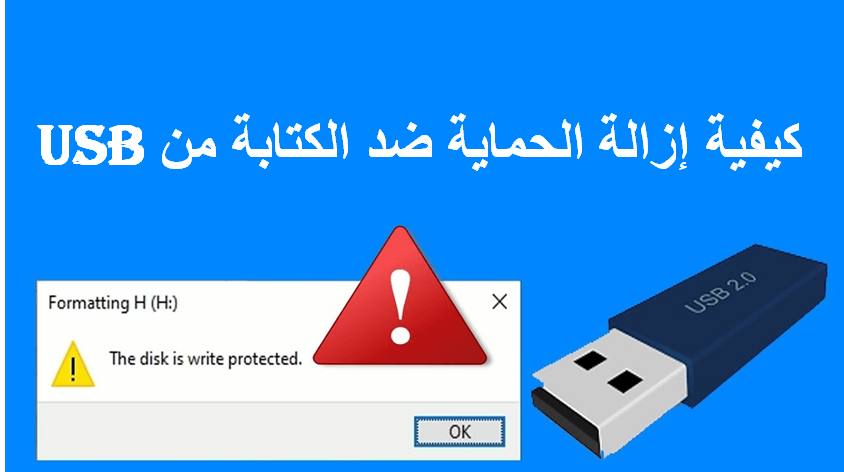
قائمة المحتويات [يخفي]
- الجزء 1. ما معنى "الحماية ضد الكتابة" على USB
- الجزء 2. لماذا أصبح USB الخاص بي محميًا ضد الكتابة
- الجزء 3. كيفية إزالة الحماية ضد الكتابة من USB في نظامي Windows 10/11
- 1. التحقق من مفتاح القفل
- 2. استخدام أمر Diskpart
- 3. إزالة الحماية باستخدام محرر السجل (Registry Editor)
- 4. إيقاف تشغيل BitLocker
- 5. تهيئة USB المحمي ضد الكتابة
- الجزء 4. كيفية استرداد البيانات من USB محمي بعد التهيئة

- الجزء 5. الأسئلة الشائعة حول الحماية ضد الكتابة
الجزء 1. ما معنى "الحماية ضد الكتابة" على USB
تشير الحماية ضد الكتابة، سواء كانت مادية أو افتراضية (للقراءة فقط)، إلى منع كتابة بيانات جديدة أو تعديل الملفات الموجودة على جهاز USB. هذا يعني أنه يمكنك فقط قراءة البيانات الموجودة على USB دون القدرة على مسحها أو تعديلها. إذا كنت ترغب في إزالة الحماية ضد الكتابة والسماح بإعادة كتابة البيانات أو مسحها على USB في Windows 10، فلا تقلق! هذا المقال يشرح كيفية إزالة الحماية عن USB أو محركات القلم مجانًا.
الجزء 2. لماذا أصبح USB الخاص بي محميًا ضد الكتابة
عند مواجهة خطأ الحماية ضد الكتابة، من المهم فهم الأسباب المحتملة. فيما يلي بعض الأسباب الشائعة:
- تحتوي بعض بطاقات SD ومحركات أقراص USB على مفتاح حماية ضد الكتابة مادي. إذا كان هذا المفتاح مفعلاً، قم بتحريكه إلى وضع الفتح.
- قد يكون محرك USB أو بطاقة SD مصابًا بفيروس. إذا وجدت فيروسًا، قم بإزالته باستخدام برنامج مكافحة الفيروسات الخاص بك.
- قد يكون محرك USB أو بطاقة SD ممتلئًا تمامًا.
إذا كنت تواجه خطأ الحماية ضد الكتابة بسبب الحالة الثالثة، فقد يكون إصلاحه تحديًا، حيث لن تتمكن من نقل أو حذف الملفات على محرك USB أو بطاقة SD. في مثل هذه الحالة، يمكنك تجربة الحلول المقدمة في القسم التالي.
الجزء 3. كيفية إزالة الحماية ضد الكتابة من USB في نظامي Windows 10/11
1 التحقق من مفتاح القفل
تحتوي بعض محركات أقراص USB على مفتاح مادي يتيح تفعيل أو تعطيل الحماية ضد الكتابة. يختلف موقع هذا المفتاح حسب نوع محرك USB. تأكد من دفع المفتاح إلى الأعلى في وضع "فتح القفل". إذا كانت الحماية ضد الكتابة مفعلة، فلن تتمكن من نقل البيانات إلى محرك USB.
إذا كان مفتاح الحماية ضد الكتابة في وضع "فتح القفل" وما زلت تواجه رسالة الخطأ، أو إذا كان محرك USB الخاص بك لا يحتوي على مفتاح مادي، انتقل إلى الحل التالي.
ملاحظة
إذا لم يكن محرك USB الخاص بك يحتوي على مفتاح مادي، أو إذا أشار النظام إلى أن محرك USB ما زال محميًا ضد الكتابة، تابع إلى الحل 2 أدناه لإزالة الحماية ضد الكتابة.
2 استخدام أمر Diskpart
لإزالة الحماية ضد الكتابة من محركات أقراص USB، يمكنك استخدام برنامج DiskPart، وهو أداة سطر أوامر متوفرة في نظام Windows. اتبع الخطوات أدناه:
الخطوة 1.اضغط على مفتاح Windows ومفتاح R في نفس الوقت على لوحة المفاتيح. في مربع الحوار Run الذي يظهر، اكتب diskpart ثم انقر فوق OK لفتح نافذة أوامر DiskPart.
الخطوة 2.اكتب الأوامر التالية واحدًا تلو الآخر، واضغط Enter بعد كل أمر:
- list disk: هذا الأمر يعرض جميع الأقراص المتصلة، بما في ذلك الأقراص الصلبة الداخلية.
- حدد محرك USB من خلال حجمه، واحفظ رقم القرص الخاص به "n".
- select disk n: (استبدل "n" برقم القرص الخاص بمحرك USB).
- attributes disk clear readonly: هذا الأمر يعدل خصائص محرك USB ليصبح غير محمي ضد الكتابة.
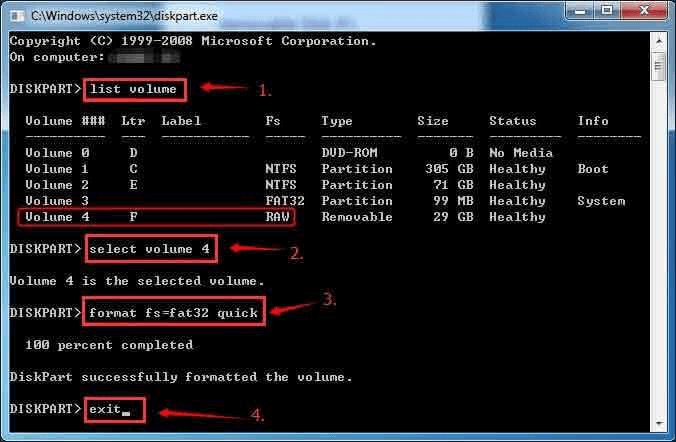
الخطوة 3.أغلق نافذة أوامر DiskPart ثم افصل وأعد توصيل محرك أقراص USB الخاص بك للتحقق مما إذا تم حل مشكلة الحماية ضد الكتابة. إذا استمرت المشكلة، انتقل إلى الخطوة التالية لحلها باستخدام طريقة أخرى.
3 إزالة الحماية باستخدام محرر السجل (Registry Editor)
ملاحظة
استخدام Registry Editor لحل مشكلة الحماية ضد الكتابة يعتبر إجراءً متقدمًا. إذا لم تكن لديك خبرة في التعامل مع سجل النظام، فتجنب استخدام هذه الطريقة لتجنب أي أخطاء قد تؤدي إلى مشكلات خطيرة في النظام.
توخَّ الحذر واتبع الخطوات التالية لإزالة الحماية ضد الكتابة من جهاز الكمبيوتر الخاص بك الذي يعمل بنظام Windows 11/10/8/7/XP/Vista:
الخطوة 1.قم بتوصيل الجهاز القابل للإزالة والمحمّي ضد الكتابة بجهاز الكمبيوتر الخاص بك.
الخطوة 2.اضغط على مفتاحي "Windows + R" في لوحة المفاتيح، واكتب "regedit" في مربع التشغيل، ثم اضغط على "Enter" لفتح محرر السجل (Registry Editor).
الخطوة 3.اضغط على HKEY_LOCAL_MACHINE وقم بتوسيع مجلد "System".
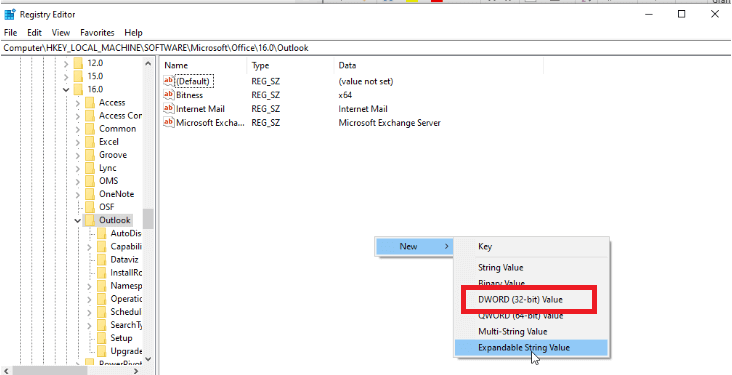
الخطوة 4.انتقل إلى "CurrentControlSet" ثم انقر على "Control".
الخطوة 5.ابحث عن "Storage Device Policies"، وقم بتغيير قيمة DWORD إلى 0. اضغط على "OK" بعد إجراء التغيير.
الخطوة 6.أغلق محرر السجل (Registry Editor) ثم أعد تشغيل جهاز الكمبيوتر الخاص بك.
ملاحظة: بعد إعادة تشغيل الجهاز، تحقق مما إذا كان بإمكانك الوصول إلى جهاز التخزين الخاص بك الآن.
4 إيقاف تشغيل BitLocker
إذا كان محرك USB الخاص بك محميًا ضد الكتابة بسبب تشفير BitLocker، يجب عليك تعطيل BitLocker لإجراء تغييرات على القرص. اتبع هذه الخطوات لإلغاء قفل القرص:
الخطوة 1.افتح مستكشف الملفات، انقر بزر الماوس الأيمن على القسم المشفر باستخدام BitLocker أو محرك USB الخاص بك، ثم اختر "إدارة BitLocker."
الخطوة 2.اختر الجهاز المقفل وانقر على "إيقاف BitLocker."
الخطوة 3.دع BitLocker يقوم بفك تشفير القرص تلقائيًا. بمجرد اكتمال العملية وإيقاف BitLocker، يمكنك إدارة البيانات على قسم USB الخاص بك وحفظ الملفات الجديدة عليه مرة أخرى.
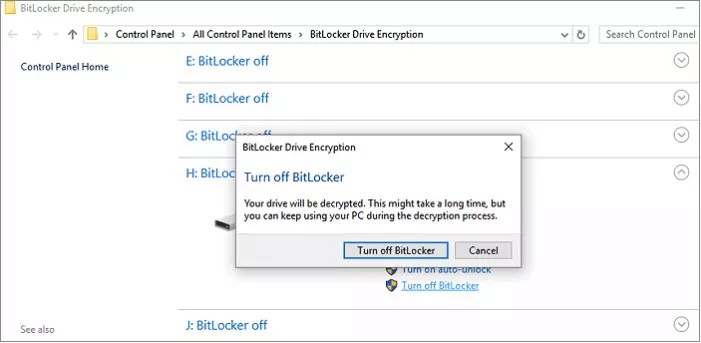
5 تهيئة USB المحمي ضد الكتابة
عند التعامل مع مشكلة حماية الكتابة على USB/بطاقة SD، فإن تنسيق محرك USB أو بطاقة SD أو أجهزة التخزين الخارجية الأخرى هو اقتراح شائع موجود على الإنترنت.
يمكن أن يكون التنسيق وسيلة فعالة لإزالة حماية الكتابة من محرك USB/قرص فلاش/بطاقة SD إذا كان نظام الملفات قد تعرض للتلف، مما يجعل محركك في حالة غير قابلة للاستخدام. ومع ذلك، من المهم أن تكون على دراية بأن تنسيق الـ USB سيؤدي إلى فقدان البيانات. لكن لا داعي للقلق، يمكن لأداة استعادة بيانات USB المهنية مساعدتك في استرجاع بياناتك المفقودة.
الجزء 4. كيفية استرداد البيانات من USB محمي بعد التهيئة
بعد تنسيق محرك USB المحمي ضد الكتابة، سيتم فقدان جميع البيانات الموجودة عليه. لحسن الحظ، مع أداة استعادة البيانات iMyFone D-Back for PC
، يمكنك استعادة أي بيانات مفقودة أو تم تنسيقها من محركات الأقراص القابلة للإزالة والمحلية بسهولة. باستخدام D-Back، يمكنك استرجاع أي بيانات مفقودة أو محذوفة أو منسقة من محركات USB، سواء كان ذلك بسبب الحذف غير المقصود، أو التنسيق، أو هجوم الفيروسات، أو تعطل النظام، أو أي حالات غير متوقعة أخرى. تجعل خوارزمياته القوية وواجهته سهلة الاستخدام عملية استعادة البيانات سلسة وفعّالة.
ميزات iMyFone D-Back for PC:
- دعم استعادة البيانات من أجهزة متعددة، بما في ذلك أجهزة Windows و Mac و iOS
- استعادة الملفات من أجهزة تخزين مختلفة، مثل محركات USB وبطاقات SD والأقراص الصلبة الخارجية والتخزين الخارجي
- دعم مجموعة واسعة من أنواع الملفات، بما في ذلك الصور والفيديوهات والمستندات والرسائل وجهات الاتصال والمزيد
- معاينة الملفات القابلة للاسترداد قبل إجراء الاستعادة الفعلية لضمان استعادة البيانات الصحيحة
- واجهة مستخدم سهلة ودلائل خطوة بخطوة تجعل استعادة البيانات سهلة لجميع مستويات المستخدمين الفنية
الآن، دعونا نتبع عملية بسيطة من 3 خطوات لتعلم كيفية استعادة البيانات من محركات USB المنسقة باستخدام برنامج iMyFone D-Back.
الخطوة 1.قم بتوصيل محرك USB المنسق بجهاز الكمبيوتر الخاص بك وافتح برنامج استعادة البيانات iMyFone D-Back. انقر على "مسح" لبدء عملية المسح، ويمكنك اختيار أنواع الملفات المحددة التي تريد استعادتها قبل البدء في المسح.

الخطوة 2.بعد اكتمال عملية المسح واكتشاف الملفات المفقودة، يمكنك معاينتها داخل البرنامج. خذ الوقت الكافي لمراجعة الملفات والتأكد من أنها هي الملفات التي ترغب في استعادتها.
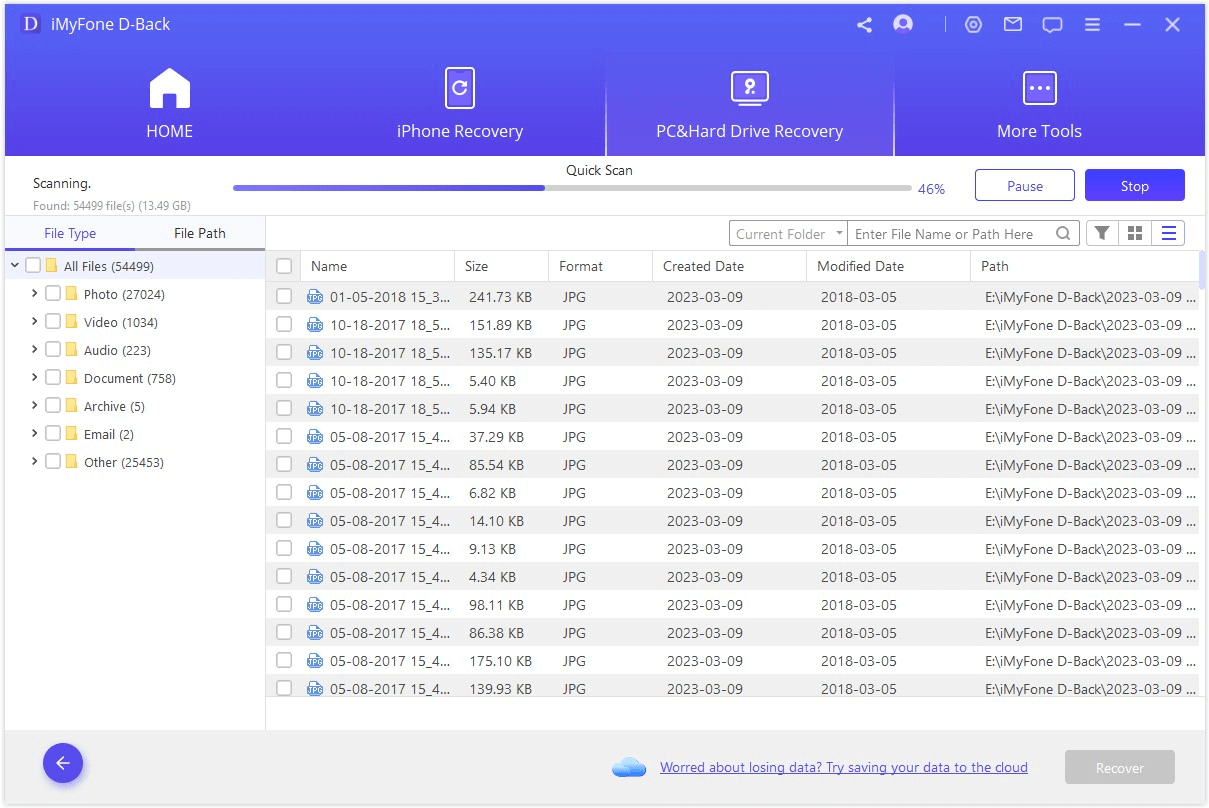
الخطوة 3.بمجرد أن تكون راضيًا عن اختيارك، انقر على "استعادة" لاسترجاع الملفات إلى مكان آمن على جهاز الكمبيوتر الخاص بك. تجنب حفظ الملفات المستعادة في نفس المجلد الذي فقدت فيه لتجنب الكتابة فوق البيانات.
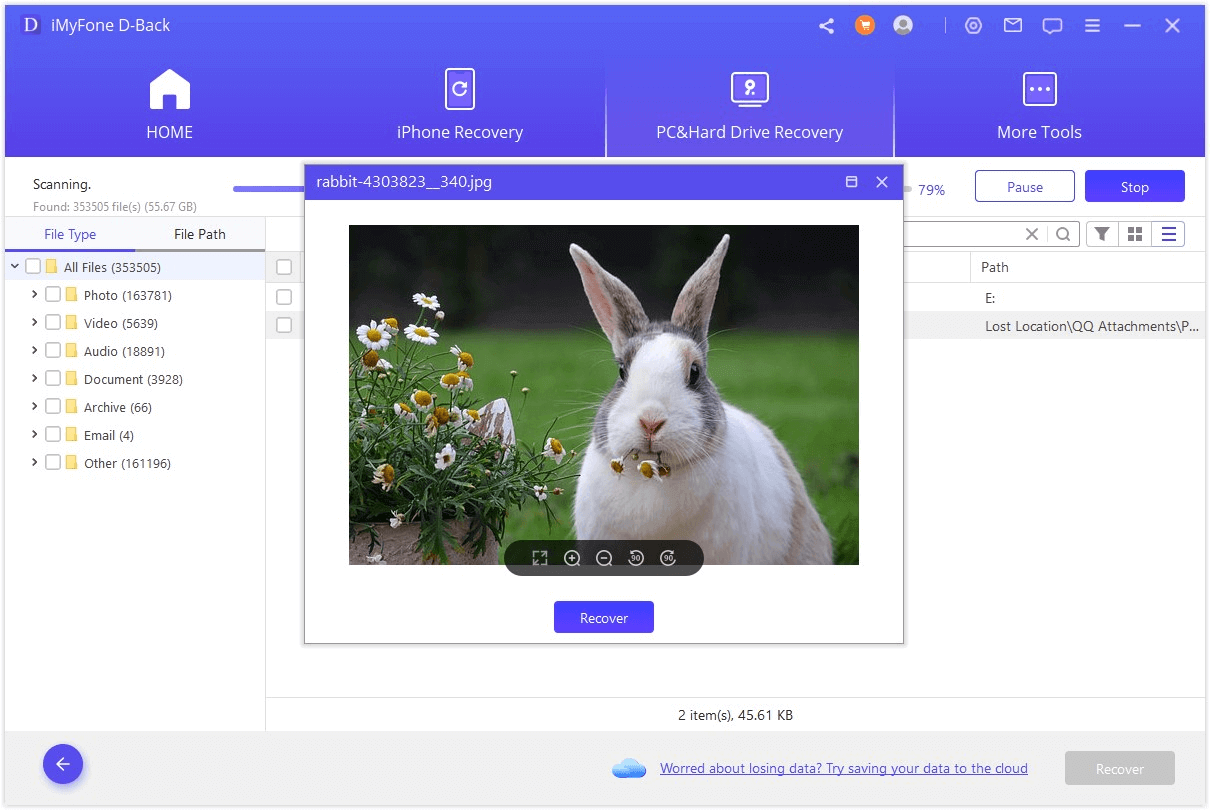
الجزء 5. الأسئلة الشائعة حول الحماية ضد الكتابة
1 هل يمكنني تمكين حماية الكتابة على ملفات أو مجلدات معينة؟
بشكل عام، يتم تطبيق حماية الكتابة على جهاز تخزين كامل مثل محرك USB أو بطاقة SD بدلاً من ملفات أو مجلدات فردية. ومع ذلك، يمكنك تحقيق مستوى مشابه من الحماية عن طريق استخدام أذونات الملفات أو التشفير لتقييد الوصول إلى ملفات أو مجلدات معينة.
2 هل يمكنني إزالة حماية الكتابة من بطاقة SD أو محرك USB بشكل دائم؟
نعم، يمكن إزالة حماية الكتابة بشكل دائم من محرك USB أو بطاقة SD باستخدام طرق برمجية أو مادية. ومع ذلك، من الضروري توخي الحذر عند إجراء تغييرات على البرنامج الثابت أو إعدادات الجهاز، حيث يمكن أن يؤدي ذلك إلى فقدان البيانات أو حدوث خلل في الجهاز.
3 كيف يمكنني معرفة ما إذا كان محرك USB محميًا ضد الكتابة؟
عندما تحاول كتابة أو تعديل ملفات على محرك USB محمي ضد الكتابة، سيعرض نظام التشغيل رسالة خطأ تشير إلى أن محرك الأقراص في وضع القراءة فقط ولا يمكن الكتابة عليه. بالإضافة إلى ذلك، قد يحتوي بعض محركات USB على مفتاح مادي يحمل رمز "القفل" للإشارة إلى حالة حماية الكتابة.
الخاتمة
في الختام، يقدم هذا المقال مجموعة من الاستراتيجيات الفعّالة لمساعدتك في حل مشكلة حماية الكتابة على USB في Windows 10. تم تصميم هذه الطرق لإزالة حماية الكتابة من محركات USB وتمكينك من الوصول إلى بياناتك دون أي قيود. مع مساعدة برنامج iMyFone D-Back for PC، يمكنك بسهولة استعادة بياناتك حتى بعد أن تم تنسيقها عن غير قصد، مما يضمن عدم فقدان ملفاتك القيمة.