إذا واجهت مشكلة عدم فتح الصور بسبب تعرضها للتلف، فيمكنك استخدام برنامج إصلاح الصور UltraRepair لحل المشكلة خلال نقرة واحدة، علمًا أن البرنامج يدعم أيضًا تحويل الصور مجانًا.
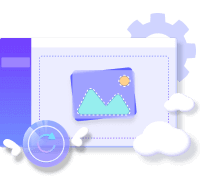
هل تواجه مشكلة في فتح الصور باستخدام عارض الصور في ويندوز 7/8/10 أو 11؟ هل تظهر لك رسالة "يتعذر على عارض الصور لـ windows عرض هذه الصورة"؟
لا تقلق، فهي مشكلة شائعة، وسوف نوضح لك في هذا المقال أسبابها، وكيفية حل مشكلة عدم فتح الصور في ويندوز 7/10/11.

الأسباب الشائعة لظهور رسالة "يتعذر على عارض الصور لـ Windows عرض هذه الصورة"
يُعد تلف الصور السبب الرئيسي لتعذر فتحها في الويندوز، والذي ينتج عن أسباب عديدة، وفيما يلي أشهرها:
- 1. تلف الصور
يمثل تلف الصور السبب الرئيسي لتعذر فتحها في ويندوز 10، فقد يحصل خطأ ما عند حفظ الصور أو مشاركتها يؤدي إلى تلفها. كذلك، يمكن للفيروسات أن تؤدي إلى تلف الصور، وتعذر فتحها في ويندوز 10/11 وسائر التطبيقات الأخرى.
- 2. استخدام عارض صور قديم
يأتي عارض الصور مثبتًا مع ويندوز 7/10/11 وهو يفتح الصور بلا مشاكل. وإذا تعذر فتح ملف JPG، فذلك يرجع على الأغلب إلى كون عارض الصور قديمًا للغاية، ولم يحدث منذ مدة طويلة.
- 3. وجود تعارض برمجي في الكمبيوتر
إذا لم تقم بتحديث الويندوز لمدة طويلة، فذلك قد يؤدي إلى حصول تعارض برمجي في نظام التشغيل، ويتسبب بمشكلة عدم فتح الصور في الويندوز.
8 طرق لحل مشكلة عدم فتح الصور في ويندوز 10/7
بعد التعرف على أسبابها، هيا بنا نستكشف طرق حل مشكلة عدم فتح الصور في ويندوز 7/10/11.
1 استخدام برنامج لإصلاح الصور
إذا لم تكن تعرف سبب تعذر فتح الصور في الويندوز، فإننا نوصيك بتجربة برنامج iMyFone UltraRepair لإصلاح الصور وحل المشكلة من جميع جوانبها.
وسواءً كانت الصور ملتقطة بواسطة الجوال أو الكاميرا أو محفوظة من الإنترنت، فإن برنامج iMyFone UltraRepair يستطيع إصلاحها بسهولة.
المزايا الرئيسية لبرنامج UltraRepair:
- إصلاح الصور القديمة والمشوشة وحتى صور العين الحمراء باستخدام AI.
- إصلاح الصور بأكثر من 10 صيغ، بما في ذلك JPG وJPEG وGIF، إلخ.
- استعراض الصور المصلحة قبل حفظها.
- يوفر فترة تجريبية مجانية لكل من ويندوز 7/8/10/11 وماك.
اتبع الخطوات التالية ل حل مشكلة عدم فتح الصور في ويندوز 7/8/10/11:
الخطوة 1: بعد تحميل وتثبيت UltraRepair على جهازك الكمبيوتر، قم بتشغيل البرنامج، ثم اختر وضع "إصلاح الملفات"، ثم انقر على خيار "إصلاح الصور" وقم بإضافة الصور التي لا تستطيع فتحها.
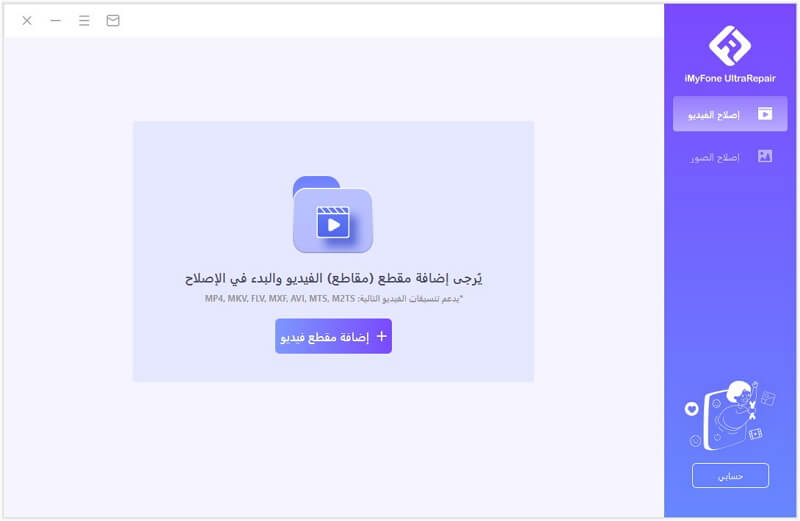
الخطوة 2: بعد اكتمال تحميل الصور، قم بالنقر على "إصلاح" لبدء عملية الإصلاح.
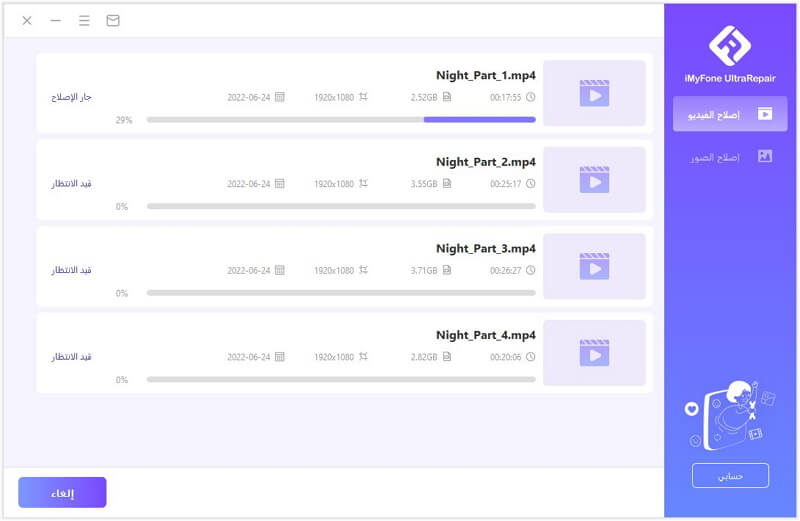
الخطوة 3: انتظر قليلًا، وسوف يقوم البرنامج بإصلاح الصور التالفة، ثم انقر "نعم" لحفظ الصور التي تم إصلاحها.
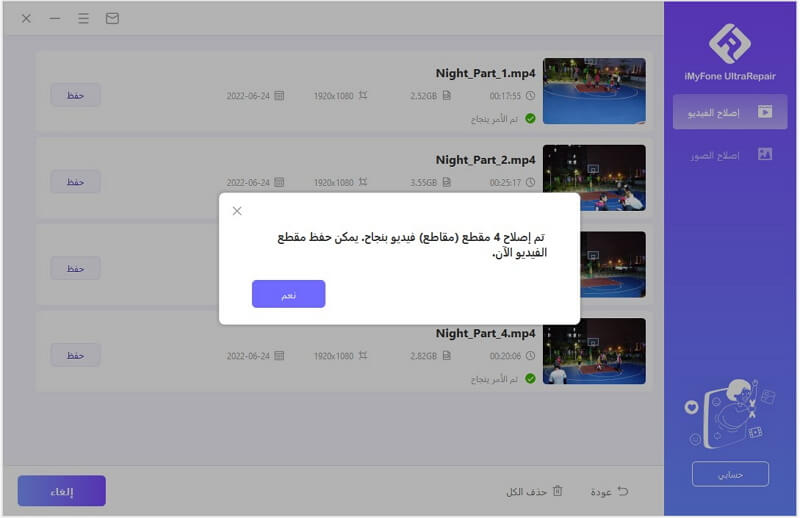
الآن أصبح بإمكانك فتح الصور باستخدام الويندوز، فقد تم إصلاح الصور وحل المشكلة الناتجة عن تعرضها للتلف.
2 تحويل الصورة إلى صيغة مختلفة
عندما لا يدعم الويندوز صيغة صور معينة، حينها يمكنك تحويلها إلى صيغة أخرى، مثل JPEG أو TIFF أو PNG أو غيرها من الصيغ التي يمكن فتحها باستخدام عارض الصور الخاص بالويندوز.
تساعد هذه الطريقة على حل مشكلة " يتعذر على عارض الصور لـ Windows عرض هذه الصورة"، ولكنها تؤدي إلى ضغط حجم الصور وتقليل دقتها. مع ذلك، تمكنك هذه الطريقة من فتح الصور ومشاهدتها على الأقل.
خطوات تحويل الصور إلى صيغة مختلفة:
الخطوة 1: انقر على الصورة بزر الفأرة الأيمن، واختر خصائص.
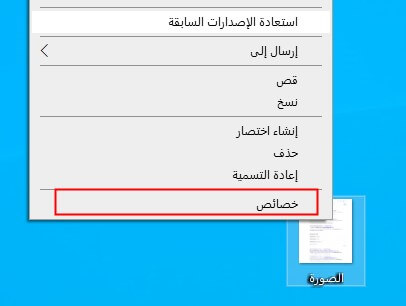
الخطوة 2: انقر على خصائص الصورة، ثم اختر تحويل الصيغة.
بعد ذلك، يمكنك محاولة فتح الصورة باستخدام جهازك الكمبيوتر.
3 تحديث عارض صور ويندوز
إذا كنت تواجه مشكلة " يتعذر على عارض الصور لـ Windows عرض هذه الصورة"، فيمكنك حلها من خلال تحديث عارض الصور.
خطوات تحديث عارض الصور:
الخطوة 1: اذهب إلى متجر ميكروسوفت من خلال كتابة "Microsoft Store" في صندوق البحث الخاص بويندوز.
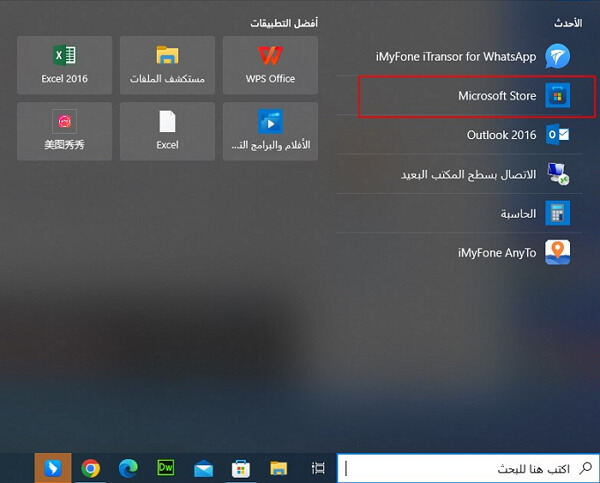
الخطوة 2: انقر على المكتبة في الزاوية السفلية اليسرى، ثم اختر "التحقق من وجود تحديثات".
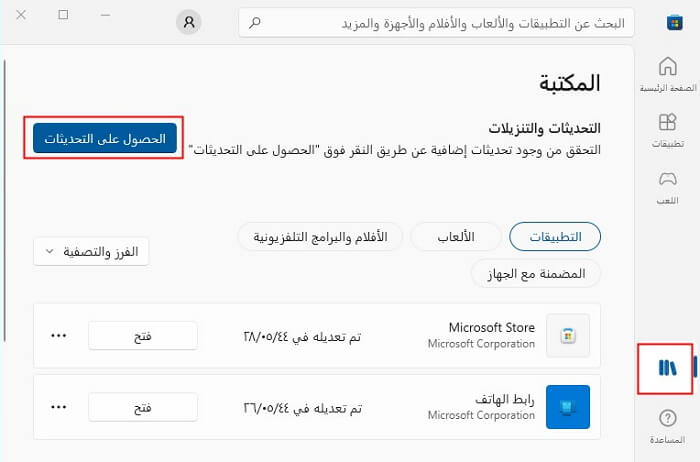
الخطوة 3: ابحث عن "صور Microsoft"، ثم انقر "الحصول على التحديثات". انتظر إلى حين اكتمال التحميل والتثبيت، ثم قم بإعادة تشغيل الكمبيوتر.
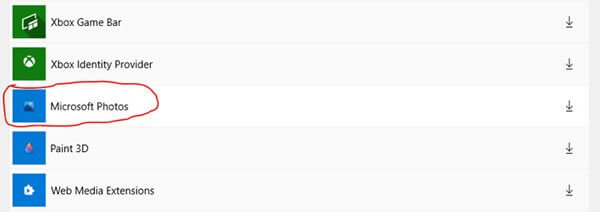
4 تشغيل مسح SFC
أحيانًا تنتج مشكلة تعذر فتح الصور عن تلف بعض المكونات الأساسية في نظام التشغيل. ويمكنك إصلاح هذه المشكلة في ويندوز 7/10 من خلال تشغيل مسح SFC عبر الخطوات التالية:
الخطوة 1: في صندوق البحث الخاص بالويندوز أدخل "CMD".
الخطوة 2: انقر بالزر الأيمن على "موجه الأوامر"، ثم اختر "تشغيل كمسؤول".
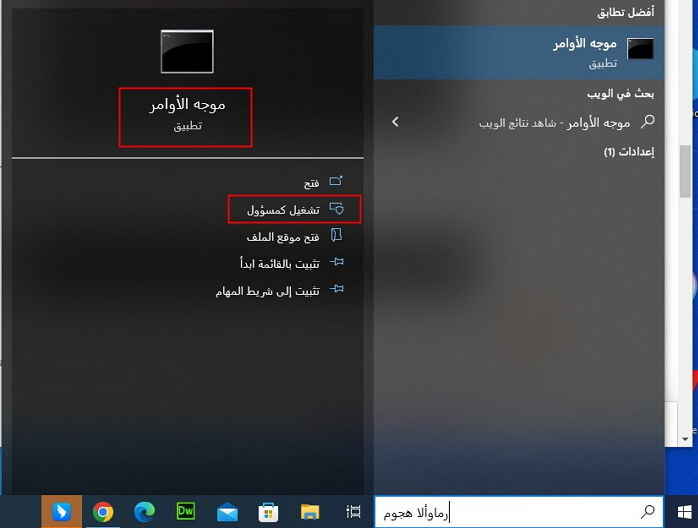
الخطوة 3: أدخل "sfc /scannow" في موجه الأوامر ثم اضغط "إدخال" في لوحة المفاتيح، وقم بإعادة تشغيل جهازك الكمبيوتر على الفور.
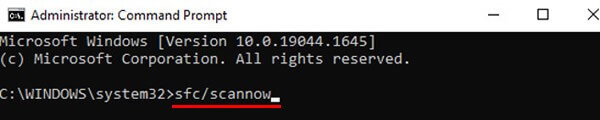
5 تغيير عارض الصور الافتراضي
قد تكون المشكلة ناجمة عن وجود تعارض بين عارض الصور الخاص بويندوز، وبرنامج آخر لعرض الصور. ولحل هذه المشكلة، قم بتغيير البرنامج الافتراضي لعرض الصور إلى عارض الصور الخاص بالويندوز.
للقيام بذلك اتبع الخطوات الموضحة أدناه:
الخطوة 1: انقر على أيقونة الويندوز، ثم انقر على "الإعدادات" واذهب إلى "التطبيقات".
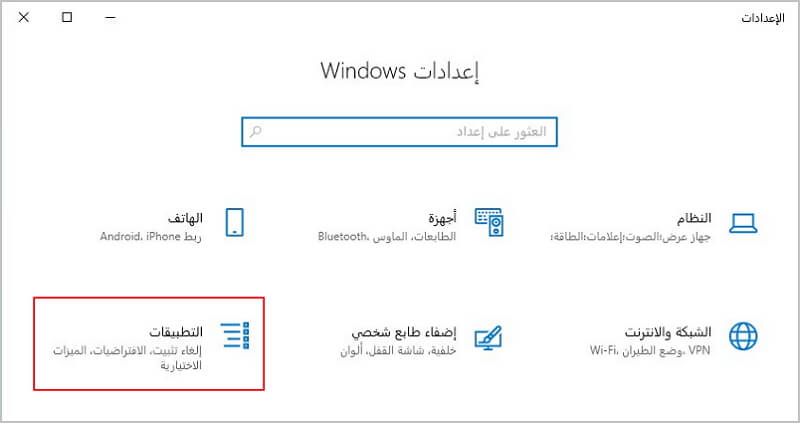
الخطوة 2: اذهب إلى "التطبيقات الافتراضية"، وانقر على عارض الصور، ثم اختر "الصور".
6 إعادة ضبط عارض صور ويندوز
إذا كنت تعتقد أن ظهور رسالة "يتعذر على عارض الصور لـ Windows عرض هذه الصورة" يرجع إلى وجود مشكلة في عمل عارض الصور الخاص بويندوز، فيمكنك محاولة حل المشكلة من خلال إعادة ضبط إعداداته.
اتبع الخطوات التالية لإعادة ضبط عارض الصور:
الخطوة 1: اضغط أيقونة ويندوز، ثم اذهب إلى "التطبيقات" ومن ثم "تطبيقات وميزات".
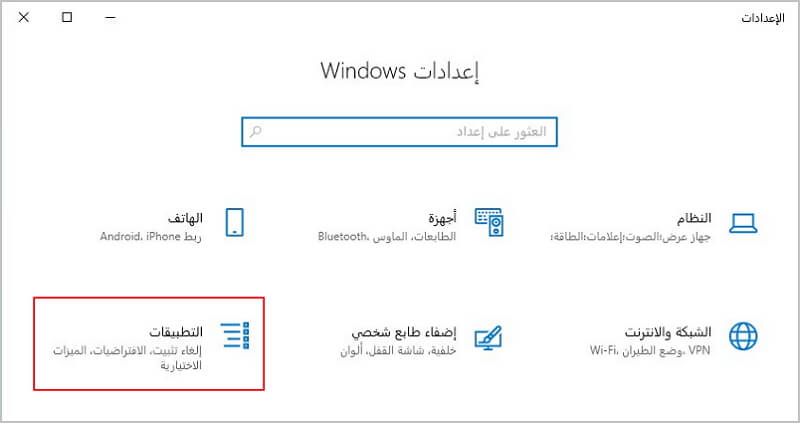
الخطوة 2: انزل بالقائمة إلى أن تعثر على عارض الصور الخاص بالويندوز. انقر عليه، ثم اختر "خيارات متقدمة" من القائمة المنسدلة.
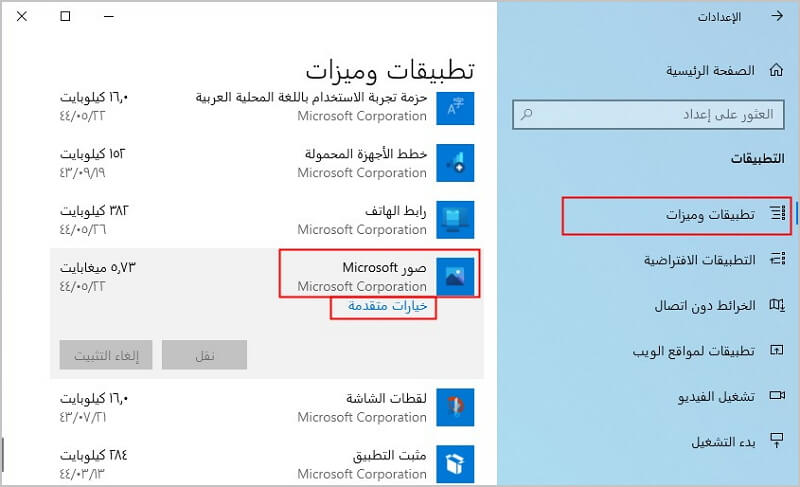
الخطوة 3: انقر زر "إعادة ضبط" في أسفل الشاشة.
الآن جرب فتح الصور مجددًا.
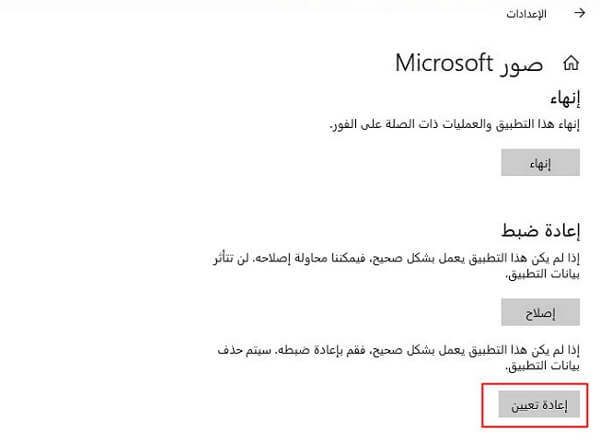
7 فتح ملفات JPG في برامج أخرى
يدعم مستعرض الصور الخاص بالويندوز صيغ JPEG وTIFF وPNG وGIF وBMP وDIP وWDP فقط.
إذا كانت الصورة بصيغة مختلفة، فجرب فتحها باستخدام تطبيق يدعمها، حيث يمكنك استخدام Adobe Photoshop، وIrfanView، وPhoto Retouch، وRaw Image Viewer، إلخ.
8 إعادة إرسال الصور
ربما تكون الصور قد تعرضت للتلف أثناء نقلها إلى جهازك الكمبيوتر، وهو ما سبب مشكلة في فتحها. وفي هذه الحالة، يمكنك حل المشكلة سريعًا من خلال الحصول على نسخة أخرى من الصور من المصدر الأصلي.
الخلاصة
إن مشكلة "يتعذر على عارض الصور لـ Windows عرض هذه الصورة" ليست بالجديدة، حيث يواجه المستخدمون هذه المشكلة كثيرًا بسبب محدودية دعم الملفات. ولكن لا تقلق، فهناك 8 طرق لحل هذه المشكلة.
وتتمثل الطريقة الأسهل والأكثر فعالية لحل مشكلة عدم فتح الصور في ويندوز 7 في استخدام برنامج إصلاح الصور - iMyFone UltraRepair، حيث أنه يساعدك على حل جميع مشاكل تلف الصور بثلاث خطوات فقط. حمله الآن وجربه مجانًا!






