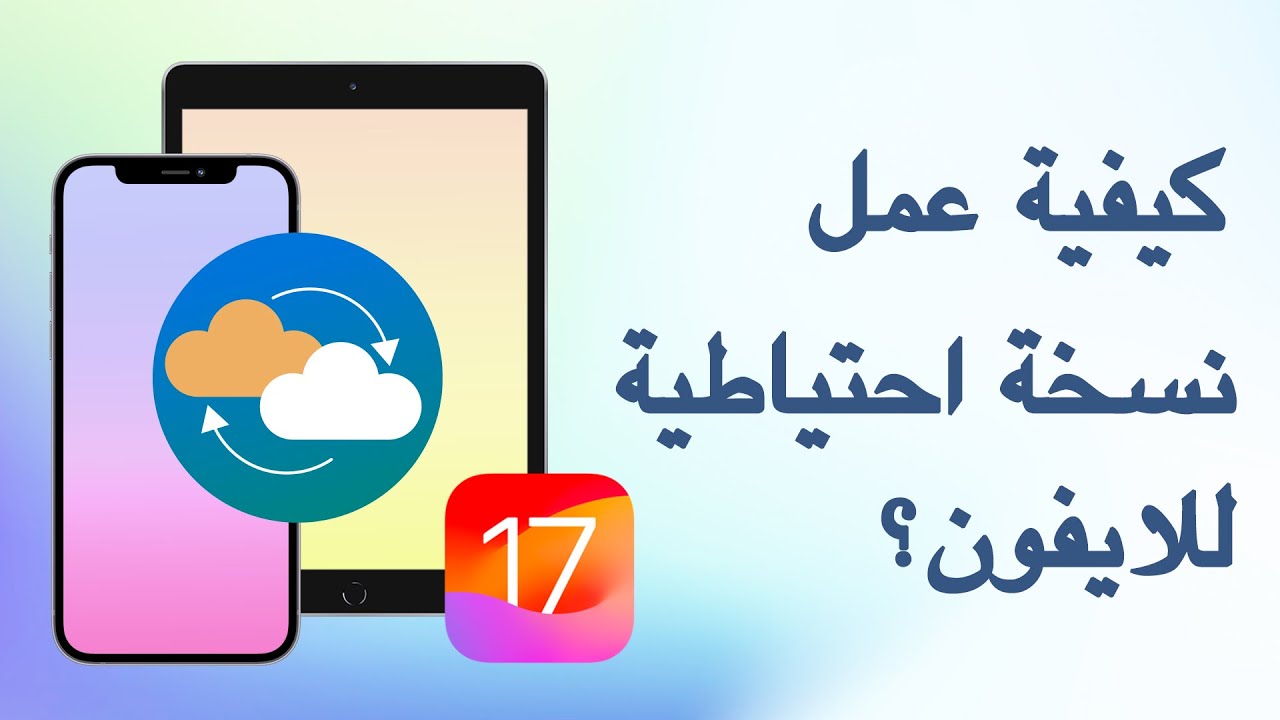النسخ الاحتياطي للايفون مهم جدًا في جميع الأوقات. إذا كنت بحاجة إلى استبدال هاتف iPhone جديد، يمكنك نقل النسخة الاحتياطية بضغطة زر. إذا قمت بحذف البيانات عن طريق الخطأ، يمكنك استعادتها بسهولة. إذا امتلأت مساحة التخزين، يمكنك الاحتفاظ ببياناتك في السحابة. إذا كنت ترغب في مزامنة البيانات بين أجهزة متعددة، ما عليك سوى حفظ النسخة الاحتياطية في iCloud أو iTunes...
كما ترى، فوائد النسخ الاحتياطي على iPhone كثيرة جدًا، وهي مرتبطة ارتباطًا وثيقًا بحياتنا اليومية.
لمساعدة الجميع في إنشاء نسخة احتياطية على iPhone، سنقوم بتقديم طرق مختلفة باستخدام iCloud و iTunes والكمبيوتر. من بين هذه الحلول، يوفر لك iMyFone D-Back خدمة نسخ احتياطي مجانية والاستعادة!
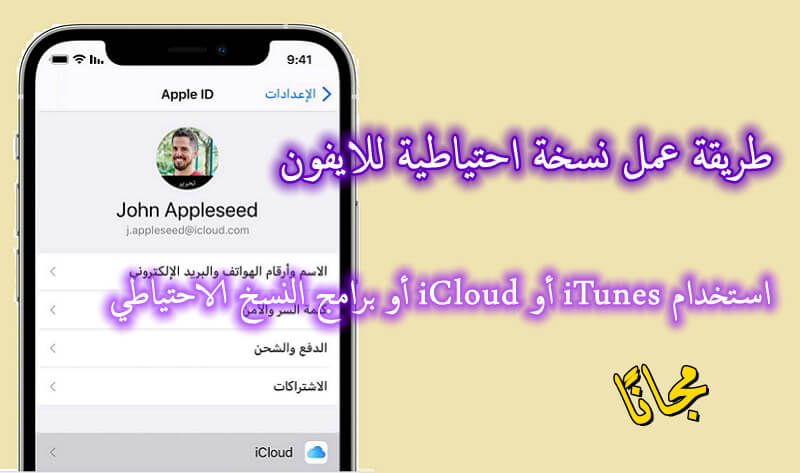
الطريقة 1: عمل نسخة احتياطية للايفون على iCloud
يُعد اخذ نسخة احتياطية للايفون باستخدام آي كلاود أمرًا سهلًا، ويمكن القيام به بشكل يدوي أو تلقائي. فقط اتبع الخطوات الموضحة أدناه.
1. النسخ اليدوي باستخدام آي كلاود
الخطوة 1: وصل جوالك الايفون بشبكة واي فاي، وتحقق من كون الاتصال بالشبكة مستقرًا، ومن كون جوالك مشحونًا بالكامل.
الخطوة 2: اذهب في جوالك إلى "إعدادات" > انقر على اسمك، ثم انقر "iCloud".
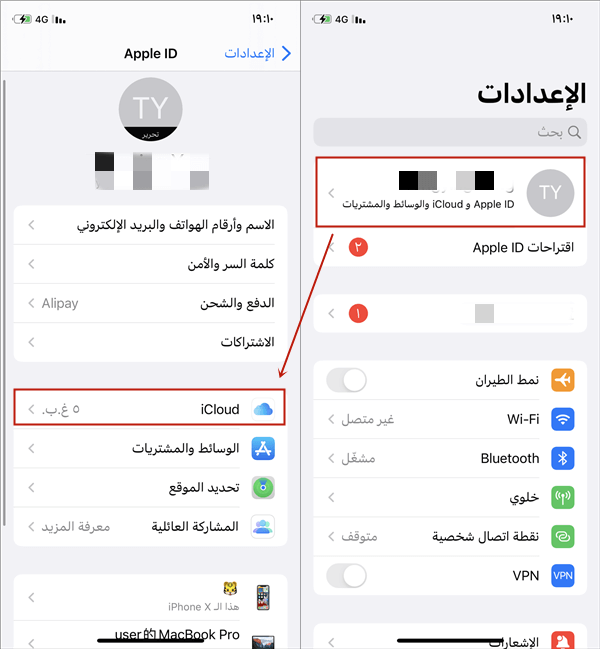
الخطوة 3: انزل بالقائمة حتى تعثر على خيار "النسخ الاحتياطي على iCloud". انقر لتفعيل هذا الخيار، ثم انقر "نسخ احتياطي الآن". حافظ رجاءً على اتصالك بالشبكة إلى حين اكتمال عملية النسخ الاحتياطي.
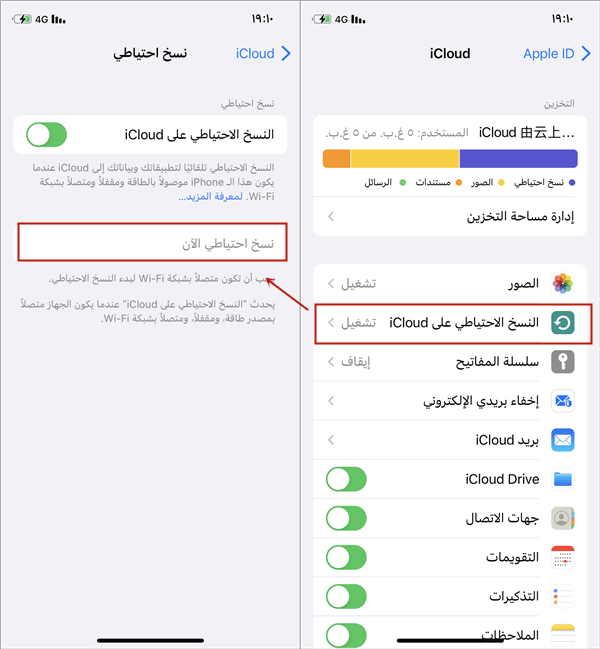
بعد الانتهاء، سوف تشاهد تاريخ ووقت آخر نسخة احتياطية قمت بها.
2. النسخ التلقائي باستخدام آي كلاود
بعد النقر على خيار "النسخ الاحتياطي على iCloud" في الخطوة الثالثة أعلاه، سوف تلاحظ أن الزر قد تحوّل إلى اللون الأخضر، وذلك يعني أن النسخ الاحتياطي التلقائي قد أصبح مفعلًا، وأن آي كلاود سوف تقوم بالنسخ الاحتياطي لجوالك كل يوم بشكل تلقائي.
ملاحظة:
- توفر أبل 5 جيجابايت فقط من التخزين المجاني على آي كلاود لكل حساب أبل، وإذا كنت تقوم بالنسخ الاحتياطي للصور ومقاطع الفيديو، فسوف تستهلك هذه المساحة بسرعة. وفي حال حصلت على تنبيه بعدم وجود مساحة كافية على آي كلاود لإكمال عملية النسخ الاحتياطي، فإنه يتعين عليك في هذه الحالة شراء المزيد من المساحة.
- لا يمكنك مشاهدة محتوى النسخة الاحتياطية على آي كلاود إلا باستخدام برامج خارجية.
الطريقة 2: إنشاء نسخة احتياطية للايفون على iTunes او Finder
إذا لم تكن ترغب بشراء مساحة تخزين إضافية على آي كلاود، وكنت تمتلك جهاز حاسوب شخصي أو محمول فيمكنك استخدام ايتونز (أو فايندر في أنظمة macOS Catalina أو الأحدث) لاخذ نسخة احتياطية للايفون وحفظها على جهازك الحاسوب مجانًا.
1. انشاء نسخة احتياطية للايفون على نظام ويندوز أو MacOS Mojave أو الأقدم
الخطوة 1: حمل أداة iTunes على حاسوبك الشخصي أو المحمول وقم بتشغيلها، ثم استخدم وصلة USB لتوصيل جوالك بجهازك الحاسوب.
الخطوة 2: ادخل كلمة القفل الخاصة بجوالك، ثم قم بـ "الوثوق بهذا الكمبيوتر".
الخطوة 3: انقر على جهازك الجوال في أداة ايتونز.

الخطوة 4: انقر "ملخص"، ولاحظ أن البيانات المتعلقة بنشاط جوالك وحالته لا يمكن نسخها احتياطيًا إلا عند تشفيرها، لذلك اختر "تشفير النسخ الاحتياطي" وقم بتعيين كلمة مرور تستطيع تذكرها.
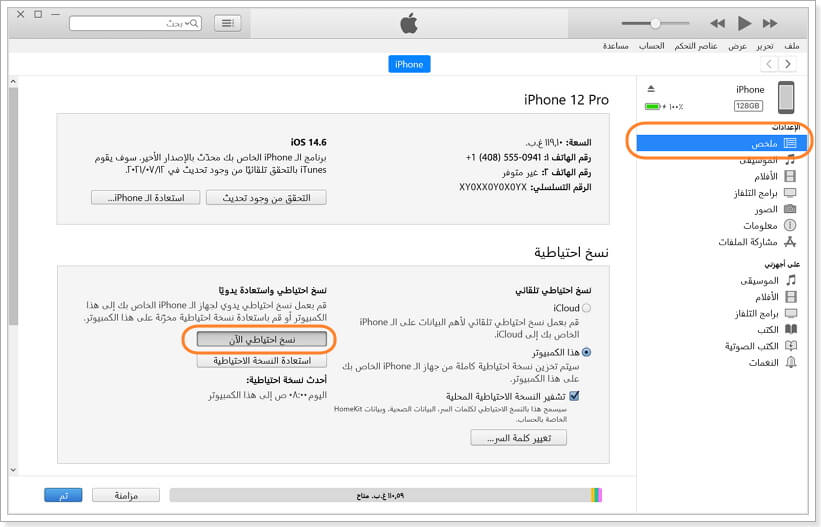
الخطوة 5: بعد الانتهاء من التشفير، انقر "نسخ احتياطي الآن".
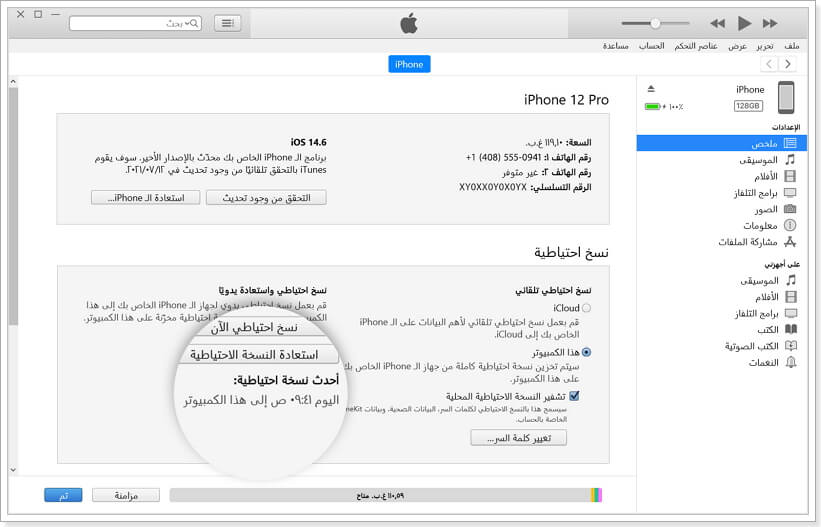
عند انتهاء النسخ الاحتياطي، سوف تشاهد تاريخ ووقت آخر نسخة احتياطية قمت بها، وهو ما يؤكد اكتمال النسخ الاحتياطي بنجاح.
ملاحظة:
- احفظ كلمة المرور المستخدمة في النسخ الاحتياطي في مكان آمن، لأنه ما من سبيل لاستعادة النسخة الاحتياطية بدونها، كما أنها لا يمكنك استعادة كلمة المرور في حالة نسيانها.
- لا يمكنك الاطلاع على محتويات النسخة الاحتياطية في ايتونز إلا باستخدام برامج خارجية.
2. إنشاء نسخة احتياطية للايفون على نظام macOS Mojave أو الأحدث
الخطوة 1: إذا كنت تستخدم نظام macOS Catalina أو الأحدث، فقم بتشغيل تطبيق فايندر، ثم وصل جوالك بجهازك الماك باستخدام وصلة USB.
الخطوة 2: ادخل كلمة المرور الخاصة بجوالك الايفون لفتحه و"الوثوق" بجهاز الماك.
الخطوة 3: اختر جوالك، وإذا كنت ترغب بالاحتفاظ بالبيانات المتعلقة بنشاط الجوال وحالته فيجب أن تختار تشفير نسختك الاحتياطية في البداية. في هذه الحالة، اختر "تشفير النسخ الاحتياطي" وقم بتعيين كلمة المرور.
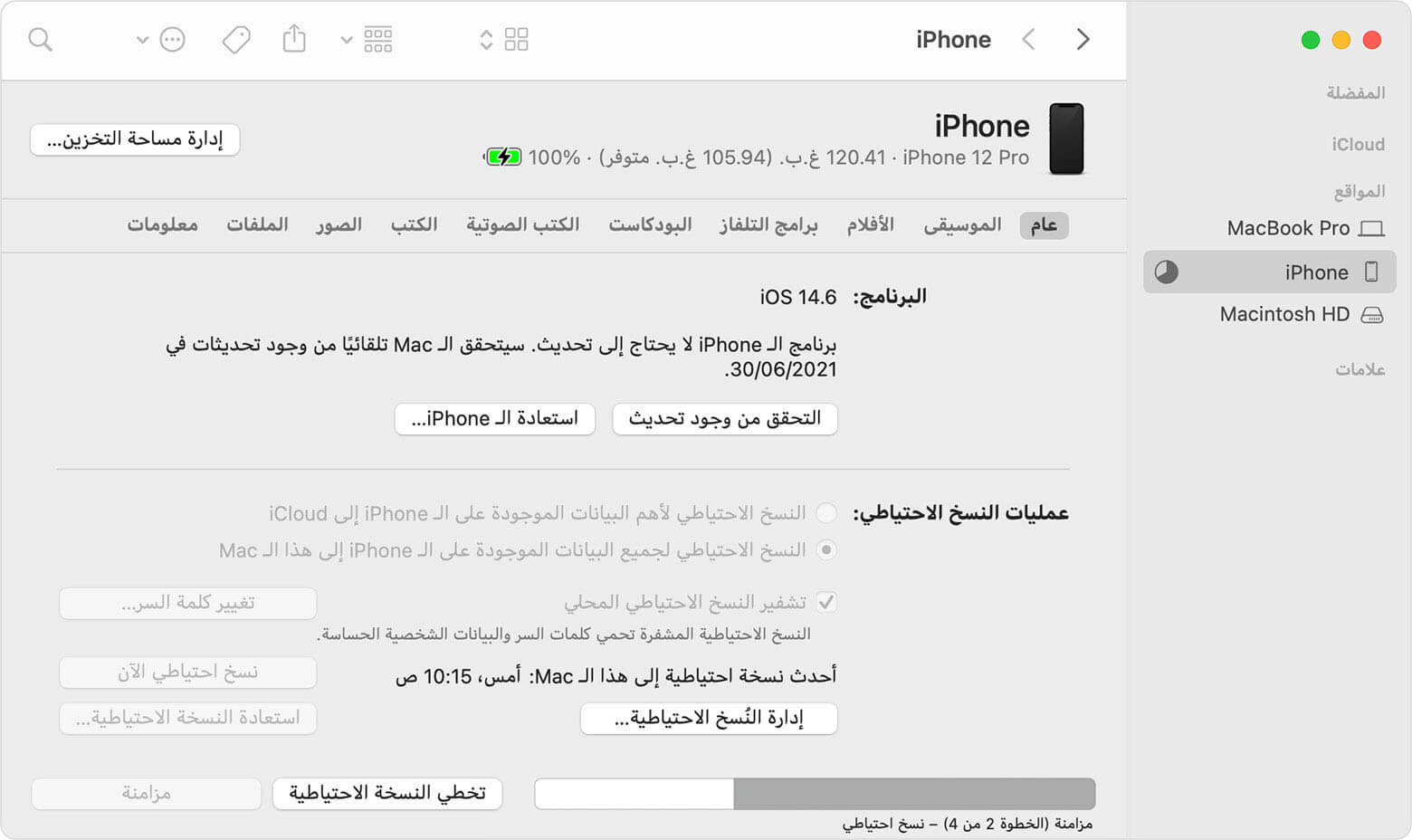
الخطوة 4: بعد انتهاء التشفير، انقر على "نسخ احتياطي الآن".
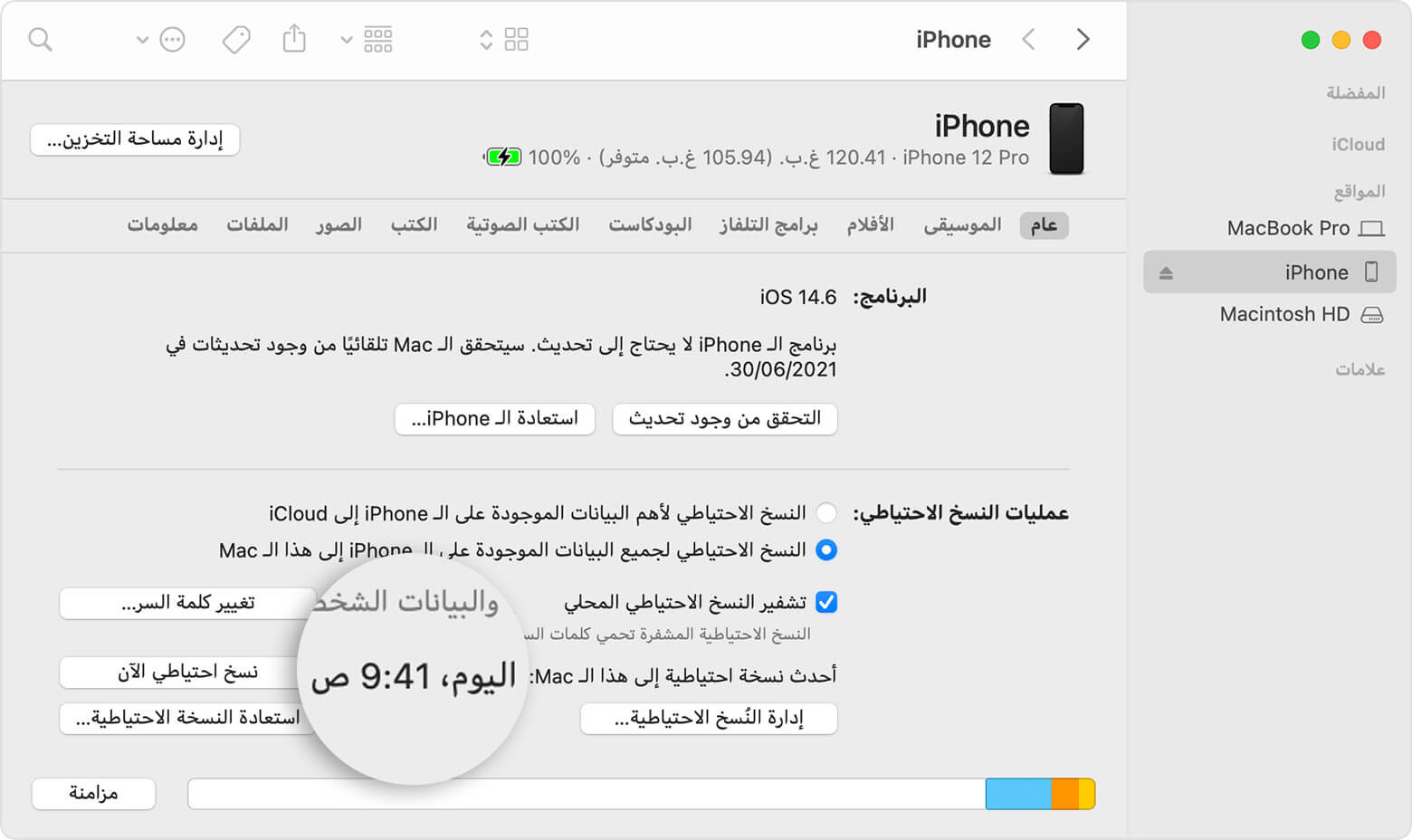
عقب انتهاء النسخ الاحتياطي، سوف تشاهد تاريخ ووقت آخر نسخة احتياطية قمت بها، وهو ما يؤكد اكتمال النسخ الاحتياطي بنجاح.
نصائح:
الأسئلة الشائعة: اين اجد النسخة الاحتياطية للايفون في جهازي الحاسوب أو الماك؟
إذا كنت تريد العثور على مسار تخزين نسختك الاحتياطية، فيمكنك القيام بالتالي:
في ويندوز: ادخل "%appdata%" أو "%USERPROFILE%" في شريط البحث في جهازك الحاسوب، وقم بفتحه ثم اختر "Apple" أو "Apple Computer" > "MobileSync" > "Backup".
في ويندوز: ادخل "~/Library/Application Support/MobileSync/Backup/"، ويمكنك العثور على مجلد النسخة الاحتياطية في مجلد "Folders".
الطريقة 3: نسخ احتياطي للايفون على الكمبيوتر
تتمثل الطريقة الثالثة لاخذ نسخة احتياطية للايفون في استخدام برنامج iMyFone iTransor وهو أحد برامج النسخ الاحتياطي للايفون المتوافقة مع أنظمة ويندوز وماك.
لحقيقة، يمكن لهذه الأداة فعل ما هو أكثر من إنشاء نسخة احتياطية لبياناتك، وفيما يلي أبرز ميزاتها:
- تسمح لك بعمل نسخ احتياطي للايفون بشكل كامل ومجاني.
- بعد النسخ الاحتياطي، يمكنك استعراض البيانات التي قمت بنسخها على جهازك الحاسوب، وهي خاصية غير متاحة في آي كلاود وآيتونز.
- إذا كنت بحاجة إلى نقل أو استعادة النسخة الاحتياطية، فيمكنك استخدام iTransor لنقل النسخة الاحتياطية بالكامل من الايفون إلى الكمبيوتر أو إلى جوالك، أو تغيير مسار حفظ النسخة الاحتياطية.
بعد تحميل iMyFone iTransor، اتبع الخطوات التالية لعمل نسخ احتياطي للايفون مجانًا.
الخطوة 1: قم بتحميل برنامج iMyFone iTransor على جهازك الويندوز أو الماك وتشغيله. اختر الوضع الأول على اليسار، ثم انقر "النسخ الاحتياطي للجوال" لعمل نسخ احتياطي للايفون. الآن يتعين عليك توصيل الجوال بجهازك الحاسوب.
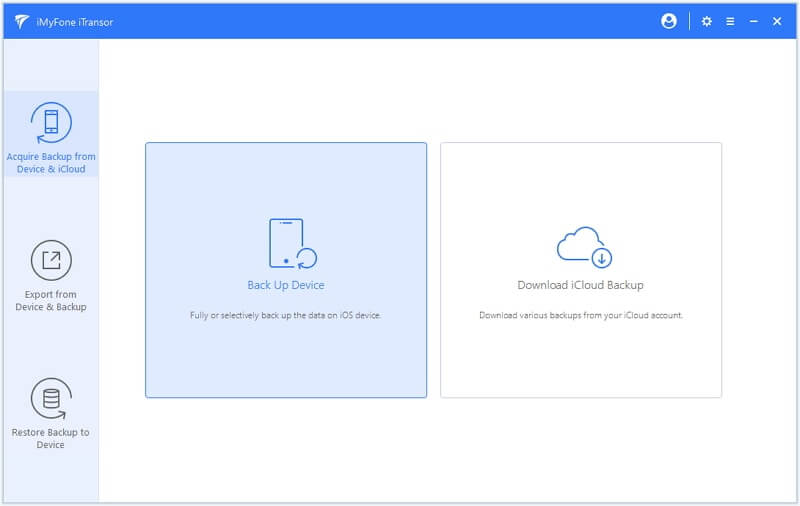
الخطوة 2: اختر نوع الملف الذي ترغب بنسخه، إذ يمكنك اختيار "عمل نسخة احتياطية كاملة" لنسخ بياناتك بشكل كامل، أو اختيار نسخ نوع أو أكثر من البيانات. انقر "نسخ احتياطي" للبدء بعملية النسخ.
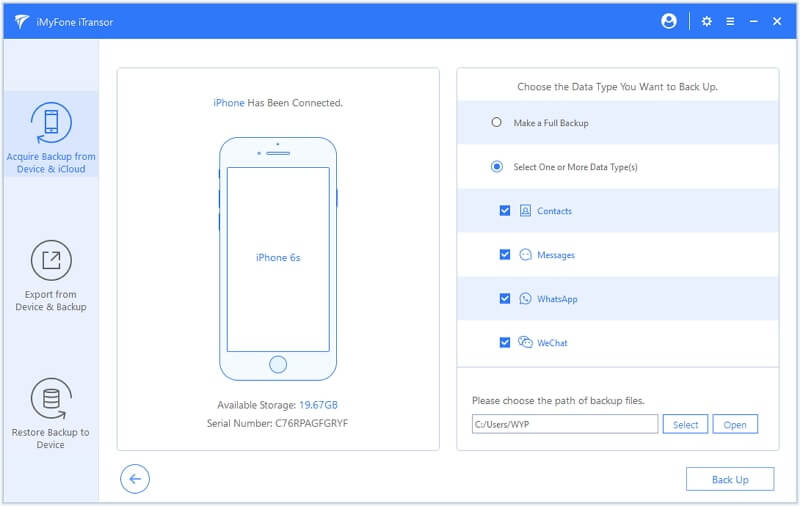
الخطوة 3: يعتمد الوقت المستغرق لإكمال النسخ الاحتياطي على حجم البيانات الموجودة على جوالك. عند اكتمال عملية النسخ، سوف يظهر إشعار في واجهة الأداة. في هذه المرحلة، إذا أردت استعراض محتويات ملف النسخة الاحتياطية، فقط انقر على "استعراض وتصدير النسخة الاحتياطية".
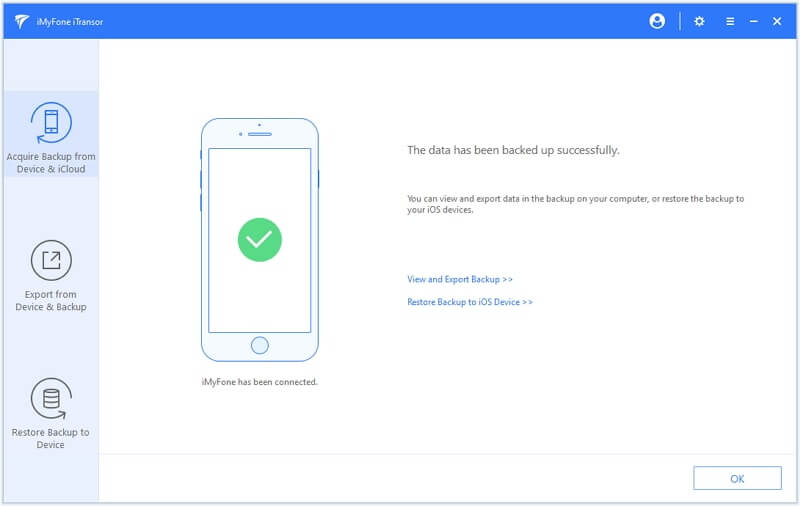
الخلاصة
في هذا المقال، قدمنا ثلاث طرق لاخذ نسخة احتياطية للايفون، وذلك باستخدام آي كلاود، وايتونز، وكذلك باستخدام برنامج مجاني لعمل النسخ الاحتياطي للايفون. إذا واجهت مشكلة فقدان البيانات بعد التحديث إلى iOS 16/17/18، فلا داعي للقلق طالما أنك تمتلك نسخة احتياطية!
أمّا إذا لم تكن قد قمت بعمل نسخة احتياطية مسبقة، فيمكنك استخدام برنامج استعادة البيانات iMyFone D-Back لاستعادة بيانات جوالك المفقودة على الفور!