iMyFone LockWiper - تغيير Apple ID بدون كلمة السر
تغيير الابل اي دي للايفون بسهولة، وحذف جميع أنواع كلمات المرور على iPhone في 3 خطوات، مثل قفل الشاشة، وiCloud، وFace ID، وTouch ID، وغيرها، مع دعم لأحدث iPhone 14/15/16 و iOS 16/17/18.
ربما لا ترغب في مشاركة نفس Apple ID مع أجهزة أخرى، أو ربما تكون تستخدم iPhone مستعملًا وتحتاج إلى تغيير Apple ID، أو قد قمت بتغيير رقم الهاتف والبريد الإلكتروني وتحتاج إلى تحديث Apple ID.
لا يهم ما هو السبب، فيما يلي دليل مفصل حول كيفية تغيير Apple ID للايفون، للمساعدة في الحفاظ على جميع البيانات الشخصية أثناء عملية تغيير Apple ID!
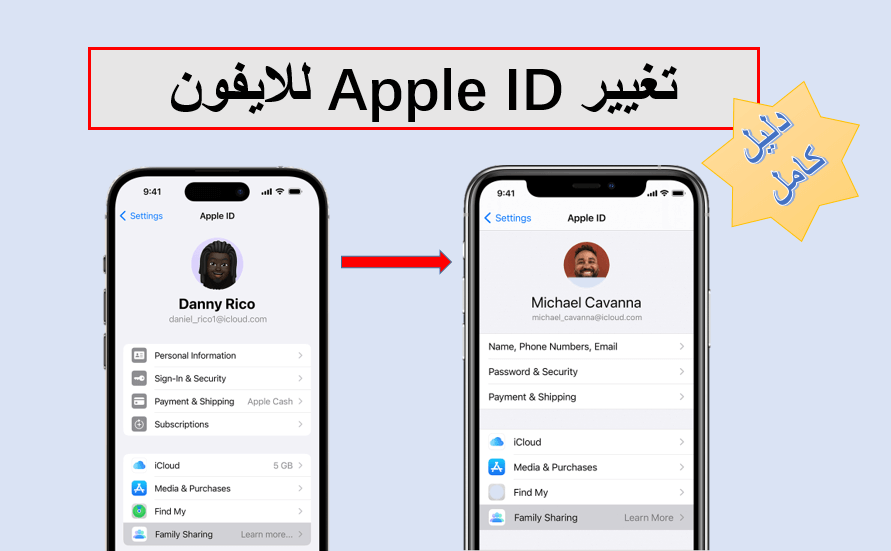
نسخ البيانات قبل تغيير Apple ID
Apple ID هو وثيقة هوية لمستخدمي أجهزة Apple، وتسجل معلومات الشخص عند استخدامهم لأي جهاز أو نظام منتجة من قبل Apple. يشمل تغيير Apple ID عمليات مثل مزامنة البيانات، وشراء التطبيقات، والاشتراك في الخدمات، وربط الأجهزة، وتغيير كلمات المرور، وجهات الاتصال، والصور، وغيرها من المعلومات الهامة التي يتعين نقلها بعناية.
لذلك، يتعين علينا أن نكون حذرين ونقوم بنسخ احتياطي للبيانات بشكل جيد قبل تغيير ابل ايدي. فيما يلي طريقتان لعمل نسخة احتياطية لحساب أبل قبل تغيير الابل اي دي.
🔶 النسخ الاحتياطي على iCloud
فيما يلي خطوات عمل نسخة احتياطية من بيانات Apple ID السابقة في iCloud:
- 1. افتح "الإعدادات" على الايفون وانقر على Apple ID الخاص بك، ثم اختر "iCloud".
- 2. انتقل إلى أسفل الصفحة حتى تجد خيار "النسخ الاحتياطي على iCloud" وتأكد من تفعيله. لضمان نجاح النسخ الاحتياطي، يمكنك أيضًا النقر على "نسخ احتياطي الآن" لتفعيل النسخ الاحتياطي يدويًا.
- 3. بعد تغيير Apple ID، قم بالعودة إلى صفحة النسخ الاحتياطي على iCloud لاستعادة البيانات.
🔶 النسخ الاحتياطي على iTunes
فيما يلي خطوات عمل نسخة احتياطية من بيانات Apple ID السابقة في iTunes:
- 1. استخدم كابل USB لربط جهاز الايفون بالكمبيوتر وافتح iTunes.
- 2. انقر على أيقونة الجهاز للدخول إلى واجهة إدارة الجهاز.
- 3. اختر علامة التبويب "الملخص"، ثم انقر على "نسخ احتياطي الآن". بعد إكمال هذه الخطوات، ستكون قد نجحت في نسخ احتياطي لبيانات Apple ID الأصلية.
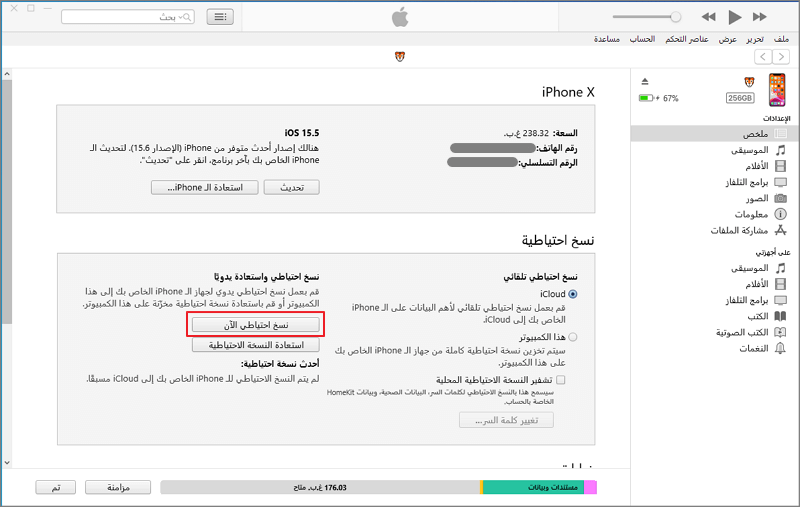
- 4. عندما تحتاج إلى استعادة النسخة الاحتياطية، اعود إلى صفحة "الملخص" في iTunes وانقر على "استعادة النسخة الاحتياطية".
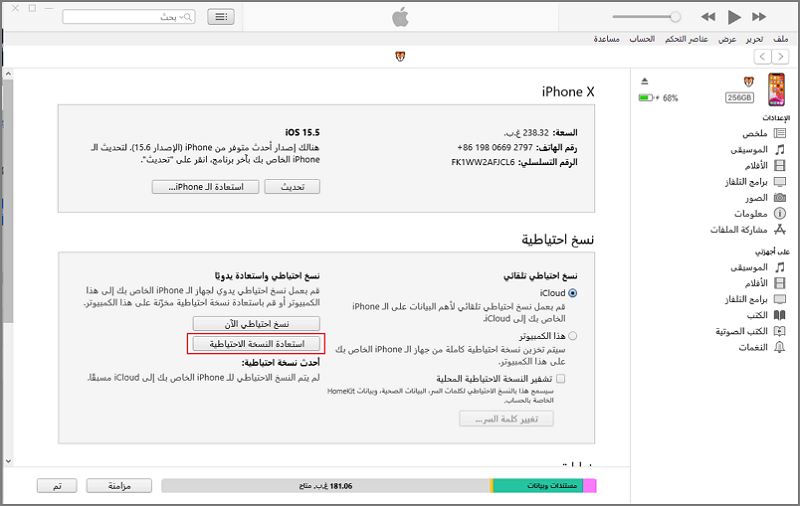
كيف اغير Apple ID؟
عندما تكون قد أعدت النسخ الاحتياطي، يمكنك البدء بتغيير Apple ID براحة البال! لا داعي للقلق بشأن فقدان البيانات الشخصية بعد تغيير Apple ID. هناك اثنتان من الطرق لتغيير Apple ID، وفيما يلي تفاصيل الخطوات لكل منهما، تعرف عليهما الآن!
1تغيير Apple ID على الايفون
يمكنك تغيير الابل اي دي مباشرة على iPhone أو iPad، بشرط أن تتذكر البريد الإلكتروني وكلمة المرور الحال لـ Apple ID الخاص بك. إليك الخطوات التفصيلية:
الخطوة 1: انتقل إلى "الإعدادات" على iPhone وانقر على Apple ID الخاص بك.
الخطوة 2: اختر "الاسم وأرقام الهواتف والبريد الإلكتروني" وانقر على "تحرير" بجوار "الاسم".
الخطوة 3: اضغط على الزر "إزالة" على جانب Apple ID، ثم انقر على "حذف".
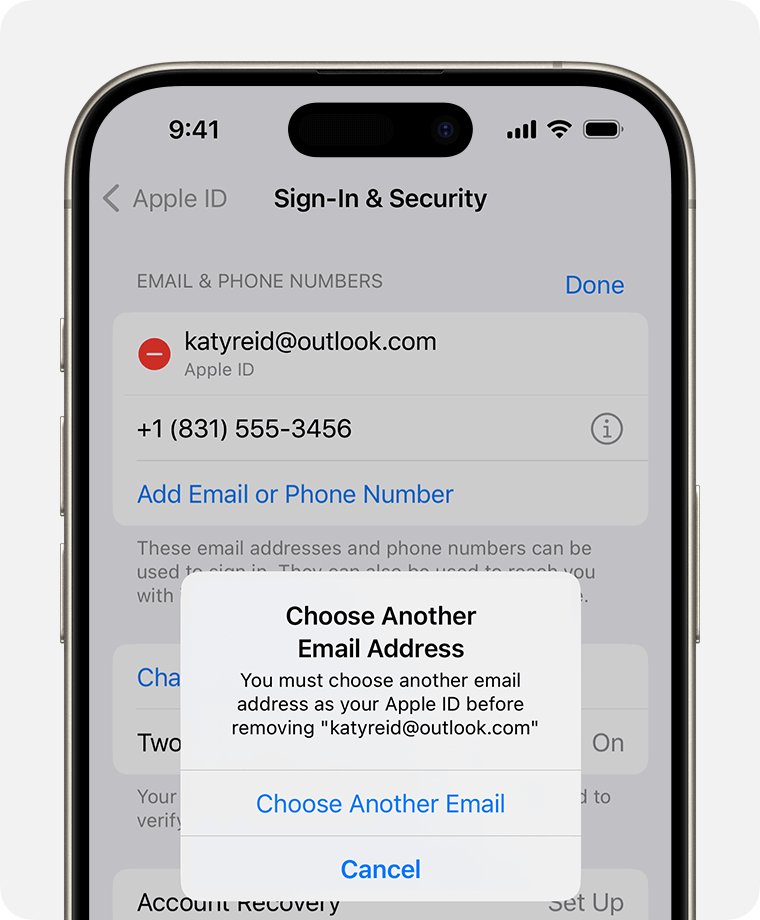
الخطوة 4: اضغط بخفة على "اختيار عنوان بريد إلكتروني آخر"، وأدخل كلمة المرور الصحيحة عندما طلب منك النظام.
الخطوة 5: أدخل عنوان البريد الإلكتروني الجديد، ثم اضغط على "متابعة".
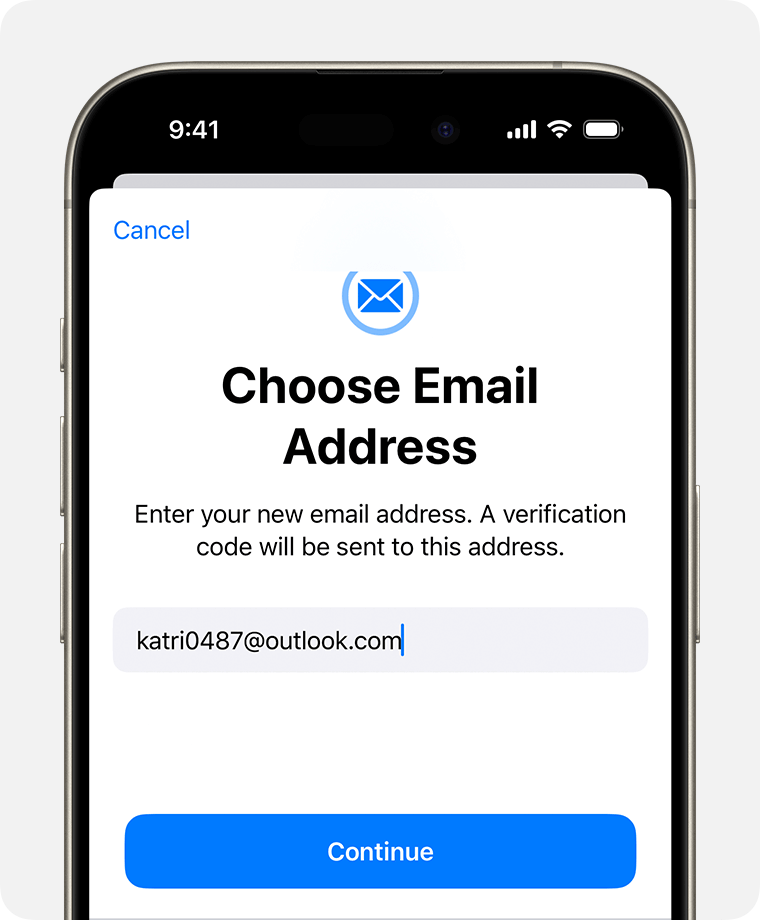
الخطوة 6: إدخال الرمز الذي تلقيته على البريد الجديد، بعد اكتمال التحقق، فأنت نجاح في تغيير Apple ID الخاص بك.
2تغيير Apple ID على الويب
إذا كان بجانبك جهاز آخر متاح، يمكنك تغيير Apple ID للايفون الخاص بك عن طريق تسجيل الدخول إلى صفحة Apple ID على الويب، والخطوات بسيطة للغاية! فيما يلي شرح تفصيلي للعملية:
الخطوة 1: افتح متصفح الويب وانتقل إلى صفحة Apple ID.
الخطوة 2: استخدم Apple ID وكلمة المرور الحال لتسجيل الدخول.
الخطوة 3: بمجرد تسجيل الدخول بنجاح، سترى صفحة إدارة Apple ID. حدد خيار "إعدادات الحساب".
الخطوة 4: ابحث عن خيار تغيير Apple ID وأدخل كلمة المرور الحالية للتحقق.
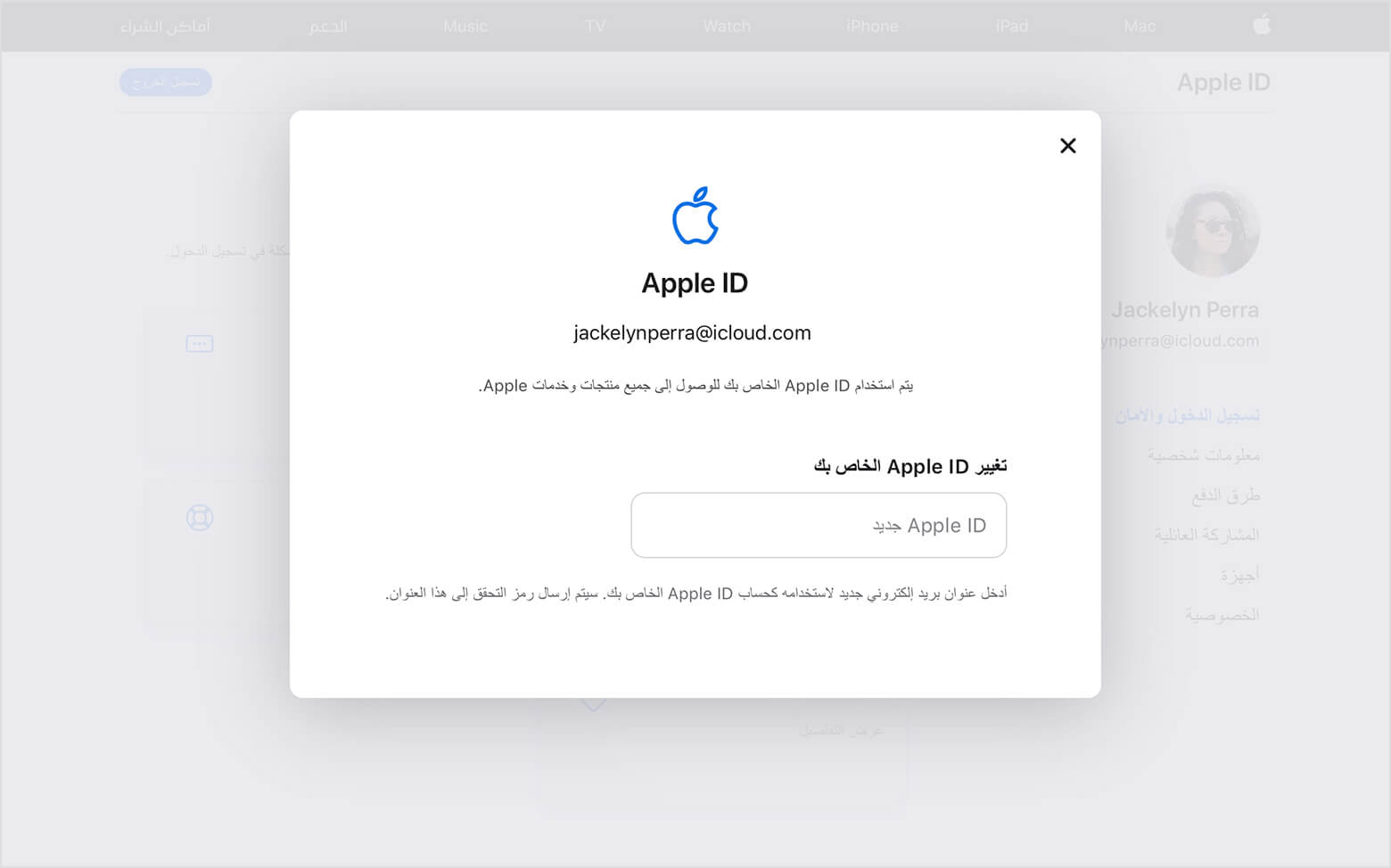
الخطوة 5: اتبع التعليمات على الصفحة، أدخل Apple ID الجديد واتبع التعليمات لإدخال رمز التحقق لإكمال عملية تغيير Apple ID.
تغيير Apple ID للايفون بدون كلمة مرور
عندما تصل إلى هنا، قد يتسائل بعض الأصدقاء عما إذا كانوا نسوا كلمة مرور Apple ID، كيف يمكنهم تسجيل الخروج من Apple ID الحالي؟ لا داعي للقلق! طبعًا، لقد اعتنيت بحاجاتكم أيضًا! يمكنك استخدام برنامج iMyFone LockWiper الذي لا يتطلب كلمة مرور لتغيير Apple id للايفون.
وليس فقط ذلك، بل يمكن لـ LockWiper أيضًا مساعدتك في حذف Apple ID ورمز القفل و Face ID و Touch ID بنقرة واحدة!
💎الميزات القوية لدى iMyFone LockWiper:💎
- تغيير Apple ID بنقرة واحدة بدون حاجة إلى كلمة مرور وأقل من 5 دقائق
- تتوافق مع مجموعة واسعة من طرازات iPhone وإصدارات iOS، بما في ذلك iPhone 15/16 و iOS 18 الأحدث
- واجهة سهلة الاستخدام وبسيطة، يمكن للمستخدمين غير المحترفين التعامل معها بسهولة
- دعم إزالة جميع أنواع كلمات المرور للايفون أو الايباد، مثل iCloud وTouch ID و Face ID وكلمات المرور ذات 4 و6 أرقام وMDM وغيرها، لتوفير حلاً شاملاً لفتح القفل للمستخدمين
💖 تم إعداد حزمة التثبيت الرسمية لـ LockWiper بالفعل! لا تتردد في تنزيلها بسهولة! 💖
فيما يلي خطوات تغيير الابل اي دي للايفون باستخدام LockWiper:
الخطوة 1: تشغيل iMyFone LockWiper على جهاز الكمبيوتر الخاص بك، واختر وضع "فتح قفل Apple ID".
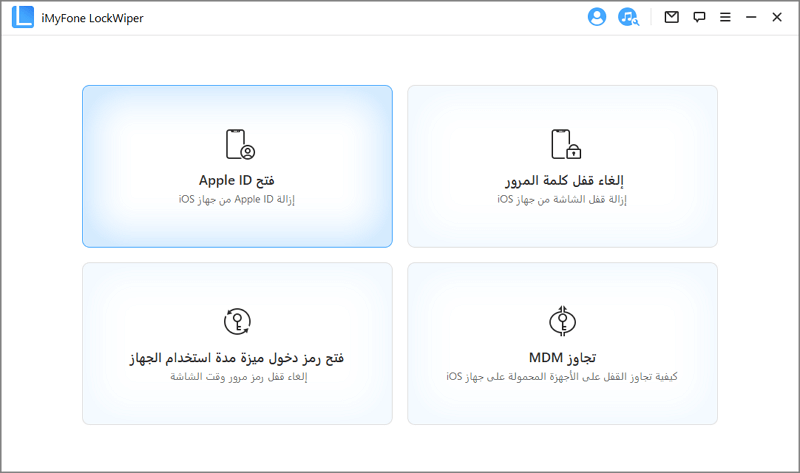
الخطوة 2: توصيل الايفون الخاص بك بالكمبيوتر، واضغط "وثوق إلى الكمبيوتر" على شاشة الايفون.
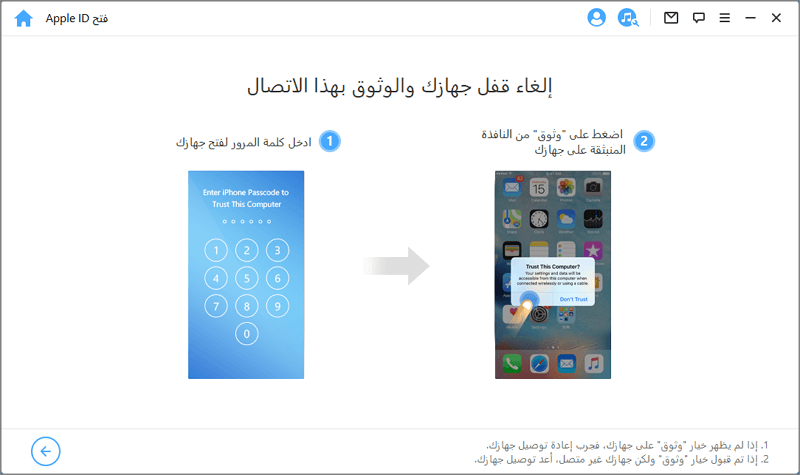
الخطوة 3: انقر فوق "بدء"، وسيبدأ LockWiper على الفور في إزالة Apple ID الخاص بك، وستستغرق هذه العملية حوالي 5 دقائق، ثم سيتم إعادة تشغيل iPhone الخاص بك.
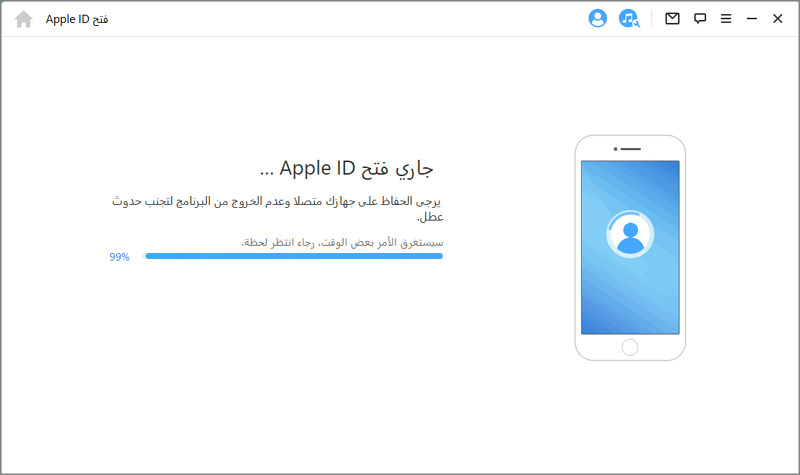
الخطوة 4: ثم افتح إعدادات الايفون مرة أخرى، سترى أن Apple ID قد تمت إزالته بالفعل. في هذا الوقت، يمكنك تسجيل الدخول بـ Apple ID الجديد وتعيين كلمة مرور جديدة. ما رأيك؟ هل لا تجد أن هذه الطريقة، التي لا تتطلب كلمة مرور لتغيير apple id للايفون، مريحة للغاية؟
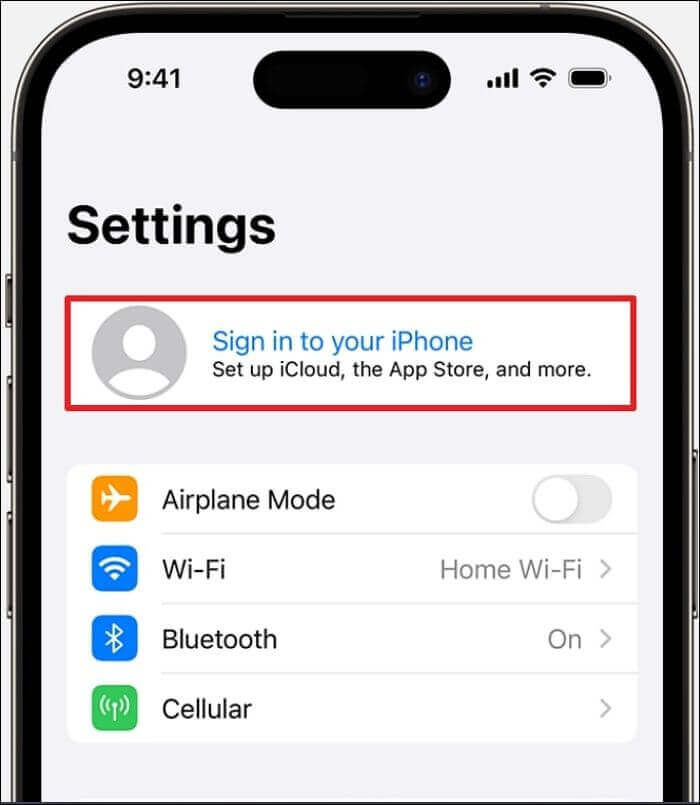
الخاتمة
تغيير apple id للايفون هو أمر شائع للغاية. عندما تحتاج إلى تغيير Apple ID، إذا كنت قلقًا بشأن فقدان بيانات Apple ID الأصلية، يمكنك اتباع الطرق المذكورة في هذا المقال لإنشاء نسخ احتياطي، ثم قم بتغيير الحساب.
إذا كنت قد نسيت كلمة مرور Apple ID أو كلمة قفل شاشة iPhone، يمكنك استخدام iMyFone LockWiper بثقة، حيث يساعدك بشكل فعال على تجنب جميع الإزعاجات المحتملة أثناء تغيير Apple ID للايفون👍👍!







