هذه المشكلة يجب ان لا تكون غير مألوفة بالنسبة لمستخدمي آبل وماك. السبب الرئيسي لذلك ربما يكون ضعف حالة الأتصال بالشبكة، أو خطأ في بيانات الأتصال، بما يسبب فشل التحقق Apple ID. هذه المقالة سوف تقدم بالتحديد 9 طرق لمساعدتك في حل مشكلة التحقق من Apple ID في الايفون أو الايباد.
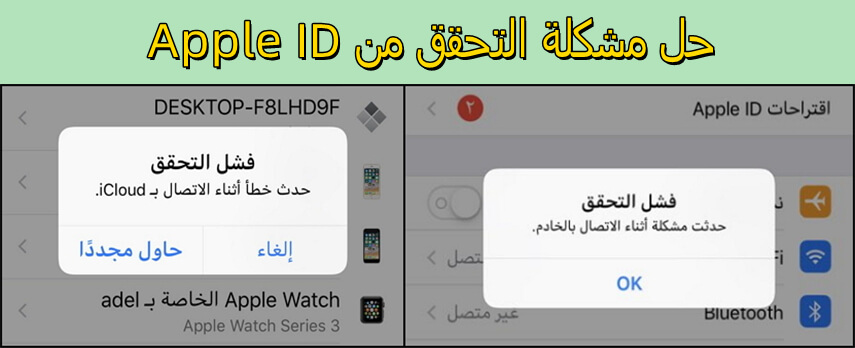
حل مشكلة التحقق من Apple ID
يمكن أن يساعدك استخدام iMyFone LockWiper في حل مشكلة فشل التحقق من Apple ID بنقرة واحدة. متوافق مع جميع إصدارات iOS وجميع الطرز.
4 طرق فعّالة لحل مشكلة التحقق من Apple ID
عندما لا يتمكن الايفون من الاتصال بالسيرفر، يحدث فشل التحقق Apple ID، قمنا بتجربة العديد من الطرق لحل ذلك. قد جمعنا لك في التالي 4 طرق نعتقد انهم الأكثر إفادة لحل مشكلة التحقق من Apple ID.
حل مشكلة التحقق من Apple ID |
مستوى ترشيحنا للطريقة |
معدل النجاح |
الخصائص |
|---|---|---|---|
100% |
3 خطوات بسيطة لإتمام العملية في 5 دقائق.
مسح Apple ID بدون باسورد. |
||
|
90%
|
تزويد سرعة تحميل الشبكة للموبايل.
إفراغ مساحة الذاكرة للموبايل. |
||
|
60%
|
يأخذ الكثير من الوقت.
لا يحل المشكلة كلياً. |
||
50% |
خطوات سهلة.
نسبة نجاح ضعيفة. |
1استخدام اداة لحل مشكلة التحقق من Apple ID
تحدث مشكلة التحقق من Apple ID، أكثر عرضة للحدوث عند إدخال باسورد خاطئ لعدة مرات. الحل الأسرع لهذه النقطة هو إستخدام أداة إحترافية لكي تقوم بمسح Apple ID تمام من الايفون او الايباد. خاصةً عندما لا تكون متأكداً من باسورد Apple ID، فيمكنك إستخدام آداة إزالة Apple ID وهي iMyFone LockWiper لكي تقوم بإدارة Apple ID.
الميزات القوية لبرنامج iMyFone LockWiper
- لا يستغرق الأمر سوى ثلاث خطوات لحل مشكلة التحقق من Apple ID.
- ويمكنه أيضًا فتح Apple ID وحساب iCloud، لذلك يمكنك إستخدامة لكي تحل مشكلة "خطأ الأتصال بسيرفر Apple ID".
- يمكنك تشغيله في المنزل، دون الحاجة إلى معرفة مهنية، كما أن خصوصية بياناتك محمية.
- متوافق مع جميع إصدارات iOS وجميع الطرز، بما في ذلك iOS 26 وiPhone 17.
خطوات إصلاح مشكلة التحقق من Apple ID باستخدام LockWiper:
الخطوة 1: قم بتنزيلة، ثبت البرنامج، وافتح iMyFone LockWiper على الكمبيوترالشخصي. عندما يفتح LockWiper، إختر وضع "فك Apple ID" من الشاشة الرئيسية.
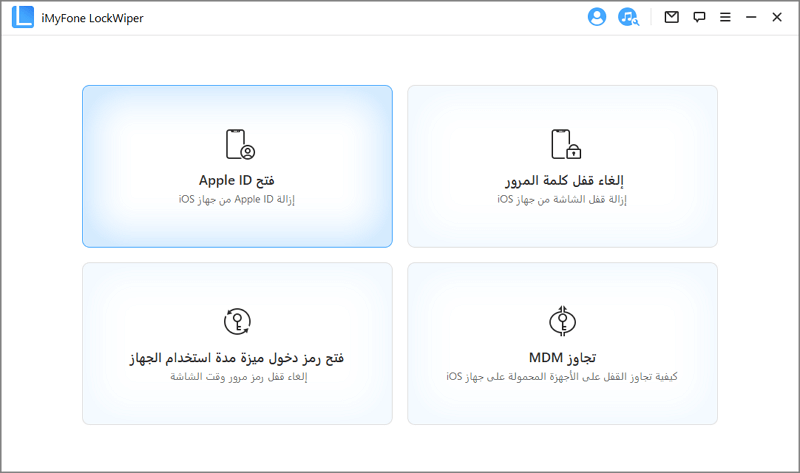
الخطوة 2: قم بتوصيل الايفون بالكمبيوتر وقم بالوثوق بالأتصال. في LockWiper، أضغط "موافق" ثم "أبدء الفك" لكي تستمر العملية.
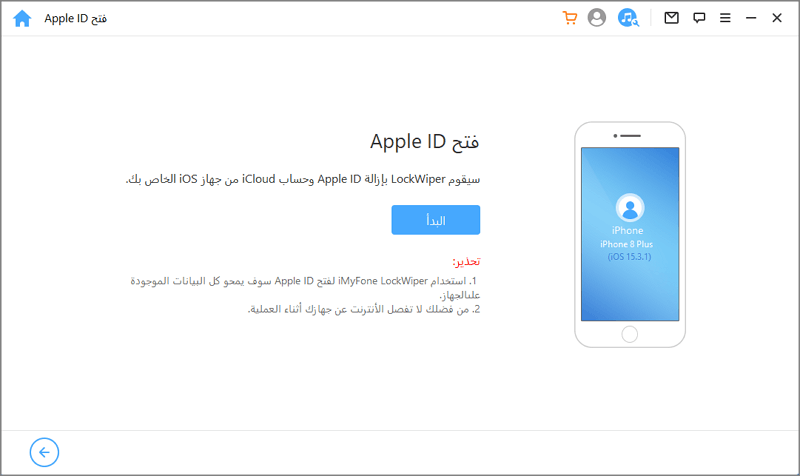
الخطوة 3: سوف يقوم LockWiper بحذف Apple ID في الحال. اذا وجدت "My iPhone" مازال يعمل، أذهب الى الاعدادات > العام > إعادة ضبط الايفون، ثم أختر اعادة ضبط جميع الاعدادات. عندما يتم تشغيل الايفون مرة آخرى، سوف يبدأ LockWiper بالحذف.
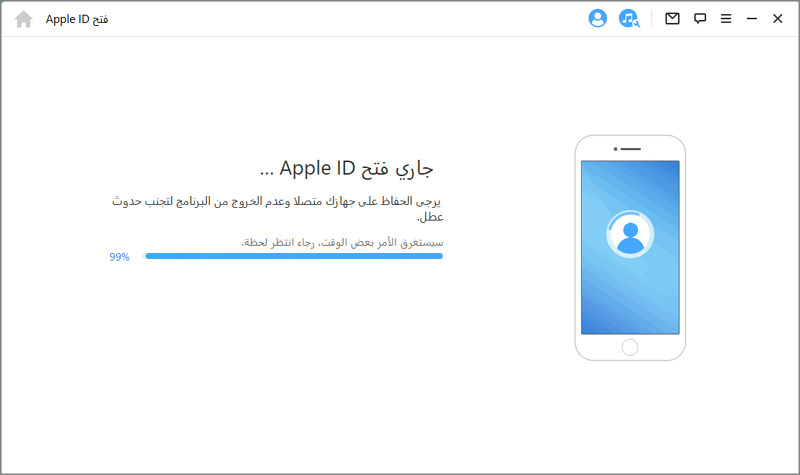
العملية كلها ستأخذ 5 دقائق فقط. عندما يتم عمل كل شيء، سوف تتمكن من ضبط الايفون والدخول الى Apple ID مرة آخرى.
تنويه:
تنطبق الطرق المذكورة أعلاه على أجهزة iPhone وiPad، انقر فوق زر التنزيل أدناه لتجربتها الآن!2مسح الملفات المؤقتة للتطبيق
قطاع البيانات الخاصة الغير مكتملة وذاكرة التخزين المؤقتة للتطبيق يمكن ان يسببا حدوث أخطاء عند الاتصال بالاي كلاود أو Apple ID، بما يسبب عدم قدرة الايفون او الايباد من الأتصال بالسيرفر، وحدوث فشل التحقق Apple ID.
يمكنك استعمال منظف البيانات iMyFone Umate Pro لكي تمسح الملفات والبيانات من الايفون الخاص بك لإصلاح فشل التحقق Apple ID. ينصح به بشدة من MacWorld، و iPhoneinCanada، و APPKED وغيرهم.
- تنظيف كافة الملفات غير المهمة مثل سجلات الاعطال، وذاكرة التخزين المؤقتة للصور، وغيرهم في الايفون، وهو مجاني تماماً.
- مسح كامل لكافة الملفات المؤقتة في الايفون لكي يزيد من سرعة جهازك.
- تنظيف البيانات التى تم إنشائها بواسطة تطبيقات الطرف الثالث مثل الواتس اب وسناب شات، ولاين لكي يحمي خصوصيتك.
- كل الملفات الممسوحة الآن او من قبل يمكن التخلص منهم تماماً لحماية خصوصيتك.
الخطوة 1: تحميل وتثبيت، وفتح برنامج Umate Pro على الكمبيوتر، وتوصيل الايفون بجهاز الكمبيوتر عن طريق كابل USB، واختر وضع "Erase Private Fragments" ثم "Scan".
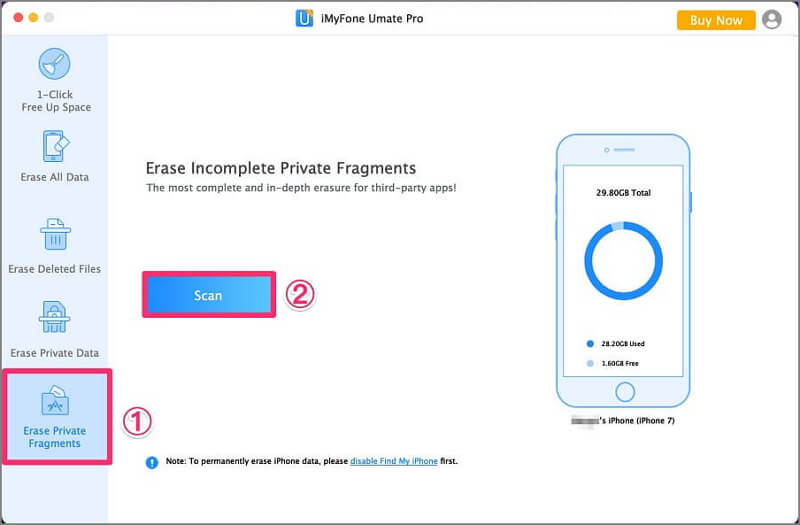
الخطوة 2: انتظر تقدم شريط البحث حتى الانتهاء.
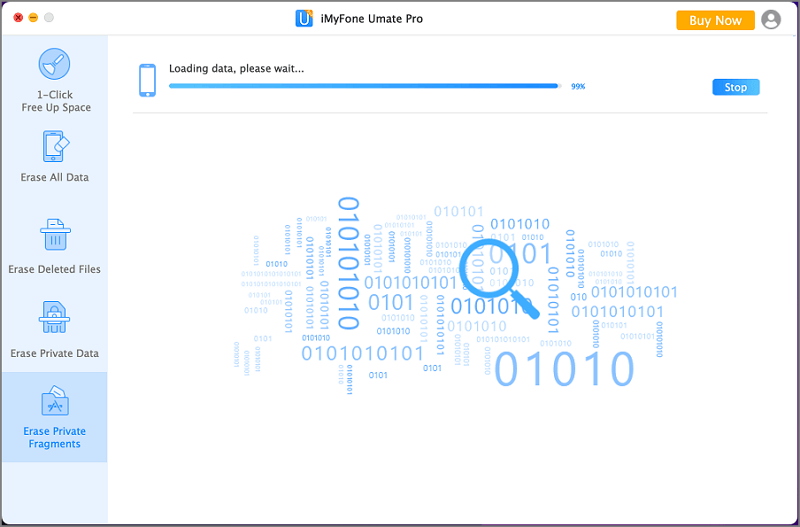
الخطوة 3: حدد الملفات، ودرجة الآمان، وأضغط "Erase Now" لكي تمسح البيانات.
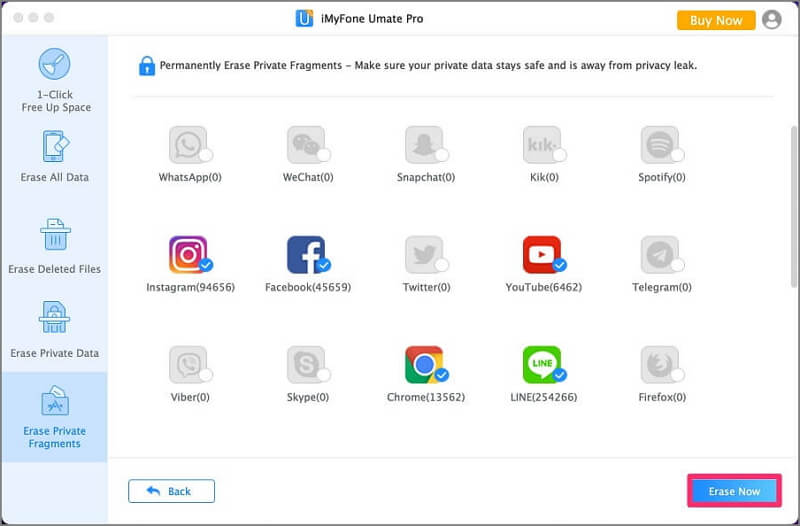
3تحديث الى أخر إصدار iOS 18
تحديث الايفون الخاص بك الى أحدث إصدار هو أيضاً أحد أشهر الطرق لحل مشكلة التحقق من Apple ID.
هنا طريقة تحديث الايفون الخاص بك الى احدث إصدار من iOS.
الخطوة 1: تأكد ان الايفون مشحون تماماً وقم بتوصيلة بشبكة واي فاي ثابتة.
الخطوة 2: أضغط على "الأعدادات" > "العام" > "تحديث البرنامج".
الخطوة 3: أضغط على "تنزيل وتثبيت"، ويمكنك الأختيار بين تثبيت الآن او لاحقاً.
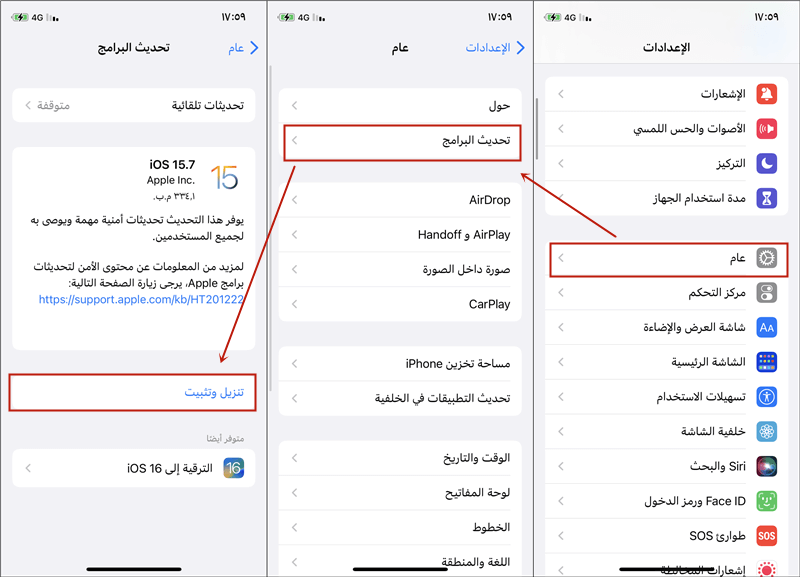
4إعادة ضبط إعدادات الشبكة
إذا حدث فشل في الاتصال بسيرفر آبل، ربما يكون ذلك بسبب شبكة الموبايل الغير مستقرة. يمكنك إعادة ضبط إعدادت شبكة الهاتف لكي ترى ما اذا كانت مشكلة التحقق من Apple ID قم تم حلها.
من فضلك إتبع الخطوات التالية لكي تعيد ضبط إعدادات الشبكة.
الخطوة 1: اذهب الى "الأعدادات" > "العام" > "نقل أو إعادة تعيين iPhone".
الخطوة 2: أضغط على "إعادة تعيين" > "إعادة تعيين إعدادات الشبكة"، أدخل رمز الدخول وقم بالتأكيد.
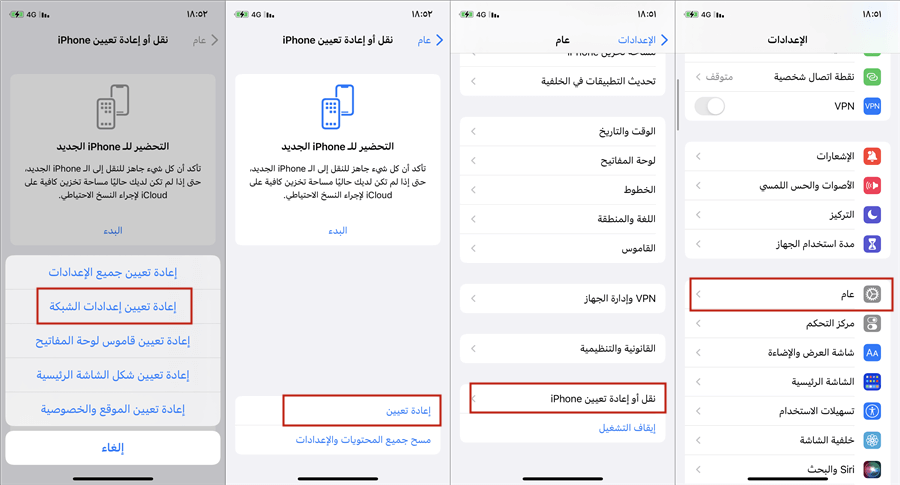
بعد إكمال إعادة الضبط، قم بإعادة تشغيل الهاتف وجرب الأتصال بـ Apple ID مرة أخرى لكي ترى ما اذا كان مشكلة السيرفر قد تم إصلاحها ام لا.
5 طرق أساسية لحل مشكلة التحقق من Apple ID
يمكنك أيضاً إستخدام هذه الطرق الـ 5 لكي تتأكد ما اذا كانت المشكلة في إعدادات جهازك عندما تتلقى إشعارات بأن ايفونك يواجة مشاكل في الأتصال بالسيرفر.
ولكن يجب الأخذ في الأعتبار بأن معدل نجاح تلك الطرق ليس عالياً. اذا كنت تريد التأكد من نسبة نجاح تصل الى 100% لإصلاح فشل التحقق Apple ID، يمكنك الذهاب مباشراً الى الجزء الأول من هذه المقالة.
1أفحص سيرفرات آبل اذا كانت معطلة
عندما تسجل دخول الى حساب آبل في متجر آبل، سوف يقوم "فشل المصادقة"، أول شيء عليك القيام به هو فحص حالة سيرفرات آبل ان كانت مُعطلة.
هنا خطوات فحص أخطاء سيرفرات آبل.
الخطوة 1: افتح موقع Apple الرسمي لتأكيد حالة نظام Apple.
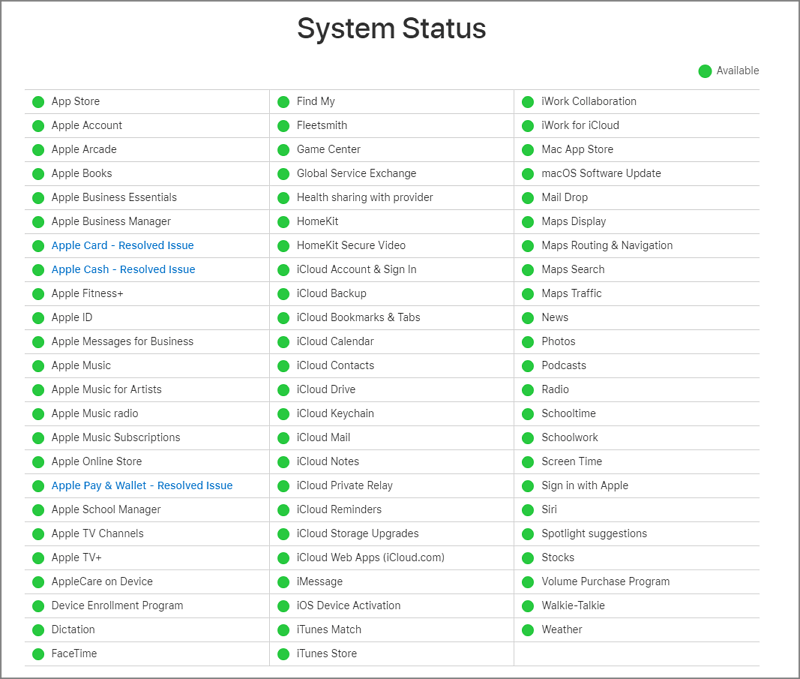
2أفحص وجرب الأتصال بشبكات آخرى
الأتصال بشبكات الانترنت غير المستقرة يزيد من فرص حدوث أخطاء الاتصال بسيرفرات معرف آبل Apple ID. لذلك فإن تجربة الأتصال بشبكة واي فاي آخرى ومراجعة حالة الأتصال بالشبكة سيكون مفيد.
هنا خطوات الاتصال بشبكة واي فاي.
الخطوة 1: اذهب الى "الأعدادات" > "Wi-Fi" في الشاشة الرئيسية.
الخطوة 2: قم بتشغيل الواس فاي في جهازك، وسوف يظهر بشكل تلقائي كل شبكات الواي فاي المتاحة.
الخطوة 3: أضغط على شبكة الواي فاي المتاحة، وأدخل الباسورد من الأتصال بالواي فاي المؤمن، وأضغط على "أتصال".
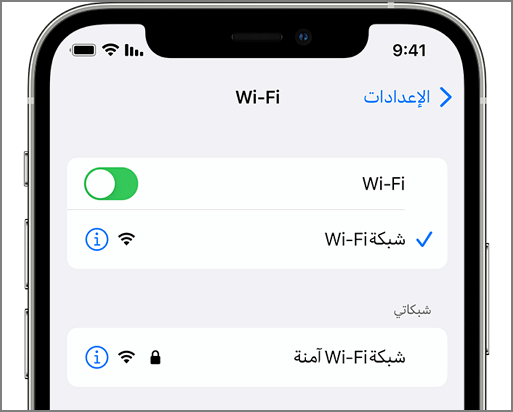
3تسجل خروج واعادة تسجيل دخول بواسطة Apple ID
اذا جربت الخطوتين السابقتين ولازالت المشكلة موجودة وهي فشل التحقق Apple ID، ربما يكون السبب في وجود معرفين Apple ID، ففي الغالب سوف تحتاج الى تسجيل الخروج ثم إعادة تسجيل الدخول مرة آخرى الى سيرفر آبل.
الخطوات بالتحديد كما يلي:
الخطوة 1: أفتح "الأعدادت" وأضغط على "اسمك".
الخطوة 2: أضغط على "تسجيل الخروج" في الأسفل.
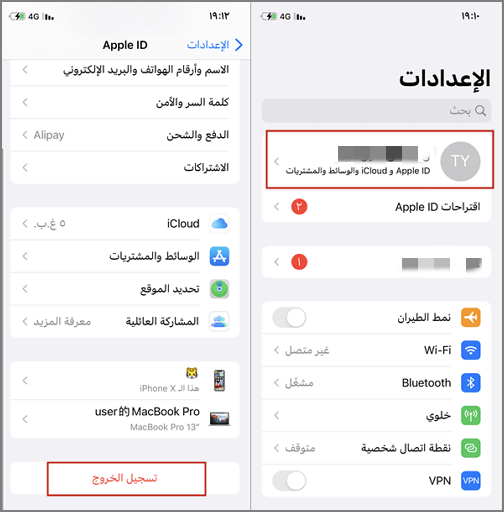
الخطوة 3: أضغط على تسجيل دخول مرة آخرى وأدخل معرف ابل Apple ID ورمز المرور لكي تصلح مشكلة فشل الأتصال بسيرفر آبل.
4أفحص إعدادات التاريخ والوقت
عندما يتم تحديث ايفون او ايباد قديم الى احدث إصدار من iOS، فإن نظام التاريخ والوقت ربما يكون غير صحيح، بما يسبب فشل التحقق عندما يتم تحديث إعدادت Apple ID. يمكنك حل تلك المشكلة بإتباع الخطوات التالية.
الخطوة 1: اذهب الى إعدادات > عام > الوقت والتاريخ على جهاز iOS.
الخطوة 2: قم بتفعيل خيار "الإعداد تلقائيا" وأعد تشغيل الجهاز.
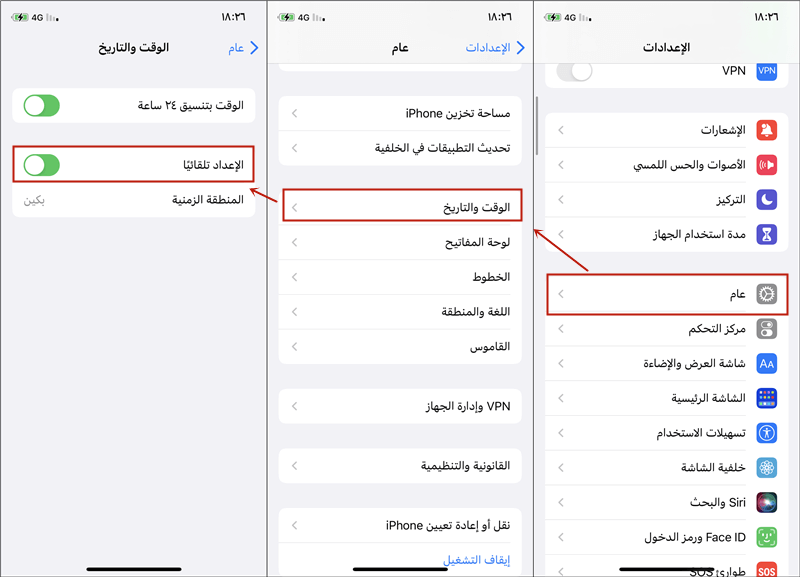
5فرض إعادة تشغيل جهاز iOS
فرض إعادة تشغيل جهازك الايفون او الايباد ربما يمكنه حل مشكلة خطأ الأتصال في الايكلاود، حيث يكون iCloud لايمكن تسجيل الدخول اليه.
هنا خطوات فرض إعادة تشغيل الايفون:
① فرض إعادة تشغيل آيفون 8/8 بلس، إصدارات ايفون X/11/12/13/14
- أضغط واترك زر زيادة الصوت.
- أضغط واترك زر خفض الصوت.
- أضغط وأستمر بالضغط على الزر الجانبي حتى يظهر شعار آبل.
② فرض إعادة تشغيل آيفون 7 و آيفون 7 بلس
- أضغط بإستمرار على زي خفض الصوت وزر النوم/اليقظة حتى يظهر شعار ابل.
③ فرض إعادة تشغيل آيفون S6 والأصدارات الأقدم
- أضغط بإستمرار على زر النوم/اليقظة وزر الرئيسية حتى يظهر شعار ابل.
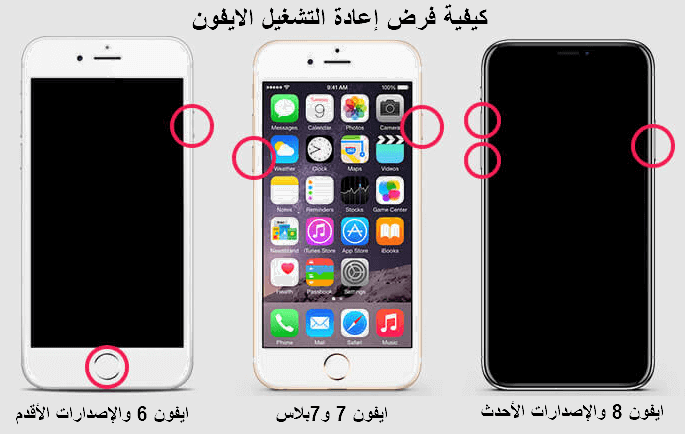
أنتظر حتى يتم إعادة تشغيل الايفون، ويمكنك التحقق ما ذا تم حل مشكلة فشل التحقق Apple ID بعد إعادة التشغيل.
الملخص
بناءاً على مشكلة التحقق من Apple ID، قد جربنا العديد من الطرق. في هذه المقالة، قد لخصنا 4 حلول نعتقد بأنهم الأكثر قابلية لإصلاح فشل التحقق Apple ID، و 5 طرق أساسية للفحص.
نأمل بأن هولاء الـ 9 حيل، يمكنهم مساعدتك في إستكشاف الاخطاء عندما لا يتمكن الايفون من الاتصال الى سيرفر ابل او iCloud لايمكن تسجيل الدخول اليه أو عدم الاتصال بمتجر ابل. واحدة من أكثر الطرق التى ننصح بها هي استخدام iMyFone LockWiper الذي سيقوم بمسح Apple ID بضغطة واحدة وبسرعة لحل الكثير من المشكلات التى تواجهك في حساب ابل.







