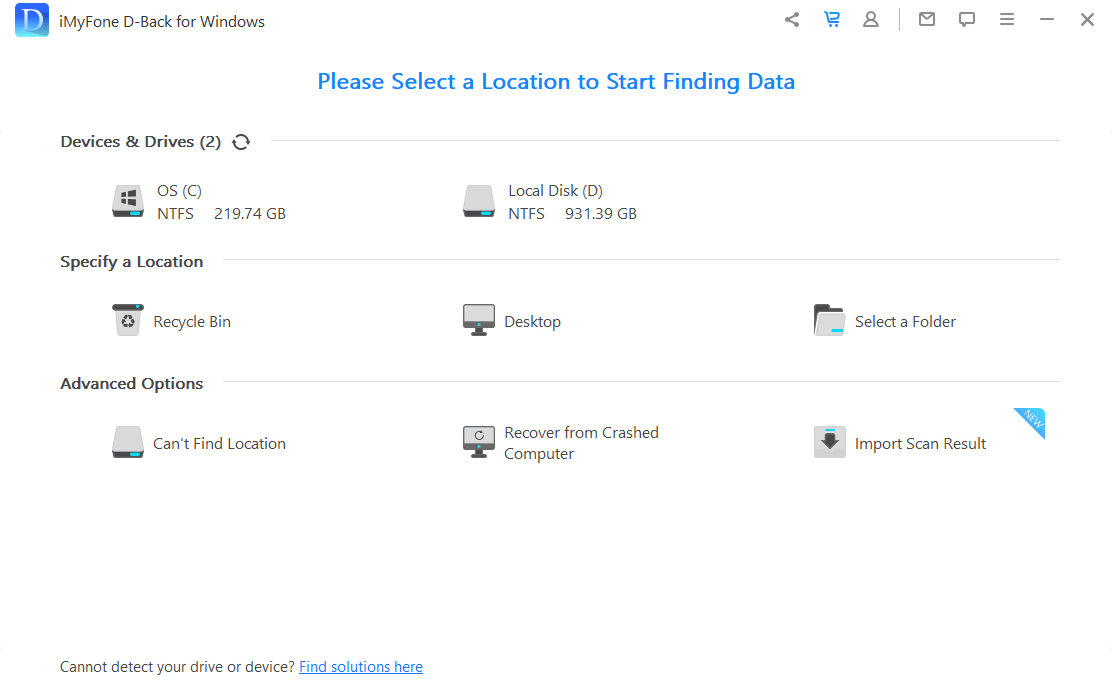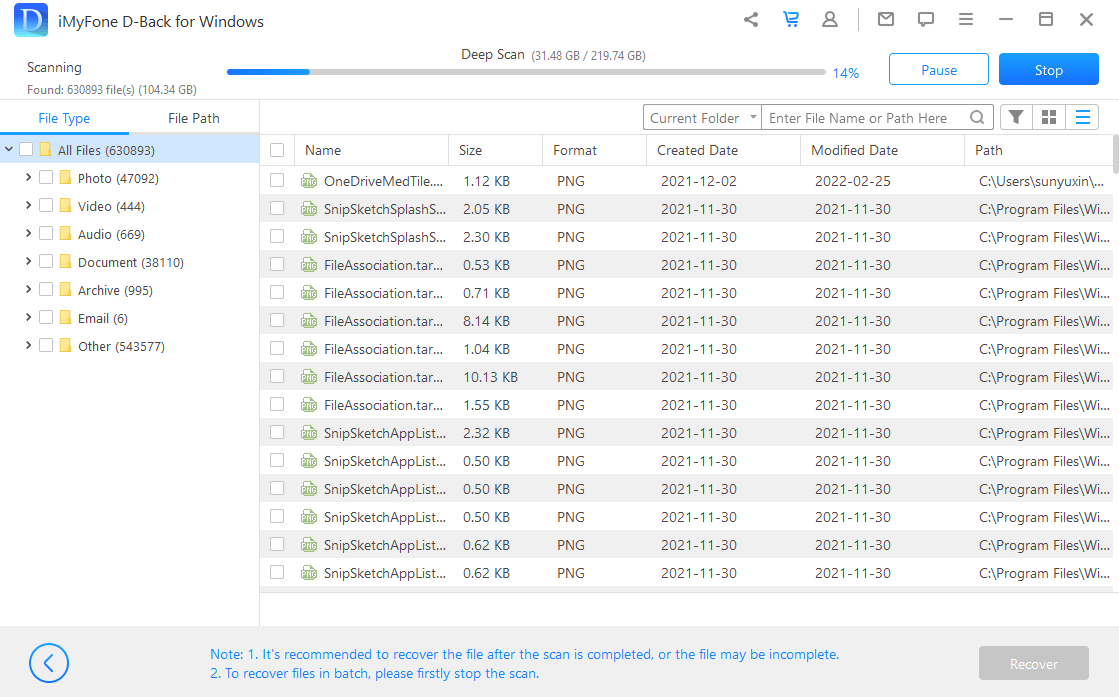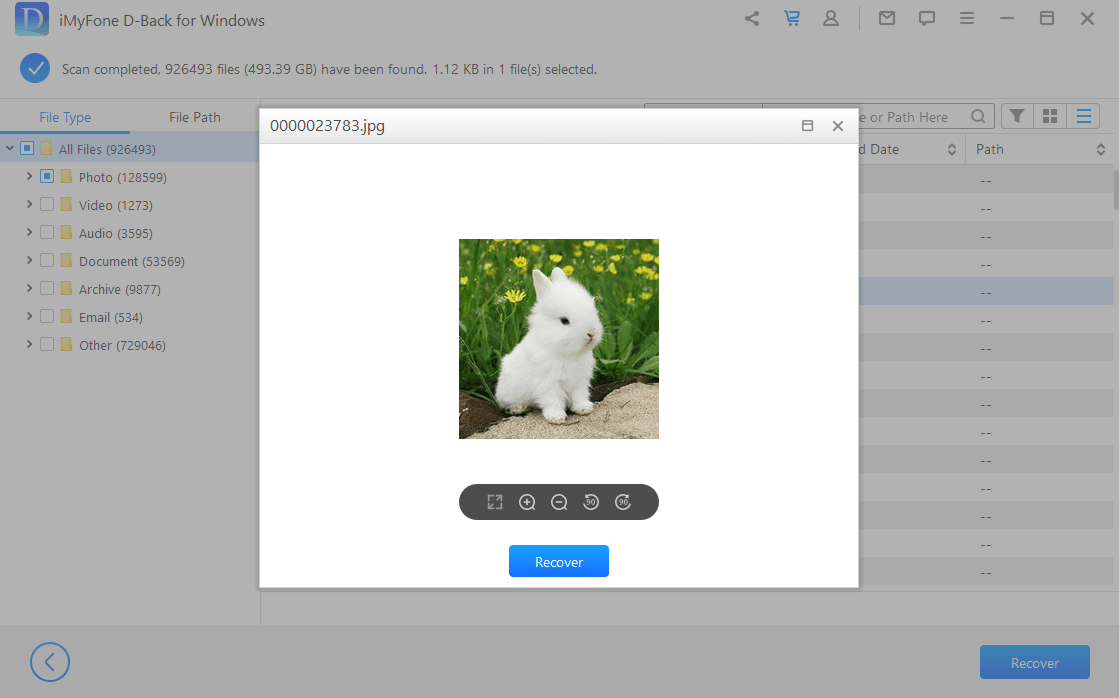حلول استعادة البيانات الشاملة
إن D-Back for Windows برنامج متطور جدير بالثقة يستعيد ملفاتك مهما كان سبب فقدانها.
-
استعادة الملفات المحذوفة
استرجع البيانات المفقودة من محركات الأقراص الثابتة التالفة والمتضررة بسرعة وأمان دون الحاجة إلى محلات التصليح. -
استعادة سلة المحذوفات
استرجع البيانات المفقودة من محركات الأقراص الثابتة التالفة والمتضررة بسرعة وأمان دون الحاجة إلى محلات التصليح. -
استعادة الجهاز المهيأ
نقدم حلاً موثوقًا وفوريًا لاستعادة الملفات المفقودة من الأجهزة أو محركات الأقراص المهيأة بغض النظر عما إذا كانت بطاقة SD أو محرك أقراص USB أو SSD أو غير ذلك. -
استعادة القرص الصلب التالف
استرجع البيانات المفقودة من محركات الأقراص الثابتة التالفة والمتضررة بسرعة وأمان دون الحاجة إلى محلات التصليح. -
استعادة القسم المفقود
استعادة البيانات المفقودة الناتجة عن تهيئة القسم أو إعادة تقسيمه أو حذفه عن طريق الخطأ أو الاستنساخ غير المناسب، إلخ. -
الاستعادة الأساسية
هل أصبح قرصك الصلب أو القسم فيه خاليًا؟ اهدأ قليلاً فيمكن الآن استرداد جميع البيانات من الأقراص التي يتعذر الوصول إليها أو الأقراص الخالية. -
استرداد الكمبيوتر المعطل
هل أصبح قرصك الصلب أو القسم فيه خاليًا؟ اهدأ قليلاً فيمكن الآن استرداد جميع البيانات من الأقراص التي يتعذر الوصول إليها أو الأقراص الخالية. -
سيناريوهات فقدان البيانات الأخرى
يمكن لبرنامج D-Back for Windows أيضًا استرداد البيانات المفقودة بسبب هجوم الفيروسات وتحديث النظام وإعادة تثبيت نظام التشغيل والمزيد. اكتشف الميزات القوية بنفسك!
لماذا يعد برنامج D-Back for Windows الخيار الأفضل لاستعادة البيانات
نكرس أنفسنا لتحقيق أفضل النتائج. سوف تستمتع باسترداد سهل وفعال للغاية مع برنامج D-Back for Windows. يمكن استعادة جميع ملفاتك بنقرات قليلة.
 معدل استرداد عالٍ مرتفع
معدل استرداد عالٍ مرتفع
 سرعة المسح السريع المُحكم
سرعة المسح السريع المُحكم
 ملف تصفية الملف
ملف تصفية الملف
 مسح ومعاينة مجانية
مسح ومعاينة مجانية
 بياناتك آمنة
بياناتك آمنة
استعادة البيانات المفقودة من أي جهاز تخزين
هل تريد استرداد الملفات من جهاز الكمبيوتر أو القرص الصلب الداخلي أو بطاقات SD / SDHC / CF أو محرك أقراص فلاش أو أي جهاز تخزين خارجي آخر؟ دع أداة D-Back for Windows لاستعادة البيانات تساعدك.
يمكن لبرنامج D-Back for Windows استعادة البيانات المفقودة من أي وسيط تخزين قابل لإعادة الكتابة مهما كانت العلامة التجارية.
استعادة كل ما تحتاجه: أكثر من 1000 نوع من الملفات المدعومة
-
المستنداتTXT و DOC/DOCX و XLS/XLSX/XLSM/XLSB و PPT/PPTX و PDF و CWK و HTML/HTM و INDD و EPS و XML و PLIST و RTF و PUB و CSV وما إلى ذلك.
-
الرسوماتJPG/JPEG و PNG و GIF و TIFF/TIF و BMP و PSD و CRW و CR2 و NEF و ORF و RAF و SR2 و MRW و DCR و WMF و DNG و ERF و RAW و ICO و CUR و SVG و ICNS و PBM و PGM و PPM و SVGZ و TGA و WBMP و WEBP و XBM و XPM وما إلى ذلك.
-
الفيديوAVI و MOV و MP4 و M4V و WMV و 3GP و 3G2 و MKV و ASF و FLV و SWF و MPG و RM / RMVB و MPEG وما إلى ذلك.
-
الملفات الصوتيةAIF/AIFF و M4A و MP3 و WAV و WMA و APE و MID/MIDI و OGG و AAC و RealAudio و VQF وما إلى ذلك.
-
البريد الالكترونيPST و DBX و EML / EMLX و MSG وما إلى ذلك (من Outlook و Outlook Express ...)
-
الأرشفةالأرشفة (مثل ZIP و RAR و SIT و ISO وما إلى ذلك) و exe و html و SITX وما إلى ذلك.
مقارنة النسخة التجريبية المجانية مع النسخة الكاملة
النسخة التجريبية المجانية
$0-
استعادة بيانات من الكمبيوتر (100 مليون فقط)
-
فحص البيانات المحذوفة بعمق
-
معاينة البيانات قبل الاسترداد النهائي
-
استعادة الملفات المتعددة
-
استعادة الملفات المتعددة
-
استعادة التقسيم المفقودة
-
استعادة البيانات من قرص خام
النسخة الكاملة
$59.95-
استعادة بيانات غير محدودة من الكمبيوتر
-
استعادة بيانات غير محدودة من الكمبيوتر
-
معاينة البيانات قبل الاسترداد النهائي
-
استعادة الملفات المتعددة
-
استعادة الأجهزة المتعددة
-
استعادة التقسيم المفقودة
-
استعادة البيانات من قرص خام
مراجعات المستخدمين
قد ترغب بمعرفة
لا يزال من الممكن استرداد بعض الملفات على الرغم من عدم إمكانية معاينتها بواسطة البرنامج. ولراحتك نعرض فيما يلي بعض التنسيقات التي يمكن معاينتها بواسطة برنامج D-Back for Windows و D-Back for Mac. يمكنك تحريك الماوس لضبط حجم المعاينة أو تكبير نافذة المعاينة.
Windows:
الصور: JPG و JPEG و PNG و BMP و TIF و TIFF و ICO و CUR و SVG و ICNS و PBM و PGM و PPM و SVGZ و TGA و WBMP و WEBP و XBM و XPM و GIF وما إلى ذلك.
الصوتيات: WAV و MP3 و WMA و M4A و AIF و AIFF وما إلى ذلك.
مقاطع الفيديو: MP4 و SWF و MOV و AVI و MKV و MPG و ASF و WMV و 3GP وما إلى ذلك.
المستندات: TXT و XML و PLIST و RTF و PUB و XLSM و XLSB و CSV و DOC و DOCX و XLS و XLSX و PPT و PPTX و PDF وما إلى ذلك.
رسائل البريد الإلكتروني: EML و EMLX و MSG وما إلى ذلك.
Mac:
المستندات: TXT و XML و PLIST و RTF و XLSM و CSV و DOC و DOCX و XLS و XLSX و PPT و PPTX و PDF و HTML و KEY و Chiffres و Pages وما إلى ذلك.
الصور: JPEG و JPG و PNG و BMP و TIF و TIFF و ICO و CUR و SVG و ICNS و PBM و PGM و PPM و SVGZ و TGA و GIF و PSD و CRW و CR2 و NEF و ORF و RAF و SR2 و MRW و DCR و WMF و DNG و ERF و RAW و AI و HEIC وما إلى ذلك.
الصوتيات: WAV و MP3 و M4A و AIF و AIFF وما إلى ذلك.
مقاطع الفيديو: M4V و MP4 و MOV و 3GP و MPG وما إلى ذلك.
رسائل البريد الإلكتروني: EXL و EMLX وما إلى ذلك.
الدليل السريع
- استرجاع الملفات المحذوفة من USB مجانا [4 حلول]
- كيفية استرجاع ملف وورد تم التعديل عليه؟
- ملف الوورد اختفى؟ 7 طرق لاسترجاع ملفات الوورد المحذوفة
- كيفية استرجاع ملف Excel محذوف بعد الفورمات
- كيفية استرجاع الملفات المحذوفة من الكارت الميموري أو بطاقة الذاكرة بثلاث خطوات فقط!
- أفضل 5 برامج لاستعادة الملفات المحذوفة من الميموري كارد
- كيفية استرجاع الملفات المحذوفة من الكمبيوتر ويندوز 10 بدون برامج
- تحويل القرص الصلب من RAW إلى NTFS دون عمل تهيئة