تحويل الصور إلى PDF يجعل نقل الملفات، مشاركة الوثائق، طباعة المواد، وتحرير الملفات أكثر سهولة وراحة. نحتاج في حياتنا العملية والدراسية إلى تحويل الصور إلى PDF بشكل متكرر. إذا كنت مستخدمًا لجهاز iPhone، هذا جميل، يمكنك تعلم النصائح البسيطة المقدمة في هذا المقال لتحويل الصور إلى PDF للايفون بسهولة، وجعل جهاز iPhone الخاص بك أداة مثالية لتحويل الصور إلى PDF! دعنا نرى كيف يتم ذلك!

- الطريقة 1. استخدام وظيفة الطباعة لتحويل الصور إلى PDF للايفون
- الطريقة 2. استخدام تطبيق الملفات لتحويل الصور الى PDF في الايفون
- الطريقة 3. استخدام تطبيق الكتب لتحويل الصور الى PDF للايفون
- الطريقة 4. استخدام الاختصارات لتحويل الصورة الى PDF للايفون
- الطريقة 5. استخدام برنامج لتحويل الصور PDF للايفون
- الطريقة 6. زيارة موقع تحويل الصور إلى PDF للايفون
- الطوارئ: ماذا لو لم يمكن فتح الملف بعد تحويل الصور إلى PDF؟

👇👇 افهم بسرعة الاختلافات بين هذه الطرق الستة
| الطرق من 1 إلى 4 | طريقة مجانية تأتي مع iPhone، لا حاجة لتثبيت محول PDF |
| الطريقتان 5 و6 | مواقع وأدوات تحويل الصور إلى PDF |
استخدام وظيفة الطباعة لتحويل الصور إلى PDF للايفون
الطريقة الأولى لتحويل الصور إلى PDF للايفون باستخدام وظيفة الطباعة. يعد هذا الأسلوب بسيطًا للغاية، حيث يمكنك بسهولة حفظ عدة صور بتنسيق PDF. يمكنك أيضًا مشاركة ملف PDF مباشرة مع جهات اتصال iPhone الأخرى أو عبر الشبكات الاجتماعية.
الخطوات:
1. افتح تطبيق الصور على iPhone.
2. اختر صورة واحدة أو أكثر لتحويلها إلى PDF.
3. اضغط على رمز المشاركة، ثم انقر على "طباعة".
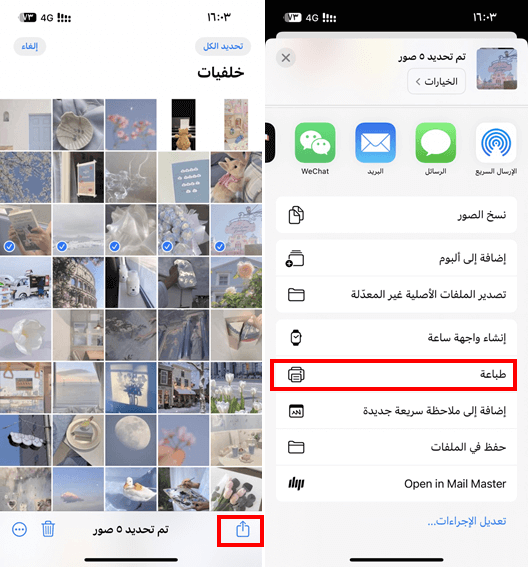
4. في شاشة الطباعة، اضغط مرة أخرى على رمز المشاركة، واختر "حفظ إلى الملفات" أو مشاركة مباشرة مع الأصدقاء.
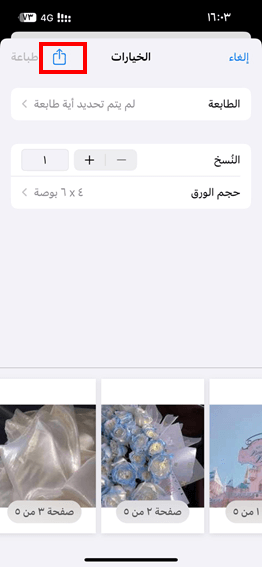
ملاحظة:
في صفحة الطباعة، يمكنك اختيار حجم الورق وعدد النسخ للطباعة. من المستحسن حفظ الملف أولاً في الملفات لمعاينة النتيجة قبل إرسال ملف PDF للآخرين.استخدام تطبيق الملفات لتحويل الصور الى PDF في الايفون
يعد تطبيق الملفات على iPhone رائعًا لتحويل الصور إلى pdf مجانا وتحريرها. بالإضافة إلى ذلك، سيتم حفظ ملفات PDF التي تم تحويلها في iCloud Drive ومزامنتها عبر أجهزتك الأخرى.
تحويل صورة واحدة إلى PDF على الايفون
1. افتح تطبيق الملفات.
2. اضغط مطولاً على الصورة ← الإجراءات السريعة ← إنشاء PDF.
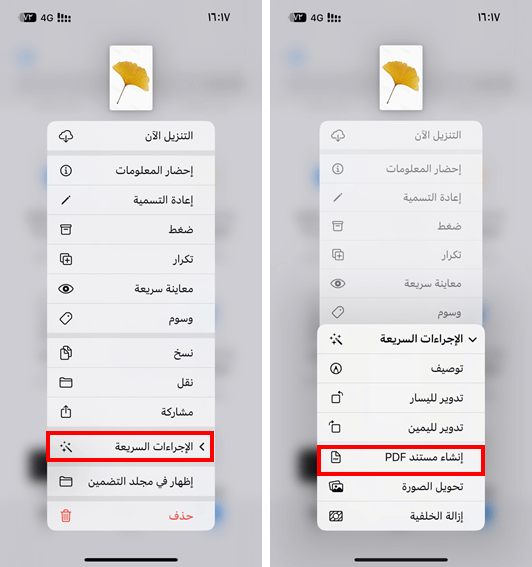
تحويل عدة صور إلى PDF على الايفون
1. افتح تطبيق الملفات.
2. اضغط على زر المزيد (…) ← تحديد ← حدد الصور التي تريد تحويلها إلى PDF.
3. اضغط على زر المزيد (…) في أسفل اليمين ← إنشاء PDF.
استخدام تطبيق الكتب لتحويل الصور الى PDF للايفون
تعد هذه الطريقة مريحة للغاية لتحويل الصور الى PDF في الايفون باستخدام تطبيق الكتب. العملية سهلة وبسيطة.
الخطوات:
1. افتح تطبيق الصور ← اختر الصور التي تريد تحويلها.
2. اضغط على زر المشاركة ومشاركتها إلى "الكتب".
3. توجه إلى تطبيق الكتب.
4. اضغط على زر المزيد (…) تحت الملف ← مشاركة PDF.
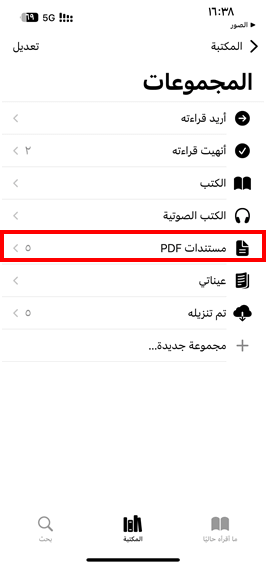
استخدام الاختصارات لتحويل الصورة الى PDF للايفون
إحدى الميزات الذكية في iPhone هي ميزة الاختصارات. قد يكون العديد من المستخدمين غير مألوفين بهذه الميزة لأنها تتطلب إنشاء المهام وتخطيط الخطوات بأنفسهم، مما يتطلب بعض الخيال. الآن، سنشرح كيفية إتمام مهمة تحويل الصورة الى pdf للايفون باستخدام الاختصارات.
الخطوات:
1. افتح تطبيق الاختصارات ← اضغط على زر إضافة (+).
2. اختر اختصار جديد ← اضغط على إعادة تسمية.
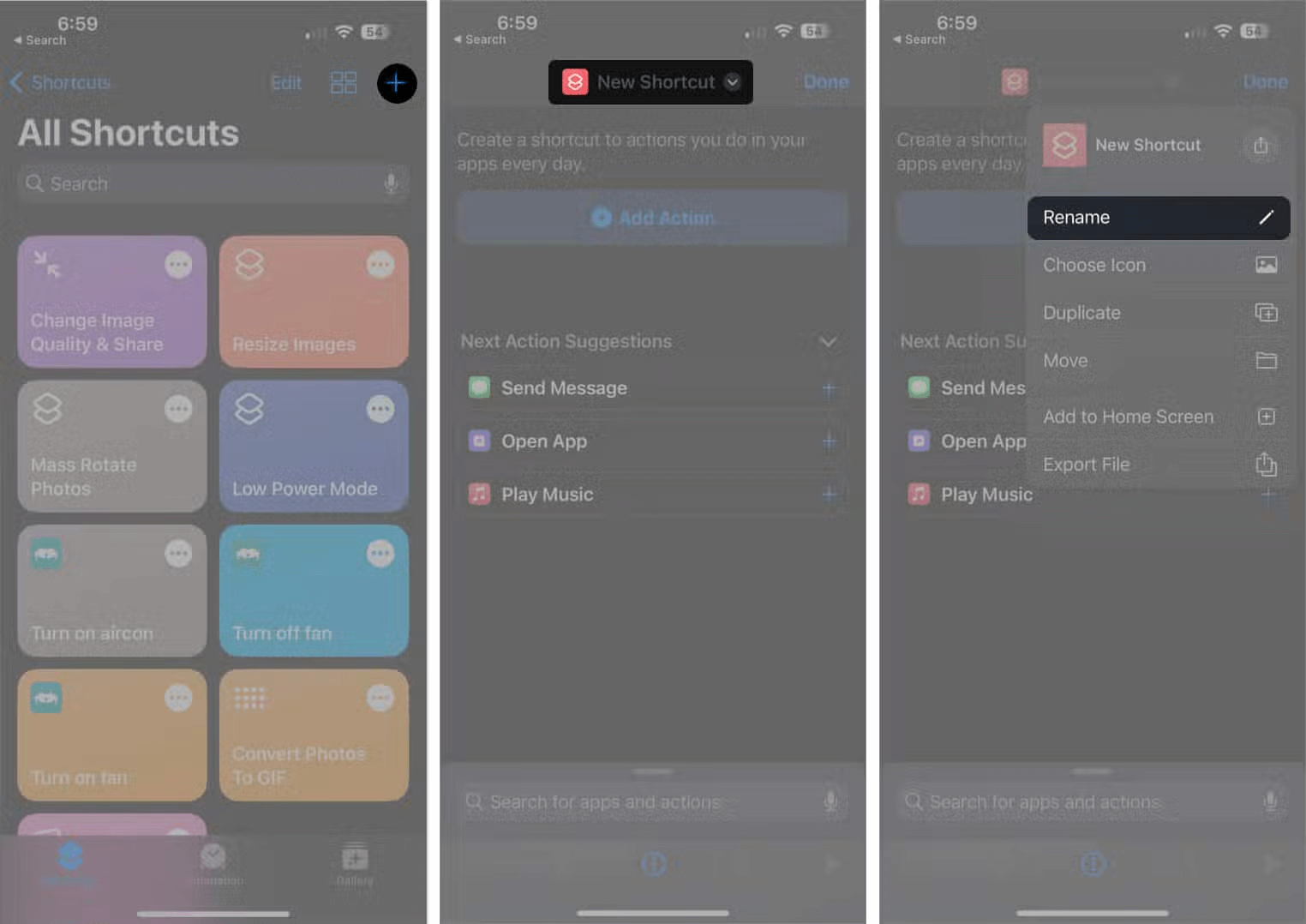
3. اكتب اسمًا جديدًا للاختصار ← اختر "تم" من لوحة المفاتيح.
4. اضغط على "إضافة إجراء" ← اختر تطبيق الصور ← اضغط على "تحديد صور".
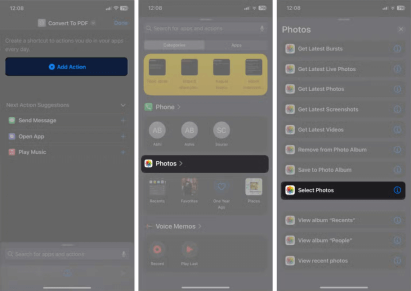
5. اضغط على السهم المتجه للأسفل وقم بتشغيل "تحديد متعدد" لتحويل عدة صور إلى PDF.
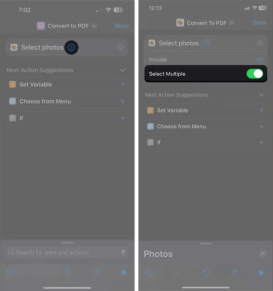
6. اضغط على شريط البحث أدناه ← اذهب إلى علامة التبويب "الفئات" ← اختر "الوسائط" ← اضغط على "تحويل صورة".
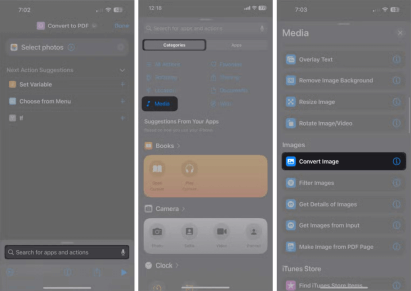
7. الآن، اضغط على JPEG واستبدله بـ PDF.
8. مرة أخرى، اضغط على شريط البحث ← اذهب إلى علامة التبويب "التطبيقات" ← اختر "الملفات". اختر "حفظ ملف" ← اختر "تم".
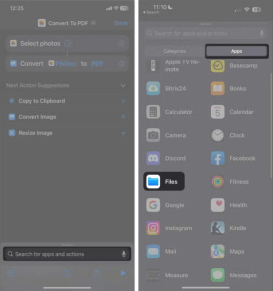
9. شغل تطبيق الاختصارات ← اضغط على الاختصار الذي أنشأته.
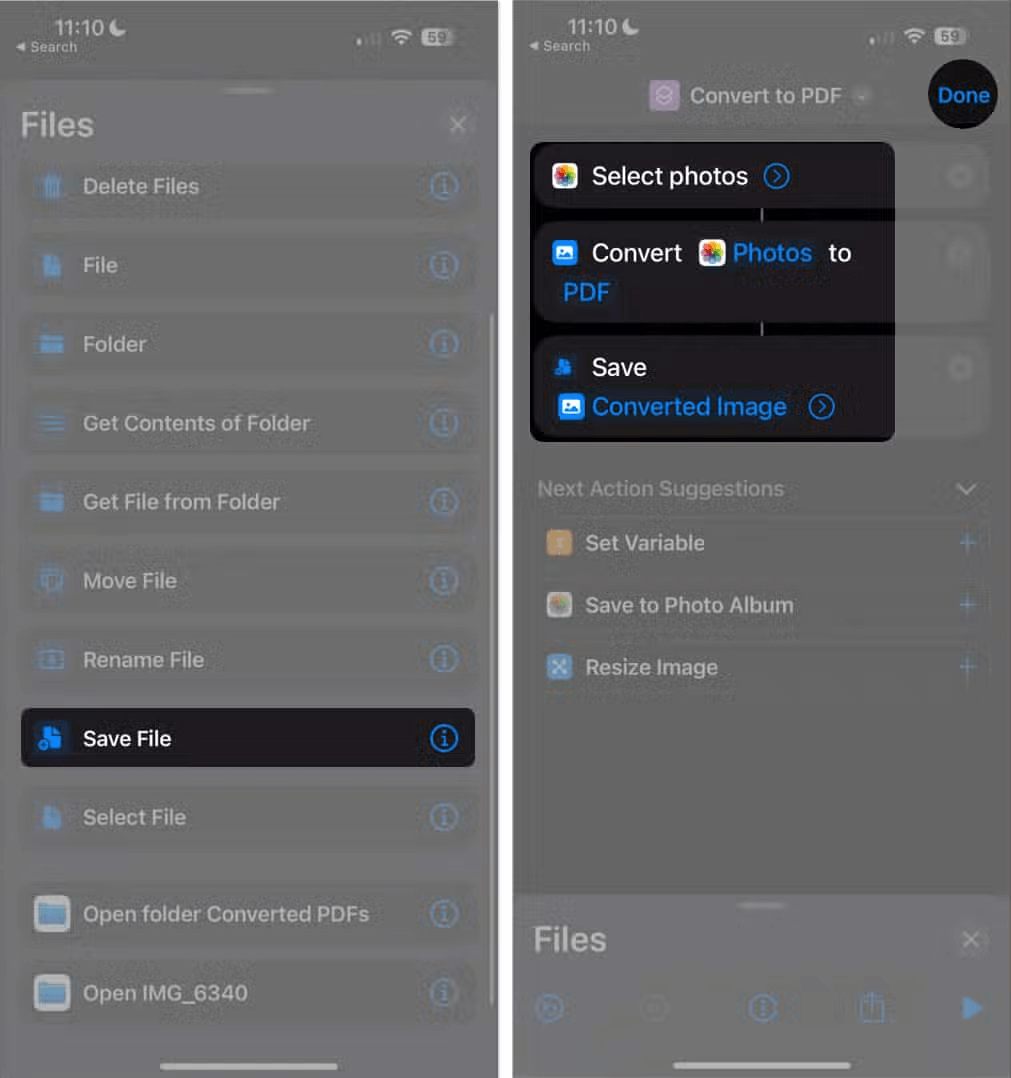
10. اختر الصور التي تريد تحويلها ← اضغط على "إضافة".
11. اختر المجلد الذي تريد حفظ مستند PDF فيه ← اضغط على "فتح". سيقوم بإنشاء ملفات PDF فردية لكل صورة قمت بتحديدها.
استخدام برنامج لتحويل الصور PDF للايفون
إذا كنت لا ترغب في إنشاء اختصار لتحويل الصور إلى PDF على iPhone أو تجربة التقنيات الأخرى المذكورة أعلاه، يمكنك استخدام أدوات تحويل الصور إلى PDF المتخصصة. يمكنك البحث عن تطبيقات تحويل الصور إلى PDF على App Store.
تحمل جميع تطبيقات تحويل الصور إلى PDF أسماء ووصفًا متشابهين، وتطلب بعض التطبيقات الدفع لإزالة العلامة المائية. يجب عليك أن تقرر بنفسك ما إذا كنت ترغب في استخدام هذه الخدمة المدفوعة. مع ذلك، فإنني أوصي بتجربة الطرق الأربعة الأولى، حيث يقدم iPhone للمستخدمين مجموعة متنوعة من التقنيات المجانية لتحويل الصور إلى تنسيق PDF، وبالتالي لا حاجة لدفع رسوم إضافية.
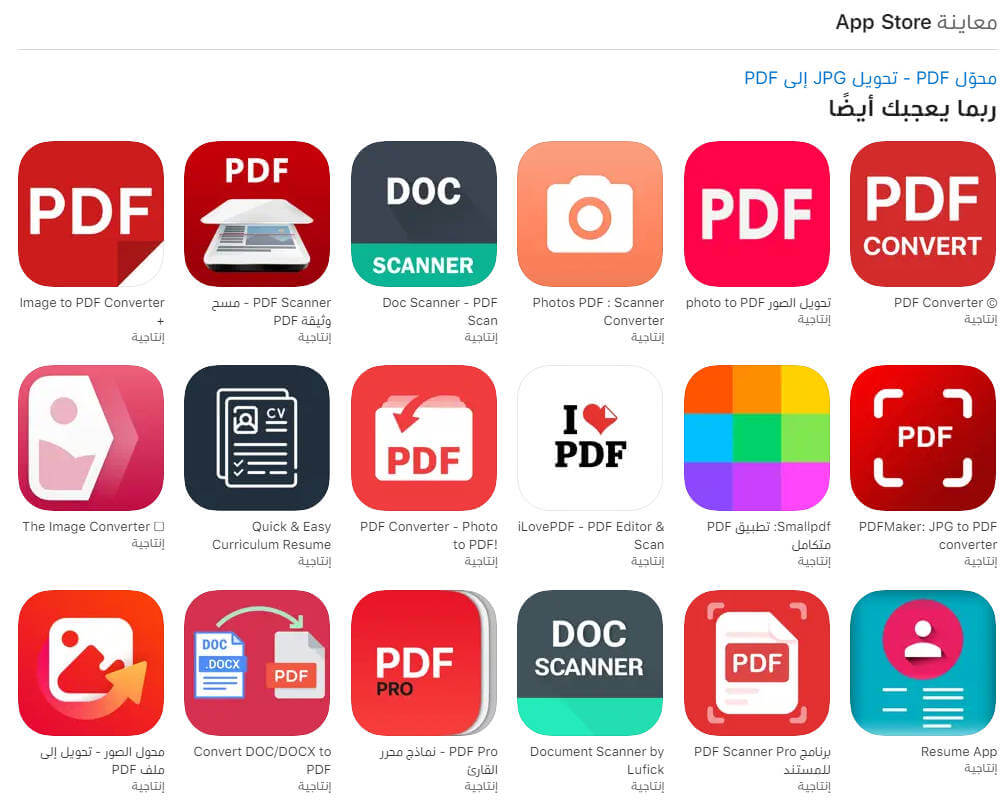
زيارة موقع تحويل الصور إلى PDF للايفون
إذا كنت لا ترغب في تنزيل أي تطبيقات على iPhone الخاص بك، يمكنك استخدام متصفحك للوصول إلى مواقع تتيح لك تحويل الصور إلى pdf للايفون مجانا. تقدم شركة Adobe محول الصور إلى PDF مجانًا، الذي يتيح لك تحويل ملفات PNG، JPG، GIF، أو TIFF إلى تنسيق PDF بدون تكلفة.
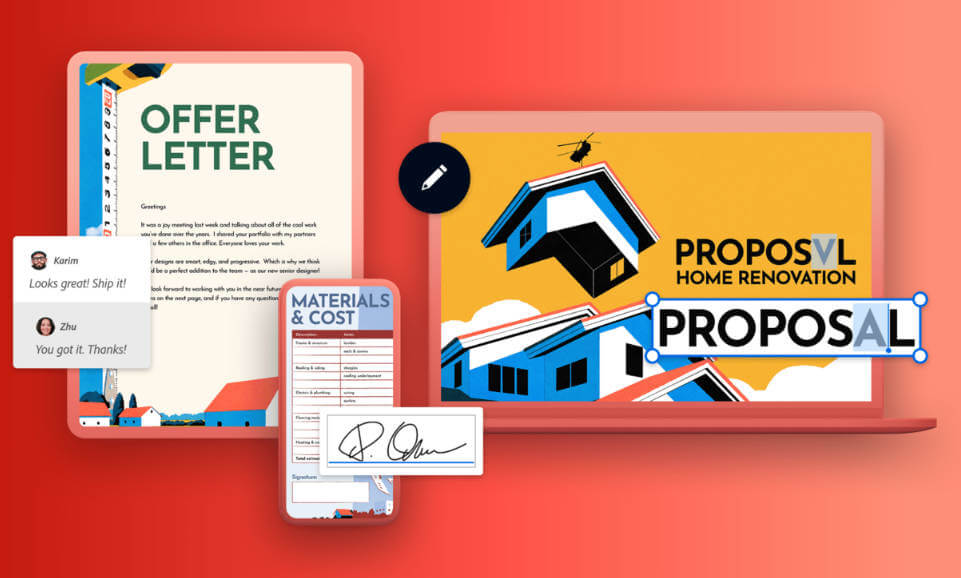
أيضًا، يمكنك البحث على متصفح Google Chrome للعثور على محولات صور إلى PDF عبر الإنترنت أخرى قد ترغب في تجربتها.
الطوارئ: ماذا لو لم يمكن فتح الملف بعد تحويل الصور إلى PDF؟
إذا واجهتك مشكلة في فتح ملف PDF بعد تحويل الصورة، نوصيك بتجربة أداة إصلاح ملفات PDF المتخصصة iMyFone UltraRepair. هذه الأداة مجانية للتجربة، وتدعم إصلاح الملفات الصوتية والفيديو والصور ومستندات Office وغيرها من الملفات الشائعة. بالإضافة إلى ذلك، إذا كنت غير راضٍ عن الصورة بعد تحويلها إلى ملف PDF، يمكنك استخدام UltraRepair لتحويل ملف PDF مرة أخرى إلى صورة مجانًا!
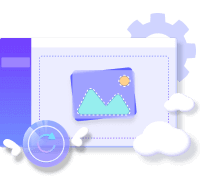
قوة UltraRepair:
- البرنامج سهل الاستخدام ويمكن لأي شخص استخدامه بسهولة.
- MOV إلى MP4 قم بتحويل كميات كبيرة من الملفات في وقت واحد دون انتظار التحويل.
- تتوفر معاينة مجانية مسبقًا لحماية جودة الصورة بشكل كامل.
- يدعم مجموعة واسعة من تنسيقات الملفات، بما في ذلك MP4، AVI، FLV، MOV، WMV، MKV، وما إلى ذلك.
- يمكنه أيضًا إصلاح الملفات، مثل PDF، وExcel، وWord، وما إلى ذلك.
- يمكنه أيضًا مساعدتك في إصلاح الصور التالفة، وإصلاح مقاطع الفيديو المكسورة، وإنقاذ شاشة YouTube السوداء، وإصلاح العيون الحمراء في الصور، والمزيد.
إذا واجهت مشكلة في فتح أو مشاركة ملف PDF بعد تحويله من الصور، فلا تقلق، قم بتنزيل UltraRepair الآن وجربه!
الخطوه 1. قم بزيارة موقع UltraRepair لتنزيل إصدار iOS أو تثبيت الإصدار الأكثر شمولاً لنظام الكمبيوتر، ثم قم بتشغيله وانتقل إلى الشاشة الرئيسية.
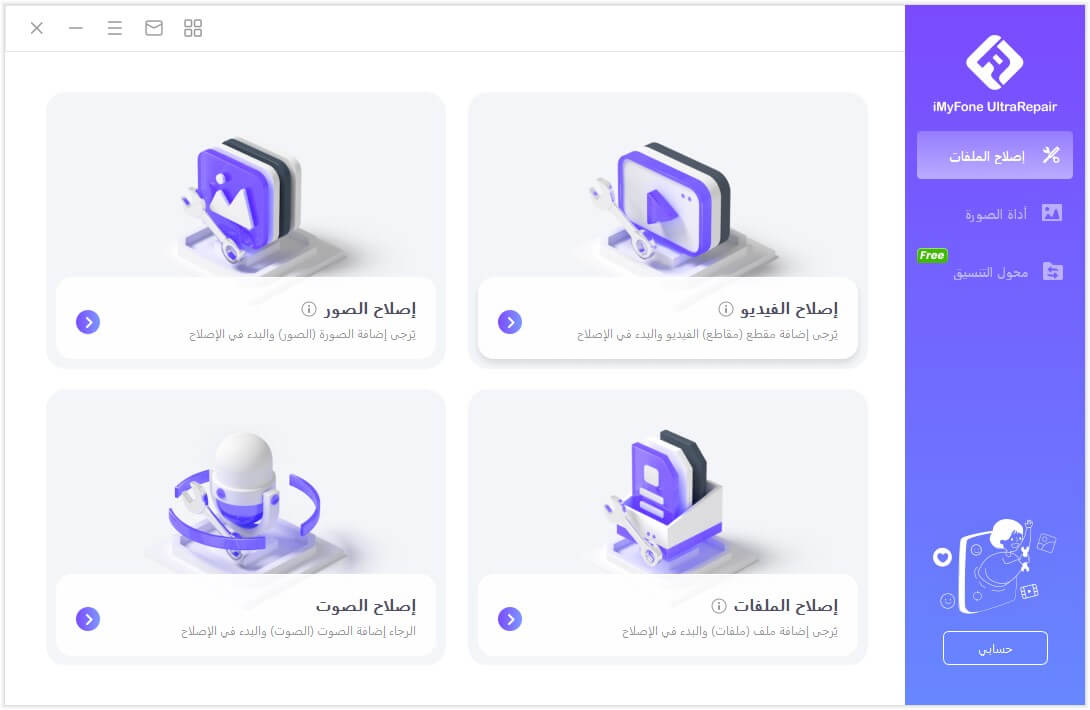
الخطوه 2. اختر "إصلاح"، قم بتحميل ملف PDF إلى الأداة، ثم انقر فوق "إصلاح".
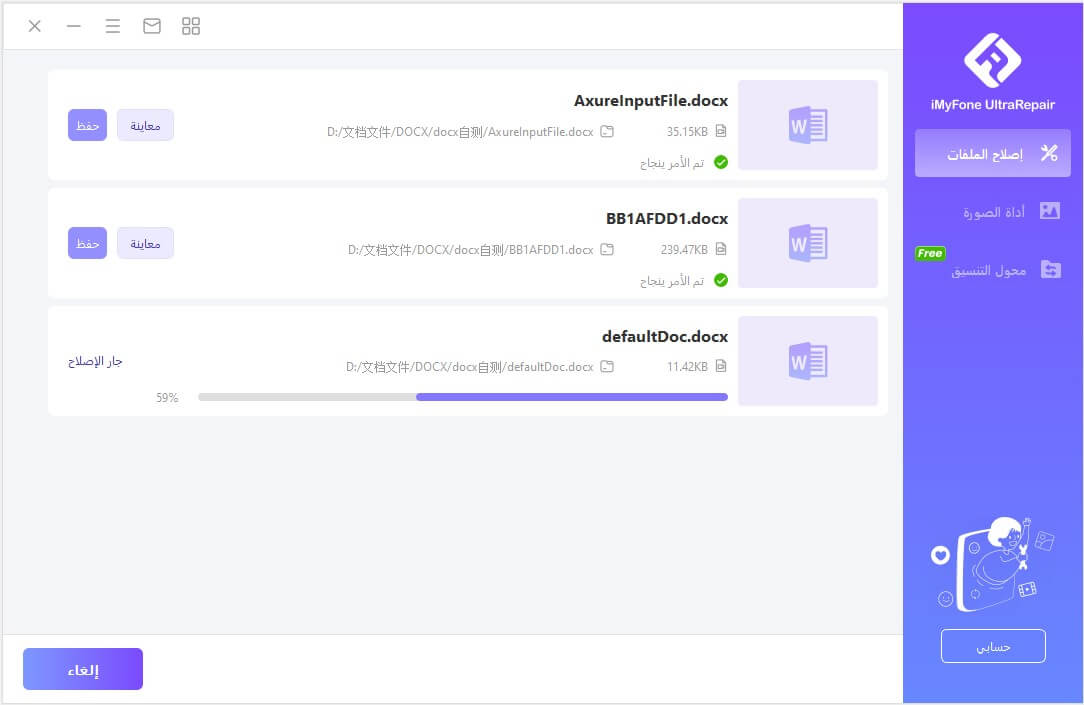
الخطوه 3. انتظر حتى ينتهي UltraRepair من إصلاح الملف، ثم يمكنك حفظه وفتحه مرة أخرى.
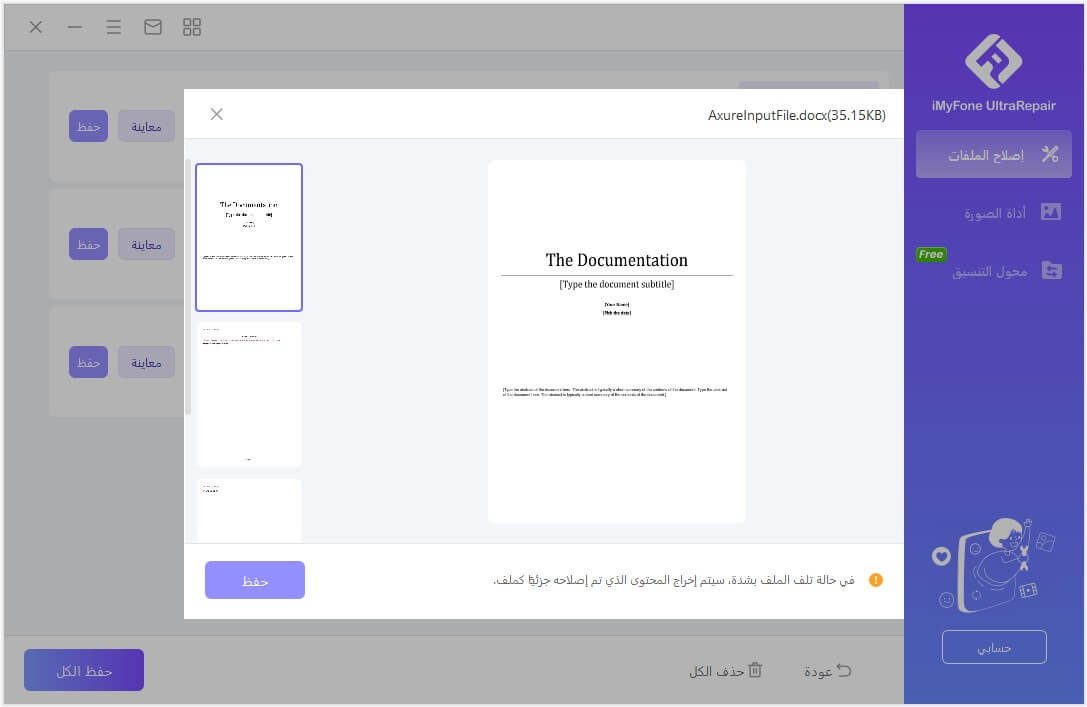
الخاتمة
كيف تشعر؟ هل أنت مندهش من أن iPhone لديه العديد من الطرق المجانية لتحويل الصور إلى PDF؟ تعلم هذه الطرق يمكن أن يوفر لك الكثير من الوقت وذاكرة الهاتف، ولن تحتاج حتى إلى إنفاق المال على البرامج بعد الآن. بالطبع، إذا تعذر فتح الصورة بعد تحويلها إلى PDF، فيمكنك استخدام UltraRepair لإصلاحها.






