يمكن أن يساعدك iMyFone UltraRepair في حل مشكلة بطئ الاكسل بثلاث خطوات فقط، يدعم البرنامج أحدث إصدار من نظام Windows 11 و macOS 12.4.
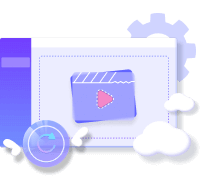
البرامج في هذه الأيام تفتح بسرعة كبيرة، حتى أننا في معظم الأحيان لا نستطيع حتى أن نفصل يدنا عن الزر، والبرنامج قد بدأ بالعمل بالفعل. يتيح ذلك زيادة الإنتاجية وبرنامج مايكروسوفت إكسل هو أحد الأدوات التي تساعد الأفراد والشركات على الحفاظ على الإنتاجية من خلال الجداول الإلكترونية. ومع ذلك، أحيانًا يتعين علينا مواجهة مشكلة بطئ الاكسل. إذا كنت تبحث أيضًا عن حل مشكلة بطئ الاكسل، لدينا جميع الحلول لك.
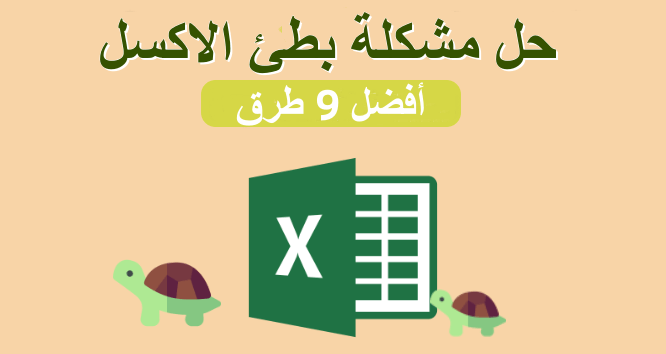
الأسباب المحتملة لبطء تشغيل إكسل
هناك العديد من الأسباب التي قد تؤدي إلى بطء تشغيل إكسل. في حالتك، قد يكون هناك مشكلة واحدة أو عدة مشكلات تؤثر على أداء إكسل في نفس الوقت. لذا فمن المهم معرفة السبب الحقيقي لهذه المشكلة. فيما يلي بعض الأسباب المحتملة لبطء تشغيل إكسل:
- حجم الملف كبير جدًا، ثقل ملف الاكسل.
- ملف إكسل يستخدم وظائف غير مستقرة بشكل مفرط.
- بعض الصيغ غير المحلولة التي تجعل إكسل يستجيب ببطء.
- وجود أسماء غير صالحة لميزة مدير الأسماء يمكن أن يجعل إكسل يستجيب ببطء.
- المشكلة الأكثر شيوعًا هي أن جدول البيانات كبير جدًا.
أفضل 9 نصائح لحل مشكلة بطئ الاكسل
هنا قمنا بالبحث عن أفضل الطرق لحل مشكلة بطئ الاكسل.
1حل شامل لإصلاح مشكلة بطئ الاكسل
قد يكون وجود ملف إكسل معطوبًا سببًا في استغراق وقت طويل للعمل في إكسل. لكن في بعض الأحيان، قد يزعجك أيضًا تلف الفيديو أو الصور التي لها معنى بالنسبة لك. في هذا الوقت، يمكنك استخدام iMyFone UltraRepair.
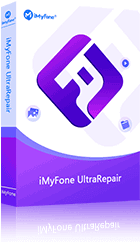
تعرّف على كيفية إصلاح ملف Excel المعطوب باستخدام iMyFone UltraRepair أدناه:
الخطوة 1: انقر على " إصلاح الملفات" لتحميل الملف الذي ترغب في إصلاحه.
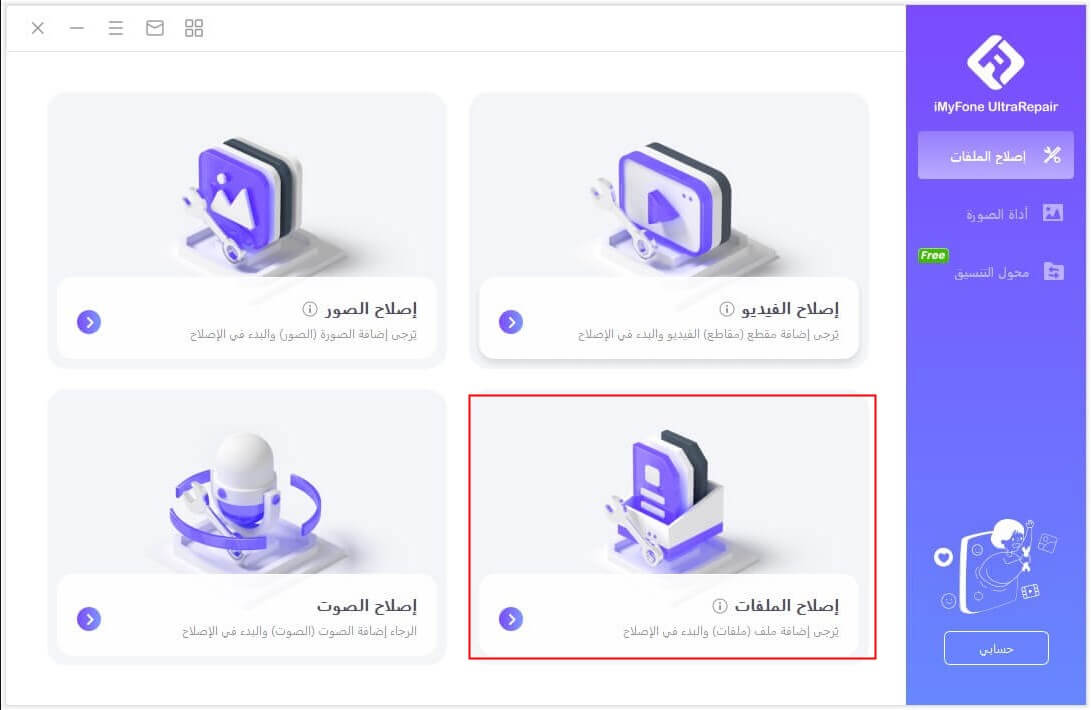
الخطوة 2: قم بالتحقق من الملف الذي قمت بتحميله وابدأ عملية الإصلاح.
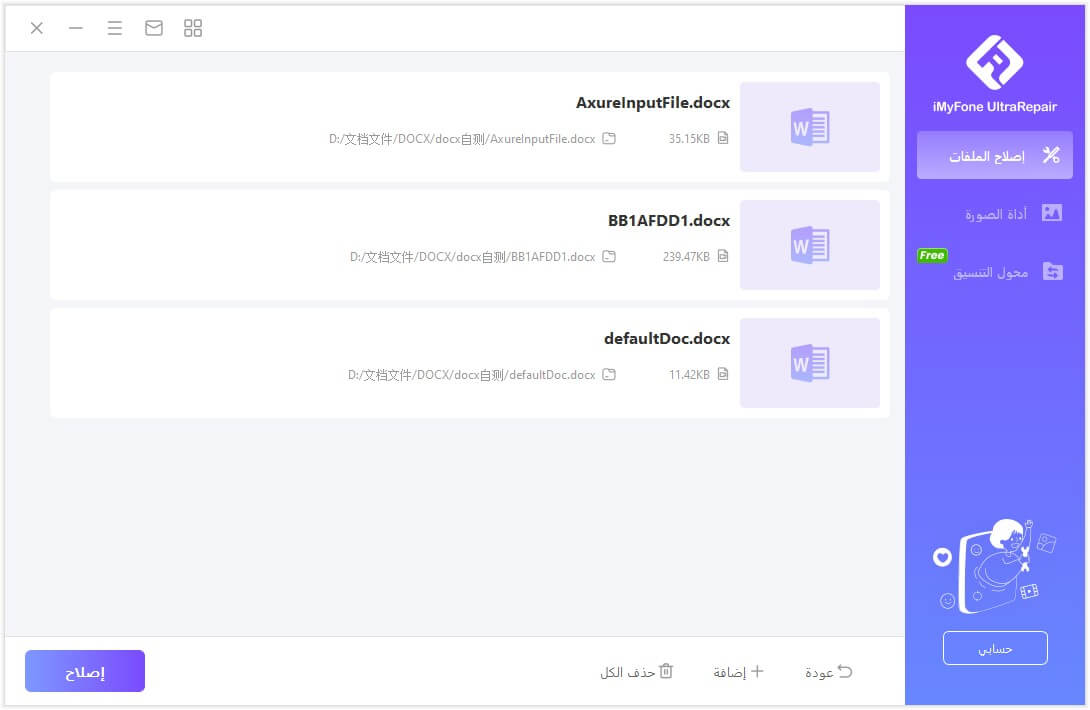
الخطوة 3: انتظر حتى اكتمال عملية الإصلاح.
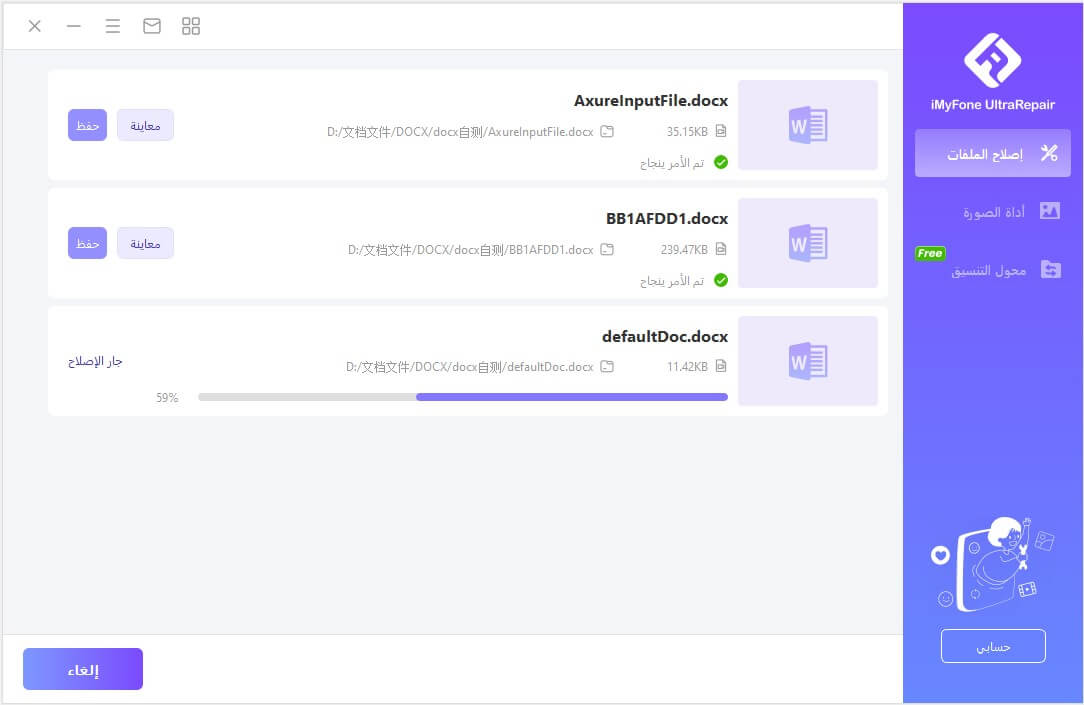
الخطوة 4: احفظ الملف المصلح على الكمبيوتر.
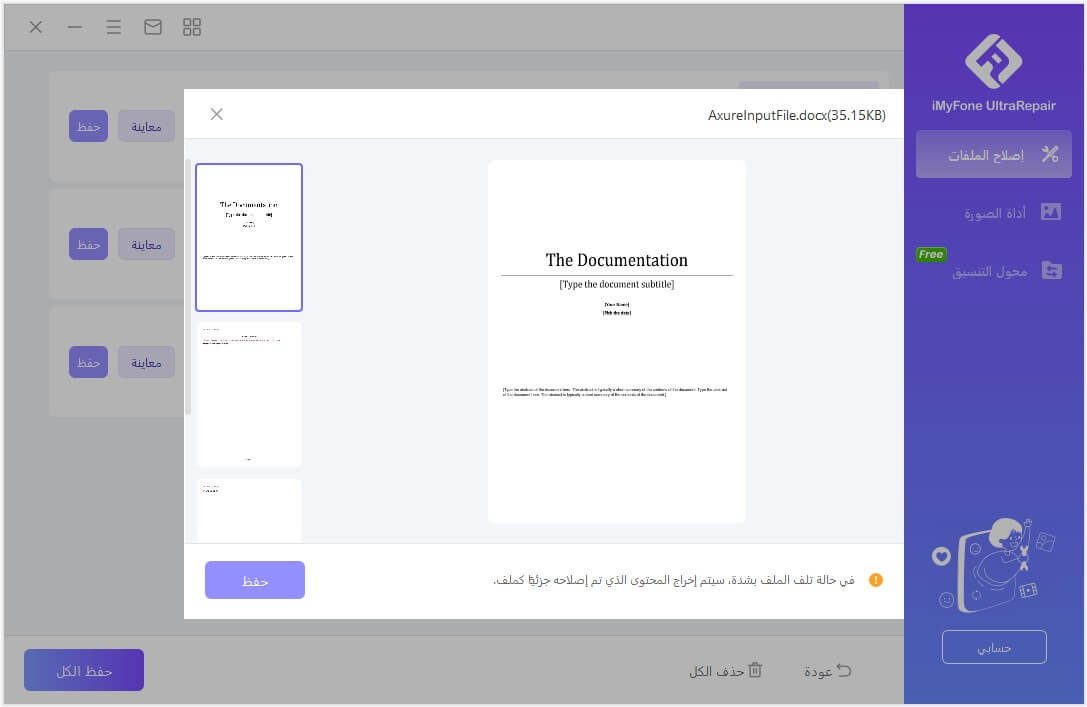
2تشغيل إكسل في وضع الأمان
أول وأبسط حل يمكنك تجربته هو تشغيل إكسل في وضع الأمان بدلاً من الوضع العادي. يمكنك اتباع هذه الخطوات لفتح إكسل في وضع الأمان على جهازك:
الخطوة 1: أغلق جميع النسخ من إكسل من إدارة المهام.
الخطوة 2: اذهب إلى تشغيل البرنامج عن طريق الضغط على مفتاح Windows + R. ثم اكتب Excel/safe وقم بالتشغيل.
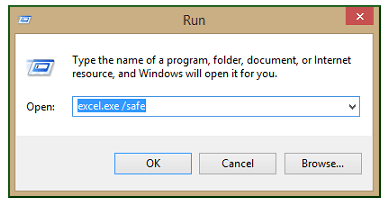
الآن سترى وضع الأمان في الأعلى، مما يشير إلى أن إكسل لم يتم فتحه في الوضع العادي.
3تحديث إكسل إلى أحدث إصدار
تثبيت التحديثات الأخيرة في بعض الأحيان هو أفضل حل يمكنك اللجوء إليه. يمكنك الحصول على التحديثات الأخيرة على النحو التالي:
الخطوة 1: افتح إكسل وانقر على "ملف".
الخطوة 2: انتقل إلى "حساب > معلومات المنتج > خيارات التحديث > تحديث الآن".
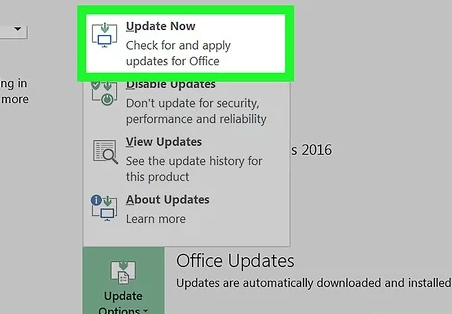
ستقوم Office الآن بتنزيل وتثبيت جميع التحديثات الأخيرة المتاحة تلقائيًا.
4تشغيل وضع الحساب اليدوي
إكسل لديه هذه الميزة الرائعة التي تجعل كل شيء يحسب من جديد عند تعديل أو إدخال شيء في الملف. يبدو أنها جيدة للملفات الصغيرة، ولكن عندما تكون لديك الكثير من البيانات، على سبيل المثال، حسابات يومية، فإنه سيكون بطيئًا. لذلك، سيكون من الأفضل إذا قمت بتمكين ميزة الحساب اليدوي. هنا كيفية القيام بذلك:
الخطوة 1: افتح إكسل وانتقل إلى "ملف"، ثم "خيارات" وابحث عن قسم "الصيغ".
الخطوة 2: ستجد "خيارات الحساب" و "حسابات المصنف" هناك.
الخطوة 3: هنا تحتاج إلى تحديد "يدوي". ألغِ تحديد الخيار الذي يقول "إعادة حساب المصنف قبل الحفظ".
الخطوة 4: احفظ كل شيء، وسترى أن ملفك يعمل بشكل أسرع.
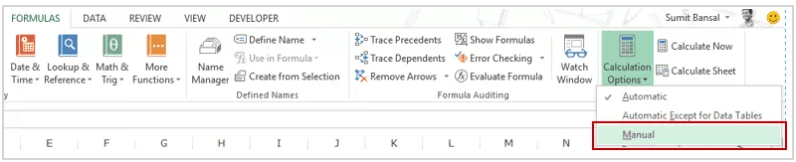
الآن، سيتم حساب إكسل فقط عندما تضغط على مفتاح F9 يدويًا لإعادة الحساب. سيوفر هذا الكثير من الموارد.
5تحويل الصيغ غير المستخدمة إلى قيم ثابتة
بعض الأشخاص لا يحبون الصيغ، في حين أن البعض الآخر يحبون الصيغ كثيرًا ويفضلون استخدامها في كل عملية حسابية. فالصيغ تجعل استخدام إكسل أكثر إنتاجية وسهولة. ومع ذلك، في بعض الأحيان نستخدم الصيغة مرة واحدة فقط ولا نحتاج إليها بعد ذلك. من الجانب الآخر، قد تستغرق الصيغة مساحة كبيرة في الذاكرة مما يجعل العمل الاكسل بطيئًا. لذا، يمكنك تحويلها إلى قيم ثابتة وستظل كل الأشياء كما هي بالنسبة لك. فيما يلي الخطوات التي يجب اتباعها:
الخطوة 1: انقر على الخلية التي تحتوي على الصيغة. ثم قم بتعويض الصيغة بالقيمة التي تعطيها.
الخطوة 2: انقر على حفظ.
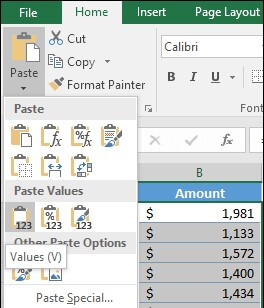
إنها بسيطة جدًا، ولن تضع أعباءً على جهاز الكمبيوتر بسبب تلك الصيغة مرة أخرى.
6تجنب الدوال العشوائية
الدوال العشوائية هي الدوال التي يتم إعادة حسابها في كل خطوة تقوم بها في إكسل. هذه الخطوات هي السبب الرئيسي في بطء استجابة إكسل لدى معظم الأشخاص. مثال شائع على هذه الدوال هو الدالة RAND(). لذا، إذا كنت تبحث عن كيفية إصلاح مشكلة بطئ الاكسل، يجب عليك التأكد من استخدام هذه الدوال بأقل قدر ممكن.
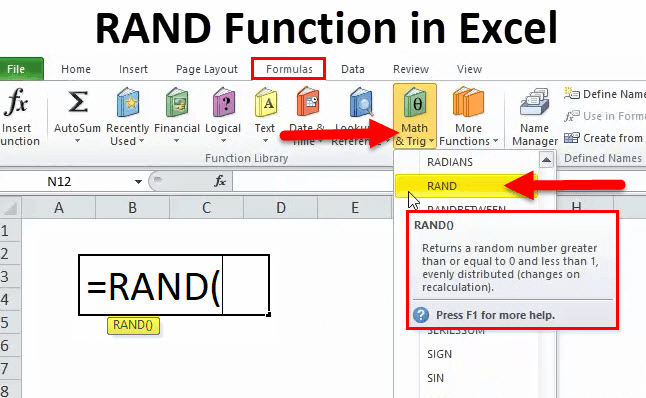
لنأخذ مثالًا على استخدام دالة من هذا النوع التي تؤثر قيمتها على العديد من الخلايا. لذا، في كل مرة يتم فيها حساب، يجب على كل خلية تغيير قيمتها وفقًا للصيغة. هذا التفاعل المتتالي اللانهائي للصيغ المتكررة يجعل العمل بطيئًا جدًا. لذلك يجب تجنب الدوال العشوائية للحصول على أفضل تجربة.
7إصلاح Microsoft Office
في بعض الأحيان، إصلاح Microsoft Office هو الحل الصحيح لجعل برنامج Microsoft Excel يعمل بشكل طبيعي مرة أخرى. فيما يلي الخطوات التي يجب اتباعها لإتمام العملية:
الخطوة 1: اضغط على مفتاح Windows وابحث عن "Apps and Features".
الخطوة 2: حدد Microsoft Office وحدد خيار "تغيير"، ثم انقر على "إصلاح".
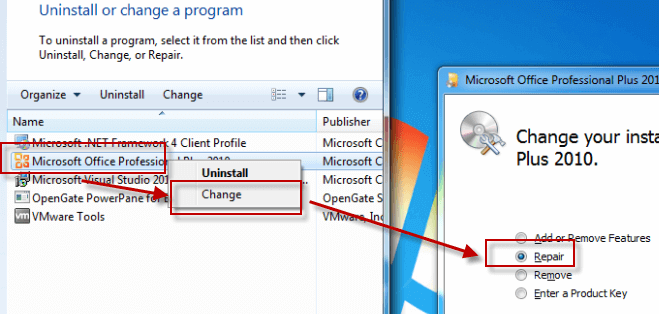
الخطوة 3: اتبع عملية الإصلاح وفقًا لإصدارك وأكمل العملية.
مع هذه الخطوات، ستكون قد انتهيت من عملية إصلاح Microsoft Office، ويجب أن يعمل Excel بشكل طبيعي.
8تشغيل إكسل بدون الوظائف الإضافية
قد يكون تعطيل الوظائف الإضافية فعّالًا طالما كنت تستخدم وظائف إضافية طرف ثالث قديمة. لذا، فيما يلي الخطوات التي ستساعدك في تجربة هذا الحل.
الخطوة 1: فتح إكسل واذهب إلى ملفات، ثم الخيارات.
الخطوة 2: حدد الوظائف الإضافية ومن ثم انتقل إلى القائمة المنسدلة لاختيار إكسل الوظائف الإضافية.
الخطوة 3: انقر على "الانتقال" وستحتاج إلى إلغاء تحديد جميع الخيارات.
الخطوة 4: انقر على موافق واحفظ كل شيء.
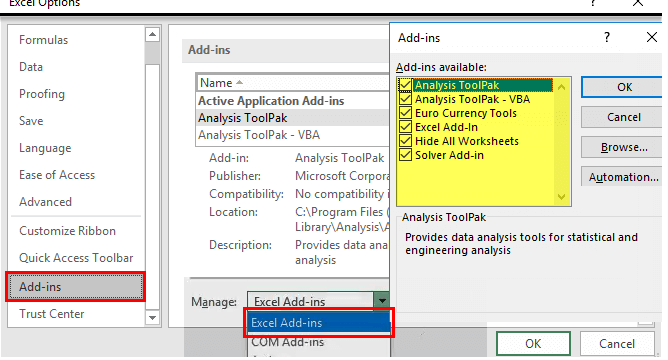
أعد تشغيل إكسل بعد هذه الخطوات، وقد تلاحظ فرقًا في الأداء والسرعة.
9تجنب استخدام الصف أو العمود بأكمله كمرجع
إكسل هو البرنامج الذي يعمل كبرمجيات، حيث عندما تشير إلى صف أو عمود بأكمله، فإنه يقوم بفحص البيانات يدويًا لكل إدخال في ذلك الصف أو العمود. وهذا يستغرق وقتًا طويلاً أكثر مما قد تتوقع. لذا، عندما تحتاج إلى الإشارة إلى شيء ما، تأكد من عدم استخدام الصف أو العمود بأكمله كمرجع.
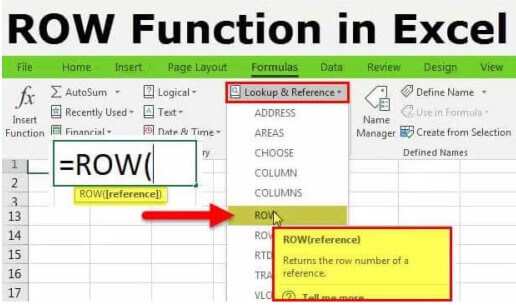
الأسئلة الشائعة: المشكلات الشائعة حول إكسل قد ترغب في معرفتها
1كيف يمكنني مسح ذاكرة التخزين المؤقتة لإكسل في Windows 10؟
مسح ذاكرة التخزين المؤقتة لإكسل في Windows 10 هو عملية تستغرق عدة خطوات. يجب عليك الانتقال إلى مركز التحميل ثم إلى الإعدادات. ستجد هناك خيار حذف ملفات الذاكرة المؤقتة. بتأكيد حذفها، ستتمكن من إتمام المهمة بنجاح.
2لماذا يكون ملف إكسل كبيرًا بينما يحتوي على بيانات قليلة؟
في معظم الحالات، يكون السبب وراء ذلك هو وجود ورقات عمل مخفية، وأحد هذه الورقات يحتوي على بيانات ضخمة. الاستدامة في البيانات بين الأوراق العمل الأخرى هي سبب آخر.
3كيف يمكنني تحرير موارد النظام لتسريع أداء إكسل؟
يمكنك تحرير موارد النظام عن طريق إغلاق التطبيقات غير الضرورية، وتعطيل العمليات التشغيلية الخلفية، ومسح ذاكرة التخزين المؤقتة والملفات المؤقتة.
الخلاصة
الاحتكام إلى إكسل بطيء الاستجابة يمكن أن يكون مزعجًا للغاية، خاصةً عندما يتعين عليك استخدام ملفات إكسل بشكل متكرر. لذا، الشيء الوحيد الذي يمكنك فعله هو معرفة كيفية حل مشكلة بطئ الاكسل. بهذه الطريقة، ستتمكن من حل المشكلة بنفسك. جرب iMyFone UltraRepair الآن، ربما يمكن أن يحل مشكلتك بشكل مثالي!






