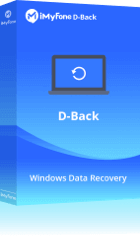شاشة اللابتوب HP سوداء والجهاز شغال؟ لا يوجد استجابة عند النقر على الفأرة أو لوحة المفاتيح؟ ستشرح هذه المقالة كيفية إصلاح شاشة اللاب توب سوداء hp، مرتبة من الحلول الأبسط والأكثر احتمالية للنجاح إلى الحلول الأصعب والأقل احتمالية.

أسباب شاشة اللابتوب سوداء hp
إذا كنت قادرًا على تحديد سبب شاشة اللابتوب السوداء في أجهزة HP، فمن الممكن أن تجد الحل الأمثل لإصلاحها. هذا أمر مهم لأن بعض إصلاحاتها تتطلب ضبط النظام الحاسوبي بناءً على المشكلة. وفيما يلي بعض الأسباب الشائعة لظهور شاشة اللابتوب السوداء في أجهزة HP:
1 مشاكل في الأجهزة
- تعطل الشاشة وعدم القدرة على عرض الصورة.
- قد تكون بطاقة الرسوميات غير مثبتة جيدًا أو تالفة.
- قد يكون هناك خلل أو عدم تثبيت جيد لشريحة الذاكرة (RAM) مما يؤدي إلى الشاشة السوداء.
- قد تكون الكابلات الداخلية المتصلة بالشاشة غير مثبتة جيدًا أو تالفة.
2 مشاكل في الطاقة
- وجود خلل في البطارية.
- استخدام شاحن غير أصلي وغير متوافق مع جهاز HP مما يؤدي إلى الشاشة السوداء.
3 مشاكل في BIOS أو البرامج الثابتة (Firmware)
- إعدادات BIOS خاطئة.
- حدوث خطأ أثناء تحديث BIOS.
4 مشاكل في نظام التشغيل
- تلف ملفات النظام أو وجود مشاكل في برامج التشغيل مما يؤدي إلى تعطل النظام.
- وجود مشكلة في برنامج تشغيل العرض (display driver) مما يؤدي إلى عدم عرض المحتوى على الشاشة.
5 تداخل الأجهزة الخارجية
- قد تتداخل الأجهزة الخارجية (مثل أجهزة USB، والأقراص الصلبة الخارجية، وغيرها) مع عملية بدء التشغيل.
طرق حل مشكلة شاشة اللابتوب سوداء والجهاز شغال hp
بناءً على الأسباب المذكورة أعلاه للشاشة السوداء في لاب توب HP، يمكنك أولاً تحديد السبب بنفسك واختيار الحل المناسب. فيما يلي نستعرض 8 إجراءات لإصلاح مشكلة شاشة اللابتوب سوداء والجهاز شغال hp.
1. تحديث الشاشة عبر تسلسل مفاتيح Windows
- اضغط على مفاتيح CapsLock أو NumLock للتحقق مما إذا كان أي ضوء مؤشر يضيء (هذا الحال يعني أنّ شاشة اللابتوب hp سوداء والجهاز شغال).
- إذا أضاءت أي من أضواء المفاتيح:
- اضغط على Ctrl + Alt + Delete لعرض قائمة المسؤول.
- اختر حسابك وقم بتسجيل الدخول كالمعتاد.
- إذا لم تتمكن من تسجيل الدخول، انقر على أيقونة "الطاقة" ثم اختر "إعادة التشغيل" لإعادة تشغيل الكمبيوتر.
- إذا تجمد اللابتوب hp على شاشة سوداء مرة أخرى، فإن الخيار الأخير هو إيقاف تشغيل الكمبيوتر بالقوة عن طريق الضغط مع الاستمرار على زر الطاقة لمدة حوالي 10 ثوانٍ.
- إذا لم يضيء أي من المفاتيح:
- قم بإيقاف تشغيل الكمبيوتر يدويًا عن طريق الضغط على زر الطاقة لمدة حوالي 10 ثوانٍ.
- قم بإزالة محول الطاقة من الكمبيوتر ومصدر الطاقة لمدة حوالي 30 ثانية.
- أعد توصيله، ثم أعد التشغيل.
إذا كانت اللابتوب hp لا تزال عالقًا في شاشة سوداء، جرب الحل التالي أدناه.
2. استرجاع برنامج تشغيل العرض/المحول (عبر الوضع الآمن)
- أولا، قم بتشغيل لاب توب hp في الوضع الآمن.
- قم بتوصيل قرص التمهيد القابل للتشغيل بالكمبيوتر المحمول لتمهيد النظام.
- اذهب إلى الخيار "إصلاح" > "حل المشكلات".
- انقر على "خيارات متقدمة"، "إعدادات بدء التشغيل"، وأعد التشغيل.
- حدد "تمكين الوضع الآمن مع الشبكات".
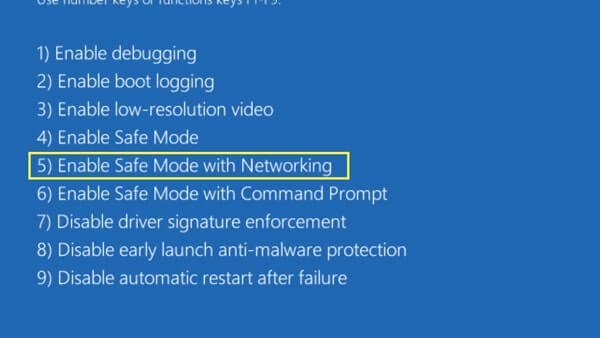
- بعد التمهيد في الوضع الآمن، افتح شريط البحث واكتب "إدارة الأجهزة".
- اختر برنامج "إدارة الأجهزة"، ثم ابحث عن محولات العرض.
- تحت علامة تبويب محول العرض، ستظهر جميع محولات العرض الحالية في الكمبيوتر (مثل Intel HD 4000، Nvidia RTX 3060).
- انقر بزر الماوس الأيمن على محول العرض الذي يُشتبه في أنه يسبب مشكلة الشاشة السوداء، ثم افتح "الخصائص".
- ابحث عن علامة تبويب "برنامج التشغيل"، واختر "استرجاع برنامج التشغيل"، واضغط على "نعم" لتنفيذ العملية.
- بمجرد الانتهاء من العملية، أعد تشغيل hp لمعرفة ما إذا تم حل مشكلة الشاشة السوداء.
3. تعطيل التشغيل السريع
- اضغط على مفتاح الويندوز. الآن اكتب "لوحة التحكم" واضغط على Enter.
- حدد "النظام والأمان" > "خيارات الطاقة".
- من "اختيار ما تفعله أزرار الطاقة"، قم بإلغاء تحديد خيار "التشغيل السريع".
- انقر على "حفظ التغييرات".
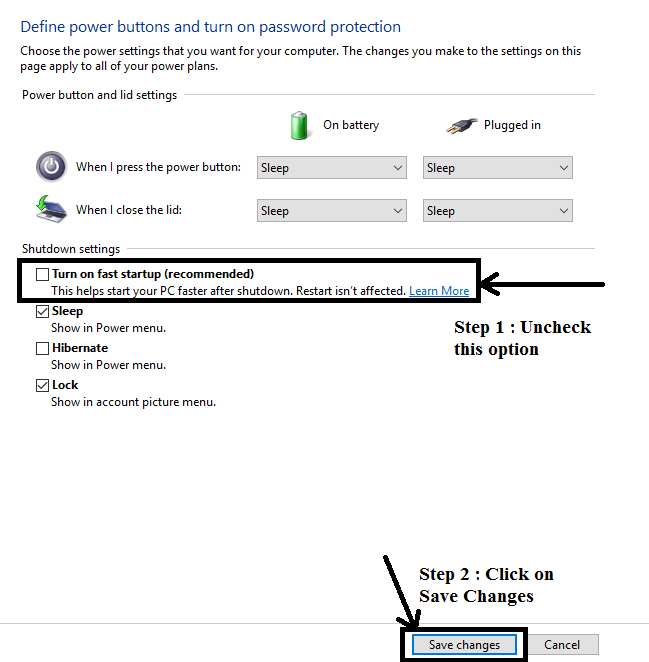
4. استخدام استعادة BIOS الطارئة لأجهزة HP
- قم بتوصيل جهاز الكمبيوتر المحمول HP بمحول الطاقة وأوقف تشغيله.
- عند إيقاف تشغيل الكمبيوتر المحمول، اضغط معًا على مفاتيح Windows + B ومفتاح الطاقة.
- بعد ذلك، ستسمع صوت البيب، وستصل إلى شاشة BIOS.
- بعد ذلك، يمكنك الرجوع إلى الإصدار السابق لل BIOS.
5. إعادة تشغيل عملية explorer.exe
- اضغط على مفاتيح Ctrl+Shift+Esc لفتح مدير المهام.
- يمكنك النقر على علامة التفاصيل (Details) ومن ثم سترى عملية explorer.exe.
- حددها واضغط على زر "إنهاء المهمة" (End Task) في الأسفل.
- أعد تشغيل جهاز الكمبيوتر المحمول HP واعود إلى مدير المهام.
- حدد "ملف" و"تشغيل مهمة جديدة" (File and Run new task).
- أدخل "explorer.exe" واضغط على Enter للتحقق مما إذا كان الكمبيوتر المحمول يعمل بشكل طبيعي.
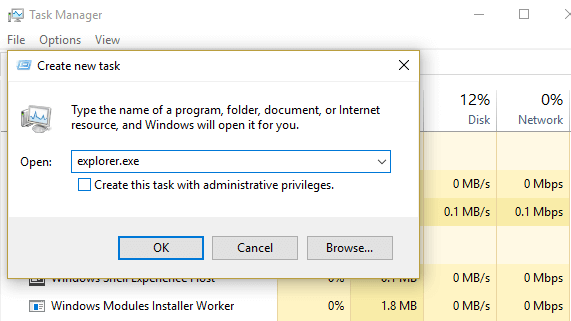
6. إعادة ضبط وحدات الذاكرة
- أولاً، قم بإيقاف تشغيل جهاز الكمبيوتر المحمول. بعد ذلك، قم بإزالة محول الطاقة.
- ابحث عن وحدة الذاكرة. قم بفك مشابك وحدات الذاكرة.
- تأكد مرة أخرى مما إذا كنت قد فكت وحدة الذاكرة بشكل صحيح أم لا.
- انزع وحدة الذاكرة من لوحة الأم وأعد تثبيتها.
7. إعادة تعيين المصنع لجهاز HP
- أوقف تشغيل الكمبيوتر المحمول وافصل جميع الأجهزة المتصلة.
- قم بتشغيل الكمبيوتر مرة أخرى واضغط على مفتاح F11. ستظهر شاشة استعادة النظام (System Recovery).
- انقر على "حل المشكلات" (Troubleshoot) واختر "إعادة تعيين هذا الكمبيوتر" (Reset this PC).
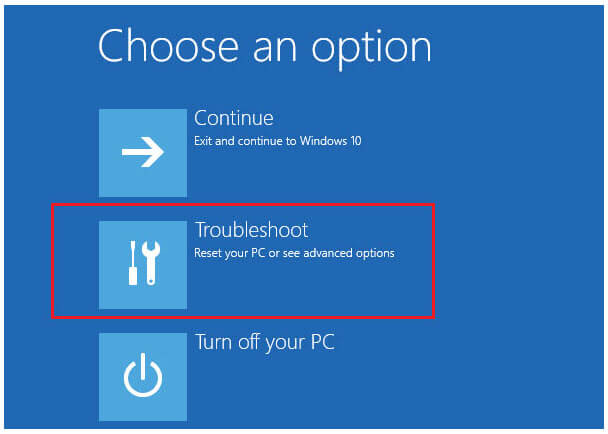
8. للتواصل مع دعم HP
إذا فشلت جميع الخطوات السابقة، يمكنك دائمًا الاتصال بدعم HP وشرح التفاصيل بدقة للحصول على مساعدة أفضل. يمكنك زيارة قسم الأسئلة الشائعة على موقعهم الرسمي لمعرفة نوع المشكلة التي تواجهها.
كيفية استعادة البيانات من لاب توب hp ذو شاشة سوداء
عندما تصل إلى هنا، أنا متأكد من أنك قد حلَّيت مشكلة لاب توب hp شاشة سوداء. بمجرد استخدامك للكمبيوتر المحمول مرة أخرى، هل وجدت أن بعض الملفات المهمة عليه اختفت؟ حسنًا، ليس من المستغرب ذلك لأن شاشة اللابتوب hp سوداء والجهاز شغال غالبًا ما تؤدي إلى فقدان البيانات.
ولكن لا داعي للقلق، فنحن هنا لمساعدتك في استرداد البيانات المفقودة. لتحقيق ذلك، يُوصى مرة أخرى باستخدام برنامج استعادة البيانات المحترف - iMyFone D-Back for Windows، والذي يمكن استخدامه لاستعادة ما يصل إلى 1000 نوع من الملفات مثل الصور ومقاطع الفيديو ورسائل البريد الإلكتروني في مختلف السيناريوهات بما في ذلك هجوم الفيروسات، وانهيار الكمبيوتر، وفقدان القسم، وسلة المهملات المفرغة.
تعال وجرب استعادة الملفات للاب توب hp عبر اتباع 3 خطوات بسيطة!
الخطوة 1: قم بتنزيل D-Back for Windows على جهازك وقم بتشغيله. اختر الموقع الذي ترغب في إجراء استعادة البيانات فيه وانقر على زر البدء.

الخطوة 2: بعد اختيار الموقع، سيبدأ البرنامج في فحص الملفات التي تم فقدها عميقًا. انتظر حتى انتهاء الفحص.
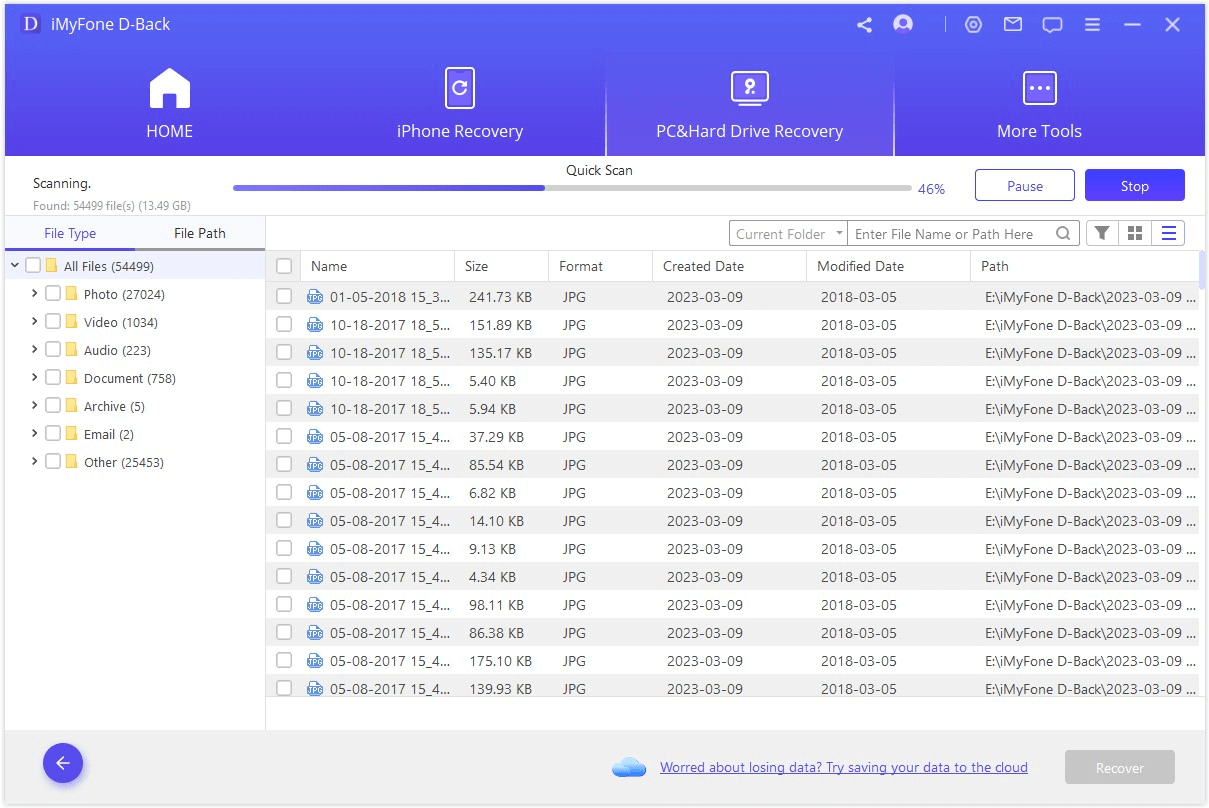
الخطوة 3: في النهاية، سيتم عرض جميع الملفات التي فقدت على الشاشة. يمكنك معاينتها واستعادتها انتقائيًا أو استعادة جميعها بالنقر على زر "استعادة".
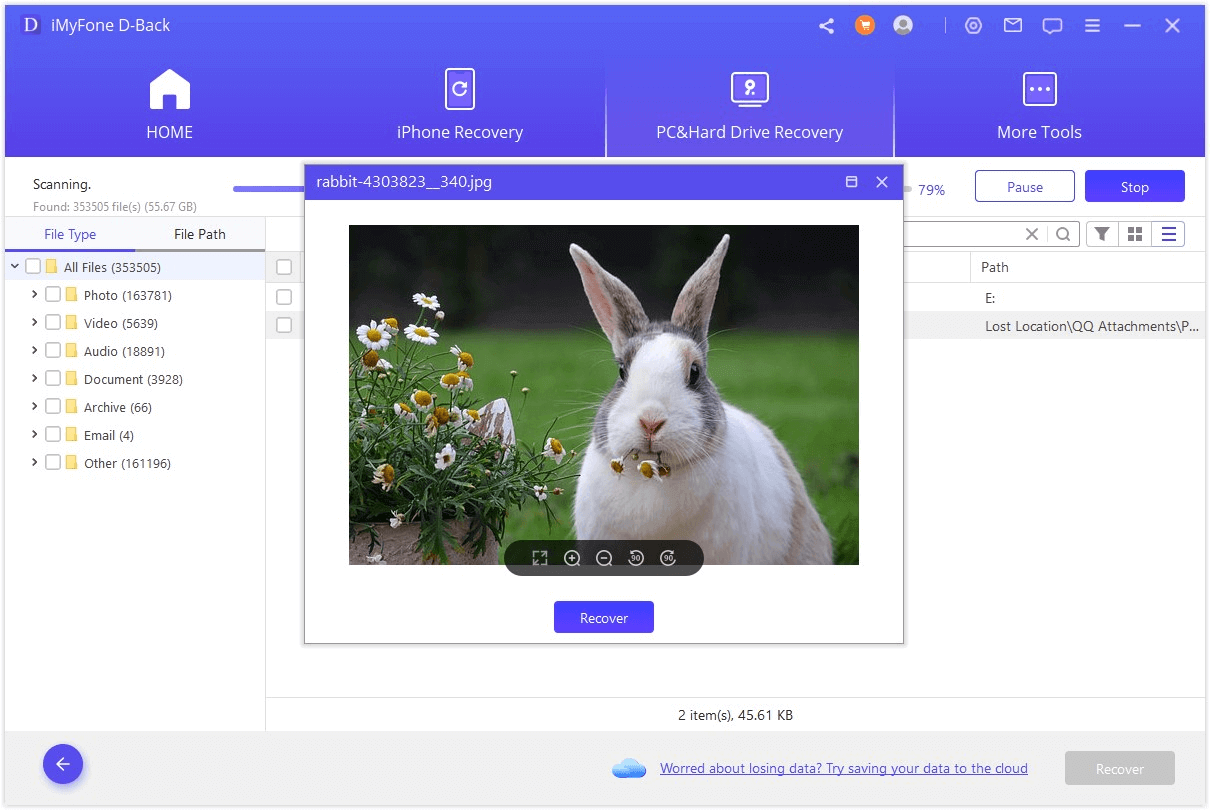
الختام
لكيلا يواجه جهاز الكمبيوتر المحمول HP مشكلة الشاشة السوداء مرة أخرى، يجب عليك مراقبة صحة جهازك بشكل دقيق وإجراء الفحوصات اللازمة قبل حدوث مثل هذه المشكلة. كما يرجى تذكر أنه يمكنك دائمًا استعادة البيانات والملفات المفقودة إلى جهازك باستخدام أداة D-Back for Windows القوية. إنها بالتأكيد تستحق التجربة (حتى في Windows 11). وأخيرًا، هل وجدت هذا المقال مفيدًا؟ أخبرنا في التعليقات أدناه.