تمكنك من بضغطة واحدة في إصلاح مشكلات الفيديو مثل: عدم وجود صوت، تشويش، تقطّع، أو عدم إمكانية التشغيل. مزودة بأحدث تقنيات الذكاء الاصطناعي لتحسين جودة الفيديو والصور بسهولة، مما يمنحك تجربة جديدة تمامًا لإصلاح الملفات!
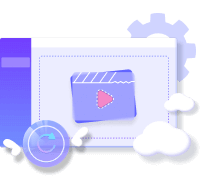
الفيديو يعمل بدون صوت، ماذا تفعل؟ على عكس النصوص المكتوبة، يعتمد الفيديو بشكل كبير على الصوت لنقل مشاعر الشخصيات وإبراز لحظات الفرح أو الحزن. مشاهدة فيديو بدون صوت قد تكون تجربة محبطة للغاية، حيث تفقد الكثير من المتعة والإحساس بالمحتوى. نحتاج إلى استرجاع صوت الفيديو! لذلك، نقدم لكم في هذه المقالة 4 طرق فعّالة لحل مشكلة عدم ظهور الصوت في الفيديو. تعرّفوا عليها الآن واستعيدوا تجربة المشاهدة الممتعة!

لماذا يتم تشغيل الفيديو ولكن لا يوجد صوت؟
هناك بعض الأسباب المحتملة التي تجعل الفيديو يعمل بدون صوت:
- 1. ملفات الصوت تالفة بسبب خلل أثناء تحميل الملف أو عند تحويل الملف لصيغة أخرى او أثناء نقل الملفات. قد يتسبب هذا في تشغيل الفيديو بشكل طبيعي، ولكن الصوت مفقود لا يعمل معك على النحو المتوقع.
- 2. ملف الفيديو يفتقد إلى برنامج ترميز ذي صلة، وهو أمر ضروري لتشغيل الصوت، بحيث يتمكن جهازك من التعرف على نوع الملف وطريقة تشغيله. في هذه الحالة، قد لا يتمكن مشغل الفيديو الموجود على جهازك من العثور على الصوت وتشغيله كما هو متوقع.
- 3. مشكلة في إعدادات الصوت أو في مكبرات الصوت المستخدمة في جهازك، بالتالي لن يظهر الصوت حتى وان كان كل شيء يعمل بشكل طبيعي.
كيفية حل مشكلة عدم ظهور الصوت في الفيديو
في السطور السابقة، وضحنا الاحتمالات الممكنة وراء مشكلة الفيديو يعمل بدون صوت، الآن لننتقل الى الجزء الأهم - كيفية حل مشكلة الفيديو بدون صوت.
1برنامج استرجاع صوت الفيديو
إذا كنت ترغب في إصلاح مشكلة الفيديو بدون صوت بأسرع طريقة ممكنة، فإن استخدام الأدوات المتخصصة بلا شك هو الخيار الأسرع والأسهل! هنا نوصي بأداة قوية لإصلاح ملفات الفيديو - iMyFone UltraRepair، التي يمكنها إصلاح مختلف مشاكل الفيديو، مثل عدم وجود صوت، التقطيع، التشويش، وعدم القدرة على التشغيل.
بالإضافة إلى ذلك، تقدم الأداة العديد من خدمات الإصلاح والتحسين للملفات المختلفة، بما في ذلك الفيديوهات، الصور، الملفات الصوتية، والنصوص.
- 3 خطوات فقط، حل مشكلة عدم ظهور الصوت في الفيديو للكمبيوتر أو للاندرويد أو للايفون، بغض النظر عن صيغة الفيديو.
- حل مشكلة الفيديو يعمل بدون صوت مع دعم صيغ الفيديو المختلفة مثل MOV و MP4 و M2TS و MKV و MTS و 3GP و AVI و FLV و MXF و INSV و M4V وما إلى ذلك.
- يدعم تحويل تنسيقات الفيديو والصور بنقرة واحدة، مجانًا وغير محدود
- إصلاح مقاطع الفيديو التالفة بنقرة واحدة، ولا تقلق إذا تعذر تشغيلها على أجهزة مثل iPhone أو Chrome.
كيفية حل مشكلة عدم ظهور الصوت في الفيديو باستخدام UltraRepair؟
الخطوة 1: تحميل وتنصيب برنامج UltraRepair على جهاز الكمبيوتر، عند تشغيل البرنامج اختر وضع "إصلاح الفيديو" ثم اضافة ملف الفيديو الذي لا يحتوي على صوت الي البرنامج وذلك من خلال "إضافة فيديو".
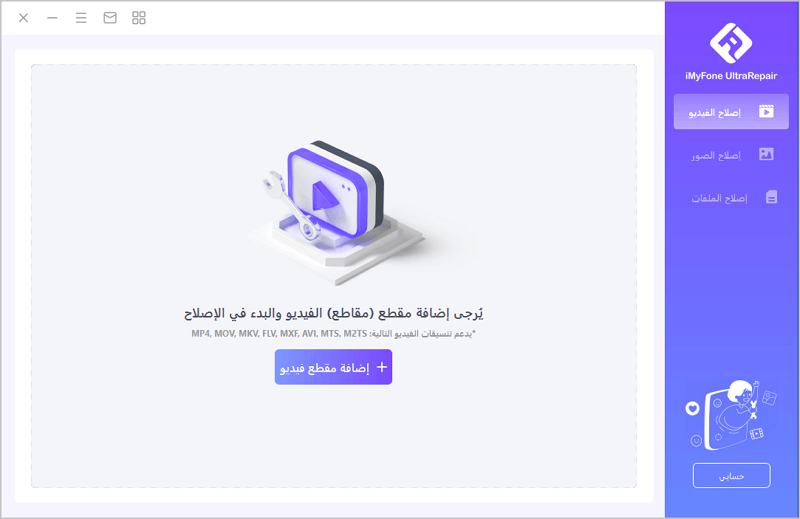
الخطوة 2: بعد الانتهاء من تحديد واضافة الفيديو الذي تريد إصلاحه، انقر على "إصلاح".
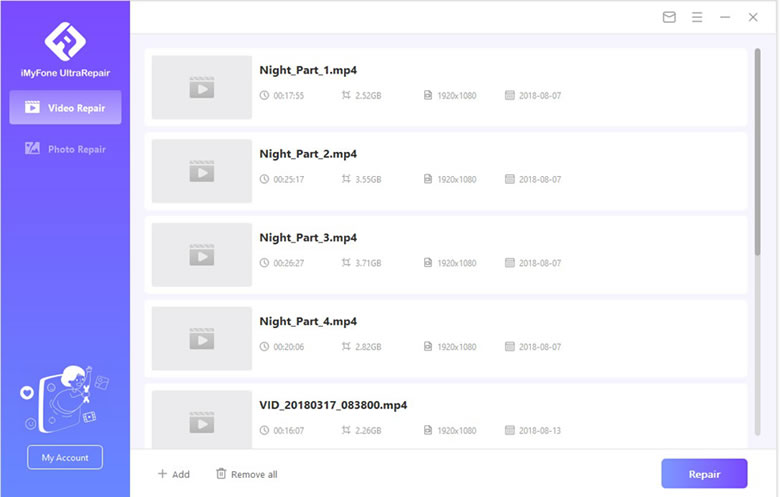
الخطوة 3: بمجرد الانتهاء من إصلاح الفيديو، أصبح لديك الإمكانية في حفظ الفيديو أو مجموعة من الفيديوهات بعد اصلاح مشكلة الصوت على جهاز الكمبيوتر.
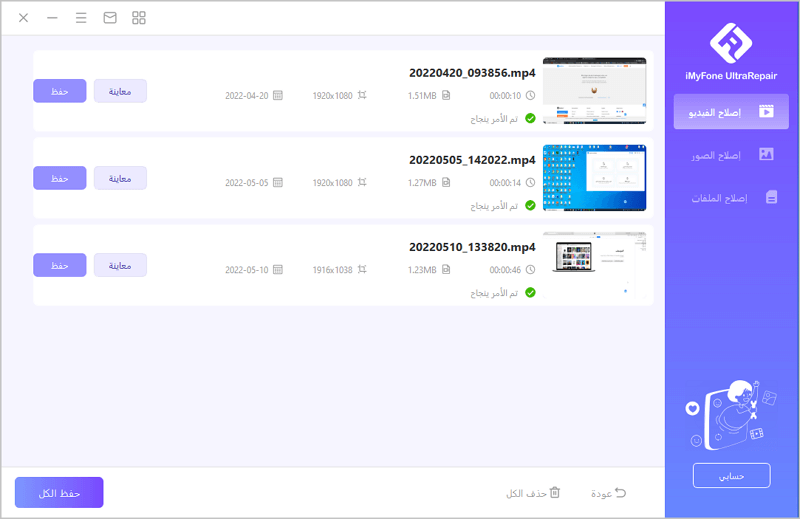
الآن، تستطيع تشغيل الفيديو الذي تم إصلاحه على جهاز الكمبيوتر، سوف تلاحظ تمام حل المشكلة وعمل الصوت مع الفيديو مرة أخرى.
ملاحظة
في حالة لم يتم اصلاح مشكلة الصوت في الفيديو، قد يكون ذلك بسبب التلف الكبير للفيديو، بالتالي يمكنك تجربة وضع الإصلاح المتقدم، او ارسال الفيديو الى دعم العملاء عبر البريد الإلكتروني.
2تثبيت برنامج تشغيل يدعم ترميز الصوت
في حالة كانت مشكلة الفيديو يعمل بدون صوت بسبب عدم وجود برنامج يدعم ترميز أو صيغة الصوت، بالتالي حل هذه المشكلة يحتاج الى تثبيت برنامج ترميز الصوت المطلوبة على جهاز الكمبيوتر، يوجد العديد من برامج التشغيل التي يمكنك الاختيار فيما بينها، على سبيل المثال من البرامج الشائعة في هذا الصدد Windows Media Player، وبرنامج QuickTime Player، وغيرها من البرامج التي تقوم بنفس الوظيفة.
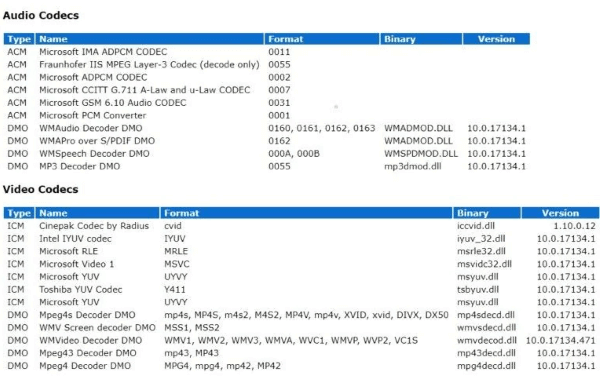
الخطوة 1: كبداية، ستحتاج إلى البحث عبر الانترنت ثم تنزيل وتنصيب البرنامج المناسب.
الخطوة 2: بمجرد تنزيل البرنامج، انقر نقرًا مزدوجًا للتشغيل واتبع التعليمات التي تظهر على الشاشة.
الخطوة 3: عملية التثبيت والتشغيل هنا تختلف باختلاف البرنامج الذي قمت باختياره، لكن معظمها افتراضي.
الخطوة 4: بمجرد تثبيت برنامج تشغيل صيغة الصوت المناسب، سوف يتم عرض الفيديو مع الصوت.
3فتح الفيديو باستخدام مشغل وسائط آخر
إذا كانت لا تزال المشكلة مستمرة، بحيث لا تسمع الصوت مع الفيديو حتى بعد تنصيب برنامج يدعم ترميز الصوت في الخطوة السابقة، يمكنك محاولة فتح الفيديو باستخدام مشغل وسائط آخر، من الخيارات المقترحة في هذا الصدد والأكثر شيوعاً برنامج ويندوز ميديا بلاير، كويك تايم، برنامج VLC، الى غير ذلك.
كل برنامج متخصص في تشغيل الفيديو يحتوي على مجموعة من الصيغ والترميز الخاص به، لذلك قد يساعدك فتح مقطع الفيديو باستخدام مشغل وسائط مختلف الي سماع صوت الفيديو عند تشغيل ملف الفيديو. هذه الطريقة عملية خاصة إذا كنت تستخدم مشغل وسائط قديم لا يدعم ترميز الفيديو الذي تحاول تشغيله.
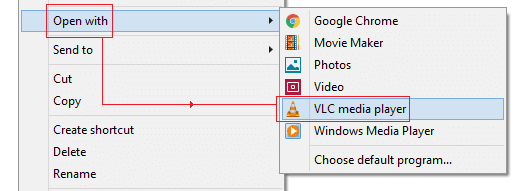
4تحويل الفيديو إلى تنسيق آخر
إذا كنت لا تزال غير قادر على حل مشكلة عدم ظهور صوت في الفيديو، فقد تحتاج إلى تحويل الفيديو الي صيغة اخري. يوجد العديد من صيغ ملفات الفيديو المختلفة التي يمكنك الاختيار من بينها. نذكر على سبيل المثال AVI، WMV، MOV.
لكي تتمكن من تحويل صيغة الفيديو الي صيغة اخري، سوف تحتاج إلى أداة تحويل صيغة الملفات، مثال على ذلك برنامج VLC، وهو مشغل وسائط مجاني يمكنك ايضًا استخدامه في تحويل الفيديو الي صيغة او تنسيق مختلف.
خطوات تحويل الفيديو إلى صيغة مختلفة باستخدام VLC:
الخطوة 1: علي سبيل المثال تحويل MP4 الى صيغة أخري عبر VLC، شغل برنامج VLC ثم من تحويل / حفظ.
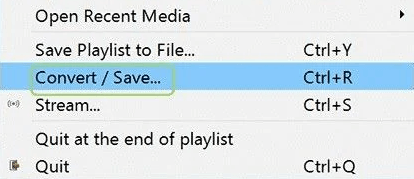
الخطوة 2: حدد على ملف MP4 الذي تريد تحويله، ثم من "Profile" حدد صيغة او تنسيق جديدًا من القائمة المنسدلة.
الخطوة 3: ثم اضغط على "تحويل"، سوف تبدأ عملية تحويل صيغة الفيديو، بالتأكيد هذه الخطوات تختلف باختلاف البرنامج المستخدم في عملية التحويل.
عند الانتهاء من تحويل وتغيير صيغة الفيديو في الخطوات السابقة، من المفترض أن تكون قادر الآن على تشغيل الفيديو مع الصوت بدون مشكلة.
الأسئلة الشائعة حول مشكلة صوت الفيديو
1كيفية معرفة إذا كان الفيديو يوجد به صوت؟
لمعرفة ما إذا كان الفيديو من حيث الأصل يحتوي على صوت أم لا، يمكنك محاولة تشغيله باستخدام مشغل وسائط مختلف كما وضحنا في الخطوات السابقة. إذا لم تسمع أي صوت علي الإطلاق، هنا وفي هذه الحالة من المحتمل أن ملف الفيديو لا يحتوي على أي صوت.
هناك طريقة أخرى، يمكنك فحص الفيديو ومعرفة إذا يوجد صوت، وذلك عبر فتح الملف في محرر نصوص والبحث عن "audio". إذا لم تتمكن من العثور على أي نتيجة، فمن المحتمل أن الملف لا يحتوي على أي صوت.
2لماذا الصوت يظهر بدون صورة عند تشغيل الفيديو؟
هناك بعض الأسباب المحتملة التي قد تكون السبب في كون ملف MP4 يشغل الصوت بدون صورة. لكن السبب الأكثر ترجيحًا هو أن مشغل الوسائط لا يدعم تشغيل ترميز الفيديو. بالتالي يمكنك محاولة تشغيل الفيديو في مشغل فيديو مختلف أو تجربة فتحه باستخدام برنامج أخري وهل سوف يعمل الفيديو مع الصوت أم ستستمر المشكلة.
إذا استمرت المشكلة عند محاولة فتح الملف في مشغل آخر يشغل الصوت فقط، هناك احتمال آخر قد يكون ملف الفيديو تالف.
استنتاج
خلال المقال، وضحنا 4 طرق مختلفة خطوة بخطوة بالتفصيل حول كيفية حل مشكلة عدم ظهور الصوت في الفيديو وإعادة تشغيل الصوت مرة أخري، نأمل أن تكون هذه الطرق مفيدة وتساعدك في الاستمتاع بملفات ومقاطع الفيديو الخاص بك مع الصوت بدون مشاكل. نوصي هنا باستخدام برنامج iMyFone UltraRepair، حيث يساعد في حل مشكلة عدم ظهور الصوت في الفيديو حتى بسبب تلف الفيديو بكل سهولة وسرعة، فقط حمل البرنامج وجربه الآن.







