هل ترغب في تعديل ملف PDF لكنك اكتشفت أنه لا يمكن تحريره مباشرة؟ في هذه الحالة، ستحتاج أولاً إلى تحويل ملف PDF إلى Word لتتمكن من تعديل التنسيق أو المحتوى بسهولة. ومع ذلك، قد يواجه الكثيرون مشاكل أثناء التحويل مثل الرموز الغريبة أو تغيير في تنسيق النص، مما يجعل الملف صعب القراءة.
لا تقلق!
في هذا المقال، سنقدم لك منصتين موثوقتين لتحويل ملف PDF إلى Word عبر الإنترنت، بالإضافة إلى طرق تحويل مناسبة لأجهزة الكمبيوتر والهواتف. جميع هذه الحلول تضمن الحفاظ على تنسيق الملف الأصلي دون أي تشويه. سواء كنت تحتاجها للعمل أو الدراسة أو للاستخدام اليومي، فهذه الأدوات ستكون خيارك الأمثل.
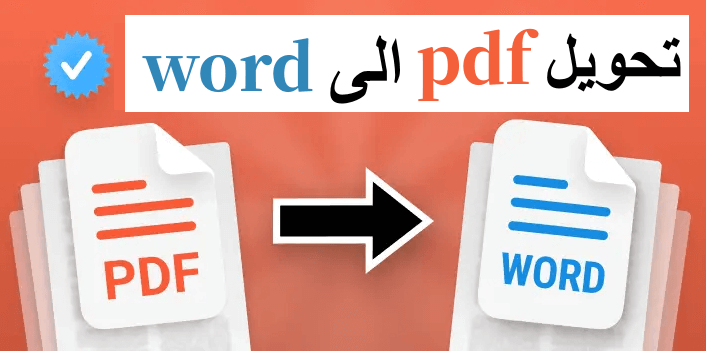
1.لماذا يحدث خطأ التنسيق عند تحويل PDF إلى Word؟
لماذا يتم خلط تنسيق PDF إلى Word؟ يرجع ذلك بشكل أساسي إلى أنه عند تحويل التنسيق، لا يتمكن Word من استعادة تخطيط PDF بالكامل، مما يؤدي إلى عدم محاذاة المحتوى أو تشويهه. وفيما يلي بعض الأسباب الرئيسية التي ستساعدك على فهم السبب:
01لم يتم تصميم ملف PDF للتحرير:
تنسيق PDF ثابت. بعد تحويل ملف PDF إلى ملف نصي، سيحاول Word إعادة تنظيم المحتوى، لكنه لن يتمكن من استعادته بدقة بنسبة 100%.
02مشكلة استبدال الخط:
إذا لم يكن الخط المستخدم في ملف PDF متاحًا على الكمبيوتر، فسيتم استبداله بعد تحويل ملف PDF إلى Word، مما يؤثر على تباعد الأسطر ومحاذاة الفقرات.
03الاختلافات في كسر السطر ومعالجة الفقرات:
قد يعامل PDF كل سطر كمربع نص مستقل، بينما يعامله Word كفقرة مستمرة، مما يؤدي إلى تخطيط غير صحيح أو أسطر فارغة إضافية بعد تحويل PDF إلى Word.
04الجداول والصور غير محاذية:
يختلف وضع الجداول والصور في PDF عن وضعه في Word. بعد تحويل ملفات PDF إلى ملفات Word، قد تتشوه أو تصبح غير محاذية أو حتى تختفي.
05يجب التعرف على ملفات PDF الممسوحة ضوئيًا بواسطة تقنية التعرف الضوئي على الحروف:
إذا كان ملف PDF عبارة عن نسخة ممسوحة ضوئيًا، تكون تقنية التعرف الضوئي على الحروف مطلوبة عند تحويل PDF إلى doc، ولكن إذا كان التعرف غير دقيق، فقد يتشوه التنسيق والنص.
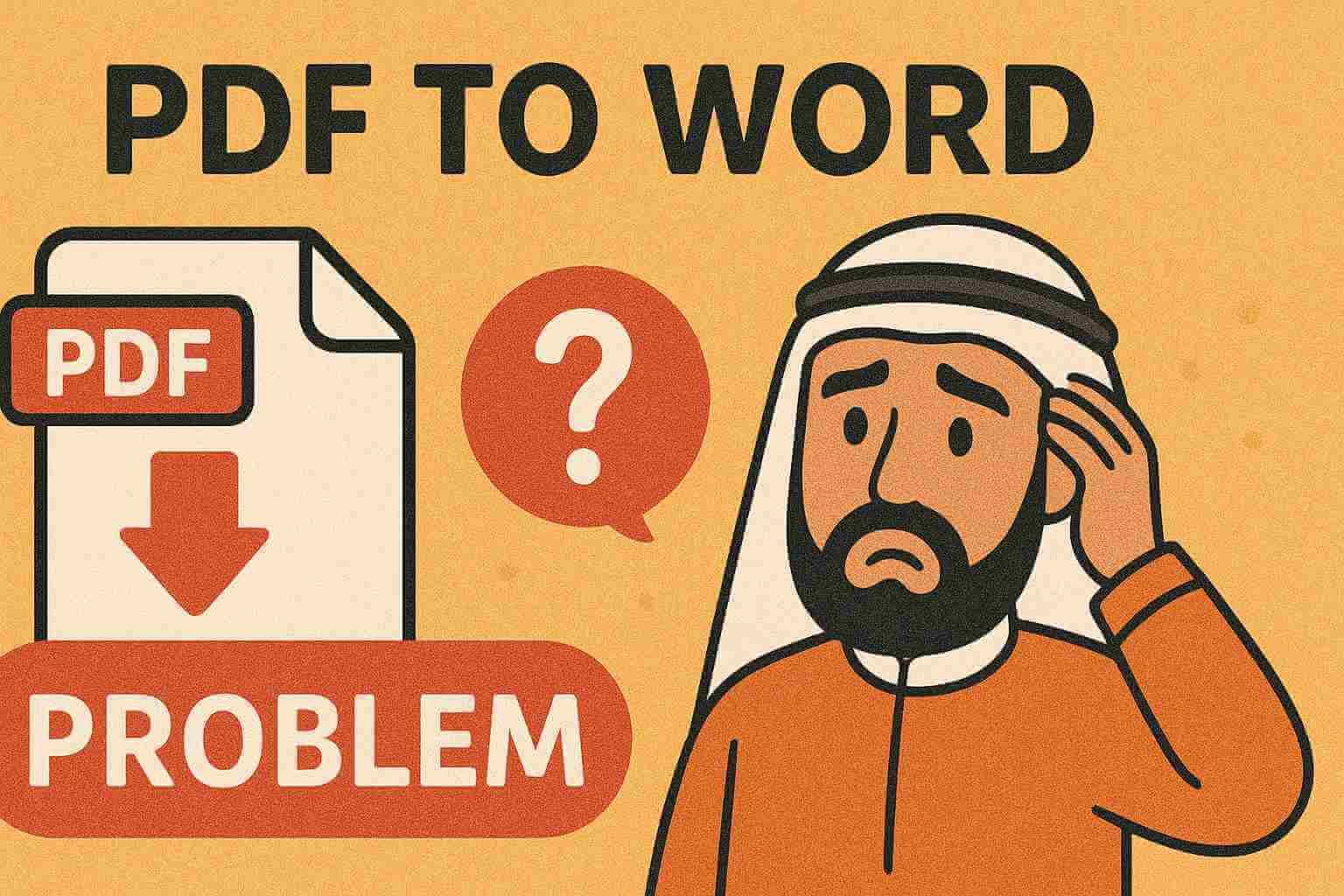
تحويل ملف PDF إلى Word باستخدام الكمبيوتر
في معظم الحالات، نُفضل تعديل الملفات النصية ومعالجتها على جهاز الكمبيوتر، ولهذا من المهم جدًا العثور على حل مثالي لتحويل ملفات PDF إلى Word.
نقدم لك في هذا المقال 3 برامج موثوقة لأجهزة الكمبيوتر تضمن الحفاظ على تنسيق الجداول والصور بدقة عالية. سواء كنت تستخدم نظام Windows أو Mac، فإن هذه الأدوات ستمنحك تجربة تحويل مستقرة وفعالة بنسبة نجاح مرتفعة.
1تحويل ملف PDF إلى Word بـUltraRepair (Win وMac)
إذا كنت تبحث عن طريقة لتحويل ملفات PDF إلى Word دون أن تتغير التنسيقات، فإن UltraRepair هو الخيار المثالي لك! إنه برنامج قوي مصمم خصيصًا لإصلاح وتحويل الملفات، حيث يمكنه تحويل ملفات PDF إلى مستندات Word بسرعة دون التأثير على المحتوى. حتى إن كانت الملفات تالفة أو لا يمكن فتحها، فإن UltraRepair يستطيع استعادتها بالكامل بما في ذلك النصوص والرسوم البيانية، كما يدعم تحويل عدة ملفات دفعة واحدة.
والأهم من ذلك، أن UltraRepair متوافق مع أنظمة Windows وMac، مما يسمح لك بإجراء تحويل PDF إلى Word بكل سهولة. ولا يقتصر عمله على المستندات فقط، بل يشمل أيضًا إصلاح وتحويل الصور ومقاطع الفيديو. كل ما عليك فعله هو اتباع 3 خطوات بسيطة لتتمكن من تعديل المحتوى مجددًا — حتى المبتدئين يمكنهم استخدامه بسهولة!
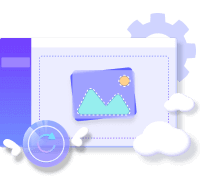
قوة UltraRepair:
- تحويل دقيق: تحليل تنسيق PDF بذكاء والحفاظ على الفقرات والأسطر والصور والجداول.
- تشغيل بسيط: الواجهة بسيطة وسهلة الاستخدام!
- آمنة وفعالة: معالجة سريعة للملفات الكبيرة وملفات PDF متعددة الصفحات.
- تحويل ملفات PDF التالفة: يمكنك إصلاح ملف PDF التالف أولاً ثم تحويل PDF إلى Word.
- يدعم تنسيقات متعددة: يمكنك أيضًا تحويل Excel وPPT والصور وما إلى ذلك لتلبية احتياجات معالجة الملفات المختلفة.
- قيمة CP عالية جدًا: حيث يمكنها أيضًا إصلاح الصور وإصلاح مقاطع الفيديو وإصلاح مشكلات العين الحمراء في الصور.
- توافق واسع: يدعم كل من أنظمة Windows وMac، فلا داعي للقلق بشأن التوافق عند تحويل PDF إلى Word.
دليل تعليمي مفصل حول كيفية تحويل PDF إلى Word
الخطوة 1: بعد تنزيل البرنامج وتثبيته على جهاز الكمبيوتر الخاص بك، انقر فوق "تحويل التنسيق" على اليسار وحدد وظيفة "تحويل PDF".

الخطوة 2: حدد "تحويل إلى Word" وقم بتحميل ملف PDF الخاص بك في الحقل "انقر لإضافة ملف". بعد تحديد مسار التخزين، انقر فوق "ابدأ".
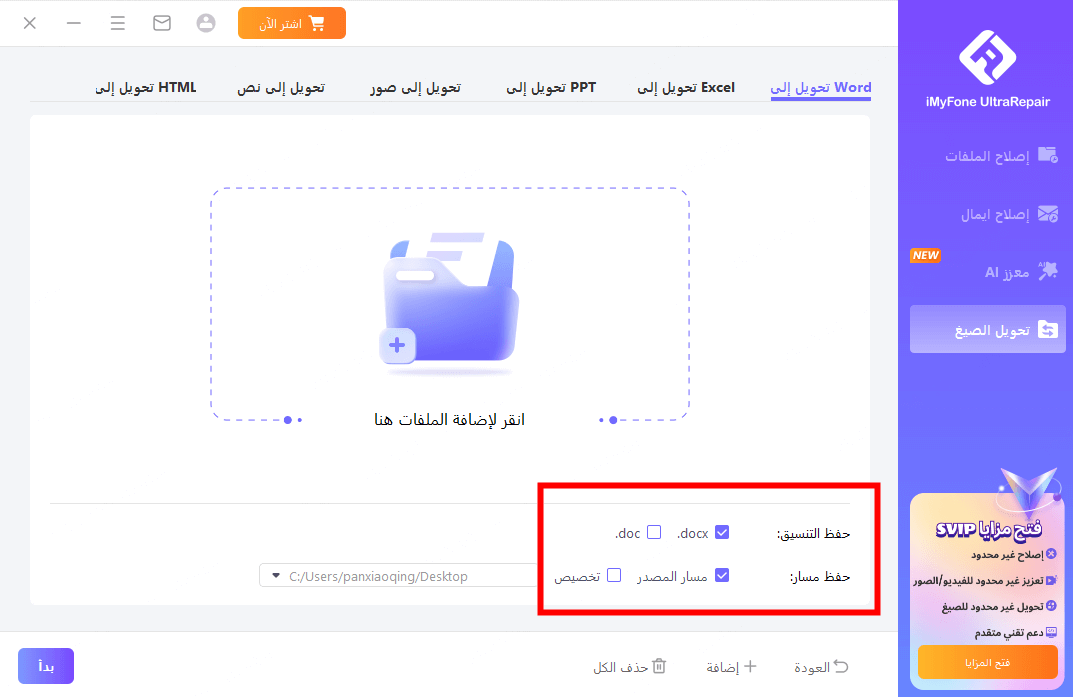
الخطوة 3: انتظر بصبر لبضع دقائق وسوف تتمكن من العثور على ملف Word على جهاز الكمبيوتر الخاص بك.
2تحويل PDF إلى Word بـAdobe Acrobat (Win)
يُعدّ PDF تنسيق ملفات متعدد الاستخدامات أنشأته شركة Adobe، ولذلك فإن استخدام برنامج Acrobat يُعدّ من أفضل الطرق لتحويل ملفات PDF إلى Word. من خلال تقنية التعرف الضوئي على الحروف (OCR)، يمكن للبرنامج الحفاظ على جميع التنسيقات والصور والنصوص. بالإضافة إلى ذلك، يتيح البرنامج دمج المستندات أو حذف الصفحات، مما يجعله أداة لا غنى عنها لكثير من الموظفين. لكن يجدر التنويه إلى أن فترة الاستخدام المجاني لا تتجاوز 7 أيام، وبعدها ستحتاج إلى الاشتراك المدفوع للاستمرار في استخدام خاصية تحويل PDF إلى Word.
الخطوة 1: انتقل إلى موقع Adobe Acrobat الرسمي وقم بتنزيل البرنامج على جهاز الكمبيوتر الخاص بك. افتح المستند الذي تريد تحويله وانقر على وظيفة "تصدير PDF" في العمود الأيسر للبرنامج.
الخطوة 2: حدد تنسيق Word على اليسار، ثم انقر فوق "تحويل إلى Doc".
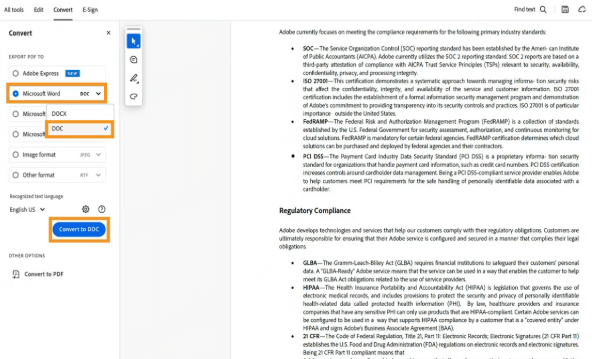
3تحويل PDF إلى Word بـGoogle (Mac)
إذا كنت مستخدمًا لجهاز Mac وترغب في ضمان تحويل PDF إلى Word بدون مشاكل في التنسيق، فإن Google Docs هو خيار ممتاز. عمومًا، يمكن لأي شخص إنشاء حساب Google والاستفادة من خدماته، كما أن استخدامه بسيط للغاية ولا يتطلب تثبيت أي برامج. لكن يجب أن يكون جهاز الكمبيوتر لديك متصلًا بشبكة الإنترنت بشكل مستقر، للاستفادة من ميزة تحويل PDF إلى Word مجانًا.
الخطوة 1: انتقل إلى الموقع الرسمي لـ Google وقم بتسجيل الدخول إلى حسابك. افتح Google Doc، وانقر على "ملف" > "فتح" في القائمة العلوية، ثم حدد ملف PDF الذي تريد معالجته.
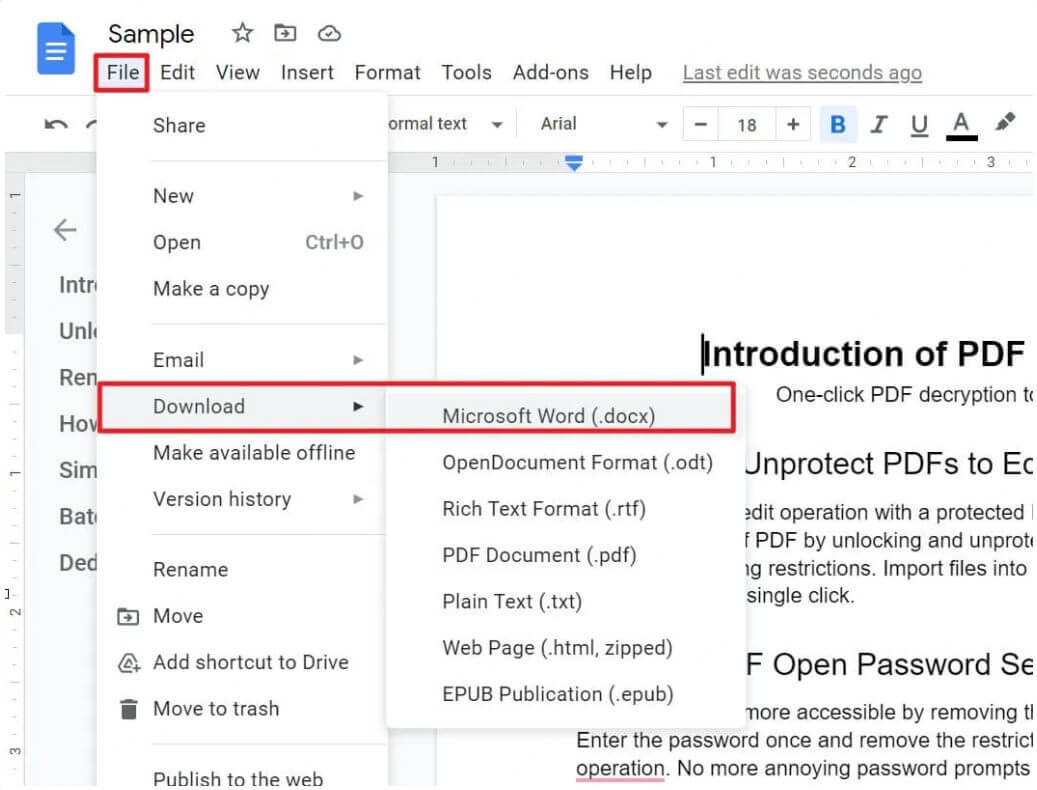
الخطوة 2: يمكنك رؤية كافة محتويات الملف. انقر فوق "ملف" > "تنزيل" في القائمة العلوية مرة أخرى وحدد تنسيق ".docx" لإكمال العملية.
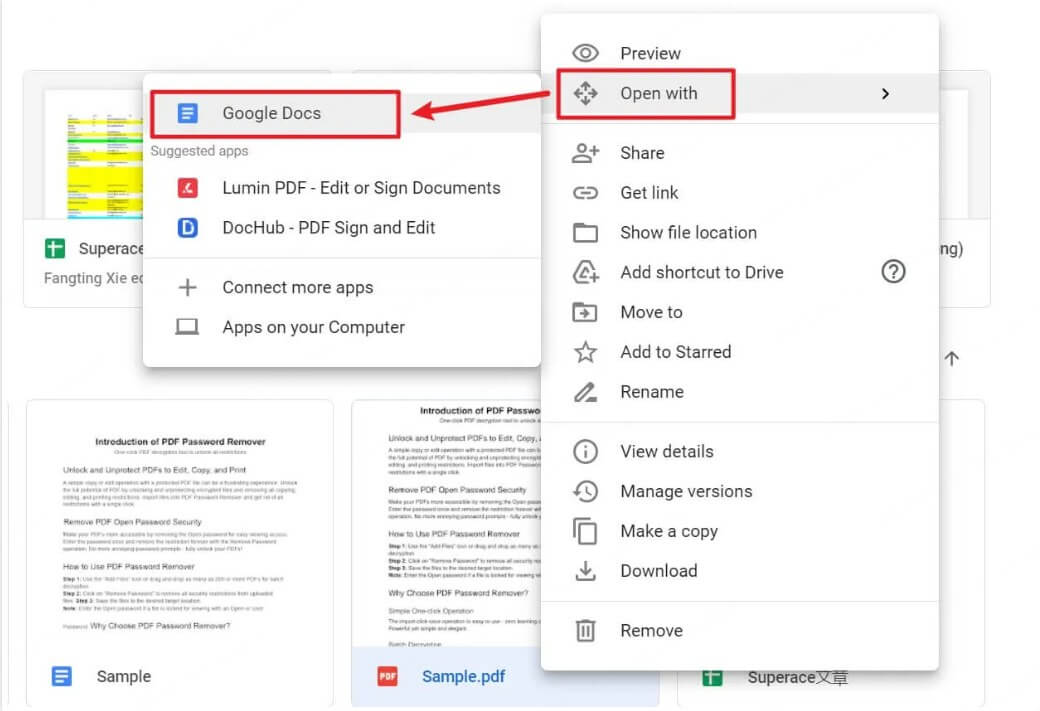
أداة تحويل PDF إلى Word عبر الإنترنت
قد تعتقد أن تنزيل أدوات الطرف الثالث سيشغل مساحة تخزين جهازك، ومع ذلك تحتاج إلى تحويل PDF إلى Word بسرعة. لا داعي للقلق، فمواقع تحويل PDF إلى Word عبر الإنترنت يمكن أن تساعدك. لقد وجدنا أداتين مفيدتين عبر الإنترنت، وكل ما عليك التأكد منه هو أن جهاز الكمبيوتر أو الهاتف متصل بالإنترنت، حتى تتمكن من إتمام التحويل بسهولة.
1iLovePDF
iLovePDF عبارة عن منصة مجانية تمامًا عبر الإنترنت لا يمكنها تحويل PDF إلى تنسيقات مختلفة فحسب، بما في ذلك Word وExcel وPowerpoint وما إلى ذلك، بل تدعم أيضًا دمج الملفات وتقسيمها وضغطها ووظائف أخرى. إذا كنت تحتاج في كثير من الأحيان إلى التعامل مع ملفات PDF في عملك، فقم بإضافة هذا الموقع إلى إشاراتك المرجعية!
يمكنه تجنب مشكلة الأحرف المشوهة بشكل فعال عند تحويل PDF إلى Word، ولكن أثناء العملية، ستظهر حقول إعلانية متعددة على الواجهة، لذلك يجب أن تكون حريصًا على عدم النقر فوق نوافذ ذات أصل غير معروف عن طريق الخطأ.

الخطوة 1: انتقل إلى موقع iLovePDF الرسمي واسحب مستند PDF الخاص بك إلى صفحة الويب.
الخطوة 2: انقر فوق الزر "تحويل إلى Word" وانتظر لبضع دقائق، ثم تكون قد أكملت عملية تحويل PDF إلى Word المجانية وسيتم تنزيل الملف تلقائيًا على جهازك.
2PDF Candy
PDF Candy هو أيضًا منصة عبر الإنترنت جيدة لتحويل PDF إلى Word، حيث يسمح للمستخدمين بتحميل الملفات من الكمبيوتر أو Google Drive أو Dropbox لإجراء التحويل. بالإضافة إلى السرعة العالية في المعالجة، هناك ميزة خاصة: بعد إتمام تحويل PDF إلى Word، يوفر رابط تنزيل خاص يمكنك من استيراد الملف مباشرة إلى مساحة السحابة للتخزين.
ومع ذلك، لا يمكن للمستخدمين غير المسجلين تحويل سوى ملف PDF واحد في الساعة، ويجب عليهم تنزيل الملف في غضون ساعتين، وإلا سينتهي صلاحية الرابط.
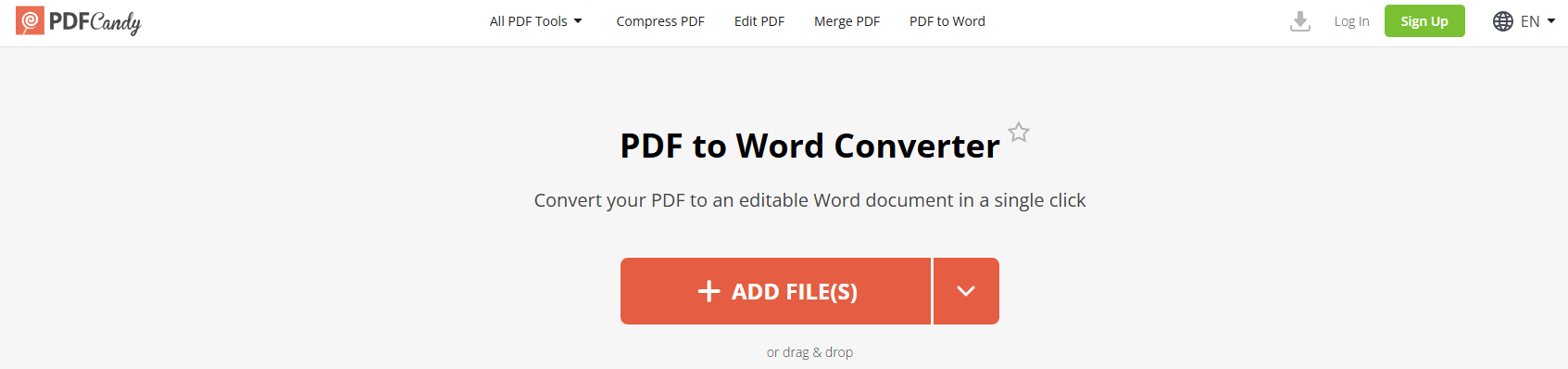
الخطوة 1: انتقل إلى الموقع الرسمي لبرنامج PDF Candy واستورد ملف PDF الخاص بك.
الخطوة 2: بعد المعاينة والتأكد من صحة كل شيء، انقر فوق الزر "تحويل".
الخاتمة
إذا كنت تريد تحديث مستندات الشركة أو مراجعة المقررات الدراسية، فإن أدوات تحويل ملف PDF إلى Word الموصى بها في هذه المقالة يمكن أن تساعدك في معالجة التحويل بسرعة واستعادة أذونات التحرير.
ومن بينها، نوصيك بشدة باستخدام UltraRepair لأن منصة التشغيل الخاصة به آمنة وموثوقة، وسرعة التحويل سريعة، وتضمن أن تحويل PDF إلى Word لن يواجه أي مشاكل. إذا كنت تريد تحويل PDF إلى Word بشكل مثالي، فسارع بتجربة البرنامج والمنصة عبر الإنترنت التي قدمناها!








