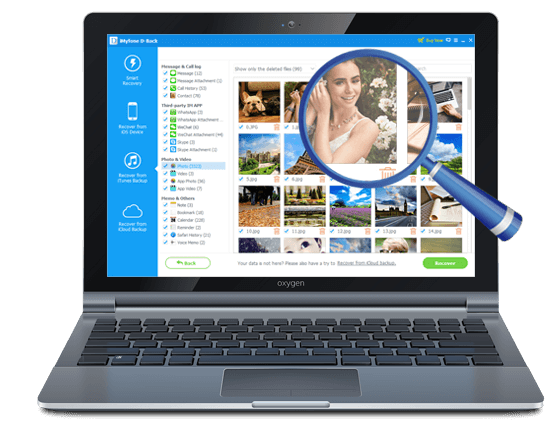بالنسبة لنظام التشغيل، عدم ظهور ملفات فلاش درايف ليست بالضرورة "مشكلة" بالمعنى الدقيق. العديد من ملفات النظام، على سبيل المثال، مخفية افتراضيًا. وهذا يعني أن نظام التشغيل لن يكتشف تلقائيًا أي ملفات تم إخفاؤها بشكل خاطئ وعرضها. إذن، ماذا يجب عليك بعد ذلك لاظهار الملفات المخفية في الفلاش مرة أخرى؟ إليك دليل شامل.

اظهار الملفات المخفية على الفلاشة باستخدام مستكشف الملفات
يمكنك إظهار الملفات المخفية في الفلاش USB من خلال مستكشف الملفات. يمكن أن يكون هذا أسهل إذا كنت لا تحب فكرة إدخال الأوامر في نافذة الطرفية. فيما يلي الخطوات للقيام بذلك:
الخطوة 1: افتح مستكشف الملفات وانتقل إلى جهاز الكمبيوتر الخاص بي. يجب أن يكون فلاش درايفك مرئيًا هنا.
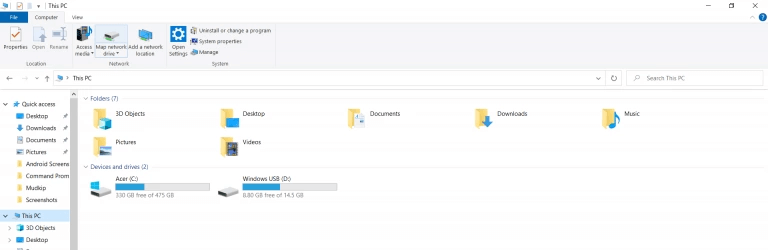
الخطوة 2: انقر نقرًا مزدوجًا فوق جهاز الفلاش لعرض محتوياته. لا يمكن رؤية أي ملفات مخفية الآن.
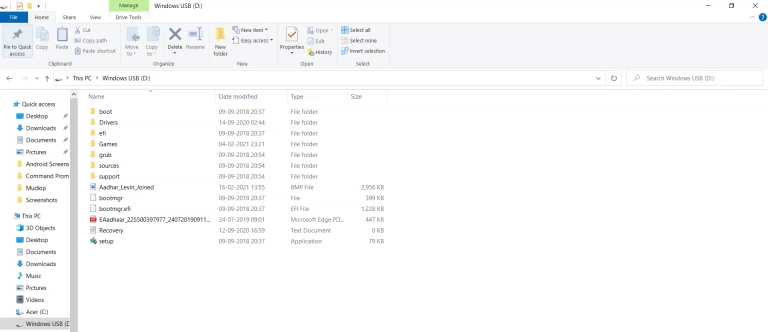
الخطوة 3: في أعلى النافذة، سترى مجموعة من علامات التبويب مثل "الرئيسية"، "المشاركة"، "العرض"، إلخ. انتقل إلى علامة التبويب "العرض" وقم بتمكين خانة "العناصر المخفية". يمكن رؤية جميع الملفات والمجلدات المخفية الآن.

اظهار الملفات المخفية على فلاشة USB من لوحة التحكم
يمكنك أيضًا تغيير إعدادات مستكشف الملفات من لوحة التحكم. ما عليك سوى اتباع هذه الخطوات:
الخطوة 1: افتح لوحة التحكم على جهاز الكمبيوتر الخاص بك. يمكنك البحث عنها من قائمة "ابدأ".
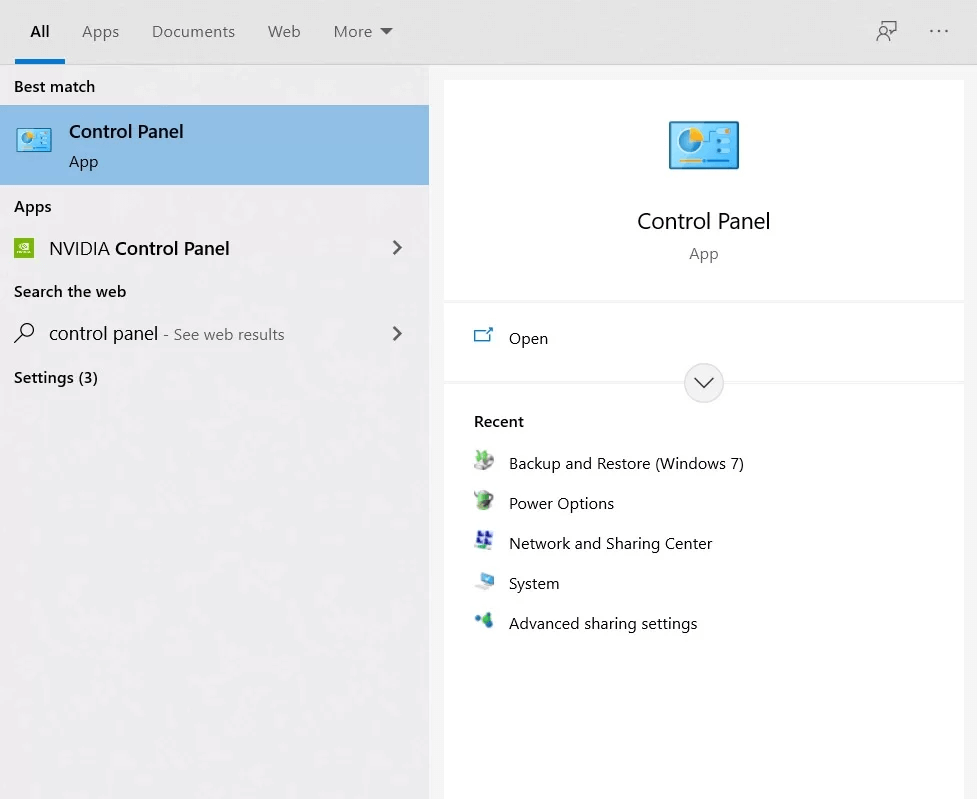
الخطوة 2: من بين الفئات المتاحة في لوحة التحكم، انقر فوق "المظهر والشخصية".
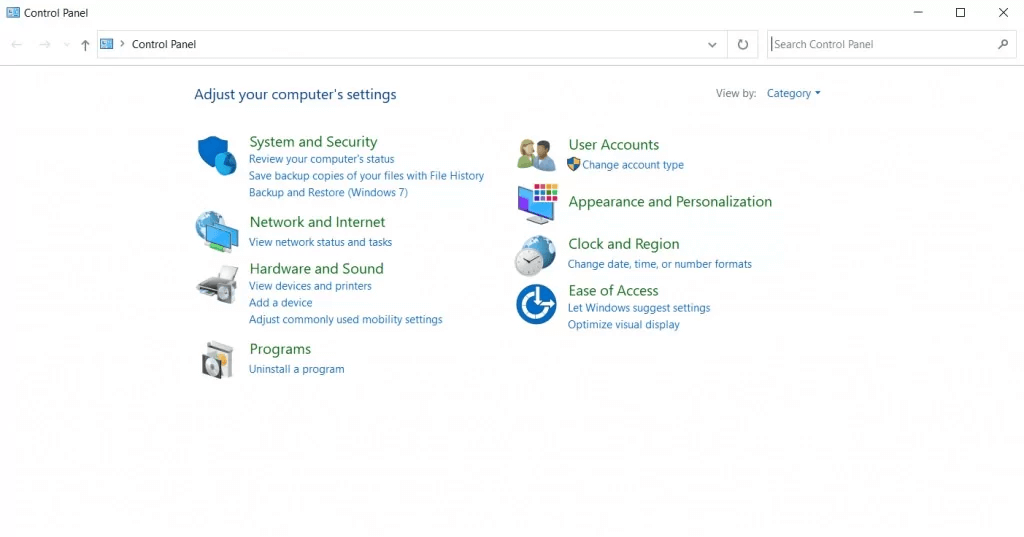
الخطوة 3: في هذه النافذة الجديدة، ستجد خيارات مستكشف الملفات. انقر عليه للمتابعة.
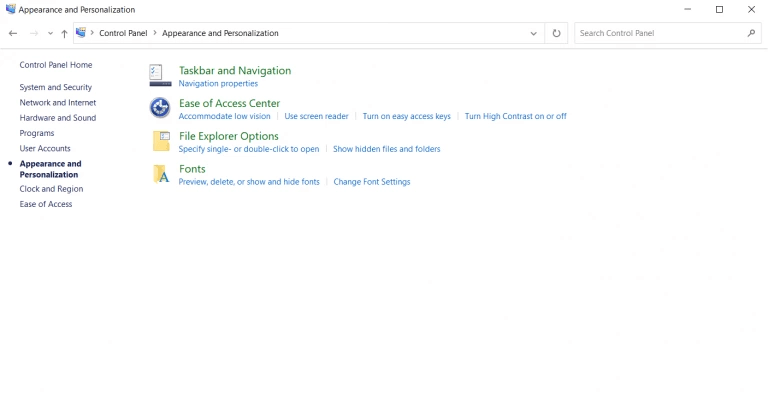
الخطوة 4: خيارات مستكشف الملفات، كما يوحي الاسم، يتيح لك تخصيص جميع جوانب برنامج Windows. في الوقت الحالي، انقر على علامة التبويب "العرض".
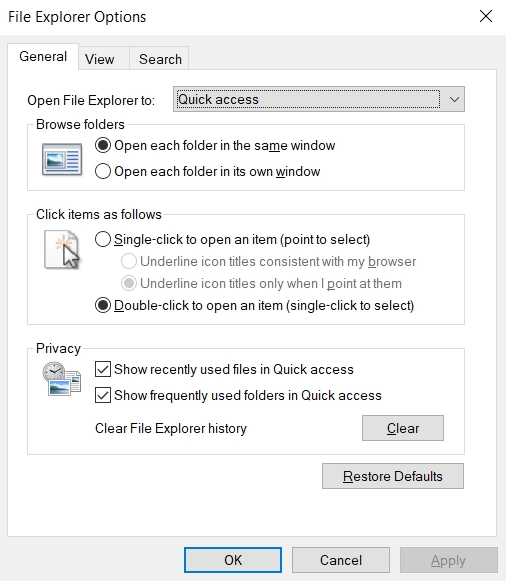
الخطوة 5: في الإعدادات المتقدمة، يوجد تبديل الملفات والمجلدات المخفية. انقر فوق خانة "عرض الملفات والمجلدات المخفية ومحركات الأقراص" لتمكين مستكشف الملفات من عرض الملفات المخفية.
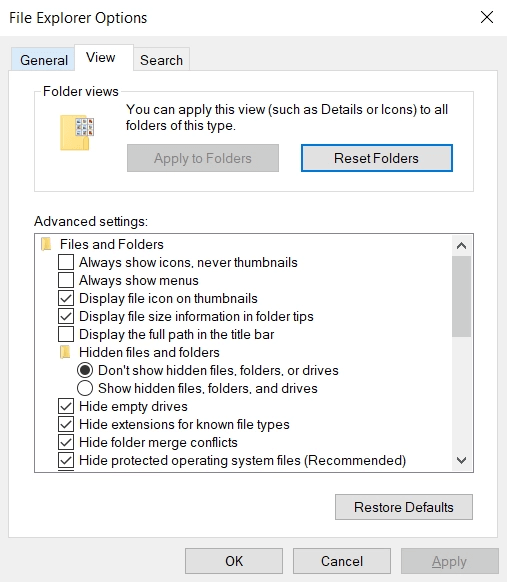
اظهار الملفات المخفية على الفلاشة عبر أمر Attrib
أسهل طريقة لجعل الملفات المخفية قابلة للعرض هي استخدام أمر attrib. يمكن لهذه الأداة في نافذة الأوامر تغيير خصائص الملفات للأقراص بأكملها في وقت واحد، مما يجعلها مفيدة للغاية في سيناريوهات مثل هذه.
من خلال استخدام أمر attrib، يمكنك تغيير ملفاتك بقوة إلى الوضع الطبيعي حتى عندما يحاول الفيروس إخفاءها بنشاط. قد يبدو التلاعب بـ cmd مخيفًا قليلا، ولكنه في الواقع سهل للغاية. ما عليك سوى اتباع هذه الخطوات لإظهار الملفات المخفية في الفلاش:
الخطوة 1: تشغيل نافذة الأوامر كمسؤول. يمكنك العثور عليها عن طريق كتابة cmd في مربع البحث.
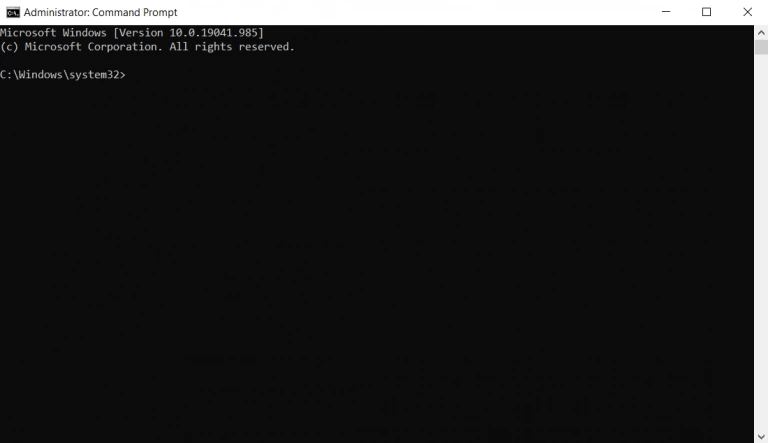
الخطوة 2: الآن أدخل هذا الأمر: attrib -h -r -s /s /d X:\*.*
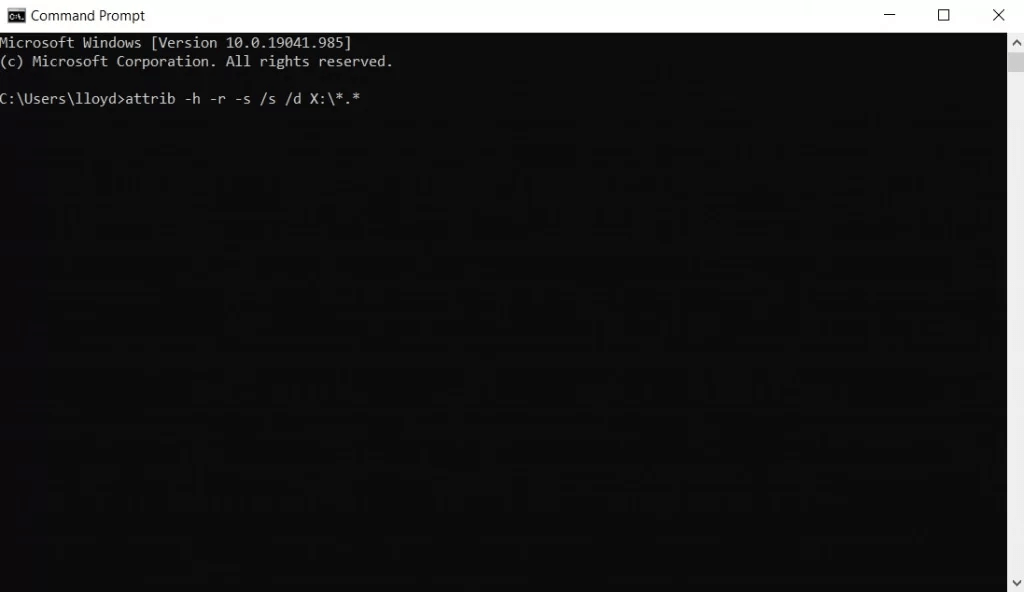
الخطوة 3: حيث يُمثل X حرف محرك الأقراص الخاص بفلاش درايفك. سيؤدي هذا إلى اظهار جميع الملفات المخفية على الفلاش وجعلها قابلة للعرض مرة أخرى.
استرجاع الملفات المخفية على الفلاشة باستخدام برنامج استعادة البيانات
في بعض الأحيان، قد لا تكون ملفاتك المفقودة مخفية فعليا، بل محذوفة. قد يكون السبب في ذلك فيروس، أو ربما عن طريق الخطأ، ولكن في كلتا الحالتين، يمكن أن يكون الفقد مزعجًا للغاية ومؤرقًا. خصوصاً إذا كانت هذه الملفات مهمة لحياتك الشخصية أو المهنية. لحسن الحظ، هناك حلول برمجية مصممة خصيصًا للتعامل مع مثل هذه السيناريوهات.
لتوضيح العملية، سنستخدم برنامج iMyFone D-Back for PC لاستعادة البيانات، حيث يعد واحدا من أسهل برامج استعادة البيانات للاستخدام على أنظمة Windows و Mac.
D-Back for PC ليست فقط سهلة الاستخدام، بل إنها مجانية في بعض الوظائف للمستخدمين. تتوفر نسخة تجريبية يمكن لأي شخص تنزيلها.
iMyFone D-Back for PC استعادة الملفات المخفية في الفلاش
- استعادة البيانات من الأقراص الصلبة الخارجية، ومحركات أقراص فلاش USB، وبطاقات SD، وكاميرات المراقبة.
- تتيح للمستخدم إظهار الملفات المخفية في الفلاش وفي يندوز 10/11.
- تدعم استعادة أكثر من 1000 نوع من الملفات، بما في ذلك الصور ومقاطع الفيديو وملفات Excel و PDF و Word و PPT والبريد الإلكتروني، إلخ.
- يمكن للمستخدم معاينة البيانات قبل الاستعادة الفعلية، مما يعني وجود استعادة الملفات المخفية في الفلاش انتقائية.
إليك الخطوات لاستعادة الملفات المخفية من فلاش درايف باستخدام iMyFone D-Back for PC على الكمبيوتر:
الخطوة 1: قم بتنزيل وتثبيت برنامج iMyFone D-Back for PC على جهاز الكمبيوتر الخاص بك من زر التنزيل.
الخطوة 2: بعد التنزيل، قم بتوصيل جهاز ذاكرة الفلاش الخارجية بجهاز الكمبيوتر الخاص بك، ثم حدد الموقع الذي تريد استرداد البيانات منه بعد أن يتعرف البرنامج على الجهاز، وانقر عليه لبدء عملية الاسترداد.

الخطوة 3: انقر على زر "ابدأ الفحص" للبدء في عملية الفحص عن الملفات المخفية على الفلاش درايف.
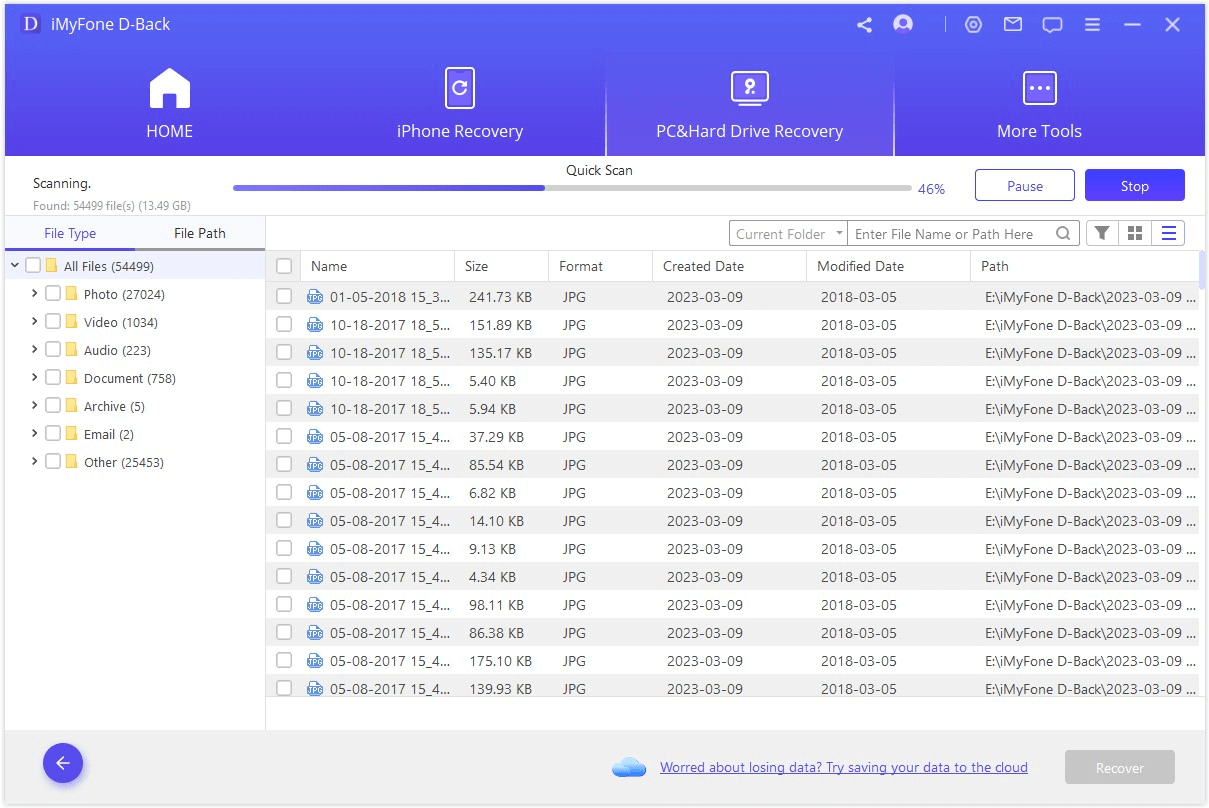
الخطوة 4: انتظر حتى يكتمل الفحص، ثم ستظهر النتائج على الشاشة، حيث يمكنك استعراض جميع الملفات المخفية التي تم استعادتها.
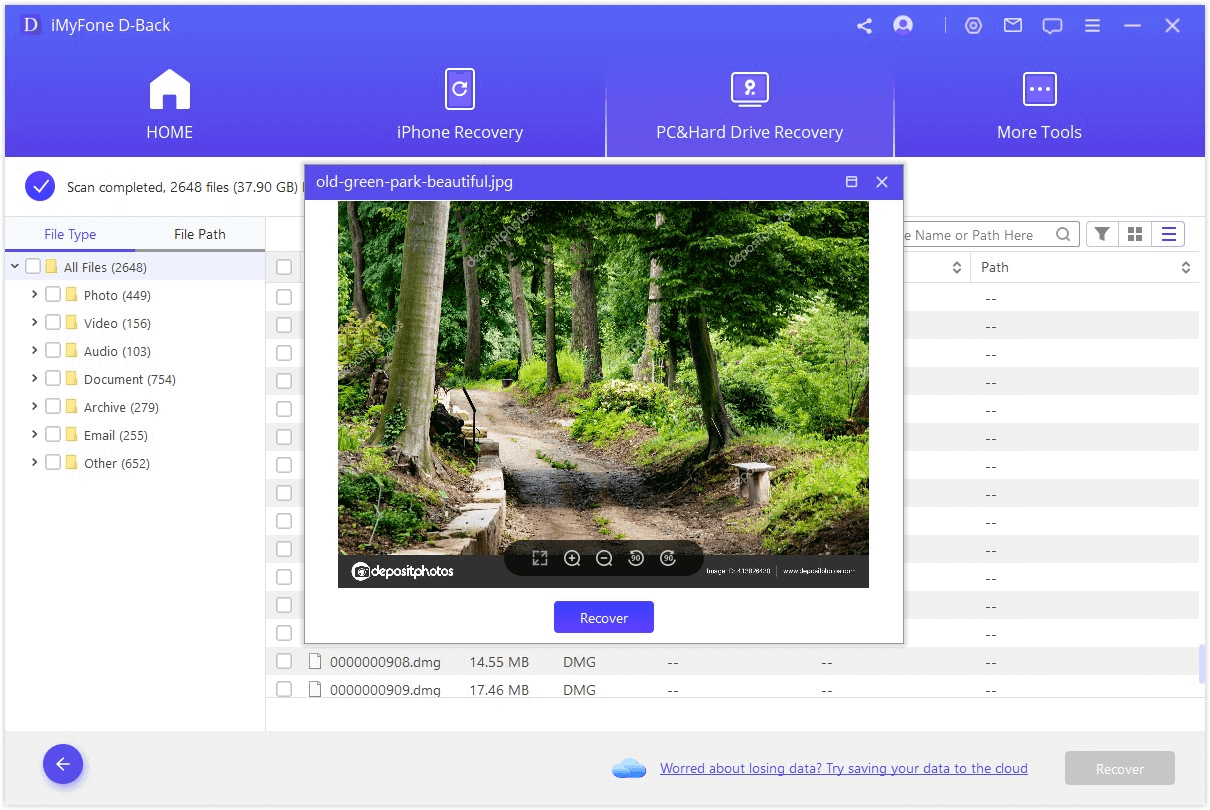
الخطوة 5: حدد الملفات التي ترغب في استعادتها ثم انقر على زر "استرداد" لاستعادة الملفات المخفية من فلاش درايف الخاص بك إلى جهاز الكمبيوتر.
الختام
عدم قدرتك على رؤية محتويات فلاش درايف يمكن أن يكون تجربة محبطة. لحسن الحظ، الملفات المخفية هي واحدة من أسهل المشاكل التي يمكن حلها. سواءً كان استخدام أمر attrib، أو إعدادات مستكشف الملفات، أو لوحة التحكم - هناك طرق متعددة يمكنك اتباعها. وإذا فشلت جميع الطرق، يمكنك دائمًا استخدام iMyFone D-Back for PC لاستعادة البيانات المخفية من فلاش درايف USB الخاص بك.