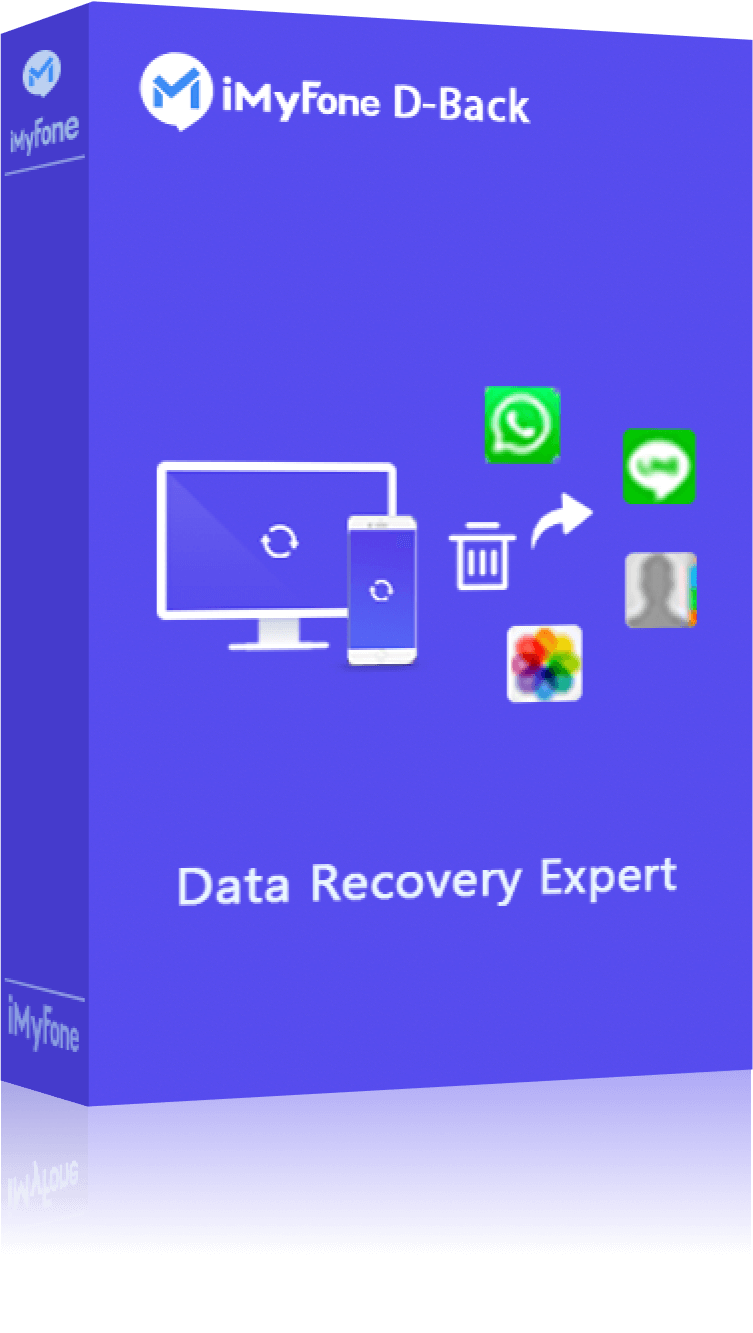أداة استعادة بيانات PC
استرجع بيانات الكمبيوتر بضغطة واحدة، دون الحاجة إلى الذهاب لمراكز الصيانة! باستخدام هذه الأداة، يمكنك بسهولة استعادة البيانات المفقودة. تدعم Windows 10/11/XP وMacOS 10/11. قم بتنزيلها الآن وجربها مجانًا!
أيقونات سطح المكتب على جهاز ويندوز 11/10 هي اختصارات تسهل الوصول إلى التطبيقات. ولكن ماذا لو اختفت أيقونات سطح المكتب؟ كيف يمكن إظهارها مرة أخرى؟
في هذه المقالة، ستجد حلولاً كاملة مع خمس طرق وخطوات عملية لجعل أيقونات التطبيقات تظهر مرة أخرى على سطح مكتب Windows 10/11. بالإضافة إلى ذلك، سأقدم لك أداة لاستعادة بيانات Windows المفقودة. إذا اختفت مستندات أو صور أو أي بيانات داخل البرامج، يمكنك استخدام هذه الأداة لاستعادتها بسهولة.
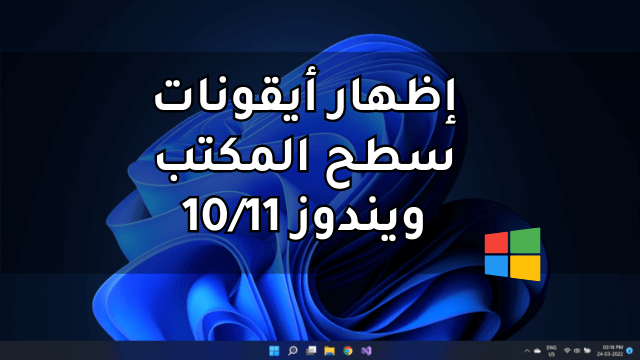
- لماذا لا تظهر أيقونات سطح المكتب في ويندوز 7/10/11
- كيفية إظهار أيقونات سطح المكتب ويندوز 10/11/7
- 1. إعداد عرض رموز سطح المكتب
- 2. تخصيص أيقونات سطح المكتب
- 3. تعطيل وضع الجهاز اللوحي
- 4. إعادة تشغيل "مدير مهام ويندوز"
- 5. إعادة تثبيت الايقونات على شريط المهام
- 6. إعادة ضبط إعدادات الكمبيوتر
- كيفية استعادة بيانات البرامج المفقودة عند عدم ظهور أيقونات سطح المكتب؟ 💡
لماذا لا تظهر أيقونات سطح المكتب في ويندوز 7/10/11
أسباب عدم ظهور أيقونات سطح المكتب في أجهزة Windows:
- 1. تغيير إعدادات النظام: قد يتم تعديل إعدادات النظام دون قصد، مثل تفعيل خيار "إخفاء الأيقونات تلقائيًا" أو ضبط إعدادات العرض، مما يؤدي إلى اختفاء رموز سطح المكتب.
- 2. الفيروسات أو البرامج الضارة: يمكن أن تتسبب الفيروسات أو البرامج الضارة في تغيير ملفات النظام، مما يؤدي إلى اختفاء رموز سطح المكتب أو حدوث مشكلات في وظائف النظام الأخرى.
- 3. أخطاء في السجل (Registry): حذف أو تعديل بعض الإدخالات الأساسية في سجل Windows قد يؤثر على عرض رموز سطح المكتب.
- 4. تعطل مستكشف النظام (Explorer.exe): مستكشف النظام هو العملية الأساسية المسؤولة عن عرض رموز سطح المكتب. إذا تعرض للتعطل أو توقف عن العمل، فلن تظهر الايقونة على سطح المكتب.
- 5. مشكلات في تعريفات الأجهزة: قد تتسبب مشكلات في تعريف بطاقة الرسومات في التأثير غير المباشر على عرض رموز سطح المكتب.
كيفية إظهار أيقونات سطح المكتب ويندوز 10/11/7
بنسبة لطرق فعّالة لحل مشكلة اختفاء أيقونات سطح المكتب أو شريط المهام السفلي في ويندوز 10/11/7، لقد جمعنا 6 طرق فعّالة وبسيطة لإظهار سطح المكتب ويندوز 10 والأيقونات المخفية، بدءًا من الحلول الأسهل وصولًا إلى الأكثر تعقيدًا.
1 إعداد عرض رموز سطح المكتب
قد يكون اختفاء رموز سطح المكتب ناتجًا عن خطأ مؤقت في النظام. يمكنك استعادة العلامات بخطوتين بسيطتين:
الخطوة 1.انقر بزر الماوس الأيمن على سطح المكتب واختر "عرض" (View).
الخطوة 2.تأكد من تفعيل خيار "إظهار رموز سطح المكتب" (Show desktop icons). إذا لم يكن محددًا، قم بتحديده لإظهار الرموز.
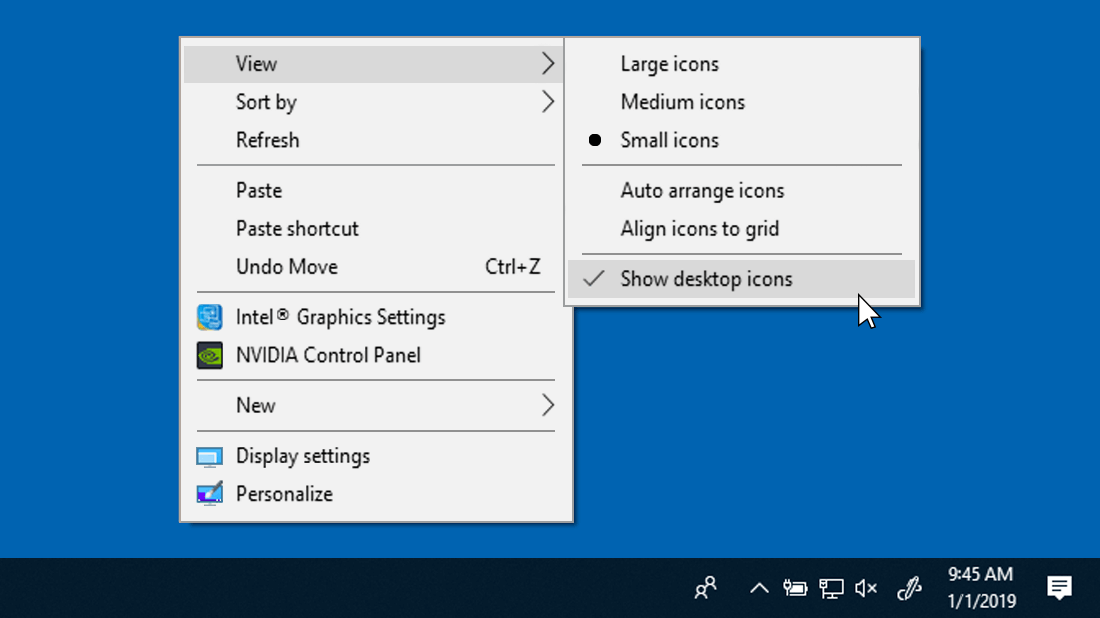
2 تخصيص أيقونات سطح المكتب
في بعض الأحيان، قد يؤدي حدوث خلل في النظام أو إعادة تشغيل متكررة للكمبيوتر إلى إعادة تعيين أيقونات سطح المكتب وشريط المهام السفلي. يمكن استعادة الأيقونة باتباع الخطوات التالية:
الخطوة 1.اضغط على زر "ابدأ" (Start) ثم اختر "الإعدادات" (Settings).
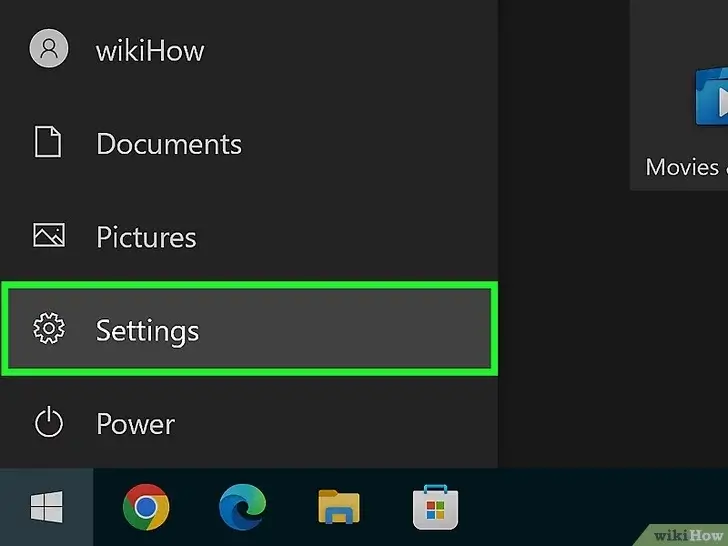
الخطوة 2.انتقل إلى خيار "التخصيص" (Personalization).
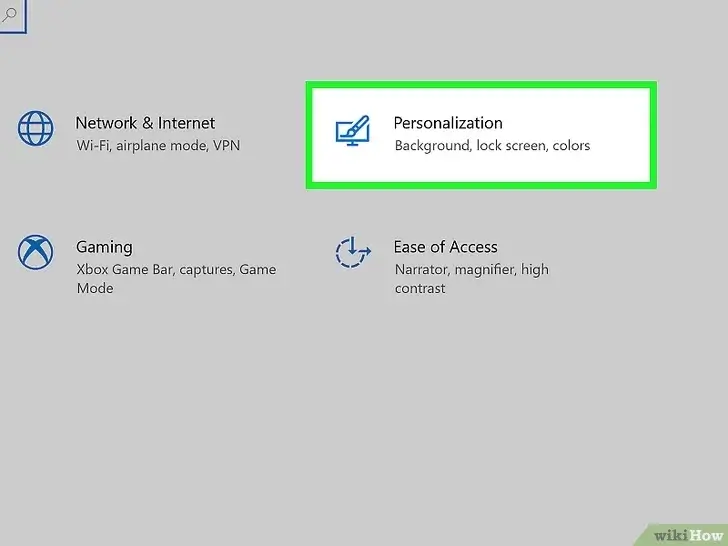
الخطوة 3.من القائمة الجانبية، اختر "الثيمات" (Themes)، ثم انقر على "إعدادات رموز سطح المكتب" (Desktop icon settings).
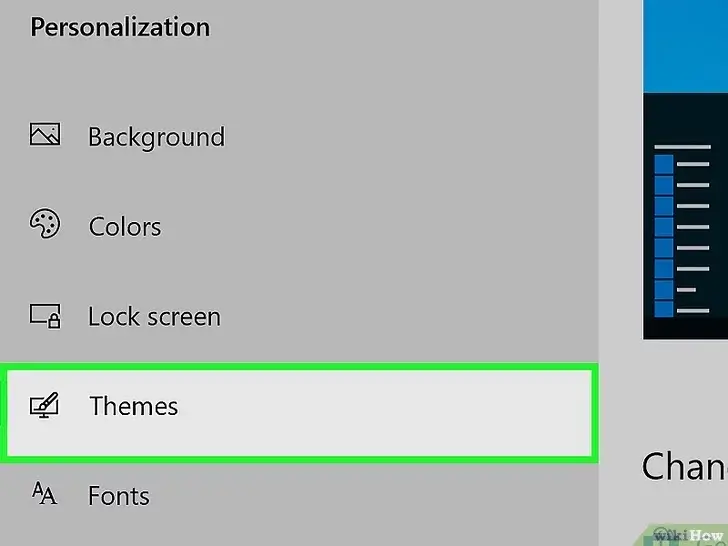
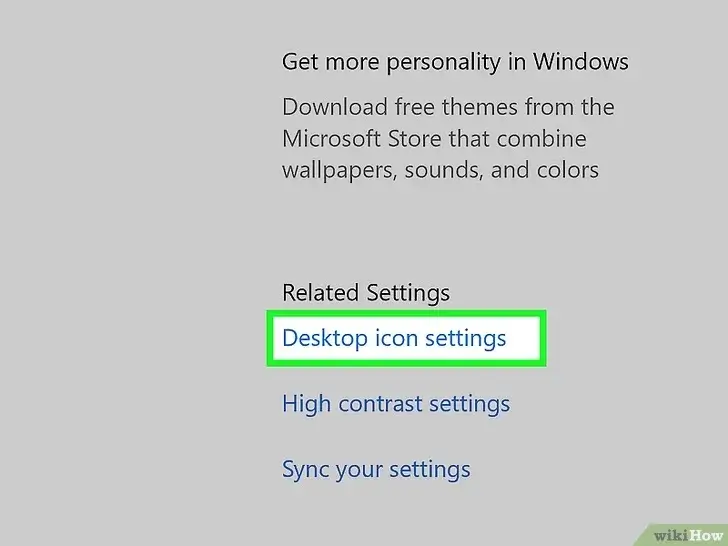
الخطوة 4.حدد الرموز التي ترغب في عرضها على سطح المكتب، ثم اضغط "تطبيق" (Apply) ثم "موافق" (OK).
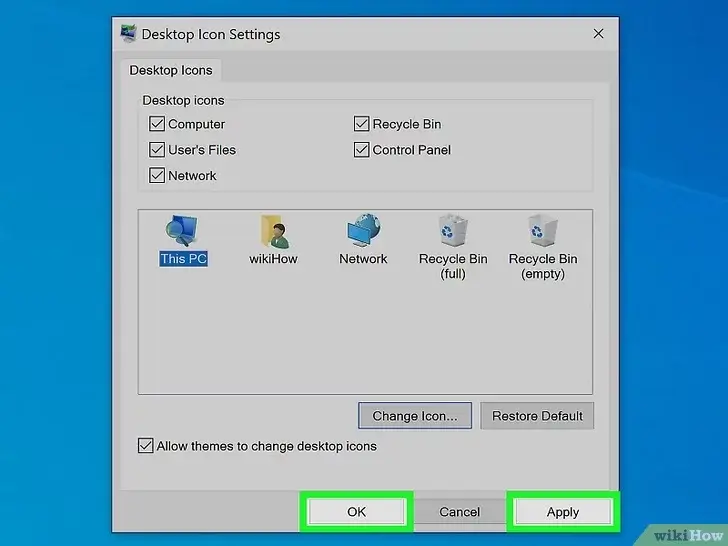
الخطوة 5.عد إلى سطح المكتب وتأكد من ظهور الأيقونات المطلوبة.
3 تعطيل وضع الجهاز اللوحي
يتضمن Windows 10 وضعين للعرض: وضع سطح المكتب العادي ووضع الجهاز اللوحي. إذا تم تفعيل وضع الجهاز اللوحي عن طريق الخطأ، فقد تختفي رموز سطح المكتب وشريط الأدوات. يمكن العودة إلى وضع سطح المكتب باتباع الخطوات التالية:
الخطوة 1.انقر على زر "ابدأ" (Start) ثم اختر "الإعدادات" (Settings).
الخطوة 2.افتح خيار "النظام" (System) للوصول إلى إعدادات الجهاز.
الخطوة 3.من القائمة الجانبية، اختر "الجهاز اللوحي" (Tablet)، ثم قم بتحديد الخيار "عدم التبديل إلى وضع الجهاز اللوحي" (Don’t switch to tablet mode) عند استخدام الجهاز كجهاز لوحي.
الخطوة 4.تحقق من ظهور أيقونات سطح المكتب وشريط المهام مرة أخرى.
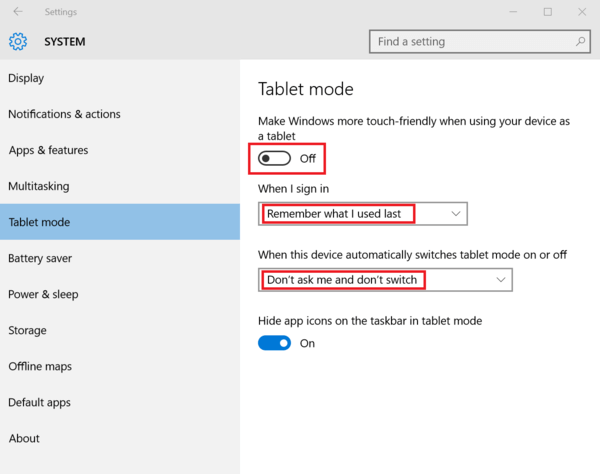
4 إعادة تشغيل "مدير مهام ويندوز"
مستكشف ويندوز (Explorer.exe) هو العملية المسؤولة عن عرض رموز سطح المكتب وشريط المهام. إذا توقف عن العمل، يمكنك إعادة تشغيله كما يلي:
الخطوة 1.افتح "مدير المهام" (Task Manager) باستخدام اختصار Ctrl + Shift + Esc أو بالنقر بزر الماوس الأيمن على شريط المهام واختيار "مدير المهام" (Task Manager).
الخطوة 2.في علامة التبويب "العمليات" (Processes)، ابحث عن "مستكشف ويندوز" (Windows Explorer)، ثم انقر على "إنهاء المهمة" (End Task).
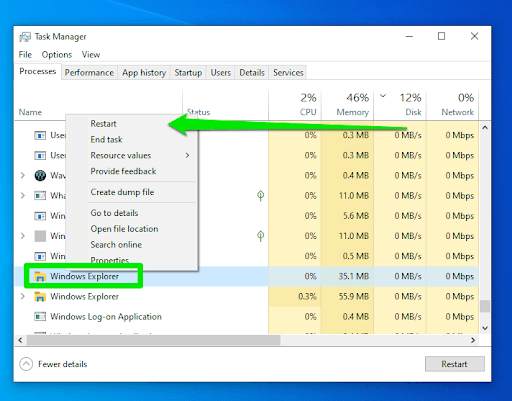
الخطوة 3.لإعادة تشغيل العملية، انقر على "ملف" (File) في مدير المهام، ثم اختر "تشغيل مهمة جديدة" (Run new task).
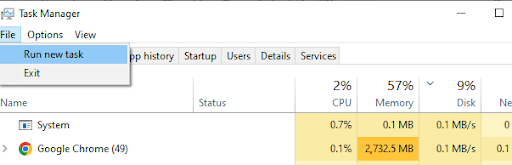
الخطوة 4.اكتب "explorer.exe" في مربع النص وانقر على "موافق" (OK).
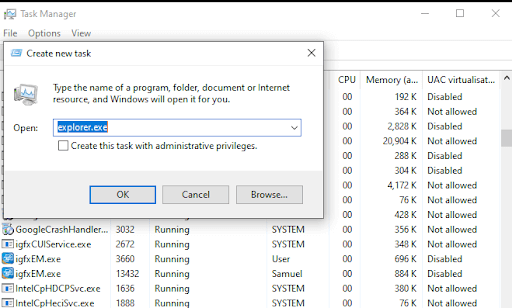
الخطوة 5.تحقق مما إذا عادت رموز سطح المكتب وشريط المهام إلى وضعها الطبيعي.
5 إعادة تثبيت الايقونات على شريط المهام
إذا لم تظهر أيقونات البرامج في شريط المهام السفلي في Windows 10/11، يمكنك إعادة تثبيتها على شريط المهام أو إنشاء اختصارات لها على سطح المكتب باتباع الخطوات التالية:
الخطوة 1.انقر على أيقونة Windows.
الخطوة 2.ابحث عن البرنامج الذي ترغب في تثبيته على شريط المهام، وانقر بزر الماوس الأيمن عليه.
الخطوة 3.اختر "المزيد" (More)، ثم حدد "تثبيت على شريط المهام" (Pin to Taskbar).
الخطوة 4.انقر بزر الماوس الأيمن على أي رمز موجود في شريط المهام أثناء الضغط على زر Shift.
الخطوة 5.من القائمة المنبثقة، اختر "إنشاء اختصار" (Create Shortcut). سيتم إنشاء اختصار لهذا البرنامج مباشرة على سطح المكتب.
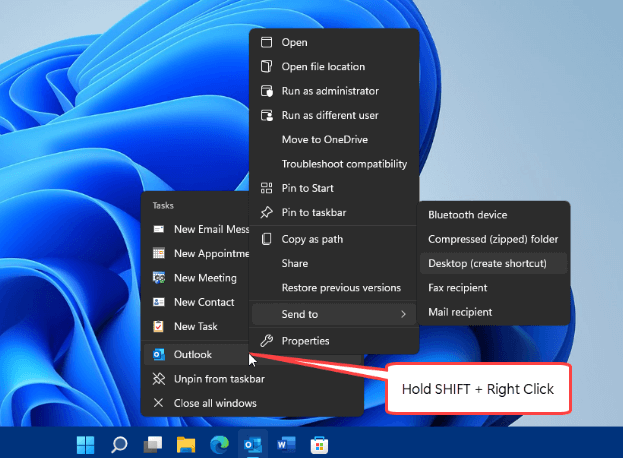
6 إعادة ضبط إعدادات الكمبيوتر
إذا لم تنجح الحلول السابقة في استعادة سطح المكتب أو أيقوناته في Windows 10/11، فقد تكون إعادة تعيين الكمبيوتر هي الخيار الأخير لإصلاح مشكلات النظام الخطيرة.
على الرغم من أن هذا ليس الحل المثالي، إلا أنه يمكن أن يساعد في إعادة ترتيب النظام لضمان تشغيله بسلاسة، واستعادة الأيقونات إلى وضعها الطبيعي.
لا داعي للقلق بشأن فقدان البيانات، حيث نقدم طريقة لإعادة تعيين Windows 10 مع الاحتفاظ بملفاتك:
الخطوة 1.افتح قائمة "ابدأ" (Start)، ثم انتقل إلى "الإعدادات" (Settings).
الخطوة 2.اختر خيار "التحديث والأمان" (Update & Security).
الخطوة 3.من القائمة الجانبية، انقر على "الاسترداد" (Recovery).
الخطوة 4.ضمن قسم "إعادة تعيين هذا الكمبيوتر" (Reset this PC)، اضغط على زر "البدء" (Get Started).
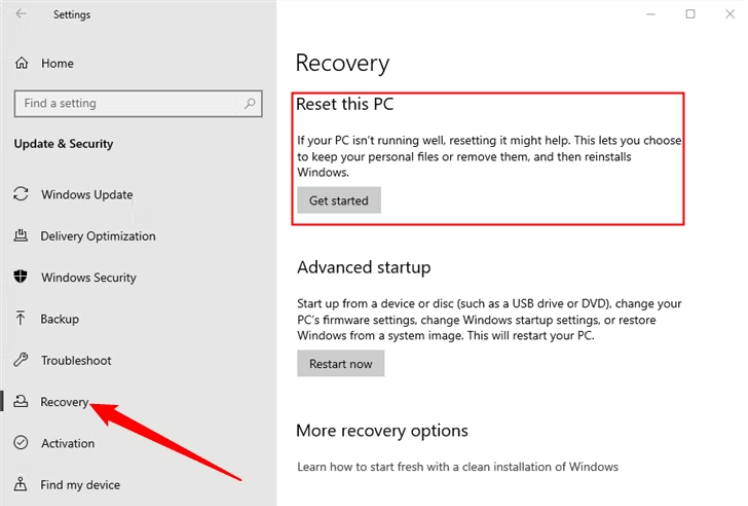
الخطوة 5.حدد خيار "الاحتفاظ بملفاتي" (Keep my files) لضمان عدم فقدان بياناتك الشخصية.
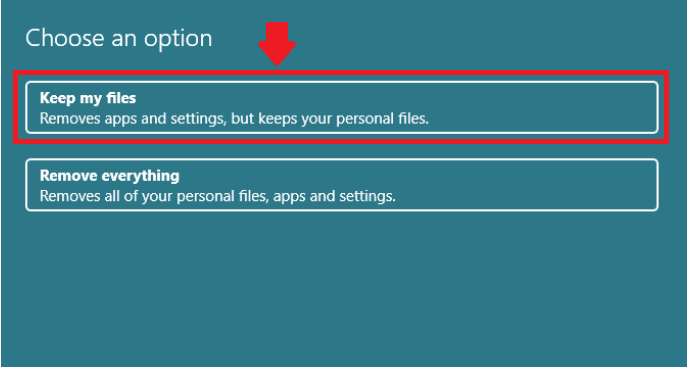
الخطوة 6.اتبع الإرشادات التي تظهر على الشاشة لإكمال عملية إعادة التعيين.
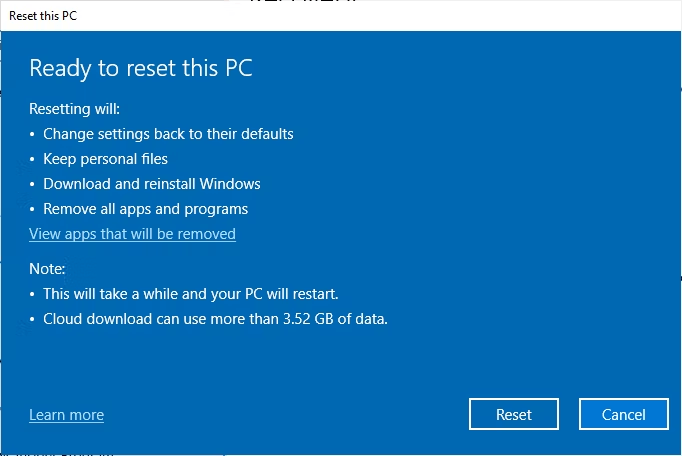
بعد الانتهاء، تحقق مما إذا عادت أيقونات سطح المكتب وشريط المهام إلى وضعها الطبيعي.
كيفية استعادة بيانات البرامج المفقودة عند عدم ظهور أيقونات سطح المكتب؟
إذا اختفت رموز سطح المكتب وأصبحت الملفات غير مرئية أو فقدت بياناتك بعد إعادة تعيين الكمبيوتر، يمكنك استعادتها باستخدام برنامج احترافي مثل iMyFone D-Back for Windows.
هذا البرنامج مصمم لمساعدتك على استرجاع ملفات ويندوز بسهولة دون الحاجة إلى معرفة تقنية مسبقة.
ميزات iMyFone D-Back for Windows
- سهل الاستخدام: لا يتطلب معرفة تقنية، يمكنك استعادة البيانات بنفسك في المنزل.
- استرجاع جميع أنواع البيانات:يدعم استعادة الملفات التالفة، المحذوفة عن طريق الخطأ، الناتجة عن التنسيق، أو التي يصعب قراءتها.
- معاينة مجانية: يمكنك معاينة الملفات المسترجعة قبل حفظها للتأكد من أنها المطلوبة.
- دعم واسع النطاق: يتعرف على أكثر من 1000 نوع من الملفات، بما في ذلك Word وExcel والصور والفيديوهات ورسائل البريد الإلكتروني وإشارات مرجعية جوجل.
- استعادة من أجهزة تخزين متعددة: يدعم الاسترجاع من التخزين المحلي للكمبيوتر، بطاقة SD، فلاش USB، كاميرا Canon، كاميرات الفيديو، والأقراص الصلبة.
- توافق قوي: يعمل على أنظمة macOS وWindows 11/10/8/7.
فيما يلي شرح لكيفية استخدام D-Back for Windows لاستعادة بيانات البرامج التي لا تظهر على سطح مكتب Windows:
الخطوة 1.افتح برنامج D-Back for PC، ثم اختر من الواجهة الرئيسية قسم القرص الصلب أو الجهاز الخارجي الذي ترغب في استعادة بياناته. ثم اختر من الأسفل "استعادة من الكمبيوتر" أو "استعادة من الكمبيوتر التالف".

الخطوة 2.انقر على "ابدأ المسح" ليقوم البرنامج بإجراء مسح سريع أو مسح عميق للبحث عن البيانات القابلة للاسترجاع.
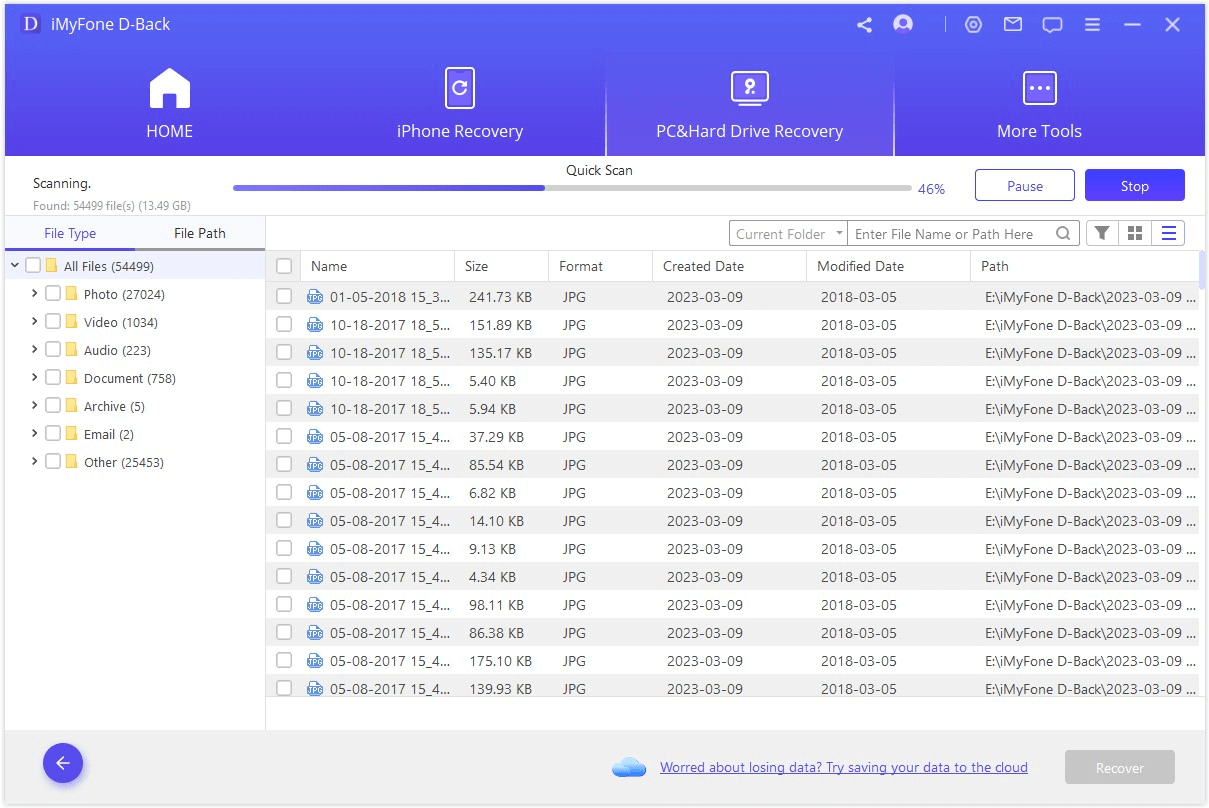
الخطوة 3.بعد اكتمال المسح، عاين الملفات في نتائج المسح للتأكد من العثور على البيانات المطلوبة.
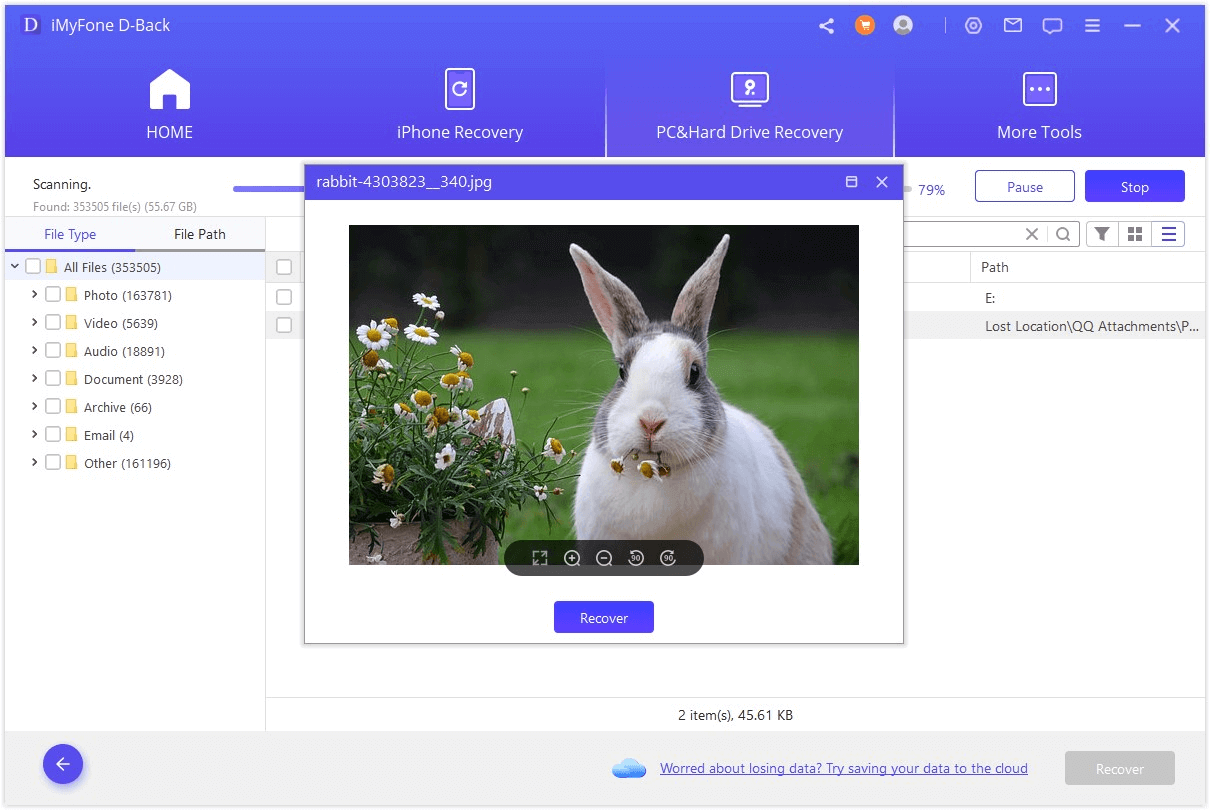
الخطوة 4.حدد الملفات التي ترغب في استعادتها ثم انقر على زر "استعادة" لحفظ الملفات في مكان آمن (من الأفضل تجنب استعادتها إلى الموقع الأصلي لتجنب الكتابة فوق البيانات).
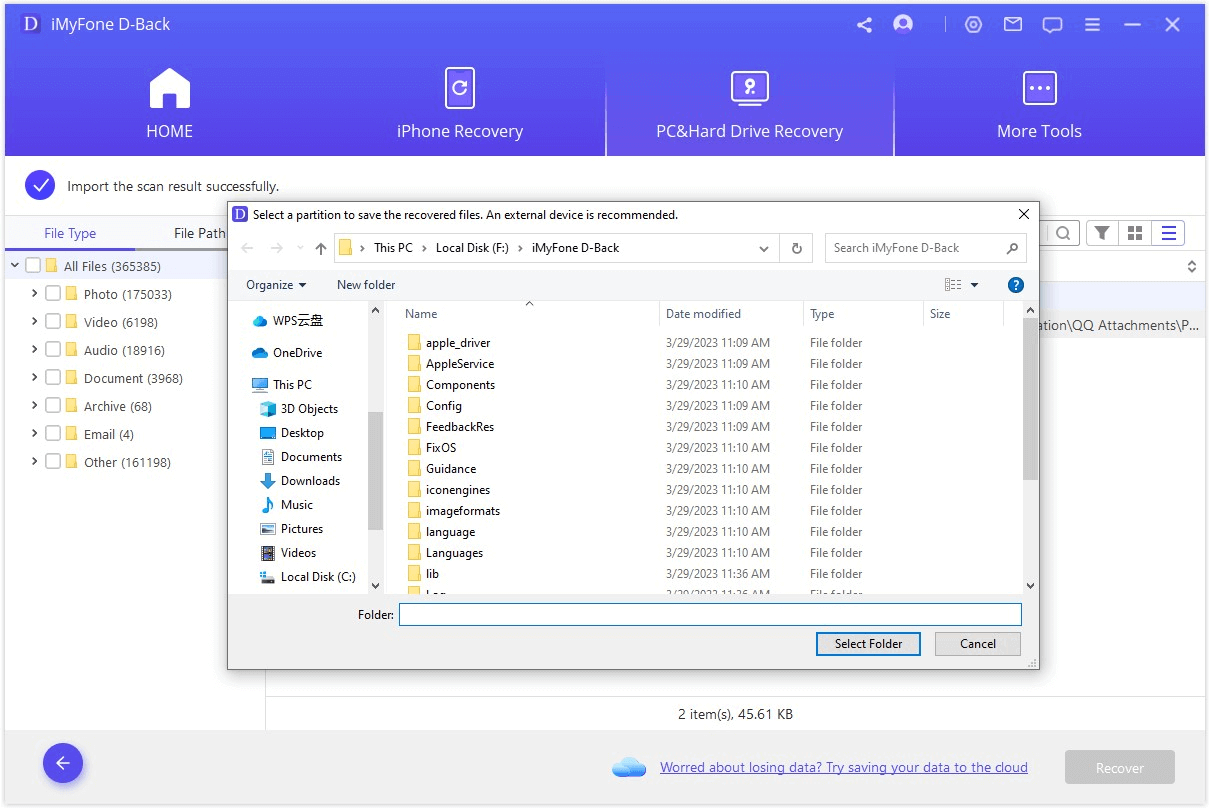
باتباع هذه الخطوات البسيطة، يمكنك استعادة بيانات المفقودة بسهولة باستخدام D-Back for PC!
يمكنك أيضًا مشاهدة الفيديو التالي للحصول على فهم أكثر شمولاً حول D-Back for Windows.
الخلاصة
توجد العديد من الطرق لإظهار أيقونات سطح المكتب ويندوز 11/10/7. هل تعلمتها كلها؟
إتقان بعض الحيل البسيطة يمكن أن يوفر عليك الوقت والمال بدلاً من استشارة المتخصصين. ننصحك بحفظ هذا الدليل للاحتفاظ به عند الحاجة!
وبالمناسبة، لاستعادة البيانات على كمبيوتر ويندوز، اختر iMyFone D-Back for Windows!