الأداة الاحترافية لإصلاح بيانات USB
يساعدك برنامج iMyFone D-Back على حل مشكلة usb device not recognized في ويندوز 11/10/8/7 وكذلك في نظام ماك 10.9-13!
كثيرًا ما نواجه مشكلة عدم التعرف على usb في ويندوز 10/8/7، وهو الأمر الذي قد يؤدي إلى مشاكل كبيرة. على سبيل المثال، قد تمنعك هذه المشكلة من تقديم عرض البوربوينت الذي حضرته من أجل الاجتماع.
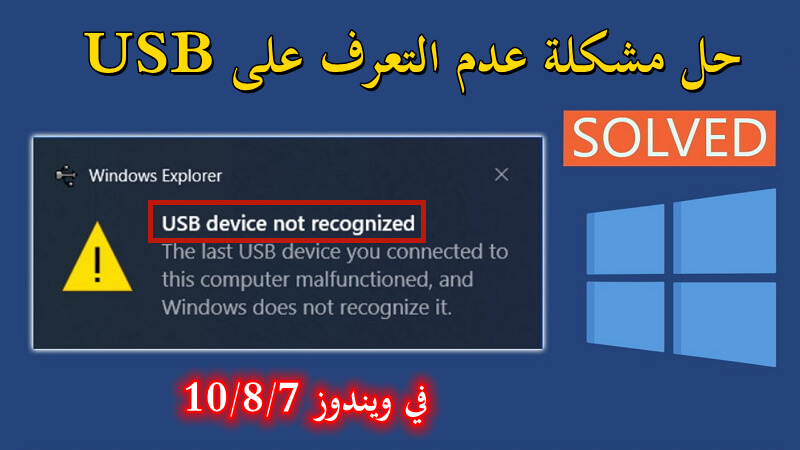
ولذلك جمعنا في هذا المقال بعض الأساليب لحل مشكلة عدم التعرف على usb في ويندوز 10/8/77، بالإضافة إلى أداة احترافية لاسترجاع الملفات في حال لم يتم التعرف على جهاز usb.
ما سبب عدم التعرف على usb؟
بعد إجراء بعض الفحوصات والاختبارات، اكتشفنا عددًا من الأسباب التي قد تؤدي إلى عدم التعرف على usb:
- تعرض جهاز USB للضرر أو التلف.
- نظام التشغيل قديم للغاية.
- الحاجة إلى تحديث تعريف جهاز usb في جهاز الكمبيوتر.
- تعطيل جهاز USB بشكل اختياري.
- تعرض منافذ USB للضرر أو التلف.
- جهاز USB غير متوافق مع ويندوز 10/8/7.
كيفية حل مشكلة عدم التعرف على usb في ويندوز 10/8/7
وحيث أن هذه العوامل هي الأسباب الرئيسية لمشكلة عدم التعرف على usb، فقد أوردنا فيما يلي أفضل ستة حلول للمشكلة. واصل القراءة رجاءً للتعرف عليها.
1التحقق من منافذ USB
أول ما يجب عليك فعله هو التحقق من عدم تعرض منافذ USB للتلف، ففي حال كانت تالفة فإن الويندوز لن يتعرف عليها.
الخطوة 1: من جهازك الكمبيوتر، اذهب إلى قائمة "ابدأ" > "لوحة التحكم" > "الأجهزة والصوت" > "إدارة الأجهزة" > "وحدات تحكم الناقل التسلسلي العالمي USB".
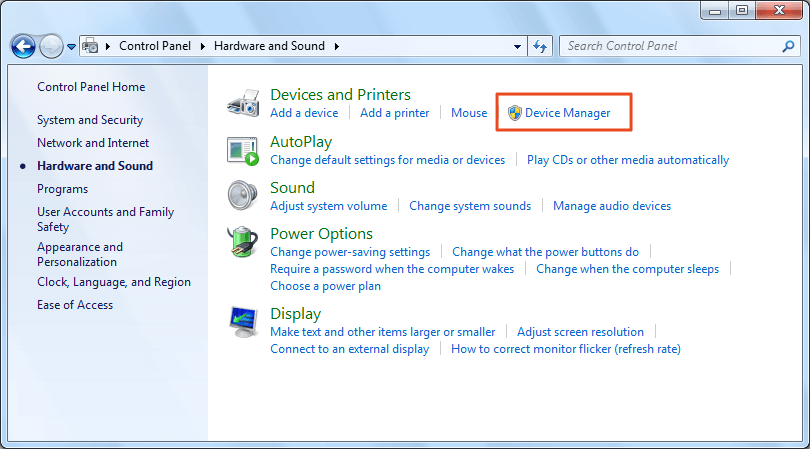
الخطوة 2: اختر منفذ USB، ثم انقر عليه بالزر الأيمن، واختر "إزالة الأجهزة".
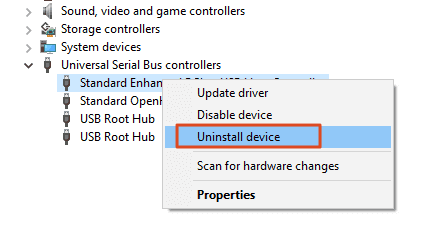
الخطوة 3: عند الانتهاء، انقر على إجراء "Action" > فحص تغيرات الأجهزة "Scan for hardware changes".
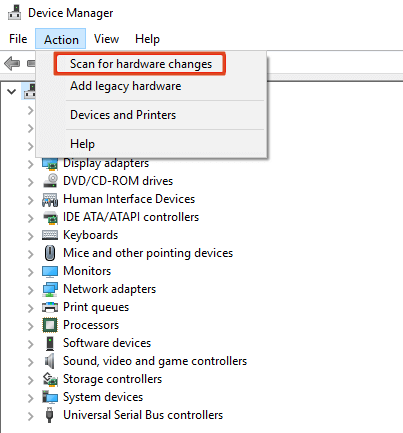
إذا لم يستطع الويندوز الاتصال بذلك المنفذ من جديد، فذلك يعني أنه قد تعرض للتلف.
2تحديث تعريف USB
إذا كان تعريف جهاز usb قديمًا للغاية، فذلك قد يؤدي إلى عدم التعرف على usb. وفي هذه الحالة، يمكنك اتباع الخطوات التالية لتحديثه:
الخطوة 1: من جهازك الكمبيوتر، اذهب إلى قائمة "ابدأ" > "لوحة التحكم" > "الأجهزة والصوت" > "إدارة الأجهزة" > "وحدات تحكم الناقل التسلسلي العالمي USB".
الخطوة 2: حقق من وجود جهاز usb غير معروف "Unknown USB device"، وإن وجد فانقر عليه بالزر الأيمن ثم اختر خصائص "Property".
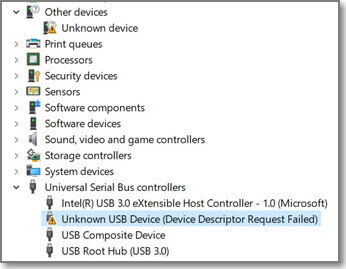
الخطوة 3: سوف تظهر لك نافذة منبثقة. انقر منها على خانة الأجهزة "Driver" ثم على تحديث الأجهزة "Update Driver".
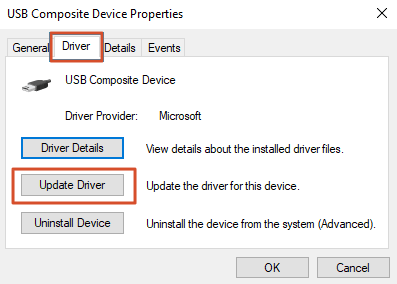
3استرجاع إعدادات إدارة الطاقة الخاصة بـ USB Root Hub
عدا عن الطرق الموضحة أعلاه، يمكنك أيضًا التحقق من عمل USB root hub لحل مشكلة عدم التعرف على usb.
الخطوة 1: من جهازك الكمبيوتر، اذهب إلى قائمة "ابدأ" > "لوحة التحكم" > "الأجهزة والصوت" > "إدارة الأجهزة" > "وحدات تحكم الناقل التسلسلي العالمي USB".
الخطوة 2: ربما تجد خيارًا بعنوان "USB Root Hub". انقر عليه بالزر الأيمن، ثم اختر "خصائص".
الخطوة 3: سوف تظهر لك نافذة منبثقة، انقر على خانة إدارة الطاقة "Power Management". وإذا وجدت خيار السماح للكمبيوتر بإيقاف هذا الجهاز لتوفير الطاقة "Allow the computer to turn off this device to save power" مفعلًا فقم بالنقر عليه لإيقافه.
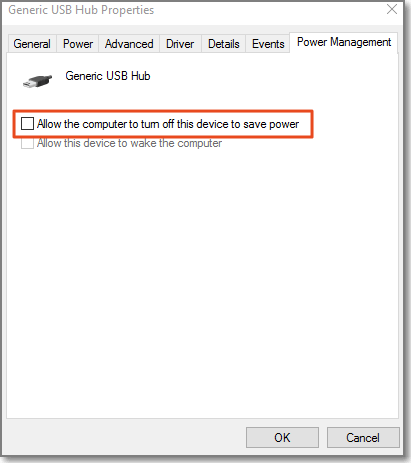
4تعطيل الإيقاف المرحلي المحدد لـ USB
إذا لم يكن جهاز USB يستجيب، فذلك ربما يرجع إلى إيقافه في وضع توفير الطاقة. وفي هذه الحالة، يمكنك اتباع الطريقة التالية لحل مشكلة usb device not recognized.
الخطوة 1: "ابدأ" > "لوحة التحكم" > "جميع عناصر لوحة التحكم" > "خيارات الطاقة".
الخطوة 2: انقر على خيار "تغيير إعدادات المخطط" الموجود بجوار المخطط الحالي، وسوف تنتقل إلى صفحة "تحرير إعدادات المخطط".
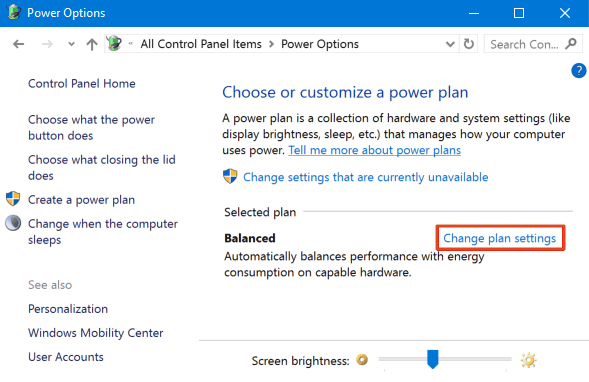
الخطوة 3: انقر على "تغيير إعدادات الطاقة المتقدمة" ثم اختر "إعدادات USB" من النافذة المنبثقة.
الخطوة 4: قم بتعطيل الإيقاف المرحلي المحدد لـ USB، ثم انقر "موافق" للإنهاء.
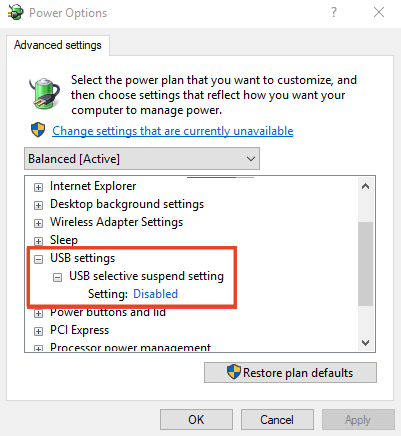
5تحديث الويندوز
قد يؤدي استخدام نظام تشغيل قديم للغاية إلى عدم التعرف على usb. وبالتالي، لابدّ من تحديث الويندوز في البداية ومن ثم التحقق من عمل الـ USB بعد ذلك.
الخطوة 1: اذهب إلى "ابدأ" > "لوحة التحكم" > "النظام والأمان" > "تحديث Windows".
الخطوة 2: انقر على "التحقق من وجود تحديثات" وانتظر حتى ينتهي النظام من عملية التحقق.
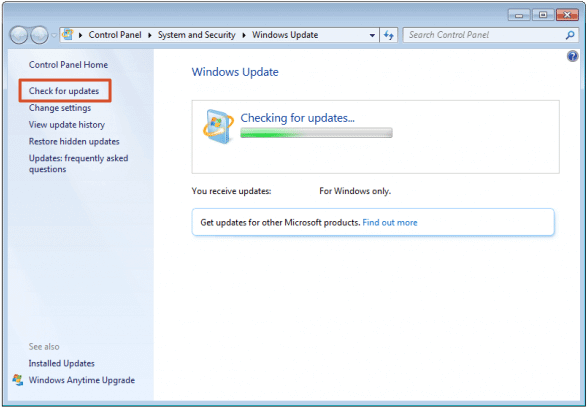
الخطوة 3: إذا كان هناك إصدار جديد متاح، فانقر على "تثبيت التحديثات" وانتظر إلى حين الانتهاء.
6تهيئة USB
إذا لم تجدِ أي من الطرق السابقة نفعًا، فقد تكون المشكلة من جهاز الـ USB نفسه. وفي هذه الحالة، فإننا نقترح تهيئة الجهاز.
الخطوة 1: قم بفتح "إدارة الأقراص" في جهازك الكمبيوتر، ثم انقر بالزر الأيمن على USB واختر "تهيئة".
الخطوة 2: من النافذة المنبثقة، قم بتعديل إعدادات ملف النظام إلى "FAT 32" ثم انقر موافق للتأكيد.
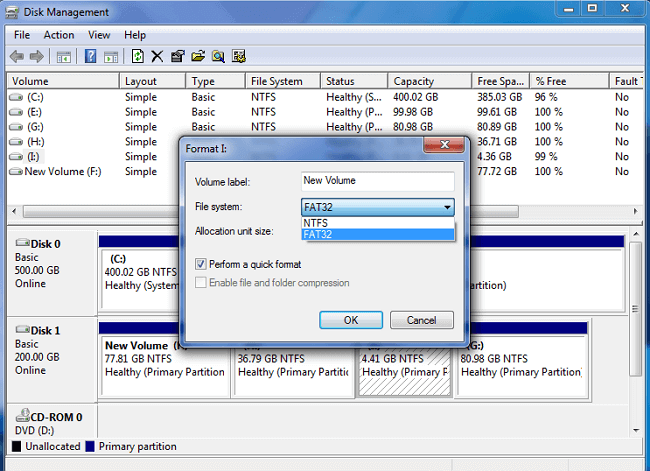
لاحظ أن هذه الطريقة تؤدي إلى حذف جميع البيانات الموجودة على جهاز USB، لذا تأكد رجاءً من عمل نسخة احتياطية لجميع الملفات قبل تهيئته. إذا قمت بحذف الملفات دون عمل نسخ احتياطي لها، فيمكنك استعادتها خلال وقتٍ قياسي باستخدام البرنامج الذي سوف نقترحه عليك بعد قليل.
كيفية استرجاع البيانات عند مواجهة مشكلة usb device not recognized
أما زالت مشكلة عدم التعرف على USB قائمة بعد تجربة جميع الطرق السابقة ولم يعد أمامك سوى تهيئة جهاز USB؟ وماذا تفعل إن لم يكن لديك نسخة احتياطية من الملفات قبل التهيئة؟
في مثل هذه الحالة، فإننا ننصح باستخدام أداة iMyFone D-Back for PC لاسترجاع البيانات المفقودة من جهاز USB بعد تهيئته. وبغض النظر عن سبب المشكلة، فيمكنك استخدام برنامج D-Back for PC لاسترجاع البيانات بكل سهولة.
مزايا iMyFone D-Back for PC الرائعة:
- معدل استرداد مرتفع ومضمون، فحتى لو لم يكن الكمبيوتر قادرًا على التعرف على جهاز USB، فإن البرنامج يتيح لك استرجاع ملفاتك.
- يدعم استرجاع أكثر من ألف نوع من الملفات من أجهزة USB بما في ذلك الصور ومقاطع الفيديو والمستندات والملفات المضغوطة وغيرها.
- يدعم البرنامج مختلف أنظمة التشغيل مثل ويندوز 11/10/8/7، بالإضافة إلى أنظمة ماك، وبالتالي لا حاجة للقلق حول توافقه مع جهازك الكمبيوتر.
- يستطيع البرنامج باستخدام البحث العميق في جهاز USB أن يعثر على الملفات المخفية، وكذلك الملفات التي جرت تهيئتها.
- إلى جانب أجهزة USB التي لا يمكن التعرف عليها، يستطيع البرنامج استرجاع البيانات من الأقراص الصلبة الداخلية والخارجية، وبطاقات SD، وغيرها من وسائط التخزين.
قم بتحميل iMyFone D-Back for PC الآن وتجربته مجانًا!
فيما يلي كيفية استخدام iMyFone D-Back for PC لاسترجاع الملفات من جهاز USB لا يمكن التعرف عليه:
الخطوة 1: قم بتحميل برنامج iMyFone D-Back for PC وتثبيته على جهازك الحاسوب. عند فتح البرنامج سوف تشاهد الشاشة الموضحة أدناه، اختر "USB" ثم انقر "البدء".

الخطوة 2: سوف يقوم البرنامج بعملية فحص معمقة، كل ما عليك فعله هو الانتظار والتحلي بالصبر.
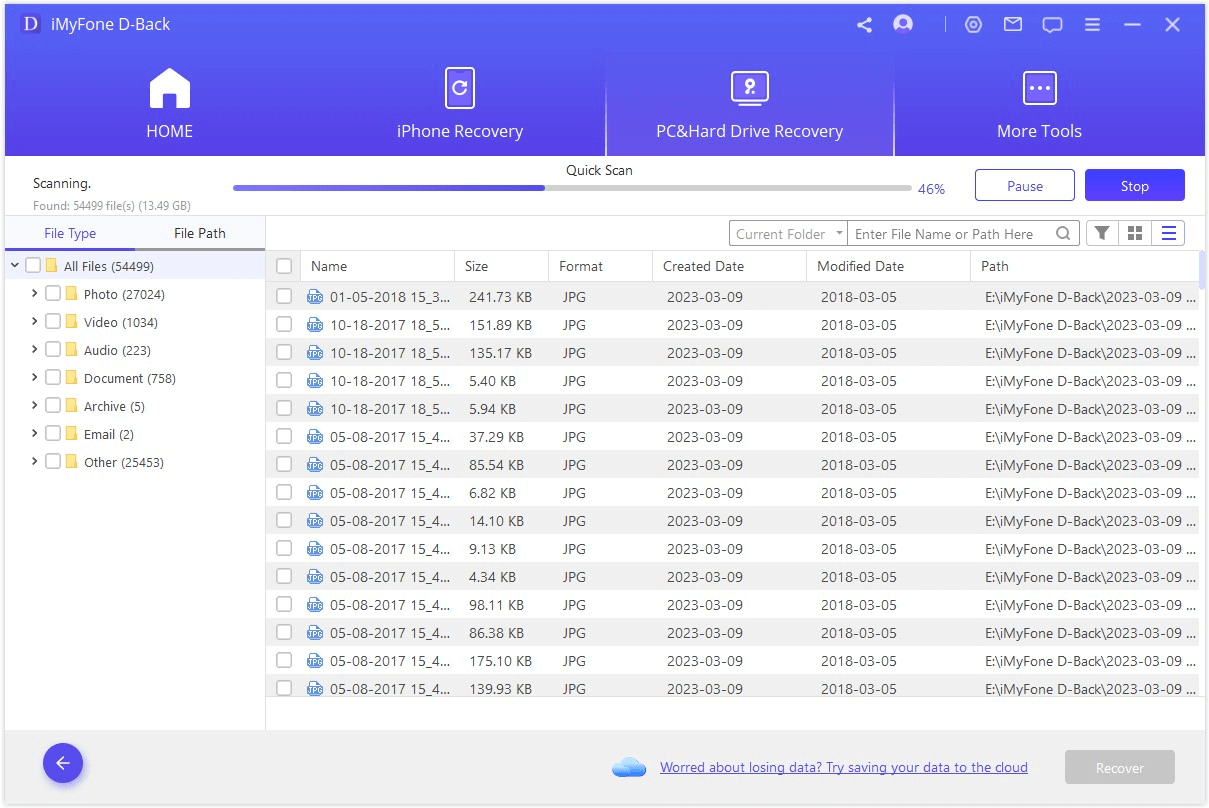
الخطوة 3: عند انتهاء الفحص، سوف تظهر لك الملفات الأصلية التي كانت موجودة على جهاز USB. يمكنك الآن استعراض الملفات، واختيار الملفات التي ترغب باسترجاعها، قبل النقر على "استرجاع" لاستعادتها.
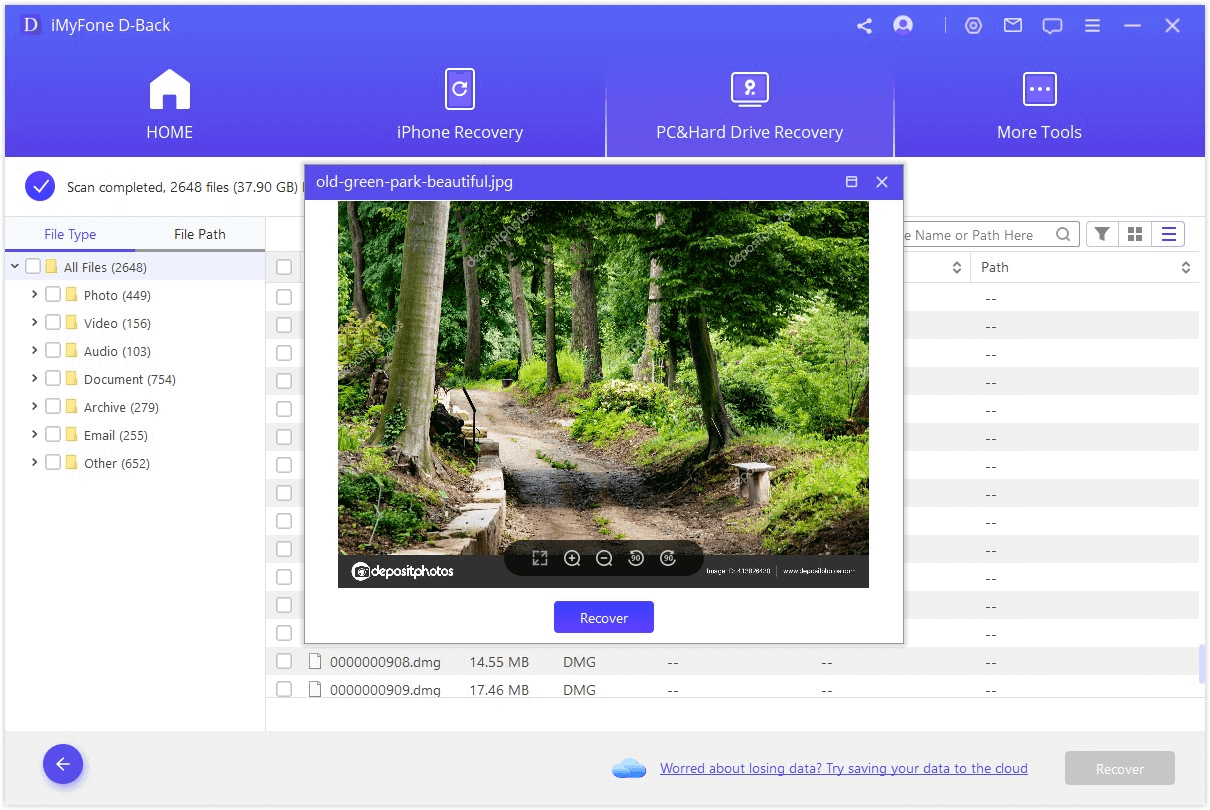
الخلاصة
يساعدك هذا المقال على حل مشكلة عدم التعرف على usb في ويندوز 10/7، لكن إذا فقدت أي بيانات أثناء حل المشكلة، فيمكنك استخدام أداة iMyFone D-Back for PC لاسترجاع البيانات المفقودة بسرعة.







