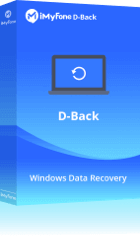هل قمت بتحديث نظام التشغيل ويندوز Windows 11/10 الخاص بك، ولكن اكتشفة ان بعضا مع المجلدات والملفات المختفية الآن؟ عادةً ما يتضايق الأشخاص عندما يفقدون مستنداتهم وملفاتهم ومجلداتهم المهمة، وما إلى ذلك. إذا أصبحت ضحية اختفاء المجلد أو الملفات أو حذفها ، فلا داعي للذعر لأن بعض الحلول العملية تساعدك في استعادة جميع العناصر الضرورية.
لماذا تختفي مجلدات ويندوز Windows 11/10؟
يمكن أن يختلف حل "اختفاء المجلد في ويندوز Windows 11/10" من أسباب مختلفة. عادة، يحدث ذلك في الحالات السبع التالية. يمكنك اختيار طريقة فعالة وفقًا لموقفك:
- الحالة 1: الملفات مخفية
- الحالة 2: مجلد مستخدم ويندوز Windows 11/10 مفقود
- الحالة 3: اختفى مجلد ويندوز Windows القديم بعد التحديث
- الحالة 4: إذا كان مجلد ويندوز Windows 11/10 appdata مفقودًا
- الحالة 5: إذا كانت ناتجة عن أخطاء في نظام القرص الصلب
- الحالة 6: إذا كانت ناتجة عن مشكلة في الفهرسة
- الحالة 7: لا أعرف لماذا يختفي مجلد المستندات الخاص بي في ويندوز Windows 11/10

الحالة 1: الملفات المخفية
في بعض الأحيان ، تكون المجلدات التي تبدو مفقودة مخفية في مكان ما. ولم يتم تكوين مستكشف الملفات لإظهار الملفات المخفية. لإظهار المجلدات والملفات المخفية اتبع الحلول التالية.
الحل 1: إظهار المجلدات والملفات المخفية
الخطوة 1: افتح "هذا الكمبيوتر الشخص".
الخطوة 2: انقر فوق زر "ملف" في الزاوية العلوية ، ثم اختر "تغيير خيارات المجلد والبحث" من القائمة.
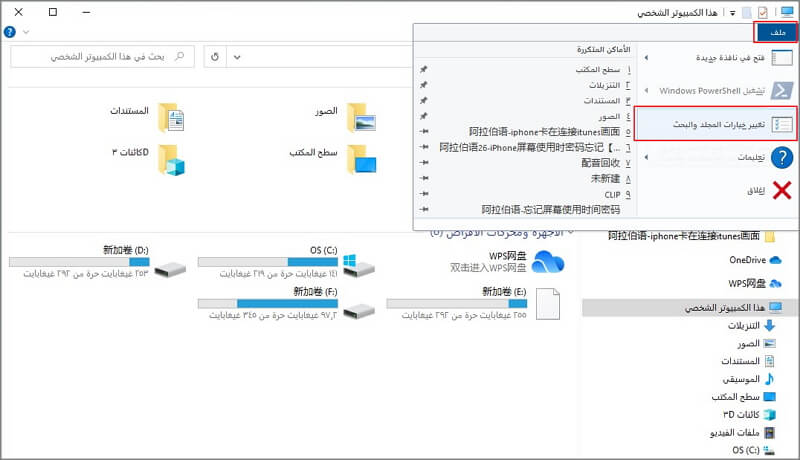
الخطوة 3: ثم اختر علامة التبويب "عرض" وحدد "إظهار الملفات والمجلدات ومحركات الأقراص المخفية".
الخطوة 4: بعد ذلك انقر فوق "تطبيق" واحفظ التغييرات لاستعادة الملفات.
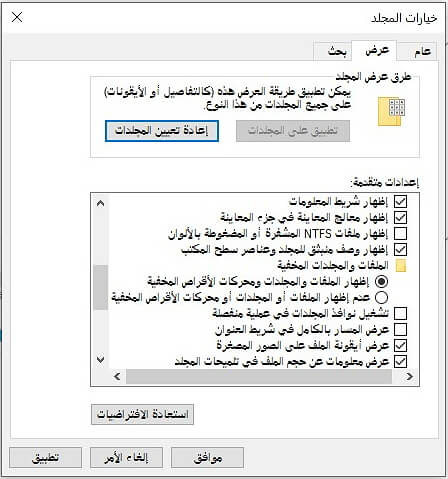
الحل 2: ابحث عن الملفات والمجلدات يدويًا
إذا اختفى المجلد الخاص بك في ويندوز Windows 11/10 وحدث بعد التحديث، فغالبًا ما ينقله ويندوز Windows إلى موقع آخر. قد تجد الملفات والمجلدات المفقودة في هذين المكانين.
انتقل إلى المستخدمون> public> المستندات العامة
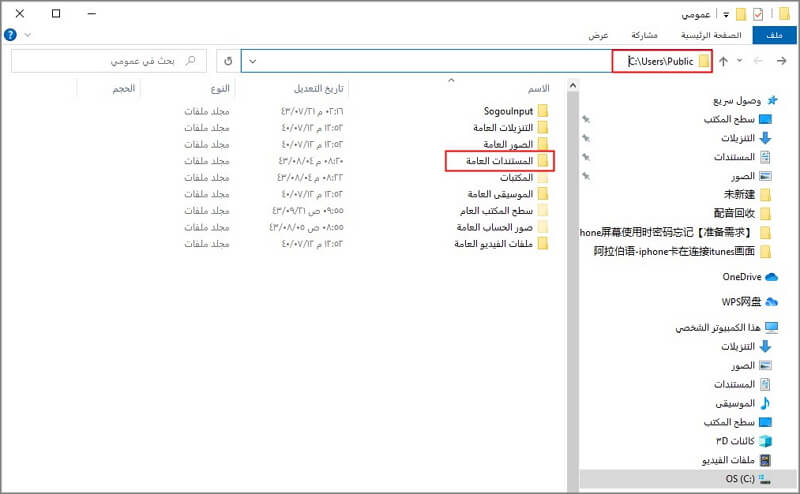
انتقل إلى المستخدمون> اسم المستخدم> المستندات
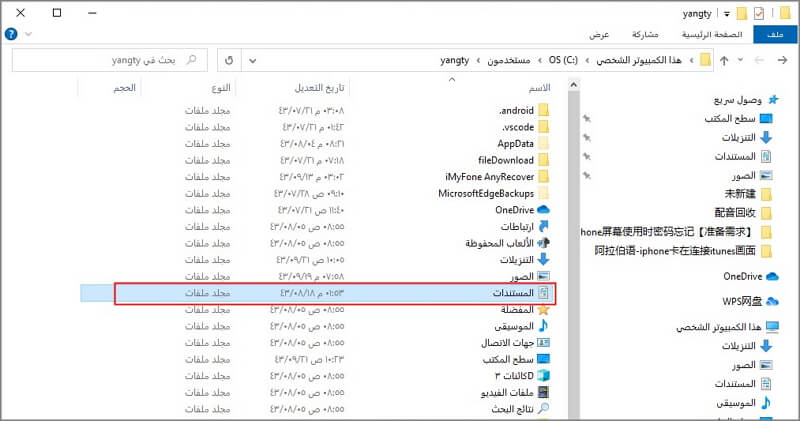
الحالة 2: مجلد مستخدم ويندوز Windows 11/10 مفقود
في الحل 2، انتقل للتحقق مما إذا تم تغيير حساب المستخدم أم لا. في بعض الأحيان ، عندما تقوم بالترقية إلى ويندوز Windows 11/10، فإنه يقوم بإنشاء حساب مستخدم جديد لجهاز الكمبيوتر الخاص بك وتعيينه كحساب افتراضي.
لتغيير الحساب إلى حساب المستخدم القديم الذي يتضمن المجلد الذي تريد البحث عنه، ما عليك سوى اتباع هذه الخطوات.
الخطوة 1: انقر فوق الزر "ابدأWindow " في القائمة واكتب رمز المستخدم.
الخطوة 2: ثم انقر فوق "تسجيل الخروج".
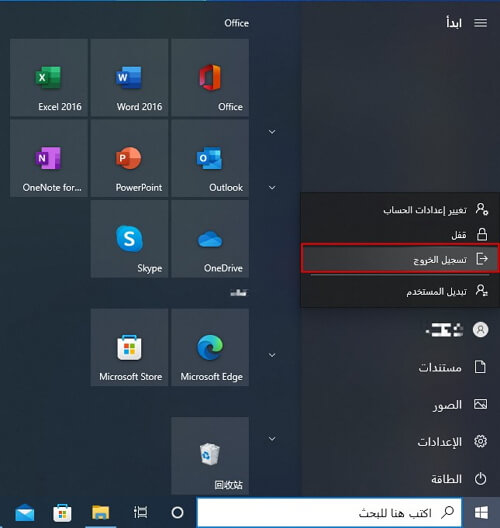
الخطوة 3: في نوافذ تسجيل الدخول، اكتب حسابك القديم.
الخطوة 4: بعد التبديل، يمكن استعادة جميع الملفات والمجلدات على الفور.
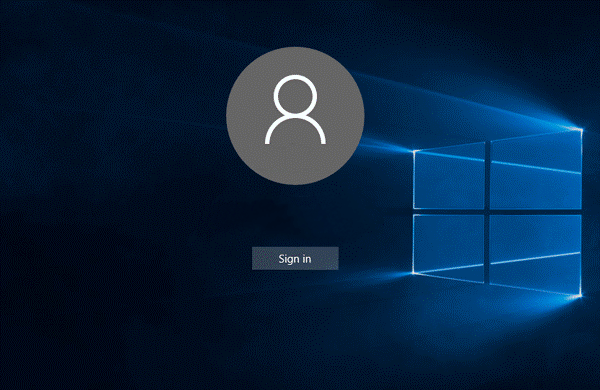
الحالة 3: اختفى مجلد ويندوز Windows القديم بعد التحديث
إذا قمت بتثبيت ويندوز Windows 11/10 كنتيجة لعملية الترقية أو قمت بتثبيته يدويًا دون إزالة القسم الرئيسي، فسيقوم نظام التشغيل بحفظ نسخة من نظام التشغيل السابق في المجلد Windows.old، والذي يمكنك استخدامه في استعادة الملفات المفقودة.
كيفية استرداد الملفات باستخدام المجلد Windows.old؟ هذا ما يجب عليك فعله:
الخطوة 1: النقر على "هذا الكمبيوتر الشخص".
الخطوة 2: في اللوحة اليمنى، ابحث عن رمز محرك أقراص النظام C: وانقر نقرًا مزدوجًا فوقه لفتحه.
الخطوة 3: في قائمة مجلدات محرك أقراص النظام، ابحث عن Windows.old وافتحه.
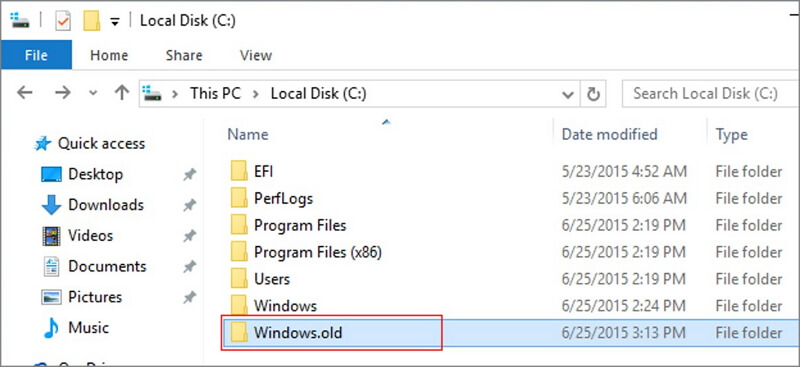
في الداخل، توجد جميع أنواع الملفات المحفوظة. ابحث عن الملفات التي تحتاجها (سيتم حفظ الملفات الشخصية في المجلد المستخدمون) وانقلها إلى مكان آخر.
ملحوظة:
إذا كنت لا ترى المجلد Windows.old، فربما تكون قد قمت بترقية نظام التشغيل بتثبيت نظيف ، مما يزيل جميع البيانات من محرك أقراص النظام. أيضًا، ربما حدث شيء ما أثناء التثبيت ولم يتم حفظ نسخة من نظام التشغيل السابق.
أحد الأسباب المحتملة الأخرى هو أن فترة العشرة أيام بعد الترقية إلى أحدث إصدار من ويندوز Windows 11/10 قد انتهت، وفي هذه الحالة، يقوم نظام التشغيل بإزالة هذا المجلد تلقائيًا.
الحالة 4: إذا كان مجلد windows 11/10 appdata مفقودًا
حان الوقت الآن لتجربة الحل الرابع ، وهو البحث عن مجلد Temp. يتم استخدام مجلد Temp لتخزين تكوينات تشغيل معينة وبيانات مخزنة مؤقتًا لجميع التطبيقات المثبتة على الكمبيوتر.
بالنسبة لمستخدمي ويندوز Windows 11/10، لاستعادة المجلدات والملفات المختفية ، فإن الخطوة الأولى هي الانتقال إلى المجلد "هذا الكمبيوتر الشخص/OS (C:)/المستخدمون/اسم المستخدم/AppData/Local/Temp". تم العثور على معظم السجلات المختفية في هذا المجلد. ومع ذلك، يتعين على المرء تنفيذ بعض الخطوات اليدوية لاسترداد البيانات.
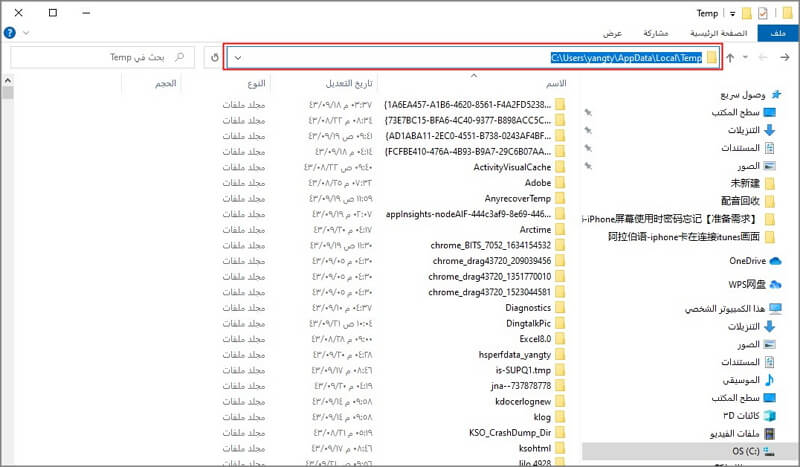
الحالة 5: إذا كانت ناتجة عن أخطاء في نظام القرص الصلب
هل سبق لك أن قمت بفحص القرص الصلب الخاص بك على نظام التشغيل ويندوز Windows 11/10 للبحث عن الأخطاء وإصلاحها؟
لديك أي فكرة عن احتمال تلف فهرس محرك الأقراص الثابتة لديك مما يؤدي إلى عدم تمكن الملفات من الظهور في المجلدات. إليك كيفية إصلاح محرك الأقراص الثابتة وإعادة جميع الملفات والمجلدات إلى النظام.
الخطوة 1: افتح " هذا الكمبيوتر الشخص" وحاول تحديد موقع محرك الأقراص الثابتة.
الخطوة 2: بعد العثور عليه ، انقر بزر الماوس الأيمن فوقه واختر خيار "خصائص".
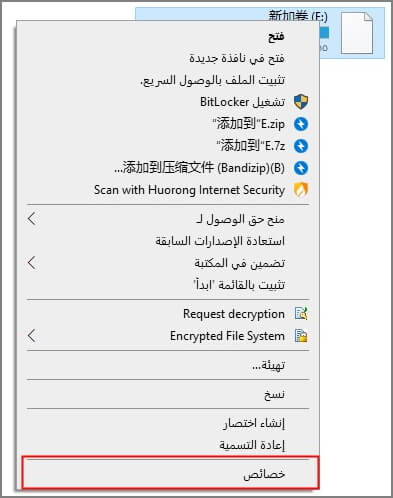
الخطوة 3: الخطوة التالية هي تحديد علامة التبويب "أدوات" والضغط على الزر "تحقيق".
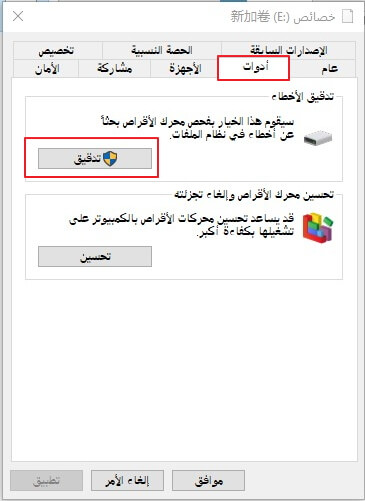
الخطوة 4: انقر فوق "فحص محرك الأقراص" ، سترى أن محرك الأقراص الثابتة الخاص بك سيبدأ في البحث عن الأخطاء المحتملة.
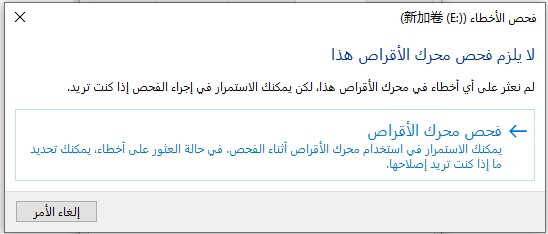
الخطوة 5: بعد الفحص، ستتم استعادة بعض الملفات والمجلدات المخفية.
الحالة 6: إذا كانت ناتجة عن مشكلة في الفهرسة
حل آخر هو تغيير خيار الفهرس على جهاز الكمبيوتر الخاص بك إذا اختفت ملفاتك ولم تظهر. هذا حل عملي وربما يعمل بشكل فعال في حالتك. لتغيير خيارات الفهرسة، عليك اتباع الخطوات المذكورة أدناه.
الخطوة 1: اضغط على "Windows key + S" لفتح شريط البحث.
الخطوة 2: ثم اكتب "خيارات الفهرسة " في شريط البحث وحددها بالنقر.
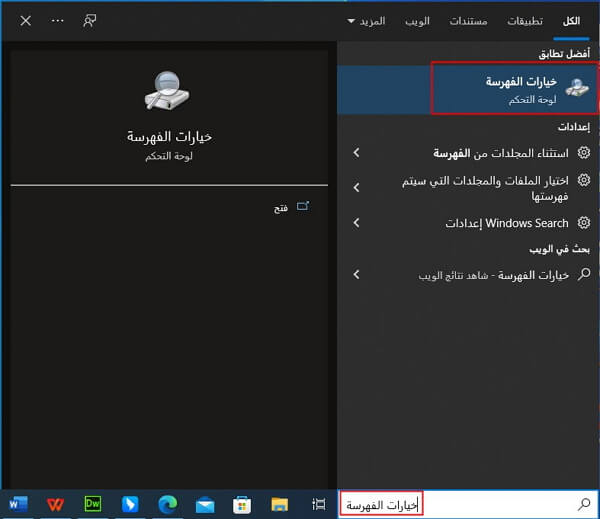
الخطوة 3: عندما تفتح النوافذ ، انقر فوق الخيار "خيارات متقدمة".
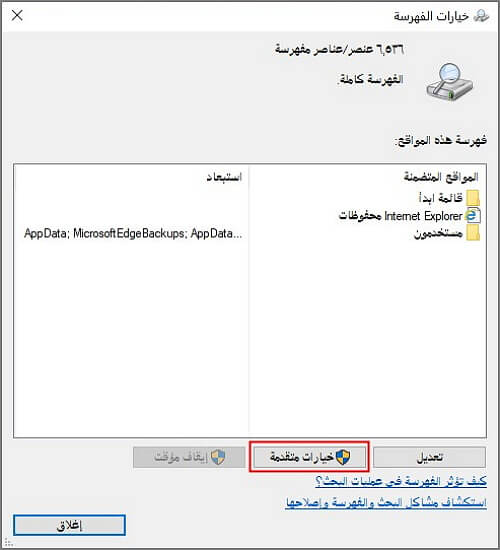
الخطوة 4: في الخيار "خيارات متقدمة"، افتح علامة تبويب إعدادات الفهرسة.
الخطوة 5: سنرى علامة تبويب استكشاف الأخطاء وإصلاحها مع زر إعادة البنشاء. انقر فوق الزر "إعادة الإنشاء" ، وسيتم حل المشكلة.
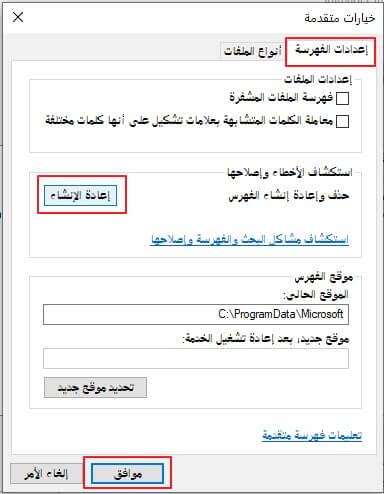
الحالة 7: لا أعرف سبب فقد مجلد المستندات الخاص بي ويندوز Windows 11/10
إذا كنت قد جربت جميع الطرق المذكورة أعلاه ولكنك لا تزال غير قادر على العثور على المجلدات المفقودة أو المحذوفة ، فإن برنامج iMyFone D-Back for Windows هي أداة الاسترداد المثالية و الاختيار الافضل. إنها الأداة الأكثر موثوقية لاستعادة جميع المجلدات/الملفات المختفية أو المحذوفة بغض النظر عن الأسباب.
افضل برنامج لاستعادة الملفات المحذوفة من الكمبيوتر iMyFone D-Back for Windows
- في ثلاث خطوات بسيطة، يمكنك استعادة المجلدات المفقودة على سطح المكتب بسرعة.
- سهل وسريع الاستخدام في استرجاع المجلدات التي فقدت بسبب هجوم الفيروسات والحذف العرضي والمزيد.
- يدعم ويندوز Windows 11/10 و اكتر من 1000 صيغة من انواع الملفات لاستردادها. سواء كانت بياناتك تتضمن docx و doc و zip و JPEG و PNG و MP4 و mp3 و 7-zip و HTML و GIF والمزيد ، يمكنك استرداد كل شيء باستخدام iMyFone D-Back for Windows.
- بغض النظر عن فقد مجلدك من سلة المحذوفات أو محركات أقراص فلاش USB أو أجهزة الكمبيوتر أو أي أجهزة تخزين أخرى ، فإن iMyFone D-Back for Windows سيستعيدها لك.
- يمكنك إجراء مسح ضوئي ومعاينة مجانًا، استرداد ما يصل إلى MB 200 ملفات مجانًا
خطوات سهلة لاستعادة المجلد المختفي في ويندوز Windows 11/10 باستخدام iMyFone D-Back for Windows:
الخطوة 1: قم بتشغيل iMyFone D-Back for Windows، اختر خيار الموقع الذي تريد استعادة مجلد Windows 10/11 فيه.

الخطوة 2: بعد تحديد الموقع الذي تريد استعادة البيانات المفقودة ، اضغط على زر "Start" لتشغيل عملية المسح.
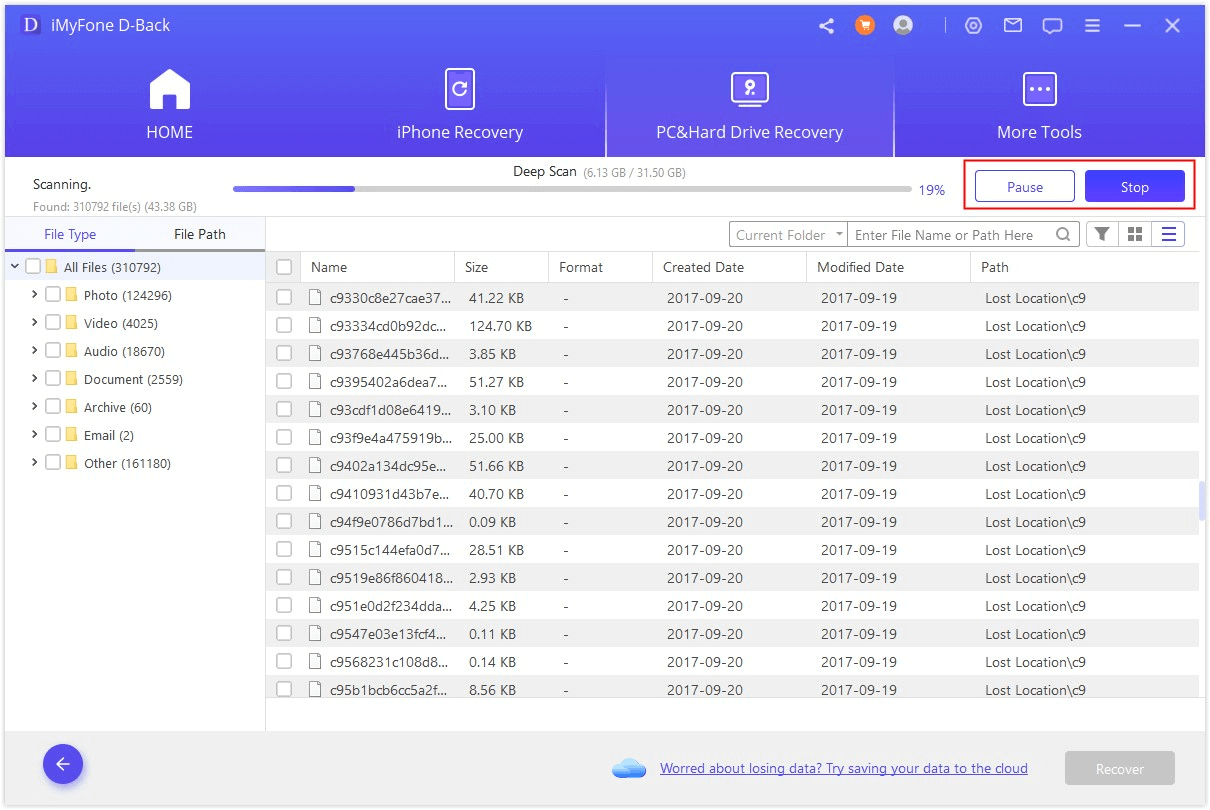
الخطوة 3: سيدرج جميع الملفات والمجلدات المفقودة. قم بمعاينة جميع الملفات والمجلدات وحدد الملفات والمجلدات المهمة وانقر فوق "Recover" لاستعادتها.
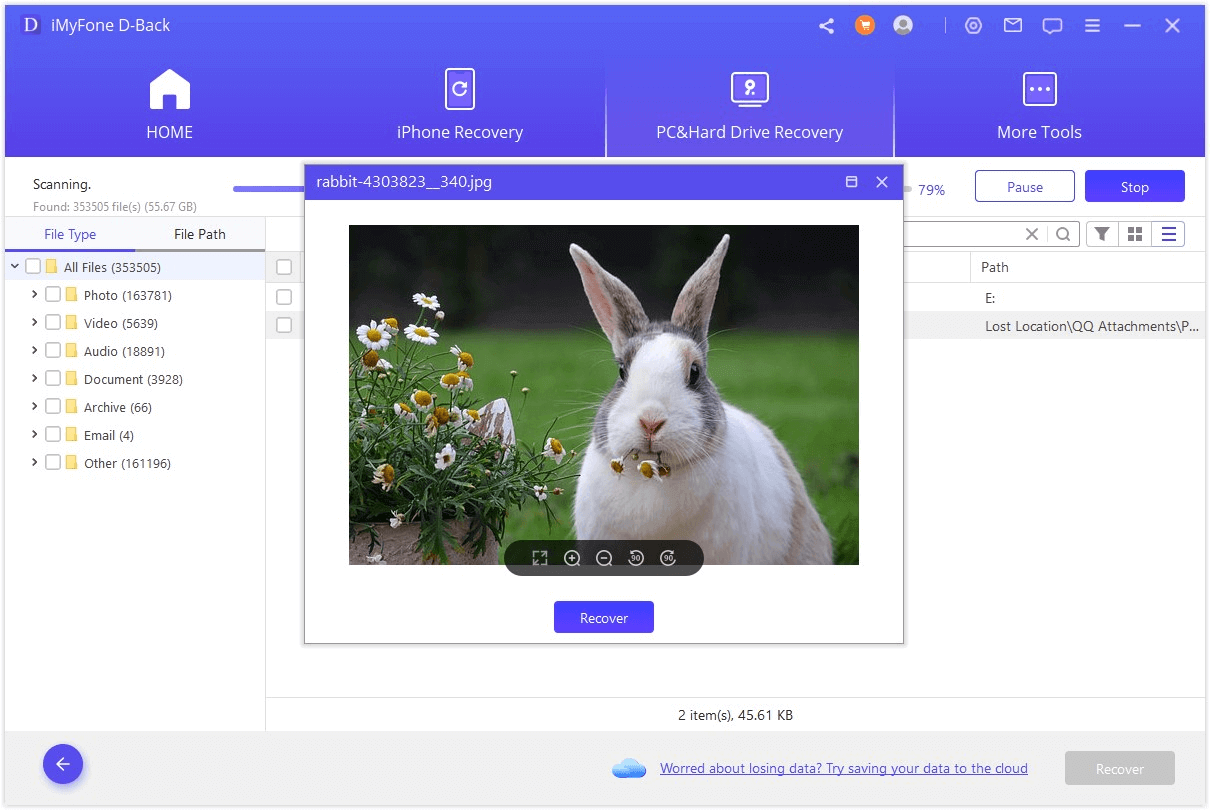
يمكنك استخدام iMyFone D-Back for PC لتحويل القرص الصلب من RAW إلى NTFS دون عمل تهيئة.
خاتمة
من الحلول الموضحة أعلاه ، ستكون قادرا على ايجاد المجلد المختفي على ويندوز Windows 11/10. إذا لم تكن قد قمت بالترقية إلى Windows 11/10 حتى الآن، فمن المقترح إجراء نسخ احتياطي لكافة البيانات قبل ترقية النظام.
باختصار، إذا لم تنجح أي من الطرق معك ، فإن برنامج iMyFone D-Back for Windows دائمًا ما يكون سندك للمساعدة في استعادة المجلدات والملفات المفقودة بغض النظر عن مستخدمي ويندوز Windows 11/10 أو ويندوز Windows 8/7.