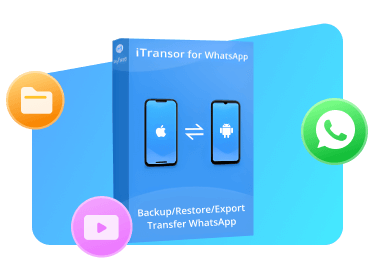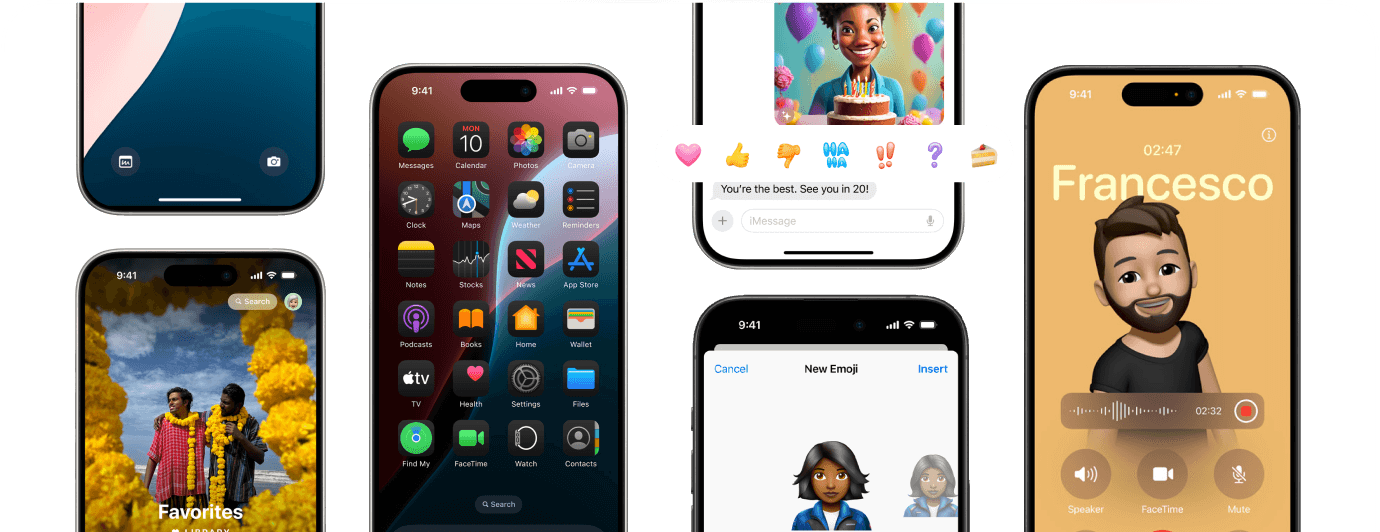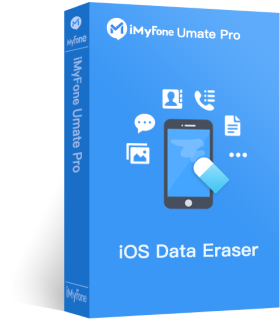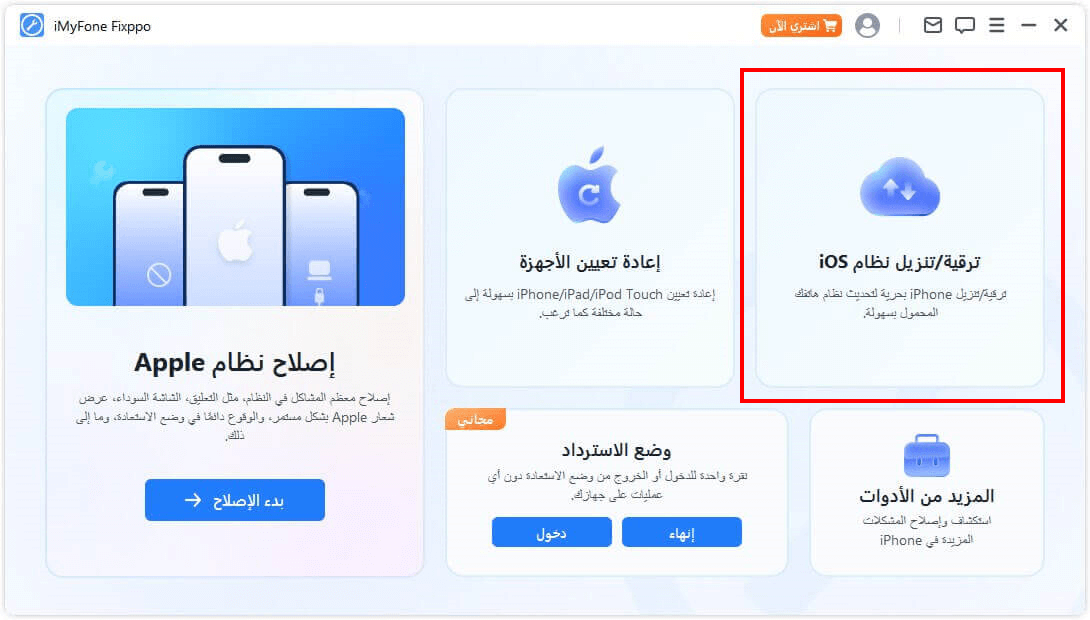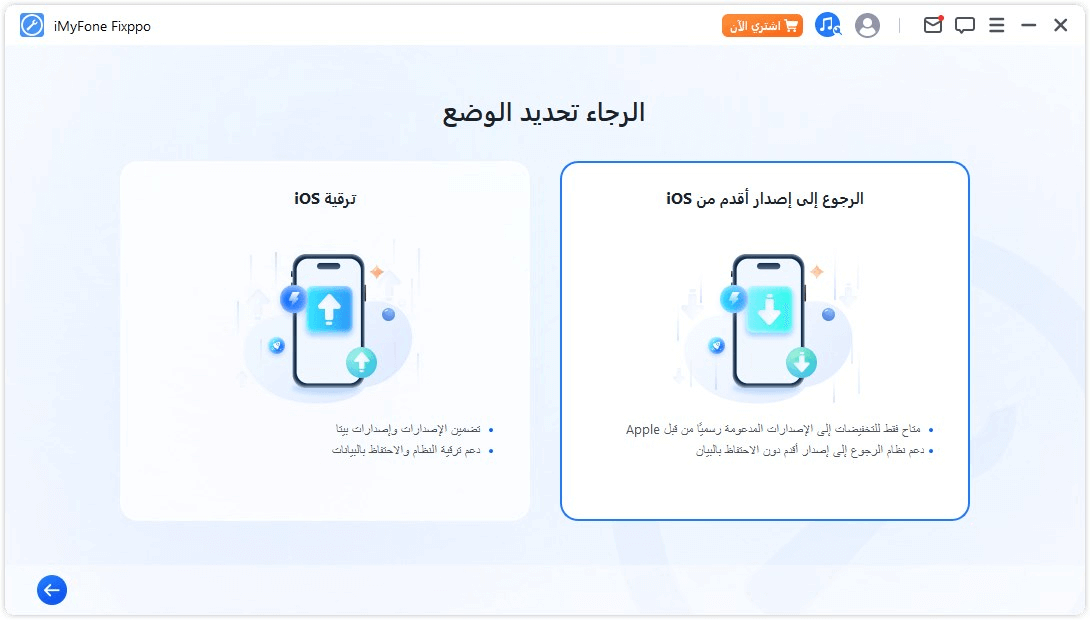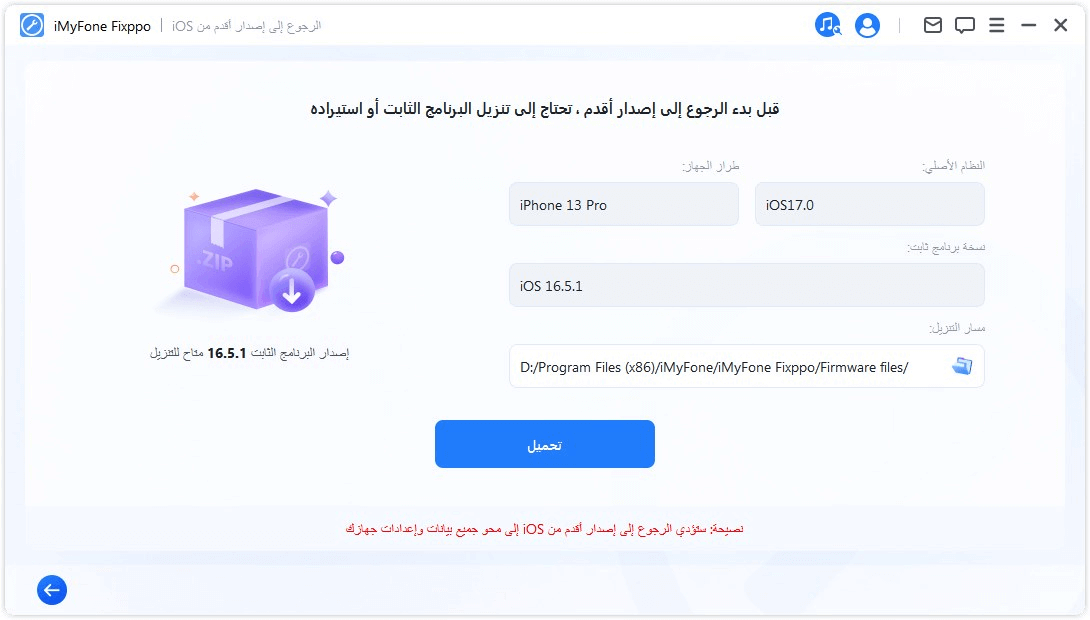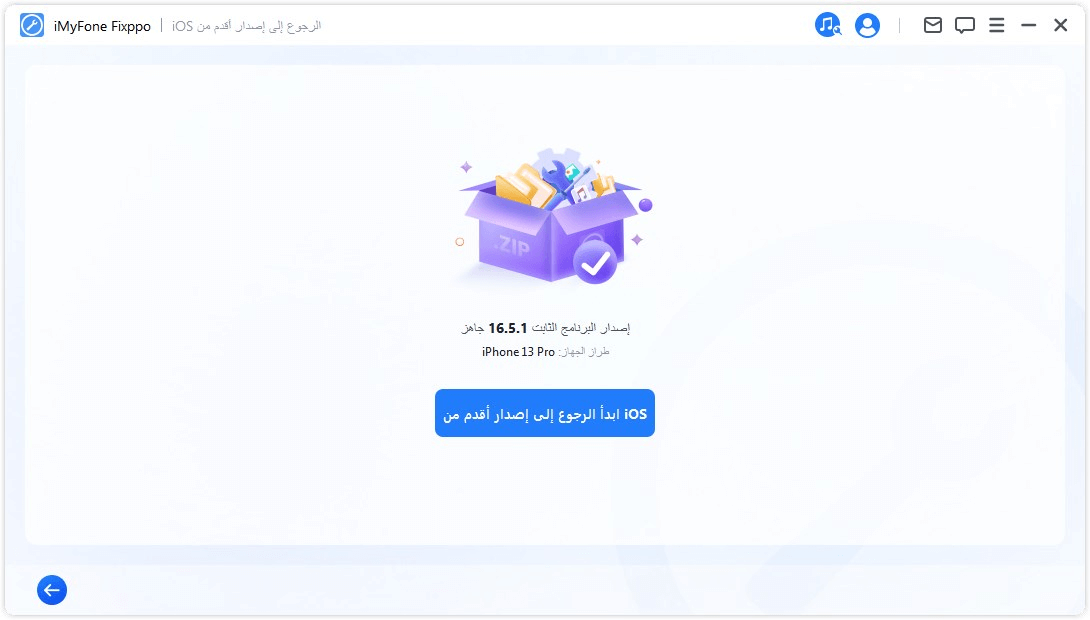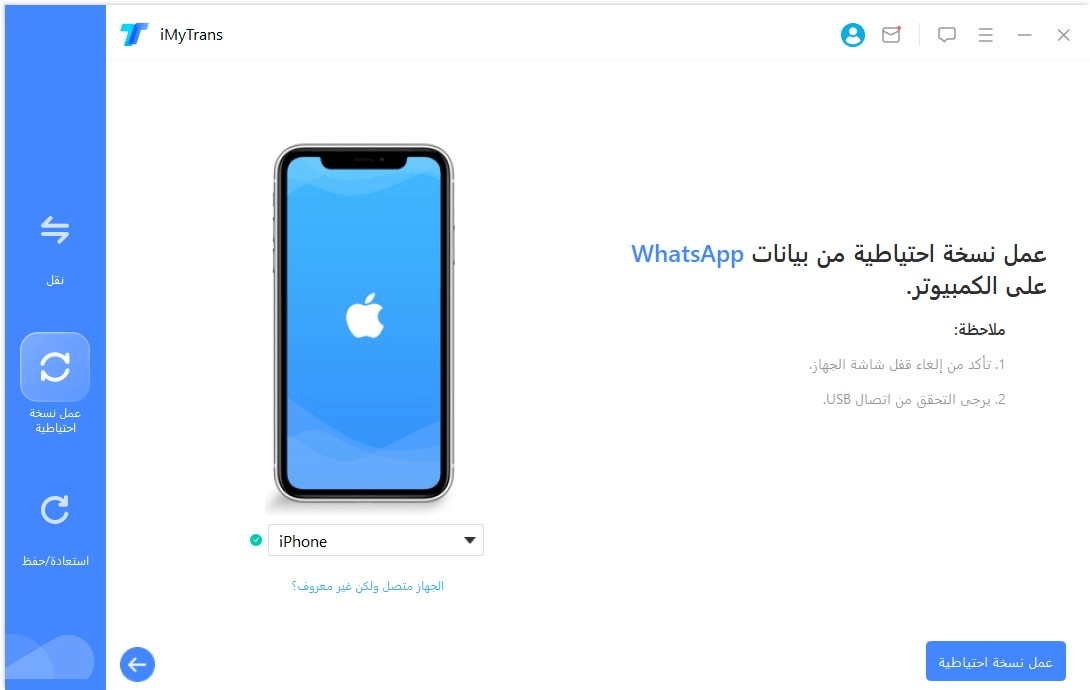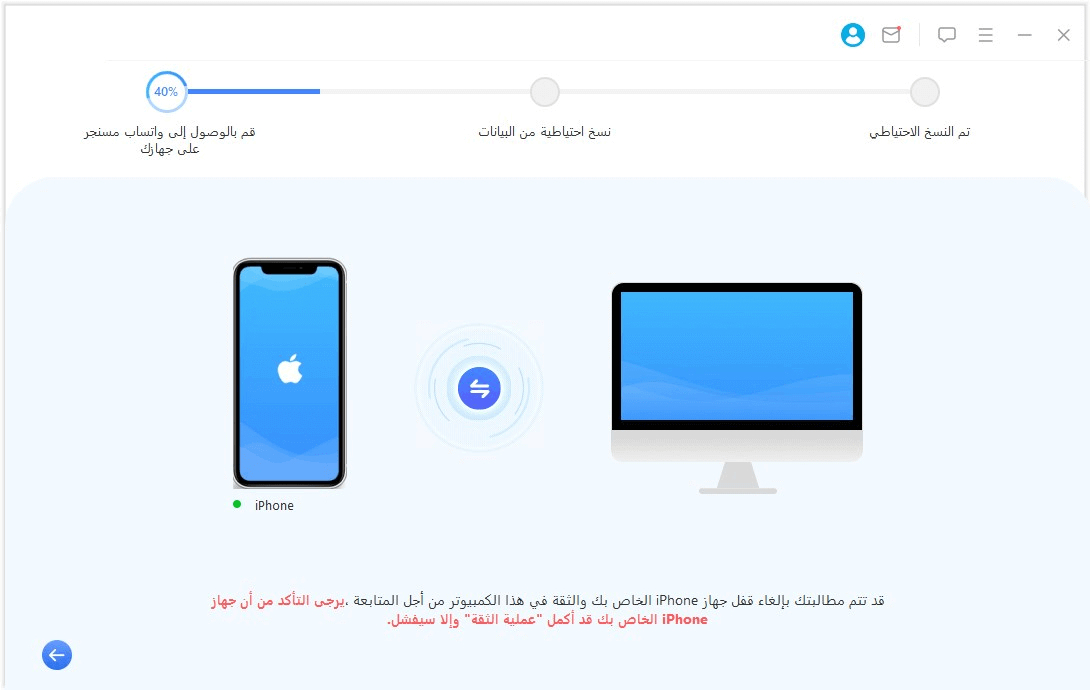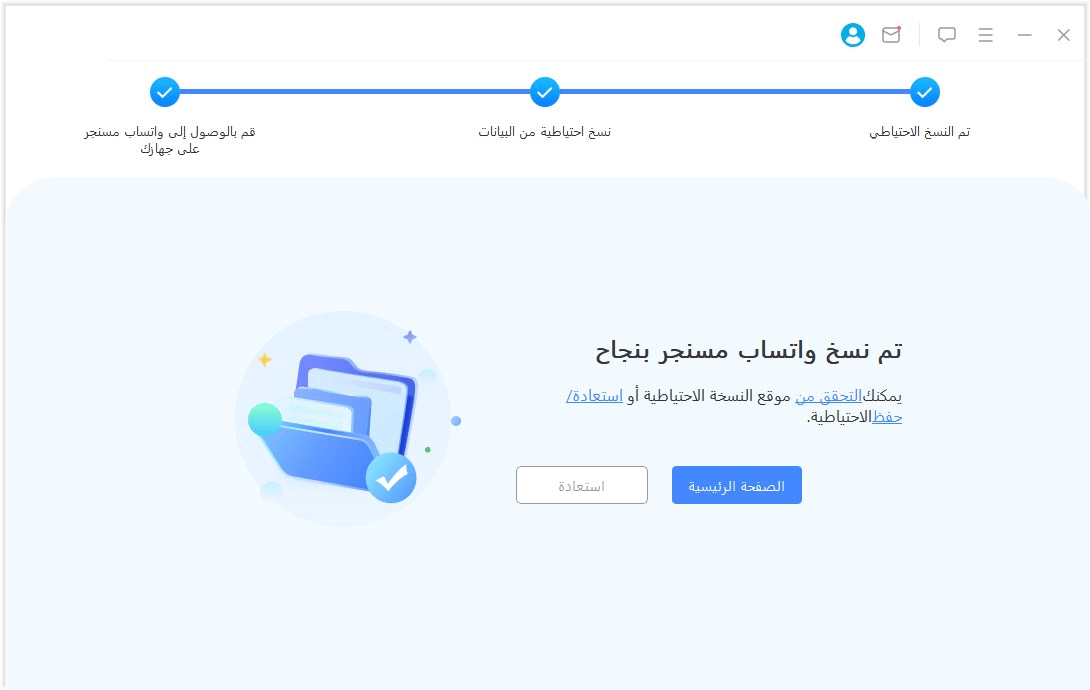اكتشف iOS 18 الجديد
مزايا iOS 18
-
خصص ترتيب التطبيقات والأدوات
يمكنك تلوين جميع التطبيقات والأدوات على الشاشة الرئيسية بأي لون تريده وحتى تغيير حجمها.
-
ميزة تسجيل المكالمات الجديدة
تمت إضافة ميزة تسجيل المكالمات في iOS 18. ستكون هذه الميزة متاحة على iPhone 15 Pro والإصدارات الأحدث.
- الذكاء الاصطناعي التحولي Apple Intelligence>
-
حماية معلوماتك الشخصية بقفل التطبيقات
يمكنك قفل التطبيقات عن طريق الضغط المطول على التطبيق الذي تريد إخفاءه واختيار "يتطلب Face ID".
-
طريقة جديدة لاستخدام iMessage
يمكنك الآن إضافة تأثيرات متحركة عند إرسال الرسائل في iMessage، مثل تأثير الاهتزاز النصي.
-
إدارة كلمات المرور أكثر فعالية
سيساعدك تطبيق إدارة كلمات المرور الجديد على الوصول إلى كلمات المرور وإدارتها بشكل أسرع وأكثر فعالية.
الأجهزة التي تدعم iOS 18 وiPadOS 18
-
iPhone
- iPhone 16/16 Plus/16 Pro/16 Pro Max
- iPhone 15/15 Plus/15 Pro/15 Pro Max
- iPhone 14/14 Plus/14 Pro/14 Pro Max
- iPhone 13/13 mini/13 Pro/13 Pro Max
- iPhone 12/12 mini/12 Pro/12 Pro Max
- iPhone 11/11 Pro/11 Pro Max
- iPhone XS/XS Max
- iPhone XR
- iPhone SE (الجيل الثاني أو أحدث)
-
iPad
- iPad Pro (بشريحة M4)
- iPad Pro مقاس 12.9 إنش (الجيل الثالث وأحدث)
- iPad Pro مقاس 11 إنش (الجيل الأول وأحدث)
- iPad Air (بشريحة M2)
- iPad Air (الجيل الثالث وأحدث)
- iPad (الجيل السابع وأحدث)
- iPad mini (الجيل الخامس وأحدث)
التحضيرات قبل تحديث iOS 18
1. تحرير مساحة التخزين في iPhone
إذا كانت مساحة التخزين في جهاز iPhone أو iPad غير كافية، فمن المحتمل أن تفشل تحديث iOS 18. عادةً، تحتاج إلى ما لا يقل عن 5GB من المساحة المتاحة لتثبيت الإصدار الجديد من iOS. من المهم التحقق من مساحة تخزين الجهاز وتنظيمها قبل التحديث. فيما يلي بعض الطرق لتحرير مساحة التخزين في iPhone أو iPad.
الطريقة 1: إزالة التطبيقات غير المستخدمة
انتقل إلى الإعدادات > App Store، وانقر على خيار "حذف التطبيقات غير المستخدمة".
الطريقة 2: حذف "العناصر المحذوفة مؤخرًا" تمامًا
انتقل إلى "المحذوفة مؤخرًا" في الصور، الرسائل، الملاحظات، والملفات، ثم اختر خيار "حذف الكل" لحذف الملفات المحذوفة نهائيًا.
الطريقة 3: استخدام iMyFone Umate Pro
يعتبر iMyFone Umate Pro أفضل برنامج لمسح بيانات الأيفون. يمكنك العثور على البيانات المخفية بشكل انتقائي وحذف البيانات.
2. عمل نسخة احتياطية لبيانات iPhone
قد تحدث أخطاء وفقدان بيانات أثناء التحديث إلى نظام iOS الجديد. نوصي بعمل نسخة احتياطية لجهاز iPhone أو iPad قبل تثبيت iOS 18. بالإضافة إلى ذلك، إذا لم تعجبك النسخة الجديدة وتريد الرجوع من iOS 18 إلى iOS 17، يمكنك استعادة بيانات جهازك من النسخة الاحتياطية. فيما يلي ثلاث طرق لنسخ البيانات احتياطيًا.
-
 استخدام iCloud
استخدام iCloud
1 1. قم بتوصيل iPhone بشبكة Wi-Fi.
2 2. انتقل إلى الإعدادات > [اسم المستخدم] > iCloud.
3 3. انقر على "النسخ الاحتياطي على iCloud".
4 4. انقر على "نسخ احتياطي الآن" وانتظر حتى تكتمل العملية.
-
 استخدام iMyFone D-Back
استخدام iMyFone D-Back
1 1. قم بتنزيل وتثبيت iMyFone D-Back.
2 2. قم بتوصيل iPhone أو iPad بالكمبيوتر.
3 3. اختر نوع البيانات التي تريد نسخها احتياطيًا.
4 4. انقر على زر "نسخ احتياطي" لإتمام العملية.
-
 استخدام iTunes
استخدام iTunes
1 1. افتح iTunes (أو Finder على Mac) على الكمبيوتر.
2 2. قم بتوصيل iPhone أو iPad بالكمبيوتر.
3 3. اختر الجهاز في iTunes أو Finder.
4 4. انقر على "نسخ احتياطي الآن".
كيفية تحديث iOS 18
الخطوات:
1 قم بتثبيت iMyFone Fixppo على جهاز الكمبيوتر الخاص بك، ثم انقر على "تحديث/ارجاع iOS".
2 اختر وضع "تحديث iOS" ثم قم بتوصيل iPhone بالكمبيوتر.
3 اختر إصدار البرنامج الثابت "iOS 18" ثم انقر على زر "تنزيل".
4 انقر على زر "تحديث الآن" لبدء التحديث.
الميزات:
![]() سهل الاستخدام ولا يتطلب معرفة تقنية.
سهل الاستخدام ولا يتطلب معرفة تقنية.
![]() إصلاح الأخطاء الشائعة أثناء تحديث iOS 18.
إصلاح الأخطاء الشائعة أثناء تحديث iOS 18.
![]() يعمل عندما لا تكون الطرق الأخرى مثل iTunes أو OTA فعالة.
يعمل عندما لا تكون الطرق الأخرى مثل iTunes أو OTA فعالة.
العيوب:
![]() يتطلب تثبيت Fixppo بشكل منفصل ويجب توصيل الجهاز بالكمبيوتر.
يتطلب تثبيت Fixppo بشكل منفصل ويجب توصيل الجهاز بالكمبيوتر.
![]() التحديث عبر Fixppo يتطلب اشتراكًا مدفوعًا.
التحديث عبر Fixppo يتطلب اشتراكًا مدفوعًا.
ماذا تفعل إذا حدث خطأ أثناء تحديث iOS 18؟
فيما يلي بعض الحالات الشائعة التي قد تمنع جهاز iPhone من التحديث بنجاح إلى iOS 18 وحلولها. نأمل أن تساعدك هذه النصائح!
الحالة 1: تعذر البحث عن التحديث
البحث عن التحديث ضروري لضمان أن تحديث نظام iOS من Apple تم تحميله بشكل صحيح. إذا واجهت مشكلة في تحديث iOS 18 خلال هذه الخطوة، فقد يكون السبب في اتصال Wi-Fi غير مستقر، أو نقص في مساحة التخزين، أو خلل في برامج الجهاز.
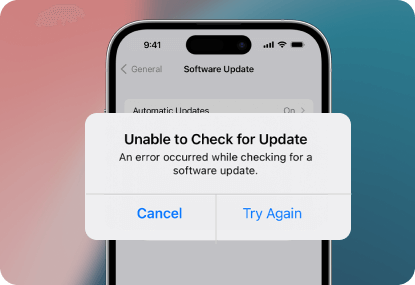
الحلول:
1. تأكد من اتصالك بشبكة Wi-Fi مستقرة. إذا واجهت خطأ في اتصال الشبكة، جرب تشغيل أو إيقاف وضع الطيران أو إعادة تعيين إعدادات الشبكة.
2. انتقل إلى الإعدادات > عام > تخزين iPhone للتحقق من استخدام الذاكرة. إذا كنت بحاجة إلى تحرير مساحة، قم بحذف بعض التطبيقات والبيانات غير الضرورية.
3. استخدم iTunes أو iMyFone Fixppo لتحديث iOS 18.
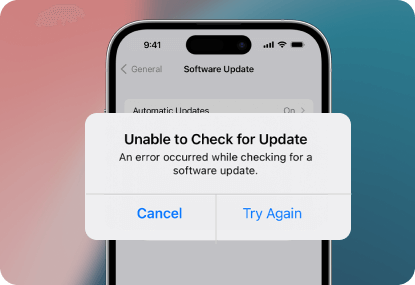
الحالة 2: فشل تحديث البرامج iPhone
عادة ما يشير هذا الخطأ إلى مشكلة أثناء عملية التحديث. قد يكون السبب في ذلك مشاكل في اتصال الشبكة، أو نقص في مساحة التخزين على الجهاز، أو مشاكل في خوادم Apple. في بعض الأحيان، قد يكون ذلك بسبب خلل في برامج الجهاز.
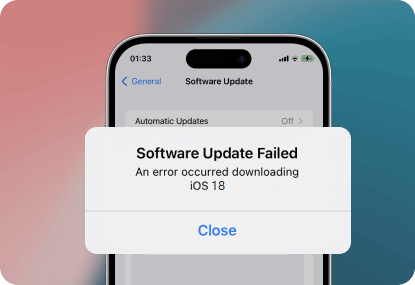
الحلول:
1. تأكد من أن اتصال Wi-Fi أو البيانات الخلوية مستقر.
2. انتقل إلى صفحة حالة نظام Apple للتحقق من حالة خدمة "تحديث البرامج".
3. قم بتحديث iOS 18 باستخدام iTunes أو iMyFone Fixppo.
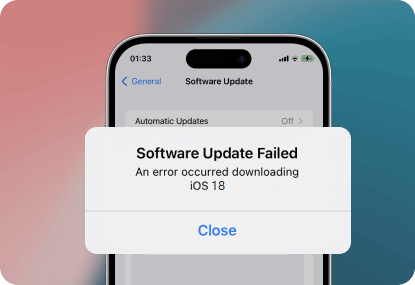
الحالة 3: فشل تثبيت تحديث برنامج iOS
عادةً ما يشير هذا الخطأ إلى مشكلة أثناء تثبيت التحديث الجديد لنظام iOS على جهازك. قد يكون السبب في ذلك نقص في مساحة التخزين، أو فشل في التحقق من التحديث، أو عوامل أخرى.
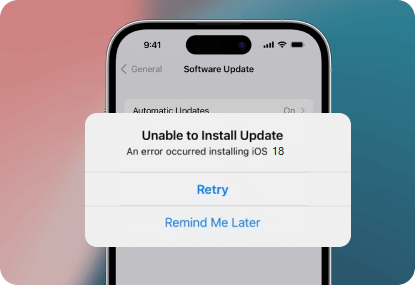
الحلول:
1. انتقل إلى الإعدادات > عام > تخزين iPhone للتحقق من المساحة المتاحة. قم بتحرير المساحة عن طريق حذف التطبيقات، والصور، والملفات غير الضرورية.
2. احذف ملف التحديث الذي تم تنزيله وحاول تنزيله مرة أخرى.
3. إذا لم تتمكن من تحديث جهاز iPhone مباشرة، جرب استخدام iMyFone Fixppo أو iTunes لتحديث الجهاز إلى iOS 18.
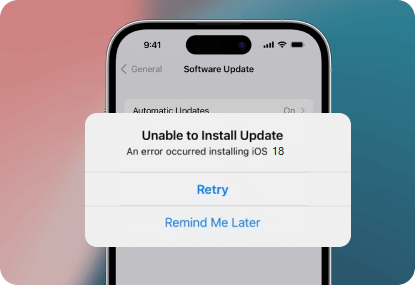
الحالة 4: تعليق تحديث الايفون
إذا حاولت تحديث الايفون الخاص بك لكنه عالق على حالة التحديث، فقد يكون الأمر محبطًا جدًا لأنك لا تعرف إذا كان التحديث مستمرًا أم أنه توقف ويحتاج إلى إيقاف قسري.
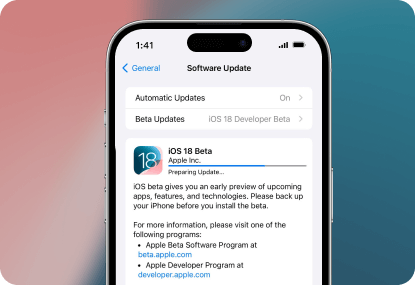
الحلول:
1. الاتصال بشبكة Wi-Fi أسرع.
2. إعادة تشغيل الجهاز بالقوة عن طريق الضغط على زر الطاقة + زر الشاشة الرئيسية / زر خفض الصوت في نفس الوقت لمدة لا تقل عن 10 ثوانٍ.
3. حاول تحديث جهاز iPhone باستخدام iMyFone Fixppo أو iTunes.
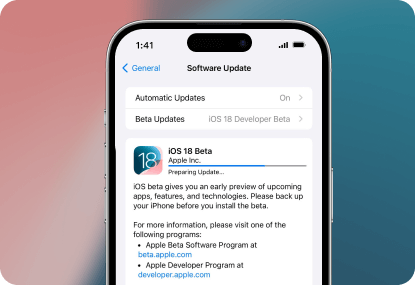
حلول أخرى لمشاكل تحديث iOS 18
ماذا لو لم يعجبك iOS 18؟
إذا لم تكن راضيًا عن iOS 18 بعد التثبيت، يمكنك الرجوع إلى الإصدار السابق. لكن يرجى ملاحظة أن ارجاع إصدار iOS سيؤدي إلى فقدان البيانات.
![]() استخدام iMyFone Fixppo:
استخدام iMyFone Fixppo:
iMyFone Fixppo هو أداة إصلاح احترافية لأنظمة iPhone وiPad وApple TV. يمكنه إصلاح أخطاء النظام الشائعة مثل الشاشة المجمدة، تحديث iOS/iPadOS إلى الإصدار الأخير، الرجوع iOS/iPadOS إلى الإصدارات الرسمية السابقة، إعادة تعيين الجهاز إلى إعدادات المصنع، وغيرها.

- iMyFone Fixppo - أفضل خبير لإصلاح نظام iOS
- يدعم أحدث إصدارات iOS/iPadOS
- دخول وخروج من وضع الاسترداد بنقرة واحدة مجانًا
- إعادة تعيين جهازك بدون كلمة مرور
- البديل الأفضل لـ iTunes
التعليمات خطوة بخطوة:
- 1. قم بتثبيت وتشغيل iMyFone Fixppo على جهاز الكمبيوتر الخاص بك. اختر وضع "ترقية/تنزيل iOS".
- 2. اختر خيار "الرجوع إلى إصدار أقدم من iOS" وقم بتوصيل جهازك بالكمبيوتر.
- 3. اختر وقم بتنزيل إصدار البرنامج الثابت المتوافق مع نظام جهاز iPhone الخاص بك.
- 4. انقر على "ابدأ الرجوع إلى إصدار أقدم من iOS" لبدء ارجاع إصدار iOS 18 على الفور.
![]() استخدام iTunes
استخدام iTunes
- 1. قم بزيارة https://ipsw.me وقم بتنزيل ملف IPSW لجهاز iPhone الخاص بك.
- 2. انتقل إلى الإعدادات > [اسم جهازك] > iCloud > العثور على الـ iPhone، وأدخل كلمة المرور لإيقاف "العثور على الـ iPhone".
- 3. قم بتشغيل iTunes (أو Finder على Mac)، وصل جهاز iPhone بالكمبيوتر، وانقر على أيقونة iPhone.
- 4. اضغط مع الاستمرار على مفتاح Shift (Windows) أو Option (Mac)، وانقر على زر "استعادة الـ iPhone".
- 5. اختر وافتح ملف IPSW الذي تم تنزيله لبدء ارجاع إصدار iOS.
 نصيحة:
نصيحة:
إذا واجهت أخطاء أثناء الرجوع من إصدار iOS 18 باستخدام iTunes، يمكنك أيضًا استخدام iMyFone Fixppo لحل المشكلة.
![]() حذف iOS 18 Beta
حذف iOS 18 Beta
إذا كنت قد قمت بالفعل بتثبيت iOS 18 Beta، ببساطة اتبع هذه الخطوات لحذفه:
- 1. انتقل إلى الإعدادات > عام > إدارة VPN والجهاز.
- 2. اضغط على "ملف تعريف برنامج iOS التجريبي".
- 3. انقر على "إزالة الملف الشخصي" وأعد تشغيل جهاز iPhone.
 نصيحة:
نصيحة:
عندما يتم إطلاق إصدار iOS 18 الرسمي، انتقل ببساطة إلى إعدادات جهازك > عام > تحديث البرنامج وقم بتثبيت التحديث.
استكشاف Apple Intelligence
أحد أبرز الأحداث في مؤتمر WWDC لهذا العام كان الكشف عن "Apple Intelligence"، وهي مجموعة جديدة من ميزات الذكاء الاصطناعي التي سيتم دمجها في أجهزة iPhone وiPad وMac. ومع ذلك، ستدعم هذه القدرات المبتكرة مجموعة مختارة فقط من الأجهزة.
ميزات Apple Intelligence
تشمل وظائف Apple Intelligence ترتيب الإشعارات الشخصية على iPhone، وأدوات الكتابة التوليدية، وإنشاء الصور، وغير ذلك الكثير.
- تؤكد Apple أن الذكاء الاصطناعي التوليدي الخاص بها يتميز بتخصيص التجارب وفقًا للظروف الفردية مع حماية الخصوصية. على سبيل المثال، عند قراءة بريد إلكتروني، يمكن لـ Apple Intelligence فحص الرسالة، وتحديد جهات الاتصال ذات الصلة، وتقديم السياق، والعثور على الملفات المرتبطة.
- يمكن للمستخدمين أيضًا إنشاء صور كرتونية تشبه جهات الاتصال الخاصة بهم في دفتر العناوين ومشاركتها مع الأصدقاء عبر الرسائل.
- علاوة على ذلك، تعاونت Apple مع OpenAI لدمج ChatGPT مباشرة في نظام التشغيل الخاص بها. في حين أن ميزات Apple Intelligence مجانية، تتطلب وظائف ChatGPT اشتراكًا مدفوعًا إذا تجاوز الاستخدام الحصة المجانية القياسية.
الأجهزة التي تدعم Apple Intelligence
يتوافق Apple Intelligence مع أجهزة iPhone المزودة بشريحة A17 Pro أو أحدث، وأجهزة iPad المزودة بشريحة M1 أو أعلى، وأجهزة Mac.
تشمل الأجهزة المدعومة:
- iPhone 16/16 Plus/16 Pro/16 Pro Max
- iPhone 15 Pro Max/15 Pro
- iPad Pro (الجيل الأول وما بعده)
- iPad Air (الجيل الأول وما بعده)
- MacBook Air (الجيل الأول وما بعده)
- MacBook Pro (الجيل الأول وما بعده)
- iMac (الجيل الأول وما بعده)
- Mac mini (الجيل الأول وما بعده)
- Mac Studio (الجيل الأول وما بعده)
- Mac Pro (M2 Ultra)
اكتشاف أحدث أدوات الجيل بالذكاء الاصطناعي!
سيتم إطلاق المزيد من ميزات Apple Intelligence تدريجيًا بحلول عام 2025، ولكن في هذه الأثناء، سنقدم بعضًا من أكثر أدوات الذكاء الاصطناعي شيوعًا. لا توجد قيود على النماذج ويمكن استخدامها بسهولة.
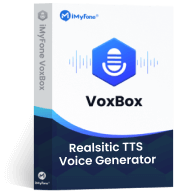
- VoxBox - توليد الصوت بالذكاء الاصطناعي
- يدعم تحويل النص إلى صوت وتحويل الصوت إلى نص.
- يمكن استخدامه لاستنساخ الصوت وإنشاء الأغاني بالذكاء الاصطناعي.
- يدعم أكثر من 3200 صوت و70 لغة.
- يمكنه إزالة الضوضاء من التسجيلات وتحسين جودة الصوت، وأكثر من ذلك.
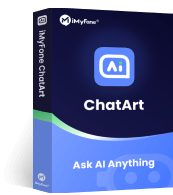
- ChatArt - رسم وكتب بالذكاء الاصطناعي
- الدردشة مع الذكاء الاصطناعي المدعوم بنماذج مثل GPT-4 وGoogle Gemini وClaude 3 Opus والمزيد، مع إجابات في الوقت الحقيقي.
- إنشاء صور مذهلة بالذكاء الاصطناعي في ثوانٍ باستخدام تقنية الذكاء الاصطناعي القوية.
- إنشاء محتوى كتابي بسرعة وفقًا لاحتياجاتك باستخدام الأوامر الذكية للذكاء الاصطناعي.
- يدعم البحث عبر الإنترنت والمحادثات الصوتية بالذكاء الاصطناعي في الوقت الحقيقي.
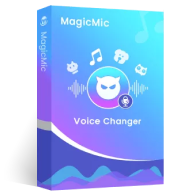
- MagicMic - تغيير الصوت بالذكاء الاصطناعي
- توفير 300+ مرشحًا صوتيًا يعمل بالذكاء الاصطناعي في الوقت الفعلي.
- 800+ تأثير صوتي و200+ ميم صوتي للاستخدام في برامجك المفضلة.
- محاكي صوت مباشر في الألعاب أو التطبيقات.
- دعم تسجيل الصوت وتغيير صوت الملف الصوتي بنقرة واحدة.
النقل إلى iPhone 16 بسهولة
عند تغيير جهاز iPhone 16 الجديد، يكمن التحدي الرئيسي في نقل البيانات بسلاسة من جهاز iPhone القديم أو Android إلى iPhone الجديد. تحتوي بعض تطبيقات المراسلة، وخاصة WhatsApp، على سجل دردشات وبيانات لا تقدر بثمن. لمساعدتك في هذه العملية، سنقدم أكثر الأدلة فعالية لنقل WhatsApp لضمان نقل سلس لسجل دردشاتك في WhatsApp عند التبديل إلى iPhone 16 الجديد. بالإضافة إلى ذلك، سنستعرض طرقًا لاستعادة سجل دردشات WhatsApp المفقود أو المفقود.
1. قبل التبديل إلى جهاز جديد، يرجى نسخ سجل دردشات التطبيق والبيانات احتياطيًا.
الطريقة 1: استخدام iTransor for WhatsApp
الخطوات:
- 1. قم بتثبيت وتشغيل iTransor for WhatsApp على جهاز الكمبيوتر الخاص بك. وصل هاتفك بالكمبيوتر.
- 2. حدد "عمل نسخة احتياطية" لبدء نسخ WhatsApp احتياطيًا.
- 3. بمجرد اكتمال النسخ الاحتياطي لـ WhatsApp، يمكنك عرض المحادثات أو الملفات التي تم نسخها احتياطيًا.

iTransor for WhatsApp
أداة رائعة لنقل بيانات WhatsApp ونسخها احتياطيًا واستعادتها.
![]() الطريقة 2: استخدام iCloud
الطريقة 2: استخدام iCloud
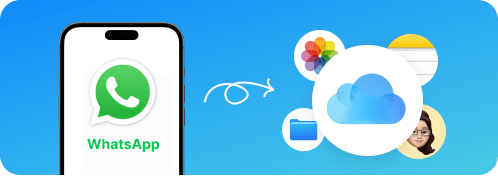
- 1. افتح صفحة WhatsApp الرئيسية على iPhone > الإعدادات.
- 2. حدد المحادثات > نسخ احتياطي لسجل المحادثات.
- 3. اضغط على "نسخ احتياطي الآن" وانتظر حتى يكتمل النسخ الاحتياطي لـ WhatsApp إلى iCloud.
![]() الطريقة 3: استخدام Google Drive
الطريقة 3: استخدام Google Drive
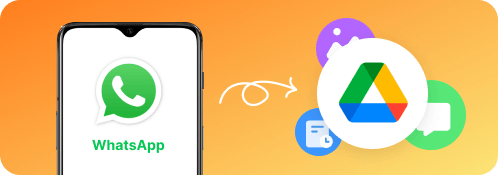
- 1. افتح صفحة WhatsApp الرئيسية على Android > الإعدادات > نسخ احتياطي واستعادة سجل المحادثات.
- 2. انقر على "نسخ احتياطي الآن".
- 3. انتظر حتى ينتهي النظام من نسخ WhatsApp احتياطيًا إلى Google Drive.
2. نقل رسائل الواتساب بسرعة في بضع خطوات بسيطة
- نقل رسائل الواتساب
لا تفوت iTransor for WhatsApp إذا تريد نقل دردشات الواتساب الخاص بك من الهاتف القديم إلى الهاتف الجديد! يمكن نقل سجل دردشة الواتساب مباشرةً عبر الأنظمة الأساسية أو على نفس النظام الأساسي على iOS أو Android، ويمكنك معاينة البيانات قبل نقلها.
- الخطوات:
-

1. قم بتنزيل وتثبيت iMyFone iTransor for WhatsApp.
-

2. قم بتوصيل الهواتف القديمة والجديدة بالكمبيوتر وإعداد الأجهزة المصدر والهدف.
-

3. حدد "نقل" وابدأ في نقل محادثات WhatsApp وملفات الوسائط المتعددة الأخرى.