iMyFone MagicMic
المشكلة 1: لا يوجد صوت / صوت منخفض في MagicMic
1. انتقل "Settings" في MagicMic، انقر فوق زر القائمة المنسدلة لتحديد الميكروفون وجهاز سماعة الرأس الذي تستخدمه.
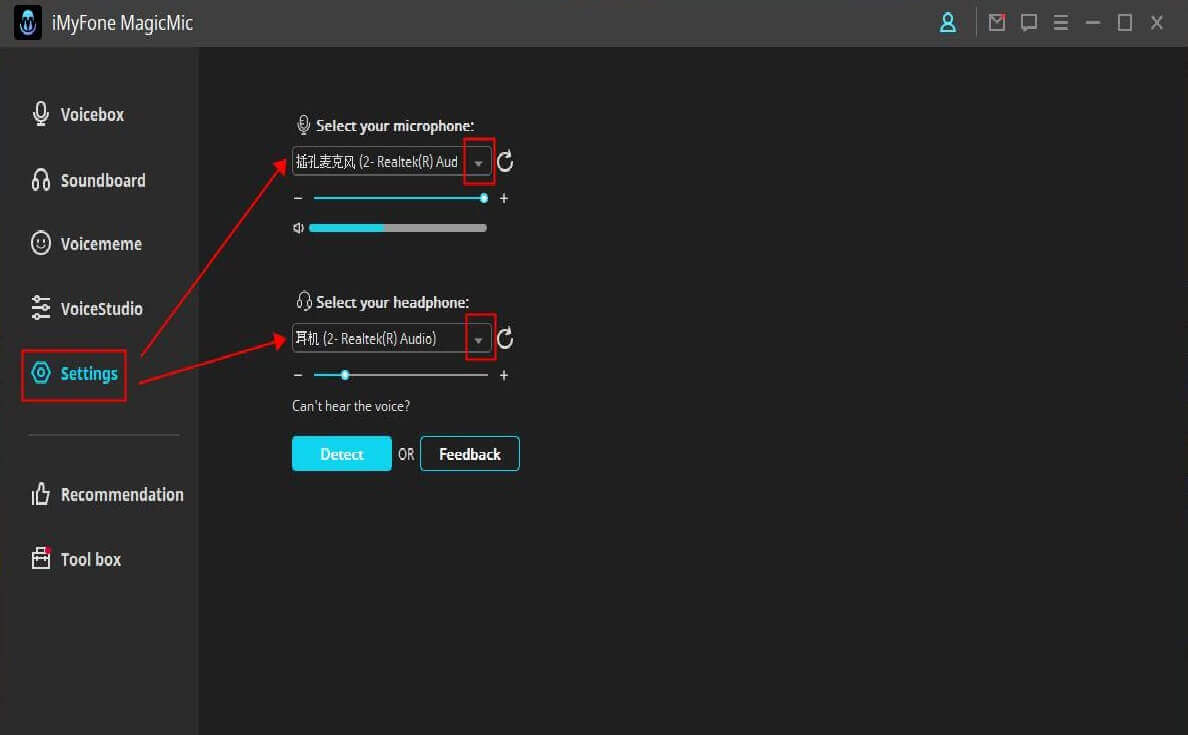
2. إذا كان الصوت منخفضًا جدًا أو لا يوجد صوت
يرجى رفع مستوى صوت الميكروفون وسماعات الرأسالرأس (الذي تم وضع علامة "1" في الصورة 2). يجب أن يتغير شريط الكشف عن مستوى الصوت مع زيادة مستوى الصوت أو انخفاضه إذا كان الإعداد صحيحًا.
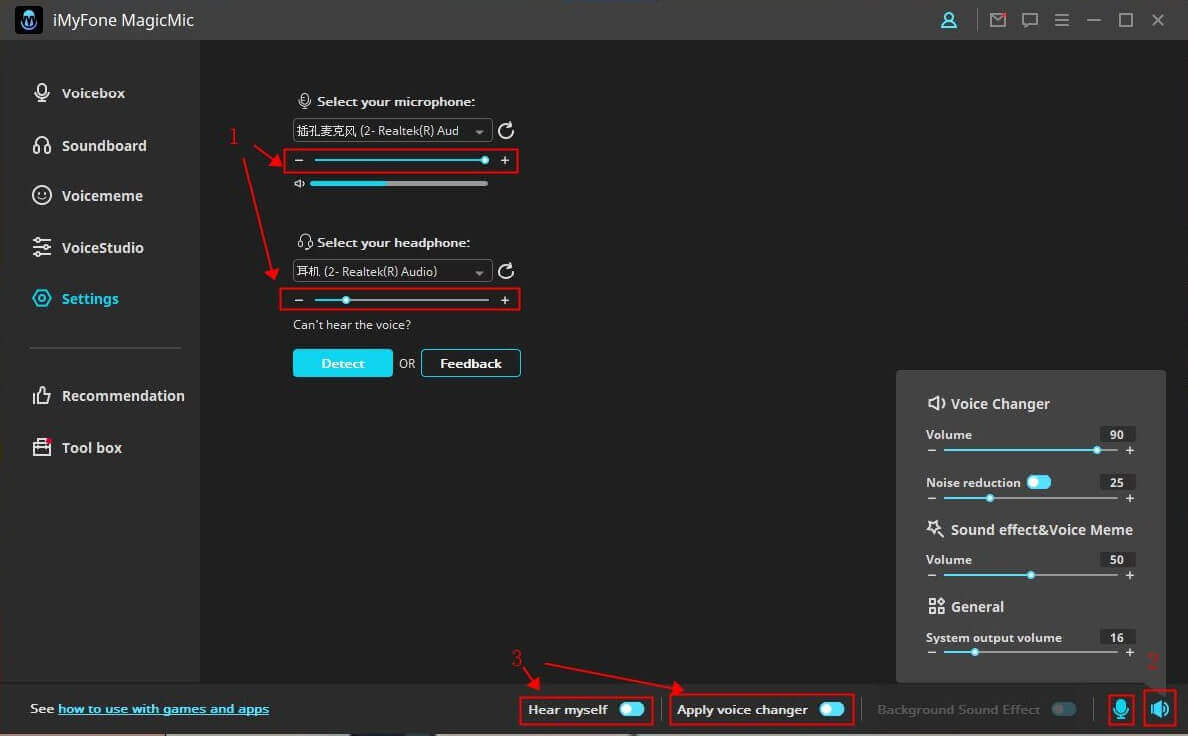
3. إذا كنت تتحدث بدون صوت
يرجى التحقق والتأكد من تشغيل زر Mircrophone (الذي تم وضع علامة 2 في الصورة 2) وزر "Hear myself" (الذي تم وضع علامة 3 في الصورة 2) عليه.
4. إذا كانت الضوضاء وصدى قوية جدًا
يرجى التحقق والتأكد من تشغيل زر "Noise reduction" في زر مكبر الصوت (الذي تم تمييزه 2 في الصورة 2) ومحاولة زيادة مستوى تقليل الضوضاء لتقليل الضوضاء.
5. إذا لم تعمل تأثيرات مغير الصوت
يرجى التحقق والتأكد من تشغيل زر "Apply voice changer" (الذي يحمل علامة "3" في الصورة 2).
المشكلة الثانية: لا يمكن لـ MagicMic اكتشاف الميكروفون أو سماعات الرأس
1. انتقل إلى جهاز الكمبيوتر الخاص بك ، وابحث عن "لوحة التحكم" > الأجهزة والصوت > الصوت.
ثم تحقق مما إذا كان الميكروفون (في خيار Recording ) وسماعات الرأس (في خيار Playback) متاحين. إذا كان جهازك معطلاً، فالرجاء تمكينه.
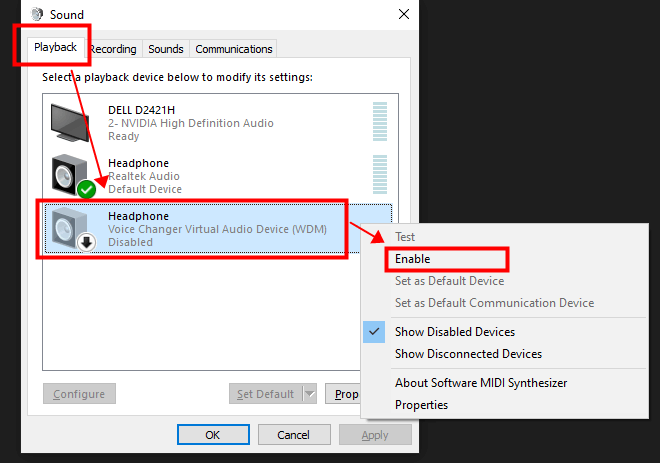
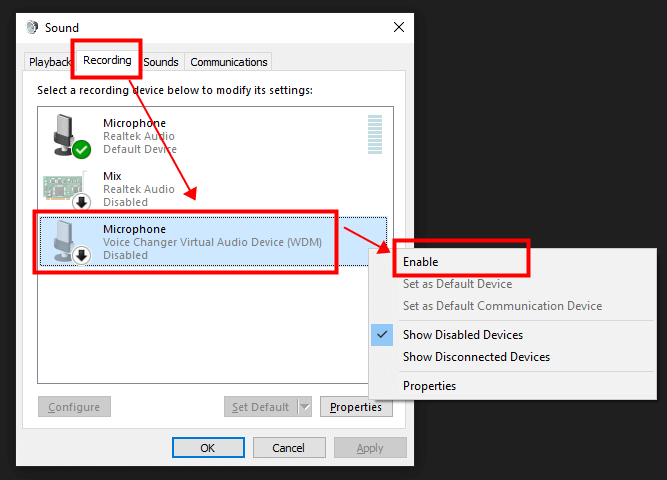
2. إذا كان جهازك غير متوفر ، فالرجاء تحديد جهاز الإخراج الخاص بك كسماعة رأس.
إذا كان جهازك متصلاً ، ولكن لا يمكن اكتشافه بواسطة نظام Windows أو Mac ، فالرجاء تنزيل برنامج "MaxxAudio" على الإنترنت مجانًا (إذا كنت من مستخدمي كمبيوتر Dell ، فيمكنك كتابة "MaxxAudio" على شريط البحث في Windows) .
ثم اختر "Headset" عندما يُطلب منك "Which device did you plug in". (سبب هذه المشكلة هو اكتشاف نظام Windows / Mac ، وليس بسبب MagicMic.)
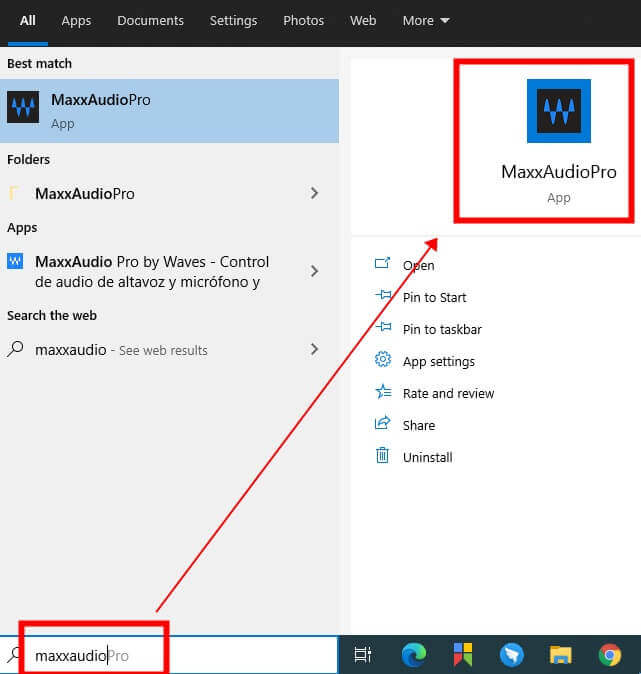
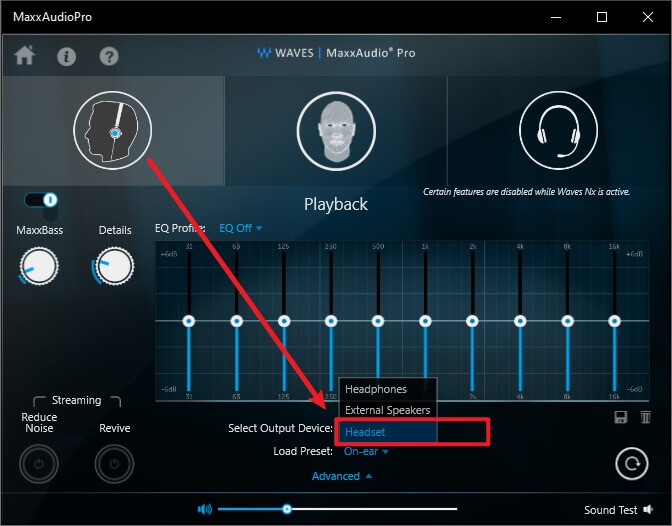
ثم اضغط على زر التحديث.
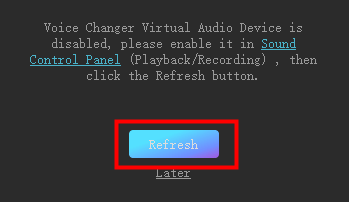
المشكلة 1: Discord لا يعمل مع MagicMic
قبل هذا الإعداد ، إليك 4 نقاط يجب تأكيدها:
1. يرجى التأكد من ضبط MagicMic بشكل صحيح وأنه يعمل بشكل طبيعي.
2. يرجى التأكد من تحديد الميكروفون الظاهري MagicMic على أنه "جهاز الإدخال" في Discord.
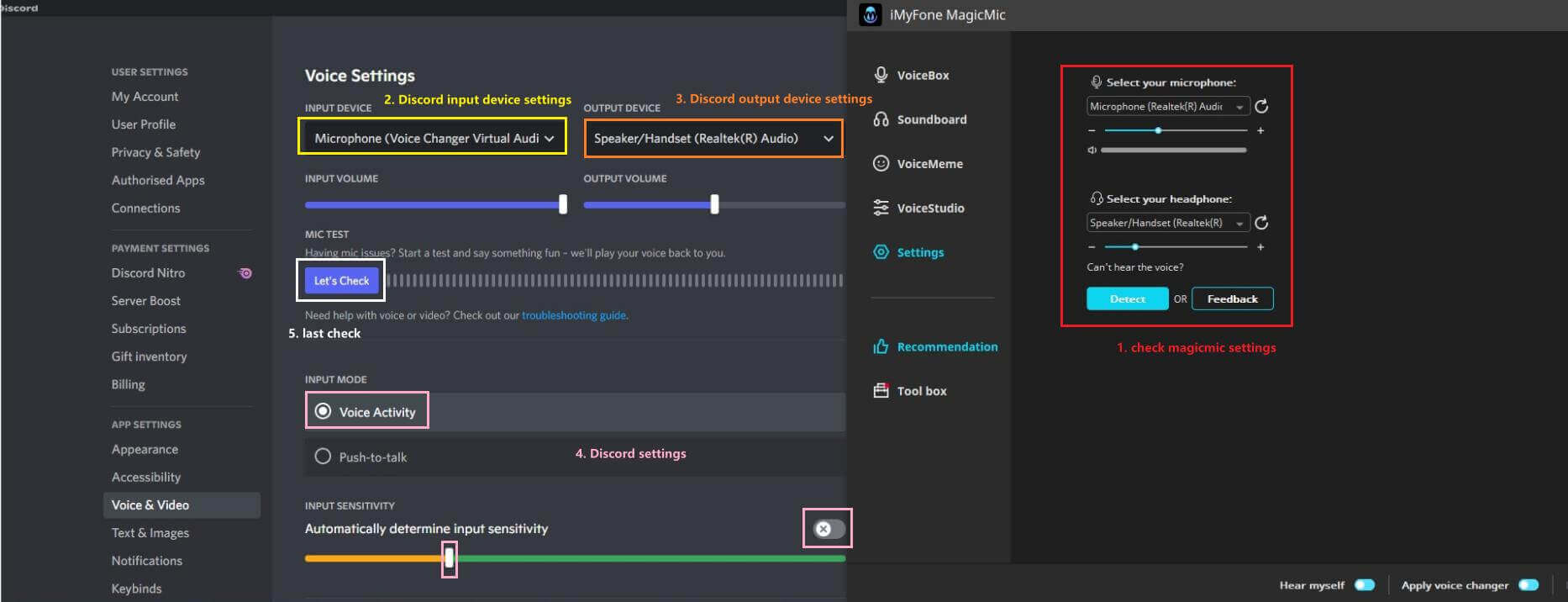
3. يرجى التأكد من تحديد نفس جهاز الإخراج في كل من إعدادات Discord و MagicMic.
4. إذا اخترت إعدادات "INPUT MODE" في النشاط الصوتي على Discord، يوصى بإيقاف تشغيل "INPUT SENSITIVITY". علاوة على ذلك، يمكنك خفض مستوى الصوت أدناه حتى يمكن سماعك بوضوح.
5. أخيرًا ، انقر فوق "دعنا نتحقق" في Discord.
المشكلة الثانية: يعمل الخلاف بشكل طبيعي ولكن يبدو الصوت متلعثمًا أو غير واضح
1. قم بإيقاف تشغيل "منع الضوضاء" في الصوت والفيديو (Discord -User Settings).
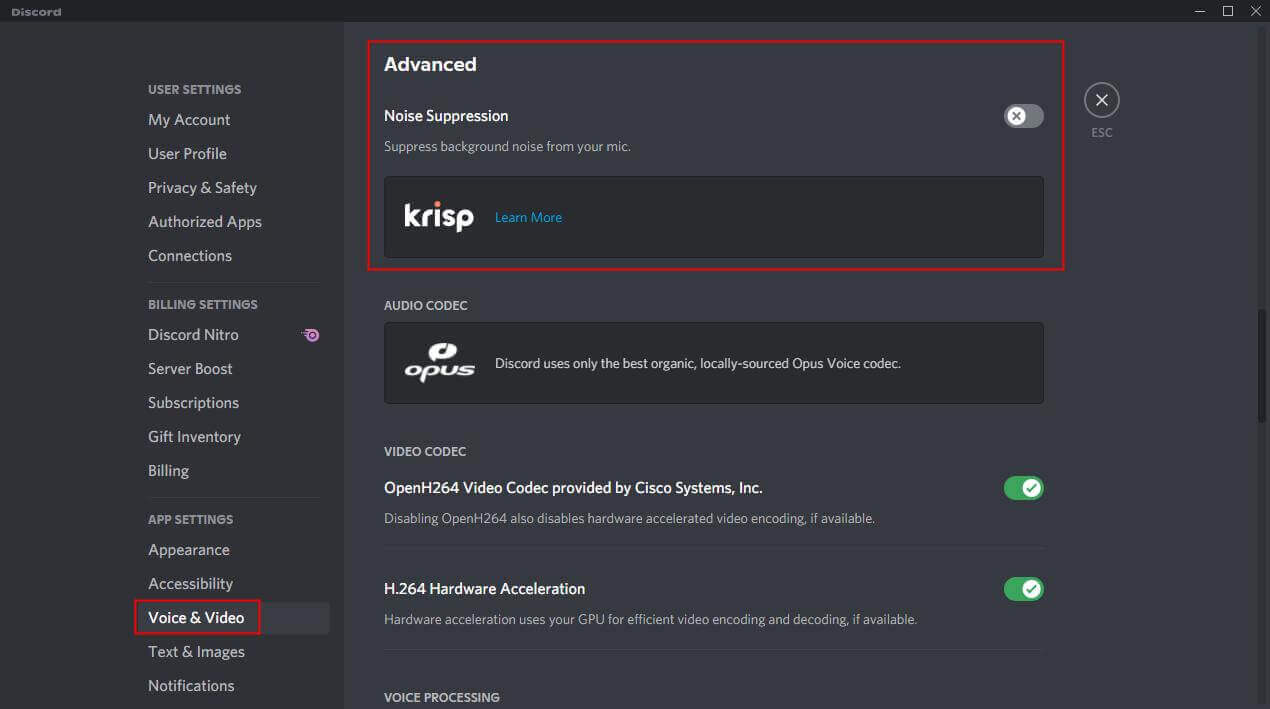
لا يعني ذلك أن صوت تغيير الصوت لبرنامج MagicMic عبارة عن ضوضاء ، ولكن قمع الضوضاء Discord سيقمع جميع الأصوات غير البشرية بغرض الحفاظ على صوت الإنسان واضحًا في الاجتماعات أو المكالمات ، مما سيمنع المستخدمين من استخدام بعض تأثيرات تغيير الصوت الشيقة في سيناريوهات الترفيه.
2. قم بإيقاف تشغيل "إلغاء الصدى" في الصوت والفيديو (Discord - User Settings).
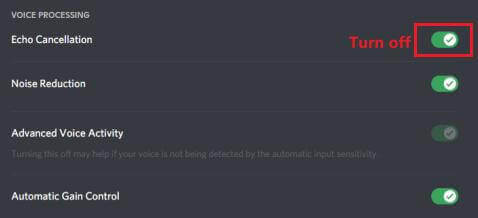
بشكل عام، يوصى بإيقاف تشغيل إلغاء الصدى. هذه الوظيفة لها تأثير ضئيل على استخدام Discord، ولكن نظرًا لاختلاف البيئة الحقيقية للمستخدم، يمكنك اختيار فتحه أم لا.
3. يمكن الاحتفاظ بالإعدادات الأخرى كافتراضي. إذا كانت هناك مشاكل أخرى ، فالرجاء ترك تعليقات لنا لإجراء مزيد من الاختبارات.
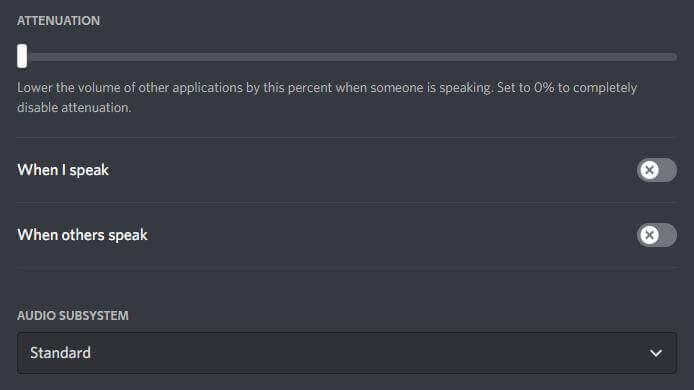
1) افتح MagicMic على جهاز الكمبيوتر الخاص بك وتأكد من تشغيل مفتاح التبديل "MagicMic" في الجزء السفلي من النافذة.
2) قم بتنزيل Fortnite Battle Royale وافتحه.
3) انتقل إلى الإعدادات> الصوت> الدردشة الصوتية جهاز إدخال الدردشة الصوتية واخترميكروفون (جهاز الصوت الافتراضي الخاص بمغير الصوت) كجهاز الإدخال الخاص بك. ثم اضغط على تطبيق.
4) انتهى! يمكنك الآن اختيار أي صوت تريده في MagicMic والبدء في استخدامه في Fortnite.
1) قم بتنزيل وتثبيت وتهيئة MagicMic على جهاز الكمبيوتر الخاص بك.
2) في تطبيق الاتصال الذي تستخدمه للألعاب عبر الإنترنت (Steam ، Discord ...)، حدد Voice Changer Virtual Audio Device (WDM) كإدخال صوتي.
3) اختر الأصوات التي تريد استخدامها في اللعبة.
1) قم بتنزيل وتثبيت وتهيئة MagicMic على جهاز الكمبيوتر الخاص بك.
2) تأكد من تشغيل مفتاح التبديل "MagicMic" في الجزء السفلي من النافذة.
3) تصفح مكتبة لوحات الصوت وفلاتر الصوت وقم بتعيين مفضلاتك إلى keybinds إذا كنت ترغب في ذلك.
4) افتح عميل League of Legends وانتقل إلى الإعدادات في الزاوية اليمنى العليا.
5) حدد خيار القائمة "صوت". ضمن إعدادات الإدخال، قم بتغيير جهاز الإدخال الخاص بك إلى ميكروفون (Voice Changer Virtual Audio Device).
1) قم بتنزيل وتثبيت وتهيئة MagicMic على جهاز الكمبيوتر الخاص بك.
2) قم بتعيين ميكروفون افتراضي MagicMic كافتراضي.
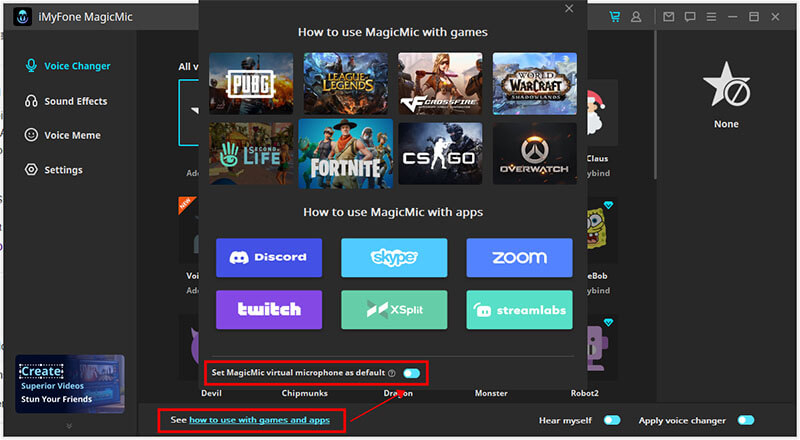
3) افتح واستمتع بـ CS: GO مع MagicMic.
1) قم بتنزيل وتثبيت وتهيئة MagicMic على جهاز الكمبيوتر الخاص بك.
2) قم بتشغيل World of Warcraft، وقم بتسجيل الدخول إلى حسابك.
3) اضغط على مفتاح ESC ، ثم انقر فوق الزر "خيارات".
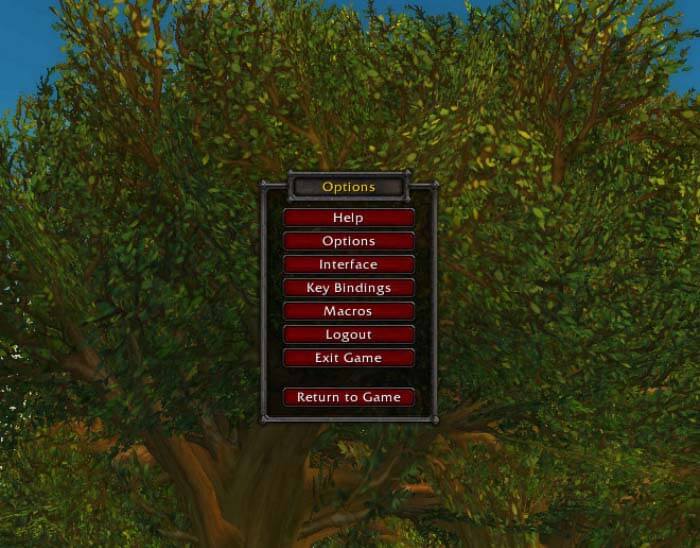
4) انقر فوق علامة التبويب “Voice” في الجزء السفلي من الواجهة لرؤية إعدادات الصوت.
5) في شاشة خيارات الصوت، انقر فوق مربع الاختيار "تمكين الدردشة الصوتية".
6) تم تمكين الدردشة الصوتية الآن.
7) ضمن خيارات الميكروفون، اختر جهاز الصوت الافتراضي مغير الصوت "Voice Changer Virtual Audio Device" كجهاز افتراضي.
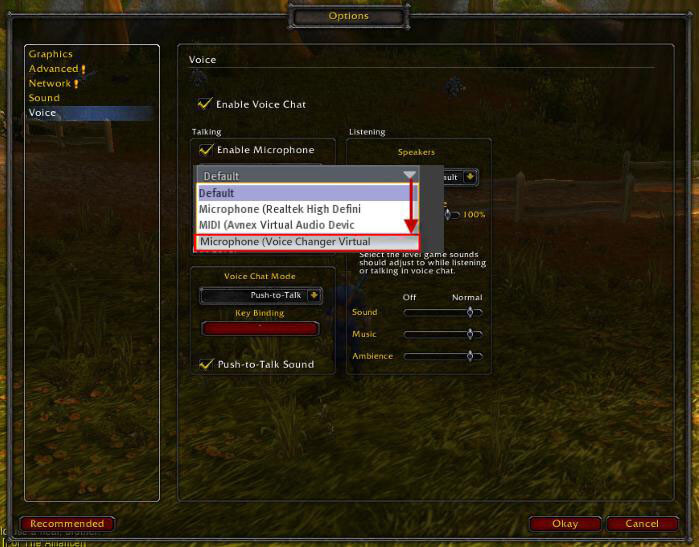
8) انقر فوق "موافق". قد تحتاج إلى إعادة تشغيل اللعبة حتى تصبح إعداداتك سارية المفعول.
1) قم بتنزيل وتثبيت وتهيئة MagicMic على جهاز الكمبيوتر الخاص بك.
2) قم بتشغيل Second Life، وتسجيل الدخول إلى حسابك.
3) اختر قائمة Me »حدد أمر التفضيلات لفتح مربع حوار التفضيلات.
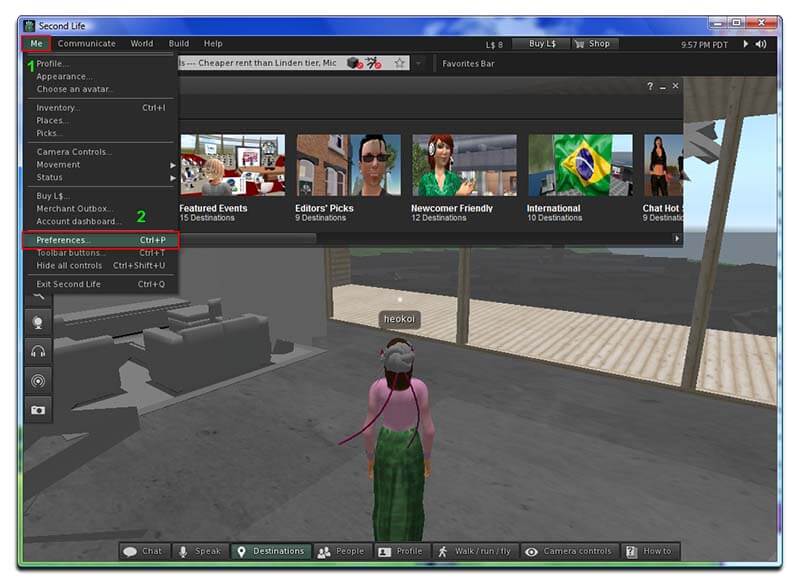
4) في مربع حوار التفضيلات: حدد فئة الصوت والوسائط.
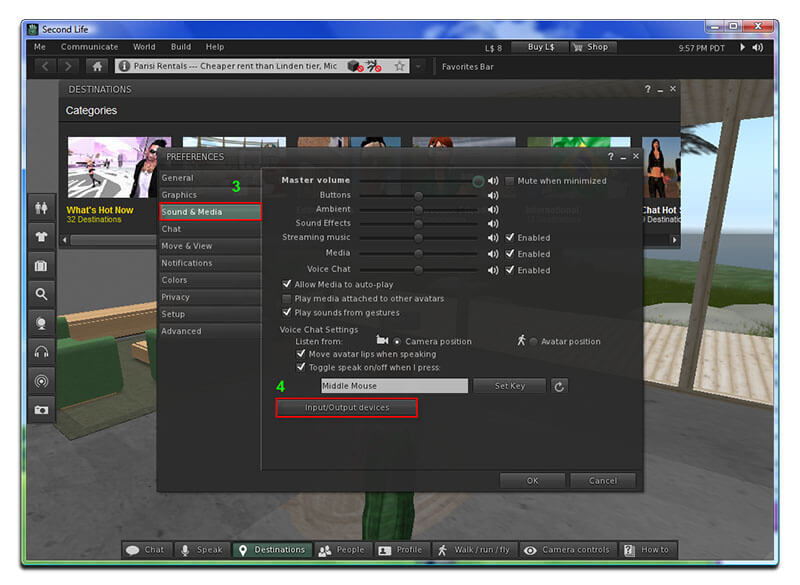
5) على اللوحة اليمنى، اضغط على زر أجهزة الإدخال / الإخراج.
6) في قسم جهاز الإدخال، قم بتغيير إعدادات الميكروفون إلى جهاز الصوت الافتراضي مغير الصوت "Voice Changer Virtual Audio Device".
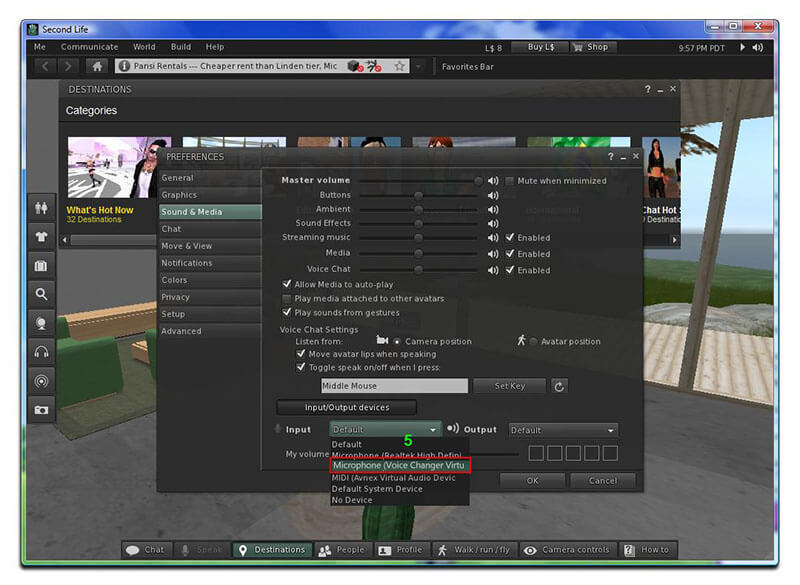
7) انقر فوق الزر "موافق" لإرسال الإعدادات الجديدة وإغلاق مربع الحوار هذا.
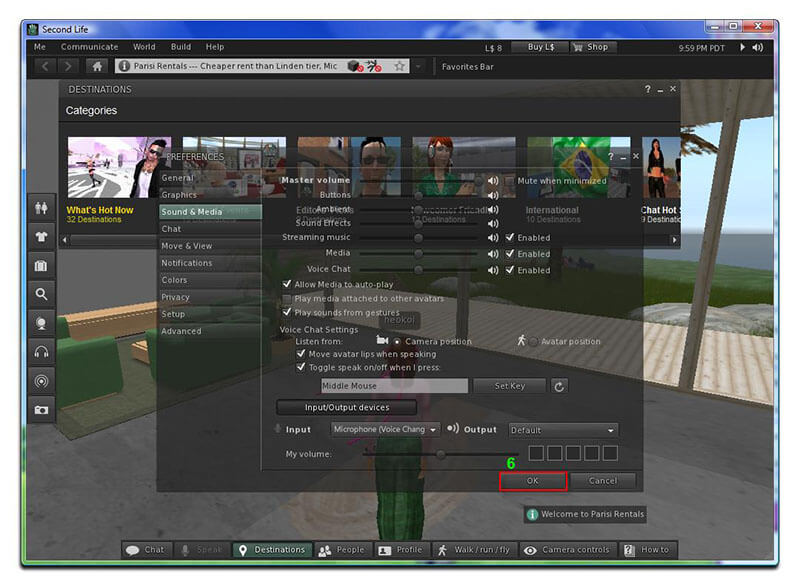
1) قم بتنزيل وتثبيت وتهيئة MagicMic على جهاز الكمبيوتر الخاص بك.
2) في تطبيق الاتصال الذي تستخدمه للألعاب عبر الإنترنت (Steam ، Discord ...)، اختر Voice Changer Virtual Audio Device (WDM) كإدخال صوتي.
3) حدد الأصوات التي تريد استخدامها في اللعبة.
1) قم بتنزيل وتثبيت وتهيئة MagicMic على جهاز الكمبيوتر الخاص بك.
2) في تطبيق الاتصال الذي تستخدمه للألعاب عبر الإنترنت (Steam ، Discord ...)، اختر Voice Changer Virtual Audio Device (WDM) كإدخال صوتي.
3) اختر الأصوات التي تريد استخدامها في اللعبة.
1) قم بتنزيل وتثبيت وتهيئة MagicMic على جهاز الكمبيوتر الخاص بك.
2) افتح Discord وانقر في الجزء السفلي على زر خيار إعدادات الصوت.
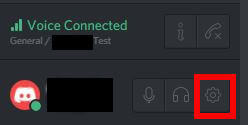
3) بعد فتح نافذة إعدادات المستخدم، انقر فوق علامة التبويب "الصوت".
4) بالنسبة لجهاز الإدخال، اختر "ميكروفون (Voice Changer Virtual Audio Device)" في القائمة المنسدلة.
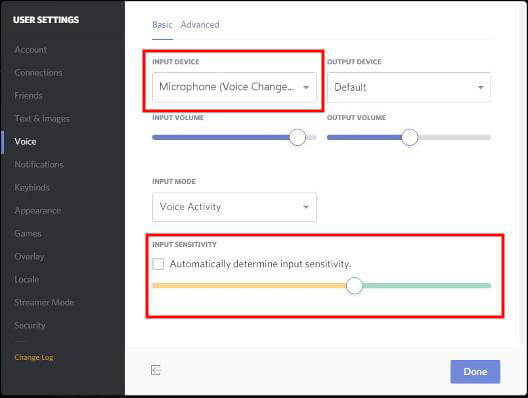
5) قم بإلغاء تحديد Automatically determine input sensitivity.
6) تحدث الآن في الميكروفون واضبط إعدادات الحساسية بحيث تظهر باللون الأخضر عندما تتحدث.
7) اضغط على Escape.
1) قم بتنزيل وتثبيت وتهيئة MagicMic على جهاز الكمبيوتر الخاص بك.
2) قم بتشغيل Skype، قم بتسجيل الدخول إلى حسابك. اختر الإعدادات.
3) في مربع حوار الإعدادات: اختر الصوت والفيديو .
4) في منطقة الميكروفون، اختر: Microphone (Voice Changer Virtual Audio Device).
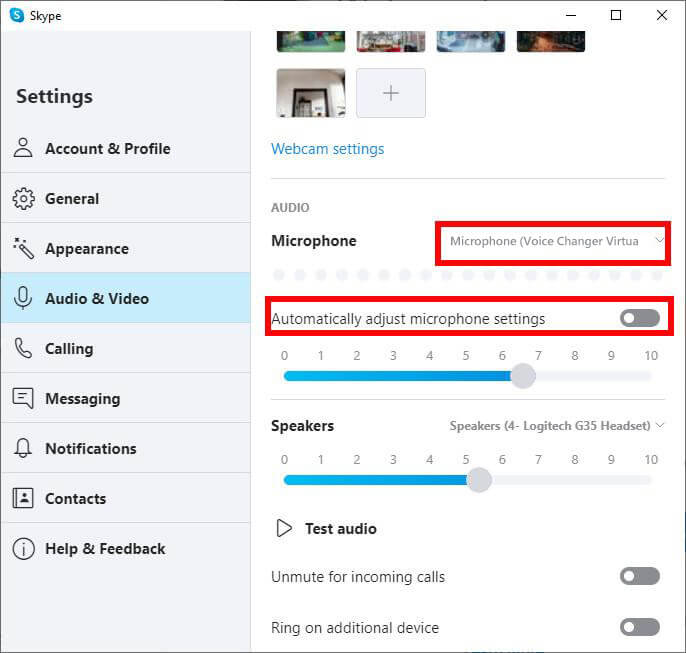
5) انقر فوق حفظ.
1) قم بتنزيل وتثبيت وتهيئة MagicMic على جهاز الكمبيوتر الخاص بك.
2) افتح Zoom وانقر في الجزء العلوي الأيمن على زر خيار الإعدادات.
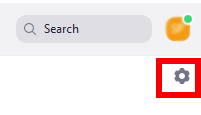
3) بعد فتح نافذة الإعدادات، انقر فوق علامة التبويب "Audio".
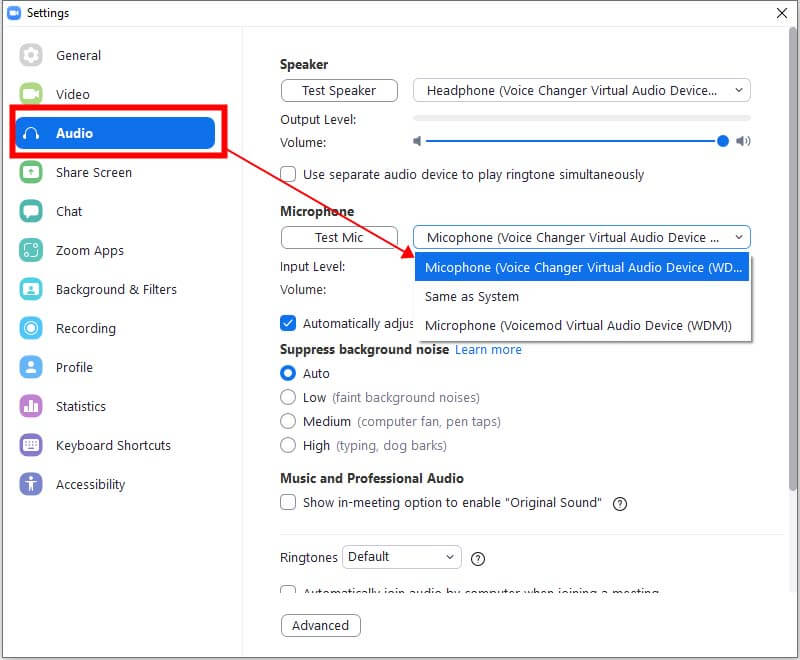
4) بالنسبة للميكروفون، اختر "ميكروفون (Voice Changer Virtual Audio Device)" في القائمة المنسدلة.
5) قم بإلغاء تحديد ضبط مستوى الصوت تلقائيًا.
6) انقر فوق زر اختبار الميكروفون وتحدث في الميكروفون واضبط موضع الميكروفون على فمك حتى تظهر الأشرطة في المنتصف عند التحدث. قد تحتاج إلى ضبط الميكروفون الحقيقي إذا لم يكن قد تم إعداده في الأصل. يمكنك القيام بذلك عن طريق اختيار الميكروفون الحقيقي وتشغيل "Test Mic" له، ثم التبديل مرة أخرى إلى جهاز الصوت الافتراضي الخاص ب MagicMic. اترك ميكروفون جهاز الصوت الافتراضي الخاص ب MagicMic عند 50٪.
7) أغلق مربع حوار الإعدادات.
1) قم بتنزيل وتثبيت وتهيئة MagicMic على جهاز الكمبيوتر الخاص بك.
2) قم بتشغيل Twitch.
3) تحت اسم المستخدم الخاص بك انقر فوق "إعدادات".
4) حدد قسم الصوت / الفيديو.
5) في ظل توسيع الميكروفون، قم بتغيير الميكروفون إلى "Voice Changer Virtual Audio Device (WDM)".
6) الآن فقط اضغط على موافق وأغلق مربع حوار الإعدادات. تأكد من تشغيل MagicMic أثناء تشغيل Twitch
1) قم بتنزيل وتثبيت وتهيئة MagicMic على جهاز الكمبيوتر الخاص بك.
2) افتح XSplit.
3) انتقل إلى علامة التبويب "الإعدادات".
4) انتقل إلى قسم الأجهزة.
5) قم بتوسيع قائمة مصدر الميكروفون وحدد الميكروفون (Voice Changer Virtual Audio Device).
6) انتهى، أنت جاهز!
1) قم بتنزيل وتثبيت وتهيئة MagicMic على جهاز الكمبيوتر الخاص بك.
2) افتح Streamlabs وانتقل إلى المحرر.
المحررميكروفون (جهاز صوت افتراضي مغير الصوت).
4) الآن يمكن الآن معالجة إشارة الميكروفون بواسطة برنامج تغيير الصوت MagicMic في الوقت الفعلي.
1) على شريط البحث لنظام ويندوز، اكتب "الصوت".
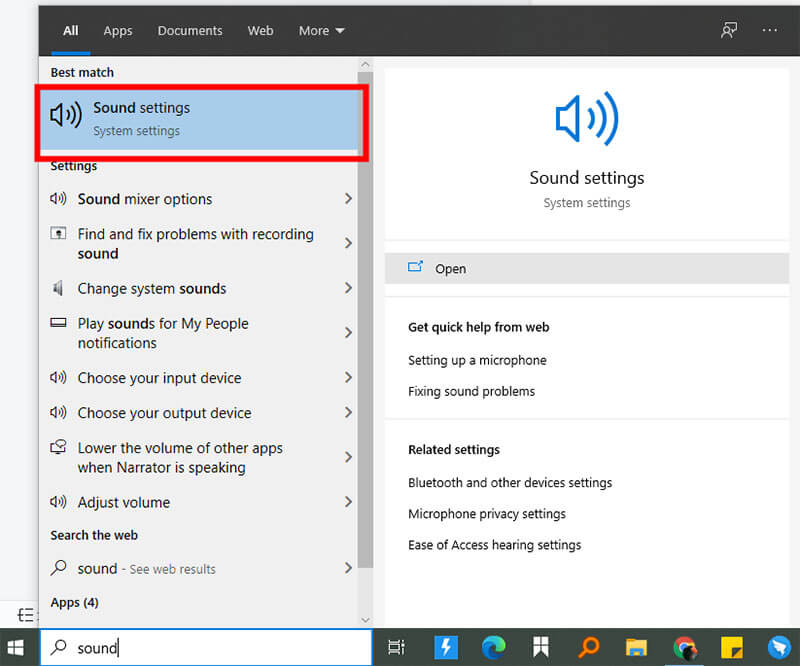
2) انقر فوق لوحة الصوت / التحكم.
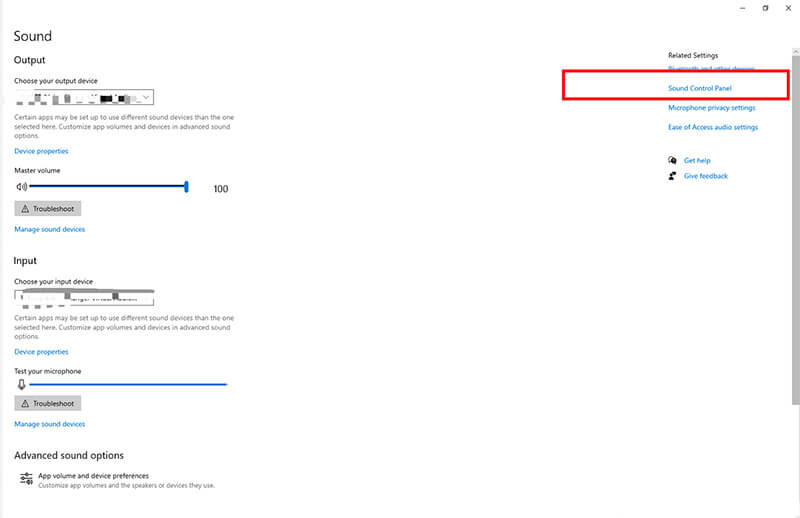
3) حدد موقع الخط في علامة التبويب 3) حدد موقع الخط في علامة التبويب . حدد الجهاز الافتراضي> الخصائص.
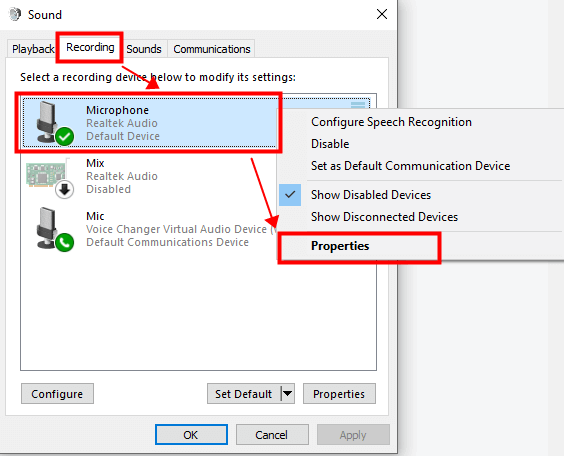
4) حدد موقع الخط في علامة التبويب المستويات ثم اضبط الميكروفون(80-100) وتعزيز الميكروفون (0-10).
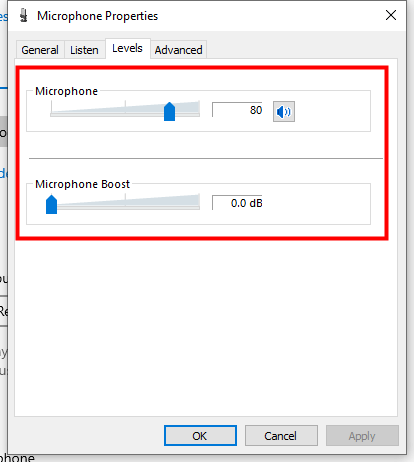
1. افتح Google Meet، وانقر على "الإعدادات" في الزاوية اليمنى.
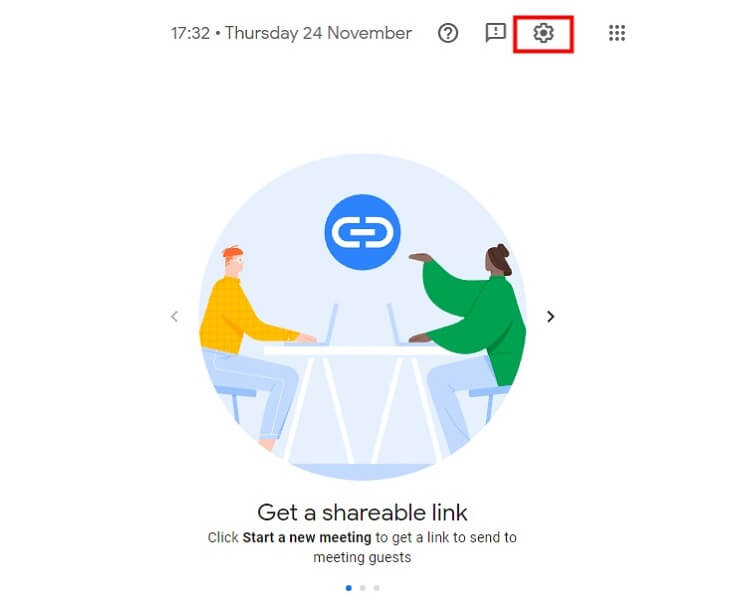
2. في إعدادات Google Meet، اختر جهاز الصوت الافتراضي MagicMic كميكروفون.
جهاز MagicMic الظاهري: جهاز صوت افتراضي مغير الصوت (WDM)
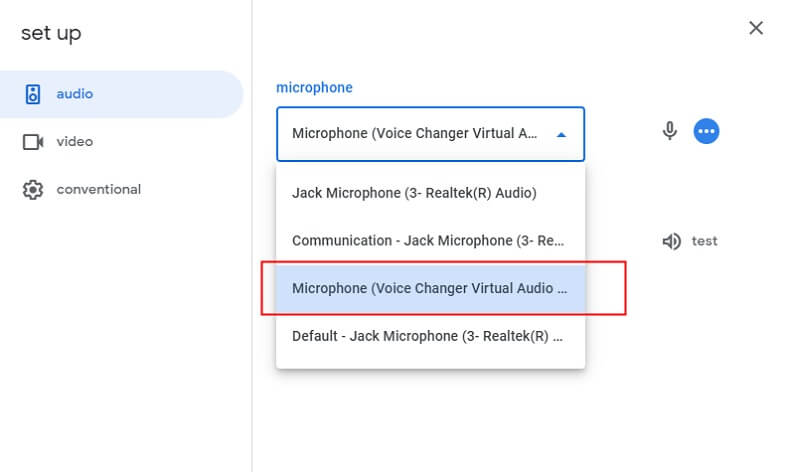
3. اختر جهاز سماعة الرأس الفعلي (مثل سماعات الرأس) في إعداد مكبر الصوت.
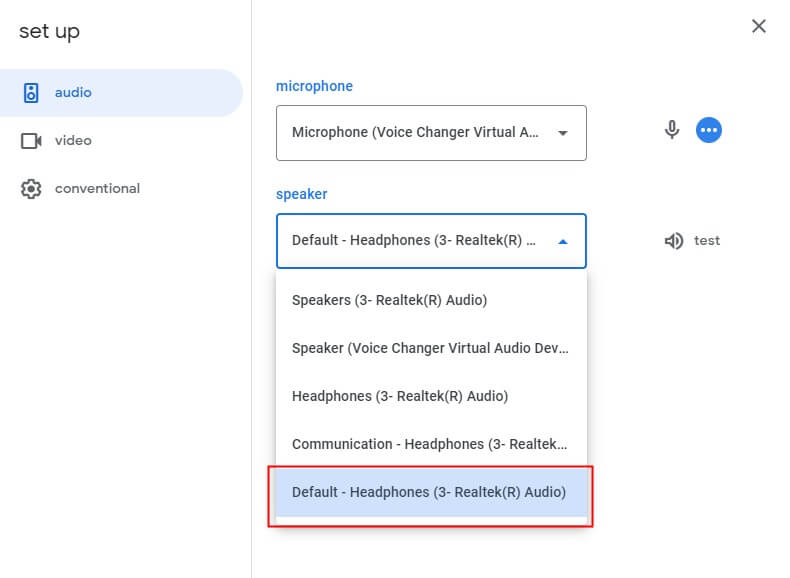
1. افتح MagicMic ثم افتح Roblox. (إذا فتحت Roblox في البداية، فيرجى إغلاقه قبل فتح MagicMic.
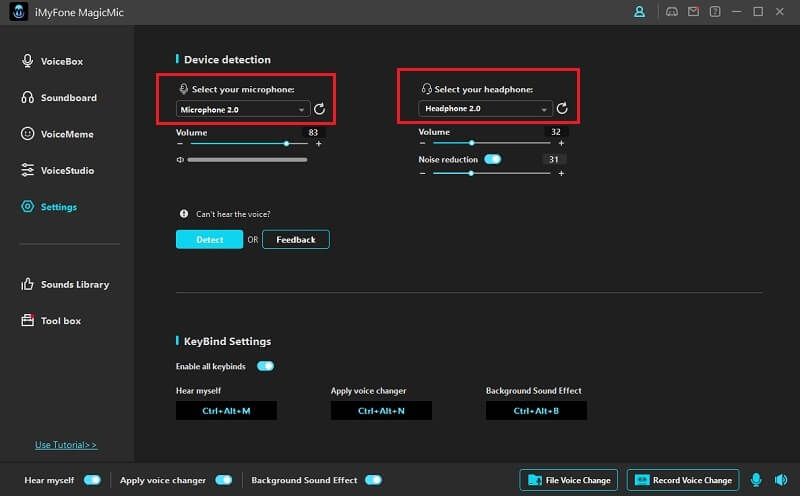
2. اختر جهاز الميكروفون وسماعة الرأس في MagicMic حتى يتم ضبطه بشكل صحيح. ثم افتح الدردشة الصوتية Roblox، وسيعمل مغير الصوت على Roblox.
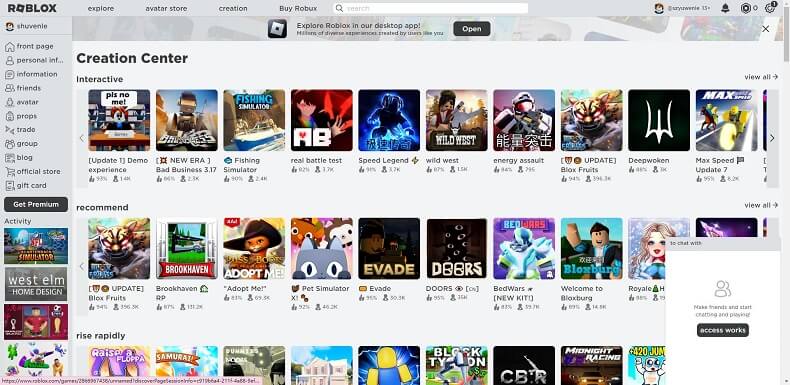
- iMyFone iTransor for WhatsApp
- iMyFone AnyTo
- iMyFone Fixppo
- iMyFone LockWiper
- iMyFone LockWiper for Android
- iMyFone iBypasser
- iMyFone D-Back for iOS
- iMyFone ChatsBack
- iMyFone MirrorTo
- iMyFone D-Back for Windows
- iMyFone D-Back for Mac
- iMyFone Magicmic
- iMyFone UltraRepair
- iMyFone VoxBox
- iMyFone TopClipper
- iMyFone DreamVid





