أداة احترافية لتحويل فيديو من MOV إلى MP4
يُتيح لك iMyFone UltraRepair تحويل ملفات MOV إلى MP4 بسهولة تامة على مختلف إصدارات أنظمة التشغيل، بما في ذلك Windows 11/10/8/7 وmacOS 10.9 حتى 13. يوفر البرنامج معاينة مجانية قبل الحفظ، ويُنجز التحويل دون أي فقدان في جودة الفيديو!
"أريد تحويل ملفات MOV من هاتفي Apple إلى صيغة MP4، هل هناك طريقة لفعل ذلك؟"
عندما يتعلق الأمر بتحويل صيغ الفيديو، يطرح العديد من المستخدمين هذا السؤال الشائع. في هذا المقال، جمعنا لك أبرز الأسئلة الشائعة حول صيغتي MOV وMP4، ونقدّم لك 5 أدوات فعّالة تساعدك تحويل فيديو من mov الى mp4 بسرعة وسهولة. تابع القراءة لاكتشاف الأداة الأنسب لك!

أشياء يجب معرفتها حول تحويل MOV إلى MP4
يحتاج الكثير من المستخدمين إلى تحويل صيغة الفيديو من mov الى mp4 لأنهم يواجهون مشاكل في تشغيل الفيديو، دون أن تكون لديهم معرفة مسبقة بهاتين الصيغتين. إذا كنت ترغب في فهم الفرق بينهما بشكل أفضل، يمكنك متابعة القراءة في القسم التالي. أما إذا لم تكن مهتمًا بالتفاصيل التقنية، فيمكنك تخطي هذا الجزء مباشرة والانتقال إلى الأدوات المتاحة لمساعدتك في تحويل الفيديو إلى MP4 بكل سهولة!
1 ما هو ملف MOV؟
تم تطوير صيغة MOV من قبل شركة Apple في عام 1998، وهي تنتمي إلى تنسيق الحاوية متعددة الوسائط QuickTime، وتُستخدم أيضًا لتخزين الملفات الصوتية.
ببساطة، ملف MOV هو حاوية وسائط متعددة تتكوّن من عدة مسارات، ويخزن كل مسار نوعًا معينًا من البيانات مثل الصوت أو الفيديو. تُستخدم هذه الصيغة بشكل شائع في الأفلام والفيديوهات. ومع ذلك، وبسبب أن صيغة MOV صُمّمت خصيصًا لأجهزة Apple، فإنها لا تتوافق تمامًا مع أجهزة Android، مما قد يسبب صعوبات في التشغيل على تلك الأجهزة.
2 ما هو ملف MP4؟
MP4، أو ما يُعرف أيضًا بالاسم الكامل "MPEG-4 Part 14"، هو تنسيق يُستخدم لضغط وتخزين ملفات الصوت والفيديو. يُعد MP4 من أكثر الصيغ استخدامًا وانتشارًا في الوقت الحاضر، ويُستخدم على نطاق واسع لتخزين ومشاركة ملفات الوسائط المتعددة مثل الأفلام، والمقاطع الصوتية، والفيديوهات على الإنترنت.
ومع أن MP4 يتميز بتوافقه العالي مع معظم الأجهزة وأنظمة التشغيل، إلا أن من أبرز عيوبه هو أن الملفات بصيغة MP4 قد تستهلك مساحة تخزين كبيرة نسبيًا، خاصة عندما تكون بجودة عالية.
أفضل 5 برامج لتحويل ملفات MOV إلى MP4
يوجد العديد من البرامج في السوق لتحويل ملفات MOV إلى MP4، لكن كيف يمكنك تقييم أدائها واختيار الأفضل منها؟
في هذا الدليل، سنستعرض 5 من أبرزبرنامج تحويل الفيديو من mov الى mp4، مع مقارنة مفصلة بين مزاياها وعيوبها. الهدف هو مساعدتك في العثور على الأداة الأنسب لك لتحويل ملفات MOV إلى MP4 بأعلى كفاءة وجودة.
فيما يلي سوف نقدم لك هذه الأدوات الخمس بالتفصيل ونخبرك بكيفية تحويل MOV إلى MP4. قارن وشاهد أيهما أكثر ملاءمة لك!
|
برنامج تحويل MOV إلى MP4
|
|||||
|---|---|---|---|---|---|
|
الأنظمة المطبقة
|
Windows & Mac
|
Windows
|
Windows
|
Windows & Mac
|
Windows & Mac
|
|
مؤشر التوصية
|





|





|




|



|



|
|
المزايا
|
- يدعم تحويل مختلف الفيديوهات والصور
- يمتلك وظائف إصلاح الملفات المختلفة |
- تحويل مقاطع الفيديو إلى تنسيقات ملفات مختلفة
- تحرير الفيديو كامل الميزات |
- لا إعلانات
- دعم تنسيقات التحويل المتعددة |
- لا يتطلب تثبيت مجموعة برامج الترميز
- لديه نسخة تثبيت مجانية |
- حجم ملف البرنامج ليس كبيرا
- تحويل الملفات مباشرة إلى أجهزة مختلفة التنسيقات القابلة للتشغيل |
|
العيوب
|
- بسبب وظائفها المتعددة
حجم الملف يشغل مساحة كبيرة من الكمبيوتر |
- خطوات التثبيت معقدة
- إمكانيات تحويل محدودة |
- تصميم الواجهة قديم نسبيًا
|
- تصميم معقد للغاية
- سوف تنهار فجأة |
- دعم اللغة محدود
- غير مناسب للمبتدئين |
1 iMyFone UltraRepair(Win & Mac)
يُعد iMyFone UltraRepair أداة متعددة الوظائف لمعالجة الفيديو، حيث يدعم التحويل السريع بين مجموعة واسعة من صيغ الفيديو المختلفة. لا يقتصر دوره على تحويل فيديو من mov الى mp4 فحسب، بل يُعتبر أيضًا أداة ممتازة لإصلاح ملفات الفيديو التالفة مثل ملفات MP4.
يوفر لك هذا البرنامج حلولًا شاملة، سواء كنت ترغب في تحويل الصيغ أو استعادة ملفاتك التالفة، مما يساعدك على تلبية احتياجاتك المختلفة وحماية ملفات الفيديو الخاصة بك بأمان وكفاءة. لا تتردد في تجربته واكتشاف مزاياه بنفسك!
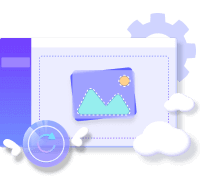
قوة UltraRepair:
- البرنامج سهل الاستخدام ويمكن لأي شخص استخدامه بسهولة.
- MOV إلى MP4 قم بتحويل كميات كبيرة من الملفات في وقت واحد دون انتظار التحويل.
- تتوفر معاينة مجانية مسبقًا لحماية جودة الصورة بشكل كامل.
- يدعم مجموعة واسعة من تنسيقات الملفات، بما في ذلك MP4، AVI، FLV، MOV، WMV، MKV، وما إلى ذلك.
- يمكنه أيضًا إصلاح الملفات، مثل PDF، وExcel، وWord، وما إلى ذلك.
- يمكنه أيضًا مساعدتك في إصلاح الصور التالفة، وإصلاح مقاطع الفيديو المكسورة، وإنقاذ شاشة YouTube السوداء، وإصلاح العيون الحمراء في الصور، والمزيد.
تعال وقم بتنزيله مجانًا لتجربته!
دليل التشغيل المحدد لتحويل الفيديو MOV إلى MP4:
الخطوة 1: افتح iMyFone UltraRepair وحدد زر تحويل تنسيق الصورة.
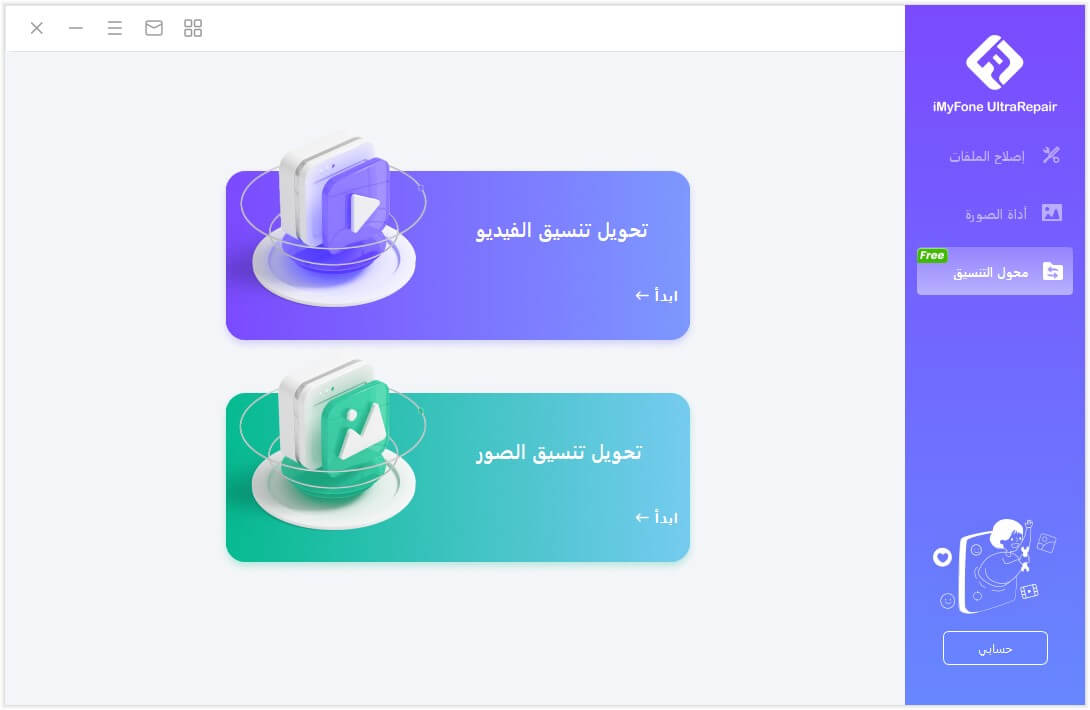
الخطوة 2: حدد الصور، ثم اختر تنسيق الإخراج. قبل التحويل ، يمكنك أيضًا النقر فوق الإعدادات لتخصيص تنسيق الإخراج بمعدل إطارات خاص.
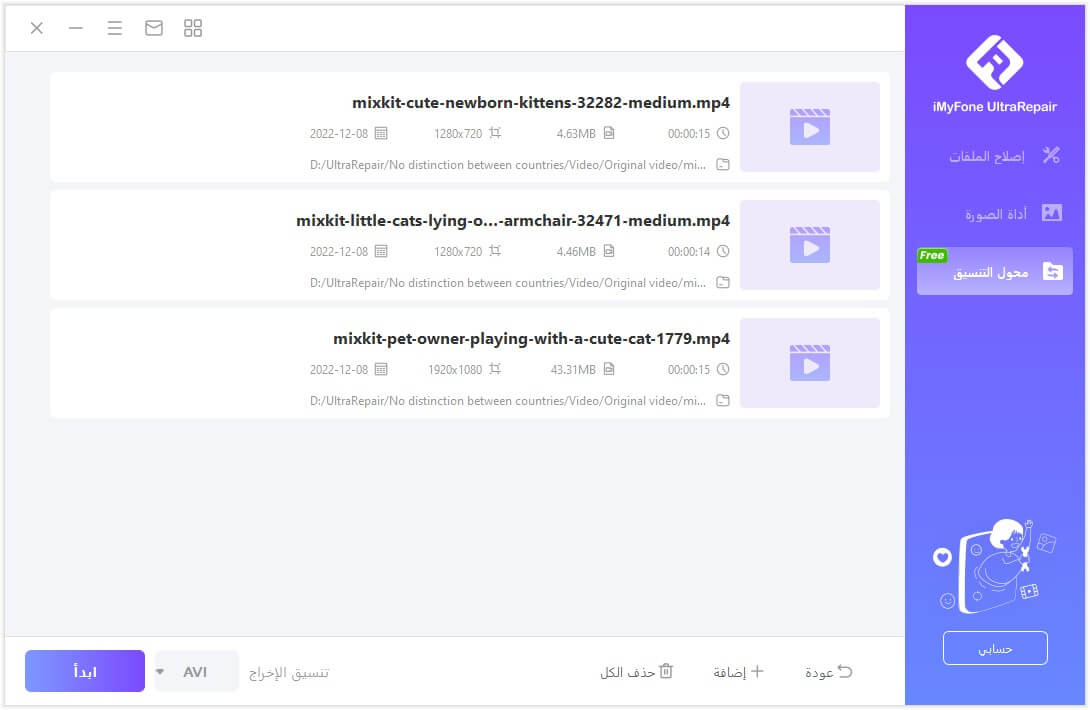
الخطوة 3: بعد الانتهاء من الإعداد ، يمكنك النقر فوق الزر "تحويل الكل" في أسفل الزاوية اليمنى لبدء التحويل.
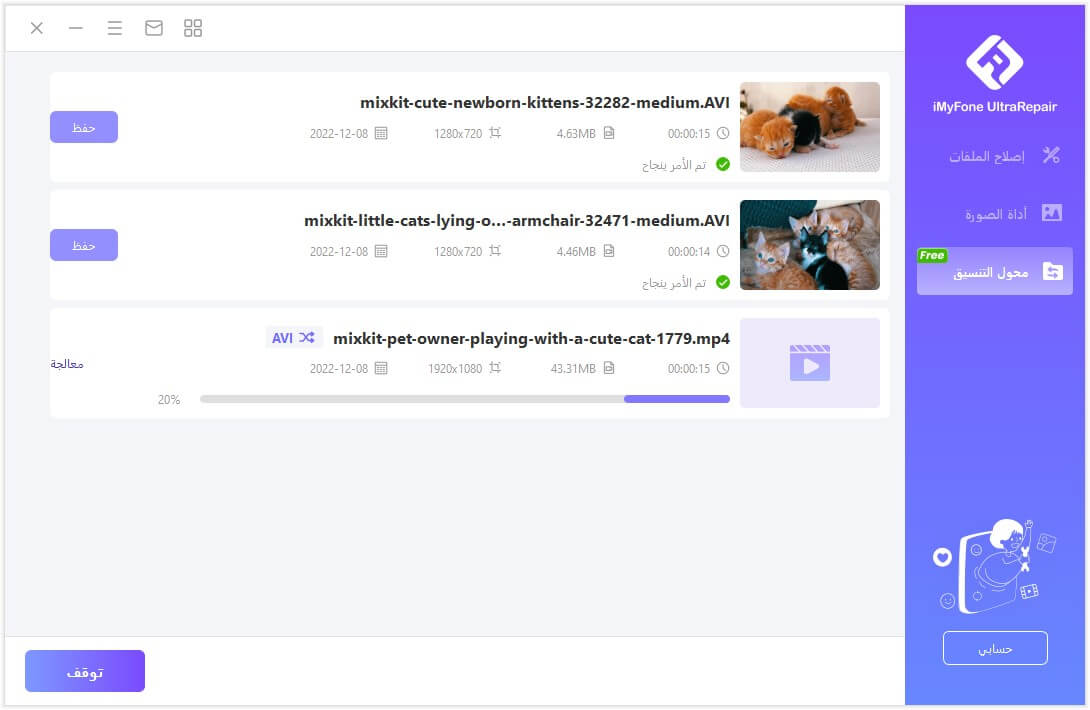
الخطوة 4: بعد فترة ، سيتم تحويل جميع الصور بنجاح. ثم يمكنك حفظ الصور المحولة.
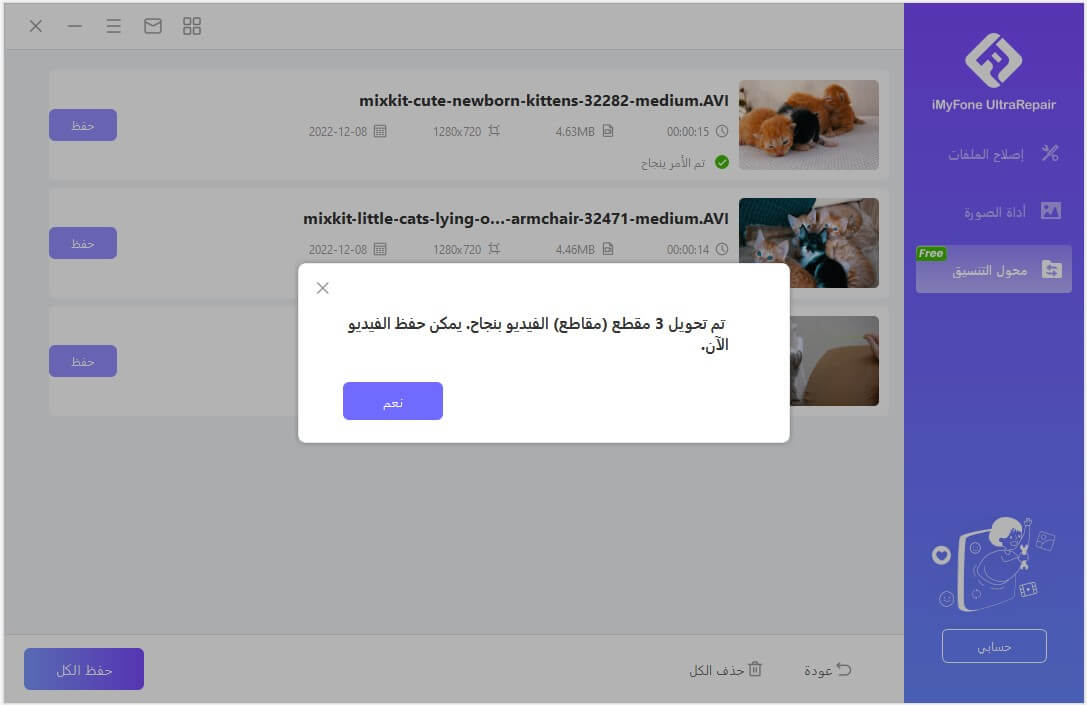
2 Free HD Video Converter Factory
هذا البرنامج عبارة عن محول فيديو لأجهزة الكمبيوتر بواجهة بسيطة ونظيفة ولا يحتوي على صفحات إعلانية. يمكنه دعم تحويل صيغ الفيديو المتعددة. فيما يلي البرنامج التعليمي:
الخطوة 1: قم بتنزيل البرنامج من الموقع الرسمي. بعد تثبيت البرنامج بنجاح، انقر فوق "محول الفيديو" على واجهة البرنامج.
الخطوة 2: يمكنك سحب ملفات MOV وإفلاتها مباشرة في مساحة العمل.
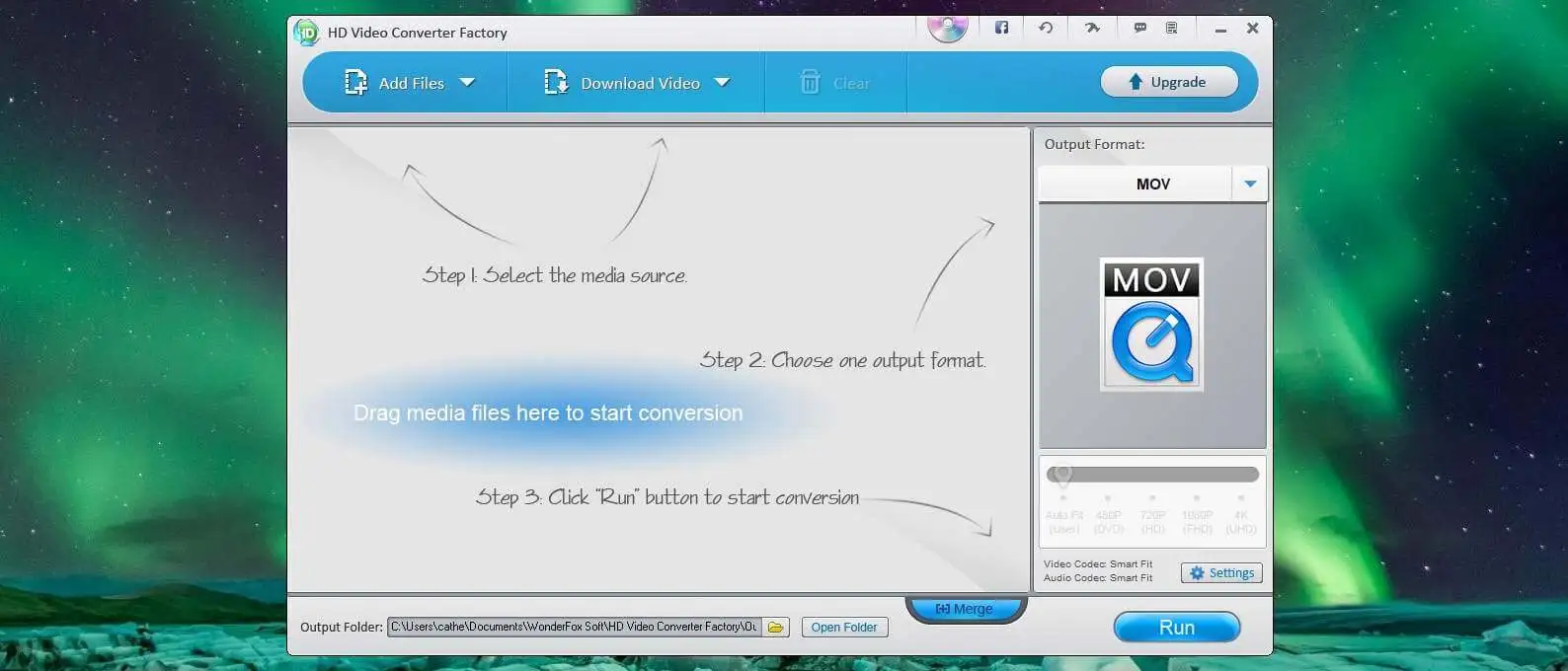
الخطوة 3: بعد رفع الملف ستظهر خصائص الملف في مساحة العمل كما هو موضح بالشكل أدناه. لتحويل الملف إلى MP4، فقط اضغط على "تحويل".
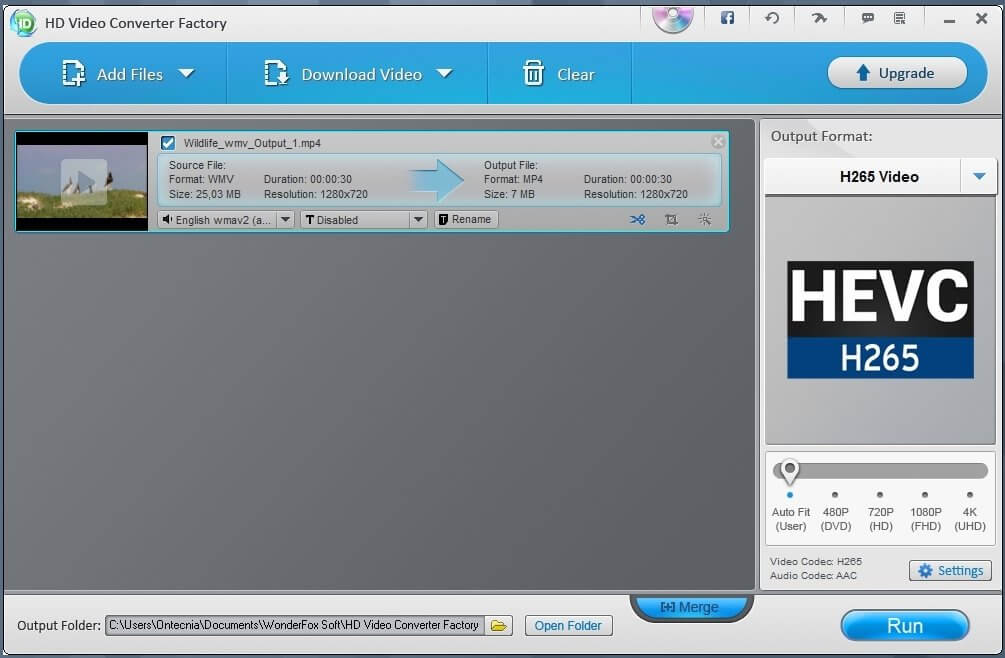
3 Freemake Video Converter
يدعم برنامج Freemake Video Converter العديد من اللغات وتنسيقات تحويل الفيديو المتعددة، ويمكنه إجراء تحرير بسيط على مقاطع الفيديو. ومع ذلك، سيحتوي هذا البرنامج على الكثير من إعلانات الطرف الثالث أثناء عملية التثبيت، ولا يدعم تنزيل مقاطع الفيديو عبر الإنترنت. إذا كان لديك مانع، عليك أن تفكر في الأمر بعناية!
الخطوة 1: انتقل إلى الموقع الرسمي وقم بتنزيل البرنامج. افتح البرنامج وحدد ملف الفيديو الذي تريد تحويله.
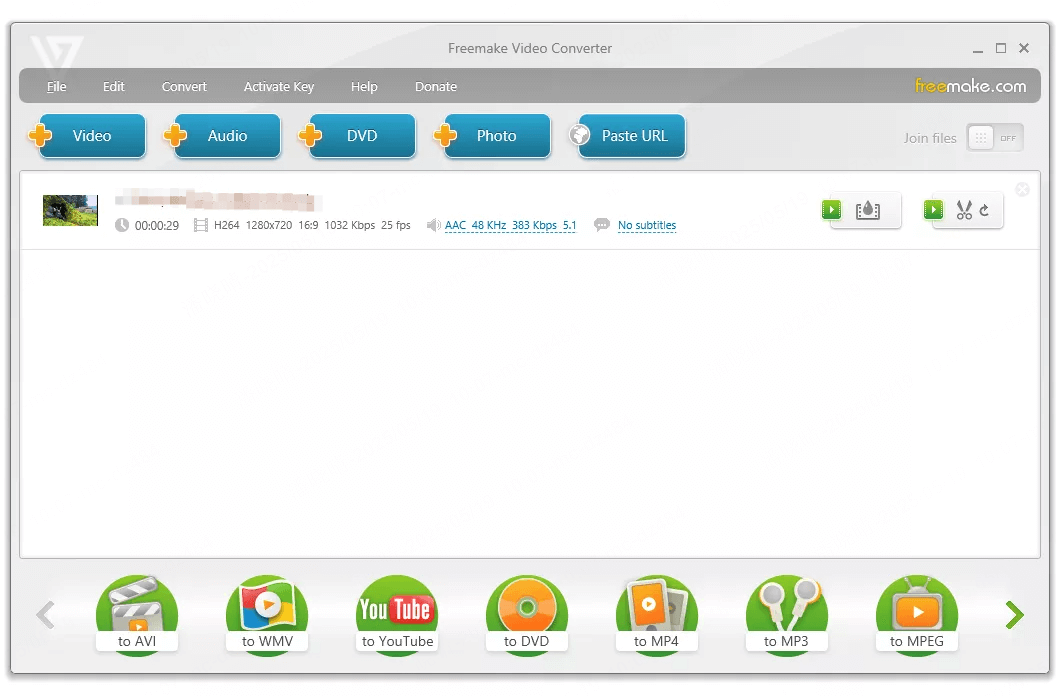
الخطوة 2: بعد تحميل الملف، حدد "تحويل إلى MP4" في الأسفل وانتظر حتى يقوم البرنامج بالتحويل. سيتم إضافة علامة مائية إلى الفيديو الذي تم تحويله بهذه الطريقة. إذا كنت بحاجة إلى إزالة العلامة المائية، فيجب عليك شراء النسخة المدفوعة من هذا البرنامج.
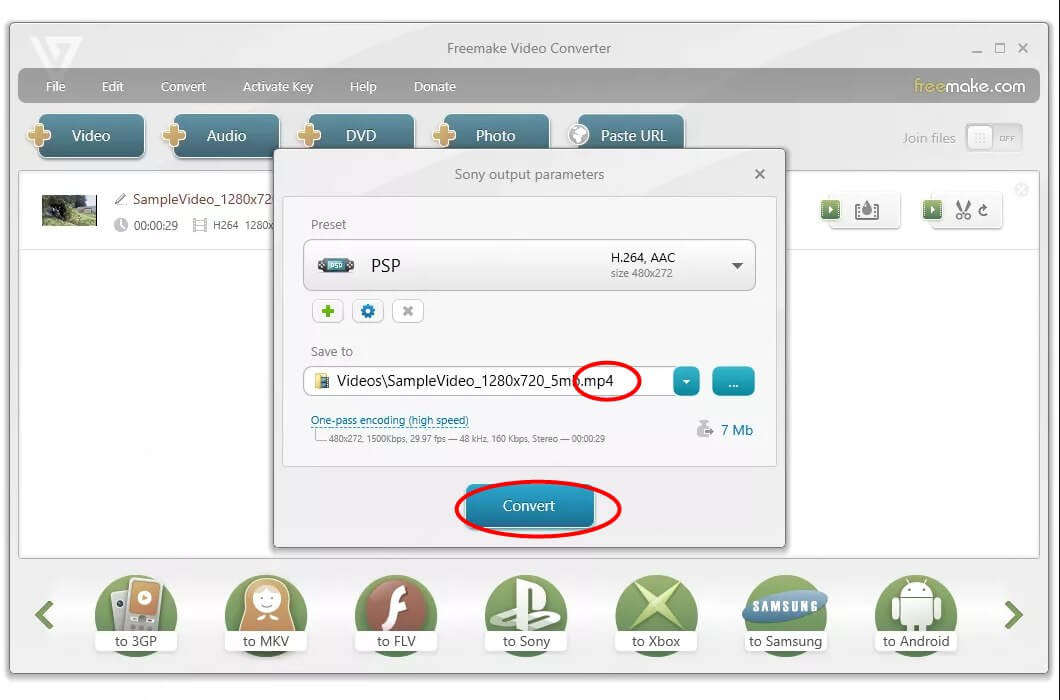
4 VLC
VLC هو مشغل الوسائط المتعددة الذي يدعم مجموعة متنوعة من تنسيقات الصوت والملفات وترميزات الفيديو. بالإضافة إلى تشغيل مقاطع الفيديو، يمكنه أيضًا تحويل تنسيقات الفيديو ومساعدتك في تحويل MOV إلى MP4 مجانًا. دعونا نرى كيف نفعل ذلك!
الخطوة 1: قم بتنزيل VLC من الموقع الرسمي. سيستغرق التنزيل حوالي 3 دقائق وبعد ذلك يمكنك الدخول إلى الواجهة.
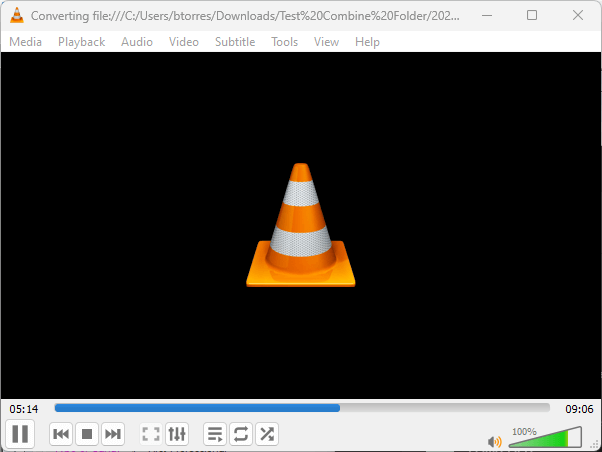
الخطوة 2: قم بتحميل ملف MOV الخاص بك، ثم حدد "تحويل/حفظ"، وانقر فوق "الملف الشخصي"، وحدد "MP4".
الخطوة 3: حدد الموقع لحفظ الملف، ثم انقر فوق "ابدأ" لإكمال عملية تحويل MOV إلى MP4 المجانية!
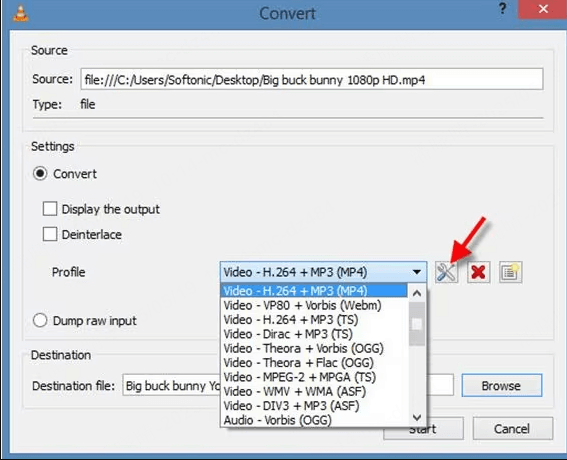
5 Handbrake
يعد Handbrake أيضًا أداة مفيدة لتحويل ملفات الفيديو والتي تدعم تنسيقات فيديو متعددة وتحتوي على وظائف الترجمة. ولكن في نفس الوقت، لا تزال هذه الأداة صعبة بعض الشيء بالنسبة للمبتدئين في استخدامها. في بعض الأحيان قد يكون الصوت والصورة غير متزامنين. وفيما يلي الخطوات المحددة:
الخطوة 1: انتقل إلى الموقع الرسمي لتنزيل Handbrake، وانتظر حتى يكتمل تثبيت البرنامج ثم أدخل واجهة التشغيل.
الخطوة 2: بعد الدخول إلى صفحة العملية، افتح ملف التحويل المستهدف.
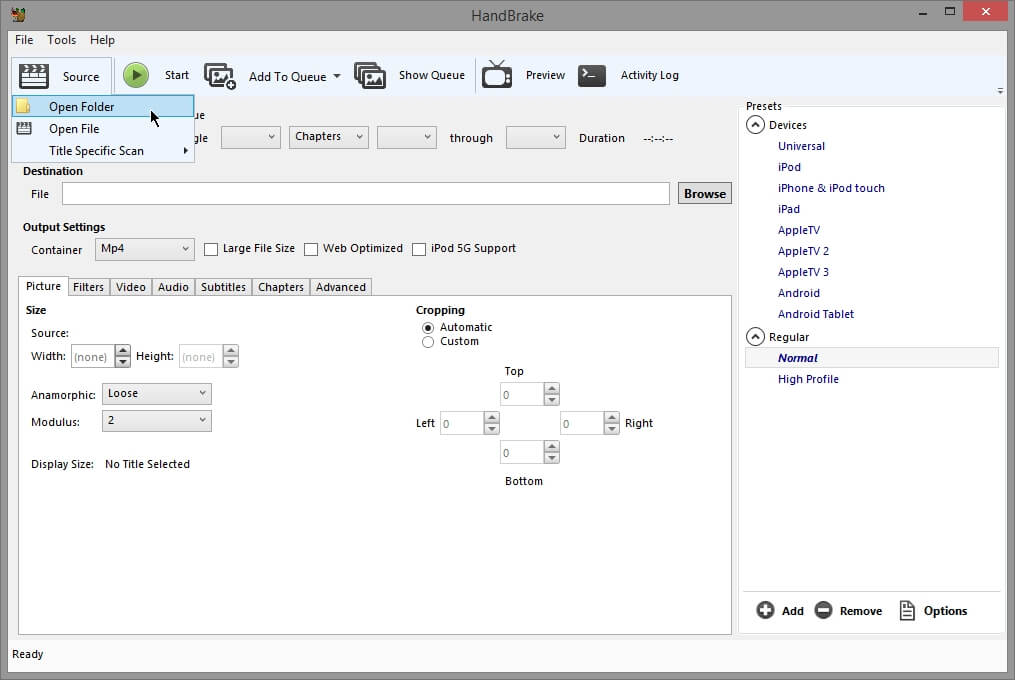
الخطوة 3: بعد الفتح، حدد "MP4". بعد النقر فوق "استعراض" وتسمية ملف الإخراج، تكون قد انتهيت!
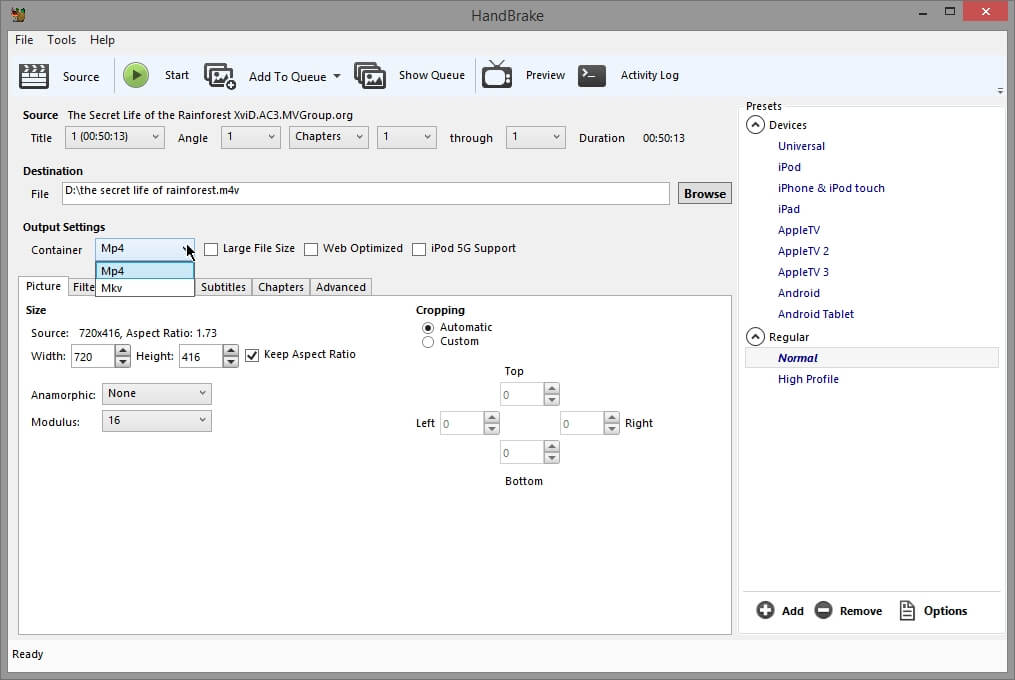
الأسئلة بتحويل صيغة الفيديو من mov الى mp4
1 هل تنسجم ملفات MOV مع نظام ويندوز؟
ببساطة، لا تتوافق بشكل مباشر، لكن من الممكن تشغيل ملفات MOV على جهاز ويندوز.
السبب هو أن مشغل الوسائط المدمج في ويندوز، مثل Windows Media Player وتطبيق TV & Movie، لا يدعم تشغيل ملفات MOV بشكل مباشر. لذلك، تحتاج إلى استخدام مشغل طرف ثالث أو تحويل ملفات MOV إلى صيغة MP4 لتتمكن من تشغيلها على ويندوز.
2 هل يمكن تحويل ملفات MOV إلى MP4 على جهاز ماك؟
بالطبع يمكن! يمكنك استخدام أدوات التحويل التي تدعم نظام ماك لتحويل ملفات MOV إلى صيغة MP4.
الخاتمة
تقدم هذه المقالة مقدمة للعديد من برامج تحويل فيديو من mov الى mp4. آمل بعد قراءة هذا المقال أن تتمكن من حل مشكلتك بشأن "كيفية تحويل من mov إلى mp4". إذا كان لديك العديد من المشاكل التشغيلية، فمن المستحسن تجربة iMyFone UltraRepair. يمكن لخدمة العملاء المهنية حل المشاكل المذكورة أعلاه!








